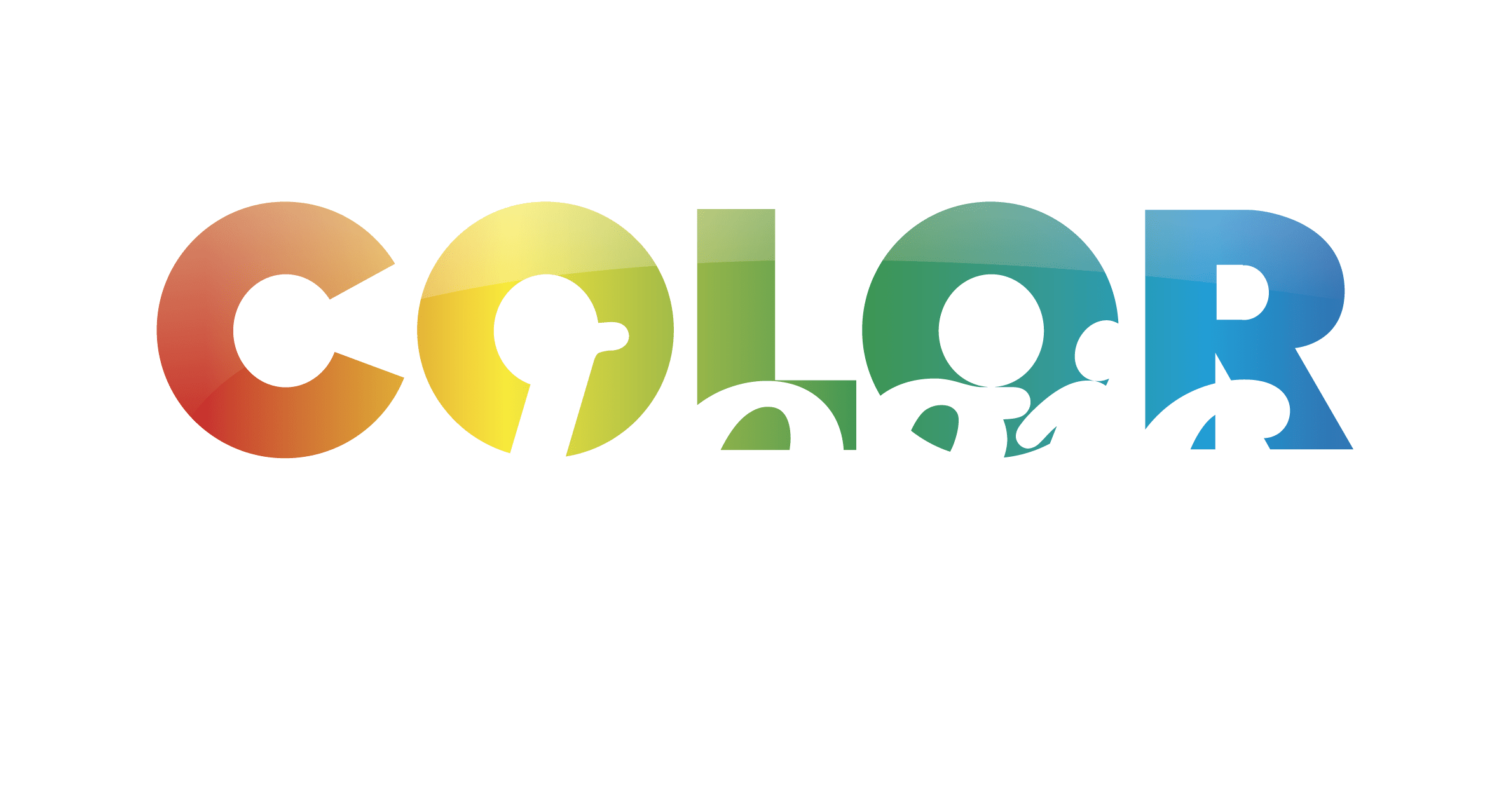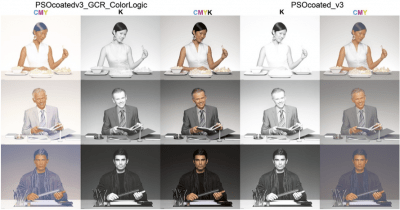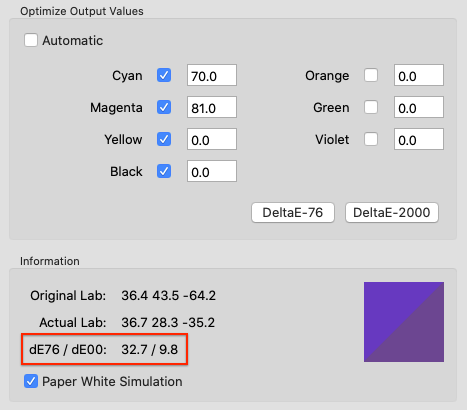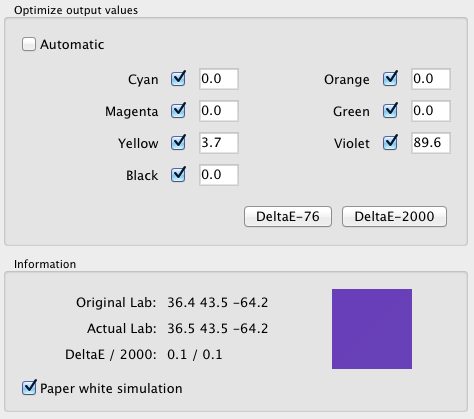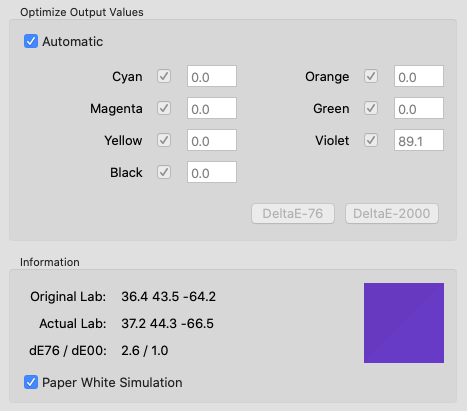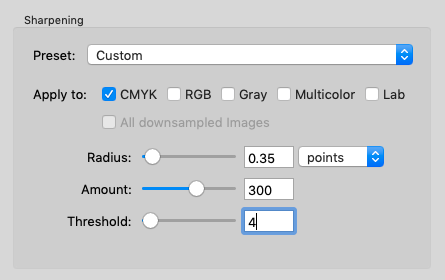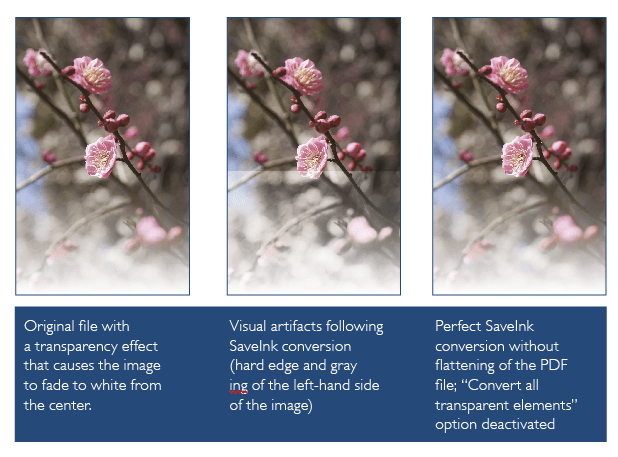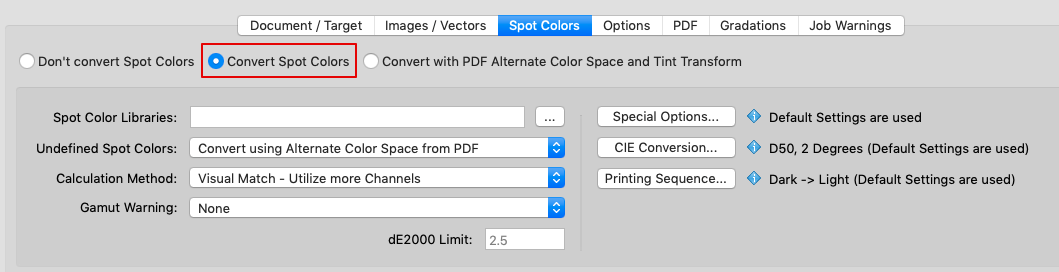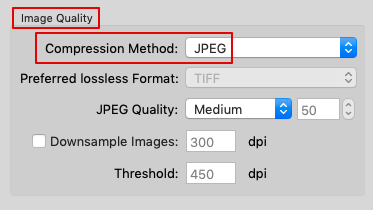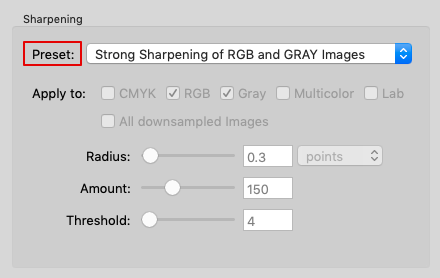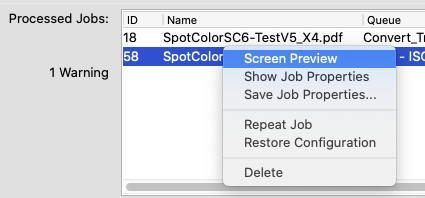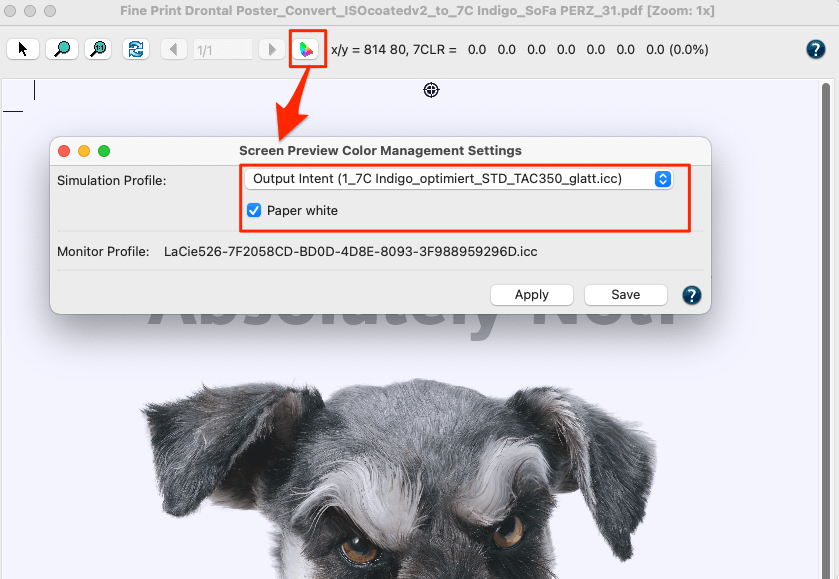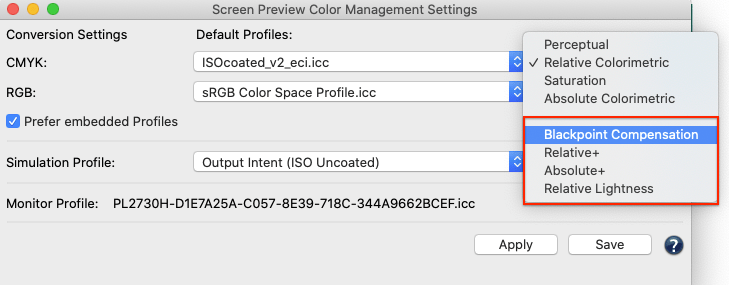ZePrA | Apply Photoshop color corrections to PDF files
In some applications it is not possible to use measurement based DeviceLink profiles. This is true, for example, if a customer brings print data and a print that should be as accurate as possible in the production run without a correct proof. If you view the print data on a monitor with a soft proof of the print standard for the production run, clear deviations from the print that you have brought with you can become visible.
In this case you could either print outside the standard and try to recreate the default – either by making gradation corrections in ZePrA or by using the capabilities of the printing press – or print inside the standard by applying Photoshop corrections to the PDF file. The latter has the advantage that you can proof the color-corrected data according to the standard and have it approved by the customer. This procedure requires an experienced Photoshop user and CoPrA’s Editing tool.
For a test with production data the demo version of the programs can also be used. To do this, meaningful objects must be combined from the existing PDF data into one file in Photoshop and combined with CoPrA’s test chart (EditTarget). This test file is then corrected under softproof conditions on the monitor. The edited image is imported into CoPrA and the corrections are taken into account in the created DeviceLink profile.
Then the DeviceLink profile can be used in ZePrA to correct the color of the original PDF data. If necessary, the corrections can be approved by the customer on a proof before printing. The printer can work as usual according to standard and reach the proof reliably.
The individual steps are described in detail in the chapter How to create DeviceLink profiles with edited charts in the CoPrA Help.