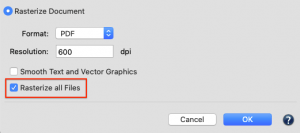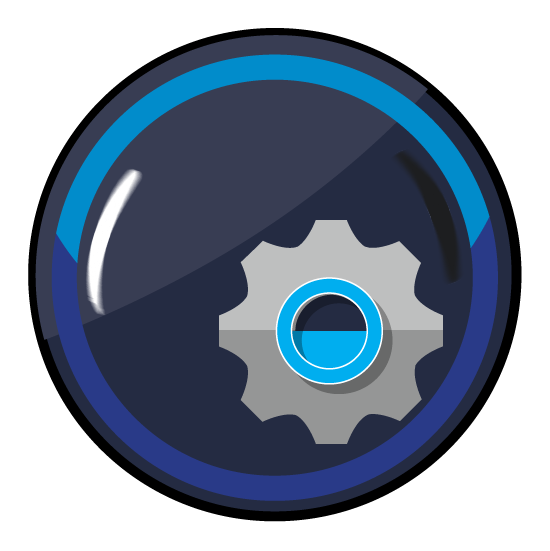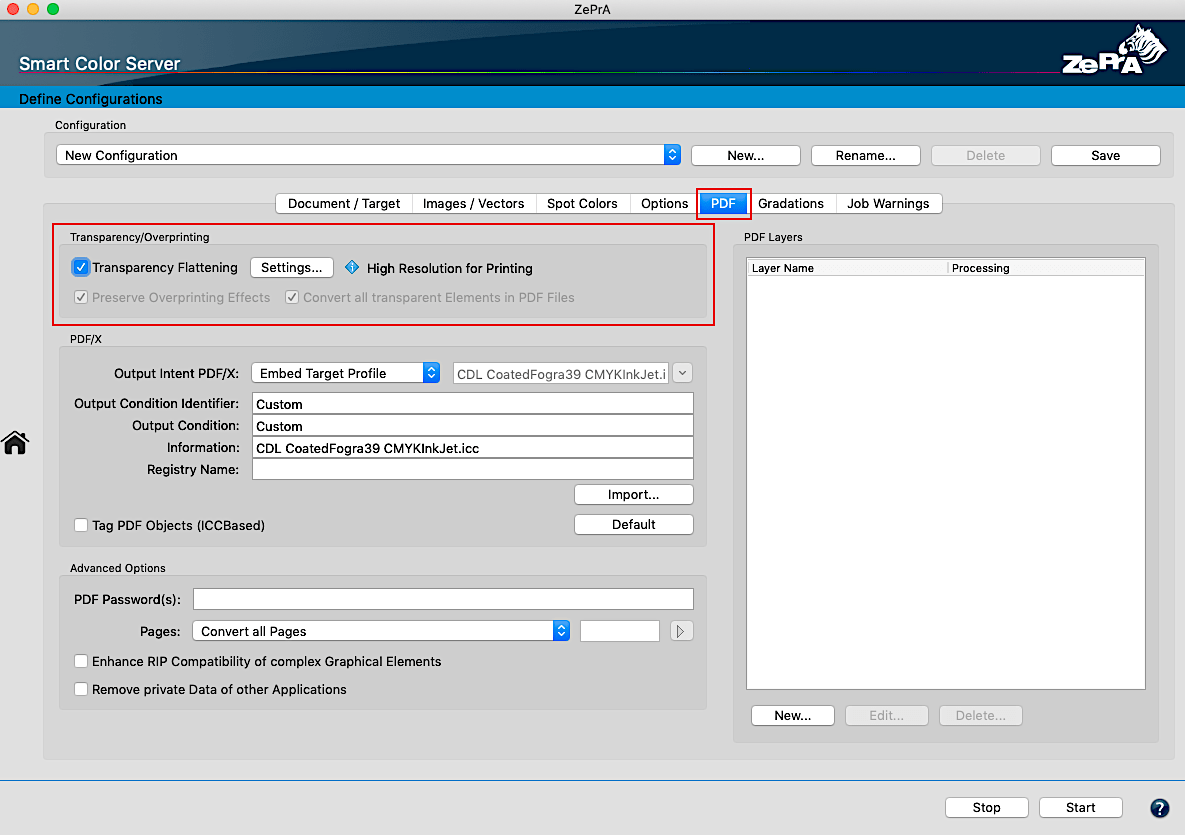
Transparency/Overprinting
The processing of transparencies and overprint objects can be precisely defined with the three available options.

Preserve Overprinting Effects: Provides automatic adjustment of overprint properties. Some overprint effects may be lost when changing color spaces, for example, with CMYK-to-N channel or ICC-based CMYK conversions. This feature enables the best possible conversion of colors, especially vector colors. It is enabled by default when no Transparency Flattening is performed.
Note: The Transparency Flattening feature suppresses the Preserve Overprinting Effects and Convert all transparent Elements in PDF Files functions.
Convert all transparent Elements in PDF Files: Transparent objects in PDF files have a color space and color values in addition to the intrinsic transparency effect. By default, all transparent objects are converted the same as all other color objects, even if no transparency reduction is performed. With some transparency effects, however, this can lead to visual flaws. In this case, disable this feature and perform the color conversion again. Alternatively, Transparency Flattening can be performed. If this function is deactivated, transparencies will continue to be color-converted correctly, however, individual effects that have no color relevance will be excluded.
Transparency Flattening: Activating this checkbox enables the Settings button. This button opens the Transparency Flattening window, which enables a precisely controlled conversion of transparencies and overprinting elements with its numerous detail settings.
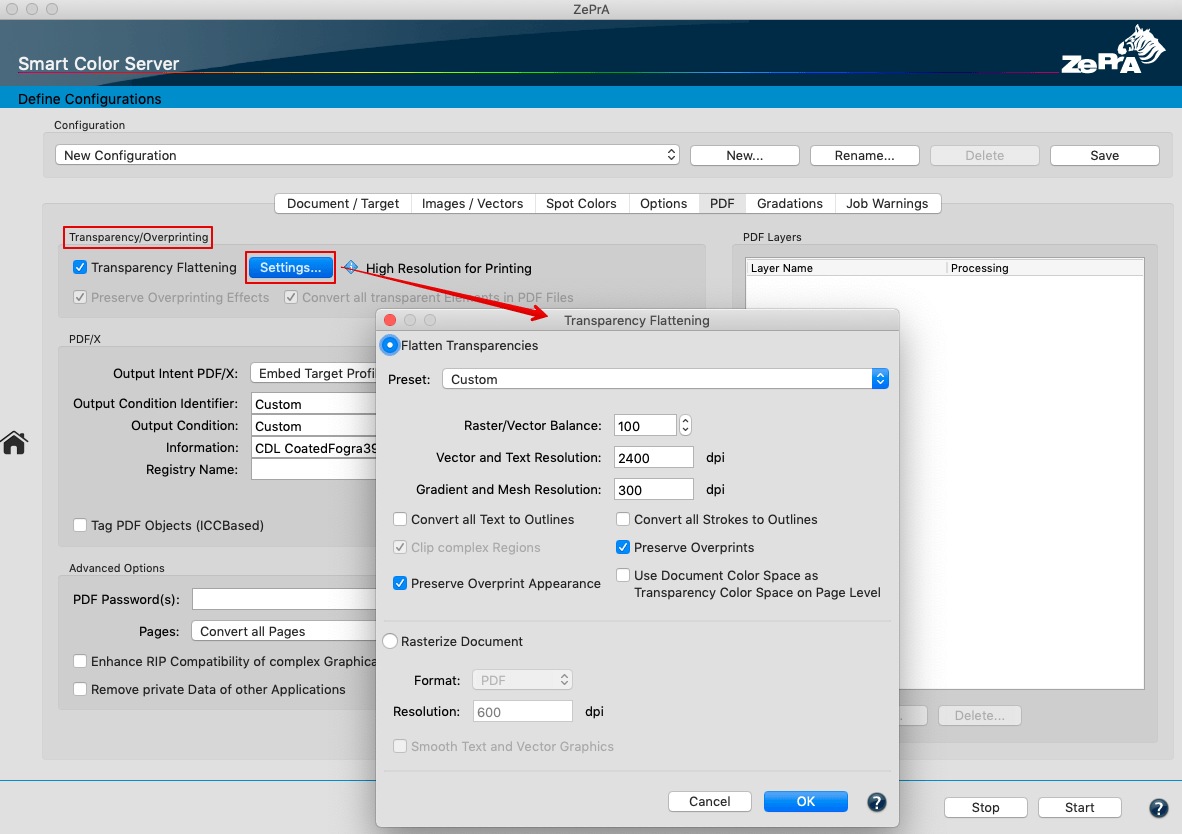
The transparencies and overprint objects of a PDF file can be processed using two methods:
- Flatten Transparencies
- Rasterize Document
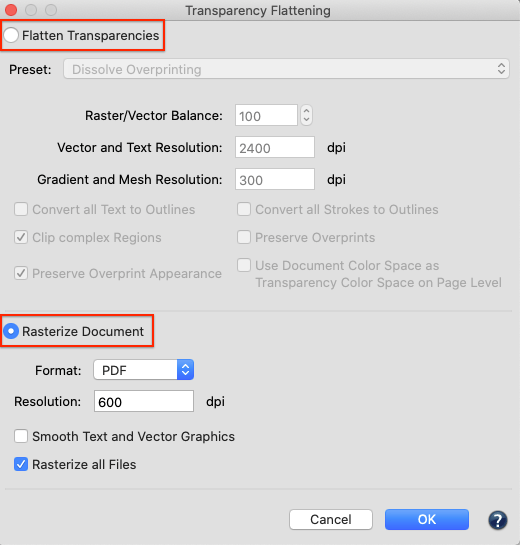
1. Flatten Transparencies
Preset: Presets are available for the most common daily transparency flattening tasks. The settings used are grayed out and cannot be changed. Presets can also be used as a basis for Custom settings.
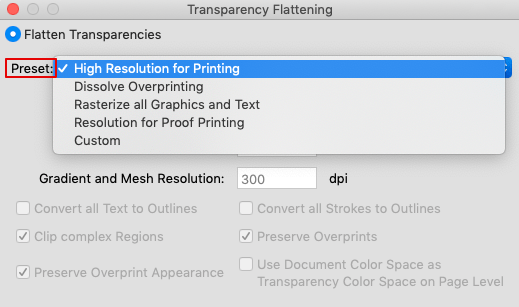
Preset:
High Resolution for Printing: This default setting retains as many vector objects as possible. A typical resolution setting of 2,400 dpi is used for the rasterization of vectors and texts. This presetting is suitable for print production, for example in conventional printing presses.
Dissolve Overprinting: This is the best solution if there are problems with overprinting elements after a color conversion, especially when combining a spot color conversion and a transparency reduction, or if the total amount of coverage (TAC) is too high. This should be used specifically to convert spot colors to process colors to ensure the best possible conversion of colors and vector objects.
Overprinting elements are separated into individual vector objects and, if necessary, rasterized so that the resulting color result is identical to that of the original file. The main difference between High Resolution for Printing and Dissolve Overprinting is that the Preserve Overprints checkbox is disabled.
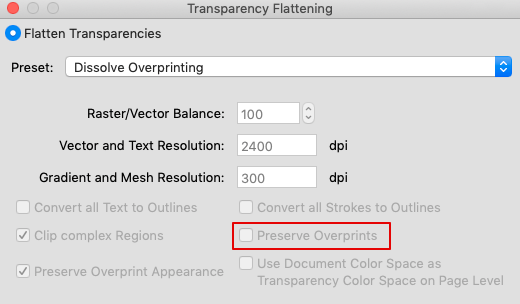
Note: The two functions Preserve Overprints and Preserve Overprint Appearance work independently of each other. If the Preserve Overprints checkbox is deactivated, overprinting objects are resolved in the same way as transparent objects. This can lead to adverse results with overprinting and transparent objects when spot colors are present and a spot color conversion is carried out afterward. The Preserve Overprint Appearance function can be used to avoid these problems without rasterizing the file.
Rasterize all Graphics and Text: If the Raster/Vector Balance is set to zero, all vectors and texts will be rasterized. The resolution of the rasterized elements then corresponds to the Vector and Text Resolution.
Note: Images are also converted to this resolution and can be blurred in print when using extended resolution. The resulting PDF file can become significantly larger when using this function.
Resolution for Proof Printing: Uses the resolution of a typical inkjet printing system for proof printing. Overprinting elements are resolved to reproduce the correct color appearance.
Custom: Enables custom conversions of transparencies and overprinting elements by specifying user-defined settings.
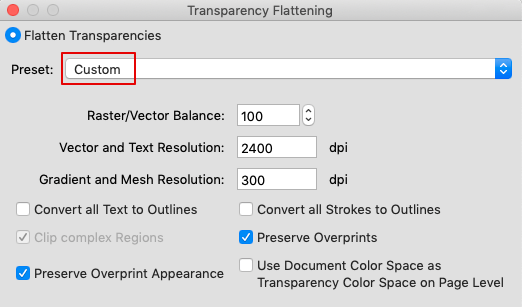
Raster/Vector Balance: Determines the amount of vector information that is preserved. A higher setting preserves more vector objects, while a lower setting rasters more vector objects. Medium settings preserve simple areas and rasterize more complex ones. The lowest setting rasters all graphics with transparency.
Note: The conversion to pixel images depends on the complexity of the page and the type of overlapping objects.
Vector and Text Resolution: All objects are rasterized to the specified resolution, including images, vector graphics, text and gradients. The resolution influences the accuracy of the intersection points when converting to pixel images. Adobe recommends 600 to 1,200 ppi for vector graphics and text resolution to achieve high-quality screening, especially for serif fonts and small fonts.
Gradient and Mesh Resolution: Specify a resolution between 72 and 2,400 ppi for gradients and Illustrator grid objects that are rasterized due to the transparency flattening. The resolution affects the accuracy of the intersection points when converting to pixel images. Adobe recommends 150 to 300 ppi for gradients and grids. Higher resolutions do not improve the quality of gradients, cast shadows, or soft edges. However, higher resolutions can increase print times and file size unnecessarily.
Convert all Text to Outlines: Converts all text objects to outlines and ignores all text glyph information on pages with transparency. This function ensures that the text width remains unchanged during reduction.
Note: Small fonts appear slightly wider when the file is opened in Acrobat or when printing at low resolution. Quality is not affected when printing at high resolution or using a platesetter.
Convert all Strokes to Outlines: Converts all strokes on pages with transparencies to single-filled outlines. This ensures that the width of the strokes remains unchanged during transparency reduction. Note that thin strokes are displayed slightly thicker and may affect reducing performance.
Clip complex Regions: Ensures that borderlines between vectors and rasterized graphics run along object paths. Prevents visible transitions in graphics where one part has been converted to a pixel image while another part preserves the vector format. However, with this function, paths can be created that the printer cannot process due to their complexity.
Preserve Overprinting Appearance: Solves common overprinting problems without rasterizing the file. This option can be applied to overprint problems with or without transparencies in the file. It is enabled by default in all presets within the Transparency Flattening feature, but can be disabled in Custom settings.
Use Document Color Space as Transparency Color Space on Page Level: Available only with the Custom setting by default. Overwrites the transparency color space at page level and uses the profile set under Document Color Space. This option is convenient when converting a file with a transparent RGB blending space from CMYK to CMYK. In this case, a more reliable result is obtained when the transparent blending space is CMYK rather than RGB.
Time limit: By default, flattening processes are canceled after 30 minutes. However, some PDF files contain complex transparencies which may need more than 30 minutes for flattening. Therefore, the allowed flattening time can be defined under Time limit.
Note: It is not recommended to reduce the Time limit to less than 20 minutes.
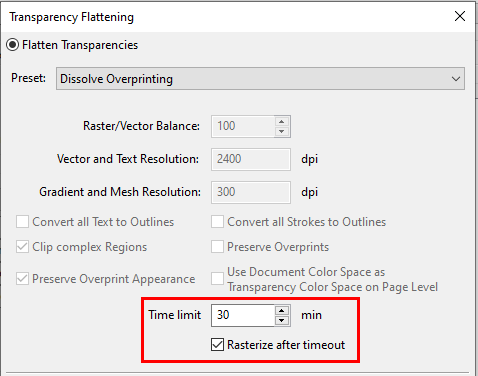
Rasterize after Timeout: By enabling the check box, files will be rasterized when the Time limit is exceeded. The rasterization is carried out by using the settings defined in the grayed-out section Rasterize Document. To change these settings, select Rasterize Document, make the desired changes (use the tab key after changing the Resolution for the dialog to accept your change), select Flatten Transparencies, and click OK.
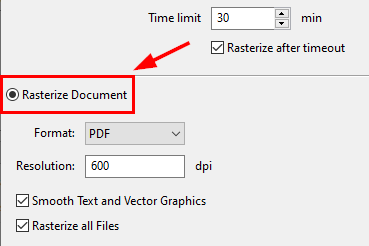
Note: Some files take hours to flatten, and it is not certain that they will be processed correctly. Rasterizing is then the last resort to convert such files correctly.
2. Rasterize Document
Rasterizes the entire PDF file to the specified resolution, including vectors, text, images, and white paper backgrounds. This setting is convenient when printing with a RIP that does not support transparency or when generating a soft proof as a pixel-based file.
Under Format choose between PDF and Pixel File.
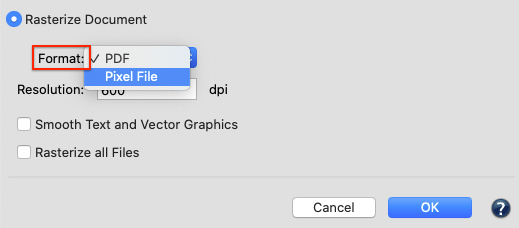
Note: For pixel files, set the settings under Options > Image Quality. If you select Automatic mode for the Compression Method, a TIFF file is usually generated. Please note that for multi-page PDF files as many pixel files are created as there are pages.
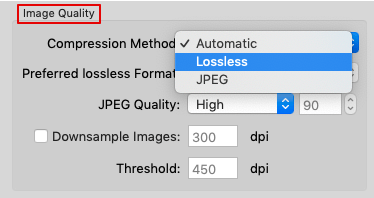
Smooth Text and Vector Graphics: Anti-aliasing is applied to text and vector elements to avoid artifacts at low resolution. Anti-aliasing can also cause some blurring in the processed file.
Note: Fonts are also rasterized. For best results, choose a resolution that is high enough to achieve a good quality result when rasterizing text and vector lines (at least 600 dpi).
Rasterize all Files: Rasterizes any PDF document even if it does not contain transparencies.
Note: By default, a document is only flattened if it contains transparencies. Otherwise it is not flattened. Use this function to create a pixel file such as TIFF or PSD from a PDF that does not contain transparencies.