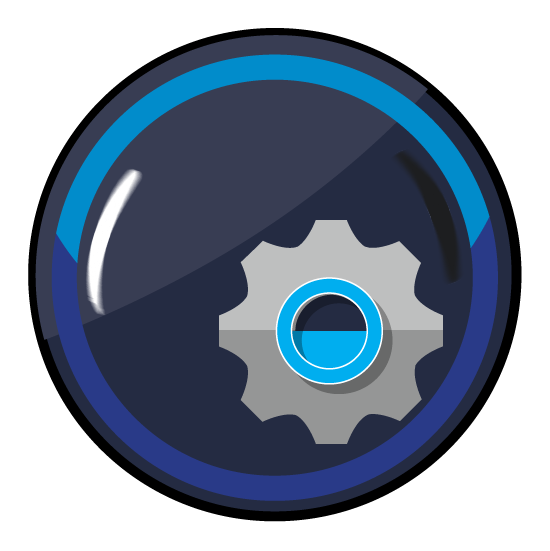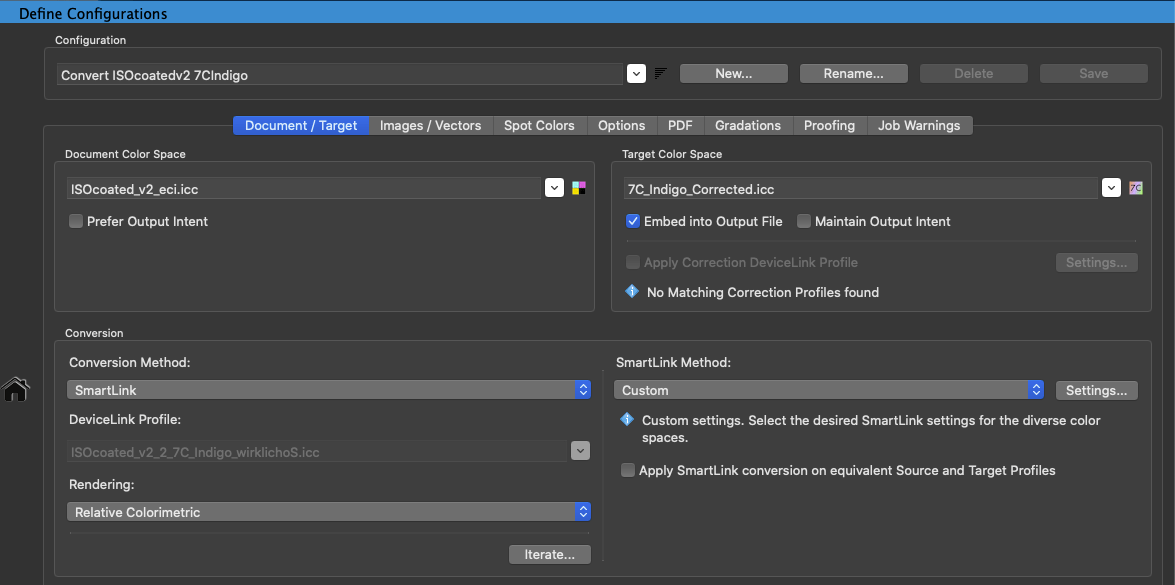
Document/Target
Document Color Space
The document color space acts as a reference to define a uniform color space for the colors of the PDF file.
- CMYK color spaces are usually used for print production, as CMYK colors are generally used for printing.
- RGB document color spaces are suitable for web, mobile or multimedia applications.
- Multicolor color spaces are often used in HiFi packaging printing, ECG (Extended Color Gamut) printing or in modern digital printing.
ZePrA supports the full spectrum of color spaces (Multicolor color spaces require a corresponding Multicolor license). If there are individual RGB or CMYK objects with embedded profiles in PDF files, these are converted to the document color space by default (except in Auto Setup mode Direct Color Conversion to the new Output Condition). If necessary, this can be changed in the Images/Vectors tab. For professional print productions, the data exchange is based on the PDF/X standard.
The document color space can be defined either by the output intent of the PDF/X file or by the ICC device profile that was (most likely) used when the document was created. If the file does not contain an output intent, select an ICC device profile under Document Color Space. The color space of the selected profile is displayed next to the drop-down menu.
Prefer Output Intent
In PDF/X documents, the document color space is defined by the output intent. By activating this checkbox, the output intent of the PDF/X file is used vs. manually setting the document color space.
For non-PDF/X documents, select (in addition to the ICC device profiles of the individual PDF file objects) an ICC device profile as the document color space that defines the color space of the entire PDF document.
If Prefer Output Intent is enabled, PDF/X files with several output intents can be correctly converted in a queue because the respective output intent is considered instead of the document color space. In this case, it is recommended to work with SmartLink instead of a fixed DeviceLink profile when converting from document to target color space.
Notes:
- This function is only suitable for PDF/X files.
- If you have reason to believe that the output intent of a PDF/X file has been set incorrectly, specify a suitable ICC profile as the Document Color Space and uncheck the Prefer Output Intent checkbox.
- The Prefer Output Intent option should not be used together with the Conversion Method “DeviceLink Profile” as it can produce undesirable results when the output intent profile of a PDF is not identical with the source profile of the used DeviceLink profile.
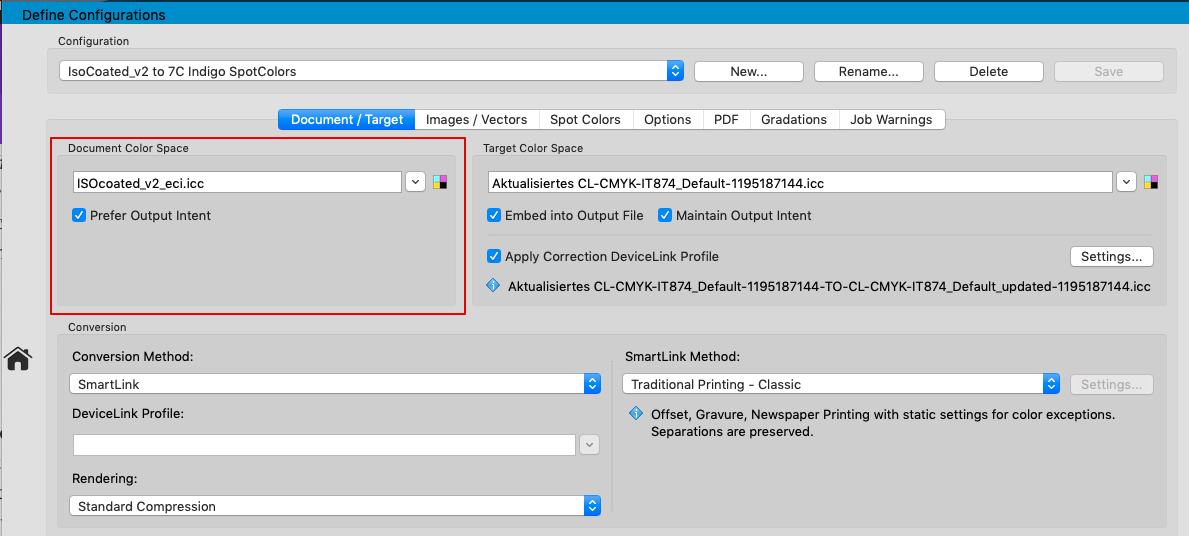
PDF 2.0 Support
PDF 2.0 files can have page level output intents. In regards to color conversion, the means different pages can contain different output intents. The checkbox Prefer Output Intent in the Document/Target tab must be enabled to consider this type of output conditions for the conversion. If the checkbox is enabled all objects on each page will be converted to the Target Color Space with the settings defined under the Image/Vector and Document/Target tabs using the corresponding output intent of each page.
Disabling the checkbox ignores the page level output intents and the conversion is done for all pages using the same source ICC profile defined as Document Color Space.
Another major feature of PDF 2.0 files is the support of black point compensation in combination with the relative colorimetric rendering intent.
Target Color Space
Under Target Color Space, select the target ICC profile. If the document color space/output intent of a PDF/X file does not match the color space of the final printing process, the entire PDF file needs to be converted from the Document Color Space to the Target Color Space. For the best quality of the conversion DeviceLink profiles or SmartLink can be used.
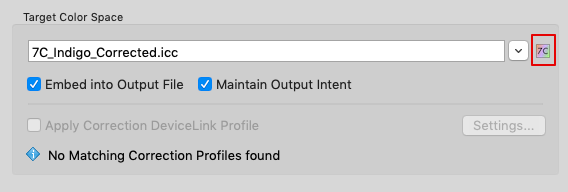
In addition to the selected target profile, the color space of the target profile is also shown, which is especially useful for Multicolor profiles with 5, 6 or 7 channels.
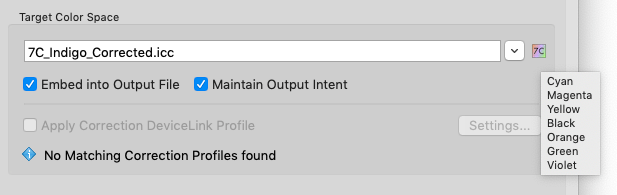
Moving the mouse over the color space icon displays the channel names of the Multicolor target profile.
If CoPrA profiles with viewing conditions other than the standard are selected in the Configuration (e.g., D65 and 10 degrees, as typically used in textile printing), this is indicated by a light bulb icon next to the profile drop-down menu.

When hovering the mouse pointer over it, the Viewing Condition (e.g., D65, 10 degrees) is displayed and set automatically in the CIE Conversion.
Note: The light bulb icon only appears for non-standard viewing conditions. The viewing condition can be changed manually under Viewing Condition/CIE Conversion in the Options tab. However, this could have undesirable consequences and cause a workflow warning.
Setting the Target Color Space
The Target Color Space is defined by the target profile selected in the drop-down menu. If the configuration was created with Auto Setup, the selection is automatically made by selecting the target profile or a DeviceLink. If required, the target profile can be changed here.
Embed into Output File: Embeds the target profile into the file after conversion.
Maintain Output Intent: The output intent of the file is used as the target profile instead of the selected target profile. The colors are converted to the output intent instead of the selected target profile.
This function should only be used if no changes to the output intent are necessary, or when simply normalizing a PDF/X file.
Usually, it is not intended to leave the output intent unchanged during color conversion. However, if this is required, set the Output Intent PDF/X in the PDF tab to Don’t change.
Notes: If the file has no output intent, this option has no effect.
Embedded profiles in image files (TIFF, PSD, JPEG) are not regarded as output intent. Therefore, this function has no effect on image files.
Minimize Output Channels: Reduces the number of channels to the bare minimum required to process the job without compromising the quality significantly.
If a Multicolor target profile is used and spot colors are to be converted, it is often not necessary to use all Multicolor channels. Depending on the spot colors used, 4, 5 or 6 channels can be sufficient for a given job. Having fewer channels in digital printing saves click costs and inks, and in traditional printing it saves plates and inks as well.
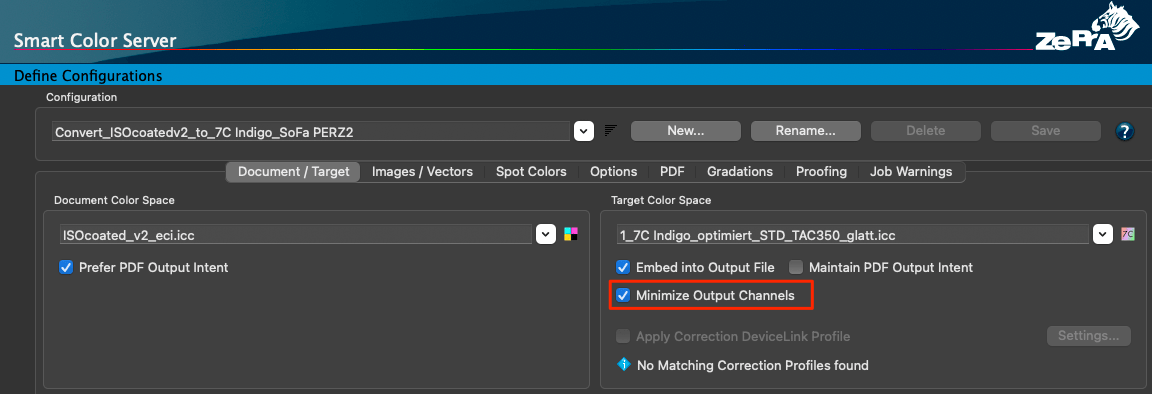
To reduce the number of channels, ZePrA calculates and creates several variants of the original Multicolor target profile that use fewer channels. For example, based on a 7C target profile, ZePrA creates a CMYK profile, three 5C profile variants, and three 6C profile variants – this can take some time. All these eight profiles are automatically analyzed to determine the best profile, which is then used for the conversion of the job – this check is done quickly. The beauty of this feature is that when processing multiple jobs with different spot colors, different profile variants can automatically be used in the same configuration.
Notes:
- If the profile variants for the given target profile have already been created by CoPrA, ZePrA can use those existing ICC profiles and does not need to recreate them, which speeds up processing.
- The option is available only when a Multicolor target profile is selected, and it generates the most benefit when the spot color conversion is enabled (in the Spot Colors tab).
- If jobs without spot colors are to be converted, the file will be converted to CMYK, as this results in the minimum number of channels with still acceptable quality.
- The Minimize Output Channels option is available for the SmartLink and Device Profile Conversion Methods. It is grayed out in case the conversion is done with a specific DeviceLink Profile or if No Conversion is to be performed.
- The Minimize Output Channels option is also grayed out when the Maintain PDF Output Intent checkbox is on.
- If a specific spot color rule has been set up in the Spot Colors tab, a workflow warning is displayed. In such cases, the Minimize Output Channels option cannot override the spot color rules and may not work as intended.
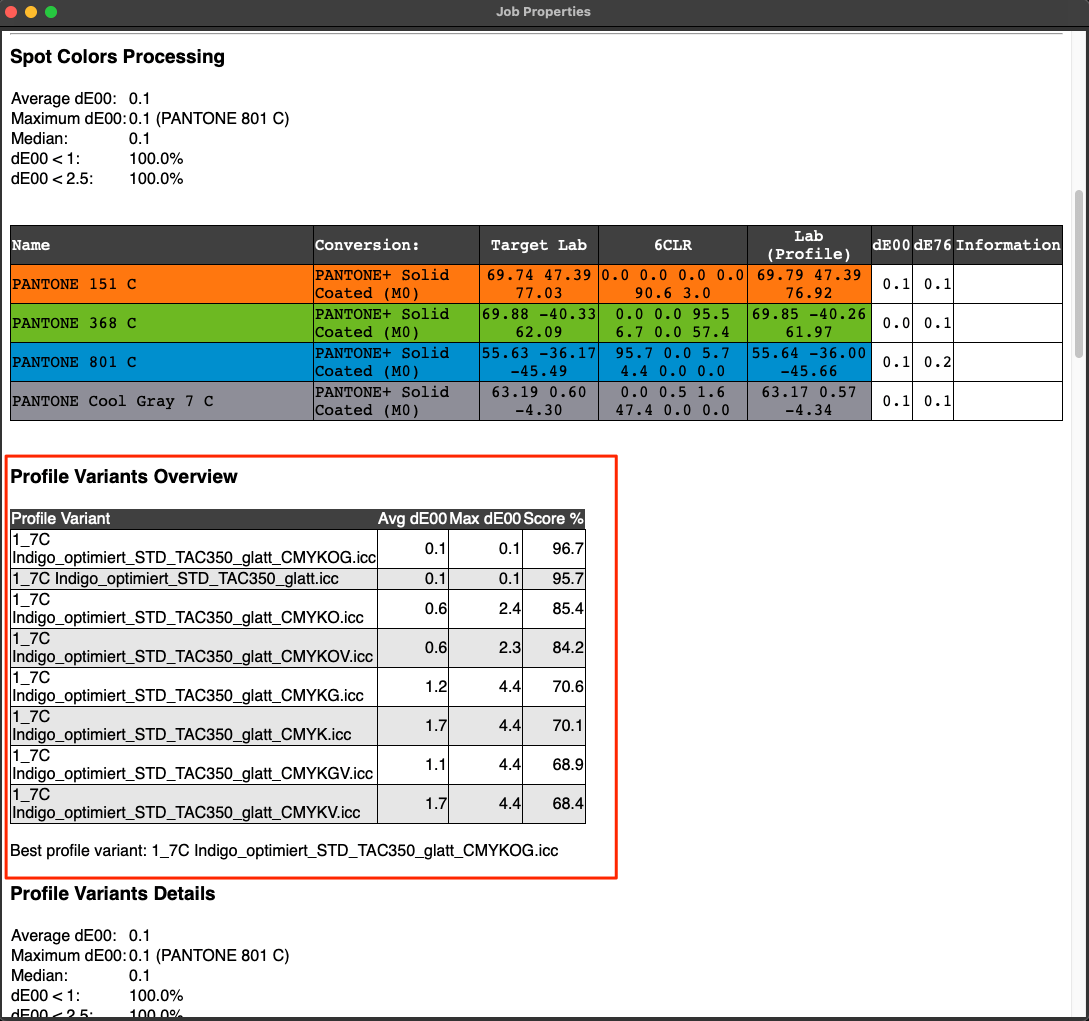
All calculated Profile Variants are also included in the Job Properties Report, which is available in the context menu that appears after right-clicking on the job in the list of Processed Jobs. The report shows the results for spot colors converted with all the profile variants, alongside the profile that is actually used for the job indicated as the target profile. This is helpful to understand why the automatically selected Best profile variant has been used by ZePrA.
Note: The evaluation ZePrA uses to determine the best profile is the same as in the Spot Color Report to determine the best configuration. It considers the average and maximum deltaE2000, as well as the number of channels, and is explained in more detail here: Spot Color Report
Apply Correction DeviceLink Profile
Variations in printing due to new paper batches, different tone value increases, or changes in inks can be compensated for with updated profiles and Correction DeviceLinks.
Apply Correction DeviceLink Profile: This checkbox becomes available when a Correction DeviceLink profile for the target color space exists.
- Create a Correction DeviceLink profile with CoPrA.
- In ZePrA, activate the Apply Correction DeviceLink Profile checkbox under Configurations in the Document/Target tab.
- Click Settings and select the Correction DeviceLink profile.
- Embed the updated Target Profile instead of the Target Profile: Embeds the corresponding optimized target profile into the converted file. This profile then becomes the new output intent of the converted PDF file. The corrected target profile is displayed.
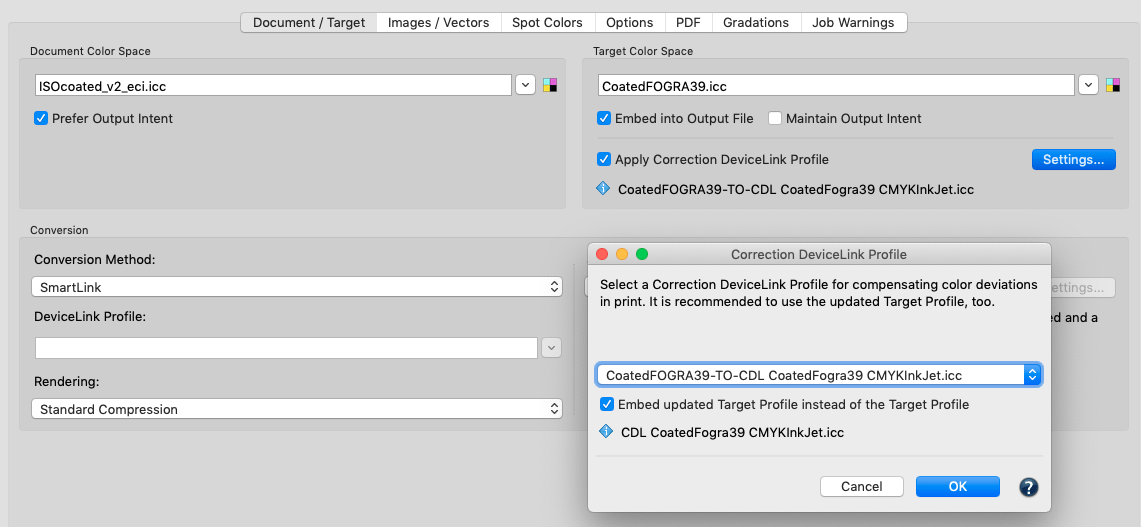
Note: ZePrA checks whether suitable Correction DeviceLink profiles and optimized printer profiles exist for the selected Target Color Space. Only corrected or optimized profiles are shown and can be selected after activating the Apply Correction DeviceLink Profile checkbox. If there are no Correction DeviceLink profiles, the checkbox is grayed out.
Conversion
Conversion Method
There are four conversion methods:
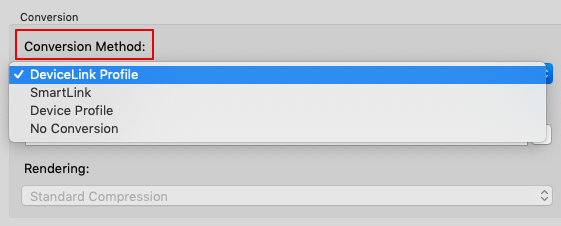
- DeviceLink Profile
Conversion of the complete PDF document via a DeviceLink profile
A DeviceLink profile represents a tailor-made color conversion from a defined source to a target profile. Within the ICC standard, a PSID tag can be used in the DeviceLink profile to store information regarding the source and target color spaces of the DeviceLink profile. If a DeviceLink profile has been selected, ZePrA can read its PSID tag and automatically define the profiles under Document Color Space and Target Color Space.
Note: All ColorLogic DeviceLink Sets from profile version CoLoV3 and higher contain PSID tags.
- SmartLink
- Select SmartLink as Conversion Method (only available if licensed)
- Select the SmartLink Method to be used for on-the-fly calculation of DeviceLink profiles from the Document Color Space to the Target Color Space.
- Select the appropriate Rendering intent
- Device Profile
Conversion of the PDF document with an ICC device profile
Converts the PDF document from the Document Color Space to the Target Color Space using the ICC device profile set under Target Color Space. Select the corresponding Rendering intent.
- No Conversion
The document is not converted to the Target Color Space. Other color conversions defined under Images/Vectors or Gradations or Spot Colors still take place.
Example: A basic print-ready PDF (which does not need to be converted) still contains spot colors that must be converted to process colors.
Rendering
General information on the design of ICC device profiles
Rendering intents, such as Perceptual or Relative Colorimetric with CMYK profiles, contain large tables which convert either CMYK color values to Lab or Lab color values to CMYK.
Due to the nature of ICC Profiles that can be used in two directions, there are two tables for each rendering intent. The tables are calculated from the measurement data when a color profile is generated.
If ICC device profiles are calculated from the same measurement data – but with different profiling programs – then the tables generated can differ considerably in some color ranges.
This is especially true for the two tables of the Perceptual intent, for the gray balance and also for areas with very high color saturation in the two tables of the Relative Colorimetric intent (also called “Out of Gamut” colors).
For optimal and harmonious color conversion, it is recommended (especially with CMYK-to-CMYK color conversions) to ensure the source and target profiles were calculated with the same profiling software.
Profiles from different providers (such as Adobe, ECI, or ColorLogic) are often used in practice, which can lead to problems in color conversions based on the perceptive rendering intent.
These problems can be avoided by using SmartLink.
The SmartLink module uses the source profiles embedded in PDF or image data and automatically calculates the DeviceLink profile required for conversion between source and target for each object and applies it at the object level. The main conversion from the document color space to the target color space is also carried out via SmartLink. SmartLink is ideal for processing external data from a wide variety of sources to ensure optimum color accuracy (via DeviceLinks).
Additional SmartLink Rendering Intents
The SmartLink module provides several additional rendering intents to avoid problematic color conversions, which can result from tables calculated differently for source and target profiles.
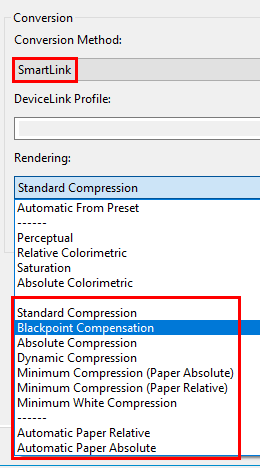
To ensure precise color conversions, ZePrA completely recalculates the conversion of source and target profiles on-the-fly. The algorithms are the same as in ColorLogic’s CoPrA profiling software.
Note: These additional rendering intents are only available with SmartLink enabled. If the checkbox Use SmartLink is not activated or SmartLink has not been licensed, only the four standard rendering intents will be available.
Automatic from Preset: This option is for Custom SmartLink Methods shared from CoPrA and takes whatever setting has been selected in the shared DeviceLink setting from CoPrA, including the rendering options, like a merge between two rendering options, chroma or saturation boosts, all exceptions and black generation settings.
Note: Automatic from Preset is only available in the drop-down menu when a custom SmartLink Method is selected. So, first select a custom SmartLink Method and the option Automatic from Preset will be on top of the list.
Note: In earlier versions of ZePrA (9 and lower) it is not possible to merge two different rendering options for color conversion, because the rendering settings of a profiling setting shared from CoPrA are always overwritten by the rendering setting selected in ZePrA.
Standard Compression: This is the default method. It uses a perceptual conversion that is well suited for all types of gamuts, i.e., also for conversions between color spaces of different sizes. Neutral tones are converted using a relative colorimetric approach, and the appearance of the gray axis always depends on the paper white of the target profile. Therefore, the gray axis of the transformed file will appear yellowish on a very yellowish paper. The same gray axis will appear bluish on a bluish paper. For very small color gamuts, for example in newspaper printing, the dark tones are raised slightly to achieve more image definition in these areas.
Blackpoint Compensation: Use Blackpoint Compensation to achieve the same results with a perceptive conversion as with “Relative Colorimetric with Black Point Compensation”. When converting from large to small color spaces, the image definition is preserved in the highlights and shadows, unlike with a pure Relative Colorimetric conversion. Neutral tones are converted using the Relative Colorimetric intent. Out-of-gamut colors are cut off.
Absolute Compression: This method is based on the absolute colorimetric rendering intent in terms of color reproduction and is recommended when the paper tones differ significantly (the color gamuts can be similar or different). In contrast to the Standard Compression and Blackpoint Compensation, the paper tint is compensated in the gray balance. The rendering of neutral colors is based on the absolute colorimetric rendering intent, without paper tone simulation in the highlights. If, for example, the paper white is significantly more yellow than in the reference, the gray axis appears neutral despite the yellowish paper tone. This ensures that the color appearance of the original file is preserved as best as possible on a target medium with a different paper tint. The contrast range in the highlights and shadows is adapted to avoid any loss of image definition.
Minimum Compression (Paper Absolute): This method is largely similar to the absolute colorimetric intent and only compensates close to the black and the white point.
In addition, the white point of the source color space is not simulated, but scaled to the white point of the target color space, thus ensuring a pure paper white.
Use this rendering intent to achieve a close reproduction, for example when using print standards such as ISO Coated V2 or GRACoL2006 Coated1v2 on a digital printer.
Note: As for the absolute colorimetric rendering intent, ensure that the target color space is larger or has at least a similar size to avoid any loss of image definition. For color conversions from larger to smaller color spaces use Absolute Compression to maintain the gray balance of the source color space.
Minimum Compression (Paper Relative): This method is largely similar to the relative colorimetric intent and only compensates close to the black and the white point. It is similar to Minimal Compression (Paper Absolute) but uses relative colorimetric instead.
Dynamic Compression: Compares the source color space with the target color space and generates a compression that minimizes out-of-gamut areas. This setting preserves the brightness of the original color space while reducing the saturation, and therefore also preserves the image definition. As for the Standard Compression, the gray axis of the conversion is built relative to the paper white of the target profile. This approach is well suited when the source and target profiles have a very large dynamic range and contrast, for example, in RGB-to-CMYK conversions.
Note: This method is now only available in ZePrA for compatibility reasons, and no longer in CoPrA. We recommend using Automatic Paper Relative instead.
Minimum White Compression: This method is similar to Minimum Compression (Paper Absolute). Both rendering intents compress the white point without paper simulation, however, there is an important difference: The Minimum Compression is a rather perceptual rendering that additionally compresses the black point, so the maximum dynamic range is utilized without loss of detail in the shadows. In contrast, the Minimum White Compression compresses the white point but not the black point, so a close absolute colorimetric match between source and target color spaces can be achieved. This can be useful for the color representation across various media, color matching or printing on slightly differing media. It can be regarded as close to absolute colorimetric rendering without paper tint simulation.
Note: Remember that the target color space should be larger than the simulated color space (or similarly large) to avoid loss of detail and vividness (similar to the absolute colorimetric rendering intent). For conversions from large to small color spaces, instead use our rendering intent Absolute Compression if the gray balance of the source color space is to be preserved.
Automatic Paper Relative: A paper relative rendering without consideration of the paper tone. Leaves the gray balance with the paper tint as is. A typical use case would be a rather more colorful but still faithful rendering of a color space on a different printer. For example, a campaign prepared for ISO coated V2 but rendered on a large format inkjet printer without consideration of the paper tone.
Automatic Paper Absolute: A paper absolute rendering with consideration of the paper tone. For a gray balance that compensates the paper tint. A typical use case would be the same as for Automatic Paper Relative, but with consideration of the paper tone.
Important: For PDF processing ZePrA typically uses the rendering intent defined in the PDF for each object. When deviating from this rule, ensure that an on-the-fly DeviceLink profile created with SmartLink uses the rendering intent set under Configurations > Images/Vectors, select the checkbox Ignore PDF Rendering Intents in the Options tab.

SmartLink Method
The SmartLink function uses the ICC device profiles set in ZePrA, or embedded in images and PDF files, to create DeviceLink profiles on-the-fly. Supported color space combinations include:
Supported color spaces for Document and Target Color Space are:
Gray, 1 channel to 3 channels including CMY (Multicolor 1-3), RGB, CMYK, 4 channels to 15 channels (Multicolor 4-n)

Note: CMY profiles are supported as Document Color Space (from ZePrA 12 and higher) which offers some possibilities for workflows that use CMY channels exclusively, such as proofing digital printing devices that use CMY to increase production speed and save clicks, or workflows that convert between CMY printers to balance workloads.
Predefined SmartLink Methods (Presets)
The SmartLink Method considers the specific requirements of different printing conditions, so that the printed color is correctly reproduced and optimally separated for the printing process.
Note: The SmartLink Method drop-down menu provides presets for Multicolor if the checkbox Prefer Output Intent is enabled. This allows for automatic processing of PDF/X-5n or PDF/X-6n files with Multicolor output intent.
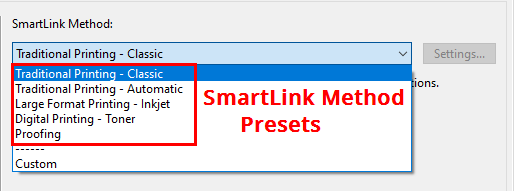
Traditional Printing – Classic: Conversions for offset, gravure, or newspaper printing. The DeviceLinks created ensure that black and gray, as well as the primary, secondary and triplex hues of the source profile, are preserved. The total area coverage is taken from the target profile.
Traditional Printing – Automatic: Select this setting when the colors and paper of the target color space are significantly different from the output intent or document color space. Separation is preserved, but Exceptions for special colors such as black and gray, primary, secondary, and triplex colors are automatically calculated based on both profiles.
Large Format Printing – Inkjet: The separation settings and the total area coverage are taken from the selected target profile. The Exceptions for special colors, such as black and gray, primary, secondary, and triplex hues, are automatically calculated based on both profiles. This is to avoid problems that can occur when the hues of the primary inks vary between different inkjet printers or between the inkjet printer and the source color space (as with ISOcoated V2 or GRACol).
Digital Printing – Toner: For toner-based digital printers and office printers. The separation method ensures a high percentage of black and an early black start. This will achieve a stable print and neutral gray balance. The total area coverage is taken from the target profile. The Exceptions for special colors, such as black and gray, primary, secondary, and triplex hues, are automatically calculated based on both profiles.
Proofing: For proofing applications. All exceptions are disabled. All separation settings of the target profile are applied. The rendering intent should be set to Absolute Colorimetric. When using the Proofing method in the Auto Setup Wizard, the rendering intent is automatically set to Absolute Colorimetric.
Note: All methods that automatically calculate Exceptions can result in grey, primaries, and secondaries being built with multiple colors, which can lead to overprinting problems in complex PDF files. If SmartLink has not been licensed, the Auto Setup Wizard creates configurations differently to avoid overprinting problems. Without a SmartLink license, CMYK objects with embedded profiles are treated like objects without profiles and are converted with the selected DeviceLink profile.
In general, if a predefined SmartLink Method (one of the Presets) has been selected, no further SmartLink settings need to be changed.
Note: In contrast to using a predefined SmartLink Method, when using Custom as a SmartLink Method SmartLink settings must be reviewed and adjusted if necessary!
TAC Reduction: Reduces the total amount of ink applied while maintaining color perception. This method is only available if the CMYK profiles for the Document Color Space and the Target Color Space are identical.
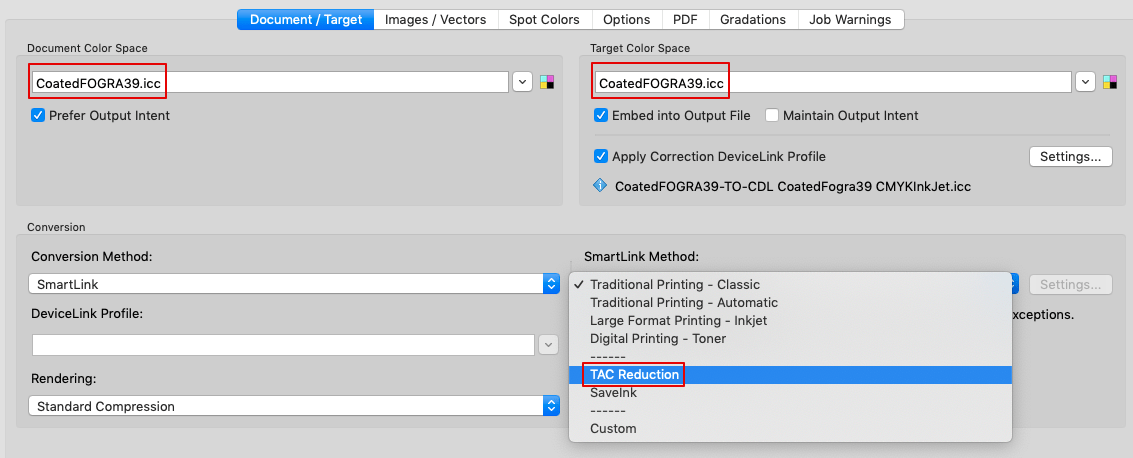
The required maximum ink application can then be specified in percent under Settings. By default, the TAC settings are read from the profile of the Target Color Space.
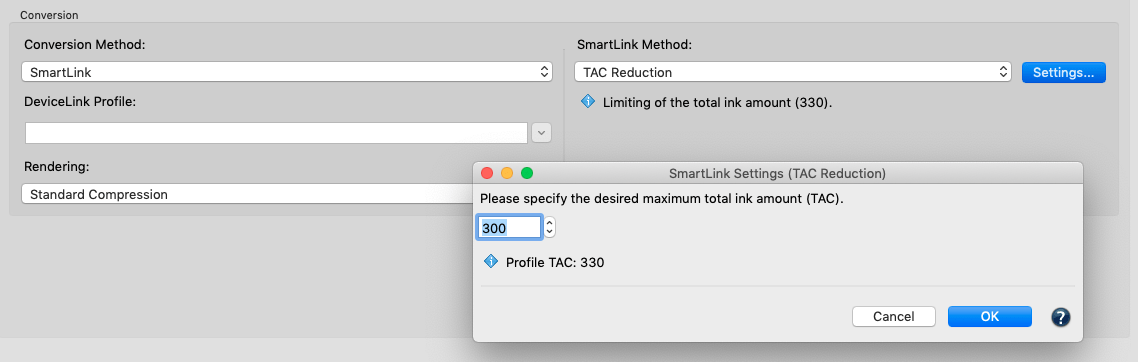
SaveInk: Reduces overall ink application while maintaining color perception. This method is only available if the CMYK profiles for the Document Color Space and the Target Color Space are identical. Predefined methods can be selected under Settings. With Import, you can also import your customized settings created (and exported) with CoPrA. SaveInk requires ZePrA XL or higher, or a SaveInk and SmartLink license.
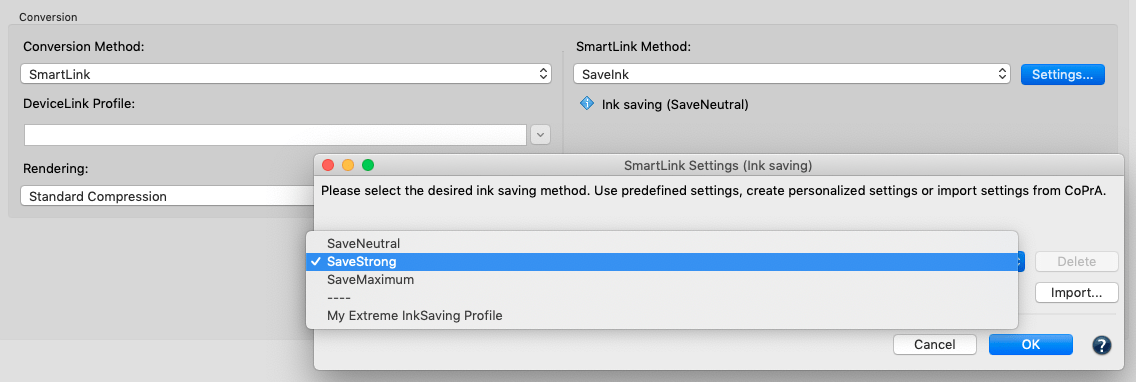
SaveNeutral: Moderately increases the amount of black in neutral color areas. Ideal for print shops looking for a quick introduction to saving ink and wanting to gain practical experience. These profiles primarily stabilize the printing process and are less suitable for saving large quantities of ink.
SaveStrong: The black portion is significantly increased. This is aimed at print shops that have control of their printing process in accordance with standardization and are looking for high ink savings, but still want to leave room for adjustments on the press.
SaveMaximum: Maximizes the amount of black and provides the greatest ink savings. Mainly suitable for print shops that have successfully implemented standards and control them completely.
Apply SmartLink conversion on equivalent Source and Target Profiles: By default, ZePrA skips conversions of source and target color spaces with identical profiles to avoid unnecessary color changes. Enabling the checkbox ensures conversion between Image and Vector color spaces to the Target Color Space or between Document and Target Color Spaces with equivalent profiles using the selected SmartLink Method.
Note: ZePrA contains an internal list of almost all known standard profiles. Many of these standard profiles are available in several variants which are also included in the list. These variants are the equivalent profiles recognized by ZePrA.
Equivalent profiles are for example: ISOcoated V2.icc, ISO coated V2 (300).icc, CoatedFOGRA39.icc, ISOcoated V2 (bas).icc
This option does not apply to conversions from Image/Vector to the Document Color Space.
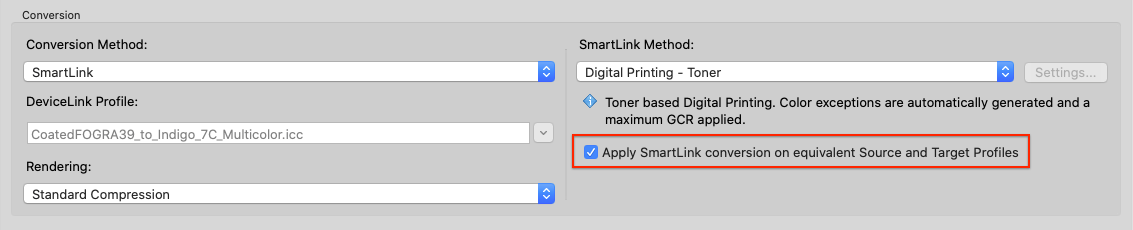
Using CoPrA’s DeviceLink Settings in ZePrA
Due to the close connection between CoPrA (ColorLogic’s profiling solution) and our color server ZePrA, the profile settings from CoPrA can be used to calculate DeviceLink profiles in ZePrA.
Detailed information on how to share CoPrA’s DeviceLink settings with ZePrA can be found under Share with ZePrA.
Custom SmartLink Settings
Custom SmartLink Settings
When Custom has been selected as SmartLink Method, the Settings button is enabled allowing customization of the conversion between color spaces.
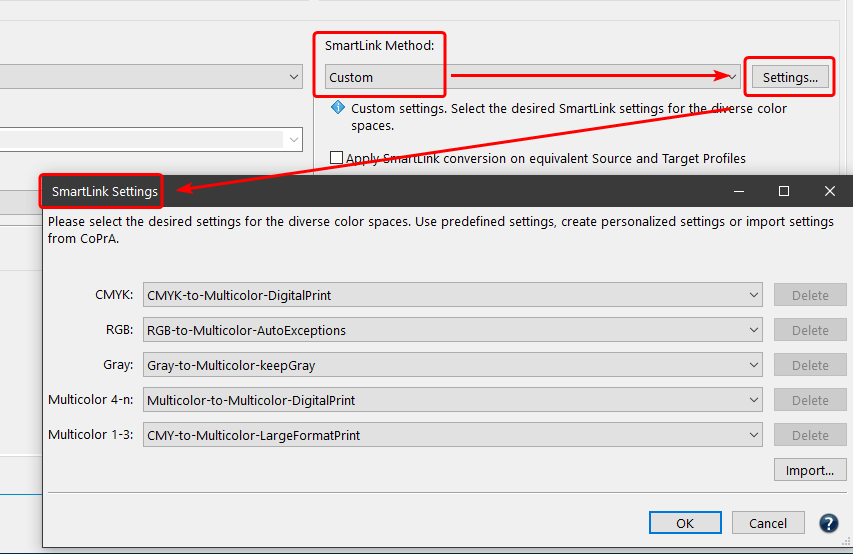
Settings: In the SmartLink Settings window, specify how to convert between color spaces. This includes the conversion from the Document Color Space to the Target Color Space as well as from the color spaces in the Images/Vectors tab either to the Document Color Space or to the Target Color Space.
For all color space conversions, presets or custom settings (created by CoPrA) can be selected. Import can also be used to import custom settings created (and exported) by CoPrA.
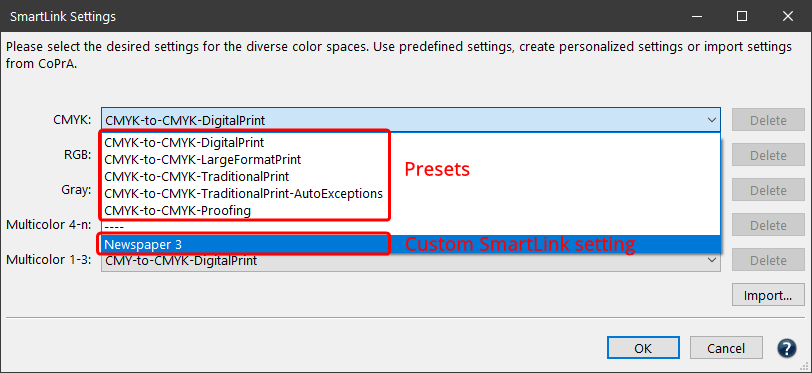
Note: Use Custom SmartLink Settings with caution, as they are only appropriate for the color space combination for which they are intended. When using a Custom SmartLink Setting, the color spaces are not automatically adjusted. Therefore, a CMYK-to-CMYK preset will not work for a target profile that has been changed to RGB or Multicolor and will result in warning or error messages.
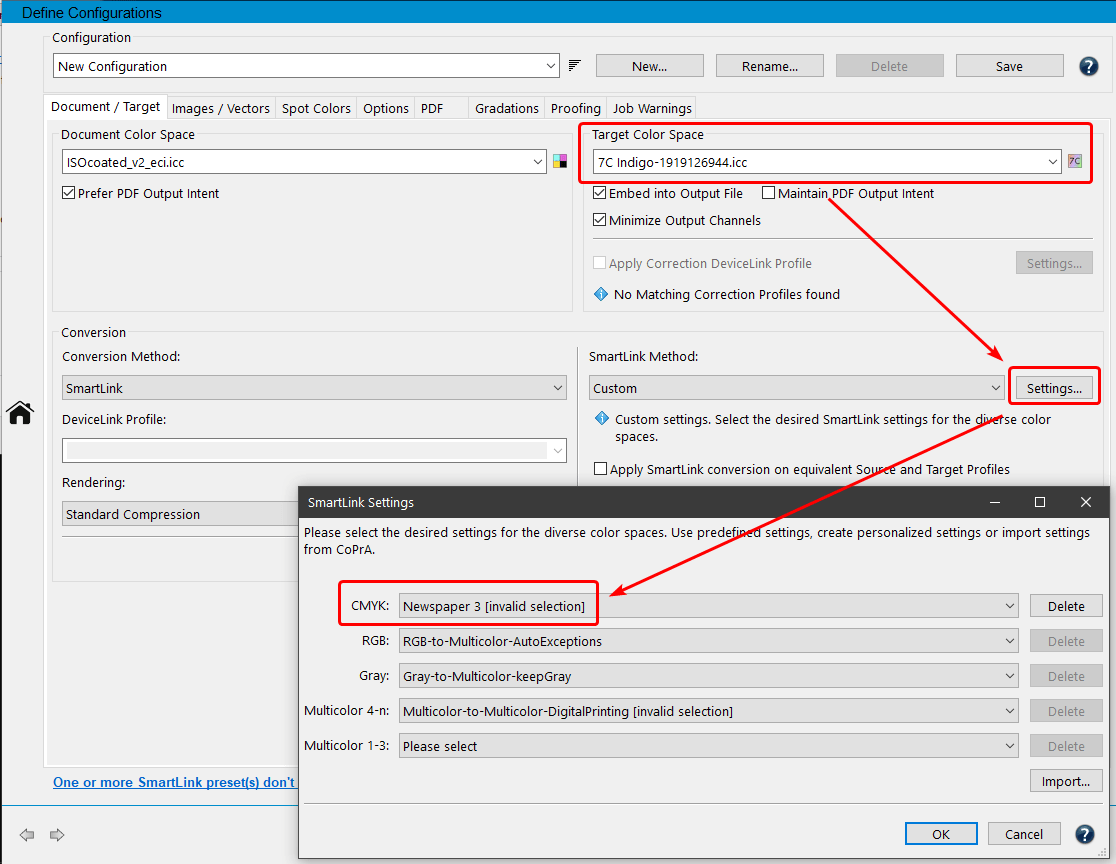
In contrast to using a predefined SmartLink Method, when using Custom as a SmartLink Method, SmartLink settings must be reviewed and adjusted if profiles and color spaces for Document and/or Target Color Space are changed!
Multicolor 1-3: Provides SmartLink presets that cover 1CLR to 3CLR profiles, including CMY, which can be selected as Document Color Space. Enables the use of 1CLR to 3CLR SmartLink presets independently of other Multicolor SmartLink presets.
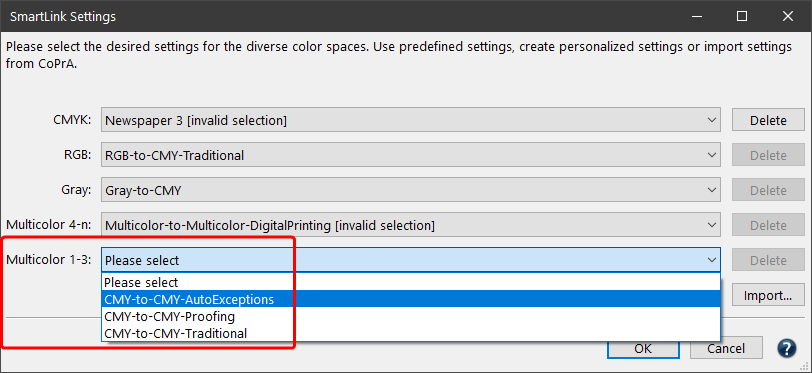
Note: The Multicolor SmartLink option is intended for source profiles with 4 or more channels (except CMYK). The Multicolor 1-3 option covers source profiles with 1 to 3 channels, including CMY.
Apply SmartLink conversion on equivalent Source and Target Profiles: By default, ZePrA skips conversions of source and target color spaces with identical profiles to avoid unnecessary color changes. Enabling the checkbox ensures conversion between Image and Vector color spaces to the Target Color Space or between Document and Target Color Spaces with equivalent profiles using the selected SmartLink Method.
Note: ZePrA contains an internal list of almost all known standard profiles. Many of these standard profiles are available in several variants which are also included in the list. These variants are the equivalent profiles recognized by ZePrA.
Equivalent profiles are for example: ISOcoated V2.icc, ISO coated V2 (300).icc, CoatedFOGRA39.icc, ISOcoated V2 (bas).icc
This option does not apply to conversions from Image/Vector to the Document Color Space.
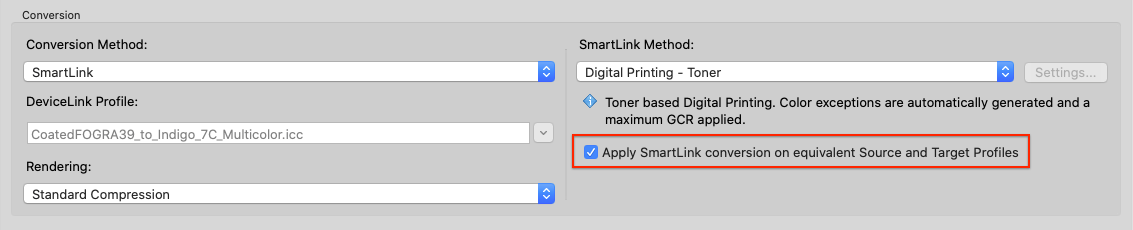
Using CoPrA’s DeviceLink Settings in ZePrA
Due to the close connection between CoPrA (ColorLogic’s profiling solution) and our color server ZePrA, the profile settings from CoPrA can be used to calculate DeviceLink profiles in ZePrA.
Detailed information on how to share CoPrA’s DeviceLink settings with ZePrA can be found under Share with ZePrA.
DeviceLink Iteration
Overview
Iteration can be necessary to achieve the best possible color match, especially when proofing. To apply an iteration, a special test chart must be converted with the desired color management settings of a given configuration, printed and measured. Based on the measurements the DeviceLink profile can then be optimized. After one to three iteration cycles, a closer match in terms of DeltaE values is achieved. This process is error-prone if done manually, however, it is easy to accomplish with the help of the DeviceLink Iteration Wizard, which guides you through each step.
Video Tutorial
Overview of the DeviceLink Iteration Wizard in ZePrA.
Procedure
The iteration starts by selecting the configuration containing the DeviceLink to be iterated. This can be done in three different ways:
- In the Queues section of the Overview, select the queue and configuration you want to iterate. Open the context menu with a right click and select DeviceLink Iteration.
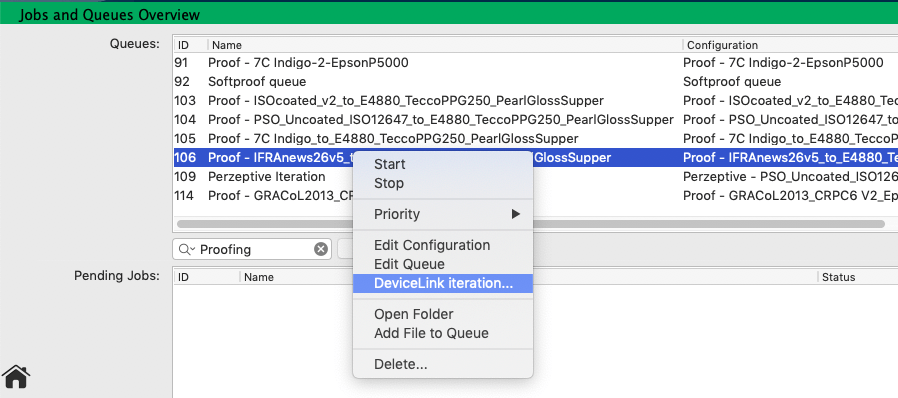
- Select DeviceLink Iteration from the Tools menu and search for the desired configuration in the Configuration drop-down menu of the appearing DeviceLink Iteration Wizard. You can use the same search and sort functions that you are familiar with from the Configuration drop-down menus elsewhere in ZePrA to find the configuration you are looking for.
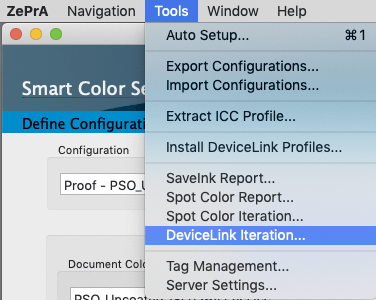
- Open the desired Configuration in the Document/Target tab and click on the Iterate button at the bottom of the Conversion section.
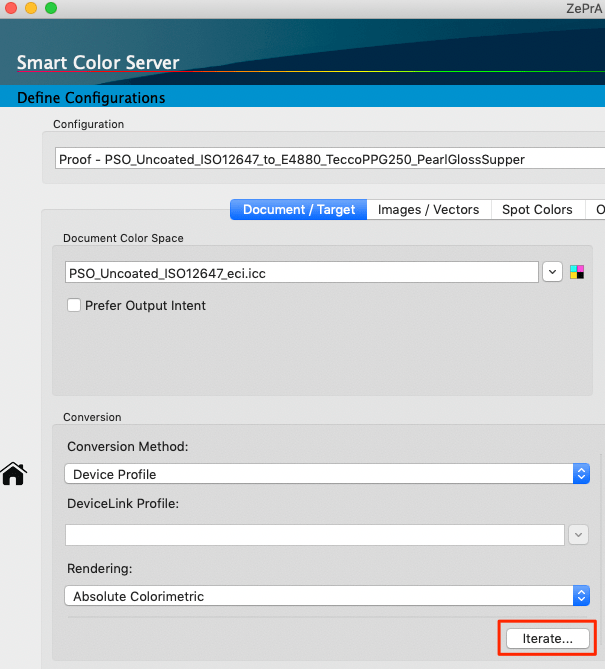
The DeviceLink Iteration Wizard dialog consists of two tabs, the Current Iteration and the Archive tabs. The Current Iteration tab contains the actual iteration wizard and typically, if a configuration is selected that has not yet been iterated, the wizard is started directly there. The Archive tab contains all the iteration steps that have been carried out, including all the evaluation details.
Current Iteration
The wizard guides the user through the iteration process in these four steps:
- Create test chart to be printed
- Print and measure test chart
- View Evaluation Results
- Continue or end the iteration
Step One: Create the test chart to be printed
There are two possibilities to create the test chart. Either you use the included Default Iteration Chart, which of course is always optimized for the color space of the given configuration. Or, select your own reference file (TXT, CXF3, XML) of a custom chart under Custom Iteration Chart.
After that, define your measurement Instrument Settings. Various settings for the supported measurement equipment can be selected from the drop-down menu in the Measure Tool (the Measure Tool is included in ZePrA).
Note: ColorLogic ColorAnt users can create their own instrument settings optimized for their specific requirements in the Export Chart tool.
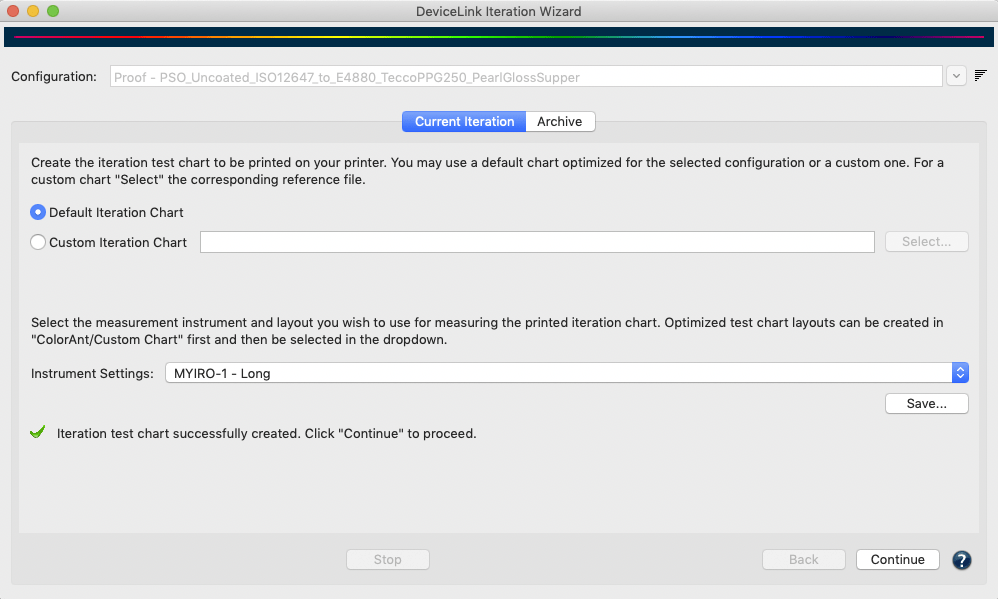
Click Save and choose a file format (PDF, TIFF or PSD) to create the test chart in the selected location. All color management settings of the configuration will be applied automatically.
Note: In some cases the creation of the chart may take some time, for example if the Conversion settings SmartLink or Device Profile are used in the configuration, as the wizard will then need to create a DeviceLink profile first.
After you successfully created the chart and the associated reference file, a message and a green check mark indicate that you can now proceed to the next step by clicking the Continue button.
Step Two: Print and measure test chart
The second step consists of two operations. First, the chart created in step 1 must be printed on the printer without color management settings. Then, after drying, the print must be measured. If the Measure Tool is to be used, simply click on the Measure button. You do not need to worry about the reference file and layout, as this is already preselected within the Measure Tool. Instructions on how to select your device and make measurements using the Measure Tool can be found here.
Note: Alternatively, you can use the previously exported reference file and measure your printed chart with a different measurement tool. Make sure that the measurements are saved in standard file formats that can be read by ZePrA, such as CGATS TXT, XML or CXF3. The external measurement files can be loaded using the Load button.
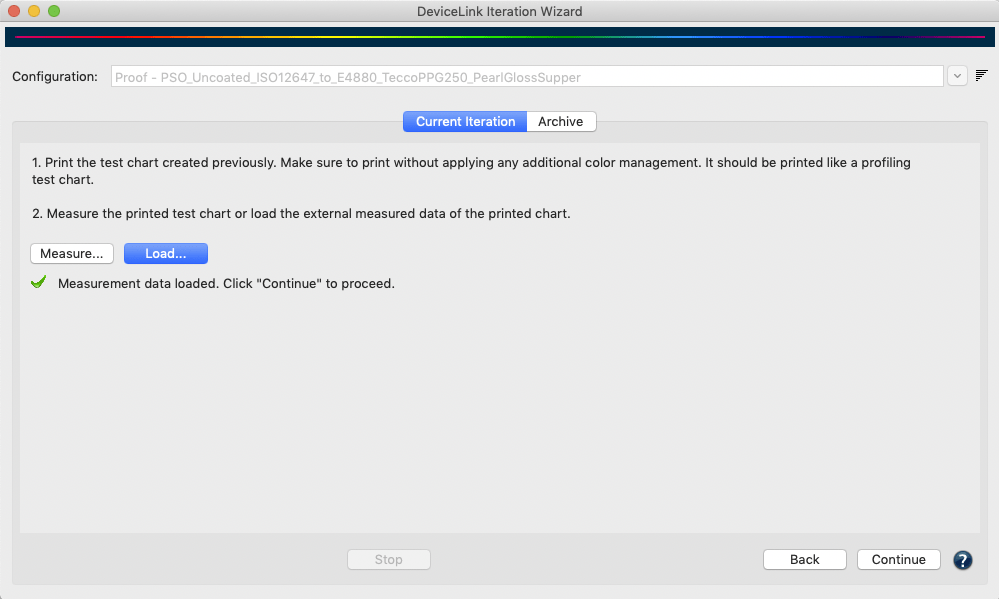
Once the measurement data has been transmitted from Measure Tool or loaded from external sources and it conforms to the printed chart a green check mark indicates a match and you can proceed by clicking Continue.
Note: When loading measurement data that does not match the chart layout or the corresponding patches in the reference file, you are alerted by a warning message and proceeding to the next step is not possible.
Step Three: View Evaluation Results
The third step shows the Evaluation Results of the measurements compared to the desired color conversion.
If all categories such as substrate, the maximum and average deltaE for all patches, etc. are within their limits they are marked green and the overall result is marked all right.
In a proofing case, e.g if an absolute colorimetric rendering intent was used in the configuration, the proof print is compatible with a Contract Proof according to ISO12647-7 and the wizard indicates this by a green check mark and a corresponding note text. A further iteration is then not required, hence the Don’t apply Optimization radio button is preselected.
However, the preselection can be overridden and another iteration cycle applied if the results are to be improved even further. To do this, select the Optimize DeviceLink and apply radio button and click Continue. Alternatively, apply the iteration later via the Archive tab.
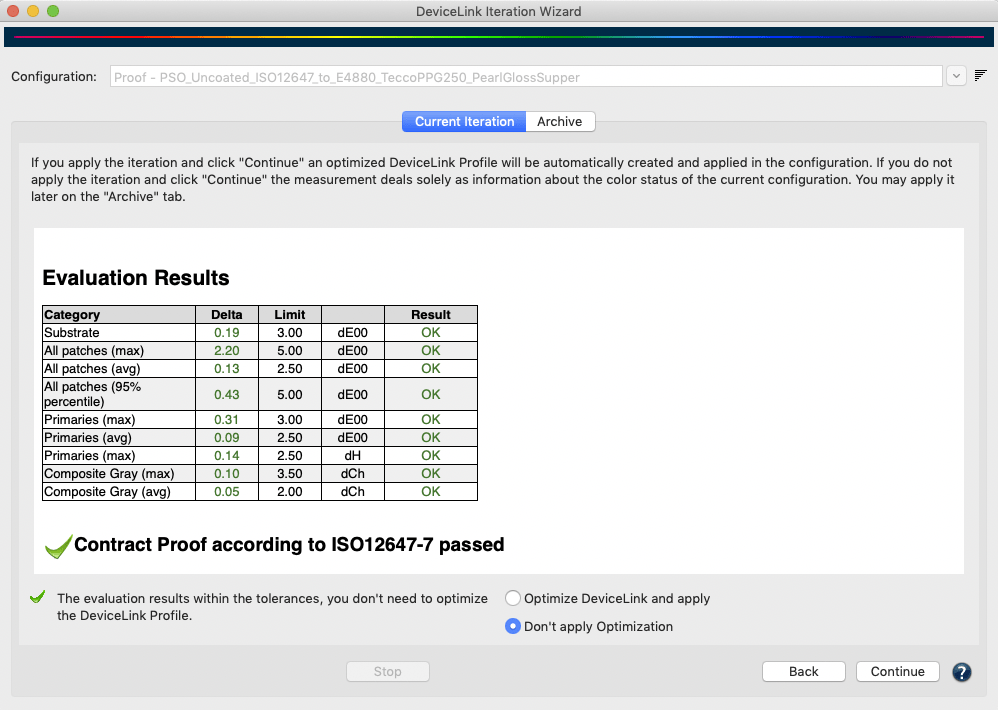
If only a single category is displayed in orange or red in the table of Evaluation Results, the proof print is considered to be not okay and the validation has failed. In this case, a warning is displayed and it is suggested to apply an iteration to improve the result. The corresponding radio button Optimize DeviceLink and apply is then preselected.
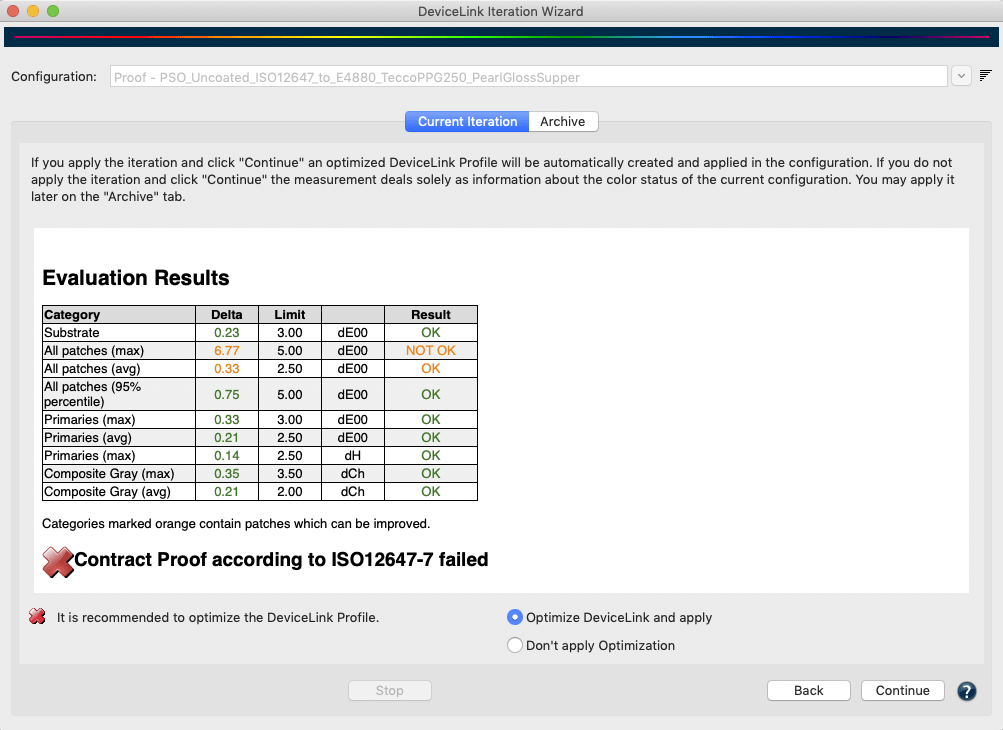
By selecting Optimize DeviceLink and apply and clicking on Continue, an iterated DeviceLink is created on-the-fly and automatically entered in the configuration.
ZePrA checks for out-of-gamut colors and evaluates whether those colors can be improved. Color values that are displayed in red in the Evaluation Results and Report are considered to be out-of-gamut and their deltaE00 values can most likely not be improved. Nevertheless, an iteration can slightly change the rendering of out-of-gamut colors, for example, to correct hue errors when colors are far from the desired hue. Color values that are displayed in orange, however, can be improved with further iteration. If there are only red values left, ZePrA informs, that further iterations are of no use and preselects the Don’t apply Optimization radio button. If, however, there are orange values left, these can be further optimized and ZePrA suggests Optimize DeviceLink and apply.
Step Four: Continue or end the iteration
The fourth step concludes the iteration cycle. Here, there are three options to choose from. Based on the previous results, the wizard already preselects a logical option for you to follow:
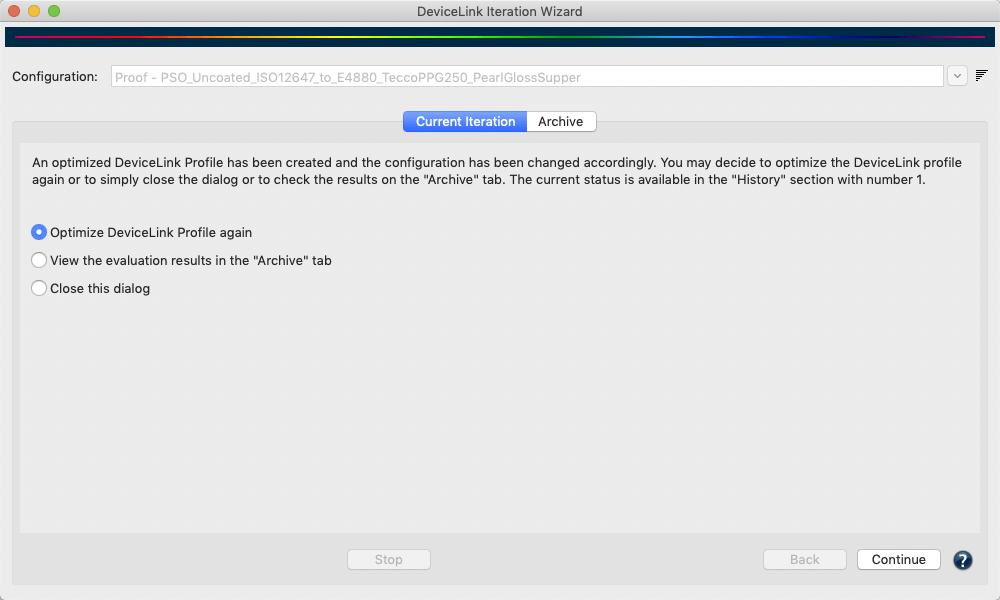
- Optimize DeviceLink Profile again: Runs another iteration cycle, for example to check whether a previously iterated DeviceLink successfully passes the evaluation. If you select this radio button and click Continue, a new iteration cycle starts with step 1 and the creation of a new test chart to be printed.
- View the evaluation results in the Archive tab: If you have already completed several iterations or would like to see the evaluation results once more, select this option. When you click Continue, the Archive tab opens with the last iteration step highlighted.
- Close this dialog: If the evaluation results are all right or if you want to end the iteration process you can simply select Close this dialog and by clicking Continue the iteration is ended.
Archive
All data created during the iteration - such as test charts, reference data and measurement data, as well as the report - are stored in an internal database in addition to the save location defined by the user.
Therefore, if data is deleted from the save location it can still be restored from the internal database any time via the Archive tab. Users can stop an iteration process and even close the DeviceLink Iteration Wizard dialog at any time and can revert back to the last completed step with the help of the Information stored in the Archive.
The Archive tab shows all iteration steps and evaluation details. The History table contains a list of all iterations, with the active iteration highlighted. More information for the selected iteration step is displayed under Details.
The columns of the History table show the iteration step number #, the maximum DeltaE00 value dE00 (max), the average DeltaE00 value dE00 (avg), the Status of the selected iteration step and some Information about the iteration process itself, such as Optimization applied, when the measurements done from the printed test chart have actually been used to create an iterated DeviceLink, or Evaluation measurement, when the measurements have been used for evaluation only and have not been used to create an iterated DeviceLink.
In addition, the iteration process (being performed in the Current Iteration tab) can be discontinued, which is indicated with various messages such as Next step: save chart, Next step: measure or load data, Next step: Evaluate.
Right clicking on an iteration step in the History displays a context menu with the following options:
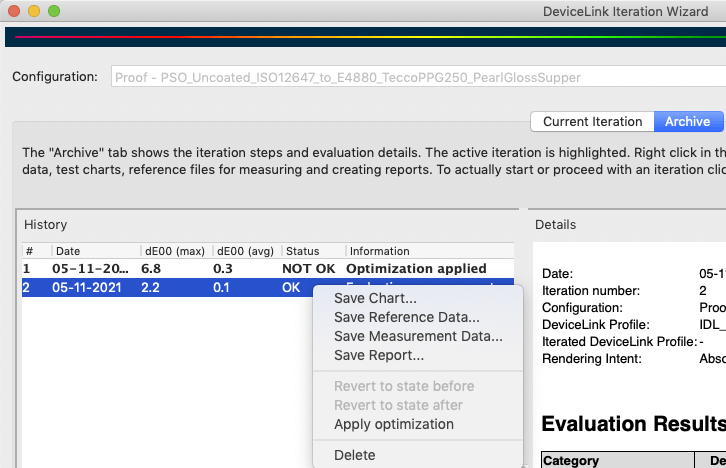
Save Chart: Exports the test chart into a file selected by the user. The test chart is not newly created but only copied from the internal database. This implies that the file selection only supports the file type initially chosen by the user.
Save Reference Data: Exports the reference data that belongs to the test chart into a file selected by the user.
Save Measurement Data: Exports the measurement data into a file selected by the user.
Save Report: Saves a report containing all Details displayed on the right and the full information about each measurement patch. This is useful to identify colors with the highest or lowest deltaE values, or colors which are out of gamut. The report is explained in more detail below.
Revert to state before: This is only available for iterations with the status applied. Reverts back to the state before this iteration, giving the previous iteration, if any, the applied state. The status changes to evaluation measurement. All subsequent items are deleted.
Revert to state after: This is only available for iterations with the status applied. Proceeds to the state after this iteration step, making it the active iteration. The status of a next iteration, if available, would be evaluation measurement. All subsequent items after the next iteration are deleted.
Apply Optimization: This is only available for iterations with the status evaluation measurement. It can be used for evaluation measurements that have not been applied in the iteration process itself. Use this option if you want to apply an iteration later on.
Evaluation Results
The Evaluation Results shown under Details are always the evaluations of the previous step. This means, if an iteration has been applied in step 1, the evaluation results shown under Details for the selected step 1 are the values before the iteration has actually been applied. Therefore, in order to see the results of the first iteration a second step is necessary. The evaluation results shown for that second step are actually the iteration results of the first iteration step, and so on. This offers the possibility to use the results of an iteration itself for a second iteration. But again, another measurement step is needed to find out if this iteration actually improved the result.
Evaluation measurements for the different Categories are shown according to the proof evaluation tolerances defined in ISO 12647-7. They can even be regarded as proof evaluation when an absolute colorimetric rendering intent has been used in the configuration. The values shown in the table can assume three different colored states that are green, orange or red. Values shown in green are within the Limit and therefore all right. Orange values are outside the Limit but can be improved by iteration. Red values are outside the Limit and cannot be improved. This is mostly the case if a source color can’t be reproduced in the target color space because it is out-of-gamut. An overall statement of the accuracy of the rendering is given below the table. A green check mark indicates that the color conversion is within the limits, whereas a red cross indicates that it is not.
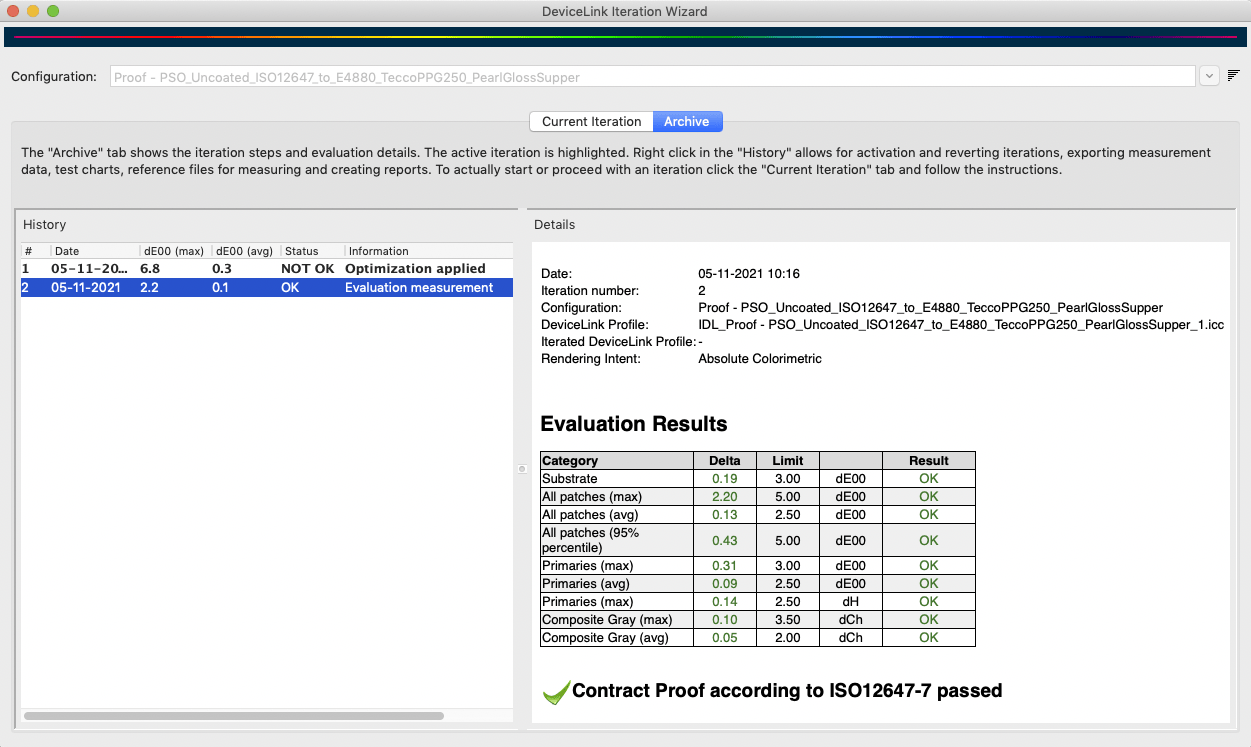
Special cases arise if the rendering intent used in the configuration is not absolute colorimetric. In case of relative colorimetric or perceptual rendering intents the reference Lab values used to iterate the conversion need to be calculated from the initial DeviceLink profile. The measurements are then compared to those rendering intent specific reference Lab values. The iteration is still using the tolerances from ISO 12647-7 for the analysis of the iteration accuracy. However, since this conversion is not a proof print, a different statement results for the overall iteration accuracy compared to the iteration result with an absolute colorimetric rendering intent.
The Report
By right-clicking on an iteration step in the left table, a report can be created for this step. The report can be saved in various formats such as PDF, HTML, XML and TXT. The PDF and HTML formats are the most common versions for end users, while the other formats are more intended for automation and usage in other systems such as a MIS (Management Information System).
The report contains all displayed Details and the complete information for each measuring patch. This is handy for identifying colors with the highest or lowest DeltaE values or colors that are out-of-gamut. A Legend explaining the color highlighting in the DeltaE column is shown at the bottom of the last page of the report.