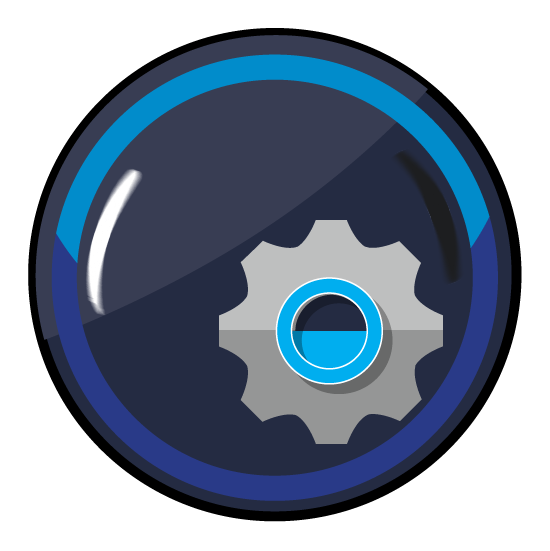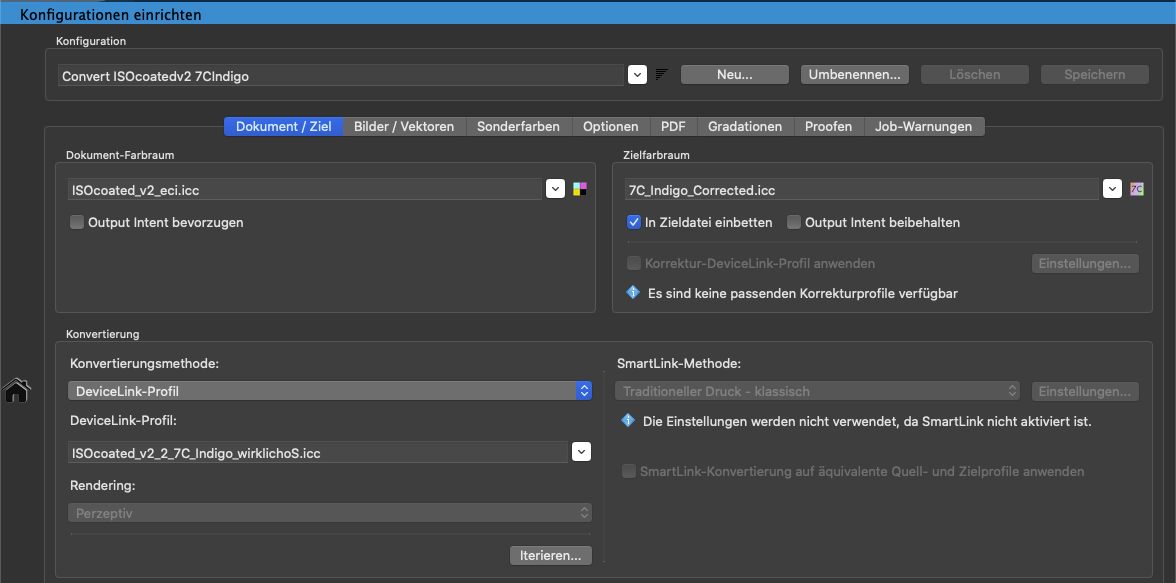
Dokument/Ziel
Dokument-Farbraum
Der Dokumentfarbraum dient als Referenz, um einen einheitlichen Farbraum für die Farben der PDF-Datei zu definieren.
- Für die Druckproduktion verwendet man meist CMYK-Farbräume, da in der Regel mit CMYK-Farben gedruckt wird.
- RGB-Dokumentfarbräume eignen sich bei modernen Publikationen für mobile Medien.
- Multicolor-Farbräume werden oft im HiFi-Verpackungsdruck, beim ECG-Druck (Extended Color Gamut) oder im modernen Digitaldruck genutzt.
ZePrA unterstützt das volle Spektrum an Farbräumen (Multicolor-Farbräume erfordern eine entsprechende Multicolor-Lizenz). Wenn sich individuelle RGB- oder CMYK-Objekte mit eingebetteten Profilen in PDF-Dateien befinden, werden diese standardmäßig zum Dokumentfarbraum konvertiert (außer im Auto-Setup-Modus Direkte Farbkonvertierung zur neuen Ausgabebedingung). Bei Bedarf kann das im Reiter Bilder/Vektoren umgestellt werden. Der Datenaustausch sollte für professionelle Druckproduktionen möglichst auf dem PDF/X-Standard basieren.
Der Dokumentfarbraum kann entweder durch den Output Intent der PDF/X-Datei oder das ICC-Geräteprofil definiert werden, das (wahrscheinlich) bei der Erstellung des Dokuments verwendet wurde. Wenn die Datei keinen Output Intent enthält, können Sie unter Dokumentfarbraum ein ICC-Geräteprofil auswählen. Der Farbraum des ausgewählten Profils wird neben dem Drop-down-Menü angezeigt.
Output Intent bevorzugen: In PDF/X-Dokumenten wird der Dokumentfarbraum eindeutig durch den Output Intent definiert. Durch das Aktivieren dieser Checkbox wird der Output Intent der PDF/X-Datei anstelle des manuell eingestellten Dokumentfarbraums verwendet.
Wenn kein PDF/X-Dokument vorliegt, können Sie – zusätzlich zu den ICC-Geräteprofilen der individuellen Objekte der PDF-Datei – ein ICC-Geräteprofil als Dokumentfarbraum auswählen, das den Farbraum des gesamten PDF-Dokumentes definiert.
Wenn Output Intent bevorzugen aktiviert ist, können PDF/X-Dateien mit verschiedenen Output Intents korrekt in einer Warteschlange konvertiert werden, da der jeweilige Output Intent anstelle des Dokumentfarbraums berücksichtigt wird. In diesem Fall wird empfohlen, bei der Konvertierung vom Dokument– in den Zielfarbraum mit SmartLink anstelle eines festen DeviceLink-Profils zu arbeiten.
Hinweise:
- Diese Funktion ist nur für PDF/X-Dateien geeignet.
- Wenn Sie Grund zur Annahme haben, dass der Output Intent einer PDF/X-Datei falsch eingestellt wurde, sollten Sie ein geeignetes ICC-Profil als Dokumentfarbraum angeben, und die Checkbox Output Intent bevorzugen deaktivieren.
- Die Option Output Intent bevorzugen sollte nicht zusammen mit der Konvertierungsmethode „DeviceLink-Profil“ verwendet werden, da es zu unerwünschten Ergebnissen führen kann, wenn das Output-Intent-Profil einer PDF-Datei nicht mit dem Quellprofil des verwendeten DeviceLink-Profils identisch ist.
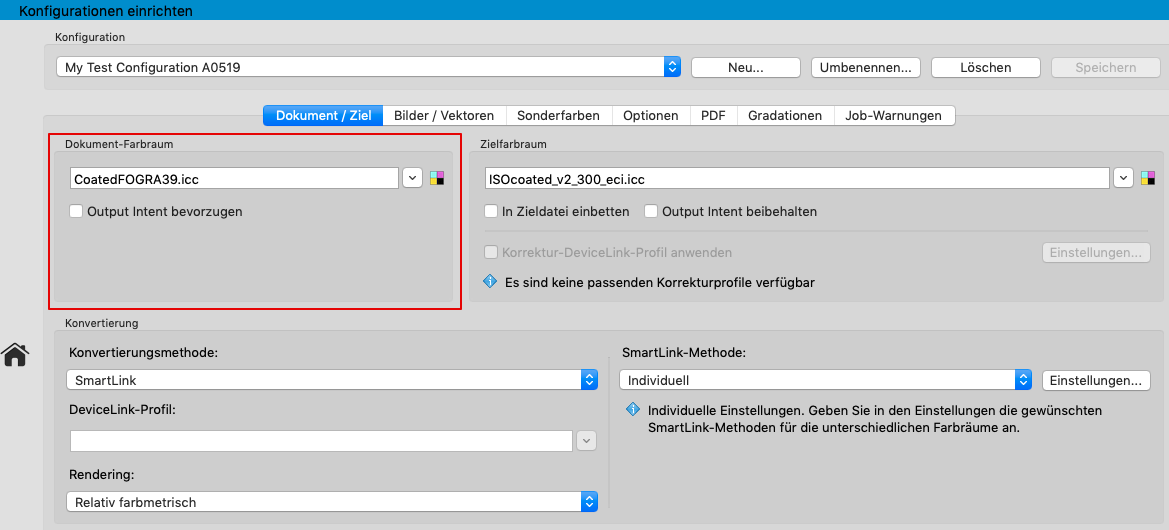
Unterstützung von PDF 2.0
PDF-2.0-Dateien können Output Intents auf Seitenebene enthalten, das heißt, dass verschiedene Seiten unterschiedliche Output Intents enthalten können. Die Checkbox Output Intent bevorzugen muss aktiviert sein, um diese Output Intents für die Konvertierung zu berücksichtigen. Wenn die Checkbox aktiviert ist, werden alle Objekte jeder Seite mit den Einstellungen in den Zielfarbraum konvertiert, die in den Reitern Bild/Vektor und Dokument/Ziel definiert wurden, wobei der entsprechende Output Intent jeder einzelnen Seite verwendet wird.
Wenn Sie die Checkbox deaktivieren, werden die Output Intents auf Seitenebene ignoriert, und die Konvertierung wird für alle Seiten mit dem Quell-ICC-Profil durchgeführt, das als Dokumentfarbraum ausgewählt wurde.
Ein weiteres wichtiges Merkmal von PDF-2.0-Dateien ist die Unterstützung der Schwarzpunktkompensation in Kombination mit dem relativ farbmetrischen Rendering Intent.
Zielfarbraum
Unter Zielfarbraum wählen Sie das Ziel-ICC-Profil. Wenn der Dokument-Farbraum/Output Intent der PDF/X-Datei nicht dem Farbraum des finalen Druckprozesses entspricht, muss die gesamte PDF-Datei vom Dokument-Farbraum in den Zielfarbraum konvertiert werden. Für die Konvertierung können Sie aus verschiedenen Konvertierungsmethoden wählen und entweder ein vorher erstelltes DeviceLink-Profil verwenden oder mit SmartLink ein DeviceLink-Profil „on-the-fly“ erstellen.
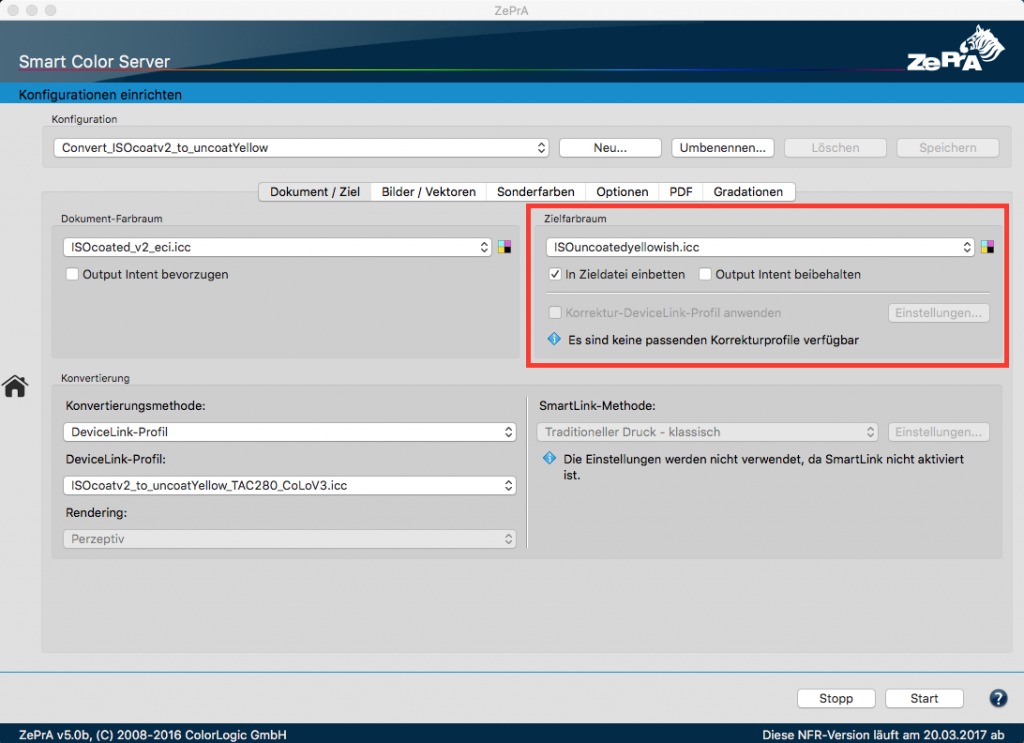
Zusätzlich zum ausgewählten Zielprofil, wird der Farbraum des Zielprofiles angezeigt, was gerade bei Multicolor-Profilen mit 5, 6 oder 7 Kanälen sehr praktisch ist.
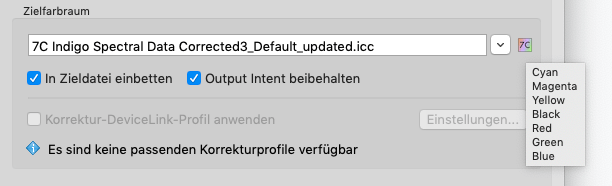
Wenn man den Mauszeiger über das Symbol für den Farbraum bewegt, werden die Kanalnamen von Multicolor-Zielprofilen angezeigt.
Ein Glühbirnen-Symbol neben dem Drop-down-Menü zeigt an, dass die Abmusterungsbedingung des ausgewählten Profils vom Standard abweicht (zum Beispiel D65 und 10 Grad im Textildruck).

Wenn man den Mauszeiger darüber bewegt, wird die Abmusterungsbedingung angezeigt (zum Beispiel D65, 10 Grad) und unter Optionen > CIE-Konvertierung automatisch eingestellt.
Hinweis: Das Glühbirnen-Symbol wird nur bei Abmusterungsbedingungen angezeigt, die nicht dem Standard entsprechen. Die Abmusterungsbedingung kann unter Optionen > CIE-Konvertierung manuell geändert werden. Dies kann jedoch unerwünschte Folgen haben und eine Workflow-Warnung auslösen.
Den Zielfarbraum definieren
Der Zielfarbraum wird durch das im Drop-down-Menü gewählte Zielprofil definiert. Wenn die Konfiguration mit Auto Setup erstellt wurde, ist die Auswahl bereits über die Wahl des Zielprofils oder eines DeviceLinks erfolgt. Bei Bedarf kann das Zielprofil hier geändert werden.
In Zieldatei einbetten: Bettet das Zielprofil nach der Konvertierung in die Datei ein.
Output Intent beibehalten: Der Output Intent der Datei wird anstelle des ausgewählten Zielprofils als Zielprofil verwendet. Das heißt, dass Farben in den Output Intent konvertiert werden, anstatt in das ausgewählte Zielprofil.
Diese Funktion sollte nur genutzt werden, wenn keine Änderungen am Output Intent nötig sind bzw. wenn Sie eine reine Normalisierung einer PDF/X-Datei durchführen.
Normalerweise ist nicht beabsichtigt, den Output Intent bei der Farbkonvertierung unverändert zu belassen. Wenn dies jedoch gewünscht wird, sollten die PDF/X-Einstellungen im Reiter PDF auf Nicht ändern gesetzt werden.
Hinweise: Wenn die Datei keinen Output-Intent hat, wirkt sich diese Option nicht aus.
Eingebettete Profile in Bilddateien (TIFF, PSD, JPEG) werden nicht als Output Intent behandelt. Das heißt, dass diese Funktion keinen Einfluss auf Bilddateien hat.
Ausgabekanäle minimieren: Reduziert die Anzahl an Kanälen auf das für die Verarbeitung des Jobs erforderliche Minimum, .
Wenn ein Multicolor-Zielprofil verwendet wird und Sonderfarben konvertiert werden sollen, ist es oft nicht notwendig, alle Multicolor-Kanäle zu verwenden. Je nach den verwendeten Sonderfarben können 4, 5 oder 6 Kanäle für einen bestimmten Job ausreichend sein. Mit weniger Kanälen lassen sich im Digitaldruck Klickkosten und Druckfarben einsparen, im traditionellen Druck auch Druckplatten und Druckfarben.
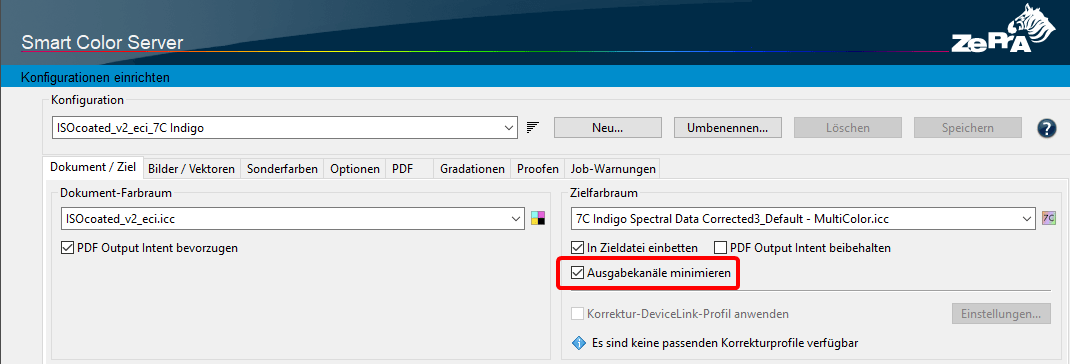
Um die Anzahl der Kanäle zu reduzieren, berechnet und erstellt ZePrA mehrere Varianten des ursprünglichen Multicolor-Zielprofils, die weniger Kanäle verwenden. Ausgehend von einem 7C-Zielprofil erstellt ZePrA beispielsweise ein CMYK-Profil, drei 5C-Profilvarianten und drei 6C-Profilvarianten – dies kann einige Zeit in Anspruch nehmen. Alle diese acht Profile werden automatisch analysiert, um das beste Profil zu ermitteln, das dann für die Konvertierung des Jobs verwendet wird – diese Prüfung erfolgt schnell. Das Schöne an dieser Funktion ist, dass bei der Verarbeitung mehrerer Jobs mit unterschiedlichen Sonderfarben automatisch verschiedene Profilvarianten in derselben Konfiguration verwendet werden können.
Hinweise:
- Wenn die Profilvarianten für das gegebene Zielprofil bereits von CoPrA erstellt wurden, kann ZePrA diese vorhandenen ICC-Profile verwenden und muss sie nicht neu erstellen, was die Verarbeitung beschleunigt.
- Diese Option steht nur zur Verfügung, wenn ein Multicolor-Zielprofil ausgewählt ist, und entfaltet ihren größten Nutzen, wenn die Sonderfarbenkonvertierung aktiviert ist (im Reiter Sonderfarben).
- Wenn Jobs ohne Sonderfarben konvertiert werden sollen, wird die Datei in CMYK konvertiert, da dies die geringste Anzahl an Kanälen bei noch akzeptabler Qualität ergibt.
- Die Option Ausgabekanäle minimieren ist für die Konvertierungsmethoden SmartLink und Geräteprofil verfügbar. Sie ist ausgegraut, wenn die Konvertierung mit einem bestimmten DeviceLink-Profil erfolgt oder wenn Keine Konvertierung durchgeführt werden soll.
- Die Option Ausgabekanäle minimieren ist ebenfalls ausgegraut, wenn die Checkbox PDF-Output-Intent beibehalten aktiviert ist.
- Wenn im Reiter Sonderfarben eine bestimmte Sonderfarbenregel eingerichtet wurde, wird eine Workflow-Warnung angezeigt. In solchen Fällen kann die Option Ausgabekanäle minimieren die Sonderfarbenregeln nicht außer Kraft setzen und funktioniert möglicherweise nicht wie vorgesehen.
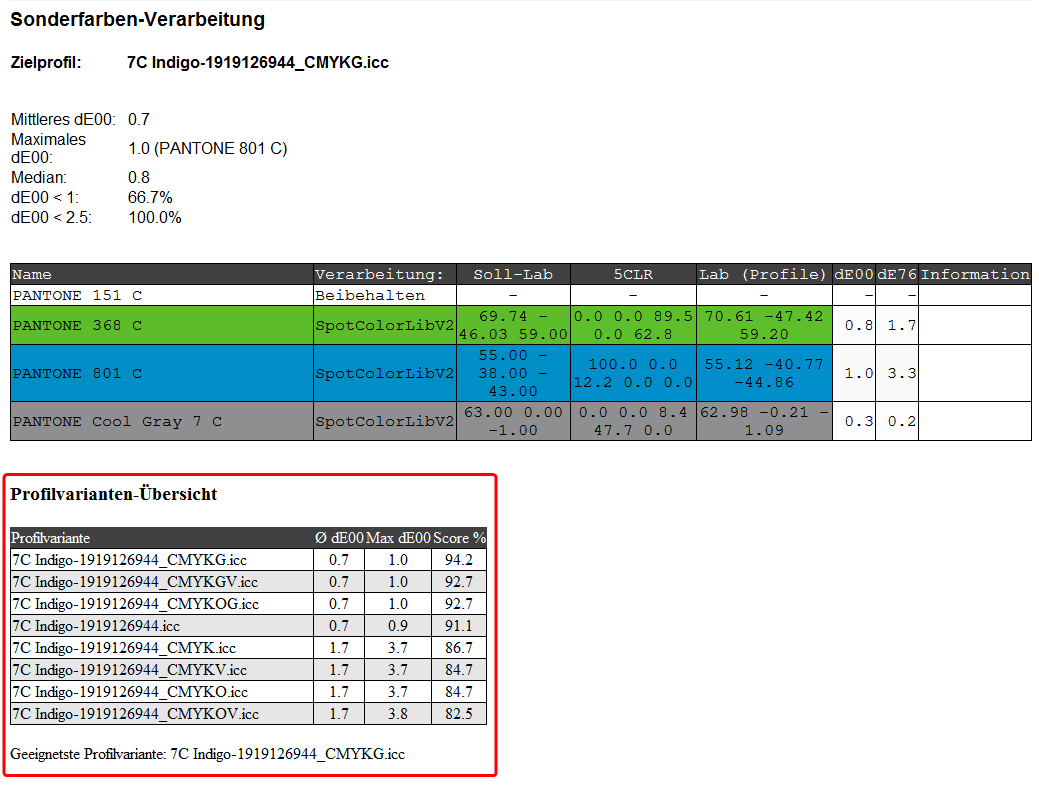
Alle berechneten Profilvarianten sind auch im Report Job-Eigenschaften enthalten, der über einen Rechtsklick auf den Job und das erscheinende Kontextmenü in der Liste der verarbeiteten Jobs eingesehen werden kann. Der Report zeigt die Ergebnisse für alle Profilvarianten, wobei das Profil, das tatsächlich für den Job verwendet wird, als Zielprofil angegeben wird. Dies ist hilfreich, um zu verstehen, warum die automatisch gewählte Geeignetste Profilvariante von ZePrA verwendet wurde.
Hinweis: Die Bewertung, die ZePrA zur Bestimmung des besten Profils verwendet, ist die Gleiche, wie im Sonderfarben-Report zur Bestimmung der besten Konfiguration. Sie berücksichtigt das durchschnittliche und maximale deltaE2000, sowie die Anzahl an Kanälen und wird hier näher erläutert: Sonderfarbenreport
Korrektur des Zielprofils
Schwankungen im Druck, bedingt durch neue Papier-Chargen, andere Tonwertzuwächse oder Änderungen bei den Druckfarben, können mit aktualisierten Profilen und Korrektur-DeviceLinks ausgeglichen werden.
Hinweis: Detaillierte Informationen finden Sie im Kapitel Korrektur des Zielprofils.
Korrektur-DeviceLink-Profil anwenden: Diese Checkbox wird verfügbar, wenn ein Korrektur-DeviceLink-Profil für den Zielfarbraum vorhanden ist.
- Erstellen Sie mit CoPrA ein Korrektur-DeviceLink-Profil.
- Aktivieren Sie in ZePrA unter Konfigurationen im Reiter Dokument/Ziel die Checkbox Korrektur-DeviceLink-Profil anwenden.
- Klicken Sie auf Einstellungen und wählen das Korrektur-DeviceLink-Profil aus.
- Korrigiertes Zielprofil anstelle des oben eingestellten Zielprofils einbetten: Bettet das zugehörige optimierte Zielprofil in die konvertierte Datei ein. Dieses Profil wird dann zum neuen Output Intent der konvertierten PDF-Datei. Das korrigierte Zielprofil wird angezeigt.
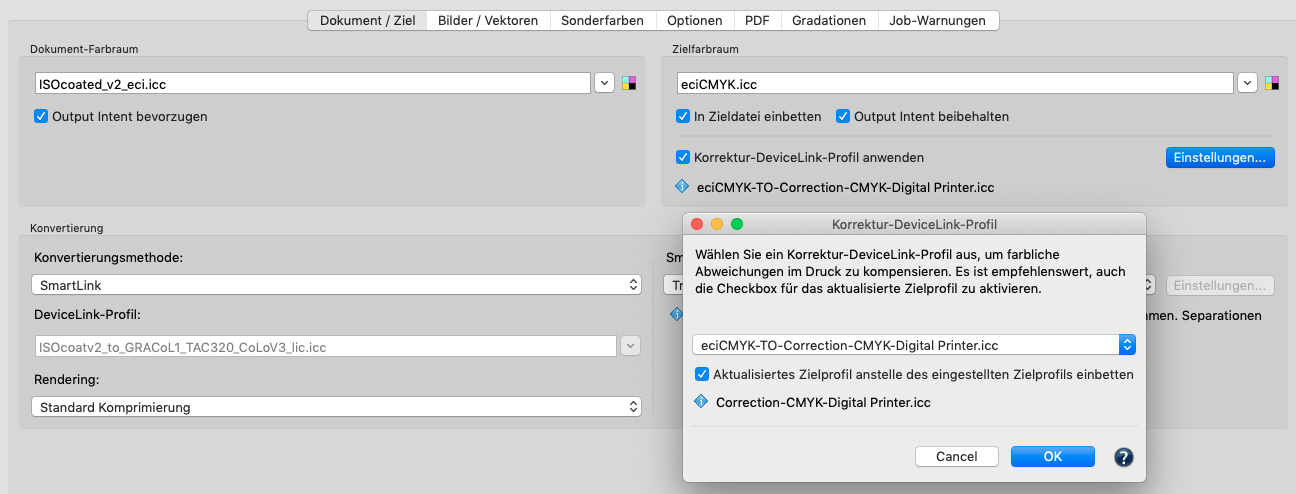
Hinweis: ZePrA überprüft, ob für den ausgewählten Zielfarbraum geeignete Korrektur-DeviceLink-Profile und optimierte Druckerprofile vorliegen. Nur korrigierte oder optimierte Profile werden auch angezeigt und können nach Aktivieren der Checkbox Korrektur-DeviceLink-Profil anwenden ausgewählt werden. Liegen keine Korrektur-Device-Link-Profile vor, ist die Checkbox ausgegraut.
Konvertierung
Konvertierungsmethode
Es gibt vier Konvertierungsmethoden:
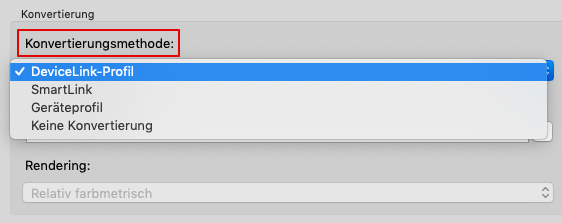
1. DeviceLink-Profil
Konvertierung des gesamten PDF-Dokuments mit einem DeviceLink-Profil
Ein DeviceLink-Profil definiert die Farbkonvertierung von einem Quellprofil in ein Zielprofil. Innerhalb des ICC-Standards, kann ein PSID-Tag im DeviceLink-Profil genutzt werden, um Information über die im DeviceLink-Profil verwendeten Quell- und Zielfarbräume zu speichern. Wenn ein DeviceLink-Profil ausgewählt wurde, kann ZePrA dessen PSID-Tag auslesen und dann automatisch die Profile unter Dokument-Farbraum und Zielfarbraum definieren.
Hinweis: Alle ColorLogic DeviceLink-Sets ab Profilversion CoLoV3 und höher enthalten einen PSID-Tag.
2. SmartLink
Mit der SmartLink-Funktion können Sie „on-the-fly“ hochwertige DeviceLinks aus Ihren Quell- und Zielprofilen erstellen, um die bei einer normalen ICC-Konvertierung auftretenden Probleme zu vermeiden und die Qualität Ihrer Konvertierungen zu erhöhen.
Hinweis: Erfordert eine SmartLink-Lizenz. Wenn die SmartLink-Funktion nicht verfügbar ist, wird für Objekte mit eingebundenem ICC-Profil eine normale ICC-Konvertierung durchgeführt.
Vorgehensweise
- Wählen Sie SmartLink unter Konvertierungsmethode
- Wählen Sie die SmartLink-Methode, die zur “on-the-fly”-Berechnung der DeviceLink-Profile vom Dokument-Farbraum zum Zielfarbraum verwendet werden soll.
- Wählen Sie den entsprechenden Rendering Intent
3. Geräteprofil
Konvertierung des PDF-Dokuments mit einem ICC-Geräteprofil
Konvertiert das PDF-Dokument mit dem unter Zielfarbraum eingestellten ICC-Geräteprofil vom Dokument-Farbraum in den Zielfarbraum. Wählen Sie den entsprechenden Rendering Intent.
4. Keine Konvertierung
Es findet keine Konvertierung vom Dokument in den Zielfarbraum statt. Andere Farbkonvertierungen, die unter Bilder/Vektoren oder Gradationen und Sonderfarben definiert sind, finden dennoch statt.
Beispiel: Ein ansonsten druckfertiges PDF (das nicht konvertiert werden muss) enthält noch Sonderfarben, die in Prozessfarben konvertiert werden müssen.
Rendering
Allgemeine Informationen zum Aufbau von ICC-Geräteprofilen
Rendering-Intents, wie perzeptiv oder relativ farbmetrisch, enthalten große Tabellen, die z. B. bei CMYK-Profilen entweder CMYK-Farbwerte nach Lab oder Lab-Farbwerte nach CMYK umrechnen. Aufgrund dieser beiden Farbumrechnungsrichtungen gibt es für jeden Rendering-Intent jeweils zwei Tabellen. Die Tabellen werden bei der Erzeugung eines Farbprofils aus den Messdaten errechnet. Berechnet man ICC-Geräteprofile aus den gleichen Messdaten – jedoch mit unterschiedlichen Profilierungsprogrammen – dann können sich die dabei erzeugten Tabellen in manchen Farbbereichen erheblich voneinander unterscheiden.
Dies gilt besonders für die beiden Tabellen des perzeptiven Intents, für die Graubalance und auch für die Bereiche mit sehr hoher Farbsättigung in den beiden Tabellen des relativ farbmetrischen Intents (auch „Out-of-Gamut“-Farben genannt).
Für eine optimale und harmonische Farbkonvertierung empfiehlt es sich – besonders bei CMYK-zu-CMYK-Farbkonvertierungen – darauf zu achten, dass Quell- und Zielprofil mit der gleichen Profilierungssoftware berechnet wurden. Häufig kommen in der Praxis jedoch Profile von verschiedenen Anbietern zum Einsatz (wie Adobe, der ECI oder ColorLogic), was zu Problemen bei der Farbkonvertierung mit dem perzeptiven Rendering-Intent führen kann.
Diese Probleme lassen sich durch die Verwendung von SmartLink umgehen.
Das SmartLink-Modul verwendet die in PDF- oder Bilddaten eingebetteten Quellprofile und berechnet für jedes Objekt automatisch das für die Konvertierung benötigte DeviceLink-Profil zwischen Quelle und Ziel und wendet es auf Objektebene an. Auch die Hauptkonvertierung vom Dokumentfarbraum zum Zielfarbraum erfolgt über SmartLink. SmartLink ist daher ideal geeignet, um Fremddaten aus den unterschiedlichsten Quellen optimal (per DeviceLink) farblich korrekt zu verarbeiten.
Zusätzliche SmartLink-Rendering-Intents
ZePrA enthält mehrere zusätzliche Rendering-Intents zum Vermeiden von unharmonischen Farbkonvertierungen, die sich aus unterschiedlich berechneten Tabellen bei Quell- und Zielprofilen ergeben können.
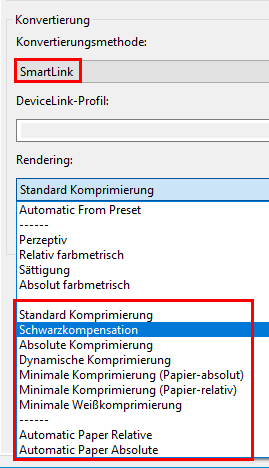
Um präzise Farbkonvertierungen zu gewährleisten berechnet ZePrA die Konvertierung von Quell- und Zielprofil komplett “on-the-fly” neu. Dabei kommen die gleichen Algorithmen zum Einsatz, die auch in ColorLogics Profilierungssoftware CoPrA verwendet werden.
Hinweis: Diese zusätzlichen Rendering-Intents sind nur mit aktivierter SmartLink-Funktion verfügbar. Wenn SmartLink nicht als Konvertierungsmethode ausgewählt wurde, oder SmartLink nicht lizenziert wurde, können nur die vier ICC-Rendering-Intents verwendet werden.
Automatic From Preset: Diese Option betrifft benutzerdefinierte SmartLink-Methoden, die von CoPrA geteilt werden, und übernimmt alle Einstellungen, die in der geteilten DeviceLink-Einstellung in CoPrA ausgewählt wurden, einschließlich der Rendering-Optionen, wie z. B. ein Mischen von zwei Rendering-Optionen, Chroma- oder Sättigungserhöhungen, alle Ausnahmen und Schwarzerzeugungseinstellungen.
Hinweis: Die Option Automatic From Preset ist nur im Drop-Down-Menü verfügbar, wenn eine benutzerdefinierte SmartLink-Methode ausgewählt ist. Wählen Sie also zuerst eine benutzerdefinierte SmartLink-Methode aus, woraufhin Automatic From Preset ganz oben in der Liste aufgeführt wird.
Hinweis: In früheren Versionen von ZePrA war es nicht möglich, zwei verschiedene Rendering-Optionen für die Farbkonvertierung zu mischen, da die Rendering-Einstellungen aus einer geteilten Profilierungseinstellung von CoPrA immer von der in ZePrA gewählten Rendering-Einstellung überschrieben wurden.
Standard-Komprimierung: Das ist unsere Standard-Methode. Sie verwendet eine perzeptive Konvertierung, die für alle Arten von Gamuts gut geeignet ist, also auch, wenn eine Konvertierung zwischen unterschiedlich großen Farbräumen erfolgen soll. Neutrale Töne werden hierbei relativ farbmetrisch umgesetzt, das Erscheinungsbild der Grauachse hängt dabei immer vom Papierweiß des Zielprofils ab. Auf einem sehr gelblichen Papier wird die Grauachse der transformierten Datei gelblich wirken. Dieselbe Grauachse wird auf einem bläulichen Papier bläulich aussehen. Bei sehr kleinen Farbumfängen, zum Beispiel beim Zeitungsdruck, werden die tiefen Töne leicht angehoben, um mehr Zeichnung in diesen Bereichen zu erreichen.
Schwarzkompensation: Die Schwarzkompensation ermöglicht es, mit einer perzeptiven Konvertierung die gleichen Ergebnisse zu erzielen, wie mit „Relativ farbmetrisch mit aktivierter Tiefenkompensierung”. Bei der Konvertierung von einem großen in einen kleinen Farbraum bleibt die Zeichnung in den Lichtern und Tiefen erhalten, anders als bei einer reinen relativ farbmetrischen Konvertierung. Neutrale Töne werden relativ farbmetrisch umgesetzt. Out-of-Gamut-Farben werden abgeschnitten.
Absolute Komprimierung: Diese Methode orientiert sich bezüglich der Farbwiedergabe am absolut farbmetrischen Rendering-Intent und wird empfohlen, wenn die Farbumfänge ähnlich oder unterschiedlich groß sind, die Papiertöne jedoch deutlich voneinander abweichen. Im Unterschied zur Standard-Komprimierung und zur Schwarzkompensation wird die Papierfärbung in der Graubalance ausgeglichen. Die Wiedergabe von neutralen Farben orientiert sich am absolut farbmetrischen Rendering-Intent, wobei im Lichterbereich keine Papierton-Simulation erfolgt. Wenn zum Beispiel das Papierweiß deutlich gelber ist, als in der Referenz, wirkt die Grauachse trotz des gelblichen Papierweiß neutral. Auf diese Weise wird sichergestellt, dass die Farbanmutung der Ursprungsdatei auf einem Zielmedium mit anderer Papierfärbung bestmöglich erhalten bleibt. In den Lichtern und Tiefen wird außerdem der Kontrastumfang angepasst, damit die Zeichnung nicht verloren geht.
Minimale Komprimierung (Papier-absolut): Dieser Rendering-Intent gibt den Farbraum möglichst absolut farbmetrisch wieder und kompensiert nur in der Nähe von Schwarz- und Weißpunkt. Dabei wird eine maximale Tiefe erreicht, die Zeichnung bleibt erhalten und das Weiß wird nicht simuliert. Diese Vorgehensweise wird empfohlen, wenn eine sehr genaue Wiedergabe erzielt werden soll, zum Beispiel mit Druckstandards wie ISO Coated V2 oder GRACoL2006 Coated1v2 auf einer Digitaldruckmaschine.
Hinweis: Ähnlich wie beim absolut farbmetrischen Rendering-Intent sollte der Zielfarbraum hierbei möglichst größer sein, als der zu simulierende Farbraum (oder ähnlich groß), um den Verlust von Details und Farbigkeit zu vermeiden.
Wenn bei Konvertierungen von großen auf kleine Farbräume die Graubalance des Quellfarbraumes erhalten bleiben soll, sollte stattdessen die Absolute Komprimierung verwendet werden.
Minimale Komprimierung (Papier-relativ): Diese Methode ähnelt weitgehend dem relativ farbmetrischen Rendering-Intent und kompensiert nur in der Nähe des Schwarz- und des Weißpunkts. Sie ähnelt der Methode Minimale Komprimierung (Papier-absolut), verwendet jedoch die relativ farbmetrische Methode.
Dynamische Komprimierung: Diese Methode vergleicht den Eingabefarbraum mit dem Zielfarbraum und erzeugt eine Komprimierung, die Out-of-Gamut-Bereiche minimiert. Dabei bleiben sowohl die Helligkeit – und damit die Zeichnung des Originalfarbraums – , als auch eine möglichst hohe Sättigung erhalten. Die Grauachse wird relativ zum Papierweiß des Zielprofils umgesetzt (wie bei der Standard-Komprimierung). Diese Vorgehensweise ist gut geeignet, wenn Quell- und Zielprofil einen sehr großen Dynamik- und Kontrastumfang aufweisen, zum Beispiel bei RGB-zu-CMYK-Konvertierungen.
Hinweis: Die Dynamische Komprimierung ist nur noch aus Kompatibilitätsgründen in ZePrA verfügbar, und nicht mehr in CoPrA. Es wird empfohlen, stattdessen Auto Paper Relative zu verwenden.
Minimale Weißkomprimierung: Diese Methode ähnelt der Umrechnungsart Minimale Komprimierung (Papier-absolut). Bei diesen beiden Rendering-Intents wird der Weißpunkt ohne Simulation der Papierfarbe komprimiert, dennoch gibt es einen wichtigen Unterschied:
Bei der minimalen Komprimierung erfolgt eine eher perzeptive Umrechnung, da hier auch der Schwarzpunkt komprimiert wird. So wird ein maximal dynamischer Kontrastumfang ohne Verluste in den Tiefendetails möglich. Die Minimale Weißkomprimierung kann hingegen eher als absolut farbmetrischer Rendering-Intent ohne Komprimierung des Schwarzpunkts betrachtet werden. Da die Minimale Weißkomprimierung nur den Weißpunkt und nicht den Schwarzpunkt komprimiert, kann eine sehr hohe Übereinstimmung zwischen Quell- und Zielfarbraum erreicht werden. Das ist vorteilhaft für eine medienübergeifend gleiche Farbdarstellung oder für den Druck auf leicht unterschiedliche Materialien. Die Minimale Weißkomprimierung ist nahe am absolut farbmetrischen Rendering ohne Simulation der Papierfarbe.
Hinweis: Der Zielfarbraum sollte hierbei größer sein, als der simulierte Farbraum (oder ähnlich groß), um einen Verlust an Details und Lebhaftigkeit zu vermeiden (ähnlich wie beim absolut farbmetrischen Rendering-Intent). Wenn bei Konvertierungen von großen in kleine Farbräume die Graubalance des Quellfarbraumes erhalten bleiben soll, sollte stattdessen die Absolute Komprimierung verwendet werden.
Automatic Paper Relative: Ein papierrelatives Rendering ohne Berücksichtigung des Papierfarbtons. Ein typischer Anwendungsfall wäre eine etwas farbenfrohere, aber dennoch originalgetreue Wiedergabe eines Farbraums auf einem anderen Drucker. Zum Beispiel eine Kampagne, die für ISO coated V2 vorbereitet wurde, aber auf einem großformatigen Tintenstrahldrucker ohne Berücksichtigung des Papierfarbtons wiedergegeben wird.
Automatic Paper Absolute: Ein absolutes Papierrendering mit Berücksichtigung des Papierfarbtons. Ein typischer Anwendungsfall wäre derselbe wie bei Automatic Paper Relative, aber mit Berücksichtigung des Papierfarbtons.
Wichtig: Für die PDF-Verarbeitung wird in der Regel der im PDF definierte Rendering-Intent für jedes Objekt verwendet. Wenn Sie von dieser Regel abweichen, stellen Sie sicher, dass ein mit SmartLink erstelltes On-the-Fly-DeviceLink-Profil den unter Konfiguration > Bilder/Vektoren eingestellten Rendering-Intent verwendet, indem Sie die Checkbox Rendering-Intents aus PDF-Dateien ignorieren im Reiter Optionen aktivieren.
SmartLink-Methode
Die SmartLink-Funktion verwendet die in ZePrA eingestellten oder die in Bildern und PDF-Dateien eingebetteten ICC-Geräteprofile zum “on-the-fly”-Erstellen von DeviceLink-Profilen.
Unterstützte Farbräume für Dokument- und Zielfarbraum sind:
Grau, 1 Kanal bis 3 Kanäle einschließlich CMY (Multicolor 1-3), RGB, CMYK, 4 Kanäle bis 15 Kanäle (Multicolor 4-n)
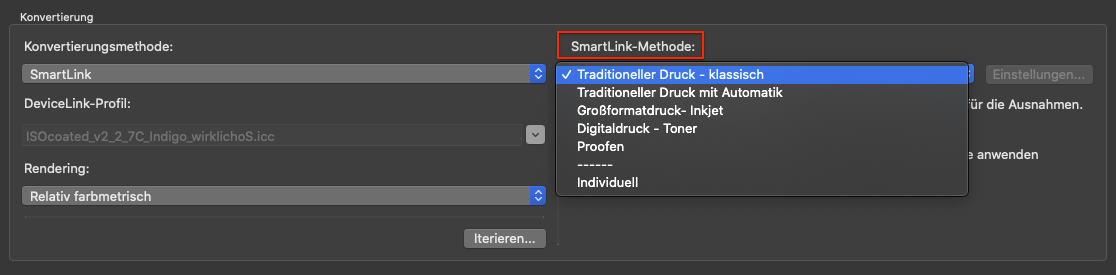
Hinweis: CMY-Profile werden ab ZePrA 12 als Dokument-Farbraum unterstützt. Dies bietet einige Möglichkeiten für Workflows, die ausschließlich CMY-Kanäle verwenden, zum Beispiel beim Proofen von CMY Jobs auf Digitaldruckmaschinen, oder um die Produktionsgeschwindigkeit zu erhöhen und Klicks zu sparen, oder für Workflows, die zwischen CMY-Druckern konvertieren, um die Arbeitsauslastung auszugleichen.
Vordefinierte SmartLink-Methoden (Voreinstellungen)
Die SmartLink-Methode berücksichtigt die jeweiligen Anforderungen der verschiedenen Druckbedingungen, so dass die gedruckten Farben korrekt wiedergegeben und optimal für den verwendeten Prozess aufbereitet werden.
Hinweis: Wenn die Checkbox Output-Intent bevorzugen aktiviert ist, gibt es im Drop-Down-Menü SmartLink-Method Voreinstellungen für Multicolor. Damit wird eine automatische Verarbeitung von PDF/X-5n- oder PDF/X-6n-Dateien mit Multicolor-Output-Intent möglich.
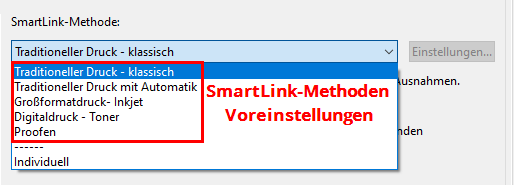
Traditioneller Druck – klassisch: Konvertierung für Offset-, Gravur-, oder Zeitungsdruck. Die erstellten DeviceLinks stellen sicher, dass Schwarz und Grau, genau wie die Primär-, Sekundär- und Triplex-Farbtöne des Quellprofils erhalten bleiben. Der Gesamtfarbauftrag wird vom Zielprofil übernommen und die Separation der Quelldaten wird erhalten.
Traditioneller Druck mit Automatik: Wählen Sie diese Einstellung, wenn sich die Farben und das Papier des Zielfarbraums deutlich vom Output Intent oder dem Dokumentfarbraum unterscheiden. Die Separation bleibt erhalten, jedoch werden die Ausnahmen für spezielle Farben, wie Schwarz und Grau, Primär-, Sekundär- und Triplex-Farbtöne automatisch auf Basis beider Profile berechnet.
Großfomatdruck – Inkjet: Die Separationseinstellungen und der Gesamtfarbauftrag werden aus dem ausgewählten Zielprofil übernommen. Die Ausnahmen für Sonderfarben, wie zum Beispiel Schwarz und Grau, Primärfarben, Sekundärfarben und Triplex-Farbtöne, werden automatisch anhand der beiden Profile berechnet. Dadurch werden Probleme vermieden, die auftreten können, wenn die Farbtöne der Primärfarben zwischen verschiedenen Inkjet-Druckern oder zwischen dem Inkjet-Drucker und dem Quellfarbraum variieren (wie bei ISOcoated V2 oder GRACol).
Digitaldruck – Toner: Für tonerbasierte Digitaldrucker und Bürodrucker. Die Separationsmethode sorgt für einen hohen Schwarzanteil und einen frühen Schwarzstart. Dadurch wird ein stabiler Druck und eine neutrale Graubalance erreicht. Der Gesamtfarbauftrag wird aus dem Zielprofil übernommen. Die Ausnahmen für bestimmte Farben, wie zum Beispiel Schwarz und Grau, Primärfarben, Sekundärfarben und Triplex-Farben, werden automatisch anhand beider Profile berechnet.
Proofing: Alle Ausnahmen sind deaktiviert. Alle Separationseinstellungen des Zielprofils werden angewendet. Es sollte der absolut farbmetrische Rendering-Intent verwendet werden. Beim Verwenden der Proofen-Methode im Auto Setup wird der Rendering-Intent automatisch auf Absolut farbmetrisch gesetzt.
Hinweis: Alle Methoden, die Ausnahmen automatisch berechnen, können zur Folge haben, dass Grau, Primärfarben und Sekundärfarben mehrfarbig aufgebaut werden, was zu Überdruckenproblemen in komplexen PDF-Dateien führen kann. Wenn SmartLink nicht lizensiert wurde, baut der Auto-Setup-Assistent die Konfigurationen anders auf, um Überdruckenprobleme möglichst zu vermeiden. Ohne SmartLink-Lizenz werden CMYK-Objekte mit eingebettetem Profil wie Objekte ohne Profil behandelt und mit dem ausgewählten DeviceLink-Profil konvertiert.
Wenn eine vordefinierte SmartLink-Methode (eine der Voreinstellungen) ausgewählt wurde, müssen keine weiteren SmartLink-Einstellungen geändert werden.
Hinweis: Im Gegensatz zu vordefinierten SmartLink-Methoden müssen beim Verwenden von Individuell als SmartLink-Methode die SmartLink-Einstellungen für alle Farbräume überprüft und gegebenenfalls angepasst werden!
TAC-Reduzierung: Reduziert den Gesamtfarbauftrag bei gleichzeitigem Erhalt der Farbwiedergabe. Diese Methode ist nur verfügbar, wenn die CMYK-Profile für den Dokument-Farbraum und den Zielfarbraum identisch sind. Unter Einstellungen kann dann der gewünschte maximale Farbauftrag in Prozent angegeben werden. Standardmäßig werden die TAC-Einstellungen aus dem Profil für den Zielfarbraum ausgelesen.
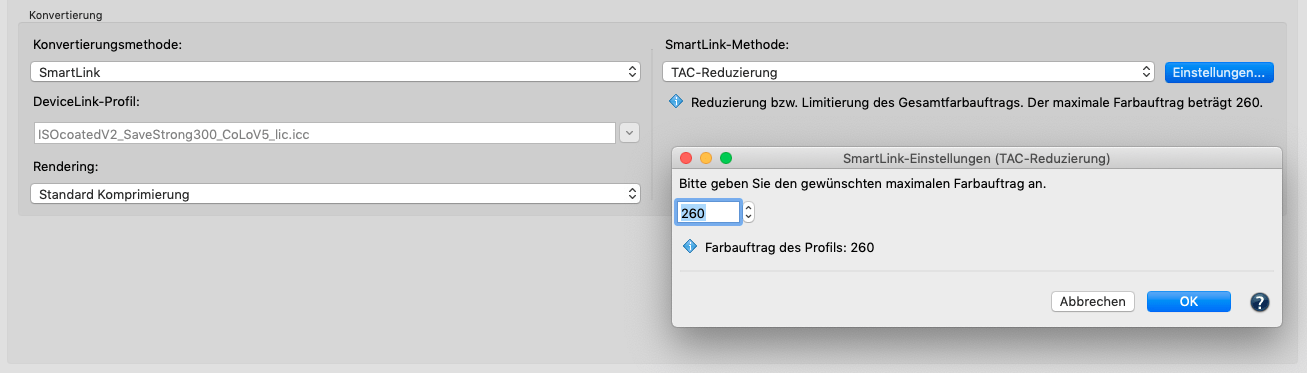
Farbeinsparung: Reduziert die Nutzung von CMY und ersetzt diese durch K bei gleichzeitigem Erhalt der Farbwiedergabe. Diese Methode ist nur verfügbar, wenn die CMYK-Profile für den Dokument-Farbraum und den Zielfarbraum identisch sind. Unter Einstellungen kann dann eine vordefinierte Methode ausgewählt werden. Mit Importieren können jedoch auch eigene, mit CoPrA erstellte (und exportierte) Einstellungen importiert werden. Die Farbeinsparung erfordert ZePrA XL oder höher, bzw. eine SaveInk- und SmartLink-Lizenz.
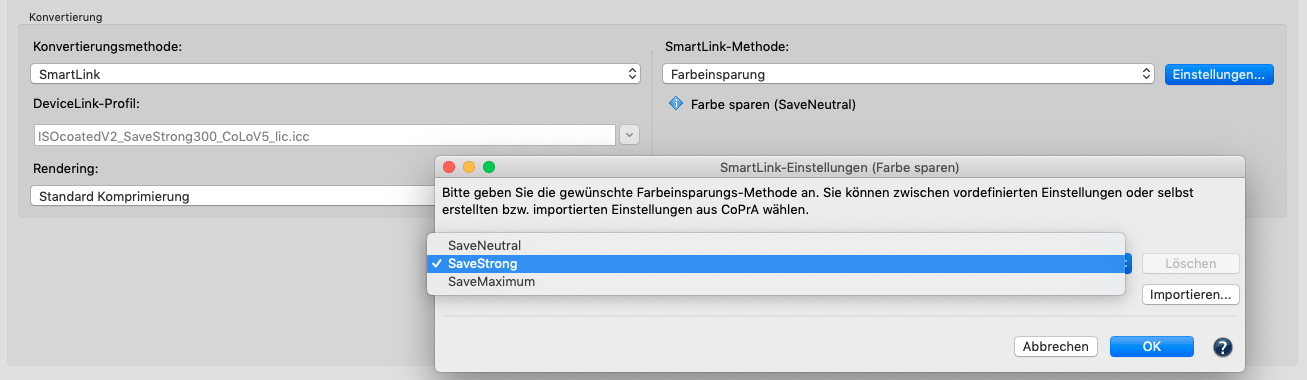
SaveNeutral: Moderates Erhöhen des Schwarzanteils in den neutralen Farbbereichen. Ideal für Druckereien, die einen schnellen Einstieg in das Sparen von Druckfarbe suchen und in der Praxis Erfahrung sammeln wollen. Diese Profile sorgen vornehmlich für eine Druckprozessstabilisierung und sind weniger zum Einsparen von großen Mengen an Druckfarbe geeignet.
SaveStrong: Der Schwarzanteil wird signifikant erhöht. Wendet sich an Druckereien, die ihren Druckprozess gemäß der Standardisierung im Griff haben und eine hohe Farbeinsparung anstreben, jedoch an der Druckmaschine noch Spielraum für Anpassungen lassen möchten.
SaveMaximum: Maximiert den Schwarzanteil und ermöglicht die größte Farbeinsparung. Hauptsächlich für Druckereien geeignet, die erfolgreich Standards eingeführt haben und diese komplett kontrollieren.
SmartLink-Konvertierung auf äquivalente Quell- und Zielprofile anwenden: Standardmäßig ignoriert ZePrA die Konvertierung von Quell- zu Zielfarbraum mit äquivalenten Profilen, um unnötige Farbänderungen zu vermeiden. Durch Aktivieren der Checkbox wird die Konvertierung von Bild- und Vektorfarbraum zu Zielfarbraum oder von Dokument- zu Zielfarbraum mit äquivalenten Profilen unter Verwendung der ausgewählten SmartLink-Methode durchgeführt.
Hinweis: ZePrA enthält eine interne Liste mit fast allen bekannten Standardprofilen. Viele dieser Standardprofile sind in mehreren Varianten verfügbar, die ebenfalls in der Liste enthalten sind. Diese Varianten sind die von ZePrA erkannten äquivalenten Profile.
Äquivalente Profile sind zum Beispiel: ISOcoated V2.icc, ISOcoated V2 (300).icc, CoatedFOGRA39.icc, ISOcoated V2 (bas).icc
Diese Option ist nicht auf Konvertierungen vom Bild/Vektor– in den Dokumentfarbraum anwendbar.

CoPrAs DeviceLink-Einstellungen in ZePrA verwenden
Durch die enge Verbindung von CoPrA (unserer Profilierungslösung) und unserem Farbserver ZePrA können Sie Ihre Profileinstellungen aus CoPrA für die Berechnung von DeviceLink-Profilen in ZePrA verwenden.
Detaillierte Informationen dazu, wie man CoPrAs DeviceLink-Einstellungen in ZePrA verwenden kann, finden Sie unter Mit ZePrA teilen.
Individuelle SmartLink-Einstellungen
Einstellungen für die SmartLink-Methode „Individuell“
Wenn Individuell als SmartLink-Methode ausgewählt wurde, wird die Schaltfläche Einstellungen verfügbar, sodass die Konvertierung zwischen Farbräumen benutzerdefiniert eingerichtet werden kann.

Einstellungen: Im Fenster SmartLink-Einstellungen kann festgelegt werden, wie die Konvertierung zwischen Farbräumen erfolgen soll. Dies umfasst die Konvertierung vom Dokument-Farbraum in den Ziel-Farbraum, sowie von den Farbräumen im Reiter Bildern/Vektoren in den Dokumentfarbraum oder in den Zielfarbraum.
Für alle Farbraumkonvertierungen können SmartLink-Voreinstellungen oder benutzerdefinierte (mit CoPrA erstellte) Einstellungen gewählt werden. Mit Importieren können außerdem auch eigene, mit CoPrA erstellte (und exportierte) Einstellungen importiert werden.

Hinweis: Verwenden Sie benutzerdefinierte SmartLink-Einstellungen mit Vorsicht, da sie nur für die Farbraumkombinationen passen, für die sie vorgesehen sind. Wenn Sie unter SmartLink-Einstellungen eine benutzerdefinierte Einstellung verwenden, werden die Farbräume nicht automatisch angepasst. Daher funktioniert eine CMYK-zu-CMYK-Voreinstellung nicht für ein Zielprofil, das in RGB oder Multicolor geändert wurde, und führt zu Warn- oder Fehlermeldungen.

Im Gegensatz zur Verwendung einer vordefinierten SmartLink-Methode müssen bei der Verwendung von Individuell als SmartLink-Methode die SmartLink-Einstellungen überprüft und angepasst werden, wenn Profile und Farbräume für den Dokument– und/oder Zielfarbraum geändert werden!
Multicolor 1-3: Enthält SmartLink-Voreinstellungen, die 1CLR- bis 3CLR-Profile abdecken, einschließlich CMY, das als Dokumentfarbraum ausgewählt werden kann. Ermöglicht die Verwendung von 1CLR- bis 3CLR-SmartLink-Voreinstellungen unabhängig von anderen Multicolor-SmartLink-Voreinstellungen.

Hinweis: Die SmartLink-Option Multicolor 4-n ist für Quellprofile mit vier oder mehr Kanälen (außer CMYK) vorgesehen, wohingegen die Option Multicolor 1-3 Quellprofile mit 1 bis 3 Kanälen, einschließlich CMY, abdeckt.
SmartLink-Konvertierung auf äquivalente Quell- und Zielprofile anwenden: Standardmäßig ignoriert ZePrA die Konvertierung von Quell- zu Zielfarbraum mit äquivalenten Profilen, um unnötige Farbänderungen zu vermeiden. Durch Aktivieren der Checkbox wird die Konvertierung von Bild- und Vektorfarbraum zu Zielfarbraum oder von Dokument- zu Zielfarbraum mit äquivalenten Profilen unter Verwendung der ausgewählten SmartLink-Methode durchgeführt.
Hinweis: ZePrA enthält eine interne Liste mit fast allen bekannten Standardprofilen. Viele dieser Standardprofile sind in mehreren Varianten verfügbar, die ebenfalls in der Liste enthalten sind. Diese Varianten sind die von ZePrA erkannten äquivalenten Profile.
Äquivalente Profile sind zum Beispiel: ISOcoated V2.icc, ISOcoated V2 (300).icc, CoatedFOGRA39.icc, ISOcoated V2 (bas).icc
Diese Option ist nicht auf Konvertierungen vom Bild/Vektor– in den Dokumentfarbraum anwendbar.

CoPrAs DeviceLink-Einstellungen in ZePrA verwenden
Durch die enge Verbindung von CoPrA (unserer Profilierungslösung) und unserem Farbserver ZePrA können Sie Ihre Profileinstellungen aus CoPrA für die Berechnung von DeviceLink-Profilen in ZePrA verwenden.
Detaillierte Informationen dazu, wie man CoPrAs DeviceLink-Einstellungen in ZePrA verwenden kann, finden Sie unter Mit ZePrA teilen.
DeviceLink-Iteration
Überblick
Insbesondere beim Proofen ist eine Iteration des Proofergebnisses erforderlich, um die bestmögliche Farbübereinstimmung zu erreichen. Dazu muss ein spezielles Testchart gedruckt werden, das zuvor mit den gewünschten Farbmanagement-Einstellungen einer gegebenen Konfiguration konvertiert und vermessen wurde. Anschließend wird das DeviceLink optimiert. Nach ein bis drei Iterationszyklen wird eine bessere Übereinstimmung in Bezug auf die DeltaE-Werte erreicht. Dieser Prozess ist fehleranfällig, wenn er manuell durchgeführt wird, doch mit dem DeviceLink-Iterations-Assistent, der den Anwender durch die einzelnen Schritte führt, ist er einfach zu bewerkstelligen.
Video-Tutorial
Der DeviceLink-Iterations-Assistent im Überblick.
Vorgehensweise
Die Iteration beginnt mit der Auswahl der zu iterierenden Konfiguration. Dies kann auf drei verschiedenen Wegen erfolgen:
- Wählen Sie im Abschnitt Warteschlangen der Übersicht die Warteschlange und die Konfiguration aus, die Sie iterieren möchten. Öffnen Sie das Kontextmenü mit einem Rechtsklick und wählen Sie DeviceLink-Iteration.
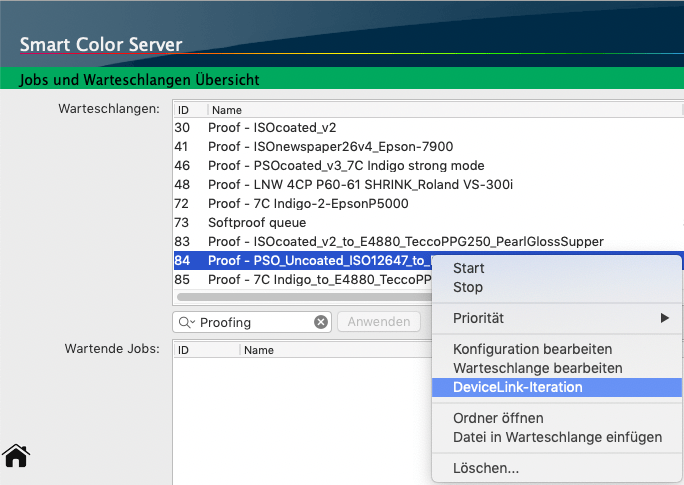
- Wählen Sie im Menü Werkzeuge den Eintrag DeviceLink-Iteration und suchen Sie im Drop-down-Menü Konfiguration des erscheinenden DeviceLink-Iteration-Wizards nach der gewünschten Konfiguration. Sie können die gleichen Such- und Sortierfunktionen verwenden, die Sie aus den Konfigurations-Drop-down-Menüs an anderen Stellen in ZePrA kennen, um eine gesuchte Konfiguration zu finden.
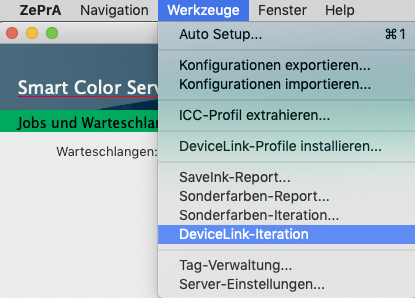
- Öffnen Sie die gewünschte Konfiguration und klicken Sie im Reiter Dokument/Ziel im Abschnitt Konvertierung unten auf die Schaltfläche Iterieren.
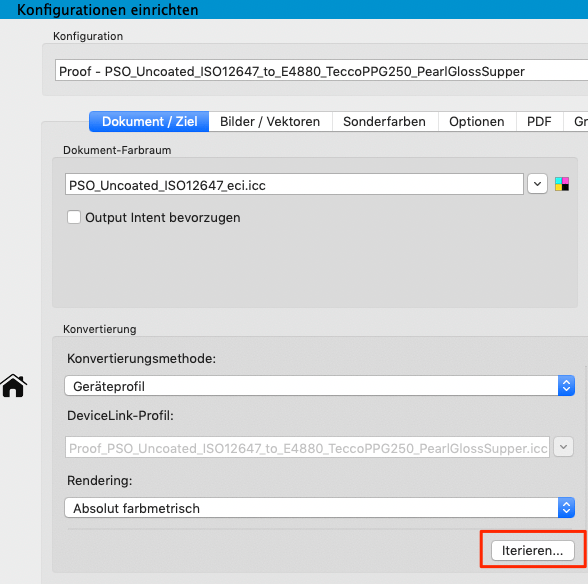
Der DeviceLink-Iterations-Assistent für die Iteration besteht aus den Reitern Aktuelle Iteration und Archiv. Der Reiter Aktuelle Iteration enthält den eigentlichen Iterations-Assistenten und typischerweise wird bei Auswahl einer noch nicht iterierten Konfiguration der Assistent direkt dort gestartet. Der Reiter Archiv enthält alle bisher durchgeführten Iterationsschritte einschließlich aller Auswertedetails.
Aktuelle Iteration
Der DeviceLink-Iterations-Assistent führt den Anwender in vier Schritten durch den Iterationsprozess:
- Erstellen des zu druckenden Testcharts
- Drucken und Messen dieses Testcharts
- Kontrolle der Auswertungsergebnisse
- Fortsetzen oder Beenden der Iteration
Schritt Eins: Erstellen des zu druckenden Testcharts
Hier gibt es zwei Möglichkeiten. Entweder Sie verwenden das integrierte Standard-Iterations-Testchart, das natürlich immer für den Farbraum der gegebenen Konfiguration optimiert ist. Oder, wenn Sie eine eigene Referenzdatei aus einem benutzerdefinierten Chart verwenden möchten, können Sie unter Eigenes Iterations-Testchart eine entsprechende Referenzdatei (TXT, CXF3, XML) auswählen.
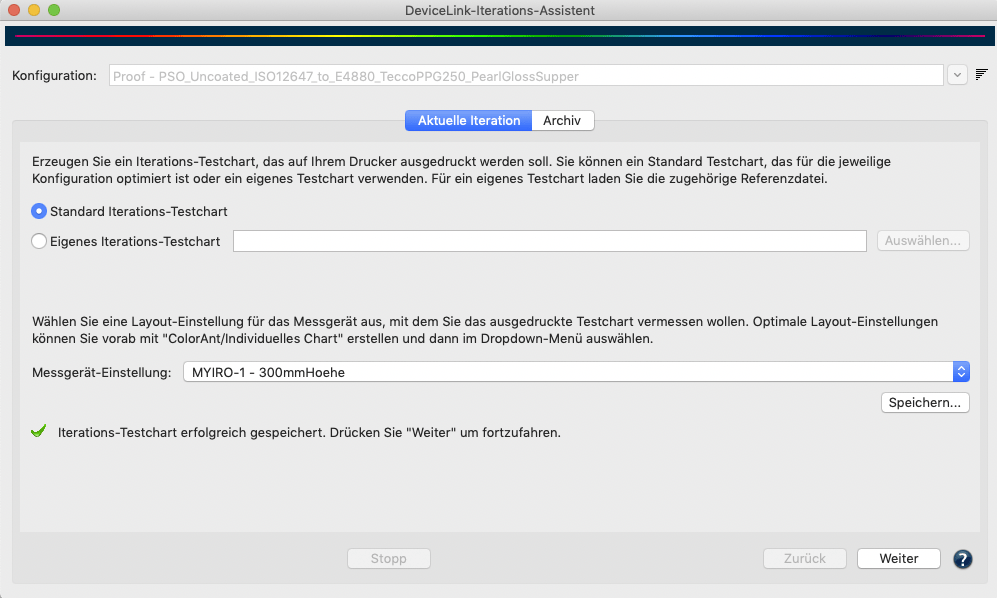
Wählen Sie danach Ihre Messgerät-Einstellung. Aus dem Drop-down-Menü können verschiedene Einstellungen für die unterstützten Messgeräte im Measure Tool ausgewählt werden (das Measure Tool ist in ZePrA enthalten).
Hinweis: Mit ColorLogic ColorAnt können Sie Ihre eigenen, für Ihre individuellen Anforderungen optimierten Instrumenteneinstellungen im Werkzeug Chart exportieren erstellen (erfordert eine gültige ColorAnt-Lizenz).
Klicken Sie auf Speichern und wählen Sie ein Dateiformat (PDF, TIFF oder PSD), um das Testchart am gewählten Speicherort zu erstellen. Alle Farbmanagement-Einstellungen der Konfiguration werden dabei automatisch angewendet.
Hinweis: In einigen Fällen kann das Erstellen des Charts einige Zeit in Anspruch nehmen, zum Beispiel wenn in der Konfiguration die Konvertierungseinstellungen SmartLink oder Geräteprofil verwendet werden, da dann zunächst ein DeviceLink-Profil erstellt werden muss.
Wenn das Chart und die dazugehörige Referenzdatei erfolgreich erstellt wurde, zeigt eine Meldung und ein grünes Häkchen an, dass Sie nun mit Weiter fortfahren können.
Schritt zwei: Drucken und Messen des Testcharts
Dieser Schritt besteht eigentlich aus zwei Arbeitsgängen. Zunächst muss das in Schritt 1 erstellte Chart auf dem Drucker ohne Farbmanagement-Einstellungen gedruckt werden. Nach dem Trocknen muss der Druck dann gemessen werden. Wenn das MeasureTool verwendet werden soll, klicken Sie einfach auf die Schaltfläche Messen.
Sie müssen sich nicht um die Referenzdatei und das Layout kümmern, da dies im Measure Tool bereits für Sie vorausgewählt wird. Wie Sie Ihr Gerät auswählen und mit dem Measure Tool messen, wird hier erklärt.
Hinweis: Alternativ können Sie auch die zuvor exportierte Referenzdatei verwenden und das gedruckte Chart mit einem anderen Messwerkzeug messen. Achten Sie darauf, dass die Messungen in Standard-Dateiformaten gespeichert werden, die von ZePrA gelesen werden können, wie CGATS TXT oder XML, oder CXF3. Die externe Messdatei kann über die Schaltfläche Laden importiert werden.
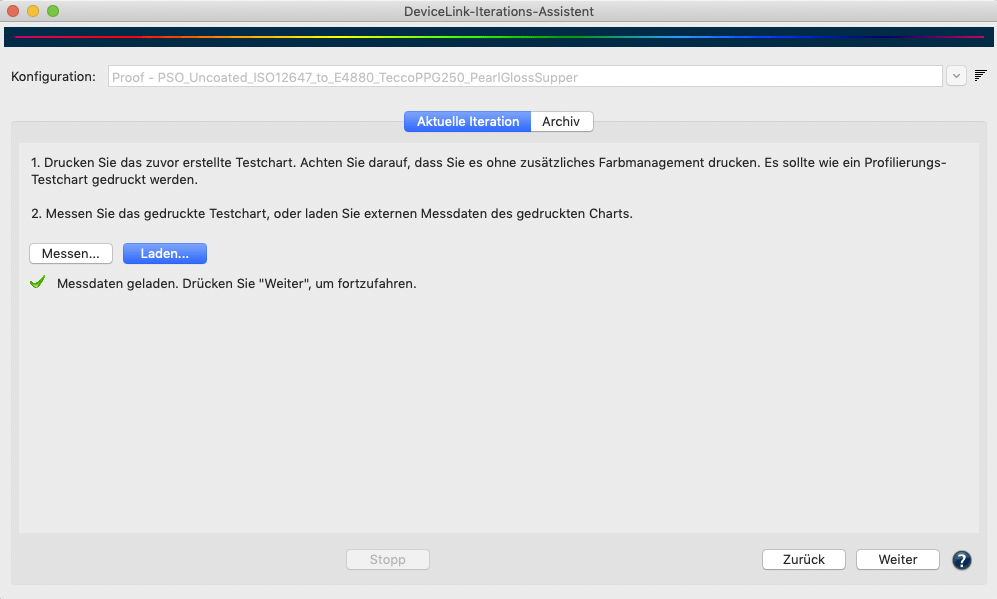
Wenn die Messdaten vom Measure Tool übertragen oder aus externen Quellen geladen wurden und mit dem gedruckten Chart konform sind, wird dies durch ein grünes Häkchen bestätigt, und Sie können auf Weiter klicken.
Hinweis: Wenn Messdaten geladen werden, die nicht zum Chart-Layout passen, erscheint eine Warnmeldung. Das Fortfahren mit dem nächsten Schritt ist dann nicht möglich.
Schritt drei: Kontrolle der Auswertungsergebnisse
Der dritte Schritt zeigt die Auswertungsergebnisse der Messungen im Vergleich zur gewünschten Farbkonvertierung. Wenn alle Kategorien wie zum Beispiel Substrat, maximales und durchschnittliches DeltaE für alle Farbfelder, usw. innerhalb des Grenzwertes liegen, werden sie in Grün dargestellt und das Gesamtergebnis wird als OK angezeigt.
In einem Proofing-Fall, zum Beispiel wenn in der Konfiguration ein absolut farbmetrischer Rendering-Intent verwendet wird, kann der Proofdruck vom DeviceLink-Iterations-Assistenten gemäß ISO 12647-7 ausgewertet werden. Wenn nach der Messung alle Kategorien innerhalb der Toleranzen liegen, ist der Druck ein Contract Proof gemäß ISO12647-7, was mit einem grünen Haken angezeigt wird. Eine weitere Iteration ist dann nicht erforderlich. Der Anwender wird darüber informiert und das Auswahlfeld Optimierung nicht anwenden ist vorausgewählt.
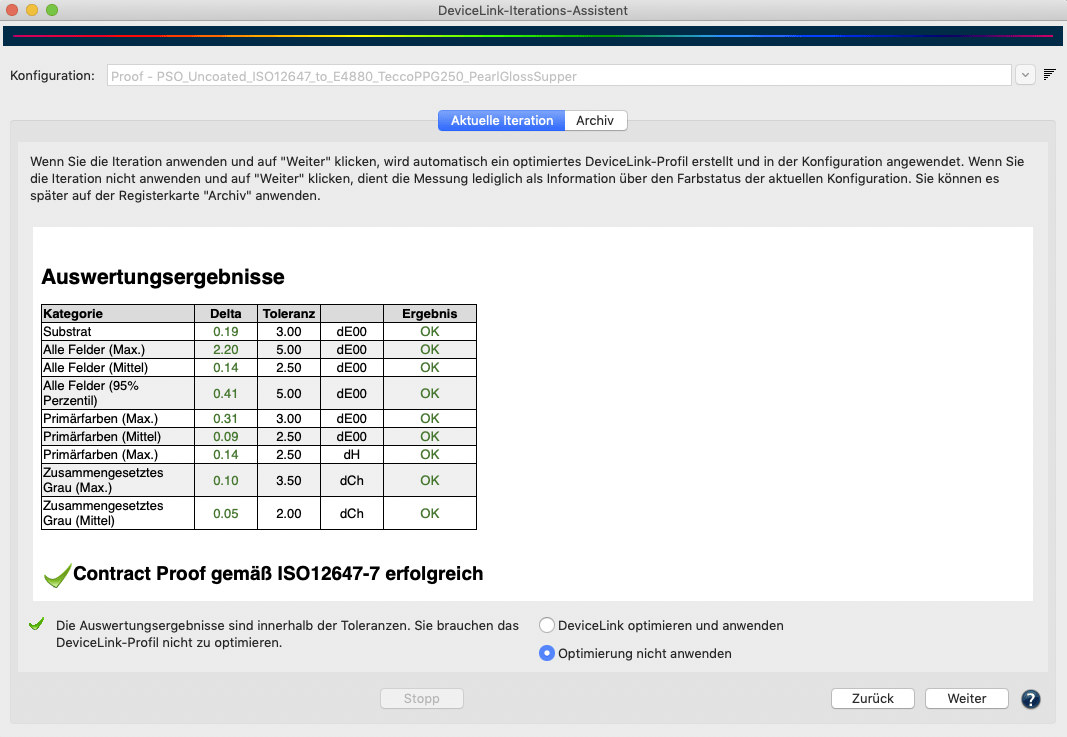
Diese Vorauswahl kann natürlich geändert und eine weitere Iteration angewendet werden, wenn die Messwerte einzelner Farbfelder oder Kategorien orange markiert sind und die Ergebnisse weiter verbessert werden sollen. Wählen Sie dazu das Auswahlfeld DeviceLink optimieren und anwenden und klicken Sie auf Weiter. Alternativ können Sie die Iteration auch später im Reiter Archiv anwenden.
Wenn nur eine einzige Kategorie in der Tabelle der Auswertungsergebnisse rot angezeigt wird, ist der Proofdruck nicht in Ordnung und die Validierung ist gescheitert. In diesem Fall wird eine Warnung angezeigt und vorgeschlagen, eine Iteration anzuwenden, um das Ergebnis zu verbessern. Das entsprechende Auswahlfeld DeviceLink optimieren und anwenden ist dann automatisch vorausgewählt.
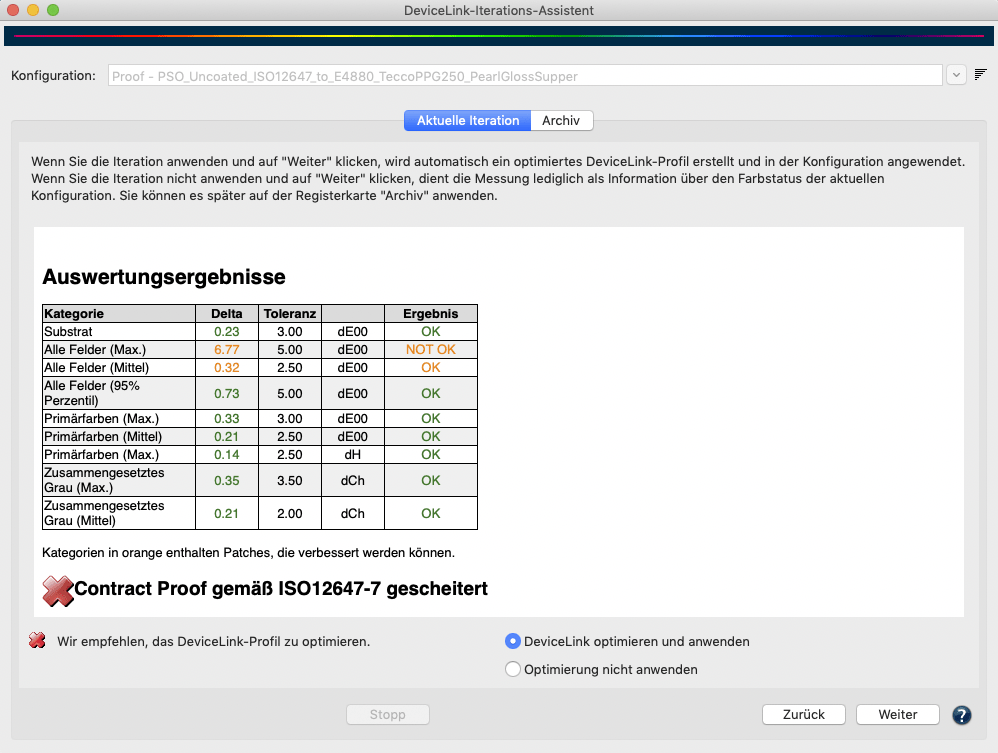
Wenn Sie DeviceLink optimieren und anwenden ausgewählt haben und auf Weiter klicken, wird on-the-fly ein iteriertes DeviceLink berechnet und automatisch in der Konfiguration eingetragen.
ZePrA enthält darüber hinaus noch weitere intelligente Funktionen, beispielsweise prüft ZePrA auf Out-of-Gamut-Farben und bewertet, ob diese Farben verbessert werden können. Farben, die in den Auswertungsergebnissen und im Report rot angezeigt werden, liegen außerhalb des Gamuts und ihre deltaE00-Werte können sehr wahrscheinlich nicht verbessert werden.
Dennoch kann eine Iteration die Darstellung von Out-of-Gamut-Farben leicht verändern, zum Beispiel, um Farbtonfehler zu korrigieren, wenn die Farben weit vom gewünschten Farbton entfernt sind. Außerdem können Farben, die orange dargestellt werden, mit einer weiteren Iteration durchaus verbessert werden. Wenn jedoch nur noch rot dargestellte Farbwerte vorliegen, informiert ZePrA den Anwender darüber, dass weitere Iterationen keinen zusätzlichen Nutzen bringen und wählt das Auswahlfeld Optimierung nicht anwenden aus.
Wenn sowohl rot als auch orange dargestellte Farben vorhanden sind, können die Farbwerte weiter optimiert werden und ZePrA schlägt vor, die Iteration anzuwenden.
Schritt vier: Fortsetzen oder Beenden der Iteration
Der vierte Schritt schließt den ersten Iterationsdurchlauf ab. Hier stehen drei Optionen zur Auswahl. Basierend auf den vorherigen Ergebnissen wählt der Assistent bereits eine logische Option aus, der Sie folgen können:
- Weitere Optimierung des DeviceLink-Profils durchführen: Führt eine weitere Iteration durch, zum Beispiel um zu überprüfen, ob ein zuvor iteriertes DeviceLink soweit optimiert werden kann, dass es die Bewertung erfolgreich besteht. Wenn Sie dieses Auswahlfeld auswählen und dann auf Weiter klicken, beginnt ein neuer Iterationsdurchlauf mit Schritt 1 und dem Erstellen eines neuen zu druckenden Testcharts.
- Die Auswertungsgebnisse auf der Registerkarte “Archive” ansehen: Wenn Sie bereits mehrere Iterationen durchgeführt haben oder die Bewertungsergebnisse noch einmal sehen möchten, können Sie diese Option wählen. Wenn Sie auf Weiter klicken, öffnet sich der Reiter Archiv, in dem der letzte Iterationsschritt hervorgehoben ist.
- Diesen Dialog schließen: Wenn Sie nicht weiter iterieren möchten oder das Ergebnis der Bewertung in Ordnung ist, können Sie die Option Diesen Dialog schließen wählen und durch einen Klick auf Weiter den DeviceLink-Iterations-Assistenten beenden.
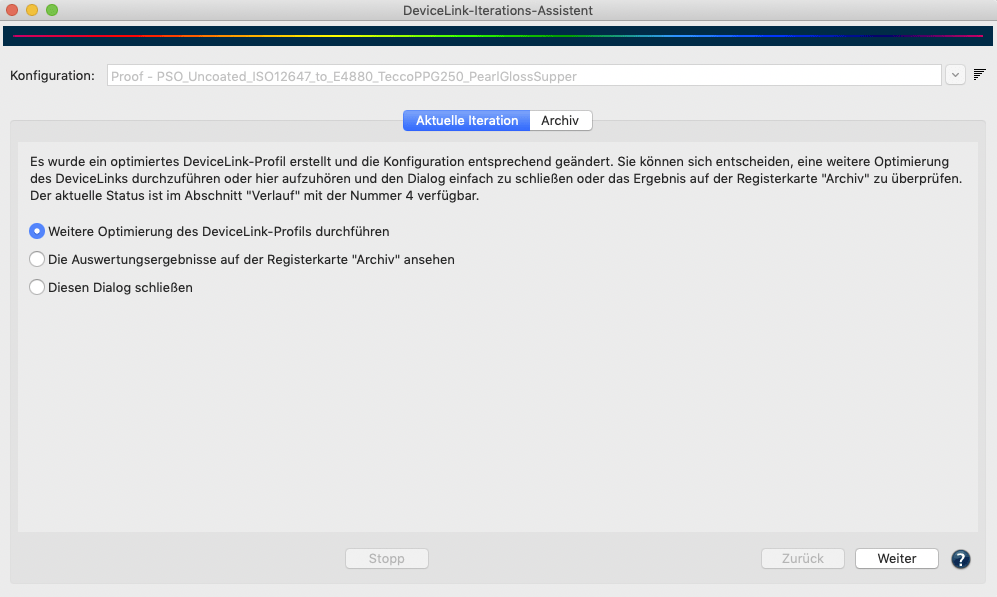
Archiv
Alle während der Iteration erzeugten Daten - wie Testcharts, Referenz- und Messdaten sowie der Report - werden zusätzlich zu dem vom Anwender definierten Speicherort in einer internen Datenbank abgelegt.
Wenn also Daten aus dem Speicherort gelöscht werden, können sie dennoch weiterhin über den Reiter Archiv aus der internen Datenbank wiederhergestellt werden. Sie können also jederzeit einen Iterationsdurchlauf unterbrechen, dabei auch den Dialog des DeviceLink-Iterations-Assistenten schließen, und später anhand der im Archiv gespeicherten Informationen auf den letzten abgeschlossenen Schritt zurückgreifen.
Der Reiter Archiv zeigt alle Iterationsschritte und Auswertungsdetails an. Die Tabelle Verlauf enthält eine Liste aller Iterationen, wobei die aktive Iteration hervorgehoben ist. Weitere Informationen zum ausgewählten Iterationsschritt werden unter Einzelheiten angezeigt.
Die Spalten der Verlauf-Tabelle zeigen die Nummer des Iterationsschritts #, den maximalen DeltaE00-Wert dE00 (max), den durchschnittlichen DeltaE00-Wert dE00 (avg), den Status des ausgewählten Iterationsschritts und einige Informationen über die Iteration selbst, wie zum Beispiel Optimierung angewandt, wenn die Messungen aus dem gedruckten Testchart tatsächlich verwendet wurden, um ein iteriertes DeviceLink zu erstellen, oder Auswertungsmessung, wenn die Messungen nur für die Auswertung verwendet wurden und nicht zum Erstellen eines iterierten DeviceLinks.
Außerdem kann eine laufende Iteration (die im Reiter Aktuelle Iteration durchgeführt wird) abgebrochen werden, was im Verlauf in der Spalte Information kenntlich gemacht wird, zum Beispiel mit Nächster Schritt: Testchart speichern, Nächster Schritt: Messen oder Messdaten laden, Nächster Schritt: Auswertung.
Durch einen Rechtsklick auf einen Iterationsschritt im Verlauf wird ein Kontextmenü mit den folgenden Optionen angezeigt:
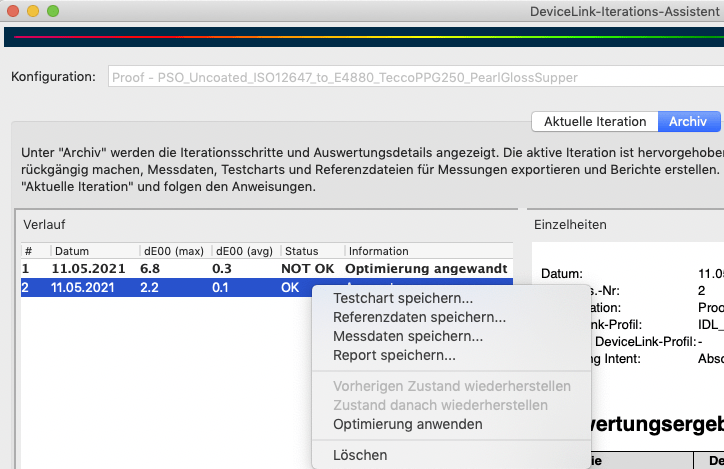
Testchart speichern: Exportiert das Testchart an einen gewählten Speicherort. Das Testchart wird dabei nicht neu erstellt, sondern nur aus der internen Datenbank kopiert. Daher berücksichtigt die Dateiauswahl nur den ursprünglich vom Benutzer festgelegten Dateityp.
Referenzdaten speichern: Speichert die zum Testchart gehörenden Referenzdaten am ausgewählten Speicherort.
Messdaten speichern: Speichert die Messdaten am ausgewählten Speicherort.
Report speichern: Speichert einen Report, der alle angezeigten Einzelheiten und die vollständigen Informationen zu jedem Messfeld enthält. Dies ist praktisch, um Farben mit den höchsten oder niedrigsten DeltaE-Werten oder Farben, die außerhalb des Gamuts liegen, zu identifizieren.
Vorherigen Zustand wiederherstellen: Dies ist nur für Iterationen mit dem Zustand angewandt verfügbar. Kehrt zum Zustand vor diesem Iterationsschritt zurück und gibt dem vorherigen Iterationsschritt, falls vorhanden, den Zustand angewandt. Der Zustand ändert sich in Auswertungsmessung. Alle nachfolgenden Einträge werden gelöscht.
Zustand danach wiederherstellen: Dies ist nur für Iterationsschritte mit dem Zustand angewandt verfügbar. Geht zum Zustand nach diesem Iterationsschritt weiter, wodurch dieser zur aktiven Iteration wird. Der Zustand einer nächsten Iteration, falls vorhanden, wäre Auswertungsmessung. Alle nachfolgenden Einträge nach dem nächsten Iterationsschritt werden gelöscht.
Optimierung anwenden: Diese Option ist nur für Iterationen mit dem Zustand Auswertungsmessung verfügbar. Sie kann für Auswertungsmessungen verwendet werden, die nicht im Iterationsverlauf selbst angewendet wurden. Verwenden Sie diese Option, wenn Sie eine Iteration zu einem späteren Zeitpunkt anwenden möchten.
Auswertungsergebnisse
Die unter Einzelheiten angeführten Auswertungsergebnisse beziehen sich immer auf die Auswertungen des vorherigen Schritts. Das heißt, wenn in Schritt 1 eine Iteration angewendet wurde, sind die unter Einzelheiten angezeigten Auswertungsergebnisse für den ausgewählten Schritt 1 die Werte, bevor die Iteration tatsächlich angewendet wurde. Um die Ergebnisse der ersten Iteration zu sehen, ist also ein zweiter Schritt notwendig. Die für diesen zweiten Schritt angezeigten Auswertungsergebnisse geben daher die Iterationsergebnisse des ersten Iterationsschritts wieder, und so weiter. Dies eröffnet die Möglichkeit, die Ergebnisse einer Iteration für eine zweite Iteration zu nutzen. Aber auch hier ist dann wieder eine weitere Messung nötig, um herauszufinden, ob diese Iteration das Ergebnis tatsächlich verbessert hat.
Die Auswertungsmessung jeder Kategorie wird gemäß den in ISO 12647-7 definierten Toleranzen für die Proofauswertung angezeigt. Diese Auswertungsmessungen können auch dann als Proofauswertung betrachtet werden, wenn in der Konfiguration ein absolut farbmetrischer Rendering-Intent verwendet wurde.
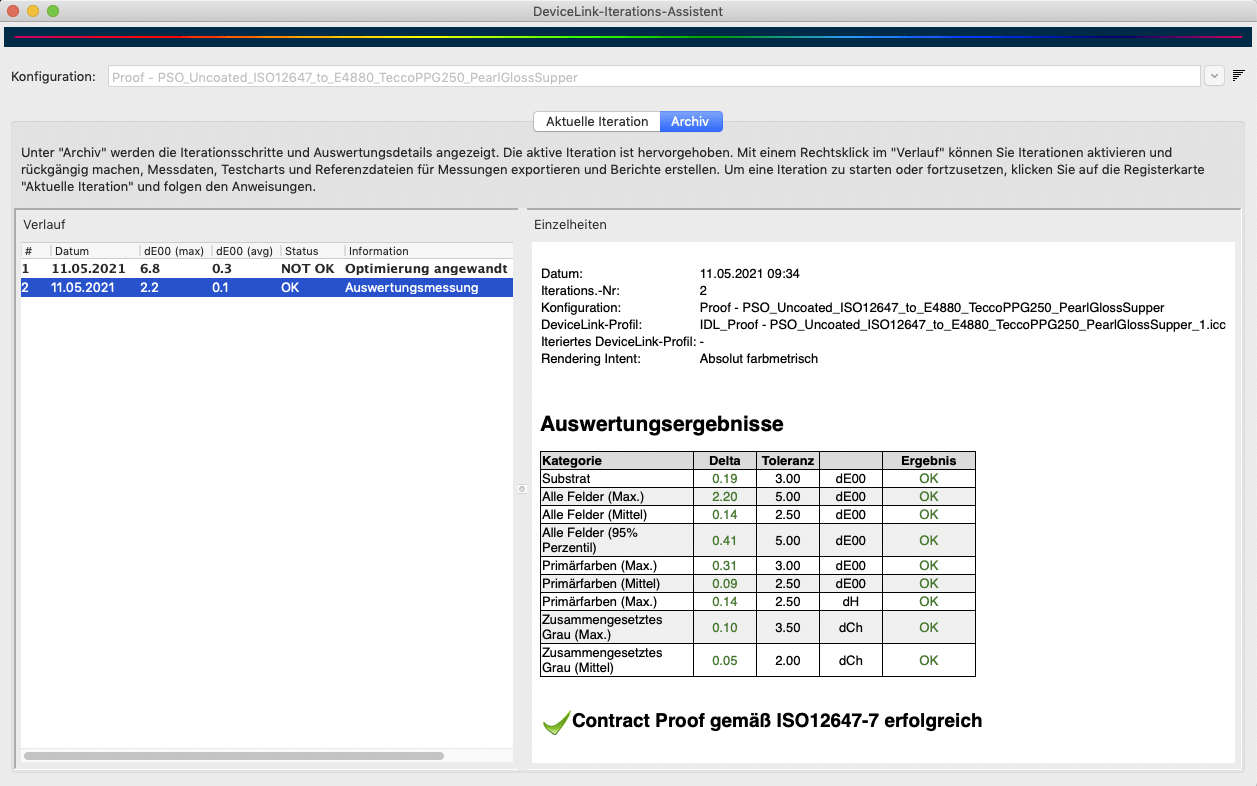
Die in der Tabelle dargestellten Werte können mit den Farben Grün, Orange und Rot dargestellt sein. Grüne Werte liegen innerhalb der Toleranz und sind somit in Ordnung. Orangefarbene Werte liegen außerhalb der Toleranz, können aber durch Iteration verbessert werden.
Rote Werte liegen außerhalb der Toleranz und können nicht verbessert werden. Dies ist meist dann der Fall, wenn eine Quellfarbe im Zielfarbraum nicht wiedergegeben werden kann, weil sie Out-of-Gamut ist. Unter der Tabelle befindet sich eine Gesamtaussage über die Genauigkeit der Wiedergabe. Ein grünes Häkchen zeigt an, dass die Farbkonvertierung innerhalb der Toleranzen liegt, während ein rotes Kreuz anzeigt, dass dies nicht der Fall ist.
Sonderfälle treten auf, wenn der in der Konfiguration verwendete Rendering-Intent nicht absolut farbmetrisch ist. Bei relativ farbmetrischen oder perzeptiven Rendering-Intents müssen die Referenz-Lab-Werte, die zur Iteration der Konvertierung verwendet werden, aus dem Ausgangs-DeviceLink-Profil berechnet werden. Die Messungen werden dann mit diesen Rendering-Intent-spezifischen Referenz-Lab-Werten verglichen. Die Iteration verwendet weiterhin die Toleranzen aus ISO 12647-7 für die Analyse der Iterationsgenauigkeit. Da es sich bei dieser Konvertierung jedoch nicht um einen Proofdruck handelt, ergibt sich für die Gesamtgenauigkeit der Iteration ein anderes Auswertungsergebnis als bei der Iteration mit einem absolut farbmetrischen Rendering-Intent.
Der Report
Ein Report für einen Iterationsschritt kann mit einem Rechtsklick auf diesen Schritt in der linken Tabelle erstellt werden. Der Report kann in verschiedenen Formaten gespeichert werden, zum Beispiel als PDF, HTML, XML oder TXT. Die Formate PDF und HTML sind die gebräuchlichsten Varianten für Endanwender, während die anderen Formate eher für die Automatisierung und die Verwendung in anderen Systemen wie zum Beispiel einem MIS (Management Information System) gedacht sind.
Der Report enthält alle angezeigten Einzelheiten und die vollständigen Informationen zu jedem Messfeld. Dies ist praktisch, um Farben mit den höchsten oder niedrigsten DeltaE-Werten oder Farben, die außerhalb des Gamuts liegen, zu identifizieren. Auf der letzten Seite des Reports unten finden Sie eine Legende, die die farblichen Markierungen in der DeltaE-Spalte des Reports erläutern.