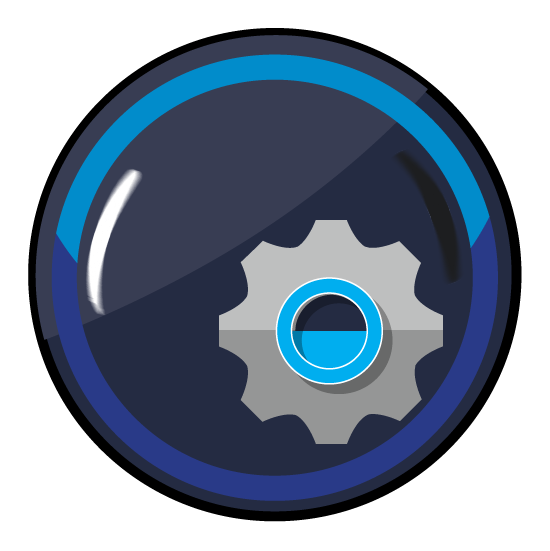Konfigurationen
Die Einstellungen, die unter Konfigurationen gemacht werden, legen fest, wie die zu druckende Datei konvertiert und verarbeitet wird. In ZePrA werden Dateien über Warteschlangen verarbeitet, das heißt ein Job entspricht der Verarbeitung einer Datei über eine Warteschlange. Dazu muss jeder Warteschlange eine Konfiguration zugewiesen werden. Die Zuweisung erfolgt im Werkzeug Warteschlangen.
Warteschlangen und deren Konfigurationen werden getrennt voneinander verwaltet und Konfigurationen können Warteschlangen jederzeit neu zugewiesen werden.
Unter Konfigurationen können Sie alle Einstellungen festlegen, die mit der Handhabung von Farben und der PDF-Verarbeitung zusammenhängen. Dies beinhaltet die Farbkonvertierung über ICC-Ausgabeprofile oder DeviceLink-Profile, die Handhabung von gemischten PDF (Dokumente mit Daten in CMYK, RGB, Graustufen und Sonderfarben) und das individuelle Zuweisen von Gradationskurven sowie die Verarbeitung von Sonderfarben.
Konfigurationen erstellen, umbenennen und löschen
Im Drop-down-Menü können Sie bestehende Konfigurationen auswählen. Die Sortierreihenfolge der Menüeinträge kann mit dem Symbol neben dem Menü umgestellt werden:
- Sortier-Reihenfolge: Default – sortiert die Liste der Konfigurationen nach ihren IDs von der niedrigsten zur höchsten Nummer in der gleichen Reihenfolge wie im Abschnitt Warteschlangen in der Übersicht. Eine manuell geänderte Reihenfolge der Warteschlangen in der Übersicht wird auch in die Sortierreihenfolge der Konfigurationen übernommen. Daher ist die Sortier-Reihenfolge: Default nicht unbedingt nur eine Sortierung nach Erstellungsdatum.
- Sortier-Reihenfolge: Name (A-Z) – sortiert die Liste der Konfigurationen alphanumerisch, wobei die Zahlen an erster Stelle stehen, gefolgt von den Buchstaben.
- Sortier-Reihenfolge: Änderungsdatum – stellt die zuletzt geänderten oder erstellten Konfigurationen an den Anfang der Liste.

Erstellen neuer Konfigurationen
Neue Konfigurationen können bequem im Auto Setup erstellt werden. Sie werden dabei von Grund auf neu erstellt.
Unter Konfigurationen können ebenfalls neue Konfigurationen erstellt werden, allerdings erfolgt das, indem bestehende Konfigurationen modifiziert und unter einem neuen Namen abgespeichert werden.
Erstellen einer neuen Konfiguration durch Modifikation einer bestehenden:
- Wählen Sie eine bestehende Konfiguration aus dem Drop-down-Menü
- Klicken Sie auf Neu. Im aufpoppenden Dialog wird der Name der gewählten Konfiguration mit „Copy“ ergänzt.
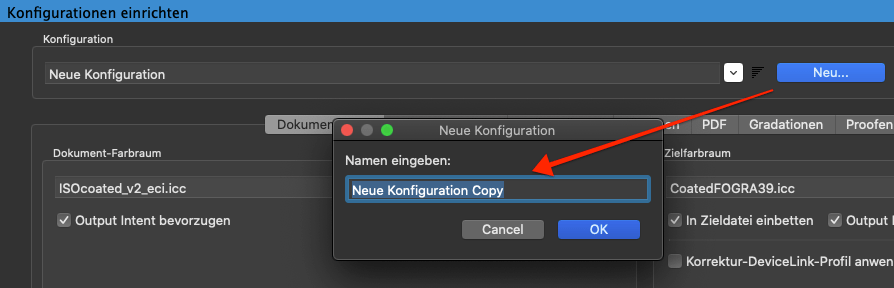
- Geben Sie einen neuen Namen ein und bestätigen Sie mit OK
- Nehmen Sie die notwendigen Einstellungen vor
- Klicken Sie auf Speichern
Zum Umbenennen einer Konfiguration:
- Wählen Sie eine Konfiguration aus dem Drop-down-Menü
- Klicken Sie auf Umbenennen
- Ändern Sie den Namen
- Bestätigen Sie die Änderung mit einem Klick auf OK
Löschen: Die gewählte Konfiguration wird gelöscht.
Speichern: Die gewählte Konfiguration wird gespeichert.
Konfigurationen exportieren und importieren
Das Exportieren und Importieren von Konfigurationen ermöglicht es, alle Voreinstellungen auf ein anderes System zu übertragen (zum Beispiel im Falle einer technischen Störung auf dem aktuellen System). Zusätzlich können Konfigurationen so zwischen verschiedenen Standorten ausgetauscht und übernommen werden. Detailierte Informationen finden Sie unter Konfigurationen exportieren und importieren.
Temporäre Änderung der Job-spezifischen Konfigurationseinstellungen
Die Konfigurationseinstellungen können auf Job-Basis vorübergehend geändert werden. Mit Datei(en) in Warteschlange einfügen und anhalten können Sie einen Job laden und anhalten, um die Konfigurationseinstellungen nur für diesen Job zu bearbeiten, ohne die Konfiguration dauerhaft zu ändern.
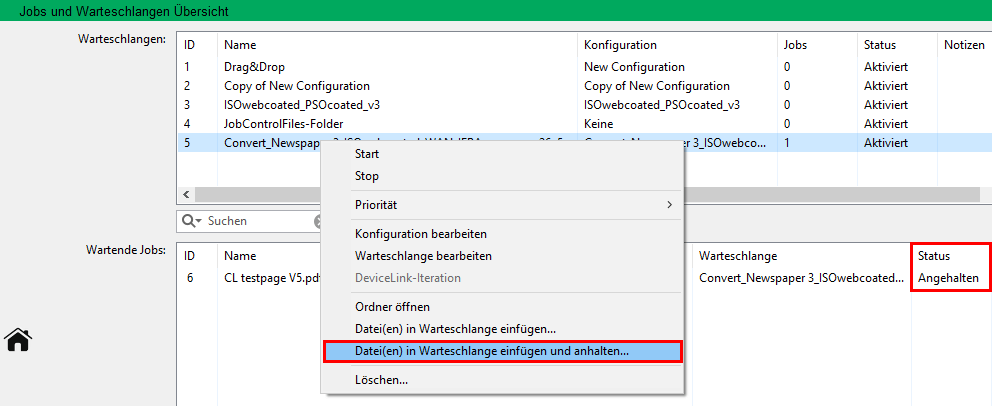
Beispiel: Angenommen, Sie drucken verschiedene Jobs auf einem Digitaldrucker und die meisten Jobs sollen auf Karton gedruckt werden, wobei Ihre Konfiguration in ZePrA für genau diesen Zweck eingerichtet ist, aber ein einziger Job soll auf einem anderen Substrat gedruckt werden. In beiden Fällen wird die gleiche Konfiguration verwendet, jedoch mit unterschiedlichen ICC-Zielprofilen. Anstatt eine Kopie der bestehenden Konfiguration für diesen einen Job zu erstellen, können Sie die neue Funktion verwenden, um einen Job zu laden und anzuhalten und die Konfigurationseinstellungen vorübergehend anzupassen, ohne die Konfiguration dauerhaft zu ändern.
Hinweis: Es können mehrere Dateien zusammen ausgewählt werden.
Vorgehensweise
Klicken Sie mit der rechten Maustaste auf die Warteschlange und wählen Sie im Kontextmenü Datei(en) in Warteschlange einfügen und anhalten. Wählen Sie die gewünschte(n) Datei(en) aus.
Die Verarbeitung der ausgewählten Dateien wird im Bereich Wartende Jobs angehalten. Klicken Sie mit der rechten Maustaste auf den Job und wählen Sie eine Option aus dem Kontextmenü:
- Job anhalten pausiert diesen einen Job, ohne die Warteschlange zu stoppen.
- Job freigeben startet die Verarbeitung des Jobs mit der angegebenen Konfiguration, einschließlich einer temporär geänderten Konfiguration oder mit einer dem Job zugewiesenen Job-Kontrolldatei.
- Konfiguration für diesen Job ändern öffnet den neuen Dialog Konfiguration für Job modifizieren, um die Konfiguration nur für diesen Job zu ändern und zu verwenden.
- Job-Kontrolldatei zuweisen ermöglicht es, dem ausgewählten Job eine XML- oder JSON-Datei mit den Verarbeitungsparametern zuzuweisen. Im Gegensatz zum typischen Verhalten der Job-Kontrolldatei wird ein eventuell in der Datei enthaltener Jobname nicht berücksichtigt, was diese Option besonders für manuelles Arbeiten interessant macht.
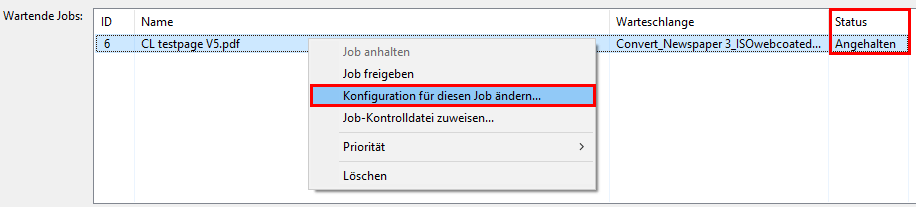
Konfiguration für Job modifizieren: Ermöglicht die Änderung der Ausgangskonfiguration, die für die Verarbeitung des ausgewählten Jobs verwendet werden soll. Standardmäßig ist die Konfiguration, die der ausgewählten Warteschlange zugeordnet ist, vorausgewählt. Aktivieren Sie die Checkbox Konfiguration für diesen Job ändern, wenn weitere Änderungen an der Konfiguration erforderlich sind, und klicken Sie auf OK.

Konfiguration für diesen Job ändern: Öffnet eine temporäre Kopie der ausgewählten Konfiguration in einem separaten Dialog. Name zeigt die aktuell verwendete Konfiguration an. Der Text in Klammern zeigt an, dass diese Konfiguration vorübergehend für den ausgewählten Job geändert wird.
Ändern Sie die gewünschten Einstellungen und ändern Sie optional den Namen dieser benutzerdefinierten, jobspezifischen Konfiguration, um sie später leichter wiederzufinden.
Wenn Sie Ihre Änderungen abgeschlossen haben, klicken Sie zur Bestätigung auf Anwenden oder auf Zurück, um zu den ursprünglichen Einstellungen zurückzukehren. In beiden Fällen wird der Dialog geschlossen und ZePrA kehrt zur Übersicht zurück.

Job freigeben: Startet die Verarbeitung des Jobs mit den geänderten Einstellungen. Beachten Sie, dass die Änderungen nur auf diesen einen Job angewendet werden.
Einstellungen im Werkzeug Konfigurationen
Die Einstellungen, die unter Konfigurationen gemacht werden können, betreffen unter anderem die Farbkonvertierung mit ICC-Geräteprofilen oder ICC-DeviceLink-Profilen, die Verarbeitung von PDF-Dateien und die individuelle Anwendung von Gradationen und Sonderfarben. Für alle Bereiche gibt es verschiedene Voreinstellungen und Optimierungsmöglichkeiten, um Konvertierungen gezielt steuern zu können. Diese Einstellungsmöglichkeiten sind thematisch geordnet in den folgenden Reitern zusammengefasst:

Dokument/Ziel
Einstellungen für die Konvertierung vom Dokument- zum Zielfarbraum
Bilder/Vektoren
Einstellungen zum Konvertieren von Bildern und Vektoren
Sonderfarben
Sonderfarben-Konvertierungen anpassen
Optionen
Anpassen der Dateiverarbeitungs-Optionen
PDF
Einstellungen für die PDF-Verarbeitung
Gradationen
Individuelle Gradationseinstellungen
Job-Warnungen
Fehlermeldungen individuell anpassen