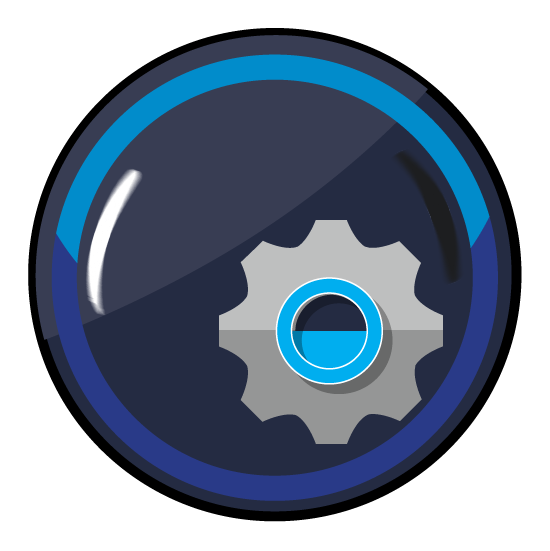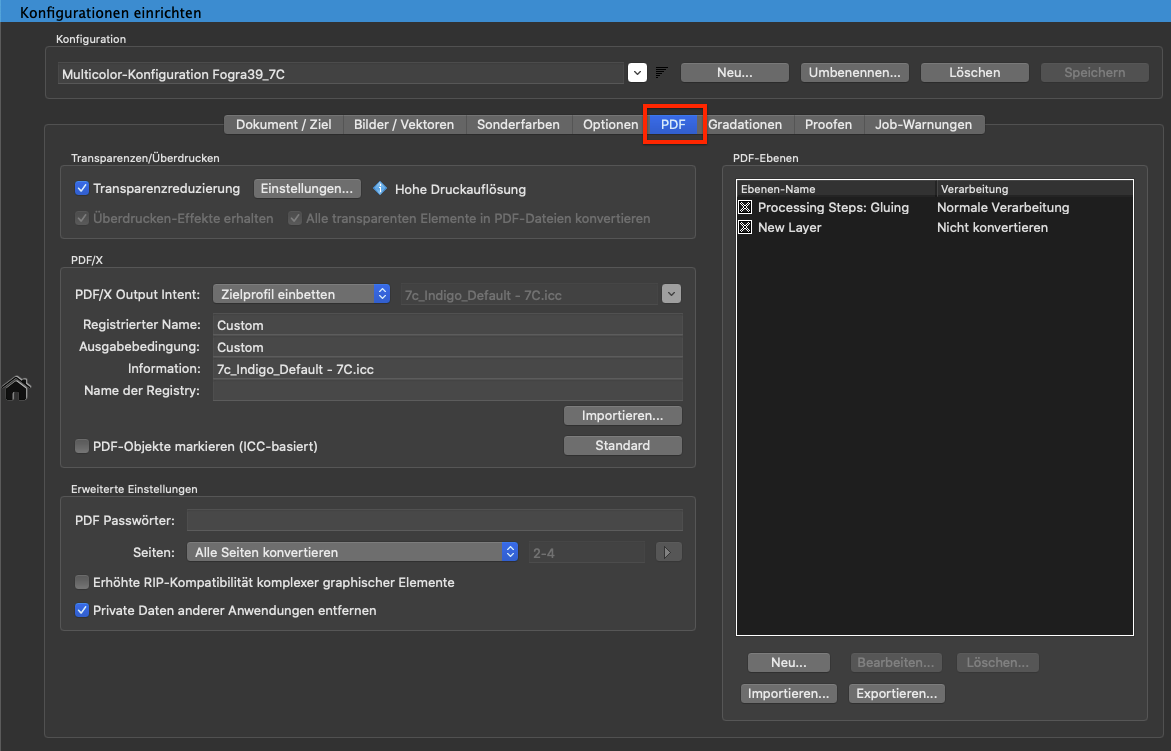
Einstellungen für die PDF-Verarbeitung
Im Reiter Konfigurationen/PDF können Transparenzen/Überdrucken, PDF/X-spezifische Informationen, Erweiterte Einstellungen und PDF-Ebenen-Regeln definiert werden.
PDF/X-spezifische Informationen sind dann sinnvoll, wenn ZePrA zum Erstellen der Druckdaten eingesetzt wird. Die Druckerei, die diese PDF/X-Daten erhält, kann an den PDF/X-Einträgen erkennen, für welchen Druckstandard die angelieferten PDF/X-Dateien optimiert wurden.
ZePrA unterstützt die folgenden PDF/X-Standards:
- PDF/X-1a
- PDF/X-3
- PDF/X-4
- PDF/X- 5n
PDF/X
PDF/X-spezifische Informationen sind dann sinnvoll, wenn ZePrA zum Erstellen der Druckdaten eingesetzt wird. Die Druckerei, die diese PDF/X-Daten erhält, kann an den PDF/X-Einträgen erkennen, für welchen Druckstandard die angelieferten PDF/X-Dateien optimiert wurden.
PDF/X-Output-Intent: Der Output Intent ist ein Farbprofil, das den Druckfarbraum beschreibt, für den die PDF-Datei erzeugt wurde.
Der Output Intent einer Konfiguration kann über vier Vorgaben eingestellt werden:
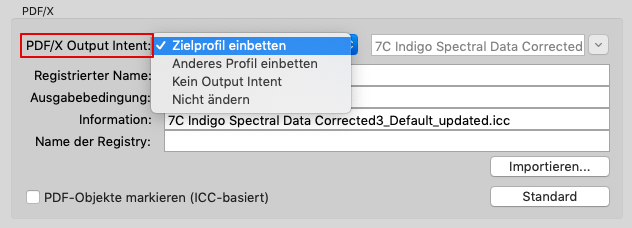
Auswahl des PDF/X Output Intents
Zielprofil einbetten: Standardeinstellung. Das Zielprofil wird als Output Intent eingebettet
Anderes Profil einbetten: Ein manuell ausgewähltes Profil wird als Output Intent eingebettet
Kein Output Intent: Der Output Intent wird entfernt
Nicht ändern: Der Output Intent bleibt erhalten
Hinweis: Wenn im Reiter Dokument/Ziel unter Zielfarbraum ein Korrektur-DeviceLink-Profil ausgewählt wurde und unter Einstellungen die Checkbox Aktualisiertes Zielprofil anstelle des eingestellten Zielprofils einbetten aktiviert wurde, dann wird dieses korrigierte Zielprofil als Output Intent eingebettet.
Registrierter Name: Bezeichnet die Farbmessdaten, auf denen das Farbprofil des Output Intents beruht. Diese Information ist wichtig, da es zum Beispiel für Druckstandards von verschiedenen Anbietern Profile mit teilweise recht unterschiedlichen Namen gibt. Bekommt eine Druckerei PDF/X-Daten von Anwendern, die mit unterschiedlichen Profilen arbeiten, kann sie über Registrierter Name erkennen, ob es sich um ein Profil für einen Branchenstandard oder um ein individuelles Profil handelt.
Ausgabebedingung: Hier kann eingegeben werden, für welchen Druckstandard die PDF/X-Daten optimiert wurden.
Information: Hier können zusätzlich Kunden-, Auftrags-, Druckprozess- oder Profil-spezifische Angaben gemacht werden.
Name der Registry: Auf www.color.org führt der ICC ein Register für Farbmessdaten/Output-Conditions, die internationale Druckstandards repräsentieren. Arbeitet eine Druckerei mit vielen verschiedenen Lieferanten zusammen, ist es sinnvoll, sich auf einen beim ICC registrierten Namen/Output-Condition-Identifier zu verständigen.
Importieren: Wenn über Importieren eine PDF/X-Datei geladen wird, extrahiert ZePrA die darin enthaltenen PDF/X-Informationen. Eine manuelle Eingabe der Informationen ist dann nicht mehr notwendig.
Hinweis: In ColorLogics DeviceLink-Sets (DLS) mit den Endungen CoLoV3/V4/V5 sind Informationen hinterlegt, die von ZePrA automatisch in die entsprechenden Felder der PDF/X-Informationen übernommen werden können. Beim Erstellen von Warteschlangen mit dem Auto Setup sind keine manuellen Einträge in den PDF/X-Informationen notwendig, wenn ColorLogic-DeviceLinks verwendet werden. Ebenso sind keine manuellen Einträge notwendig, wenn ein Zielprofil verwendet wird, das von ZePrA als Standard-Ausgabeprofil erkannt wird.
Hinweis: Bei selbsterstellten DeviceLink-Profilen können Sie mit CoPrAs Werkzeug Profile Manager die Einträge, die zur automatischen Übernahme der PDF/X-Informationen in ZePrA benötigt werden, sehr einfach im Reiter Workflow vornehmen.
PDF-Objekte markieren (ICC-basiert): Weist nach der Farbkonvertierung jedem Objekt der PDF-Datei das Zielprofil zu. Kann verwendet werden, wenn eine PDF-Dateie keine PDF/X-Datei ist, aber sichergestellt werden soll, dass die Farbinformationen für Bilder und Vektoren mit dem Zielprofil korrekt definiert sind. Standardmäßig ist diese Option deaktiviert und wir empfehlen, sie nur in Ausnahmen zu verwenden.
Erweiterte Einstellungen
PDF-Passwörter: Passwörter in PDF-Dateien verhindern, dass die Daten konvertiert werden können. Geben Sie das Passwort hier ein, um den Passwortschutz aufzuheben und eine Konvertierung zu ermöglichen.
Seiten: Legt bei PDF-Dateien mit mehreren Seiten fest, welche Seiten konvertiert werden. Seiten können individuell gewählt werden, wenn sie unterschiedliche Farbkonvertierungen erfordern.
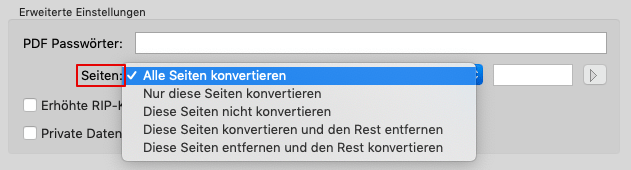
Auswahl der zu konvertierenden Seiten
Alle Seiten konvertieren: Standardeinstellung. Konvertiert alle Seiten des PDF-Dokumentes.
Nur diese Seiten konvertieren: Konvertiert nur die angegebenen Seiten eines mehrseitigen PDF Dokuments. Mehrere Seitenzahlen werden mit Kommas getrennt (zum Beispiel 3,5,8), Seitenbereiche werden mit einem Bindestrich angegeben (zum Beispiel 5-9).
Diese Seiten nicht konvertieren: Konvertiert alle Seiten mit Ausnahme der angegebenen Seite(n).
Diese Seiten konvertieren und den Rest entfernen: Extrahiert und konvertiert die angegebenen Seiten. Die restlichen Seiten werden entfernt.
Diese Seiten entfernen und den Rest konvertieren: Entfernt die angegebenen Seiten. Die restlichen Seiten werden konvertiert.
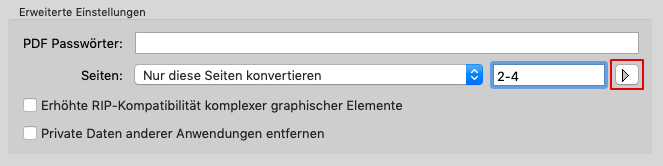
Zusätzliche Regeln zur Seitenauswahl können nach einem Klick auf den Pfeil definiert werden

Erhöhte RIP-Kompatibilität komplexer grafischer Elemente: ZePrA verarbeitet alle Objekte, inklusive Vektor-Verläufe (Shadings), mit höchster Genauigkeit und 16-Bit-Tiefe. Bei Verläufen, die in der Originaldatei als Funktionen angelegt sind, kann nur über hochaufgelöste LUT (look up table) eine korrekte Farbdarstellung erzielt werden. Leider können diese 16-Bit-Shadings und hochaufgelöste LUT in PDF-Dateien bei einigen RIPs (zum Beispiel EFI Fiery und Global Graphics MultiRIP) zu Verarbeitungsproblemen führen. Durch das Aktivieren dieser Funktion kann dies umgangen und zudem die Verarbeitungsgeschwindigkeit in diesen RIPs drastisch beschleunigt werden.
Standardmäßig ist diese Funktion deaktiviert (sowohl bei bereits bestehenden Konfigurationen als auch bei Konfigurationen, die mit dem Auto-Setup-Wizard neu erstellt werden). Aktivieren Sie diese Option, wenn Sie nach der ZePrA-Konvertierung Verarbeitungsprobleme mit Ihrem RIP bemerken.
Private Daten anderer Anwendungen entfernen: Entfernt private Anwendungsdaten aus PDF-Dateien. Solche Daten können unter anderem von Adobe Photoshop oder Illustrator beim Speichern einer Datei als PDF optional mitgespeichert werden.
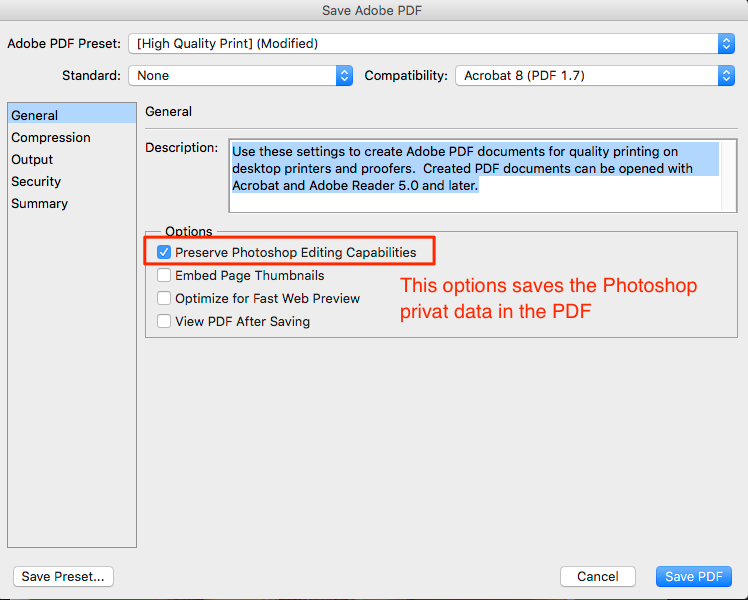
Auch andere Programme können diese sogenannten Piece-Informationen im PDF nutzen, um nicht öffentliche Anwendungsdaten in PDF-Dateien zu schreiben. Dies ermöglicht zum Beispiel das nachträgliche Öffnen und Editieren der Originaldatei in den zuvor genannten Applikationen. Solche Anwendungsdaten können jedoch bei farbkonvertierten Dateien missverständlich sein, da sie nicht konvertiert werden und ein erneutes Öffnen dieser Dateien in den genannten Applikationen eben nur die originalen Farbinformationen und nicht die konvertierten zeigen würde. Zudem sind PDF-Dateien, die Piece-Informationen beinhalten, unter Umständen deutlich größer. Um kleinere Dateien zu erhalten (ohne Piece-Informationen nach der Konvertierung von PDF-Dateien), aktivieren Sie die Funktion Private Daten anderer Anwendungen entfernen.
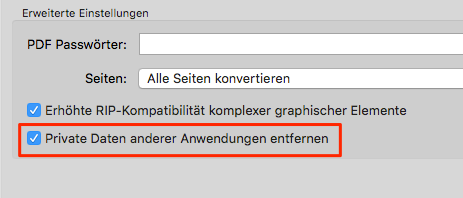
PDF-Ebenen
ZePrA 7 und höher unterstützt den Standard ISO 19593-1:2018 (Processing Steps für Verpackungen und Etiketten). Die im Verpackungssektor und anderen Segmenten der Druckindustrie verwendeten PDF-Dateien enthalten üblicherweise grafische Objekte, die gedruckt werden sollen und weitere grafische Objekte und Metadaten, die in anderen Schritten der Produktion des fertigen Druckproduktes gebraucht werden. Diese nicht gedruckten PDF-Objekte und Metadaten sind wichtig für Processing Steps wie zum Beispiel Stanzen oder Rillen.
Definition von Processing Steps: Schritt in der Herstellung von Druckprodukten, bei dem keine normale Druckfarbe auf eine Druckfläche aufgetragen wird. Beispiel: Schneiden, Drucken von Weiß, Lack oder ähnlichem. Eine Ebene wird an ihren Metadaten im Ebenenverzeichnis des PDFs („optionale Inhaltsgruppe“) als Processing Step erkannt. Die Funktion funktioniert auch für Ebenen, die nicht durch den Standard „Processing Steps“ abgedeckt sind. In diesem Fall wird der Ebenenname vom Benutzer angegeben.
Die Funktion PDF-Ebenen ermöglicht die Definition von Regeln, die festlegen, wie die einzelnen Ebenen verarbeitet werden. Bei der Anwendung auf PDF-Dateien kann somit der Inhalt ausgewählter Ebenen farbkonvertiert werden, während der Inhalt anderer ausgewählter Ebenen entweder unverändert bleibt oder gelöscht wird.
Exportieren und Importieren: Mit diesen Funktionen können Sie Einstellungen aus einer Konfiguration exportieren und in eine andere Konfiguration importieren.
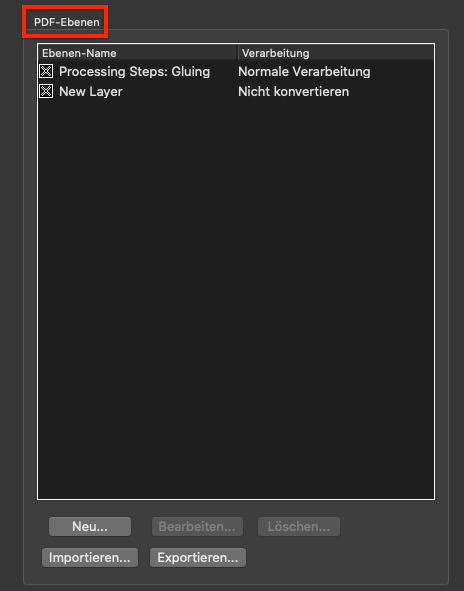
Vorgehensweise
Das Fenster Verarbeitungsregel für PDF-Ebene kann mit einem Klick auf Neu oder einem Doppelklick auf eine Regel geöffnet werden. Jede Regel legt die Verarbeitung der ausgewählten Ebene(n) fest. Die folgenden Optionen stehen zur Verfügung:
Ebenenname: Geben Sie den Namen der Ebenen ein, die einer Verarbeitung zugeordnet werden soll. Ebenennamen können Platzhalter enthalten, zum Beispiel bedeutet * alle Ebenennamen.
Unsichtbare Ebenen: Wählt alle Ebenen aus, die ausgeschaltet sind und daher in PDF-Viewern wie Acrobat nicht sichtbar sind.
Processing Steps (ISO 19593-1): Definiert Ebenen, die nach ISO 19593-1 als Processing Step gekennzeichnet sind. Der Typ des Processing Steps kann aus dem Menü ausgewählt werden. Alle bedeutet alle Processing Steps. Benutzerdefiniert meint einen Processing Step-Namen, wie er im Textfeld angegeben ist.
Die Verarbeitung definiert, wie eine ausgewählte Ebene behandelt werden soll:
Normale Verarbeitung: Die Ebene wird wie gewohnt konvertiert.
Nicht konvertieren: Schließt die Ebene von der Farbkonvertierung aus.
Entfernen: Die Ebene wird aus der konvertierten PDF-Datei entfernt.

Allgemeine Anmerkungen
- In PDF-Dateien können grafische Elemente mit einer beliebigen Anzahl an Ebenen versehen sein. Für jedes Element durchsucht ZePrA die Liste der Ebenenregeln von oben nach unten nach einer Regel, die dem Ebenennamen dieses Elements entspricht. Die erste gefundene übereinstimmende Regel wird dann angewendet. Nachfolgende Regeln werden ignoriert, das heißt, es wird nur eine Regel auf jedes grafische Element angewendet.
- Wenn ein Element mehr als einer Ebene zugeordnet ist und es mehrere übereinstimmende Regeln für diese Ebenen mit unterschiedlichen Verarbeitungsoptionen gibt, zum Beispiel wenn die erste Ebene auf Nicht konvertieren und die nächste auf Entfernen gesetzt ist, hängt das Ergebnis von der Reihenfolge ab, in der die Regeln in der Liste erscheinen.
- Achten Sie darauf, dass Sie die Ebenenregeln in ZePrA in einer geeigneten Reihenfolge auflisten. Öffnen Sie das Kontextmenü, um mit Ausschneiden und Einfügen die Position von Ebenen in der Tabelle zu ändern.
- Ebenen, die auf Entfernen gesetzt sind, werden aus der Liste der OCProperties entfernt und erscheinen nicht in der Ebenenübersicht von Adobe Acrobat.
- Sonderfarbenkonvertierungen von Sonderfarben, die zusammen mit Ebenen entfernt wurden, erscheinen nicht im Job-Report.
- Wenn eine Datei flachgerechnet wird, wird ihre Ebenenstruktur zerstört. Um eine Ebene zu erhalten, extrahiert ZePrA sie daher vor dem Flachrechnen aus dem PDF und führt sie anschließend wieder ein.
- Ein möglicher Ausnahmefehler kann auftreten, wenn Ebenenregeln Ebenen vor der Konvertierung schützen, diese jedoch am Ende der PDF-Verarbeitung in ZePrA mit anderen Elementen zusammen geführt werden. Das bedeutet, wenn in der Originaldatei ein Teil einer nicht konvertierten Ebene durch ein anderes Element verdeckt ist, das später gedruckt wird, ist diese Ebene in der konvertierten Datei nicht mehr verdeckt. Derzeit gibt es für dieses Problem keine Lösung, andererseits könnte es in der Praxis bedeutungslos sein.
- ZePrA kann eine Datei in PDF rastern, ohne die Ebenen zu verändern. Das Ergebnis ist ein einzelnes Bild, das das gerasterte Dokument mit den oben liegenden Ebenen enthält.