PDF- und Bilddateien als Voransicht prüfen
ZePrAs Bildschirmanzeige zeigt eine echtfarbige Darstellung von Dateien, die über Warteschlangen verarbeitet werden, auf dem Monitor, wobei auch überdruckende Elemente und Transparenzeffekte korrekt dargestellt werden.
Die Bildschirmanzeige verwendet eine gerasterte Version der verarbeiteten Datei.
ZePrA ist eines der wenigen PDF- und Bildvorschauprogramme, dass eine Echtfarbenvorschau von PDF- und Bilddateien mit Multicolor-Profilen ermöglicht.
Normalerweise ist in den von ZePrA verarbeiteten Jobs der Zielfarbraum als Output-Intent eingebettet. Die Bildschirmanzeige verwendet automatisch dieses Profil und das in den Einstellungen des Betriebssystems festgelegte Monitorprofil für die Darstellung. Wenn kein Profil eingebettet ist, wird das Zielprofil der Konfiguration, die zur Verarbeitung der Datei verwendet wurde, als Simulationsprofil verwendet. Dies ermöglicht eine potenziell farbechte Vorschau von Dateien (vorausgesetzt, der Monitor ist korrekt kalibriert).
Verwenden der Bildschirmanzeige
- Öffnen Sie in der Sidebar die Übersicht.
- Klicken Sie mit der rechten Maustaste auf einen Job in Verarbeitete Jobs, um das Kontextmenü zu öffnen.
- Wählen Sie Bildschirmanzeige.

- Ihre Datei wird in einem neuen Fenster geöffnet.
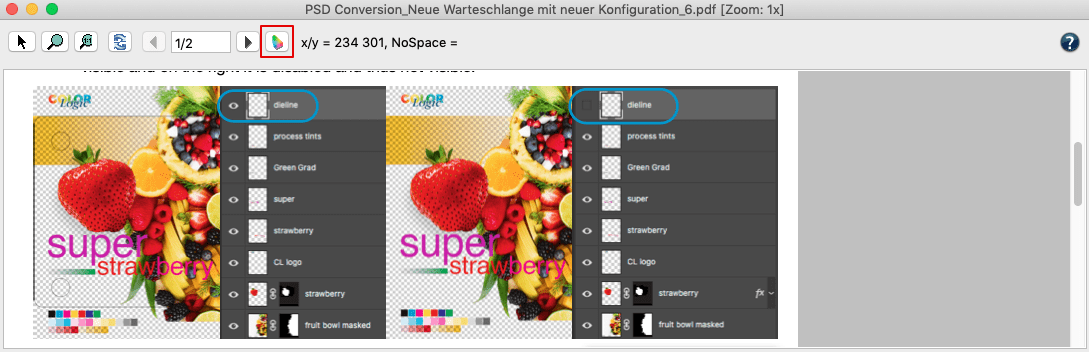
- Über das farbige Symbol in der Titelleiste können die Farbmanagement-Einstellungen für die Bildschirmdarstellung aufgerufen und angepasst werden.
Wählen Sie das gewünschte Simulationsprofil aus dem Drop-down-Menü und den Rendering-Intent für die Vorschau des Bildes (nur Profile, die zum Farbraum des geladenen Bildes passen, werden angezeigt). Wenn in der Konfiguration das Zielprofil als Output-Intent eingebettet ist, wird dies im Drop-down-Menü mit dem Kennwort Output-Intent angezeigt; wenn das Zielprofil nicht eingebettet ist, ist das Kennwort Target Profile. In beiden Fällen wird das entsprechende Profil aus der Konfiguration ausgewählt und in Klammern angezeigt. Wenn die Checkbox Papierweiß-Simulation aktiviert ist, wird der absolut farbmetrische Rendering-Intent verwendet, wenn die Checkbox deaktiviert ist, wird der relativ farbmetrische Rendering-Intent verwendet.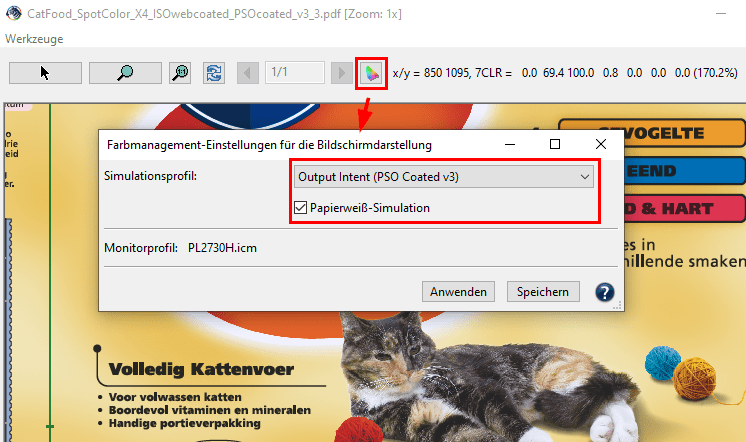
-
Klicken Sie auf Anwenden, um die gewählte Datei mit diesen Einstellungen anzuzeigen und auf Speichern, um das Fenster mit diesen Einstellungen zu speichern und zu schließen. Beim nächsten Öffnen werden diese Einstellungen dann erneut verwendet.
Hinweis: Generell ist es empfehlenswert, für die Auswahl des richtigen Bildschirmanzeige-Intents einen dimmbaren Normlichtkasten mit einem Referenzproof neben dem Monitor zum visuellen Vergleich einzusetzen.
Einstellungen für die Bildschirmanzeige ZePrA 9 und früher
Simulationsprofil: Die Farben werden über das ausgewählte Simulationsprofil zum Monitorprofil gerendert. Standardmäßig wird der Output Intent verwendet, der von ZePrA in die verarbeitete Datei eingebettet wurde. Er wird in Klammern angezeigt. Diese Einstellung ähnelt der Ausgabevorschau von Adobe Acrobat.
Hinweis: Das Default-Profil und die Checkbox Eingebettete Profile bevorzugen sind nur relevant, wenn sich das Simulationsprofil vom Farbraum der Datei unterscheidet.
Rendering Intent: Für die Berechnung muss eine Farbumrechnungsmethode (Rendering Intent) ausgewählt werden. Bei den Rendering Intents gibt es neben den normalen ICC-Intents noch vier weitere ColorLogic-Intents:
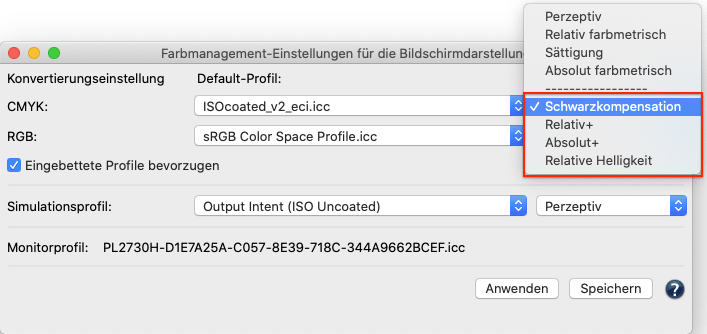
- Black Compensation (Relativ mit Tiefenkompensierung)
- Relativ+ und Absolut+: Wirken sich nur aus, wenn in einem Matrix-Monitorprofil der Schwarzpunkt heller ist als L* = 0. Die Bildschirmanzeige wird dadurch speziell in den Tiefen etwas dunkler, was in der Regel zu einer visuell besseren Übereinstimmung mit einem Referenzproof passt.
- Relative Helligkeit: Basiert auf dem absolut farbmetrischen Intent mit Papierton-Simulation. Die Helligkeit der Papierton-Simulation wird auf die maximal darstellbare Helligkeit des Monitors skaliert, wobei die Farbigkeit der Papierton-Simulation und die Graubalance der Voransicht insgesamt erhalten bleiben. Diese Einstellung ist sinnvoll, wenn die absolut farbmetrische Voransicht eine visuell zu dunkle Darstellung liefert, wie es beim Zeitungsdruck oft der Fall ist.
Wenn kein Simulationsprofil in der Datei verfügbar ist (es wird kein Profil in Klammern angezeigt), wählen Sie das entsprechende Profil aus der Drop-down-Liste. Als Rendering Intent eignen sich hier die farbmetrisch aufgebauten und die speziellen ColorLogic-Intents.
Für die Darstellung auf Ihrem Monitor wird das in Ihrem System hinterlegte Monitorprofil automatisch ausgelesen.
Klicken Sie auf Anwenden, um die gewählte Datei mit diesen Einstellungen anzuzeigen und auf Speichern, um das Fenster mit diesen Einstellungen zu speichern und zu schließen. Beim nächsten Öffnen werden diese Einstellungen dann erneut verwendet.
Hinweis: Generell ist es empfehlenswert, für die Auswahl des richtigen Bildschirmanzeige-Intents einen dimmbaren Normlichtkasten mit einem Referenzproof neben dem Monitor zum visuellen Vergleich einzusetzen.

