
Primärfarben editieren
Überblick
Das Werkzeug Primärfarben editieren ermöglicht es, Primärfarben aus den vorhandenen Messdaten eines Testcharts zu löschen oder zu verändern, das Papierweiß auszutauschen und Farbkanäle mit weiteren Primärfarben hinzufügen.
Normalerweise würden Sie dafür neue große Profilierungs-Testcharts auf Ihrem Drucksystem ausdrucken, um daraus neue ICC-Profile zu erstellen, was kostspielig und zeitaufwändig sein kann.
Das Werkzeug Primärfarben editieren benötigt stattdessen nur die spektralen Messwerte der auszutauschenden neuen Primärfarben. Mit Hilfe eines ausgeklügelten spektralen Farbmischmodells werden das Linearitätsverhalten und sogar überdruckende Farben berechnet und damit neue Messdaten generiert.
Eine Hauptfunktion des Werkzeuges Primärfarben editieren ist die Möglichkeit, dynamisch die besten Farbfelder der gegebenen Daten zu wählen. Je vollständiger die bereitgestellten Daten sind (vorzugsweise Spektraldaten), desto besser werden die Ergebnisse.
Durch vollständigere Daten verbessern sich:
- Der Austausch von Primärfarbverläufen
- Überdrucken Informationen, (zum Beispiel die Primärfarben kombiniert mit Schwarz und Sekundärfarben)
- Spektraldaten allgemein, Informationen über die Druckreihenfolge.
Auf diese Weise können Sie neue Charakterisierungsdaten und damit ICC-Profile für Ihre neuen Farbkombinationen in kürzester Zeit erstellen.
Möglichen Anwendungsfälle und Szenarien, die zur Effizienzsteigerungen Ihrer Produktion führen:
- Ausgleich von Druckschwankungen: Wenn sich Dichte und Farbe Ihrer Primärfarben im Vergleich zum Druck der Charakterisierungsdaten ändern können Sie die Charakterisierungsdaten einfach gegen die Messwerte der neuen Primärfarben austauschen.
Dieser Film zeigt, wie einfach das mit ColorAnt geht. - Austausch des Papiers oder Substrates: Wenn Sie mit den gleichen Farben jedoch auf anderem Papier drucken wollen, können Sie das Papierweiß in den vorhanden Charakterisierungsdaten austauschen.
- Austausch von Farben im Verpackungsdruck: Erstellen Sie einfach neue Messdaten und damit ein neues ICC-Profil, indem Sie in den vorhanden Charakterisierungsdaten Primärfarben austauschen, ohne ein großes Testchart auf dem Drucksystem drucken zu müssen.
- Anpassen der Druckreihenfolge: Verbessert die Überdruckenberechnungen. Sehen Sie hier ein Beispiel.
- Flexibilität für den Verpackungsdruck: Erstellen Sie aus einem vollständigen 7C-Datensatz (zum Beispiel CMYK+Orange+Grün+Violett) unzählige hochwertige Farbkombinationen für unterschiedliche Anwendungszwecke. Extrahieren Sie die CMYK-Werte für den 4-Farbdruck, Kombinationen aus CMYK mit Orange, Grün oder Violett oder auch Daten für den 6C-Druck. Stellen Sie sicher, dass der Druckprozess stabil arbeitet und verwenden Sie die Farbkombinationen, die Sie zur Erfüllung der jeweiligen Kundenaufträge benötigen.
- Vergrößern des CMYK-Gamuts: Fügen Sie eine fünfte, sechste oder siebte Farbe zu Ihren CMYK-Messdaten hinzu, indem Sie nur die Daten eines kleinen spektral gemessenen Keils mit der gewünschten zusätzlichen Primärfarbe hinzufügen.
- Ändern von Kanalnamen: Neuanordnung von Kanalnamen ohne die Daten zu modifizieren.
Änderungen wiederherstellen: Diese Funktion ermöglicht es, das Werkzeug Primärfarben editieren zu verlassen, ohne die bereits vorgenommenen Änderungen zu verlieren.
Klicken Sie auf Abbrechen, um das Werkzeug zu verlassen. ColorAnt merkt sich die bis zu diesem Zeitpunkt vorgenommenen Änderungen und verlässt das Werkzeug Primärfarben editieren. Stellen Sie diese Bearbeitungen wieder her, wenn Sie zurückkehren, indem Sie auf die Schaltfläche Wiederherstellen klicken. Sie können nun Ihre Arbeit dort fortsetzen, wo Sie aufgehört haben.
Wenn Sie beispielsweise nach ein paar Bearbeitungen feststellen, dass Sie vergessen haben, eine gewünschte Datei in ColorAnt zu laden, können Sie das Werkzeug verlassen, die Datei laden und zurückkehren, ohne diese Bearbeitungen erneut durchführen zu müssen.
Primärfarben Definieren
Hinzugefügte Kanäle gemäß ISO 20654 (SCTV) linearisieren: Die Checkbox wird verfügbar, wenn ein neuer Kanal hinzugefügt wird oder wenn Referenzdaten ohne Messdaten geladen werden. Wenn diese Option aktiviert ist, werden die Gradienten der neu hinzugefügten Kanäle gemäß ISO 20654 (SCTV) linearisiert. Wenn Kanäle eines anderen Datensatzes ausgewählt sind und die Checkbox aktiviert ist, werden alle Kanäle nach ISO 20654 (SCTV) linearisiert. Andernfalls werden die ursprünglichen Gradationen der geladenen Farben verwendet.
Suche: Vereinfacht die Suche nach bestimmten Farben in großen Farbbibliotheken wie Pantone®. Sie ist im Kontextmenü verfügbar, wenn beim Ersetzen einer Farbe auf die Pipette geklickt wird.
Austausch einer Primärfarbe
Eine Hauptfunktion von Primärfarben editieren ist es, Primärfarben gegeneinander auszutauschen und einen neuen Satz von Charakterisierungsdaten zu erstellen.
Vorgehensweise:
- Laden Sie die Charakterisierungsdaten des Testchart-Drucks, den Sie editieren möchten, in ColorAnt. Laden Sie außerdem die Messwertdatei mit den gemessenen neuen Primärfarben, einschließlich Gradationen der Primärfarben und Überdruckinformationen. Diese Messdaten sollten am besten spektral vorliegen, mindestens den Vollton und, wenn möglich, Gradationen auf dem gewünschten Papier und auf Schwarz beinhalten.
Hinweis: In ColorAnt stellen wir eine Beispiel-Referenzdatei für eine Sonderfarbe bereit (das Beispiel zeigt eine rote Sonderfarbe), die alle benötigten Farbfelder für den Austausch von Farben beinhaltet. Den Keil Spotcolor-CMYK+X-v1.txt finden Sie unter Datei/Vordefinierte Daten. Mit dem Werkzeug Chart exportieren können Sie daraus einen druckbaren Keil erzeugen.

- Wählen Sie dann die zu ändernde Messwertdatei mit den Charakterisierungsdaten aus und klicken Sie auf Primärfarben editieren.
- Um eine Primärfarbe auszutauschen, klicken Sie auf das Pipetten-Symbol der entsprechenden Farbe (siehe Beispiel, Austausch von Yellow).

- Wählen Sie die neue Primärfarbe aus der zweiten geladenen Messdatei aus, indem Sie auf diese Farbe klicken. Es wird der Lab-Wert der neuen Primärfarbe angezeigt, so dass Sie sofort sehen können, dass die Änderung erfolgt ist. Wenn die importierten Messwerte spektral vorliegen oder neben dem Vollton auch Abstufungen vorhanden sind wird dies mit einem farbigen Stern-Symbol gekennzeichnet.

Hinweis: Wenn vorhanden, werden der spektrale Volltonwert, Gradationen und Überdruckinformationen übernommen und zur Berechnung hinzugezogen. Je vollständiger die Daten, desto besser die Farbersetzung. Wenn Sie nur den Volltonwert zur Verfügung haben nimmt ColorAnt ein bestimmtes Druckverhalten an.
- Wenn zwei oder mehr Primärfarben aus einem Datensatz mit den Überdruckinformationen dieser Primärfarben hinzugefügt werden, können diese Messwerte von ColorAnt verwendet werden und die Checkbox Sekundärfarbwerte übernehmen wird verfügbar.
Hinweis: Sekundärfarbwerte übernehmen ist nur dann verfügbar, wenn Sekundärfarben im ausgewählten Datensatz vorhanden sind. Wenn Sie mit der Maus über den Text fahren, zeigt ein Tooltip die ausgewählten Farbkombinationen und die zugehörigen Datensätze an. - Alternativ (und wenn Sie keine zusätzliche Messwertdatei mit der neuen Primärfarbe haben) können Sie den neuen Lab-Wert auch in das Zahlenfeld eingeben. Die Genauigkeit der Ersetzung ist jedoch besser, wenn Sie spektrale Werte importieren, was auch durch das grau bleibende Stern-Symbol angezeigt wird
- Bestätigen Sie die Änderungen mit Start. ColorAnt berechnet eine modifizierte Messwertdatei und zeigt diese im Bedienfeld Datensätze an. Speichern Sie die Datei unter Datei/Speichern unter für die weitere Verwendung, zum Beispiel zum Erstellen von ICC-Druckerprofilen mit ColorLogic CoPrA.
- Um den Austausch von Primärfarben zu überprüfen, können Sie das Vergleichen-Werkzeug verwenden.
Bei Sonderfarbenbibliotheken, wie den Pantone-Bibliotheken, die als CxF-Datei in ColorAnt geöffnet werden können, liegen keine Referenzwerte vor, weshalb jede Sonderfarbe in der Bibliothek als Vollton interpretiert wird.
Hinweis: Liegt nur der Vollton zum Austausch einer Primärfarbe vor jedoch keine Gradationen, dann übernimmt ColorAnt das Gradationsverhalten der ursprünglichen Primärfarbe.
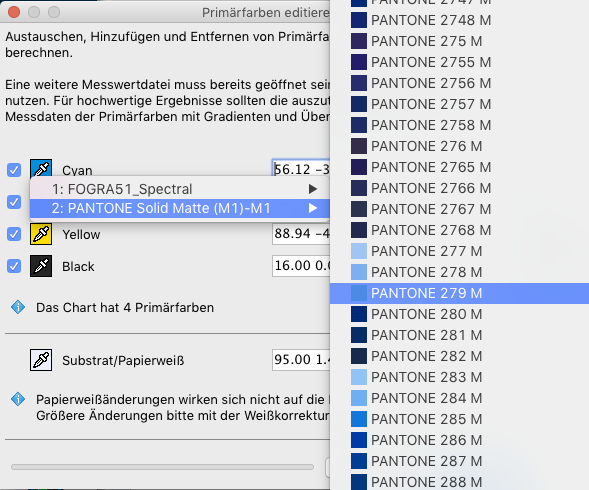
Kanäle hinzufügen
Hinweis: Für das Hinzufügen von Kanälen benötigen Sie ColorAnt L.
Vorgehensweise:
- Laden Sie neben der Messwertdatei mit den Charakterisierungsdaten eines Testchart-Drucks, dem Sie Kanäle hinzufügen wollen, eine zweite Messwertdatei, die die spektralen Messwerte der Farbe enthält, die Sie hinzufügen möchten.
- Wählen Sie die zu ändernde Messwertdatei aus und klicken Sie auf Primärfarben editieren.
- Klicken Sie auf Kanal hinzufügen. Es entsteht ein neuer Dummy-Kanal mit der Bezeichnung Auto.
Hinweis: Die Automatik-Funktion übernimmt den Kanalnamen der neuen Primärfarbe, sobald Sie diese im nächsten Schritt auswählen. - Um die Primärfarbe hinzuzufügen, klicken Sie auf das Pipetten-Symbol der neuen Farbe. Wählen Sie die neue Primärfarbe aus der zweiten geladenen Messdatei aus, indem Sie auf diese Farbe klicken. Unser Screenshot zeigt das Hinzufügen einer fünften Farbe Red zu einem CMYK-Datensatz.

- Wenn Sie den Kanalnamen ändern wollen klicken Sie einfach auf das Bleistift-Symbol des Kanals am rechten Rand und geben den gewünschten Namen im erscheinenden Fenster Primärfarbenname editieren ein.

Wichtig: Überprüfen Sie die Ursprüngliche Reihenfolge und die Editierte Reihenfolge und korrigieren Sie gegebenenfalls. Dies ist besonders wichtig, wenn eine neue Farbe hinzugefügt wurde, denn es kann sein, dass die neue Farbe an letzter Position zum drucken hinzugefügt wird, es kann aber auch sein, dass die Farbe zwischen anderen Primärfarben platziert wird. - Wenn zwei oder mehr Primärfarben aus einem Datensatz mit den Überdruckinformationen dieser Primärfarben hinzugefügt werden, können diese Messwerte von ColorAnt verwendet werden und die Checkbox Sekundärfarbwerte übernehmen wird verfügbar.
Hinweis: Sekundärfarbwerte übernehmen ist nur dann verfügbar, wenn Sekundärfarben im ausgewählten Datensatz vorhanden sind. Wenn Sie mit der Maus über den Text fahren, zeigt ein Tooltip die ausgewählten Farbkombinationen und die zugehörigen Datensätze an. - Bestätigen Sie Ihre Änderungen mit Start und die Messwertdatei mit dem hinzugefügten Kanal wird erstellt. Im Bedienfeld Datensätze können Sie die Anzahl der Kanäle in der Spalte DCS einsehen. Speichern Sie die Datei unter Datei/Speichern unter für die weitere Verwendung, zum Beispiel zum Erstellen von ICC-Druckerprofilen mit ColorLogic CoPrA.
- Um den neuen Datensatz zu untersuchen, verwenden Sie das Werkzeug Betrachten und wählen die Reiter 2D, 3D, Spinnennetz und TWZ, um zu überprüfen, ob alle Farben einschließlich der Überdruckeninformationen korrekt hinzugefügt wurden. Die TWZ-Kurven des fünften Kanals können gegebenenfalls noch weiter angepasst werden, zum Beispiel mit den Werkzeugen Tonwerte oder Glätten. Mit CoPrA kann abschließend ein 5-Kanal-Druckerprofil erstellt werden.
Sekundärfarbwerte übernehmen: Ermöglicht es, Sekundärfarbwerte zusätzlich zu nutzen. Diese Funktion ist nur verfügbar, wenn Sekundärfarben im ausgewählten Datensatz vorhanden sind und mindestens zwei Primärfarben übernommen wurden. Ein Tool-Tipp zeigt die ausgewählten Überdrucke und die zugehörigen Datensätze an. Die Funktion kann jedoch deaktiviert werden, wenn die Überdrucken-Messwerte für die gegebenen Daten nicht geeignet sind.
Die Verwendung von Farbüberdrucken kann die Genauigkeit der Farbwiedergabe und die Berechnung des spektralen Farbmodells verbessern.
Hinzugefügte Kanäle gemäß ISO 20654 (SCTV) linearisieren: Mit dieser Funktion können die Gradienten von neu hinzugefügten Kanälen gemäß ISO 20654 (SCTV) linearisiert werden. Die Funktion ist verfügbar, wenn ein neuer Kanal hinzugefügt wird, oder wenn Referenzdaten ohne Messdaten geladen werden. Wenn Kanäle eines anderen Datensatzes ausgewählt sind und die Checkbox aktiviert ist, werden alle neuen Kanäle nach ISO 20654 (SCTV) linearisiert. Andernfalls werden die ursprünglichen Gradationen der geladenen Farben verwendet.
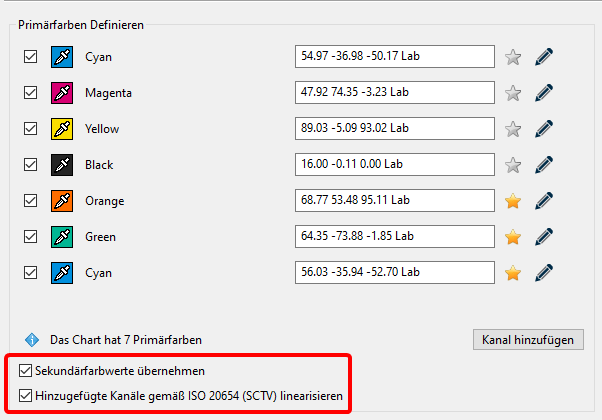
Kanäle entfernen
Hinweis: Für das Entfernen von Kanälen benötigen Sie ColorAnt L.
Vorgehensweise:
- Laden Sie die Messwertdatei mit den Charakterisierungsdaten aus denen Sie Kanäle entfernen wollen.
- Deaktivieren Sie einfach die Checkbox vor dem entsprechenden Farbkanal und bestätigen Sie mit Start. ColorAnt zeigt Ihnen an, wie viele Kanäle die resultierende Messwertdatei haben wird.
- Berücksichtigen Sie, dass die resultierende Messwertdatei eine Multicolor-Datei ist. ColorLogic CoPrA kann mit diesen Daten hervorragend arbeiten, wenn Sie über eine Multicolor-Lizenz für CoPrA verfügen.

Hinweis: Sie können einzelne Kanäle aus vollständigen Testchart-Messwerten extrahieren, indem Sie alle anderen Kanäle entfernen. Lassen Sie einfach die Checkbox des gewünschten Kanals aktiviert und deaktivieren Sie die Checkboxen aller anderen Kanäle.

Kanalsortierung mit Primärfarben editieren
Mit ColorAnt ist es möglich, die Kanalreihenfolge innerhalb einer Datei zu ändern, ohne jedoch die Messdaten an sich zu verändern. Das ist hilfreich, wenn Sie zum Beispiel die Zusatzkanäle Orange und Grün zu einem CMYK-Datensatz hinzugefügt haben, anschließend jedoch die Reihenfolge auf CMYK+Grün+Orange ändern wollen.

In diesem Fall wählen Sie mit der Pipette einfach den grünen Kanal für den Orange-Kanal aus der gleichen Messwertdatei und umgekehrt. Wenn nur die Kanalreihenfolge geändert wurde, wird das durch die Bezeichnung ChannelOrder im Dateinamen vermerkt.

Hinweis: Die Funktionen der Kanalsortierung im Werkzeug Primärfarben editieren und das Verbinden von Messdaten mit unterschiedlichen Kanalnamen im Verbinden-Werkzeug können dazu verwendet werden, um Multicolor-Messdaten von Fremdherstellern für die Profilerstellung in CoPrA vorzubereiten. So lassen sich auf diese Weise die vier separaten Messwertdateien aus Esko Equinox zu einem 7-farbigen Messdatensatz in der gewünschten Kanalreihenfolge kombinieren.
Erstellen neuer Charakterisierungsdaten für vorhandene Charts
Mit dem Werkzeug Primärfarben editieren ist es möglich, Gerätewerten (DCS-Werten), die keine Farbwerte besitzen, neue Farbwerte zuzuordnen. Sie können somit neue Charakterisierungsdaten erstellen, die zum Beispiel nur auf vorhandenen Keilen von Primärfarben oder nur auf der Eingabe von Lab-Werten basieren, ohne neue Testcharts drucken zu müssen.
Vorgehensweise:
- Öffnen Sie eine Referenzdatei (zum Beispiel ein IT8/7-4) und, falls vorhanden, Messkeile oder existierende Charakterisierungsdaten von Testcharts mit den gewünschten Farben.
- Wählen Sie die Referenzdatei, klicken Sie auf das Werkzeug Primärfarben editieren und verwenden Sie die Pipette, um Farben aus dem Pool an Messwerten, die Sie geöffnet haben, auszuwählen.
- Sie können auch einfach den Lab-Wert eingeben, wenn Ihnen keine besseren Informationen zur Verfügung stehen. Natürlich gilt auch hier, dass Sie die besten Ergebnisse mit Spektralwerten, Keilen und Überdruckinformationen erhalten.
- Wenn zwei oder mehr Primärfarben aus einem Datensatz mit den Überdruckinformationen dieser Primärfarben hinzugefügt werden, können diese Messwerte von ColorAnt verwendet werden und die Checkbox Sekundärfarbwerte übernehmen wird verfügbar.
Hinweis: Sekundärfarbwerte übernehmen ist nur dann verfügbar, wenn Sekundärfarben im ausgewählten Datensatz vorhanden sind. Wenn Sie mit der Maus über den Text fahren, zeigt ein Tooltip die ausgewählten Farbkombinationen und die zugehörigen Datensätze an. - Wenn allen Primärfarben und dem Papierweiß Messwerte zugeordnet sind, klicken Sie auf Start.

Hinweise:
- Die integrierte Fortschrittsanzeige zeigt Ihnen den Stand der Berechnungen an. So sind Sie bei den komplexen mathematischen Kalkulationen, besonders bei großen Testcharts und vielen Kanälen, immer informiert, wie lange diese noch dauern können.
- Wenn Messdaten mit Überdruckinformationen mit Schwarz aus CxF/X-4-Dateien (sogenannte full characterisation) extrahiert werden, sollten Sie beachten, dass in CxF/X-4-Dateien kein Schwarzgradient gespeichert ist. Wenn Sie also einen Schwarzkanal mit dem Gradienten in Primärfarben editieren austauschen wollen, so sollten Sie den Schwarzgradienten aus einer anderen Messdatei und nicht aus der CxF/X-4-Datei entnehmen.
Substrat-/Papierweiß Definieren
Substrat-/Papierweiß Definieren
Geringfügige Änderungen der Papierfarbe wirken sich nicht auf den Vollton von Primärfarben aus. In diesem Fall kann die Papierfarbe durch eine ähnliche Papierfarbe eines vorhandenen Datensatzes ersetzt werden.
Deutliche Änderungen des Papierweiß wirken sich jedoch auf den gesamten Farbraum aus. Starke Änderungen des Papierweiß wirken sich auch stark auf Primärfarben aus.
Wenn sich der Weißpunkt signifikant ändert, kann er direkt aus dem Werkzeug Weiß-/Schwarzkorrektur (nach-) gemessen werden. Diese Messdaten können dann verwendet werden, um den Weißpunkt des ausgewählten Datensatzes zu korrigieren. Der korrigierte Weißpunkt wird dann auf die gesamten Messdaten angewandt, wobei die Druckcharakteristik erhalten bleibt. (siehe untenstehende Vorgehensweise).
Hinweis: Wenn nur der Weißpunkt geändert werden soll, empfehlen wir unser spezielles Werkzeug für die Weiß-/Schwarzkorrektur.
Ersetzen der Papierfarbe durch Daten aus einem vorhandenen Datensatz:
- Laden Sie neben der Messwertdatei mit den Charakterisierungsdaten, die Sie editieren wollen, eine zweite Messwertdatei, die die spektralen Messwerte des neuen Papiers/Substrates enthält.
- Wählen Sie die zu ändernde Messwertdatei mit den Charakterisierungsdaten aus und klicken Sie auf Primärfarben editieren.
- Klicken Sie das Pipetten-Symbol neben Substrat/Papierweiß an und wählen Sie die zweite Messwertdatei aus. Klicken Sie auf den Namen des Datensatzes, um die Daten zu importieren.

- Alternativ (und wenn Sie keine zusätzliche Messwertdatei mit der neuen Primärfarbe haben) können Sie den neuen Lab-Wert auch in das Zahlenfeld eingeben. Die Genauigkeit ist jedoch höher, wenn Spektralwerte importiert werden.
- Bestätigen Sie die Änderungen mit Start. ColorAnt berechnet eine modifizierte Messwertdatei und zeigt diese im Bedienfeld Datensätze an. Speichern Sie die Datei unter Datei/Speichern unter für die weitere Verwendung, zum Beispiel zum Erstellen von ICC-Druckerprofilen mit ColorLogic CoPrA.
Direkte Messung des Weißpunktes
Gehen Sie folgendermaßen vor, um den Weißpunkt anzupassen:
- Laden Sie die Messdaten, die korrigiert werden sollen, und öffnen Sie das Werkzeug Primärfarben editieren.
- Klicken Sie auf das Pipettensymbol und wählen Sie die Option Messen.
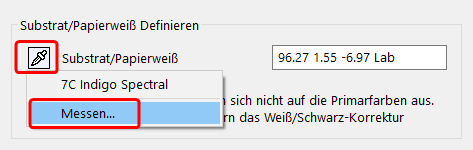
- Das Measure Tool öffnet sich mit dem vorausgewählten Chart zum Messen des Papierweiß mit einem einzigen Feld.
- Nach der Messung werden die neuen Weißpunktdaten an das Werkzeug Primärfarben editieren zurückgesendet und auf die gesamten Messdaten angewendet, wobei die Druckcharakteristik erhalten bleibt.
Hinweis: Die Weißpunktmessung wird auch unter Datensätze aufgeführt.
Drucksequenz Festlegen
Drucksequenz Festlegen
Die Druckreihenfolge definiert die Reihenfolge, in der die Farben aufeinander gedruckt werden. Sie kann unabhängig von der Kanalreihenfolge festgelegt werden. Wenn Primärfarben ausgetauscht oder hinzugefügt werden, können durch die Angabe der korrekten Druckreihenfolge überdruckende Farben besser berechnet werden. Durch das Ändern der Druckreihenfolge kann unter anderem auch überprüft werden, ob eine veränderte Reihenfolge den Gamut vergrößert oder verkleinert.

Die Druckreihenfolge kann durch Ziehen der Symbole geändert werden (Drag-and-drop).
Beispiel: Es ist ein Unterschied in der Farbdarstellung, wenn ein Rot auf ein Gelb gedruckt wird oder umgekehrt. Anwender können die Druckreihenfolge unabhängig von der Kanalreihenfolge festlegen, so dass die Kanalreihenfolge erhalten bleibt, zum Beispiel als CMYK, auch wenn die Druckreihenfolge KCMY lautet.
Vorgehensweise:
- Laden Sie eine Messwertdatei unter Datensätze, vorzugsweise mit spektralen Daten, und öffnen das Werkzeug Primärfarben editieren.
- Die anfängliche Druckreihenfolge, dargestellt als Ursprüngliche Reihenfolge, eines geladenen Datensatzes entspricht der Kanalreihenfolge. Sie können die Ursprüngliche Reihenfolge verändern, indem Sie einfach eines der Farbsymbole mit der Maus fassen und an die gewünschte Position verschieben.
Beispiel Flexodruck: Hier werden die Farben meist von dunkel nach hell gedruckt, wohingegen die Kanalreihenfolge eine andere Anordnung impliziert.
Hinweis: Wenn ein mit Primärfarben editieren geänderter Datensatz wieder geöffnet wird, entspricht die Ursprüngliche Reihenfolge dem, was beim letzten Mal geändert und gespeichert wurde. - Unter Editierte Reihenfolge wird die Reihenfolge der Farben angegeben, in der sie gedruckt werden sollen.
Hinweis: Falls keine Änderung an der Druckreihenfolge nötig ist, stellen Sie sicher, dass die Editierte Reihenfolge die gleiche ist wie die Ursprüngliche Reihenfolge. - Wenn Sie fertig sind, klicken Sie auf Start und der Datensatz wird geändert. ColorAnt berechnet dann, abhängig von den gefunden Überdruckkombinationen die modifizierten Farben (sind unter Datensätze zu finden).
- Speichern Sie diese Datei unter Datei/Speichern unter zur weiteren Verwendung, zum Beispiel zum Erstellen eines ICC-Druckerprofils mit CoPrA.
Die Ursprüngliche Reihenfolge entspricht beim ersten Öffnen einer Messwertdatei in Primärfarben editieren der Kanalreihenfolge.
Wenn die Ursprüngliche Reihenfolge der Editierte Reihenfolge entspricht, werden keine Messdaten geändert.
Wenn ein mit Primärfarben editieren geänderter Datensatz wieder geöffnet wird, entspricht die Ursprüngliche Reihenfolge der zuletzt gespeicherten.
Wenn Sie die Kanalreihenfolge ändern wollen, lesen Sie bitte das Kapitel Kanalsortierung mit Primärfarben editieren (weiter unten auf dieser Seite).

