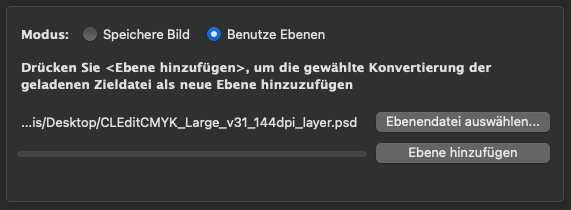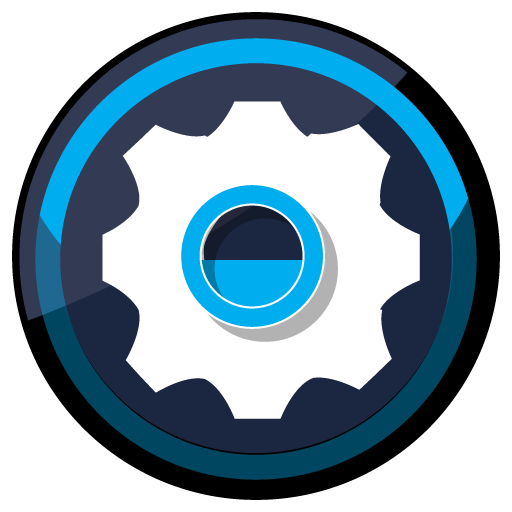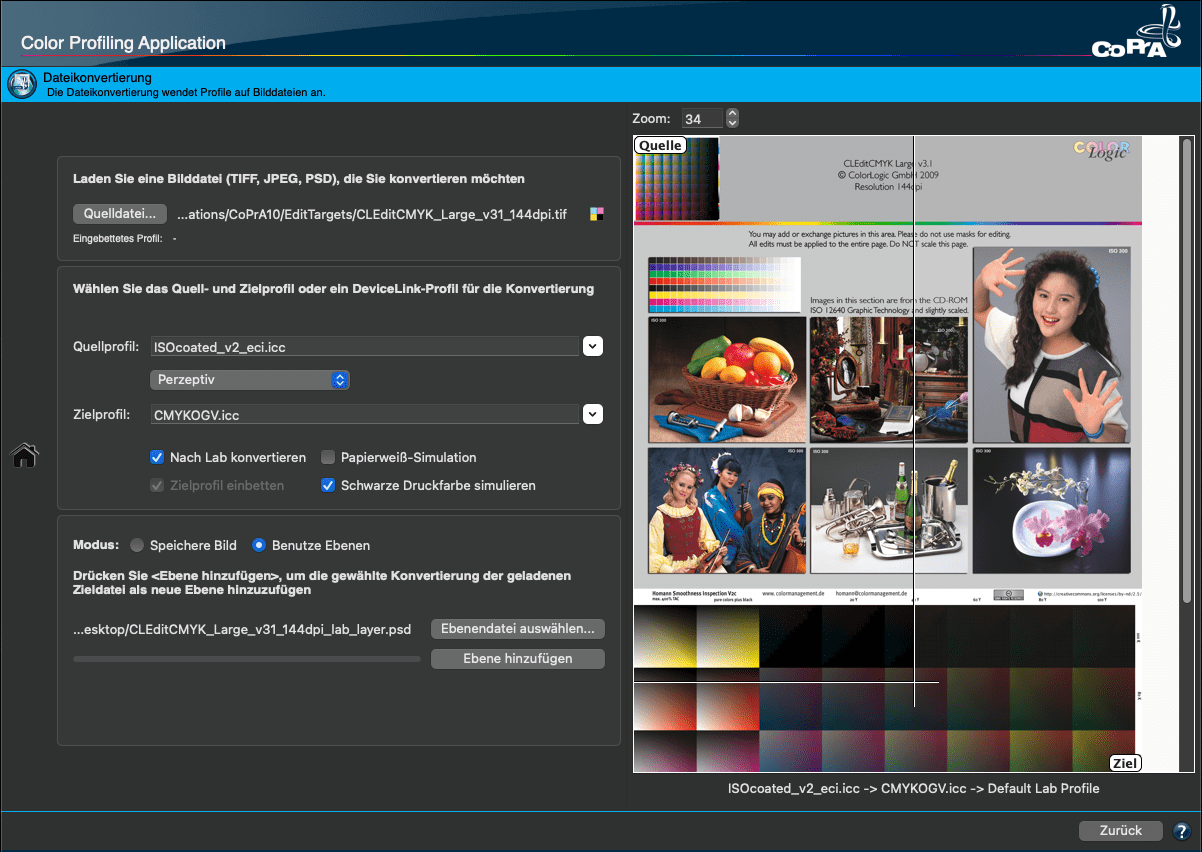
Dateikonvertierung
Überblick
Das Werkzeug Dateikonvertierung wendet den gesamten benutzerdefinierten Farbmanagement-Workflow auf das ausgewählte Bild an und ermöglicht es, die Ergebnisse dieser Anwendung mit dem ursprünglichen Quellbild zu vergleichen.
Eine Vorschau des ausgewählten Bildes wird im Vorschaufenster auf der rechten Seite angezeigt. Im Vergleichsbereich der Bildvorschau können Sie die Quelldatei mit der Konvertierung in das Zielprofil unter Verwendung des Quellprofils und dem ausgewählten Rendering-Intent vergleichen. Der Vergleichsbereich kann mit einer einstellbaren Überlagerungsansicht in der Größe verändert werden. Auf diese Weise lassen sich die Auswirkungen des vorgegebenen Farbmanagement-Workflows leicht mit dem ursprünglichen Quellbild vergleichen.
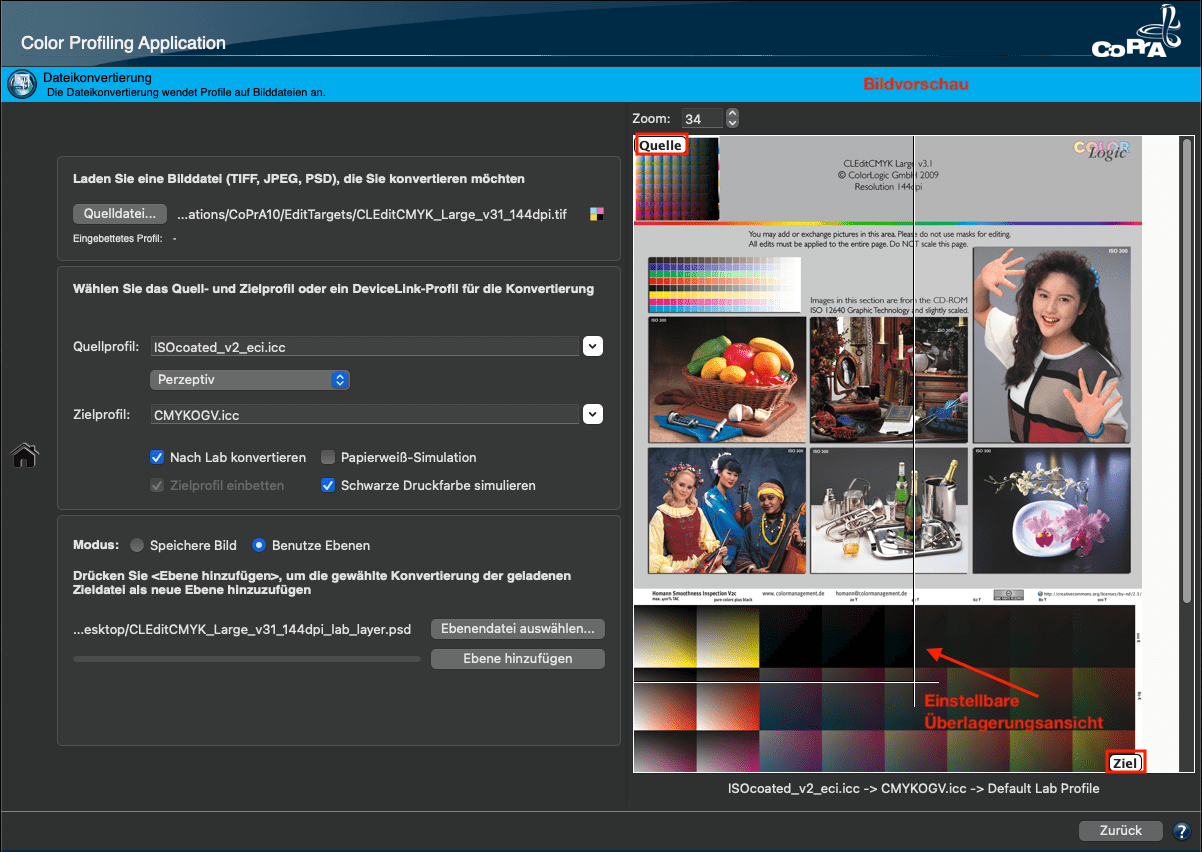
Zoom: Die Zoomfunktion ermöglicht eine genauere Betrachtung von Bilddetails und damit einen besseren Vergleich des gesamten benutzerdefinierten Farbmanagement-Workflows am ausgewählten Bild.
Es gibt drei Möglichkeiten, den Zoom einzustellen:
- Über das Mausrad – Mausrad nach vorne erhöht, Mausrad nach hinten verringert den Zoomfaktor.
- Über die prozentuale Eingabe im Zoom-Eingabefeld.
- Mit den Pfeiltasten direkt am Zoom-Eingabefeld.
Die Bildvorschau verwendet entweder das eingebettete Profil des geladenen Bildes oder – wenn kein eingebettetes Profil vorhanden ist – das angegebene Quellprofil, um die Bildfarben über den ausgewählten Rendering-Intent in das Zielprofil zu konvertieren. Da der gesamte Farbmanagement-Workflow auf das Anzeigeprofil angewendet wird, wird das Bild in Echtfarben angezeigt (vorausgesetzt, der Monitor ist richtig kalibriert).
Konvertierungen können in gestapelten Ebenen in einer einzigen Datei gespeichert werden, um verschiedene Farbkonvertierungen in Photoshop besser überprüfen zu können.
Vorgehensweise
Laden Sie eine Bilddatei (TIFF, JPEG, PSD), die Sie konvertieren möchten
Ziehen Sie entweder die zu konvertierende Datei per Drag-and-Drop auf die Schaltfläche Quelldatei, oder klicken Sie auf die Schaltfläche und wählen Sie die Datei aus.
Eine Vorschau des Bildes wird im Vorschaufenster auf der rechten Seite angezeigt. Der Vergleichsbereich des Vorschaufensters zeigt das Bild nach der Konvertierung in das Zielprofil unter Verwendung des Quellprofils und des ausgewählten Rendering-Intents. Er kann mit dem verstellbaren Überlagerungswerkzeug in der Größe verändert werden, indem die Linien bei gedrückter linker Maustaste nach oben/unten oder links/rechts verschoben werden.
Hinweis: Die Dateikonvertierung unterstützt nicht das Beibehalten von Photoshop-Ebenen oder Transparenzen. Bilddateien wie Photoshop PSD- und TIFF-Dateien mit Ebenen oder Transparenzen werden korrekt konvertiert, jedoch wird nur die Kompatibilitätsebene farblich konvertiert und zusätzliche Ebenen und Transparenzen werden entfernt.

Wählen Sie das Quell- und Zielprofil oder ein DeviceLink-Profil für die Konvertierung
Wenden Sie entweder eine normale ICC-Konvertierung mit Quell- und Zielprofil oder eine DeviceLink-Konvertierung an.
Für eine Standard-ICC-Konvertierung vom Quell- zum Zielprofil kann der Rendering-Intent definiert werden. Zusätzlich zu den typischen vier ICC-Rendering-Intents ist die Schwarzkompensation als fünfte Option verfügbar.
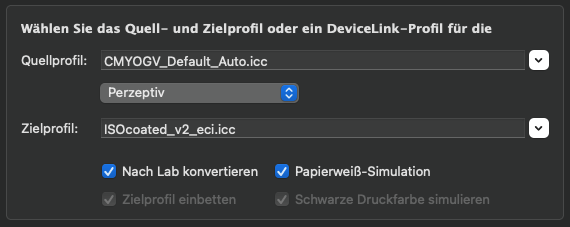
Hinweise:
- Bei der Schwarzkompensation handelt es sich um den relativ farbmetrischen Intent mit zusätzlicher Schwarzkompensation, wie auch in Adobe Photoshop.
- Alle Drop-down-Menüs mit Profilen fungieren auch als Suchfelder. Tippen Sie einfach einige Buchstaben des gewünschten Profils ein und nur die Profile, die diese Buchstaben enthalten, werden im Drop-down-Menü angezeigt. Um ein Profil auszuwählen, klicken Sie es einfach an.
Alternativ können Sie das Drop-down-Menü auch wie gewohnt mit dem Pfeil auf der rechten Seite öffnen und ein Profil aus der Liste wählen.
Für eine DeviceLink-Konvertierung wählen Sie das gewünschte DeviceLink-Profil aus dem Drop-down-Menü Quellprofil. In diesem Fall ist es nicht notwendig, andere Einstellungen wie das Zielprofil oder einen Rendering-Intent auszuwählen, daher sind diese Einstellungen ausgegraut.
Hinweis: Die Dateikonvertierung unterstützt sowohl serialisierte Profile als auch verschlüsselte Demoprofile. Serialisierte Profile sind solche, die mit CoPrA SP (Serialized Profiles) erstellt wurden. Bei der Konvertierung von Bildern kann die Profilqualität sowohl mit serialisierten als auch mit verschlüsselten Demoprofilen bewertet werden.
Sollte ein codiertes Profil in die resultierende konvertierte Bilddatei eingebunden werden, decodiert CoPrA das Profil und bettet ein Profil mit kleiner Gittergröße im Bild ein, so dass in einem Viewer eine echtfarbige Darstellung möglich ist. Beachten Sie jedoch, dass Sie mit diesem Profil nicht produzieren können, da die Profilqualität reduziert ist. Aus diesem Grunde sind solche Profile auch mit der Kennung LOW QUALITY VERSION FOR DEMO ONLY versehen.
Nach Lab konvertieren: Konvertiert das Bild in den Lab-Farbraum, was besonders beim Vergleich von Bildern mit unterschiedlichen Zielfarbräumen oder bei der Beurteilung der Farbwiedergabe von Multicolor-Profilen hilfreich ist. Letzteres ist sehr praktisch, da Adobe Photoshop Multicolor-Bilder nicht korrekt in der Vorschau anzeigt und Konvertierungen von Multicolor nach Lab nicht unterstützt.
Papierweiß-Simulation: Diese Option kann als Softproof für den definierten Farbmanagement-Workflow verwendet werden. Wenn sie aktiviert ist, werden die gesamten Profileinstellungen und Rendering-Intents im Bildvorschaubereich unter Ziel simuliert, einschließlich der Papierweiß-Simulation.
Wenn die Checkbox Nach Lab konvertieren aktiviert ist, kann zusätzlich auch die Papierweiß-Simulation aktiviert werden. Wenn aktiviert, verwendet die Konvertierung nach Lab den absolut farbmetrischen Rendering-Intent, wenn deaktiviert, den relativ farbmetrischen.
Zielprofil einbetten: Wenn ein Zielprofil verfügbar ist, kann es in die konvertierte Datei eingebettet werden. Dies gilt auch für die Zielprofile von DeviceLinks.
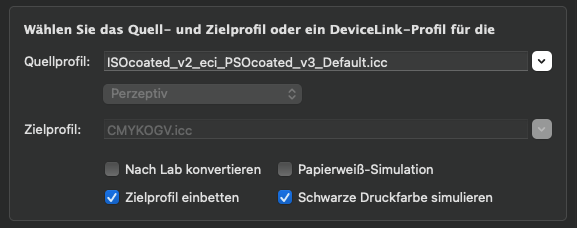
Schwarze Druckfarbe simulieren: Diese Option kann als Soft-Proof in der Vorschau für den gewählten Farbmanagement-Workflow verwendet werden. Die kompletten Profileinstellungen und Rendering-Intents werden auf dem Bildschirm unter Target simuliert, wodurch die schwarze Druckfarbe (relative farbmetrisch) simuliert wird.
Hinweis: Wenn die beiden Checkboxen Nach Lab konvertieren und Schwarze Farbe-Simulation aktiviert sind, wird bei der Konvertierung nach Lab der relativ farbmetrische Rendering-Intent verwendet.
Wenn beide Simulationen (Papierweiß-Simulation und Schwarze Druckfarbe simulieren) deaktiviert sind, wird der Rendering-Intent Relativ farbmetrisch mit Schwarzpunkt-Kompensation verwendet.
Auswahl des Modus
Speichere Bild: Speichert das konvertierte Bild. Als Dateiformate stehen TIFF, JPEG oder PSD zur Verfügung.
Hinweis: Es werden nur geeignete Dateiformate aufgelistet, da einige Formate nicht alle Farbräume unterstützen.
Benutze Ebenen: Ermöglicht das Hinzufügen von Ebenen zu einem konvertierten Bild im PSD-Dateiformat. Andere Formate können nicht ausgewählt werden. Für Ebenen, die mit einem SaveInk-DeviceLink-Profil konvertiert wurden, wird der InkSave-Wert angezeigt.
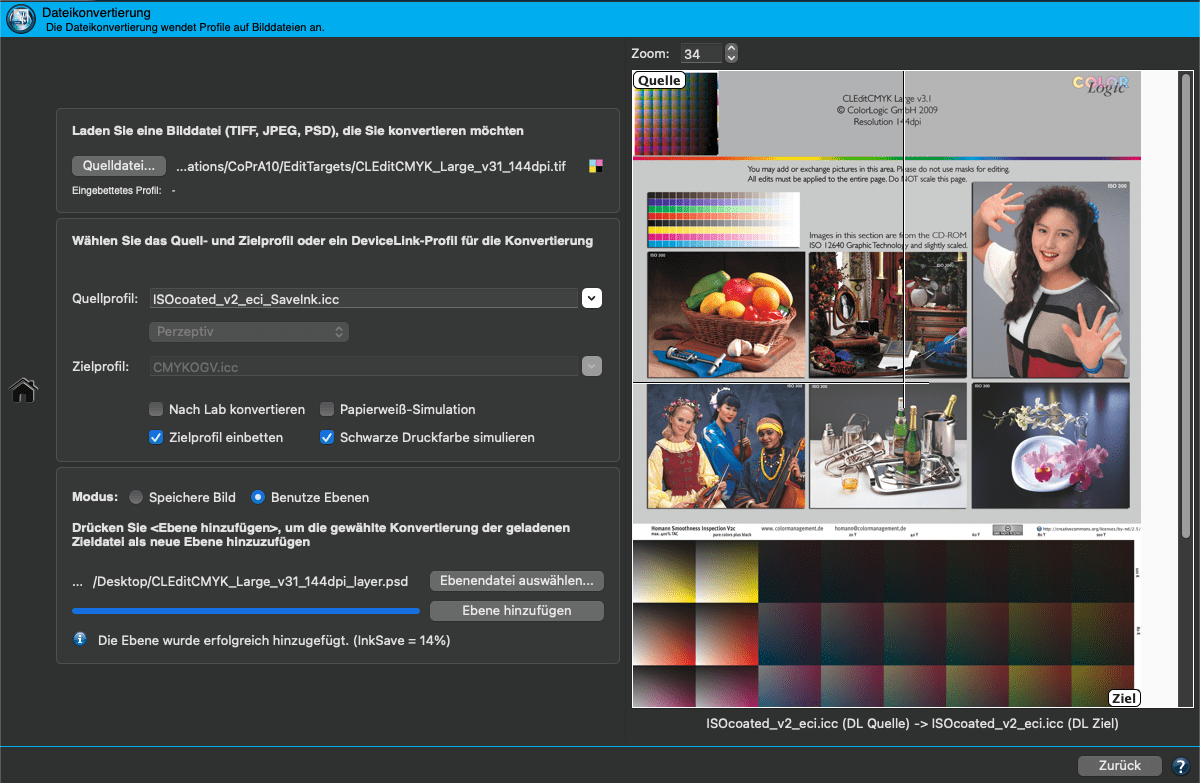
Dies ermöglicht das Erstellen einer Datei mit mehreren Ebenen unter Verwendung verschiedener SaveInk-Profile und einen Farbeinsparungs-/Qualitätsvergleich in Photoshop.
Die Einsparung für jedes Profil wird auch sofort als Information am unteren Rand angezeigt.
Hinweis: Der InkSave-Wert wird nur für CMYK-zu-CMYK-Konvertierungen und CMYK-SaveInk-DeviceLink-Profile angezeigt. CMYK-zu-CMYK-Konvertierungen können zu einem höheren Verbrauch an Druckfarbe und damit zu negativen InkSave-Werten führen.
Ebene hinzufügen: Um verschiedene Profile zu testen, kann das gleiche Originalbild mit verschiedenen Profilen mehrmals konvertiert werden, und die resultierenden Dateien können als Ebenen in einer einzigen Datei gestapelt werden. Eine solche PSD-Datei ermöglicht es, zwischen den Ebenen in Photoshop zu wechseln, um die Qualität der Konvertierungen zu bewerten. Zur besseren Identifizierung der verwendeten Profile enthalten die Ebenennamen die Profilnamen und Rendering-Intents.
Ebenendatei auswählen: Legt die Bilddatei fest, der die neue Ebene hinzugefügt wird. Bestätigen Sie den vorgeschlagenen Dateinamen oder geben Sie einen eigenen Dateinamen ein.