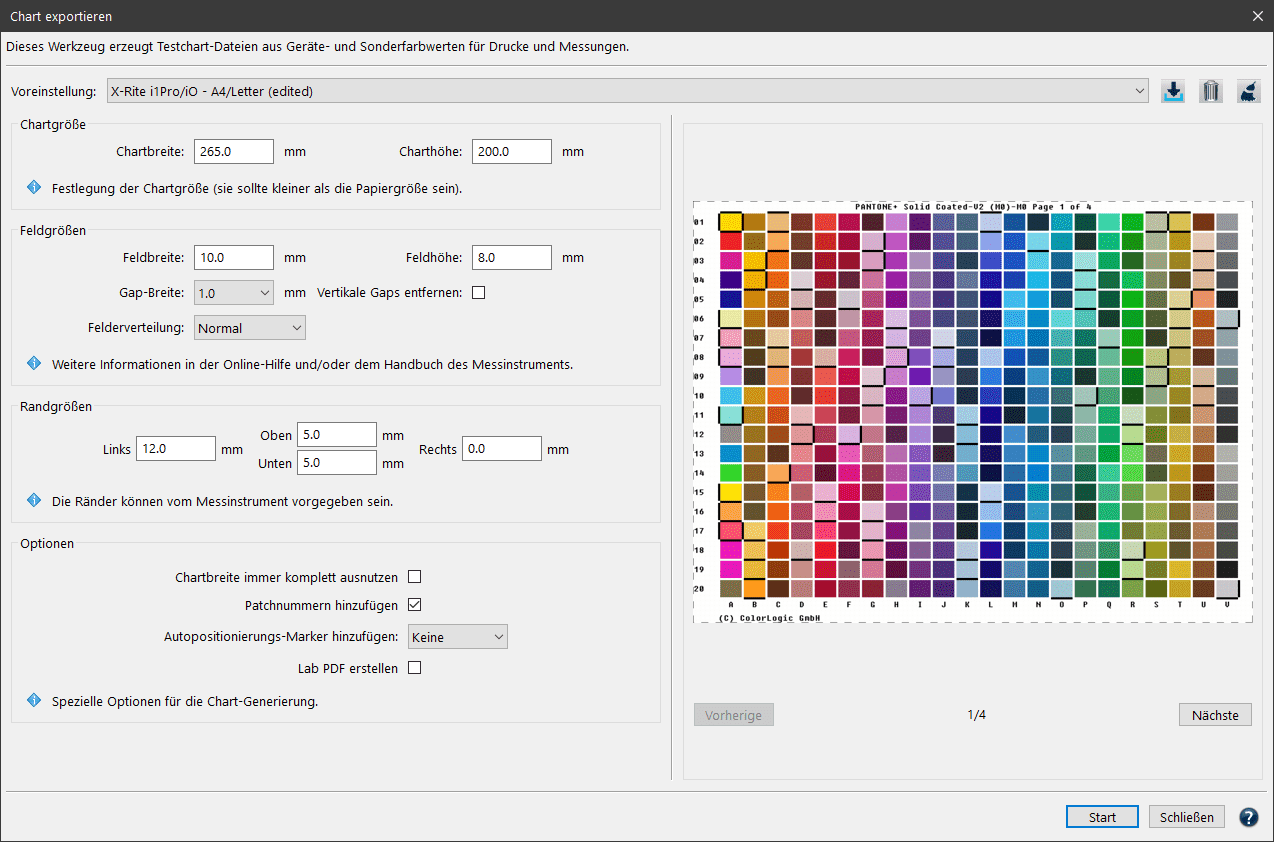
Chart exportieren
Überblick
Mit dem Werkzeug Chart exportieren kann man Testcharts aus Gerätefarbwerten (Grau, RGB, CMYK, Multicolor) als TIFF-, PSD- oder PDF-Dateien für die Druckausgabe und die Messung der Farbfelder erstellen.
Hinweis: Es können Testcharts mit bis zu 15 Kanälen oder Sonderfarbenbibliotheken mit bis zu 99 Sonderfarben exportiert werden. Wenn größere Sonderfarbenbibliotheken benötigt werden, können mehrere kleine Bibliotheken erstellt und dann mit dem Werkzeug Verbinden in ColorAnt zusammengeführt werden, wobei die Checkbox Verbinden unter Berücksichtigung der Kanalnamen aktiviert sein sollte.
Im oberen Bereich des Fensters kann aus dem Drop-down-Menü eine Voreinstellung ausgewählt werden. Es können jedoch auch eigene Voreinstellungen erstellt, gespeichert oder gelöscht werden.
Im großen Mittelteil des Fensters können Chartgröße, Feldgrößen und weitere Optionen angepasst werden.
Der untere Bereich enthält die Schaltflächen zum Schließen oder zum Start der Testcharterstellung.
Der Vorschaubereich auf der rechten Seite zeigt die Farbfeldverteilung auf allen generierten Seiten, sowie Informationen darüber, wieviele Seiten mit der ausgewählten Voreinstellung und den verwendeten Optionen erstellt werden. Änderungen in der Chartgröße, den Feldgrößen und den gewählten Optionen können somit direkt beurteilt werden.
Die folgenden Messgeräte werden unterstützt:
- Barbieri Spectro LFP
- Barbieri Spectro LFP qb
- Barbieri Spectropad
- Konica-Minolta FD-5
- Konica-Minolta FD-7
- Konica-Minolta FD-9
- MYIRO-1
- MYIRO-9
- Techkon SpectroDens (Windows only)
- Techkon SpectroJet (Windows only)
- X-Rite eXact
- X-Rite eXact2
- X-Rite i1Pro 1
- X-Rite i1Pro 2
- X-Rite i1Pro 3
- X-Rite i1iO
- X-Rite iO3
- X-Rite i1iSis 2/XL
Hinweis: Nicht unterstützte Geräte benötigen die Software des Messgeräteherstellers für die Testchartgenerierung aus unseren Referenzdateien. Lesen Sie diesen Artikel über die Generierung von Testchart für das X-Rite iSis aus einer ColorLogic Referenzdatei im X-Rite i1Profiler.
Vorgehensweise
- Wählen Sie die Referenzdatei mit den gewünschten Gerätewerten und laden Sie sie in der Sektion Messdateien. Verfügbare Referenzdateien für verschiedenen Farbräume finden Sie unter Datei/Vordefinierte Daten. Eigene Referenzdateien können Sie mit dem Werkzeug Individuelles Chart erstellen.
- Öffnen Sie das Werkzeug Chart exportieren und legen Sie die Einstellungen für das Layout und Ihr Spektralphotometer fest.
- Wählen Sie aus den Voreinstellung eine geeignete Variante für Ihr Messgerät aus.

- Für eigene Chart- oder Feldgrößen editieren Sie einfach eine der Voreinstellungen. Ihre Editierung wird mit (edited) gekennzeichnet. Wenn Sie Ihre eigenen Einstellungen speichern möchten, klicken Sie auf das Speichern-Symbol und geben Sie Ihrer neuen Voreinstellung einen Namen. Gespeicherte Einstellungen werden im Drop-down-Menü unter GESPEICHERT geführt.
Mit dem Besen-Symbol können bearbeitete aber noch nicht gespeicherte Voreinstellungen wieder gelöscht werden.
- Wenn Sie Ihre Einstellungen vorgenommen haben (Details dazu finden Sie im nächsten Abschnitt Einstellungen und Optionen) zeigt Ihnen ColorAnt an, auf wie viele Seiten das Testchart aufgeteilt wird. Mit einer größeren Charthöhe können mehr Felder untergebracht werden, wodurch sich die Anzahl der Seiten reduziert.
- Klicken Sie auf Start, um das oder die Testcharts zu exportieren. Im Speichern-Dialog legen Sie den Dateinamen und das Format (TIFF, PSD oder PDF) fest.
- ColorAnt erstellt die angezeigte Anzahl an Testcharts und eine neue, auf das Layout passende Referenzdatei. Nutzen Sie unbedingt diese exportierte Referenzdatei und nicht Ihre unter Punkt 1 geladene Referenzdatei für die Messung der Farbfelder und für die Profilerstellung.
Hinweis: ColorAnt kann Referenzdateien aus PDFs erstellen, die Sonderfarben enthalten. Dies beinhaltet, dass Dateien, die NoSpace/Lab-Informationen enthalten, auch exportiert werden können (siehe Lab PDF erstellen weiter unten für weitere Informationen).
Einstellungen und Optionen
Verschiedene Messgeräte haben besondere Anforderungen an die Farbfeldgrößen, die Abstände zwischen den Feldern oder die Größe des gesamten Testcharts. Hinzu kommen Anforderungen des Druckverfahrens und eventuell Vorgaben für den Gesamtfarbauftrag. All dies können Sie mit richtig gewählten Einstellungen berücksichtigen.
Chartgröße
Im Bereich Chartgröße geben Sie die Größe des Testcharts an. Hier können Sie die Charthöhe und Chartbreite festlegen, die für die Farbfelder genutzt werden soll. Die Werte sollten kleiner als die Papiergröße sein und Sie sollten Platz für die Beschriftung der Patches einplanen. Das exportierte Chart kann anschließend auf der entsprechenden Papiergröße platziert und ausgedruckt werden.

Beim Erstellen von einseitigen Testcharts versucht ColorAnt das Layout der Zeilen und Spalten beim Exportieren möglichst zu erhalten, was dazu führen kann, dass die Chartbreite nicht optimal ausgenutzt wird. Dies können Sie durch Aktivieren der Checkbox Chartbreite immer komplett ausnutzen erzwingen.
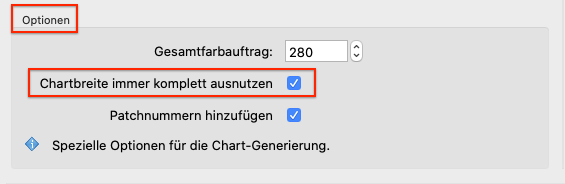
Hinweis: Beachten Sie die Dokumentation zu Ihrem Messgerät. Manche Geräte verwenden ein Lineal für die halbautomatische Messung. Die Chartbreite sollte sich an der Länge dieses Lineals orientieren. Die Dokumentation zu Ihrem Messgerät erklärt Ihnen ebenfalls, ob Feldtrenner benötigt werden und wie groß die einzelnen Farbfelder mindestens sein müssen.
Feldgrößen
Im Bedienfeld Feldgrößen legen Sie die Feldbreite und Feldhöhe der einzelnen Farbfelder fest. Zudem wählen Sie im Drop-down-Menü Gap-Breite, ob ein Feldtrenner benötigt wird (Auto) oder nicht (Keine). Einige Geräte kommen mit sehr kleinen Trennern klar (0.5 mm), einige benötigen 1 mm. Für grobe Substratoberflächen und niedrig auflösende Drucker kann ein 2 mm-Trenner hilfreich sein. Für weitere Informationen schauen Sie bitte in die Dokumentation ihres Messgerätes.
Vertikale Gaps entfernen: Entfernt die Lücken zwischen den Zeilen (Lücken zwischen den Spalten bleiben bestehen). Je nach Chartgröße passen so mehrere zusätzliche Zeilen auf eine Seite.
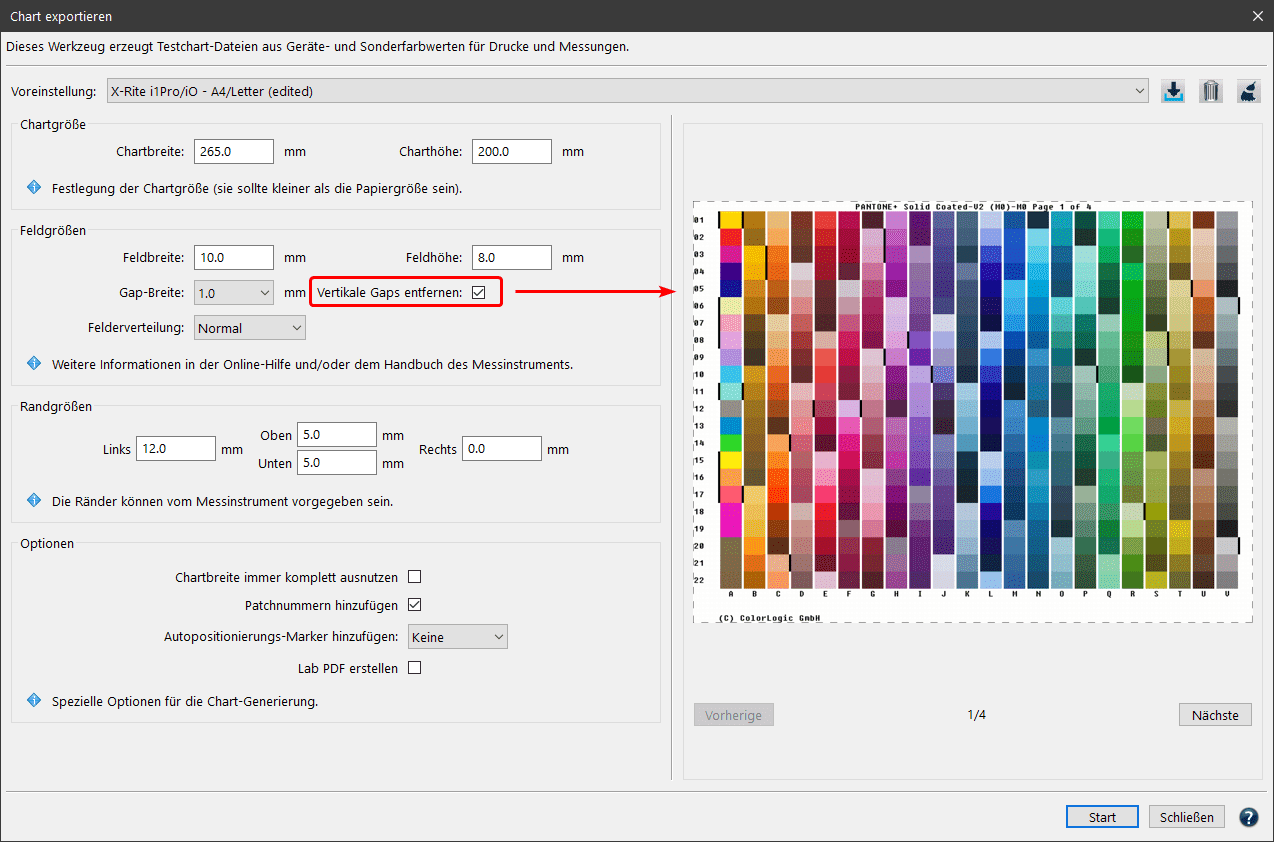
Unter Feldverteilung legen Sie fest, wie die Farbfelder auf dem Bogen verteilt werden.
Zufällig: Die Farbfelder werden zufällig verteilt.
Normal: Die Farbfelder werden wie in der Referenzdatei angegeben verteilt.
Sortiert: Die Farbfelder werden von hell nach dunkel sortiert. Dies ist hilfreich, wenn Sie eine zufällig angeordnete Referenzdatei in ein ansprechenderes, visuelles Layout überführen wollen, oder wenn Sie einen Farbkeil mit abgestuften Farbfeldern einer einzigen Farbe ausgeben wollen.
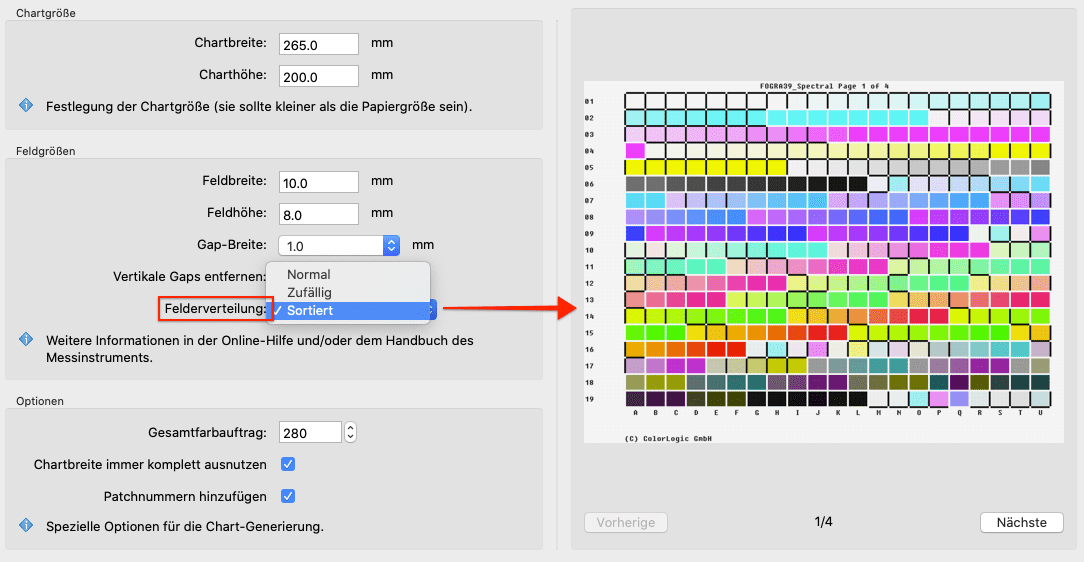
Hinweis: Die Einstellung Zufällig wird bei jedem Speichervorgang neu angewandt. Sie können also nicht die gleiche Referenz zweimal mit der gleichen zufälligen Anordnung der Patches speichern. Falls dies jedoch gewünscht ist, empfehlen wir folgenden Workaround: Speichern Sie ihr Chart einmal mit der Einstellung Zufällig und öffnen Sie dann diese neu erstellte Referenz. Speichern Sie diese dann mit der Feldverteilung Normal.
Einstellungen wie die Chartgröße, Reihen pro Seite und die Gap-Breite werden in der Referenzdatei gespeichert. Beim Vermessen des Testcharts mit dem Measure Tool lesen anschließend alle unterstützten Messgeräte, die über Setup-Wizards verfügen (zum Beispiel das i1iO, Konica-Minolta FD-9 und die Barbieri-Geräte), diese Informationen automatisch aus und übernehmen sie.
Randgrößen
In diesem Abschnitt können benutzerdefinierte Ränder für Testcharts festgelegt werden. Dies ist insbesondere für Messgeräte erforderlich, die einen zusätzlichen „Leerraum“ vor und nach den zu messenden Zeilen benötigen.

Optionen
Gesamtfarbauftrag: Der TAC des individuellen Charts kann auf mehr als 400 % oder auf nur 100 % eingestellt werden. Standardmäßig sind 400 % voreingestellt, aber nach einem Klick auf das Schloss-Symbol können auch höhere Werte zugelassen werden. Da die Obergrenze 100 % pro Kanal beträgt, hängt der Gesamtfarbauftrag von der Anzahl der Kanäle in den Daten ab, das heißt, 7 Kanäle ergeben einen Gesamtfarbauftrag von 700 %. Grundsätzlich kann der Grenzwert so hoch gewählt werden, wie es die Anzahl an Kanälen zulässt, oder er kann bis auf 100 % gesenkt werden. Das exportierte Testchart wird Ihren definierten Gesamtfarbauftrag nicht überschreiten.
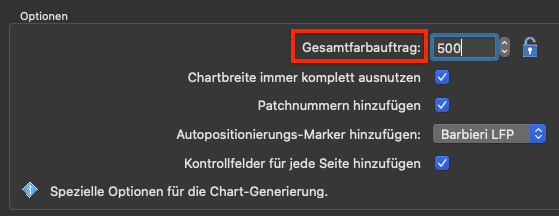
Hinweis: Beachten Sie, dass die exportierte Referenzdatei für die Messung und die Profilerstellung benötigt wird, damit die Farbfelder und die Referenzdatei zueinander passen. Beachten Sie außerdem, dass Sie bei der Profilerstellung (zum Beispiel in CoPrA), entweder den gleichen oder gegebenenfalls einen niedrigeren, jedoch keinesfalls einen höheren Gesamtfarbauftrag angeben (in CoPrA mit der Einstellung TAC). Es ist möglich, dass andere Profilierungslösungen mit einer im Gesamtfarbauftrag reduzierten Referenzdatei nicht zurechtkommen. In den meisten Fällen ist die Reduzierung des Gesamtfarbauftrages bei der Testcharterstellung nicht nötig.
Chartbreite immer komplett ausnutzen: Beim Erstellen von einseitigen Testcharts versucht ColorAnt, das Layout der Zeilen und Spalten beim Exportieren beizubehalten, was dazu führen kann, dass die Breite des Charts nicht voll ausgenutzt wird. Dies kann verhindert werden, indem die Checkbox Chartbreite immer komplett ausnutzen aktiviert wird.
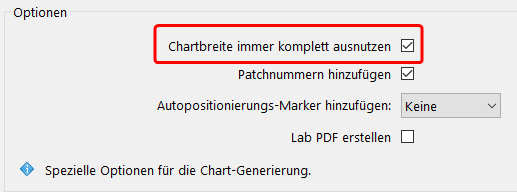
Hinweis: Bitte beachten Sie die Bedienungsanleitung Ihres Messgeräts. Einige Messgeräte ermöglichen die Messung von Reihen von Feldern, indem Sie über die Reihen fahren. Diese Gerätetypen verwenden Lineale, die bis zu einer bestimmten Breite messen können, was beim Festlegen der Chart-Breite berücksichtigt werden muss. In der Bedienungsanleitung des Messgeräts erfahren Sie, ob ein Feldbegrenzer erforderlich ist und wie groß das Feld mindestens sein muss.
Patchnummern hinzufügen: Standardmäßig ist diese Checkbox aktiviert. Falls Sie keine Patchnummerierung wünschen, deaktivieren Sie die Checkbox. Ohne Patchnummern können gegebenenfalls mehr Felder auf den Seiten platziert werden.
Autopositionierungs-Markers hinzufügen: Um die automatische Positionierungsfunktion von Barbieri oder X-Rite (Barbieri Spectro LFP, Barbieri Spectro LFP qb oder X-Rite iSis) nutzen zu können, benötigt das Chart die entsprechenden Ränder und Markierungen. Nach Auswahl des Messgeräts aus dem Drop-down-Menü werden die für die automatische Positionierung erforderlichen schwarzen Linien auf jeder Seite des Testcharts hinzugefügt.
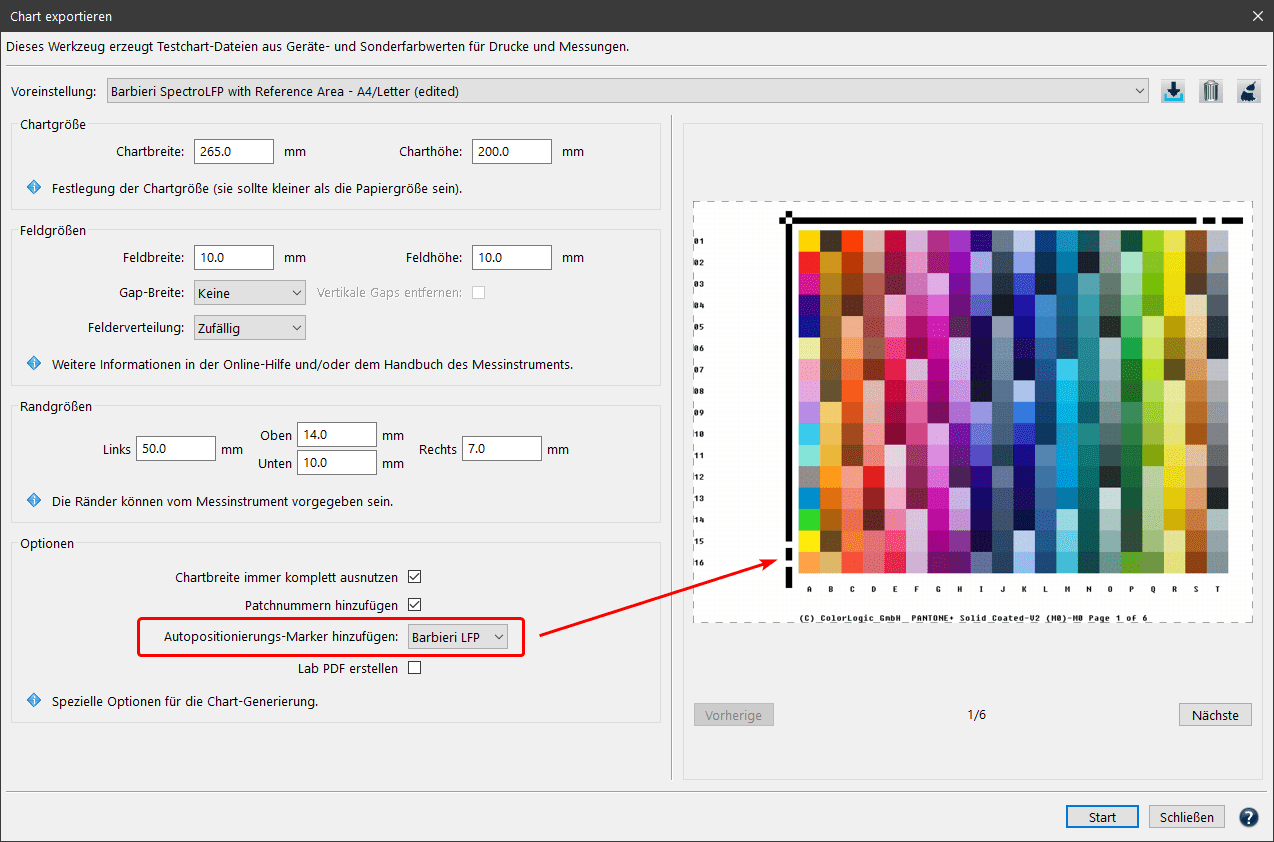
Kontrollfelder für jede Seite hinzufügen: Fügt Kontroll-Patches zum Überprüfen der Druckstabilität hinzu, wenn das Testchart mehrere Seiten enthält. Patches für 100%/70%/40% werden für jeden Kanal oben links auf jeder Seite des Testcharts hinzugefügt, gefolgt von einem einzelnen weißen Patch. Auf diese Weise können Sie die verschiedenen Seiten auf Redundanzen und Produktionskonsistenzen prüfen.
Lab PDF erstellen: Wenn die Checkbox aktiviert ist, wird das Chart der Sonderfarbenbibliothek als Lab-PDF exportiert, wobei alle Sonderfarben in Lab konvertiert werden. In diesem Fall kann man zwischen PSD und PDF wählen.
Wenn die Checkbox nicht aktiviert ist, wird das Chart der Sonderfarbenbibliothek als PDF exportiert, wobei alle Sonderfarben und ihre Namen erhalten bleiben. In diesem Fall wird eine PDF-Datei erstellt.
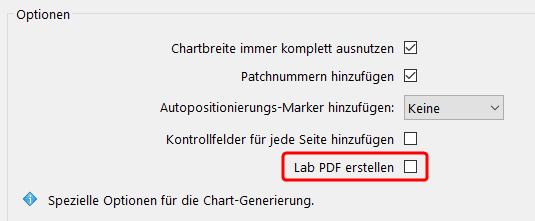
Wichtig: Standardmäßig ist die Checkbox nicht aktiviert, damit die Namen der Sonderfarben und Kanäle erhalten bleiben.
Hinweis: Die Option ist nur für Sonderfarbenbibliotheken verfügbar, die als SPOT (DCS) oder als NoSpace (DCS) in Kombination mit Lab (CIE) definiert sind.
Wenn eine Sonderfarbenbibliothek nicht als solche erkannt wird, weil sie zum Beispiel als CMYK definiert ist, müssen die Datensätze zunächst mit dem Werkzeug DCS und PCS separieren aus dem Kontextmenü entkoppelt werden (siehe Screenshot).
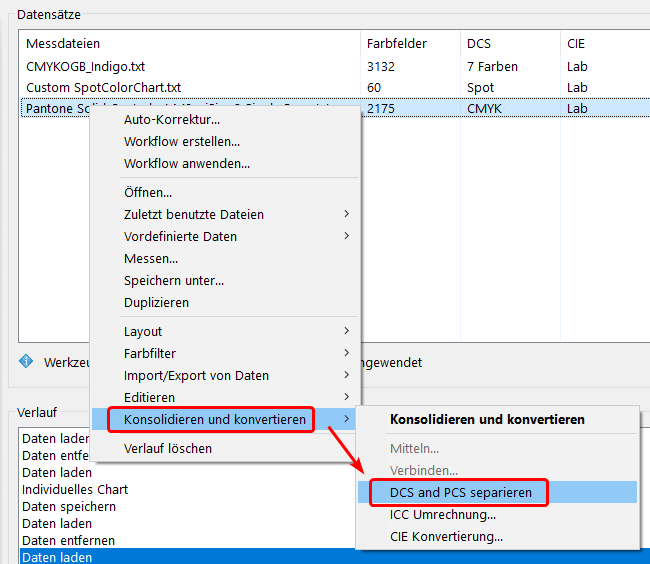
Entkoppeln der Daten der ausgewählten Sonderfarbenbibliothek
Dadurch wird eine Datei mit NoSpace (DCS)/Lab (CIE) erstellt. Infolgedessen wird die Checkbox Lab PDF erstellen im Werkzeug Chart exportieren verfügbar und das Chart der Sonderfarbenbibliothek kann als PDF oder Lab PDF exportiert werden.
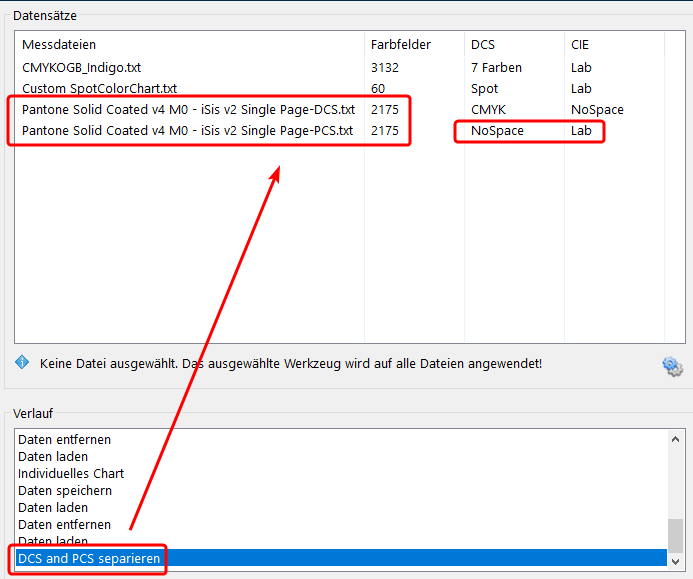
Die resultierende PCS.txt-Datei ist als NoSpace/Lab definiert und kann als PDF exportiert werden

