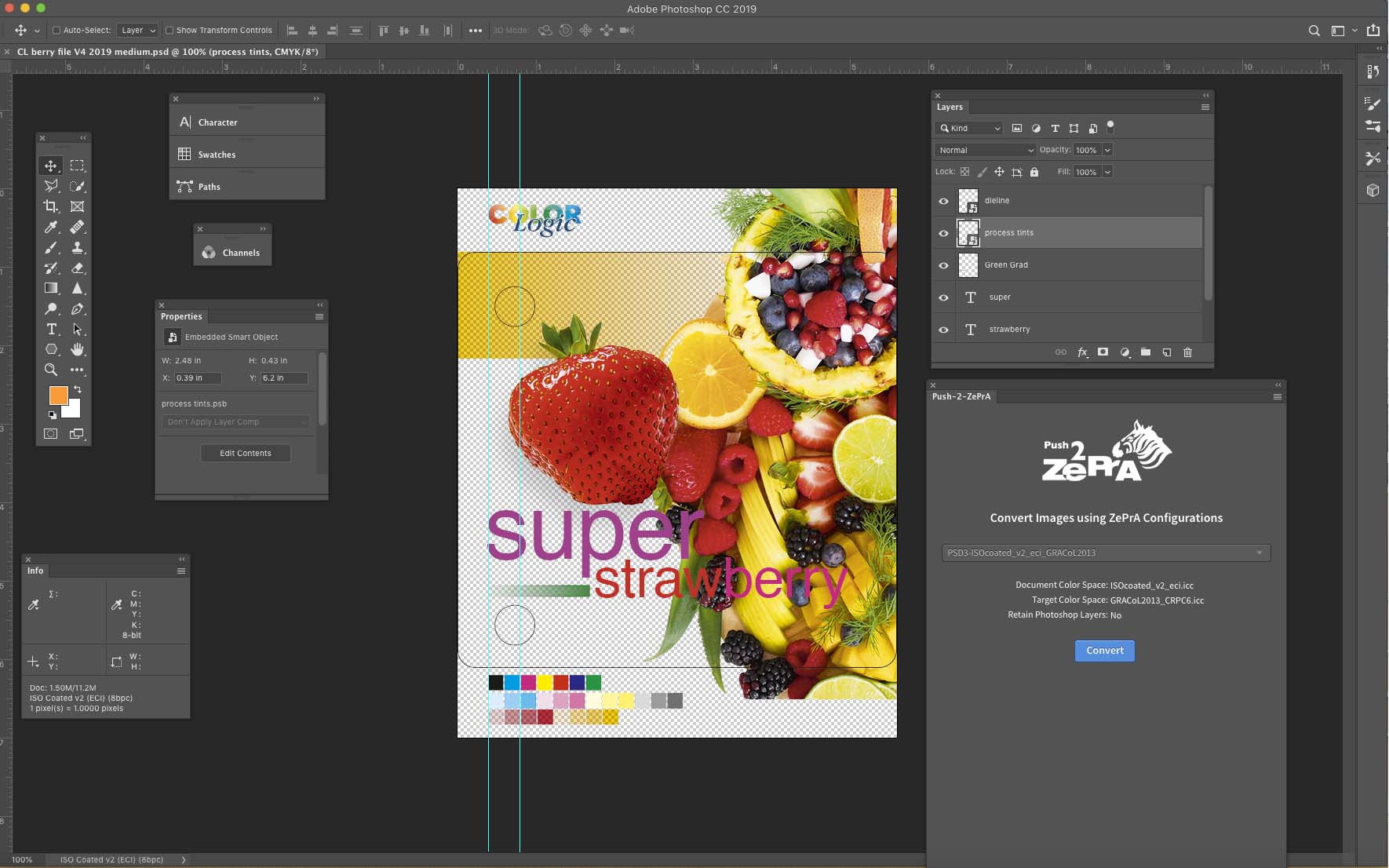
Was ist Push-2-ZePrA?
Push-2-ZePrA ist eine Adobe Photoshop-Erweiterung, die die Farbkonvertierung einer in Photoshop ausgewählten Bilddatei mit ColorLogics Farbserver ZePrA aus Photoshop heraus ermöglicht. Durch die Verwendung von DeviceLink-Profilen werden qualitativ hochwertige Farbkonvertierungen gemäß den Einstellungen im Farbserver realisiert, die zu einer besseren Farbwiedergabe der Bilder führen als bei einer typischen Farbkonvertierung mit Photoshop. Auch Sonderfarben können konvertiert werden, wenn die gewählte ZePrA-Konfiguration entsprechend eingerichtet ist. Die konvertierte Datei wird in Photoshop geöffnet, so dass Sie Photoshop nicht verlassen müssen, um bestmöglich farbkonvertierte Bilder zu erhalten.
Systemanforderungen
Systemanforderungen für Push-2-ZePrA Version 3
- macOS 10.15 und höher
- Windows 10 und höher
- Adobe Photoshop CC 2021 und höher.
- ZePrA 11
- Unterstützte Dateiformate: TIFF, JPEG, PSD und PSB
- Nicht unterstützte Dateiformate: PNG, PDF und EPS
- Auf macOS-Systemen mit M1-/M2-Apple-Silicon-Prozessoren muss Photoshop über Rosetta gestartet werden. Die Push-2-ZePrA-Erweiterung läuft nicht nativ auf M1/M2-Chips.
Systemanforderungen für Push-2-ZePrA Version 1 und 2
- macOS 10.13 und höher
- Windows 8 und höher
- Adobe Photoshop CC 2017 und höher.
- Unterstützte Dateiformate: TIFF, JPEG, PSD und PSB
- Nicht unterstützte Dateiformate: PNG, PDF und EPS
- Auf macOS-Systemen mit M1-/M2-Apple-Silicon-Prozessoren muss Photoshop über Rosetta gestartet werden. Die Push-2-ZePrA-Erweiterung läuft nicht nativ auf M1/M2-Chips.
- ZePrA 9 und höher/Push-2-ZePrA v2 and higher: Die 2. Version der Photoshop-Erweiterung Push-2-ZePrA ist eine Client-Server-Lösung, das heißt, ZePrA und Photoshop können auf unterschiedlichen Computern installiert sein.
Hinweis: Push-2-ZePrA ist mit einer 1-Client-Lizenz in den ZePrA-Paketen XL und XXL enthalten. Eine 5-Client- oder eine 10-Client-Multiuser-Lizenz kann bei Bedarf zusätzlich erworben werden. Für ZePrA Entry, Basic und L sind Push-2-ZePrA und die Multiuser-Lizenzen als Add-on erhältlich.
Installation
- Verwenden Sie das jeweilige Installationsprogramm für Ihr Betriebssystem (macOS oder Windows).
- Schließen Sie Photoshop vor der Installation und folgen Sie den Anweisungen des Installationsprogramms.
- Nach der Installation starten Sie Photoshop, wählen Sie Fenster/Erweiterungen und dann Push-2-ZePrA, um die Erweiterung zu öffnen.
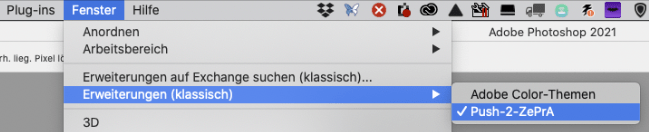
Hinweis: Das Installationsprogramm auf macOS-Systemen nimmt einen zusätzlichen Schritt vor, um Photoshop vorzubereiten. Daher muss Photoshop vor der Installation geschlossen werden. Die Warnmeldung wird zweimal angezeigt. Bestätigen Sie einfach zweimal, um die Installation zu ermöglichen.
Push-2-ZePrA lokal verwenden
Push-2-ZePrA lokal verwenden
Konfigurieren der Push-2-ZePrA-Clients in Photoshop:
- Nachdem die Push-2-ZePrA-Erweiterung installiert ist, öffnen Sie Photoshop, gehen zu Fenster/Erweiterungen und wählen Push-2-ZePrA, um die Erweiterung zu öffnen.
- Klicken Sie auf das Zahnrad-Symbol.
- Es gibt zwei Möglichkeiten, eine Verbindung zum ZePrA-Server herzustellen: lokal oder über das Netzwerk. Wenn sich Ihre Photoshop/Push-2-ZePrA-Installation auf demselben Computer wie der ZePrA-Farbserver befindet, sollten Sie immer die Option ZePrA Lokal bevorzugen, da der lokale Zugriff wesentlich schneller erfolgt als die Kommunikation über das Netzwerk. Klicken Sie auf ZePrA Lokal.
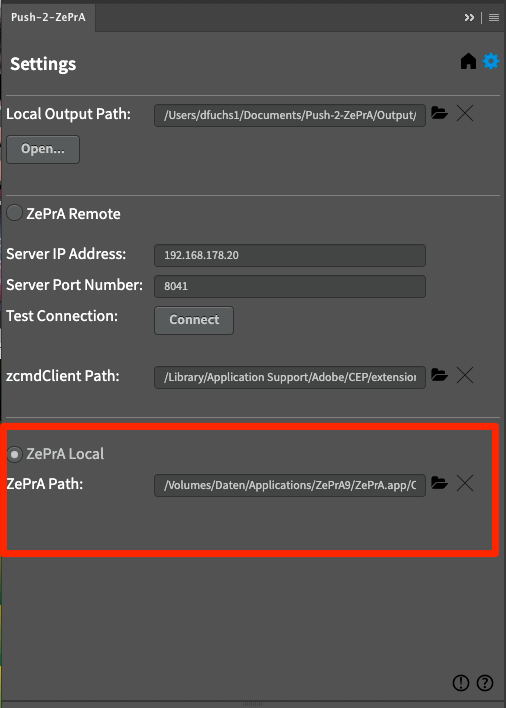
- Navigieren Sie unter ZePrA Pfad zur ZePrA.app (unter macOS) oder zcmd.exe (unter Windows) und wählen Sie sie aus.
Definieren Sie unter Lokaler Ausgabepfad wo die konvertierten Dateien gespeichert werden sollen und klicken auf die Schaltfläche Home. Sie können die Erweiterung dann sofort verwenden.
Push-2-ZePrA lokal verwenden
Wenn ZePrA auf demselben Computer wie Photoshop installiert ist:
- Öffnen Sie in Photoshop das Bild, das farbkonvertiert werden soll.
- Klicken Sie auf die Erweiterung Push-2-ZePrA.
- Wählen Sie im Reiter Home eine ZePrA-Konfiguration aus dem Drop-down-Menü. Die Drop-down-Liste zeigt alle in ZePrA eingerichteten Konfigurationen an.
Hinweis: Hier gibt es eine Suchoption, bei der beliebige Zahlen oder Buchstaben eingegeben werden können und nur die Konfigurationen, die diese Zahlen oder Buchstaben enthalten, im Drop-down-Menü darunter aufgelistet werden. Dies erleichtert die Suche nach bestimmten Konfigurationen, insbesondere wenn die Liste der Konfigurationen in ZePrA sehr lang ist. - Wählen Sie eine Konfiguration, die Ihren Anforderungen im Hinblick auf den Zielfarbraum und das Beibehalten von Photoshop-Ebenen entspricht. Diese Informationen werden unter dem Drop-down-Menü angezeigt und von der ausgewählten Konfiguration übernommen.
- Klicken Sie auf Konvertieren.
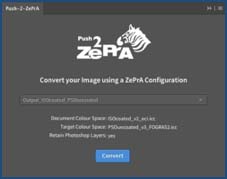
- Nach ein paar Sekunden wird die konvertierte Datei in Photoshop geöffnet. Der Konvertierungsfortschritt wird dabei angezeigt.
- Ausgabeordner bei lokaler Verwendung: Konvertierte Dateien werden immer am gleichen Ort wie die Originaldatei gespeichert, wobei der Konfigurationsname an den ursprünglichen Dateinamen angehängt wird.
Hinweise: Wenn die Originaldatei in Photoshop bearbeitet oder kopiert wurde, ohne sie zu speichern, muss eine temporäre Datei von Push-2-ZePrA erstellt werden. Bearbeitete und konvertierte temporäre Dateien werden in dem unter Lokaler Ausgabepfad definierten Ausgabeordner gespeichert.
Wenn sich die Originaldatei in einem schreibgeschützten Ordner befindet, wird nachgefragt, ob die konvertierte Datei in dem unter Lokaler Ausgabepfad definierten Ausgabeordner gespeichert werden soll.
Hinweis: Für die Konvertierung wird das Command Line Interface (CLI) aus ZePrA verwendet, nicht aber die ZePrA-Anwendung selbst. Das heißt, Sie werden keine der Bilder, die über die Push-2-ZePrA-Erweiterung konvertiert wurden, in der ZePrA-Übersicht oder den Hotfoldern der ZePrA-Anwendung finden.
Push-2-ZePrA über das Netzwerk verwenden
Push-2-ZePrA über das Netzwerk mit ZePrA verbinden
Hinweis: Erfordert ZePrA 9 oder höher und Push-2-ZePrA v2 oder höher.
Push-2-ZePrA ist ab Version 2 netzwerkfähig, das heißt, ZePrA und Photoshop können auf unterschiedlichen Computern installiert werden.
ZePrA 9 und höher haben einen integrierten Push-2-ZePrA-Remote-Server. Die Push-2-ZePrA-Erweiterung fungiert hierbei als Client-Anwendung, die von einer entfernten Photoshop-Installation über das Netzwerk auf diesen ZePrA-Remote-Server zugreifen kann.
Auf diese Weise können mehrere Benutzer mit der in Photoshop installierten Erweiterung über das Netzwerk mit demselben ZePrA-Server arbeiten. Die Photoshop-Clients können also auf verschiedenen Rechnern, oder auch unter anderen Betriebssystemen als der ZePrA-Server eingesetzt werden.
Aufbau einer Verbindung
Konfigurieren des ZePrA-Servers:
- Öffnen Sie die Server-Einstellungen aus dem Werkzeuge-Menü in ZePrA.
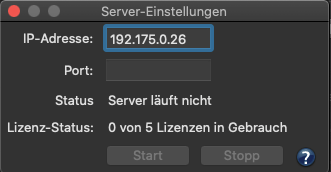
- Geben Sie die IP-Adresse des Computers an, auf dem ZePrA läuft, und tragen Sie einen Port ein. Bitte setzen Sie sich mit Ihrem Systemadministrator in Verbindung, um IP- und Port-Informationen zu erhalten. Merken Sie sich die IP-Adresse und die Port-Nummer, da Sie beides in der Push-2-ZePrA-Erweiterung auf allen Client-Computern eingeben müssen.
- Klicken Sie auf Start, um den Server zu aktivieren. Der Status ändert sich in Server läuft und der Lizenz-Status zeigt die Anzahl der verwendeten sowie der verfügbaren Lizenzen an.
- Mit Stopp wird der Server angehalten. Die Erweiterungen können dann nicht mehr auf ZePrA zugreifen. Das Schließen von ZePrA stoppt den Serverdienst nicht, das Herunterfahren des Computers jedoch schon. Stellen Sie daher beim Neustart des Computers sicher, dass Sie den ZePrA-Server im Fenster Server-Einstellungen neu starten, damit die Erweiterungen auf ihn zugreifen können.
Hinweis: Unter macOS finden Sie die IP-Adresse des Computers in den Systemeinstellungen unter Netzwerk. Unter Windows ist die IP-Adresse unter Einstellungen > Netzwerk und Internet > Status > Hardware- und Verbindungseigenschaften anzeigen zu finden.
Nach einem ZePrA-Update sollten Sie den Server stoppen und sowohl ZePrA als auch den Server neu starten. Auf diese Weise wird eine neuere Version des Servers verwendet.
Konfigurieren der Push-2-ZePrA-Clients in Photoshop
- Installieren Sie Push-2-ZePrA und öffnen Sie es in Photoshop.
Hinweis: Auf neuen Macs mit Apple Silicon M1 Chip sollte Photoshop immer über Rosetta gestartet werden – siehe Systemanforderungen. - Klicken Sie auf das Zahnrad-Symbol.
- Es gibt zwei Möglichkeiten, eine Verbindung zum ZePrA-Server herzustellen: lokal oder über das Netzwerk. Wenn sich Ihre Photoshop/Push-2-ZePA-Installation auf demselben Computer wie der ZePrA-Farbserver befindet, sollten Sie immer die Option ZePrA Lokal bevorzugen, da dies wesentlich schneller ist als die Kommunikation über das Netzwerk. Wenn sich Ihre Photoshop/Push-2-ZePA-Installation auf einem anderen Computer befindet, verwenden Sie die Option ZePrA Remote.
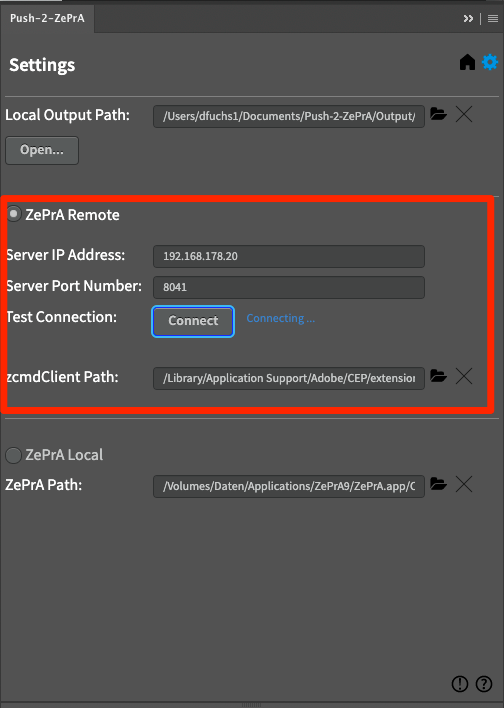
- Geben Sie unter ZePrA Remote die vorher gesetzten ZePrA-Server-Einstellungen (Server-IP-Adresse und Server-Port-Nummer) ein und klicken Sie unter Verbindung testen auf die Schaltfläche Verbinden. Der Verbindungsstatus wird angezeigt.
- Wenn die Verbindung erfolgreich hergestellt werden konnte, definieren Sie unter Lokaler Ausgabepfad wo die konvertierten Dateien gespeichert werden sollen und klicken auf die Schaltfläche Home. Sie können die Erweiterung dann sofort verwenden.
Hinweis: Wenn alle verfügbaren Lizenzen mit dem ZePrA-Server verwendet werden, können sich weitere Benutzer der Photoshop-Erweiterung nicht mit dem ZePrA-Server verbinden.
Hinweis: Um die Photoshop-Erweiterung nutzen zu können, muss der Remote-Server in ZePrA gestartet werden. Sobald der Server in ZePrA gestartet ist, läuft er, auch wenn die ZePrA-Anwendung später geschlossen wird. Nur wenn der Rechner heruntergefahren wird, wird auch der Remote-Server beendet und muss nach dem Hochfahren des Rechners in ZePrA wieder gestartet werden.
Über das Fragezeichen-Symbol können Sie Push-2-ZePrA-Hilfeseite aufrufen, über das Ausrufezeichen-Symbol erhalten sie die Versionsnummern der Erweiterung und des ZePrA-Remote-Servers.
Push-2-ZePrA über das Netzwerk verwenden
Wenn über das Netzwerk auf ZePrA zugegriffen wird:
- Öffnen Sie das zu konvertierende Bild in Photoshop.
- Klicken Sie auf die Push-2-ZePrA-Erweiterung.
- Wählen Sie eine ZePrA-Konfiguration aus dem Drop-down-Menü. Die Drop-down-Liste zeigt alle in ZePrA verfügbaren Konfigurationen.
Hinweis: Hier gibt es eine Suchoption, bei der beliebige Zahlen oder Buchstaben eingegeben werden können und nur die Konfigurationen, die diese Zahlen oder Buchstaben enthalten, im Drop-down-Menü darunter aufgelistet werden. Dies erleichtert die Suche nach bestimmten Konfigurationen, insbesondere wenn die Liste der Konfigurationen in ZePrA sehr lang ist. - Wählen Sie eine Konfiguration, die Ihren Anforderungen in Bezug auf den Zielfarbraum und den Erhalt von Photoshop-Ebenen entspricht. Diese Informationen werden unterhalb des Drop-down-Menüs angezeigt und aus der ausgewählten Konfiguration übernommen.
- Klicken Sie auf Konvertieren.
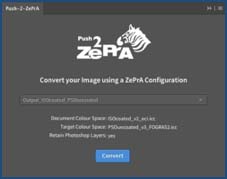
- Nach ein paar Sekunden wird die konvertierte Datei in Photoshop geöffnet. Der Konvertierungsfortschritt wird dabei angezeigt.
- Ausgabeordner bei Verwendung im Netzwerk: Konvertierte Dateien und temporäre Dateien werden immer in dem unter Lokaler Ausgabepfad definierten Ausgabeordner abgelegt, wobei der Konfigurationsname an den ursprünglichen Dateinamen angehängt wird.
Hinweis: Wenn sich die Originaldatei in einem schreibgeschützten Ordner befindet, wird abgefragt, ob die konvertierte Datei in dem unter Lokaler Ausgabepfad definierten Ausgabeordner gespeichert werden soll.
Hinweis: Für die Konvertierung wird das Command Line Interface (CLI) aus ZePrA verwendet, nicht aber die ZePrA-Anwendung selbst. Das heißt, Sie werden keine der Bilder, die über die Push-2-ZePrA-Erweiterung konvertiert wurden, in der ZePrA-Übersicht oder den Hotfoldern der ZePrA-Anwendung finden.
Empfehlungen und Problembehandlung
Optimale Vorgehensweise
Für Bildkonvertierungen empfehlen wir, Konfigurationen mit dem Auto Setup im Modus Direkte Farbkonvertierung zur neuen Ausgabebedingung in ZePrA einzurichten. Durch direkte Konvertierungen vom Bildfarbraum in den Zielfarbraum werden Doppelkonvertierungen vermieden. Es wird davon abgeraten, den Normalisieren und Konvertieren-Modus zu verwenden, da dies zur zweimaligen Konvertierung des Bildes führen kann (einmal vom Bildfarbraum in den Dokumentfarbraum und dann in den Zielfarbraum), was bei Bildkonvertierungen normalerweise nicht erwünscht ist.
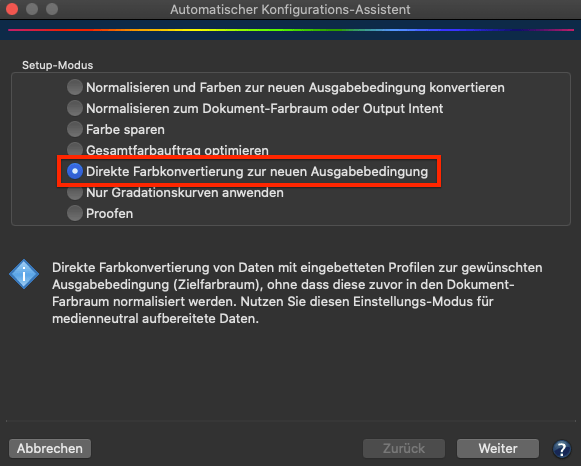
Bei etwaigen Änderungen in Bezug auf die Handhabung von PSD- oder TIFF-Dateiebenen, Farbkonvertierungen oder Sonderfarbenkonvertierungen passen Sie bitte die entsprechende ZePrA-Konfiguration im ZePrA-Farbserver an. Die Push-2-ZePrA-Photoshop-Erweiterung unterstützt die Verwendung von Konfigurationen, jedoch nicht deren Bearbeitung.
Fehlerbehebung
Bei der Verwendung der Push-2-ZePrA-Erweiterung können folgende Probleme auftreten:
- Beim Update von Photoshop auf eine neuere Version kann es vorkommen, dass die Push-2-ZePrA-Erweiterung nicht mehr geladen wird. In diesem Fall wird empfohlen, die Push-2-ZePrA-Erweiterung neu zu installieren.
- Die Push-2-ZePrA Photoshop-Erweiterung Version 3 läuft nur unter ZePrA 11.
- Die maximale Dateigröße, die über die Remote-Verbindung mit dem zcmdServer von ZePrA 10 verarbeitet werden kann, beträgt 512 MB. Größere Dateien können direkt über die Warteschlangen von ZePrA verarbeitet werden.
- Der in ZePrA 11 enthaltene zcmdServer ermöglicht die Verarbeitung von Bilddateien bis zu einer Größe von 2 GB.
- Bitte verwenden Sie die zcmdServer von ZePrA 10 und 11 nicht gleichzeitig. Achten Sie darauf, dass der Server in ZePrA 10 gestoppt ist (klicken Sie im Dialog Servereinstellungen auf die Schaltfläche Stopp). Öffnen Sie danach den Server-Einstellungsdialog in ZePrA 11 und klicken Sie auf Start, um den zcmdServer von ZePrA 11 zu aktivieren.
- Auswahl der richtigen Datei für die Konvertierung: Beachten Sie bei mehreren geöffneten Bildern in Photoshop, dass nur das ausgewählte, aktive Dokument mit Push-2-ZePrA konvertiert wird.
- Unvollständige Konvertierungen: Wenn Sie auf die Schaltfläche Konvertieren klicken, kann es einige Sekunden dauern, bis das Bild konvertiert ist. Schließen Sie während der Verarbeitung nicht die Push-2-ZePrA-Erweiterung (der Konvertierungsfortschritt wird dabei angezeigt), und minimieren Sie Photoshop nicht. Hierdurch wird die Konvertierung sofort abgebrochen.
- Geschützte Ordner und Speicherorte: Beim Speichern einer Datei an einen geschützten Speicherort wird eine Warnmeldung angezeigt. Wenn der ausgewählte Speicherort (Ordner) schreibgeschützt ist (zum Beispiel der Programmordner eines Betriebssystems), wird eine Warnmeldung angezeigt, die Sie auffordert, die Konvertierung abzubrechen oder die konvertierte Datei unter Lokaler Ausgabepfad zu speichern.
- Fehlerbehebung bei Jobwarnungen: Es erscheint eine Fehlermeldung mit der ausgewählten Konfiguration. Überprüfen Sie in einem solchen Fall die entsprechende Konfiguration in der ZePrA-Anwendung und suchen Sie nach der Ursache des Fehlers. Es kann sein, dass die Bilddatei nicht zu den Einstellungen in der Konfiguration passt. In derartigen Fällen wird empfohlen, die Bilddatei in der ZePrA-Anwendung mit der gleichen Konfiguration wie bei der Push-2-ZePrA-Erweiterung zu konvertieren. Die gleiche Jobwarnung kann in ZePrA angezeigt werden. Beheben Sie das Problem und ändern Sie die Einstellungen in der ZePrA-Anwendung, bis die Dateikonvertierung wie gewünscht funktioniert. Wenn Sie die Konfiguration in ZePrA gespeichert haben, schließen Sie die Push-2-ZePrA-Erweiterung, öffnen Sie sie erneut, um die Liste der Konfigurationen und Einstellungen zu aktualisieren und konvertieren Sie die Datei in Photoshop erneut.
Hinweis: Push-2-ZePrA unterstützt die gleichen Bilddateiformate wie ZePrA, also TIFF, JPEG, PSD und PSB. Nicht unterstützte Dateiformate, wie zum Beispiel PNG, PDF oder EPS, erzeugen Dateiformatfehler. - Änderungen und Aktualisierungen von Konfigurationen: Wenn Änderungen oder Aktualisierungen von ZePrA-Konfigurationen nicht in die Push-2-ZePrA-Erweiterung übernommen wurden, vergewissern Sie sich, dass die Änderungen in ZePrA gespeichert wurden, bevor Sie zur Photoshop-Erweiterung wechseln. Schließen Sie dann die Erweiterung und starten Sie sie erneut, so dass die Liste der Konfigurationen und deren Einstellungen aktualisiert wird.
- Unterstützung früherer ZePrA-Versionen: Versionen vor ZePrA 9 werden nicht unterstützt. Die Erweiterung kann die Einstellungen einer Konfiguration einer alten ZePrA-Version anzeigen, konvertiert aber keine Dateien. Wir raten davon ab, frühere ZePrA-Versionen mit der Erweiterung zu verwenden und werden auch zukünftig keine früheren Versionen unterstützen.
- Vermeiden Sie Sonderzeichen in Konfigurationsnamen: Vermeiden Sie Zeichen wie
| < > * ? / \ : in Konfigurationsnamen in ZePrA. Während ZePrA solche Zeichen verarbeiten kann, ist dies bei der Push-2-ZePrA-Erweiterung nicht der Fall.

