Umgang mit Transparenzen
Flachgerechnete Transparenzen und Schärfen
Viele Anwender denken beim Schärfen von PDF-Daten oft nur an fotografische Motive. Allerdings können beim Flachrechnen von Transparenzen auch aus Vektoren und Texten Pixelbilder entstehen. Diese Pixelbilder werden mit aktivierter Schärfen-Funktion in ZePrA wie Fotos behandelt. Das kann zu ungewollten Artefakten führen. So kann sich ein Schärfeunterschied zwischen benachbarten Objekten, die als Vektor oder Text vorliegen, visuell störend auswirken. Für die Produktion sollten die Auswirkungen auf jeden Fall im Vorfeld getestet werden.
Besondere Vorsicht gilt, wenn Transparenzen in ZePrA flachgerechnet werden, denn dann erfolgt das Schärfen vor dem Konvertieren und Flachrechnen. Im Gegensatz dazu erfolgt das Schärfen ohne Transparenzreduzierung in ZePrA nach dem Konvertieren.
Je nach Zusammensetzung der Elemente im Layout-Programm einerseits und den Parametern zum Flachrechnen der Transparenzen sowie dem Schärfen in ZePrA andererseits, kann extremes Schärfen visuell unerwünschte Effekte erzeugen.
Die negativen Auswirkungen zeigen sich erst bei der extremsten Schärfe-Stärke mit einem Schwellwert von 0. Da JPEG-Artefakte normalerweise nur sehr geringe Farbunterschiede zeigen, ist ein hoher Schwellwert das wichtigste Kriterium, um unerwünschte Effekte zu vermeiden.
Das nachfolgende Beispiel zeigt die Auswirkungen verschiedener Schärfestufen. Der Grafiker hat in diesem Fall ein Objekt mit Schlagschatten über einen Verlauf gelegt.

Beim Flachrechnen der Transparenzen wurden die flachgerechneten Elemente im JPEG-Format komprimiert. Bei extremer Schärfung verstärken sich die normalerweise nicht sichtbaren Artefakte in dem Teil des Verlaufes, der durch den darüber liegenden Schlagschatten in ein JPEG-Bild konvertiert wurde. Von oben nach unten wurden dabei folgende Schärfeeinstellungen verwendet:

- Nicht schärfen
- Radius 0,35 Punkte, Stärke 80, Schwellwert 8
- Radius 0,35 Punkte, Stärke 300, Schwellwert 4
- Radius 0,35 Punkte, Stärke 500, Schwellwert 0
Konvertieren von PDF-Dateien mit Transparenzen
Wenn PDF-Dateien mit Transparenzen konvertiert werden sollen, können die Transparenzen entweder erhalten bleiben, oder mittels Transparenzreduzierung verflacht werden.

Beim Konvertieren wird jedes Objekt – mit oder ohne Transparenzen – separat konvertiert, wobei die Struktur des PDF-Dokuments erhalten bleibt.
Leider gibt es derart zahlreiche Varianten bei der Überlagerung (Blending) von Transparenzen und der Reihenfolge (Stacking Order) halbtransparenter Objekte, dass es keine einfache Regel gibt, wann Transparenzen verflacht werden sollten und wann nicht.
Das Flachrechnen bedingt, dass Sie die Auflösung des späteren Druckplattenbelichters vorgeben, daher sollten Sie die Transparenzreduzierung möglichst vermeiden, oder, falls notwendig, erst spät im Workflow durchführen.
Wir empfehlen daher, die Konvertierung zunächst ohne Transparenzreduzierung in ZePrA vorzunehmen und die konvertierte Datei anschließend mit einem Transparenz-kompatiblen PDF-Viewer zu prüfen (zum Beispiel mit der neuesten Version von Adobe Acrobat Pro). Wenn die konvertierte Datei visuell korrekt ist und der gewünschte Gesamtfarbauftrag eingehalten wird, können Sie mit der Datei weiterarbeiten.
Wenn die Datei nach der Konvertierung Artefakte aufweist, sollten Sie zuerst unter Konfiguration/PDF die Checkbox Alle transparenten Elemente in PDF-Dateien konvertieren deaktivieren, und die Datei erneut konvertieren.

Das hilft in vielen Fällen, den Eindruck der Originaldatei zu erhalten (siehe nachstehende Abbildung), da in ZePrA bestimmte Transparenz-Modi von der Konvertierung ausgenommen werden.
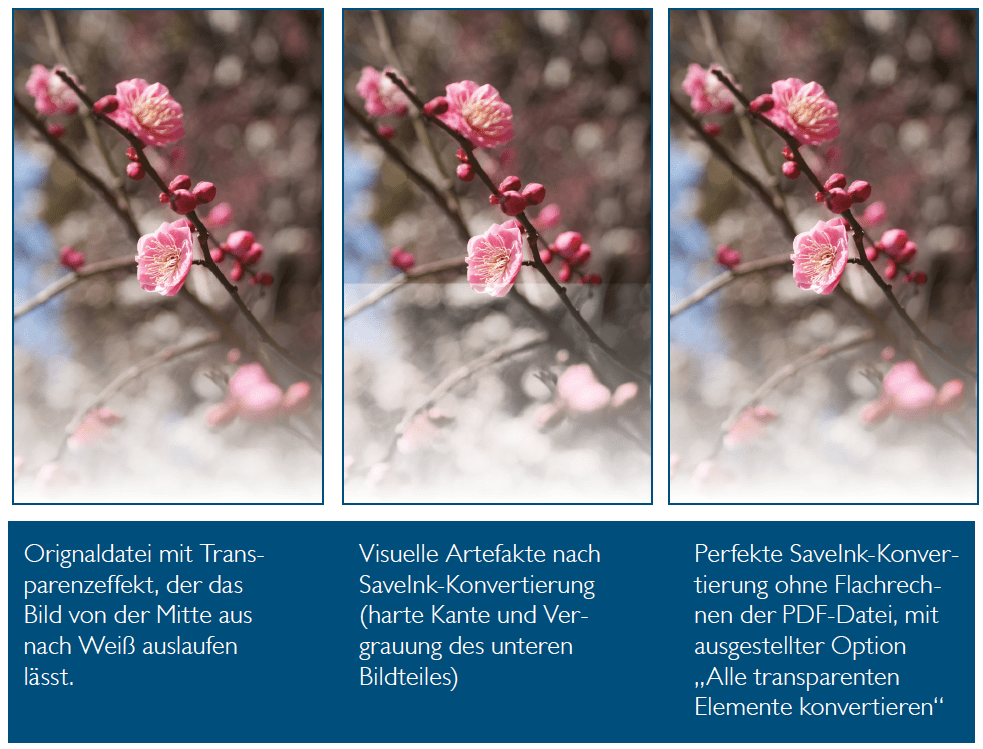
Standardmäßig sollte die Checkbox Alle transparenten Elemente in PDF-Dateien konvertieren jedoch aktiviert sein.
Wenn auch nach dem Deaktivieren dieser Funktion noch Artefakte vorhanden sind, sollten Sie die Transparenzreduzierung verwenden.
Hinweis: Die Transparenzreduzierung basiert auf dem Callas-SDK, das wiederum Adobes PDF-Engine für die Transparenzreduzierung verwendet. Daher sind die Ergebnisse, die bei der Transparenzreduzierung von ZePrA erzielt werden, identisch mit den Ergebnissen, die mit den aktuellen Versionen der Callas pdfToolbox erzielt werden.
Farbe sparen und TAC-Reduzierung bei PDFs mit Transparenzen
Warteschlangen, die mit dem Auto Setup erstellt wurden, aktivieren die Transparenzreduzierung in Workflows zum Farbe sparen oder Gesamtfarbauftrag optimieren standardmäßig nicht. Dies wäre ein starker Eingriff in Ihre Dateien und würde zudem die Dateigröße erhöhen.
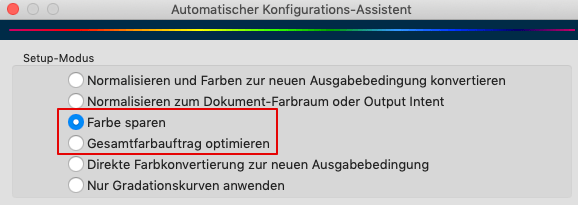
In vielen Fällen ist eine Reduzierung von Transparenzen – insbesondere bei PDF-Dateien mit “harmlosen” Transparenzen, wie Schlagschatten – nicht notwendig. Es gibt jedoch immer wieder Fälle, in denen Transparenzeffekte dafür sorgen können, dass sich trotz hochwertiger SaveInk-Profile die Farbanmutung ändert oder trotz korrekter Reduzierungs-Profile der Gesamtfarbautrag überschritten wird. Daher empfehlen wir, nach TAC-Reduzierungen und SaveInk-Anwendungen mit einem modernen Preflight-Programm (das Transparenzen berücksichtigt) den Gesamtfarbauftrag zu überprüfen. Wenn Sie eine Prüfung aller Dateien mit einem Preflight-Programm aus Performance-Gründen nicht durchführen können oder wollen, empfehlen wir Ihnen, die Transparenzreduzierung unter Konfigurationen/PDF zu aktivieren.
Konvertieren von Sonderfarben mit Transparenzen
Für die Transparenzreduzierung von PDF-Dateien, die transparente Objekte aus Prozess- und Sonderfarben enthalten, sieht Adobes Transparenzreduzierung vor, dass Sonderfarben erhalten bleiben, um den Eindruck des Originals zu erhalten jedoch auf “Überdrucken” gestellt werden. Transparenzreduzierte PDF-Dateien sollten daher immer mit aktivierter Überdruckenvorschau im PDF-Viewer (zum Beispiel Adobe Acrobat Pro) betrachtet werden. Einfache PDF-Viewer, wie zum Beispiel die Vorschau in macOS, oder viele Apps auf Tablets, zeigen solche Dateien wegen der fehlenden Überdruckenfunktion fehlerhaft an.
Wenn ZePrA anstelle des PDF-Preflight-Programms oder dem RIP für die hochwertige Konvertierung von Sonderfarben verwendet werden soll, aktivieren Sie unter Konfigurationen/Sonderfarben die Option Sonderfarben konvertieren und Sonderfarben werden bestmöglich in Prozessfarben konvertiert.
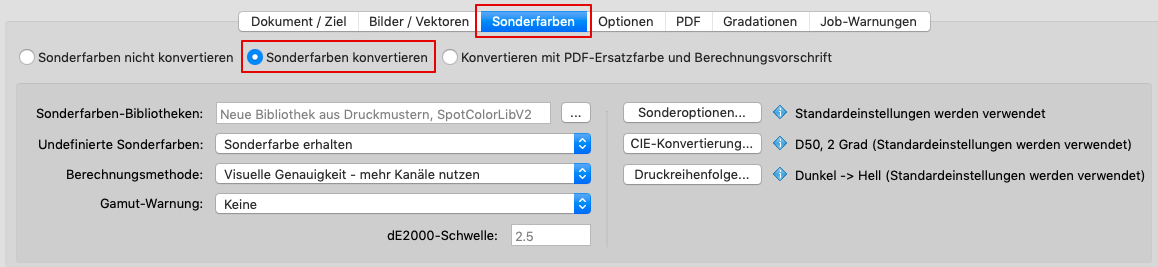
Beachten Sie jedoch, dass konvertierte Sonderfarben aufgrund der Transparenzreduzierung auf “Überdrucken” stehen und sich mit Prozessfarben mischen können. Dies kann zu unerwünschten Ergebnissen und zum „Verschwinden” von konvertierten Sonderfarbenobjekten führen. In diesen Fällen sollten Sie unter Transparenzreduzierung die Voreinstellung Überdrucken auflösen oder die Extremmethode Datei komplett rastern verwenden.

Transparenzreduzierung, Bildqualität und Dateigröße
Beim Reduzieren von Transparenzen werden die dabei entstehenden gerasterten Objekte mit einer verlustfreien ZIP-Kompression erzeugt. Dies garantiert die qualitativ besten Ergebnisse, sorgt jedoch auch für größere Dateien im Vergleich zu einer JPEG-Kompression. Auch bei PDF-Dateien mit JPEG-komprimierten Bildern entstehen durch die Transparenzreduzierung ZIP-komprimierte Bilder. Wenn Sie die Dateigröße reduzieren möchten und eine verminderte Qualität akzeptabel ist, können Sie das Kompressionsverfahren auf JPEG umstellen (in der Sektion Bildqualität unter Konfigurationen/Optionen).

Hinweis: Das Kompressionsverfahren wird nur dann von ZePrA berücksichtigt, wenn Sie eine Konvertierung durchführen. Wenn Sie nur eine Transparenzreduzierung ohne Konvertierung durchführen, wird keine Kompressionsänderung vorgenommen und gerasterte Objekte werden ZIP-komprimiert.

