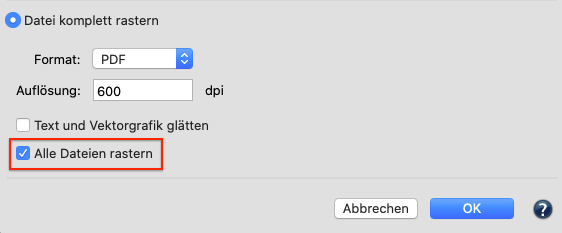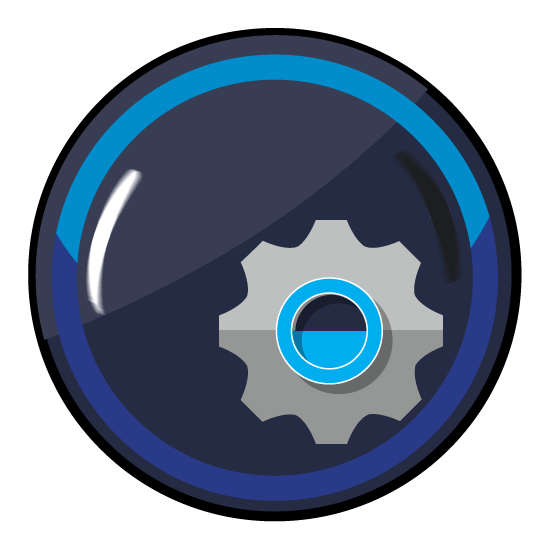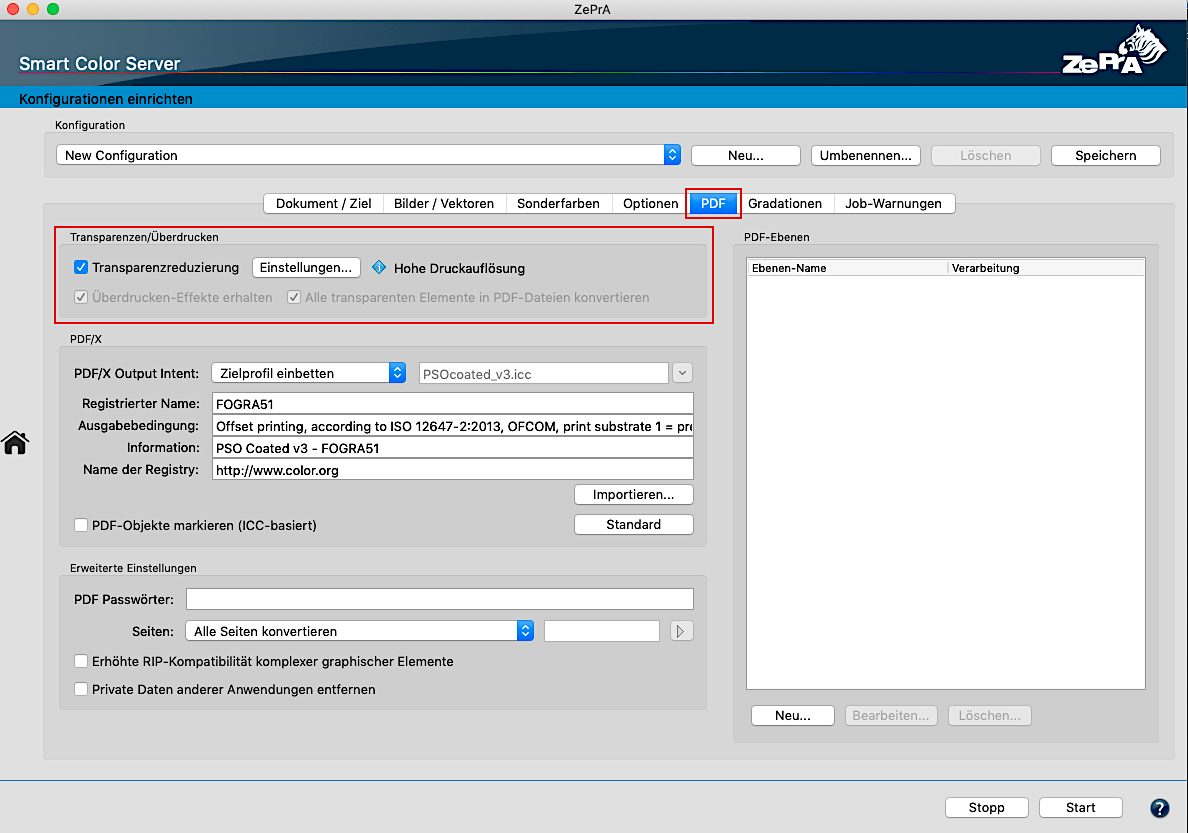
Transparenzen/Überdrucken
Die Verarbeitung von Transparenzen und Überdrucken-Objekten kann mit den drei verfügbaren Funktionen genau definiert werden.

Überdrucken-Effekte erhalten: Sorgt für eine automatische Anpassung von Überdruckeneigenschaften. Einige Überdrucken-Effekte können während des Farbraumwechsels verloren gehen, zum Beispiel bei CMYK-zu-N-Kanal oder ICC-basierten CMYK-Konvertierungen. Diese Funktion ermöglicht die bestmögliche Umrechnung von Farben, insbesondere von Vektorfarben. Ist standardmäßig aktiviert, wenn keine Transparenzreduzierung durchgeführt wird.
Hinweis: Mit der Transparenzreduzierung werden die beiden Funktionen Überdrucken-Effekte erhalten und Alle transparenten Elemente in PDF-Dateien konvertieren aufgehoben.
Alle transparenten Elemente in PDF-Dateien konvertieren: Transparente Objekte in PDF-Dateien haben neben dem eigentlichen Transparenzeffekt auch einen Farbraum und Farbwerte. Standardmäßig werden alle transparenten Objekte genau wie alle anderen Farbobjekte konvertiert, auch wenn keine Transparenzreduzierung vorgenommen wird. Bei manchen Transparenzeffekten kann dies jedoch zu visuellen Fehlern führen. In diesen Fällen sollte diese Funktion deaktiviert und die Farbkonvertierung erneut durchgeführt werden. Alternativ dazu kann eine Transparenzreduzierung durchgeführt werden. Wenn diese Funktion deaktiviert wird, werden Transparenzen weiterhin korrekt farbkonvertiert, einzelne Effekte, die keine Farbrelevanz haben, werden jedoch ausgenommen.
Transparenzreduzierung: Durch das Aktivieren der Checkbox Transparenzreduzierung wird die Schaltfläche Einstellungen verfügbar. Über sie kann das Fenster Transparenzreduzierung geöffnet werden, das mit seinen zahlreiche Detaileinstellungen eine genau kontrollierte Konvertierung von Transparenzen und überdruckenden Elementen ermöglicht.
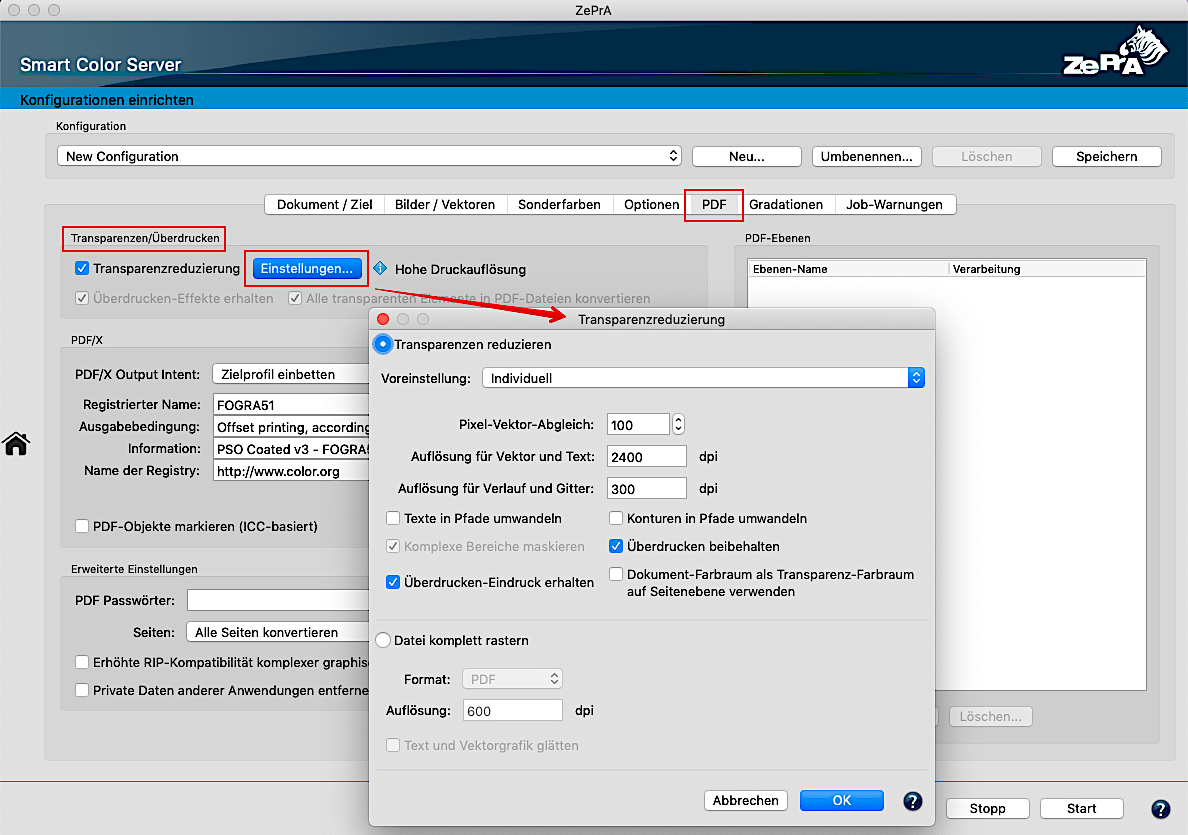
Die in einer PDF-Datei enthaltenen Transparenzen und Überdrucken-Objekte können mit zwei Methoden verarbeitet werden:
- Transparenzen reduzieren
- Datei komplett rastern
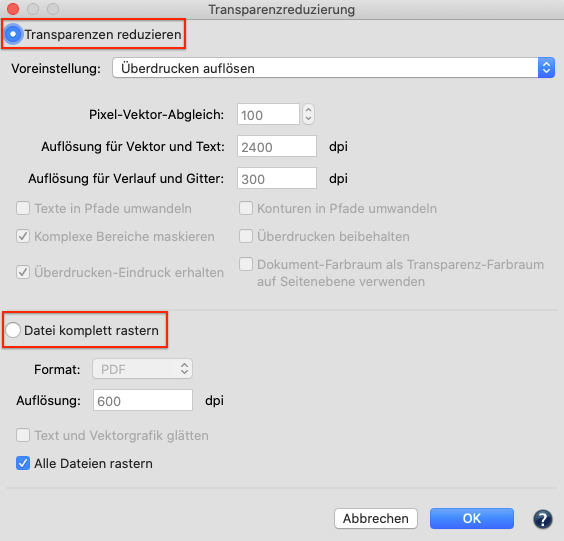
1. Transparenzen reduzieren
Voreinstellung: Für die häufigsten täglichen Aufgaben im Hinblick auf die Transparenzreduzierung sind Voreinstellungen vorhanden. Die hier verwendeten Einstellungen werden ausgegraut angezeigt und können nicht verändert werden. Voreinstellungen können auch als Basis für individuelle Einstellungen dienen.
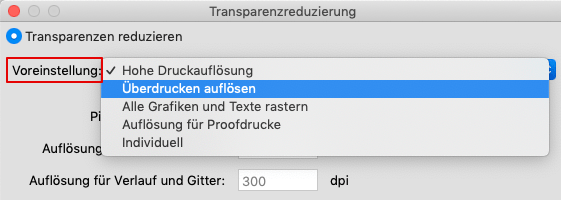
Voreinstellung:
Hohe Druckauflösung: Die Standardeinstellung. Es werden möglichst viele Vektorobjekte erhalten. Bei der Rasterung wird eine typische Belichterauflösung von 2.400 dpi für Vektoren und Texte verwendet. Diese Voreinstellung eignet sich für die Druckproduktion, zum Beispiel mit konventionellen Druckmaschinen.
Überdrucken auflösen: Beste Lösung, wenn es nach der Farbkonvertierung Probleme mit überdruckenden Elementen gibt, insbesondere bei der Kombinationen aus Sonderfarbenkonvertierung und Transparenzreduzierung, oder wenn der Gesamtfarbauftrag (TAC) zu hoch ist. Sollte speziell für die Konvertierung von Sonderfarben zu Prozessfarben verwendet werden, um die bestmögliche Konvertierung von Farben und Vektorobjekten zu gewährleisten.
Überdruckende Elemente werden in individuelle Vektorobjekte aufgeteilt, und, falls nötig, gerastert, so dass der resultierende Farbeindruck identisch zu dem der Originaldatei ist. Der Hauptunterschied zwischen Hohe Druckauflösung und Überdrucken auflösen ist, dass die Checkbox Überdrucken beibehalten deaktiviert ist.

Hinweis: Die zwei Funktionen Überdrucken beibehalten und Überdrucken-Eindruck erhalten arbeiten unabhängig voneinander. Wenn die Checkbox Überdrucken beibehalten deaktiviert wird, werden überdruckende Objekte in gleicher Weise aufgelöst, wie transparente Objekte. Dies kann zu unerwünschten Ergebnissen bei überdruckenden und transparenten Objekten führen, wenn Sonderfarben vorhanden sind, und anschließend eine Sonderfarbenkonvertierung erfolgt. Mit der Funktion Überdrucken-Eindruck erhalten können diese Probleme vermieden werden, ohne die Datei zu rastern.
Alle Grafiken und Texte rastern: Wenn der Pixel-Vektor-Abgleich auf Null steht, werden alle Vektoren und Texte gerastert. Die Auflösung der gerasterten Elemente entspricht dann der von Auflösung für Vektor und Text.
Hinweis: Bilder werden auch in diese Auflösung konvertiert und können bei erweiterter Auflösung im Druck unschärfer sein. Die resultierende PDF-Datei kann beim Anwenden dieser Funktion deutlich größer werden.
Auflösung für Proofdrucke: Verwendet die Auflösung eines typischen Inkjet-Drucksystems für den Proofdruck. Überdruckende Elemente werden aufgelöst, um den korrekten Farbeindruck wiederzugeben.
Individuell: Ermöglicht durch die Eingabe eigener Einstellungen individuell angepasste Konvertierungen von Transparenzen und überdruckenden Elementen.
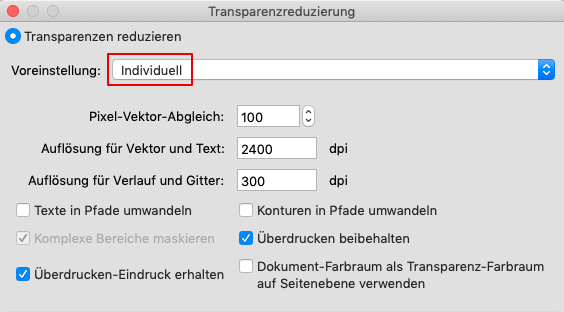
Pixel-Vektor-Abgleich: Bestimmt die Menge an Vektorinformationen, die erhalten bleiben. Mit einer höheren Einstellung werden mehr Vektorobjekte beibehalten, während mit einer niedrigen Einstellung mehr Vektorobjekte gerastert werden. Mittlere Einstellungen erhalten einfache Bereiche und rastern komplexere. Mit der niedrigsten Einstellung werden alle mit Transparenz versehenen Grafiken gerastert.
Hinweis: Die Konvertierung zu Pixelbildern hängt von der Komplexität der Seite und der Art der überlappenden Objekte ab.
Auflösung für Vektor und Text: Alle Objekte werden mit der angegebenen Auflösung gerastert, einschließlich Bilder, Vektorgrafiken, Texte und Verläufe. Die Auflösung beeinflusst dabei die Genauigkeit der Schnittpunkte bei der Konvertierung zu Pixelbildern. Adobe empfiehlt für die Auflösung von Vektorgrafiken und Texten einen Bereich von 600 bis 1.200 ppi, um eine hochwertige Rasterung zu erreichen, insbesondere bei Serifenschriften und kleinen Schriftarten.
Auflösung für Verlauf und Gitter: Geben Sie eine Auflösung zwischen 72 und 2.400 ppi für Verläufe und Illustrator-Gitterobjekte an, die aufgrund der Transparenzreduzierung gerastert werden. Die Auflösung beeinflusst die Genauigkeit der Schnittpunkte bei der Konvertierung zu Pixelbildern. Adobe empfiehlt für die Auflösung von Verläufen und Gittern einen Bereich von 150 bis 300 ppi, da sich die Qualität von Verläufen, Schlagschatten und weichen Kanten durch höhere Auflösungen nicht verbessert. Höhere Auflösungen können jedoch Druckzeiten verlängern und die Dateigröße unnötig erhöhen.
Texte in Pfade umwandeln: Konvertiert alle Textobjekte in Pfade und ignoriert alle Textglyphen-Informationen auf Seiten mit Transparenz. Diese Funktion stellt sicher, dass die Textbreite bei der Reduzierung unverändert bleibt.
Hinweis: Kleine Schriften wirken etwas breiter, wenn die Datei in Acrobat geöffnet oder wenn mit niedriger Auflösung gedruckt wird. Die Qualität wird nicht beeinflusst, wenn man mit hoher Auflösung druckt oder einen Belichter verwendet.
Konturen in Pfade umwandeln: Konvertiert alle Konturen auf einer Seite mit Transparenzen in einfach gefüllte Pfade. Damit wird sichergestellt, dass die Breite der Konturen während der Reduzierung unverändert bleibt. Beachten Sie, dass dünne Konturen geringfügig dicker angezeigt werden und die Leistung des Reduzierens beeinträchtigt werden kann.
Komplexe Bereiche maskieren: Stellt sicher, dass Grenzbereiche zwischen Vektoren und gerasterten Grafiken entlang der Objektpfade verlaufen. Verhindert sichtbare Übergänge in Grafiken, in denen ein Teil in ein Pixelbild konvertiert wurde, während ein anderer Teil die Vektorform behält. Mit dieser Funktion können Pfade entstehen, die aufgrund ihrer Komplexität vom Drucker nicht verarbeitet werden können.
Überdrucken-Eindruck erhalten: Löst allgemeine Überdruckenprobleme ohne die Datei zu rastern. Diese Technologie kann bei Überdruckenproblemen mit oder ohne Transparenzen in der Datei angewandt werden. Diese Technologie ist standardmäßig in allen Voreinstellungen innerhalb der Funktion Transparenzreduzierung aktiviert, kann jedoch für individuelle Einstellungen deaktiviert werden.
Dokumentfarbraum als Transparenzfarbraum auf Seitenebene verwenden: Nur mit der Voreinstellung Individuell verfügbar. Überschreibt den Transparenzfarbraum auf Seitenebene und verwendet das unter Dokumentfarbraum eingestellte Profil. Sehr praktisch, wenn eine Datei mit einem transparentem RGB-Mischbereich von CMYK zu CMYK konvertiert wird. In diesem Fall wird ein verlässlicheres Ergebnis erzielt, wenn der transparente Mischbereich als CMYK vorliegt und nicht als RGB.
Zeitlimit: Standardmäßig wird das Flachrechnen nach 30 Minuten abgebrochen. Einige PDF-Dateien enthalten jedoch komplexe Transparenzen, die möglicherweise länger als 30 Minuten für das Flachrechnen benötigen. Daher kann unter Zeitlimit eine maximale Dauer festgelegt werden.
Hinweis: Es wird nicht empfohlen, das Zeitlimit auf weniger als 20 Minuten zu verkürzen.

Nach Zeitüberschreitung rastern: Wenn Sie die Checkbox aktivieren, werden die Dateien gerastert, sobald das Zeitlimit überschritten wird. Die Rasterung erfolgt unter Verwendung der Einstellungen, die im ausgegrauten Abschnitt Datei komplett rastern definiert sind. Um diese Einstellungen zu ändern, wählen Sie Datei komplett rastern, nehmen Sie die gewünschten Änderungen vor (verwenden Sie die Tabulatortaste, nachdem Sie die Auflösung geändert haben, damit das Dialogfeld Ihre Änderung übernimmt), wählen Sie Transparenzen reduzieren und klicken Sie auf OK.
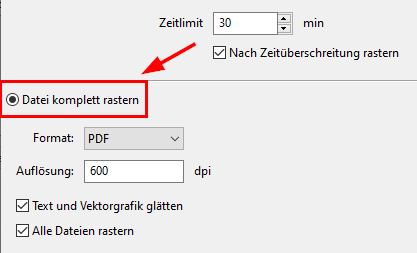
Hinweis: Bei manchen Dateien kann es Stunden dauern, bis sie flachgerechnet sind, und es ist nicht sicher, dass sie korrekt verarbeitet werden. Das Rastern ist dann der letzte Ausweg, um solche Dateien korrekt zu konvertieren.
2. Datei komplett rastern
Rastert die komplette PDF-Datei mit der angegebenen Auflösung, einschließlich Vektoren, Texte, Bilder und weißen Papierhintergründen. Diese Einstellung ist praktisch, wenn man mit einem RIP druckt, der keine Transparenzen unterstützt, oder einen Softproof als pixelbasierte Datei generiert.
Unter Format können Sie zwischen PDF und Pixeldatei wählen.
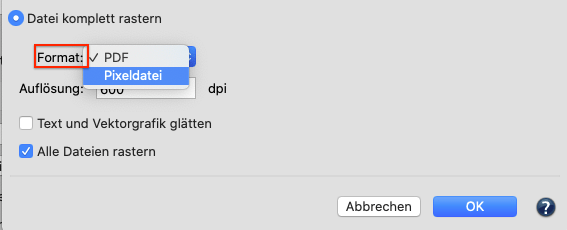
Hinweis: Für Pixeldateien können Sie die Einstellungen unter Optionen > Bildqualität festlegen. Wenn Sie für das Kompressionsverfahren den Modus Automatisch wählen, wird üblicherweise eine TIFF-Datei generiert. Bitte beachten Sie, dass für mehrseitige PDF-Dateien so viele Pixeldateien erstellt werden, wie es Seiten gibt.

Text und Vektorgrafik glätten: Anti-aliasing wird auf Texte und Vektorelemente angewandt, um Artefakte bei niedriger Auflösung zu vermeiden. Anti-aliasing kann auch für eine gewisse Unschärfe in der verarbeiteten Datei sorgen.
Hinweis: Fonts werden ebenfalls gerastert. Für beste Ergebnisse wählen Sie eine Auflösung, die hoch genug ist, um beim Rastern von Text und Vektorlinien ein qualitativ gutes Ergebnis zu erzielen (mindestens 600 dpi).
Alle Dateien rastern: Rastert alle PDF-Dokumente, auch wenn sie keine Transparenzen enthalten.
Hinweis: Standardmäßig wird ein Dokument nur dann flachgerechnet, wenn es Transparenzen enthält. Ansonsten wird es nicht flachgerechnet. Mit dieser Funktion können Sie eine Pixeldatei, zum Beispiel TIFF oder PSD, aus einer PDF-Datei erstellen, die keine Transparenzen enthält.