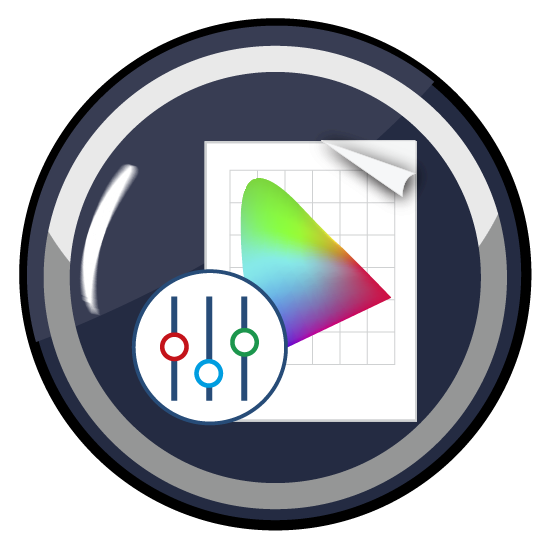Funktion von Profilzuweisungen
ZePrAs SmartLink-Funktion kann durch Profilzuweisungen genauer definiert werden. Standard-DeviceLinks, Hausstandards oder speziell angepasste Profile können Konfigurationen automatisch zugewiesen und für Konvertierungen verwendet werden.
Erstellen und Verwalten von Profilzuweisungen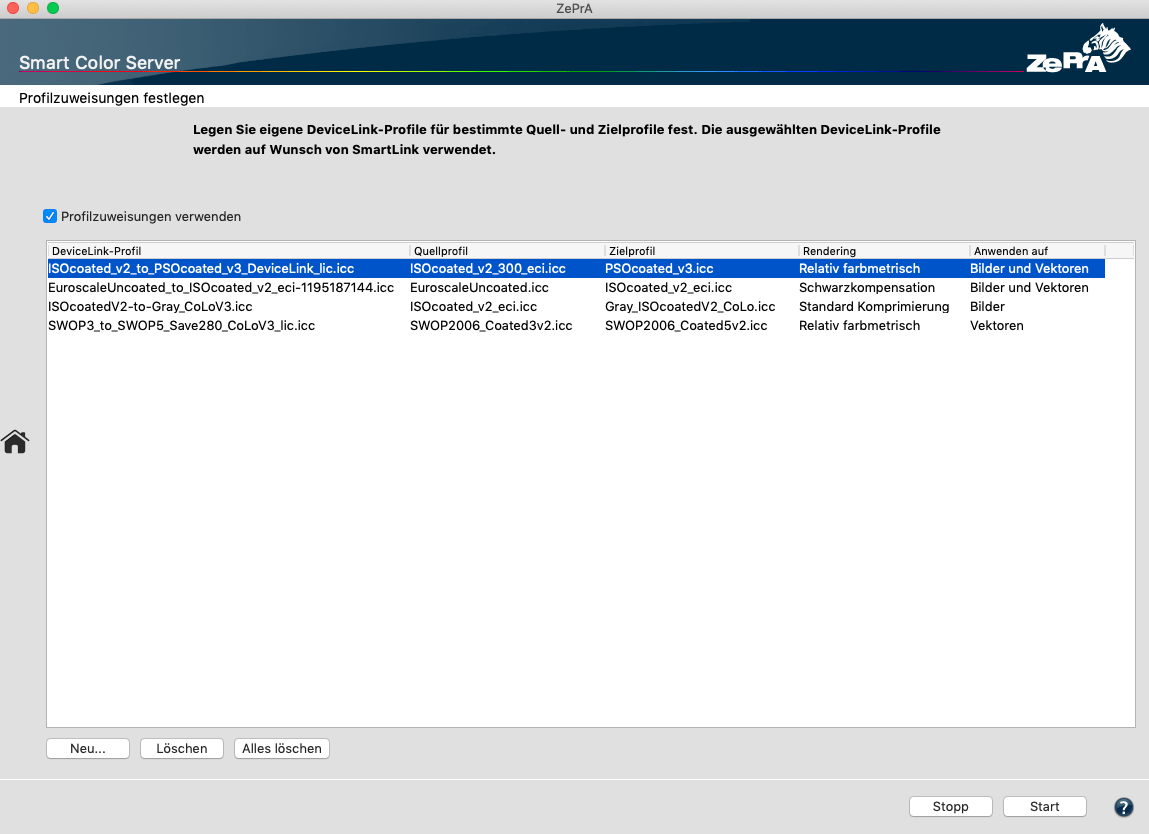
Aktivieren der SmartLink-Funktion
- Aktivieren Sie im Reiter Bilder/Vektoren die Checkbox SmartLink anwenden oder wählen Sie im Reiter Dokument/Ziel den Eintrag SmartLink aus dem Drop-down-Menü Konvertierungsmethode.
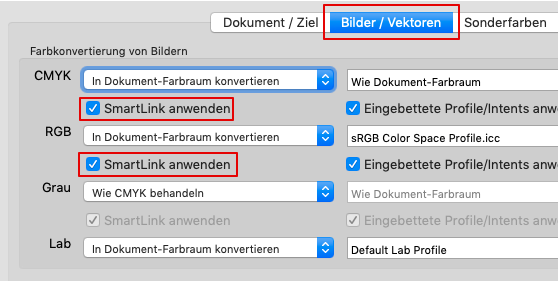
oder
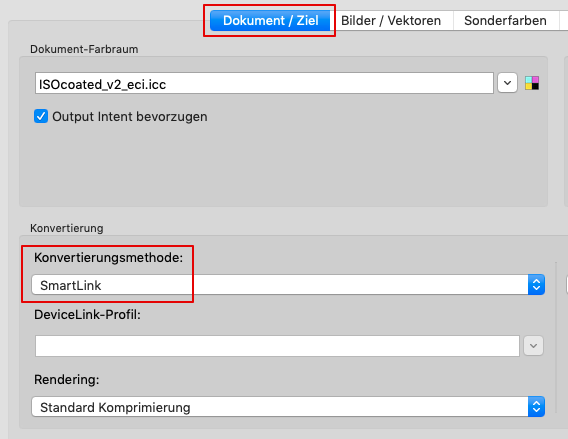
- Aktivieren Sie im Werkzeug Profilzuweisungen die Checkbox Profilzuweisungen verwenden, um die in der Tabelle definierten Profilzuweisungen zu verwenden.
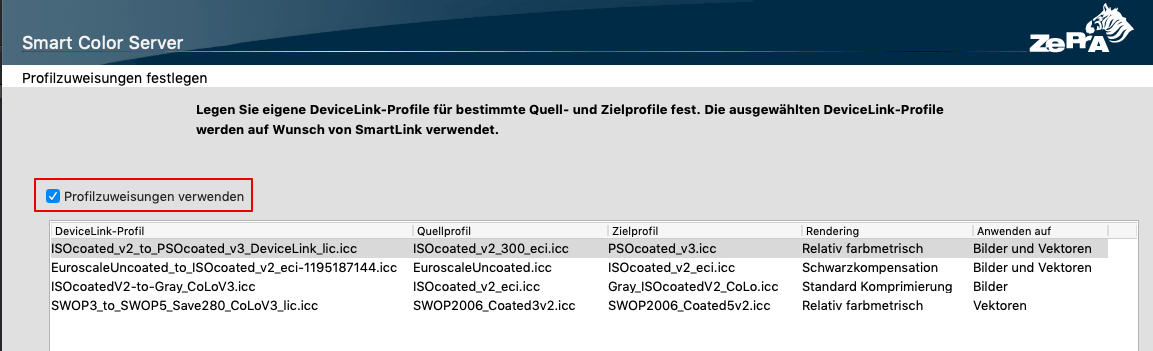
- Die SmartLink-Funktion kann beim Anlegen von Konfigurationen mit dem Auto Setup gewählt werden. SmartLink benutzt vorrangig Profile aus der Tabelle im Werkzeug Profilzuweisungen. Wenn keine passenden Profile in der Tabelle gefunden werden, erfolgt automatisch und on-the-fly eine DeviceLink-Berechnung aus den von Ihnen gewählten Quell-/Ziel-/Dokument-Profilen.
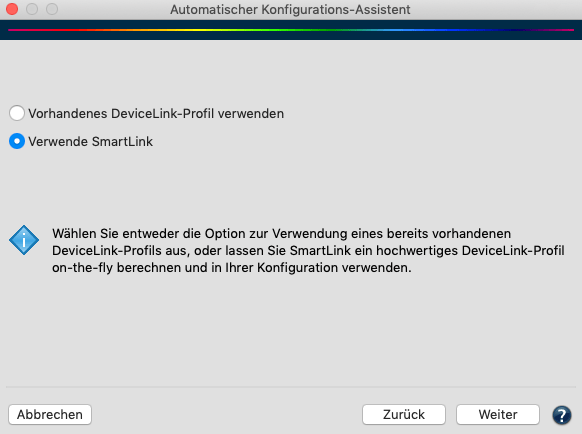
Profilzuweisungen anlegen oder bearbeiten
Beim Anlegen oder Bearbeiten von SmartLink-Profilzuweisungen können Sie auf bereits bestehende DeviceLinks oder Standard-Profile zurückgreifen.
Um neue Profilzuweisungen hinzuzufügen, klicken Sie am unteren Fensterrand auf Neu und wählen das DeviceLink-Profil direkt über das Drop-down-Menü DeviceLink-Profil aus.
Zum Bearbeiten von vorhandenen Profilzuweisungen öffnen Sie das Fenster Profilzuweisung bearbeiten mit einem Doppelklick auf die entsprechende Zuweisung.
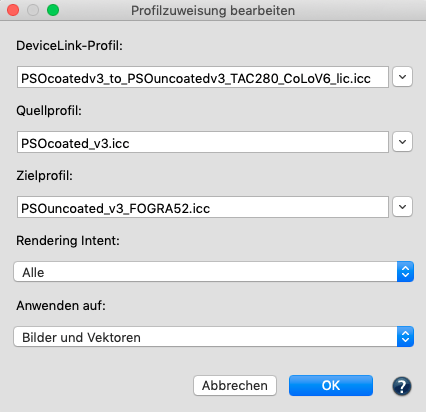
Profilzuweisung bearbeiten
Wenn das DeviceLink-Profil einen PSID-Tag enthält (wie bei ColorLogic-Profilen üblich) werden die Quell- und Zielprofile automatisch in den Drop-down-Menüs für Quell- und Zielprofil angezeigt. Alternativ können Sie auch eine Kombination aus Quell- und Zielprofil und einem Rendering Intent auswählen. Das zu dieser Kombination an Farbräumen passende DeviceLink-Profil können Sie aus dem Drop-down-Menü auswählen.
Damit das gewählte DeviceLink-Profil tatsächlich verwendet wird, muss neben dem Quell– und Zielprofil des DeviceLinks auch der Rendering Intent mit den Einstellungen unter Konfigurationen übereinstimmen. Wenn Sie das DeviceLink-Profil vorrangig verwenden möchten – unabhängig davon welcher Rendering Intent unter Konfigurationen ausgewählt wurde – wählen Sie im Drop-down-Menü Rendering Intent unter Profilzuweisung bearbeiten den Eintrag Alle. Das DeviceLink wird dann für alle Rendering Intents angewandt.
Mit Anwenden auf kann festgelegt werden, ob das DeviceLink auf Vektoren und Bilder, nur auf Vektoren, oder nur auf Bilder angewendet werden soll. Damit kann bei einer Farbkonvertierung (zum Beispiel AdobeRGB zu ISO Coated V2) ein DeviceLink-Profil für Vektoren gewählt werden, das Primär- und Sekundärfarben auf 100 % der entsprechenden CMYK-Werte konvertiert, während für Bilder, für die eine solche Konvertierung nicht gewünscht ist, ein anderes DeviceLink ausgewählt werden kann.
Mit Löschen werden einzelne Profilzuweisungen entfernt, mit Alles Löschen werden alle Einträge der Tabelle entfernt.
Hinweis: In der Jobs und Warteschlangen-Übersicht zeigt ZePrA bei der Verarbeitung von Jobs in der Statuszeile an, ob im Hintergrund DeviceLink-Profile über SmartLink berechnet werden. In den Job-Eigenschaften können außerdem die Farbräume eingesehen werden und ob ein ausgewähltes DeviceLink-Profil aus den Profilzuweisungen verwendet wurde oder ob SmartLink on-the-fly ein DeviceLink-Profil erstellt hat.