
Installation und Aktivierung
ColorAnt - CoPrA - ZePrAVideo Tutorials
Video tutorial: How to Install and Activate Licenses
Video tutorial: Different Types of Licenses
Systemanforderungen
macOS®
- macOS® 14 Sonoma
- macOS® oder macOS® Server Version 10.15 und höher
- ColorAnt, CoPrA und ZePrA laufen auf Apple-M1/M2-Chip-Systemen
Windows®
- Microsoft Windows® 11
- Microsoft Windows® 10
Empfohlene Hardware
- Mindestens Dual Core Processor (Quad Core oder mehr empfohlen)
- Mindestens 2 GB RAM (4 GB oder mehr empfohlen)
- Minimale Bildschirmauflösung 1024 x 768 (1280 x 1024 oder mehr empfohlen)
Besonderheiten
- macOS: ColorAnt, Measure Tool, CoPrA und ZePrA laufen im 64-Bit-Modus
- Windows: ColorAnt, Measure Tool, CoPrA und ZePrA laufen im 64-Bit-Modus
Download
Für den Download von ColorLogic-Produkten ist ein Benutzerkonto erforderlich. Es kann während des Anmeldevorgangs erstellt werden.
- Besuchen Sie die Website von ColorLogic.
- Klicken Sie auf Download (oben rechts in der Menüleiste). Die Anmeldeseite wird geöffnet.
- Melden Sie sich an, oder, wenn Sie noch kein Benutzerkonto haben, klicken Sie auf Register und geben Sie die erforderlichen Informationen ein.
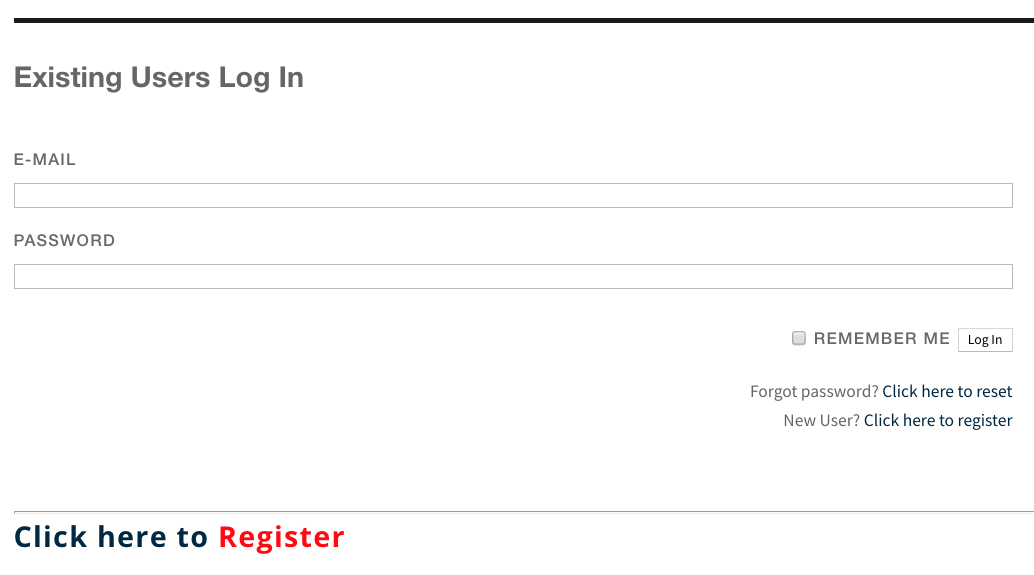
- Wählen Sie auf der Download-Seite die gewünschte Anwendung aus und klicken Sie auf Download.
Demolizenzen
ColorLogic bietet 14-tägige Demolizenzen für die Programme CoPrA, ZePrA und ColorAnt an, damit Sie sich einen persönlichen Eindruck von der Leistungsfähigkeit der Software verschaffen können.
Einschränkungen von Demolizenzen
Alle mit einer Demolizenz in CoPrA erzeugten Profile können ausschließlich in ColorLogic-Produkten korrekt eingesetzt werden.
Alle Dateien, die mit einer Demolizenz im Farbserver ZePrA konvertiert wurden, sind mit einem Wasserzeichen versehen. Wenn Sie ZePrA innerhalb Ihrer Produktionsumgebung ohne Wasserzeichen auf den ausgegebenen Seiten testen möchten, setzen Sie sich bitte mit dem für Sie zuständigen Vertriebspartner in Verbindung.
Anfordern einer Demolizenz
- Klicken Sie in der linken unteren Ecke der Sidebar auf Registrierung.
- Gehen Sie nun auf den Reiter Demolizenz anfordern.
- Geben Sie alle erforderlichen Informationen ein.
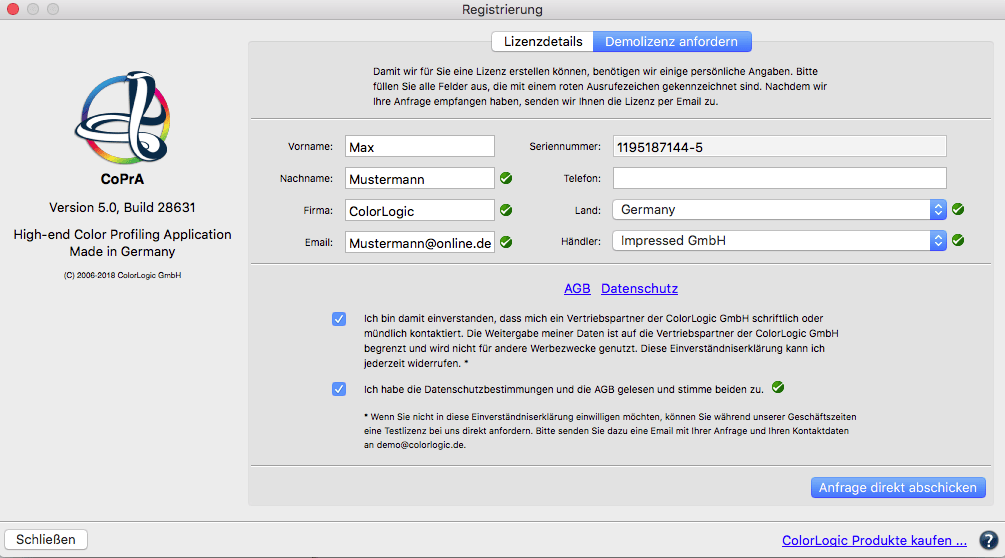
- Nachdem Sie Ihr Land eingegeben haben zeigt die Software Ihnen eine Liste der in Ihrem Land verfügbaren Händler an. Wählen Sie einen Händler aus der Liste und klicken Sie auf Anfrage direkt abschicken. Die gewünschte Demolizenz wird innerhalb weniger Minuten an die angegebene E-Mail-Adresse geschickt.
- Speichern Sie die in der E-Mail enthaltene Lizenzdatei (erkennbar an der Endung *.lic) auf Ihrem Rechner ab.
- Laden: Die Lizenzdatei können Sie unter Registrierung im Reiter Lizenzdetails laden und so die jeweilige Software aktivieren.
Nach dem Aktivieren der Demolizenz sehen Sie deren Ablaufdatum in den Lizenzdetails oder am unteren rechten Rand des Fensters.
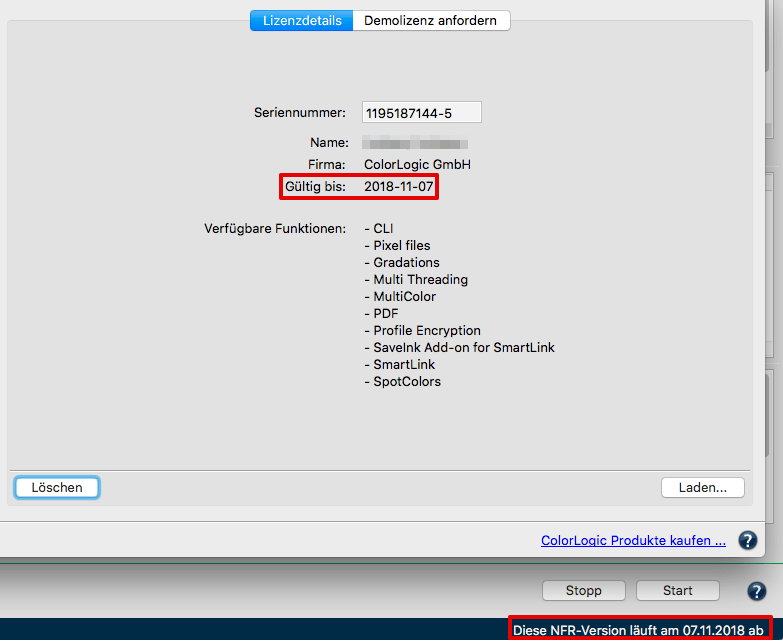
CoPrA SP – serialisierte Profile
Mit CoPrA SP können serialisierte ICC-Druckerprofile erstellt werden. Die so erstellten Profile sind mit der Seriennummer des erstellenden Computers versehen und können nur innerhalb der ColorLogic-Produktumgebung verwendet werden. Sie können nicht mit anderen Lösungen von Drittanbietern, wie zum Beispiel Photoshop, verwendet werden.
Hinweis: Daten können in der Dateikonvertierung von CoPrA oder mit ZePrA selbst mit den SP-Profilen konvertiert werden (Für Konvertierungen wird Photoshop nicht benötigt). CoPrA oder ZePrA müssen dann die gleiche Seriennummer wie die serialisierten Profile haben, d. h. es muss auf dem gleichen Rechner oder mit einem Dongle gearbeitet werden.
CoPrA SP kann auf mehreren Systemen verwendet werden, zum Beispiel wenn ZePrA auf einem Server läuft und CoPrA auf einem lokalen System. Hierfür müssen bei der Lizenzgenerierung die Seriennummern aller Computer angegeben werden, auf denen die Profile verwendet werden sollen.
SP-Profile können auch für mehrere Seriennummern lizenziert werden. Deshalb sollte bei der Lizenzbestellung angegeben werden, wenn CoPrA SP und ZePrA nicht auf dem gleichen Computer installiert werden.
CoPrA SP-Lizenzen werden zusammen mit ZePrA vertrieben (ab ZePrA L).
Hinweis: CoPrA SP-Profile werden im Unterordner Licensed-Profiles im ColorLogic-Ordner gespeichert. Sie befinden sich nicht im Standard-Systemordner für ICC-Profile, da sie sonst in anderen Anwendungen angezeigt und bei Verwendung zu falschen Farbergebnissen führen würden.
(SP = serialisierte Profile)
Installation
Die Installationsprogramme installieren die Anwendungen im Programme-Ordner des Betriebssystems (macOS oder Windows). Mit einem Doppelklick auf das jeweilige Installationsprogramm wird die Installation gestartet.
Nachdem Sie die Lizenzvereinbarung akzeptiert haben, können Sie den Zielordner definieren und zwischen einer Standardinstallation und einer angepassten Installation wählen. Die Standardinstallation installiert alle Komponenten (zum Beispiel ColorAnt/Measure Tool zusammen mit CoPrA oder den DLS-Manager). In der angepassten Installation können Sie entscheiden, welche Komponenten Sie installieren möchten.
ColorAnt: Die Integration von ColorAnt (oder dem Measure Tool bei CoPrA Basic) ermöglicht die Messung von Testcharts direkt in CoPrA (Messgerät vorausgesetzt).
DLS-Manager: Hiermit können Sie entscheiden, welche DeviceLink-Sets Sie auf Ihrem Rechner installieren und testen/nutzen möchten.
Lieferumfang
Im Lieferumfang von CoPrA sind enthalten:
- CoPrA-Software
- Weitere Software: Profile Manager (in CoPrA integriert) und ColorAnt oder das Measure Tool aus ColorAnt.
- Hinweis: Das Programm ColorAnt M zum Erstellen und Analysieren von Messdaten ist in den Paketen CoPrA M bis XL enthalten. Das Paket CoPrA XXL enthält ColorAnt L. In CoPrA Basic ist das Measure Tool aus ColorAnt enthalten.
- USB-Stick (Dongle) oder Computer-basierte Lizenz
- Editierbare Testcharts (EditTargets) zur Verwendung mit dem DeviceLink-Werkzeug Editierung (nach Installation im Ordner EditTargets)
- Testcharts und Referenzdateien für das Erstellen von Druckerprofilen (nach Installation im Ordner Testcharts) inklusive Multicolor-Testcharts
- Quick Start Guide (gedruckt)
- Diese Online-Hilfe
Hinweise:
Den Ordner EditTargets finden Sie nach einer Standardinstallation unter:
Windows: C:\Programme (x86)\CoPrA\EditTargets
macOS: Programme\CoPrA\ EditTargets
Den Ordner Testcharts finden Sie nach einer Standardinstallation unter:
Windows: C:\Programme (x86)\CoPrA\Testcharts
macOS: Programme\CoPrA\Testcharts
Sie können aber auch in CoPrA über das Menü Werkzeuge und die Einträge EditTargets-Ordner öffnen und Testcharts-Ordner öffnen auf diese Ordner zugreifen.
Die kontextsensitive Online-Hilfe öffnet sich im Browser durch das Anklicken des Fragezeichen-Symbols im jeweiligen Programmfenster oder über die F1-Taste oder über den Eintrag Online-Hilfe im Hilfe-Menü. Hierfür wird eine aktive Internetverbindung benötigt.
Kaufen
ColorLogic-Produkte kaufen
Bitte wenden Sie sich an einen Händler in Ihrer Region. Die Händlerliste finden Sie unter Kontakt.
Alternativ können Sie auch die Demoversion der Anwendung starten, die Sie kaufen möchten. Klicken Sie auf ColorLogic-Produkte kaufen in der rechten unteren Ecke des Registrierungsfensters.
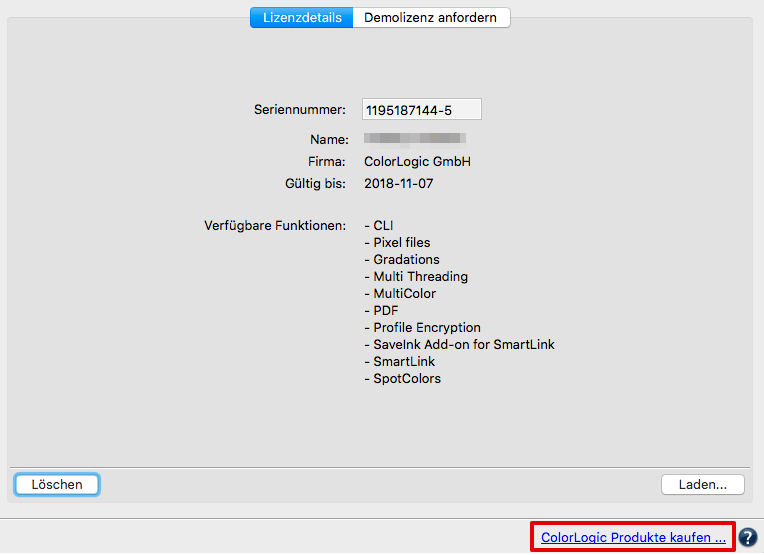
Sie werden automatisch auf unsere Kontaktseite weitergeleitet und können dort einen für Sie zuständigen Händler auswählen. Klicken Sie einfach auf dessen Namen, und Sie werden auf die Webseite des Händlers weitergeleitet, wo Sie seine Kontaktinformation finden und sich mit ihm in Verbindung setzen können.
Aktivieren von Lizenzen
Eine permanente Lizenz installieren
Eine permanente Lizenz erhalten Sie von Ihnen Ihrem ColorLogic-Händler direkt nach dem Kauf der Anwendung. Dies kann wunschgemäß entweder eine Computer-basierte oder USB-Dongle-Lizenz sein.
Computer-basierte Lizenzen sind immer an den Computer gebunden, auf dem die jeweilige Software (CoPrA, ZePrA, ColorAnt) installiert ist. Dies bietet sich beispielsweise für eine zeitlich begrenzte Testinstallation an. Computer-basierte Lizenzen sind aber auch erforderlich, wenn der Computer keinen USB-Anschluss besitzt oder ein USB-Dongle nicht erwünscht ist, zum Beispiel bei einem Server.
USB-Dongle-Lizenzen funktionieren mit einem speziellen USB-Stick. Der USB-Dongle kommuniziert mit der entsprechenden Software-Lizenz und ermöglicht es, die Software auf unterschiedlichen Rechnern einzusetzen. Dabei ist es erforderlich, dass der USB-Dongle am jeweiligen Rechner angeschlossen ist, bevor die Software gestartet wird.
Nach dem Kauf der Software wird eine permanente Lizenzdatei (*.lic) per E-Mail verschickt.
Aktivieren der Lizenz
Zum Aktivieren der Anwendung Laden Sie die Lizenzdatei unter Registrierung im Reiter Lizenzdetails. Hier finden Sie neben dem Lizenzinhaber und dem Ablaufdatum außerdem eine Liste mit den freigeschalteten Modulen und Add-ons.
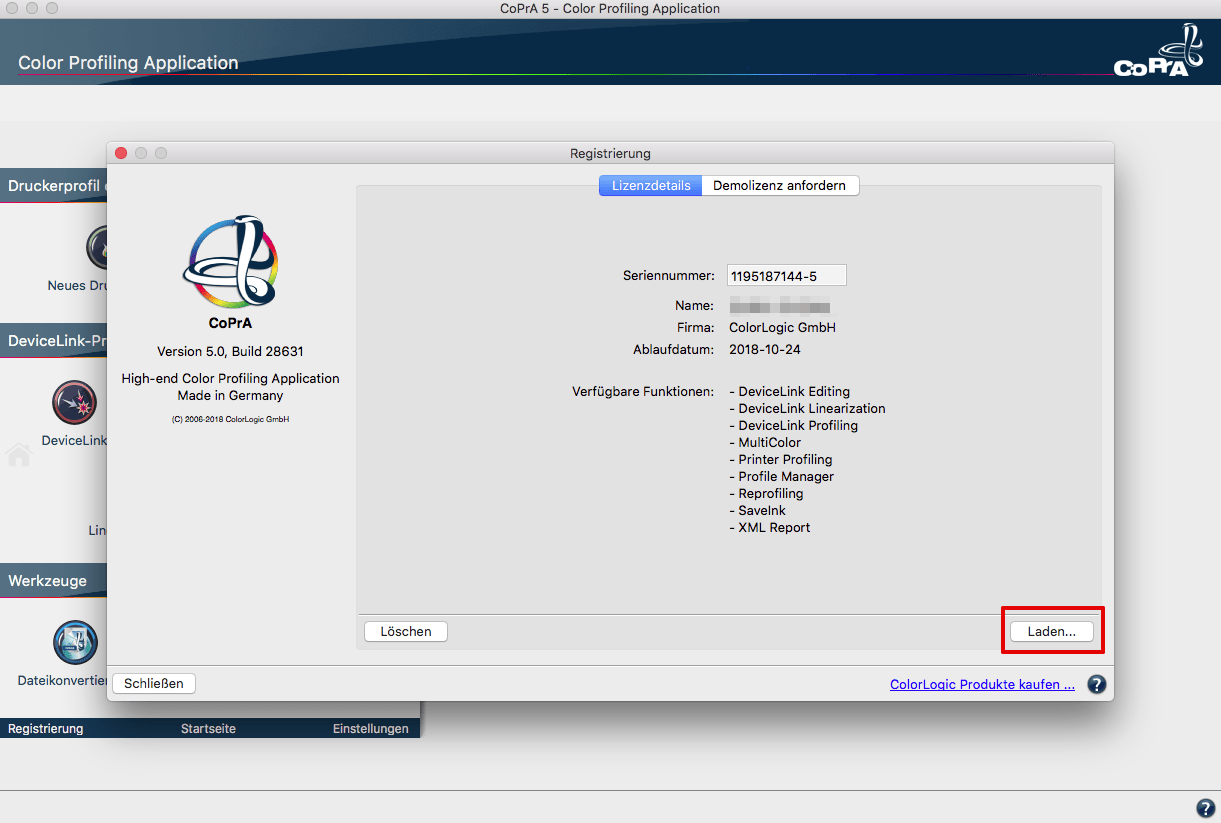
Verwenden einer Lizenzdatei auf einem Multi-User-System
macOS
Speichern Sie die Lizenzdatei im ColorLogic-Ordner:
/Benutzer/Geteilt/ColorLogic/LicenseInstall.
- Falls der Ordner noch nicht existiert, können Sie ihn selbst anlegen.
- Achten Sie darauf, dass alle User Leserechte haben.
- Beim Start prüft die Software, ob sich in dem angelegten Ordner eine passenden Lizenzdatei befindet.
Windows
Speichern Sie die Lizenzdatei im ColorLogic-Ordner:
C:\Benutzer\Öffentlich\Dokumente\ColorLogic\LicenseInstall.
- Falls der Ordner noch nicht existiert, können Sie ihn selbst anlegen.
- Achten Sie darauf, dass alle User Leserechte haben.
- Beim Start prüft die Software, ob sich in dem angelegten Ordner eine passenden Lizenzdatei befindet.
Hinweis: Im Ordner LicenseInstall dürfen sich nur lic-Dateien befinden.
Lizenzdetails
Das Ablaufdatum der Software wird bei zeitlimitierten Versionen (zum Beispiel Demolizenzen) am rechten unteren Rand des Software-Fensters angezeigt. Für Vollversionen wird kein Ablaufdatum angezeigt.
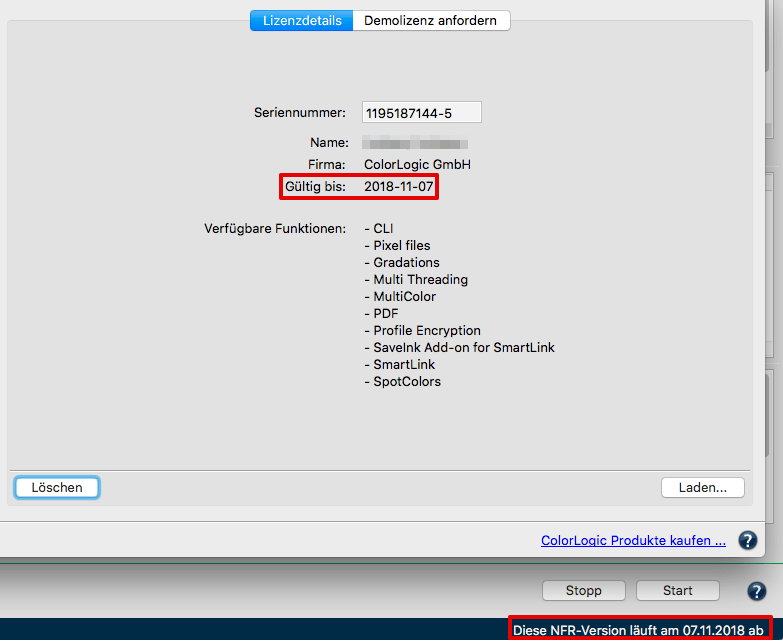
Verfügbare Funktionen: Nach dem Laden der Lizenz können Sie unter Lizenzdetails die freigeschalteten Module einsehen.
FAQ
Muss die Lizendatei bei USB-Dongle-basierten Lizenzen auf dem USB-Dongle gespeichert werden?
Nein, die Lizenzdatei muss nicht auf dem USB-Dongle gespeichert werden. Es wird jedoch empfohlen, wenn die Anwendung auf mehreren Computern genutzt werden soll, da die benötigte Lizenzdatei dann immer vorhanden ist.
Warum funktioniert meine Software nicht mehr?
Bitte stellen Sie sicher, dass der USB-Dongle eingesteckt ist und die Seriennummer der Lizenzdatei mit der Seriennummer unter Registrierung übereinstimmt.
Was ist die richtige Reihenfolge zum Starten der Anwendung bei USB-Dongle-basierten Lizenzen?
Zuerst den USB-Dongle im Computer einstöpseln, dann die Software starten und die Lizenz unter Registrierung laden.
Was ist, wenn die Anwendung mit einer Computer-basierten Lizenz auf einem anderen Computer verwendet werden soll (z. B. wenn der alte Computer defekt ist)?
Bitte kontaktieren Sie in diesem Fall den Händler, bei dem Sie die Software erworben haben. Er händigt Ihnen ein Dokument (License Transfer Agreement) zur Unterschrift aus, in dem Sie sich verpflichten, die alte Lizenzdatei zu löschen und die Software auf dem alten Computer nicht mehr zu nutzen. Sie erhalten dann eine neue Lizenzdatei für den neuen Computer.
Wichtig: Wenn eine Computer-basierte Lizenz verwendet werden soll, muss die Anwendung auf genau dem Computer installiert werden, auf dem man anschließend dauerhaft arbeiten möchte. Zudem sollte man darauf achten, dass keine USB-Sticks usw. vorhanden sind, bevor man die Software startet und den Registrierung-Dialog aufruft.
Tipp: Wenn Sie die Seriennummer an den Händler senden, kopieren Sie die Seriennummer am Besten einfach per Kopieren und Einfügen aus dem Registrierung-Dialog (das ist einfacher, als sie abzuschreiben oder einen Screenshot zu schicken). Die permanente Lizenzdatei läuft nur und ausschließlich auf diesem Rechner. Man kann die Software bei einer Computer-basierten Lizenz nicht auf einem anderen Computer verwenden.
