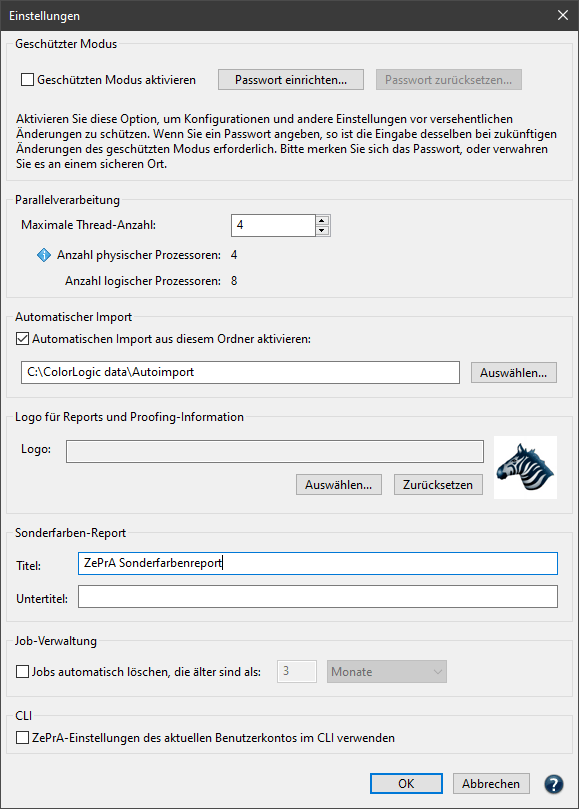
Einstellungen
Geschützter Modus
Mit dem geschützten Modus können Sie unbeabsichtigte Änderungen an Konfigurationen, Warteschlangen, der Registrierung (und der Lizenz) oder anderen Einstellungen verhindern.
Im geschützten Modus ist es nicht möglich, neue Konfigurationen mit dem Auto Setup-Assistenten zu erstellen oder vorhandene Konfigurationen und Warteschlangen zu bearbeiten. Das Importieren von Konfigurationen und das Ändern der Registrierung wird ebenfalls verhindert. Nur das Verarbeiten von Dateien und das Starten und Stoppen von Warteschlangen ist möglich.
Wenn eine Aktion durchgeführt werden soll, die geschützt ist, muss der geschützte Modus unter Einstellungen deaktiviert werden.
Der geschützte Modus kann mit oder ohne Passwort verwendet werden.
Passwort einrichten: Geben Sie ein sicheres Passwort ein und bestätigen Sie es mit der zweiten Eingabe. Wenn ein Passwort gesetzt wurde, muss es jedes Mal eingegeben werden, wenn der geschützte Modus deaktiviert werden soll. Um das Passwort zu entfernen oder zu ändern, klicken Sie auf Passwort zurücksetzen.
Hinweis: Merken Sie sich das Passwort gut oder bewahren Sie es an einem sicheren Ort auf!
Passwort für den geschützten Modus einrichten
Parallelverarbeitung
ZePrA arbeitet im 64-bit-Modus, was die Verwendung von zusätzlichem Arbeitsspeicher für das gleichzeitige Verarbeiten von mehreren Dateien ermöglicht. Dank des Multithreading kann ZePrA moderne Multicore-CPUs nutzen und mehrere Dateien simultan verarbeiten. Die Verarbeitung von PDF-Dateien erfolgt dadurch deutlich schneller. Standardmäßig nutzt ZePrA die gleiche Anzahl an Threads wie CPUs im System verfügbar sind. Die Anzahl befindet sich im Nummernfeld hinter Maximale Thread-Anzahl und kann geändert werden. Wenn Sie jedoch mehr Threads verwenden, als CPUs verfügbar sind, erhöht sich die Verarbeitungsgeschwindigkeit nicht. Um noch andere Aufgaben durchführen zu können, ist es empfehlenswert, weniger Threads zu nutzen, damit das System die Rechenleistung für andere Aufgaben nutzen kann.
Beispiel: Auf einem 4-Kern-MacBook Pro mit ZePrA 4 dauerte die Verarbeitung von 135 Dateien mit 2.8 GB Größe 30 Minuten, wohingegen ab ZePrA 6 nur 7 Minuten benötigt werden. Die Verwendung von 8 Threads würde die Verarbeitung verlangsamen.
Anzahl der Threads einstellen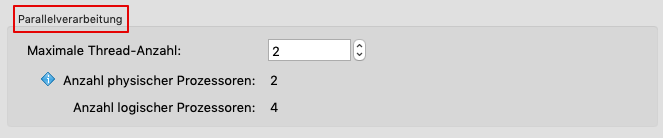
Automatischer Import - ZePrAs Cloud-Funktion
Wenn ZePrA auf mehreren Computern eines Unternehmens verwendet wird, ermöglicht es die Cloud-Funktion Automatischer Import durch das Bereitstellen eines geteilten Ordners in der Cloud (DropBox, Google Drive, interne Cloud) oder im internen Netzwerk, Konfigurationen und Sonderfarben-Bibliotheken zu teilen. Der Ordner unterstützt ZePrAs Sonderfarben-Bibliotheken (*.ccf-Dateien), Sonderfarben in CxF-Dateien, ZePrA-Konfigurationen (*.ccf-Dateien) und CoPrA DeviceLink-Einstellungen für SmartLink (*.dlcfg- und *.sicfg-Dateien).

Speicherort für den Auto-Import-Ordner festlegen
Beispiel: Ein Flexo-Drucker fügt stetig neue Sonderfarben zur Verwendung in ZePrAs Sonderfarbenkonvertierung hinzu. Durch das Speichern der Sonderfarben-Bibliothek in den geteilten Ordner erhält jede ZePrA-Installation, gleich an welchem Standort sie sich befindet, automatisch die aktualisierte Datei. Wichtig ist, dass alle ZePrA-Anwendungen Zugriff auf den Cloud-Ordner haben.
Dateien (wie ICC-Profile, Konfigurationen, Sonderfarbenbibliotheken, Gradationen oder SmartLink-Einstellungen), die in den Auto-Import-Ordner verschoben oder kopiert werden, werden in den ZePrA-internen Datensatz übernommen und können dann von ZePrA verwendet werden.
Wenn die Datei im Auto-Import-Ordner durch eine neuere Version ersetzt wird, wird sie auch in ZePrAs internen Datensätzen aktualisiert.
Hinweise:
- Achten Sie darauf, dass nur unterstützte Dateien in den Auto-Import-Ordner aufgenommen werden. Unterordner mit Jobs gehören zum Beispiel nicht dorthin.
- Wenn dem Auto-Import-Ordner eine nicht unterstützte Datei hinzugefügt wurde, wird das Importieren gestoppt und eine rote Workflow-Warnung angezeigt. In solchen Fällen wird der Auto-Import-Ordner in den Einstellungen deaktiviert. Um ihn wieder zu aktivieren, muss die problematische Datei zunächst gelöscht und dann die Checkbox Automatischen Import aus diesem Ordner aktivieren in den Einstellungen wieder aktiviert werden.
- Wenn eine Datei im Auto-Import-Ordner gelöscht wird, wird sie in ZePrAs internem Datensatz nicht gelöscht. Wenn beispielsweise eine SmartLink-Einstellung im Auto-Import-Ordner gelöscht wird, bleibt sie weiterhin in ZePrAs internem Datensatz verfügbar, und wenn diese Einstellung in ZePrAs Datensatz gelöscht wird, ist sie weiterhin im Auto-Import-Ordner vorhanden.
Logo für Reporte und Proofing-Informationen
In diesem Abschnitt kann ein eigenes Firmenlogo für Sonderfarben-Reporte, Job-Reporte und Proofing-Informationen festgelegt werden. Mögliche Bildformate sind TIFF, JPEG oder GIF im RGB-Farbraum.
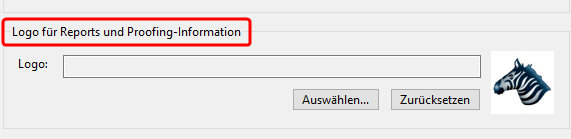
Sonderfarben-Report
Der Standardtitel von Sonderfarben-Reporten, die mit ZePrA erstellt werden, kann durch einen beliebigen Titel ersetzt werden. Darüber hinaus kann dem Report auch ein eigener Untertitel hinzugefügt werden.
Hinweis: Um wieder zum Standardtitel zurückzukehren, löschen Sie einfach den eigenen Titel aus dem Textfeld.
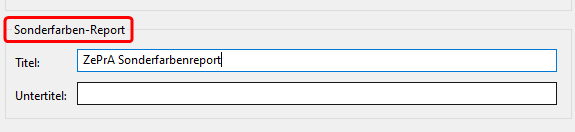
Job-Verwaltung - Aufräumen verarbeiteter Jobs
Unter Job-Verwaltung können Sie einstellen, ob und wann ältere Jobs aus der Liste der verarbeiteten Jobs gelöscht werden. Beachten Sie, dass dabei auch die Informationen zu diesen Jobs komplett entfernt werden.
Hinweis: Gelöschte Jobs und damit verbundene Konfigurationen können nicht wiederhergestellt werden.
Nicht mehr benötigte verarbeitete Jobs können automatisch gelöscht werden
CLI
ZePrA-Einstellungen des aktuellen Benutzerkontos im CLI verwenden:
Durch Aktivieren der Checkbox werden die Einstellungen des aktuellen Benutzerkontos für das CLI verfügbar. Dadurch wird es möglich, ZePrA in automatisierten Workflows anderer Anbieter zu verwenden.
Hinweis: Diese Funktion richtet sich nur an die Experten unter den ZCMD-Benutzern. Sie ist für den Fall gedacht, dass die ZePrA-GUI und alle ihre Konfigurationen und Einstellungen unter einem Benutzerkonto verwaltet und verwendet werden, während das CLI auf demselben Computer, aber unter einem anderen Benutzerkonto verwendet wird. Dieser Fall könnte eintreten, wenn andere Systeme über das CLI mit einem anderen Benutzerkonto eine Verbindung zu ZePrA herstellen müssen. Damit das CLI korrekt funktioniert, benötigt es Zugriff auf die Einstellungen, die in der ZePrA-GUI erstellt wurden, und diese sind typischerweise in bestimmten Ordnern des entsprechenden Benutzerkontos gespeichert. Um die Einstellungen für das CLI verfügbar zu machen, muss die Checkbox aktiviert werden und das CLI muss Zugriffsrechte auf die ZePrA-Einstellungsordner des anderen Benutzerkontos erhalten. Dies wird in der Regel erreicht, indem das CLI unter einem Admin- oder Superuser-Konto ausgeführt wird.

Das Aktivieren der Checkbox ermöglicht die Verwendung von ZePrA in automatisierten Workflows anderer Anbieter.

