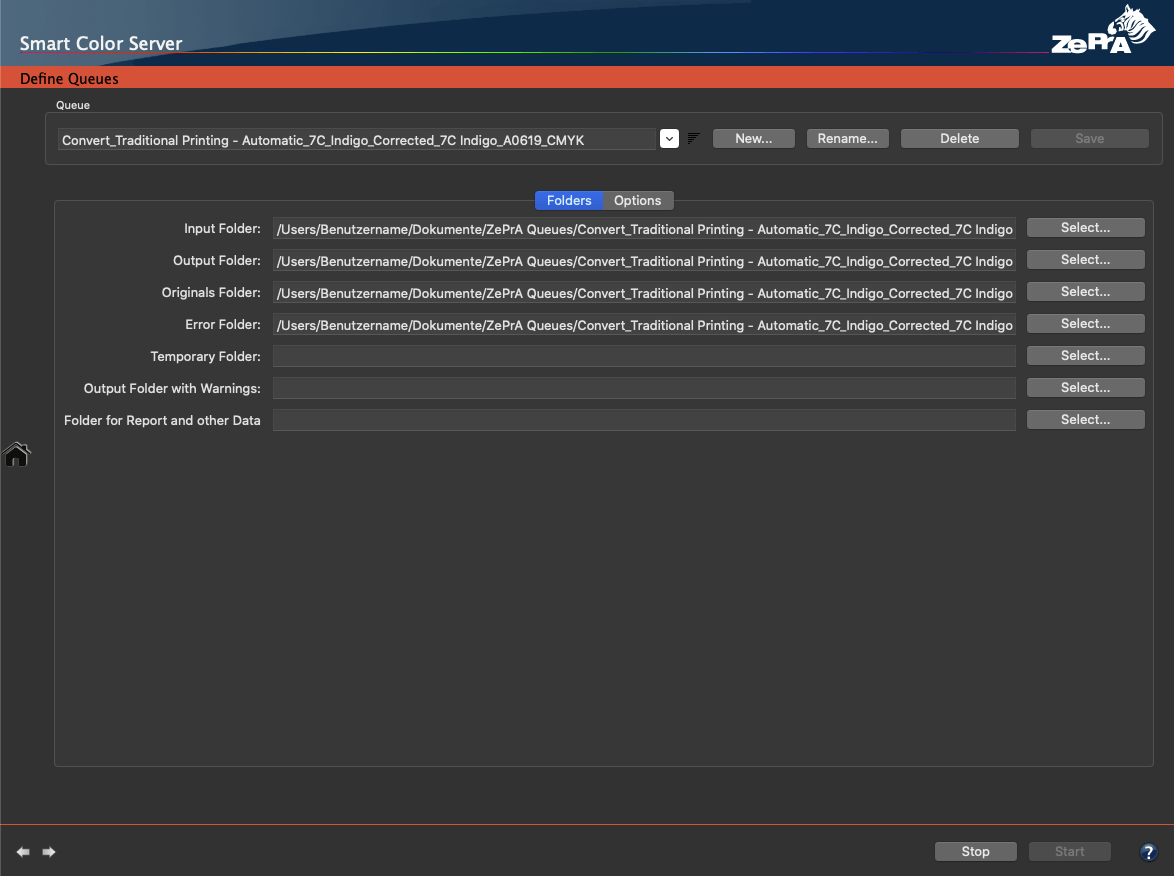
Warteschlangen
Überblick
In ZePrA werden Dateien über Warteschlangen verarbeitet, das heißt ein Job entspricht der Verarbeitung einer Datei über eine Warteschlange. Jeder Warteschlange ist eine Konfiguration zugewiesen. Sie enthält alle notwendigen Einstellungen für die Konvertierung und Verarbeitung der Datei. Warteschlangen und deren Konfigurationen werden getrennt voneinander verwaltet und Konfigurationen können Warteschlangen jederzeit neu zugewiesen werden.
Das Fenster Jobs und Warteschlangenübersicht (Sidebar: Übersicht) gibt einen Überblick über die vorhandenen Warteschlangen und die dazugehörigen Konfigurationen.
Hinweis: Das Drop-Down-Menü Warteschlangen fungiert auch als Suchfeld. Tippen Sie einfach einige Buchstaben der gesuchten Warteschlange ein, und nur die Warteschlangen, die diese Buchstaben enthalten, werden in der Liste angezeigt. Alternativ können Sie das Drop-Down-Menü mit dem kleinen Pfeil rechts öffnen und wie gewohnt eine Warteschlange aus der vollständigen Liste auswählen. Die Einstellungen der ausgewählten Warteschlange sind unten unter Ordner und Optionen zu finden.
Die Sortierung der Warteschlangen kann durch Auswahl der Sortierreihenfolge auf der rechten Seite des Drop-down-Menüs definiert werden.
Es gibt zwei Optionen: Die alphanumerische Sortierung Name (A-Z) oder die Standardsortierung (default), bei der die ältesten Warteschlangen oben und die neuesten unten in der Liste stehen.
Automatisches Einrichten von Warteschlangen
Zum Erstellen neuer Warteschlangen für alle typischen Standard-konformen Arbeitsabläufe empfehlen wir die Verwendung des automatischen Konfigurationsassistenten (Auto Setup). Er vereinfacht das automatische Erstellen der Hotfolder und das Zuweisen der benötigten Konfigurationen. Wenn Sie mit ColorLogics Standard-DeviceLink-Profilen arbeiten, ergänzt das Auto Setup außerdem alle relevanten PDF/X-Informationen automatisch.
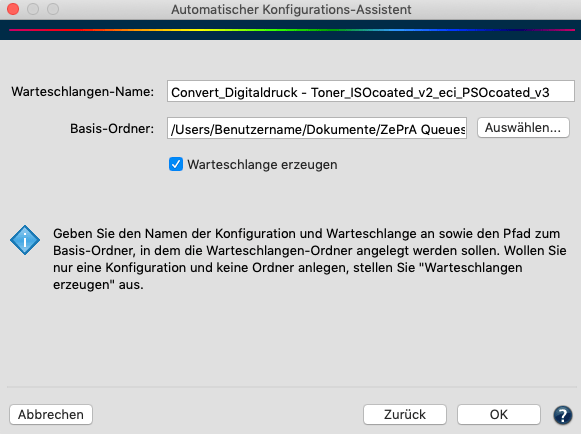
Warteschlangen können im Auto Setup angelegt werden
Manuelles Einrichten von Warteschlangen
Um eine neue Warteschlange anzulegen muss ein Basis-Ordner erstellt, eine Konfiguration zugewiesen und ein Name vergeben werden.
Neu: Mit der Schaltfläche Neu kann eine Warteschlange manuell erstellt und benannt werden. Wenn Sie die Checkbox Automatische Konfiguration aktivieren, können Sie der neuen Warteschlange auch gleich eine Konfiguration aus dem Drop-down-Menü Konfiguration zuweisen. Die Sortierreihenfolge der Konfigurationen im Drop-down-Menü kann über das Symbol auf der rechten Seite geändert werden.
Wählen Sie im Drop-down-Menü Konfiguration die Option Keine, wenn Sie der neuen Warteschlange keine Konfiguration zuweisen möchten, z. B. wenn die Warteschlange nur mit Job-Kontrolldateien arbeiten soll.
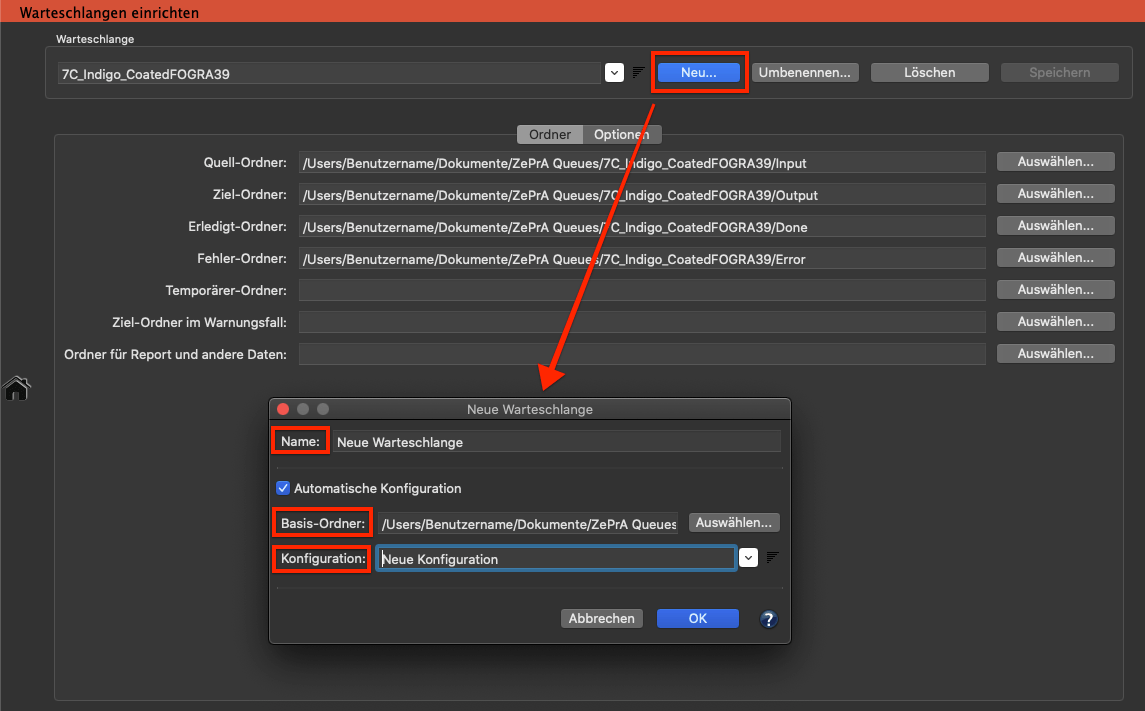
Die Konfiguration einer Warteschlange kann jederzeit geändert werden. Um einer Warteschlange eine andere Konfiguration zuzuweisen, wählen Sie im Reiter Optionen die gewünschte Konfiguration aus dem Drop-down-Menü Konfiguration.
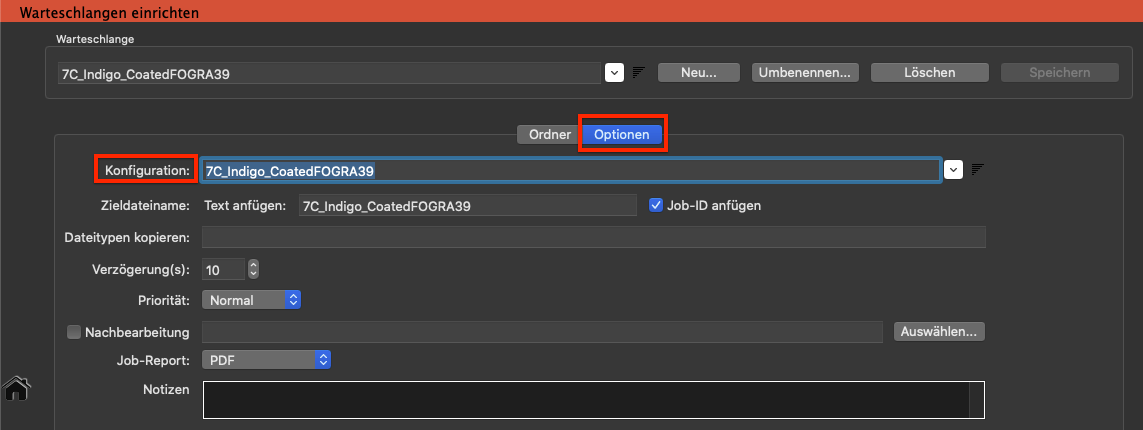
Umbenennen: Zum Umbenennen von bereits vorhandenen Warteschlangen.
Löschen: Zum Löschen von Warteschlangen.
Speichern: Zum Speichern von bearbeiteten Warteschlangen.
Ordner
Quell-Ordner: Legt den Speicherort für den Input-Ordner der Warteschlange fest. Kopieren oder Verschieben Sie Dateien, die konvertiert werden sollen, in den Quell-Ordner (Input) der Warteschlange. Die hier abgelegten Dateien werden automatisch mit den Einstellungen der zugewiesenen Konfiguration verarbeitet.
Ziel-Ordner: Konvertierte Dateien werden in den Ziel-Ordner (Output) verschoben. Dem Dateinamen wird die Job-ID und der Name der Konfiguration hinzugefügt.
Erledigt-Ordner: Originaldateien werden in den Erledigt-Ordner (Done) verschoben.
Hinweis: Wenn Sie die Originaldateien nach der Konvertierung nicht erhalten wollen, können Sie dem Pfad zum Erledigt-Ordner entfernen.
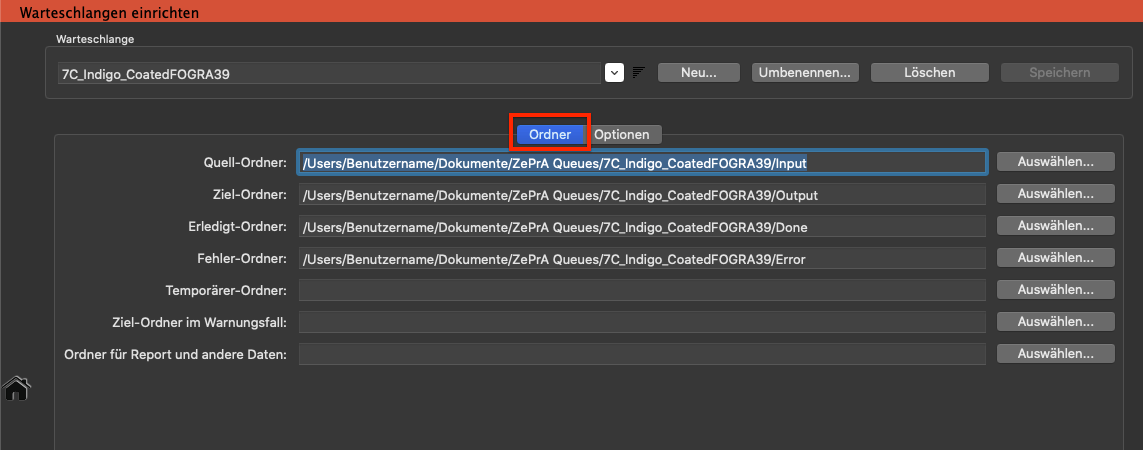
Ordnerstruktur von Warteschlangen
Temporären-Ordner: Falls die Dateien auf einen Server oder ein Netzlaufwerk kopiert werden sollen, empfiehlt es sich, einen Temporären-Ordner auf dem lokalen System anzulegen, um unnötigen Traffic über das Netzwerk zu vermeiden.
Error-Ordner: Fehlerhaft verarbeitete oder nicht unterstützte Dateitypen werden in der Übersicht rot markiert und in den Error-Ordner verschoben.
Ziel-Ordner im Warnungsfall: Dateien, die zwar verarbeitet werden konnten, aber eventuell ein Problem beinhalten, werden im Ziel-Ordner abgelegt und in der Übersicht mit einer gelben Warnung versehen. Alternativ können Sie zusätzlich einen Ziel-Ordner im Warnungsfall definieren, in den solche Dateien nach der Verarbeitung verschoben werden.
Beim Programmstart werden alle Ordner einer Warteschlange (Input, Output, etc.) überprüft. Wenn ein Ordner fehlt oder nicht beschreibbar ist, wird die Warteschlange angehalten und eine Workflow-Warnung erzeugt. Wenn das Programm läuft, wird der Ordner Input ständig überprüft, während die anderen Ordner (Output usw.) aus Performance-Gründen nicht überprüft werden. Wenn ein Job verarbeitet wird und nicht in seinen Zielordner geschrieben oder verschoben werden kann, werden alle Ordner der Warteschlange geprüft. Wenn eine Warteschlange aufgrund einer Prüfung angehalten wurde, wird sie automatisch gestartet, wenn der Ordner wieder zugänglich ist.
Unterordner im Eingabe-Ordner nicht entfernen: Behält leere Unterordner im Quell-Ordner bei, wobei die ursprüngliche Ordnerstruktur erhalten bleibt, was für Workflows wichtig ist, die diese Unterordner benötigen.
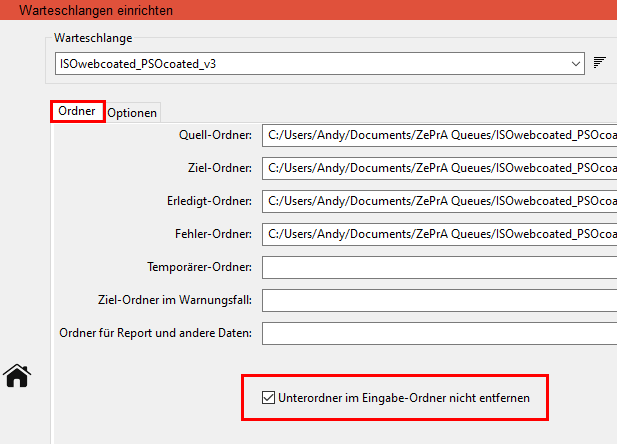
Hinweis: In den Quell-Ordner einer Warteschlange können ganze Ordner mit Dateien eingefügt werden. Normalerweise werden die Dateien dieses Unterordners verarbeitet und im Ziel-Ordner wird ein Unterordner mit demselben Namen erstellt, in dem die verarbeiteten Dateien abgelegt werden. Gleichzeitig wird der Unterordner des Quell-Ordners in den Erledigt-Ordner verschoben, so dass der Quell-Ordner anschließend leer bleibt. Wenn Sie diese Checkbox aktivieren, bleiben leere Unterordner im Quell-Ordner erhalten.
Optionen
Konfiguration: Weist der ausgewählten Warteschlange eine Konfiguration zu. Die Sortierreihenfolge der Konfigurationen im Drop-down-Menü kann über das Symbol auf der rechten Seite von Default auf alphanumerisch (Name A-Z) geändert werden. Die Konfiguration einer Warteschlange kann jederzeit geändert werden.
Zieldateiname: Text anfügen: Fügt dem Originaldateinamen ein Suffix an. Dieser entspricht standardmäßig dem Konfigurationsnamen, kann hier aber manuell geändert werden.
Das Kennwort $Configuration wird zu allen neu erstellten Konfigurationen hinzugefügt. Es fügt den Namen der Konfiguration an die konvertierte Datei an.
Bei Job-Kontrolldateien fügt $Configuration den angegebenen Konfigurationsnamen oder die aus der Job-Kontrolldateien ausgewählte Ausgangskonfiguration an.
Wenn eine Konfiguration und ihr Konfigurationsname über Anhalten und Bearbeiten (in der Übersicht) bearbeitet wurde, wird bei Verwendung von $Configuration dieser Konfigurationsname angehängt.
Job-ID anfügen: Verwendet die Job-ID, die in der Übersicht für den verarbeiteten Job angezeigt wird, und fügt sie an den Dateinamen an. Wenn diese Funktion deaktiviert ist, wird eine Datei, die nochmals konvertiert wird, mit dem gleichen Namen im Ziel-Ordner überschrieben.
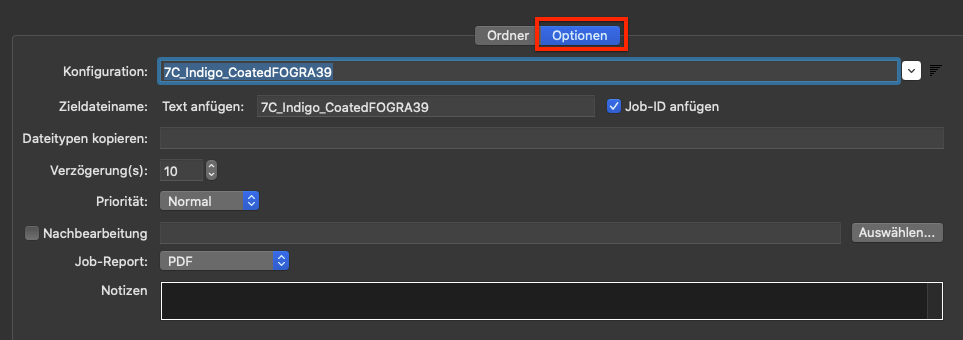
Dateitypen kopieren: Übermittelt Jobtickets im JDF-, XML-, TXT-Format oder ähnlichen Dateiformaten. Geben Sie die Formate in das Textfeld ein und trennen Sie mehrere Formate durch ein Komma.
Wenn ein Jobticket den gleichen Namen wie die verarbeitete Datei hat, wird das Jobticket unverändert in den Ziel-Ordner kopiert und in den Erledigt-Ordner verschoben.
Nachbearbeitung: Nach der Konvertierung kann eine Datei noch weiter verarbeitet werden. Hierzu aktivieren Sie die Checkbox und wählen eine Applikation oder eine Skript-Datei (z. B. eine Batch-Datei unter Windows oder ein Shell-Skript unter macOS) aus, mit der die konvertierte Datei geöffnet werden soll. Dies entspricht einer Drag-and-Drop-Operation der konvertierten Datei auf die ausgewählte Applikation bzw. das Skript.
Für die Auswahl einer Batch- oder einer Java-Script-Datei muss der Pfad zur entsprechenden Datei angegeben werden. Beispiel für eine Batch-Datei: C:\CL\Temp\example.bat, Beispiel für Java-Script: C:\CL\Temp\example.js
Hinweis: Zur Nutzung von Java-Scripten muss eine Java-Script-Laufzeitumgebung wie Node.js installiert sein.
Wenn Sie die Checkbox aktivieren ohne eine Applikation oder ein Skript auszuwählen wird die konvertierte Datei im Dateimanager geöffnet (Finder in macOS, Explorer in Windows). PDF-Dateien werden nach der Verarbeitung mit dem Standard-PDF-Viewer geöffnet, zum Beispiel Adobe Acrobat.
Bitte stellen Sie sicher, dass Skriptdateien mit den richtigen Rechten versehen sind, da sonst die Ausführung der Skripte fehlschlägt. Dies kann über die Konsole (Terminal) mit dem Befehl „chmod 755 /path/to/scriptfile.sh“ erfolgen.
Die Nachbearbeitung ist nicht für Drag-and-Drop-Warteschlangen verfügbar.
Job-Report: Erstellt einen Report im Dateiformat PDF, HTML, XML oder Text. Nach dem Erstellen wird er unter dem Original-Dateinamen abgespeichert, gefolgt von dem Zusatz REPORT.
Report-Ordner: Definiert den Speicherort für den Job-Report.
Verzögerung (s): Die Verarbeitung eines Jobs kann verzögert werden, was notwendig sein kann, wenn große Dateien mit einer langsamen Verbindung über das Netzwerk in Hotfolder kopiert werden. Geben Sie die Dauer der Verzögerung in Sekunden an.
Priorität: Ändert die Reihenfolge eines zu verarbeitenden Jobs, indem der Standardwert Normal auf Hoch oder Niedrig gesetzt wird.
Notizen: Das Hinterlegen von Notizen bieten sich vor allem dann an, wenn Sie mit ZePrA sehr viele Warteschlangen, Konfigurationen und Jobs verarbeiten. Notizen haben den Vorteil, dass sie von der integrierten Suchfunktion berücksichtigt und durchsucht werden. Auf diese Weise lassen sich zum Beispiel Informationen zu Maschinenparametern, Papierinformationen oder Kundeninformationen mit Warteschlangen, Konfigurationen oder Jobs verknüpfen und später mit Hilfe der Suche im Fenster Jobs und Warteschlangenübersicht schnell und einfach wiederfinden.
Wartezeit (s) für Job-Kontrolldateien: Wenn Job-Kontrolldateien zur Verarbeitung eines Jobs verwendet werden sollen, aktivieren Sie die Checkbox und geben Sie die Wartezeit ein. Dadurch wird sichergestellt, dass auf eine zugehörige Job-Kontrolldatei gewartet wird, anstatt die Job-Dateien einfach wie üblich direkt zu verarbeiten. Job-Kontrolldateien enthalten die Verarbeitungseinstellungen für den zugehörigen Job und werden im Quell-Ordner mit den zu verarbeitenden Dateien abgelegt. Weitere Informationen finden Sie unter Automatisierung und Konnektivität.
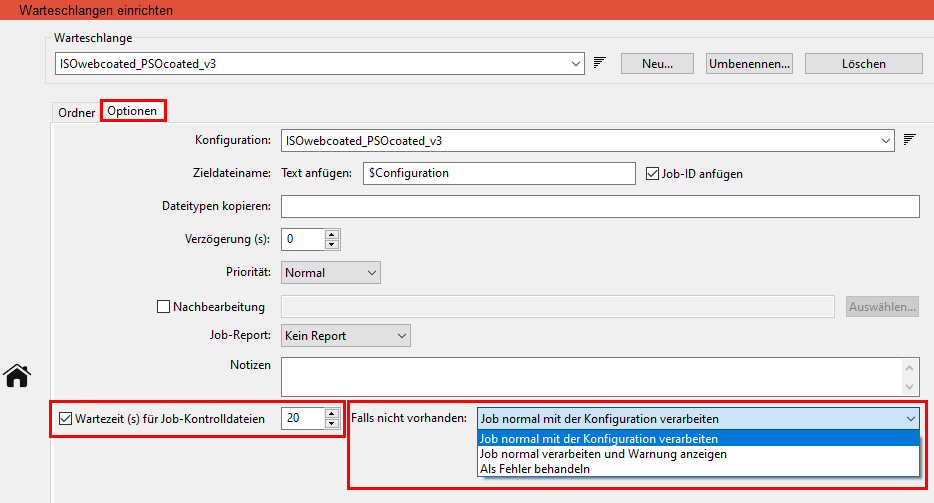
Hinweise: Wird eine zu einem Job passende Job-Kontrolldatei erkannt, wird der Job sofort verarbeitet, auch wenn die Wartezeit noch nicht abgelaufen ist.
Es ist deshalb nicht unbedingt notwendig, eine Wartezeit einzustellen, da immer nach Job-Kontrolldateien gesucht wird, auch wenn die Checkbox deaktiviert ist. Wenn z. B. der zu verarbeitende Job und die Job-Kontrolldateien gleichzeitig im Quell–Ordner abgelegt werden, ist eine zusätzliche Wartezeit möglicherweise nicht erforderlich. Dies hängt vom jeweiligen Workflow und der Geschwindigkeit des Netzwerks ab.
Falls nicht vorhanden: Hier kann festgelegt werden, wie mit einem Job verfahren werden soll, wenn keine Job-Kontrolldatei übermittelt wird. Es gibt drei selbsterklärende Optionen:
- Job normal mit der Konfiguration verarbeiten
- Job normal verarbeiten und Warnung anzeigen
- Als Fehler behandeln
Warteschlangen verwenden
- Kopieren oder Verschieben Sie Dateien, die konvertiert werden sollen, in den Quell-Ordner (Input) der Warteschlange. Die hier abgelegten Dateien werden automatisch mit den Einstellungen der zugewiesenen Konfiguration verarbeitet.

- Die konvertierte Datei wird anschließend in den Ziel-Ordner (Output) verschoben. Dem Dateinamen wird die Job-ID und der Name der Konfiguration hinzugefügt.
- Die Originaldatei wird in den Erledigt-Ordner (Done) verschoben.
- Falls die Dateien auf einen Server oder ein Netzlaufwerk kopiert werden sollen, empfiehlt es sich, einen Temporären-Ordner auf dem lokalen System anzulegen.
- Fehlerhaft verarbeitete oder nicht unterstützte Dateitypen werden in der Übersicht rot markiert und in den Error-Ordner verschoben. Dateien, die zwar verarbeitet werden konnten, aber eventuell ein Problem beinhalten, werden im Ziel-Ordner abgelegt und in der Übersicht mit einer gelben Warnung versehen. Alternativ können Sie zusätzlich einen Ziel-Ordner im Warnungsfall definieren, in den solche Dateien nach der Verarbeitung verschoben werden.
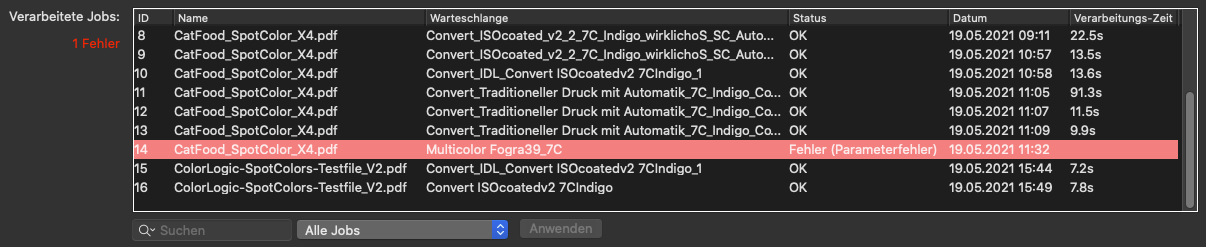
Tipp: Konfigurationen können mit der Drag-and-Drop-Funktion schnell und einfach getestet werden. Ziehen Sie einfach Ihre Dateien auf die gewünschte Warteschlange in der Übersicht. Die konvertierten Dateien werden separat und zusätzlich zu den Originaldateien gespeichert und erhalten den Namen der Konfiguration und eine Job-ID als Namenszusatz.

