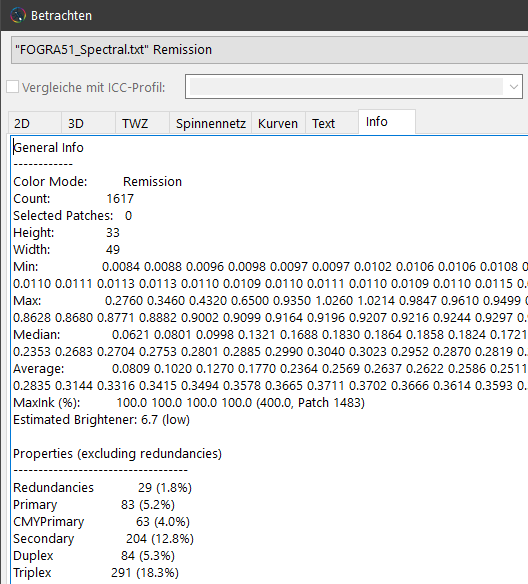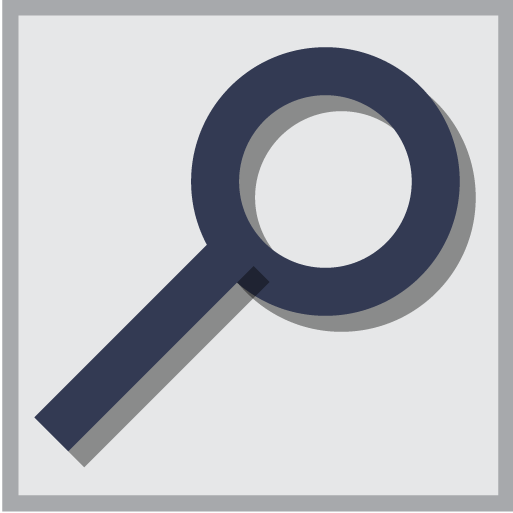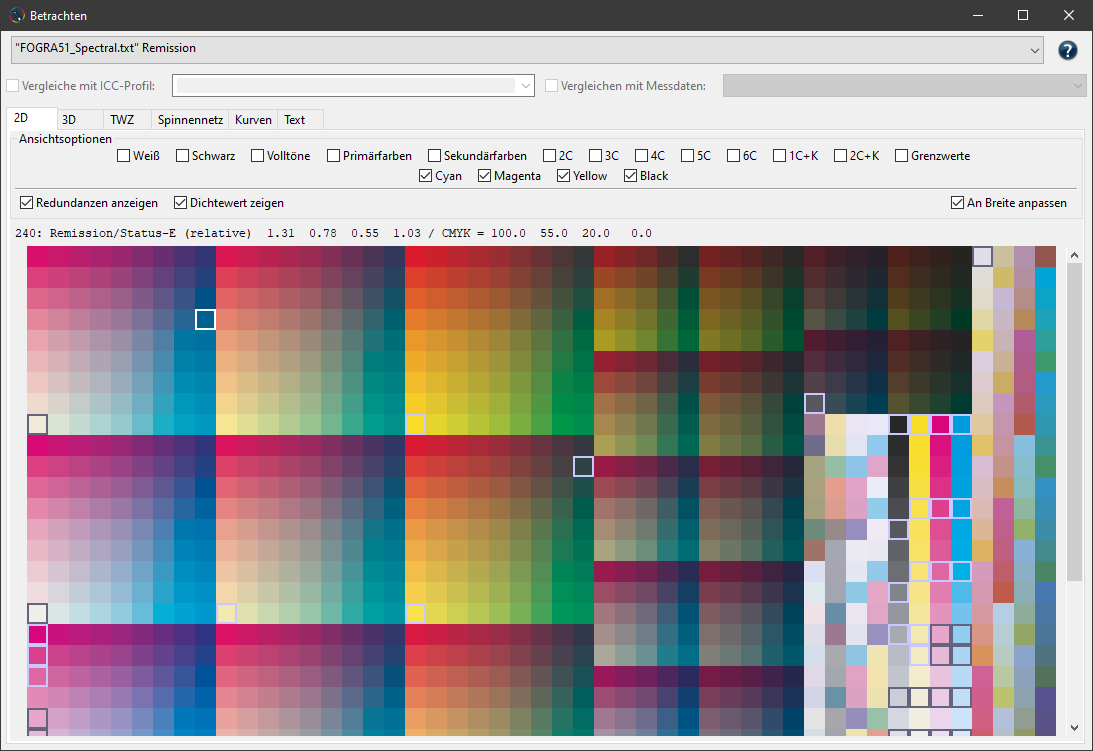
Messdaten betrachten und analysieren
Wählen Sie die Messwertdatei, die Sie genauer betrachten wollen, im Bereich Datensätze aus und öffnen Sie das Betrachten-Fenster. Fünf verschiedene Ansichten geben Ihnen einen schnellen Überblick über alle Farbfelder der Messwertdatei (2D-Ansicht), eine rotierende 3D-Ansicht des Farbkörpers, die TWZ-Kurven, eine zweidimensionale Farbansicht (Spinnennetz) und die Ansicht der Linearitätskurven unter Kurven. Eine der Herausforderungen bei der Analyse von Messdaten ist das Auffinden bestimmter Daten in großen Testcharts. Um die Suche zu erleichtern, können verschiedene Farbfilter ausgewählt werden.
Hinweis: Wenn Sie im Verlauf eine Korrektur auswählen, werden die mit diesem Korrekturschritt verbundenen Daten und die Auswirkungen dieser Korrektur sofort im ausgewählten Reiter des Betrachten-Fensters angezeigt.
Ansichtsoptionen
Das Betrachten-Fenster bietet viele Funktionen, die die Bewertung von Messdaten erleichtern. Filter ermöglichen die Kombination einzelner Kanäle. Kombinationen von 2, 3, 4, 5 oder 6 Kanälen sowie ein und zwei Kanälen in Kombination mit Schwarz können ein- und ausgeblendet werden. Diese Filter sind in der 2D– und 3D-Ansicht verfügbar.

Die Anzahl der dargestellten Farbfelder wird links angegeben, das heißt, wenn ein oder mehrere Filter ausgewählt sind, wird links die Anzahl der betroffenen Farbfelder und die Gesamtzahl der Farbfelder angegeben.
Farbfilter: Mit den Checkboxen können in der 2D– und 3D-Ansicht Farben gezielt ausgewählt und dargestellt werden. Alle anderen Farbfelder werden dann ausgeblendet. So kann man in der 2D-Ansicht sofort erkennen, wo sich die ausgewählten Farben im Testchart-Layout befinden.
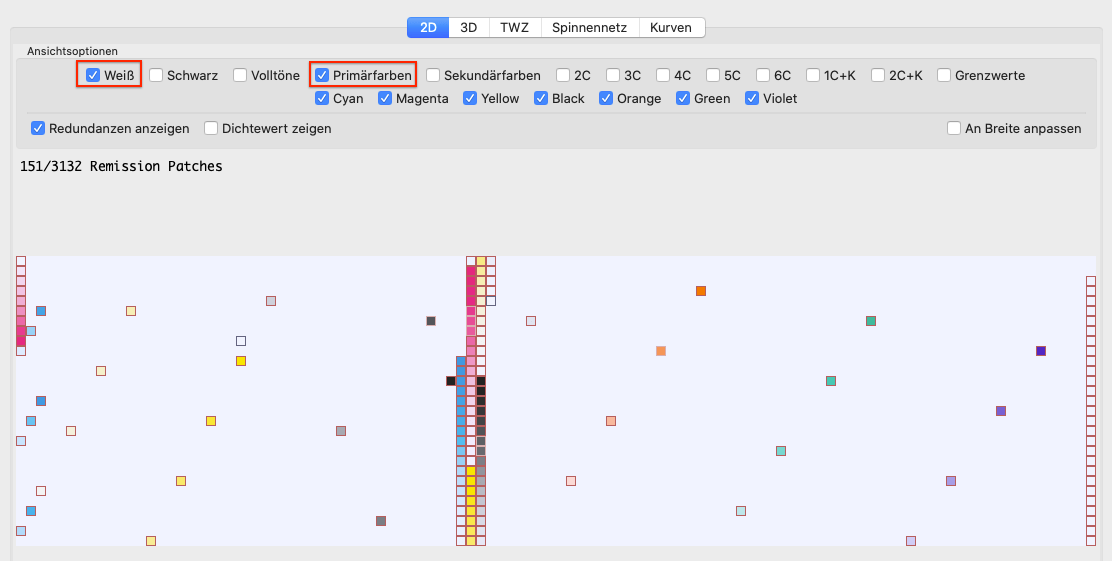
In der 3D-Ansicht wird der durch die Farbfilter festgelegte Farbkörper dargestellt. Auf diese Weise können beispielsweise die Volltöne, Grenzwerte, Primärfarben, Sekundärfarben, das Papierweiß oder Schwarz separat betrachtet werden. Bei Multicolor-Daten kann man gut erkennen, in welchen Bereichen die Zusatzfarben den Farbkörper im Vergleich zu CMY oder CMYK erweitert.
Teilweise bestehen Abhängigkeiten zwischen den Farbfiltern, die dazu führen, dass bei Auswahl eines Filters ein anderer Farbfilter (oder auch mehrere) ebenfalls aktiviert wird. Wenn zum Beispiel die Checkbox Sekundärfarben aktiviert wird, werden die Farbfilter Primärfarben und Weiß automatisch ebenfalls aktiviert. Sie können deaktiviert werden, wenn nur zwei Farbkombinationen (Sekundärfarben) hervorgehoben werden sollen.
Farbkanäle: Durch die Auswahl von Farbkanälen können entweder alle Farbfelder oder nur die Farbfelder der ausgewählten Farbkanäle angezeigt werden. Farbkanäle können mit Farbfiltern kombiniert werden, so dass zum Beispiel nur die Multicolor-Primärfarben oder -Sekundärfarben angezeigt werden können. Duplex- und Triplexfarben können durch individuelle Auswahl geeigneter Farbkanäle angezeigt werden (zum Beispiel zeigt Cyan + Schwarz Duplexfarben und Cyan + Magenta + Schwarz zeigt Triplexfarben).
Zoom: Die Zoom-Funktion ermöglicht einen genaueren Blick auf die Farbfelder der Messdatei. Verwenden Sie die Shortcuts CMD+ und CMD- (macOS) bzw. STRG+ und STRG- (Windows) zum Vergrößern und Verkleinern.
Suchen: Diese Suchfunktion ermöglicht die Suche nach IDs, Namen, CIE-Daten und DCS-Daten. Sie kann mit einem rechten Mausklick über das Kontextmenü (oder die Tastenkombination STRG+F) aufgerufen werden.
Bei der Suche nach Farbwerten werden alle exakten Treffer markiert. Wenn es keine exakten Treffer gibt, wird das nächstgelegene Farbfeld oder alle nächstgelegenen Felder mit demselben Farbabstand markiert.
Wenn Sie nach Daten in einem bestimmten Farbraum (z. B. XYZ, Lab, CMYK) suchen möchten, hängen Sie einfach den Namen an die Daten an, z. B. ’50 0 0 Lab‘ oder ’10 20 30 40 CMYK‘. Bei Spektraldaten werden drei Werte als Lab-Daten interpretiert. Wenn die Anzahl der Werte übereinstimmt, wird der angezeigte Farbtyp verwendet, bei Lab-Daten können Sie demnach einfach „50 0 0“ eingeben. Bei Redundanzen können auch mehrere Felder markiert werden, und wenn keine exakten Treffer gefunden werden, wird das am besten passende Feld markiert.
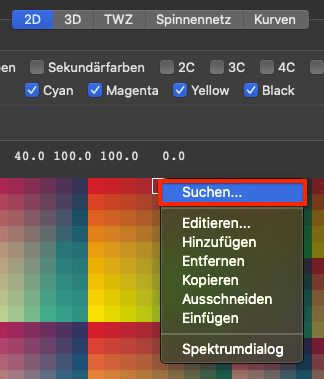
2D-Ansicht
Redundanzen anzeigen: Beim Aktivieren der Checkbox werden alle mehrfach vorkommenden Farbfelder in der ausgewählten Messwertdatei mit einer farblichen Kontur hervorgehoben. So lässt sich erkennen, welche Farbfelder mehrfach vorkommen und wo sich diese im Testchart-Layout befinden. Diese Farbfelder werden bei der Korrektur von redundanten Farbfeldern mit dem Redundanzen-Werkzeug bearbeitet.
Zeige Dichtewerte: Wenn der Mauszeiger über ein Farbfeld bewegt wird, werden der Lab-Messwert und der Gerätefarbwert dieses Farbfelds angezeigt. Liegen Spektraldaten vor (als Remission gekennzeichnet), kann durch Aktivieren der Checkbox Zeige Dichtewerte die Dichte des Farbfeldes angezeigt werden.
Die Position eines Feldes wird (sofern verfügbar) in den Feldinformationen angezeigt, wenn der Mauszeiger darüber bewegt wird.
Das Feld im Screenshot befindet sich zum Beispiel in F01, d. h. in Spalte F Zeile 01.
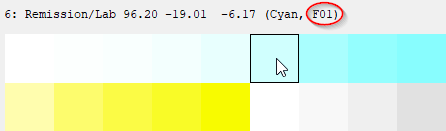
Vergleich von Felddaten
Wenn man in ein Farbfeld klickt, wird es als Referenz festgelegt und die DeltaE-Anzeige wird auf Null zurückgesetzt. Wenn man dann mit dem Mauszeiger über ein anderes Farbfeld gleitet, ohne es anzuklicken, wird der Farbabstand in dE76 zum Referenzfeld angezeigt.
Durch Anklicken desselben Feldes wird es als Referenz abgewählt. Wenn die Referenz in demselben Datensatz ausgewählt wurde, wird neben dem dE-Wert auch der Name des Feldes, die Feld-ID oder die Feldnummer angezeigt. Wenn die Referenz in einem anderen Datensatz ausgewählt wurde, wird kein Name angezeigt.

Bearbeiten von Felddaten
Ein Doppelklick auf ein Farbfeld im 2D-Reiter öffnet das Fenster Farbwerte, das den Lab-Wert angezeigt. Sie können diesen manuell verändern und mit OK bestätigen.
Hinweis: Auch die Lab-Editierung erfolgt an Spektralwerten, so dass die Charakteristik der originalen Spektralwerte erhalten bleibt.
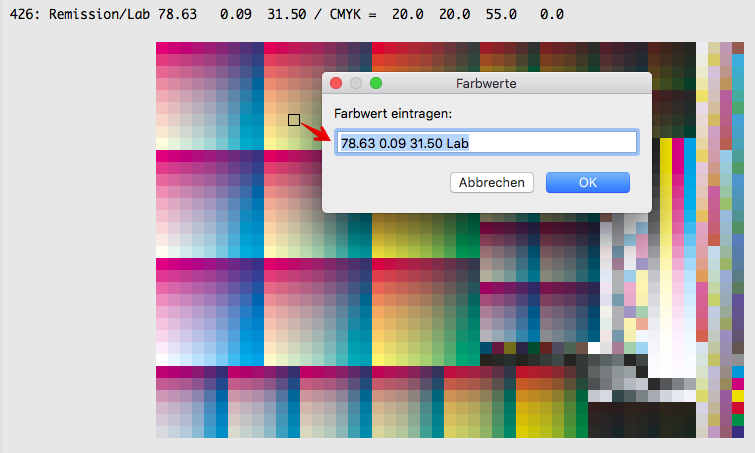
In der 2D-Ansicht können einzelne Farbfelder bearbeitet oder gelöscht werden, indem das Farbfeld markiert und mit einem Rechtsklick ein Kontextmenü geöffnet wird.

Über das Kontextmenü der ausgewählten spektralen Farbe können Sie Farbfelder Editieren, Hinzufügen, Entfernen, Kopieren, Ausschneiden, Einfügen und den Spektrumdialog mit der Remissionskurve dieser Farbe öffnen.
Hinweis: Wenn der Spektrumdialog geöffnet ist und Sie mit gedrückter Maustaste über die Farbfelder in der 2D-Ansicht fahren, werden die Spektralkurven der jeweiligen Farben angezeigt.
Komplette Unterstützung von Spektraldaten in allen Werkzeugen
ColorAnt liebt Spektraldaten! Unter Spektraldaten verstehen wir bei ColorLogic die vollständigen Remissionskurven jeder gemessenen Farbe und nicht nur die reduzierten drei farbmetrischen Lab-Farbwerte. In ColorAnt werden solche Messwerte als Remission in der CIE-Spalte unter Datensätze angezeigt.
Zur Veranschaulichung zeigt der Screenshot die relative spektrale Strahlungsverteilung (physikalische Bezeichnung der Spektraldaten) eines 100-%-Magenta-Farbfeldes an. Das Spektrum jeder Farbe können Sie sich unter Betrachten > 2D mit einem Rechtsklick auf ein Farbfeld und Auswahl von Spektrumdialog im Kontextmenü anzeigen lassen.
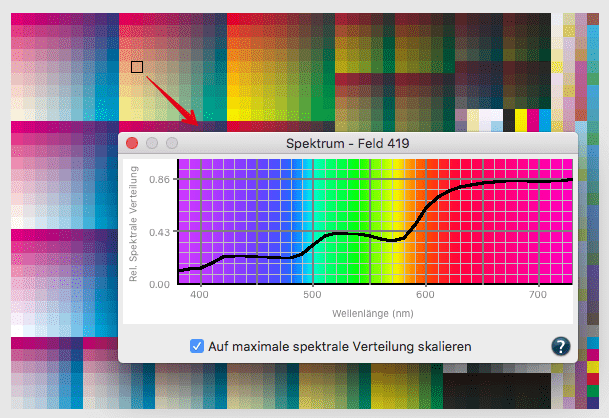
ColorAnt behält in seinen Werkzeugen die Spektraldaten bei (außer CIE-Konvertierung). Dies ist sogar bei farbmetrisch arbeitenden Werkzeugen wie der Weißkorrektur oder bei der manuellen Lab-Editierung einzelner Farbfelder möglich. Diese großartige technologische Erweiterung ermöglicht es anderen Programmen auch nach der Verarbeitung durch ColorAnt weiterhin auf die kompletten Spektraldaten zuzugreifen, sofern dies möglich ist, wie zum Beispiel in unserem Profilierung-Programm CoPrA.
Hinweis: Sollten andere Programme Schwierigkeiten mit der Verarbeitung von Spektraldaten haben, können Sie unter Datei den Eintrag Lab exportieren auswählen und die Messwerte in einfacherer Form als farbmetrische Lab-Werte abspeichern. Die beiden Funktionen Lab exportieren und Dichte exportieren sind nur verfügbar, wenn Spektraldaten in ColorAnt vorliegen.
Unterstützung und Anzeige von Dichten
Solange Ihre Messdaten spektral vorliegen, ermöglicht es ColorAnt in der 2D-Darstellung unter Betrachten die Dichtewerte zu berechnen und anzuzeigen. Aktivieren Sie dazu die Checkbox Zeige Dichtewerte und navigieren Sie über die Farbfelder, um die CMYK-Dichtewerte für jedes Farbfeld angezeigt zu bekommen.
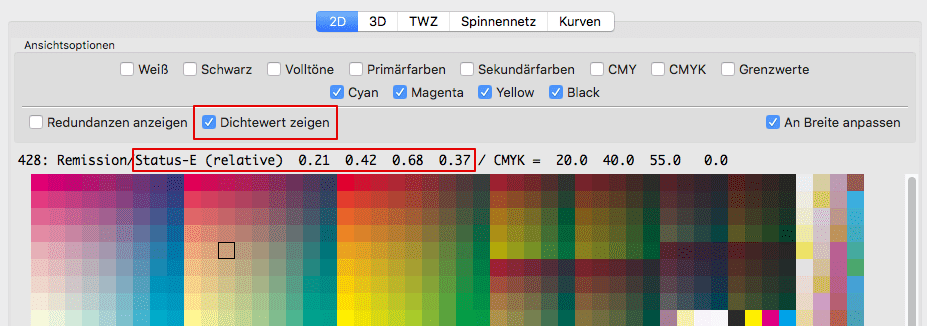
Die Dichte-Berechnungsmethode stellen Sie unter Einstellungen ein. Hier können Sie auswählen, ob die Relative oder die Absolute Dichte angezeigt werden soll und mit welcher Methode die Berechnung erfolgen soll:
- Status-E: Die Standardeinstellung für CMYK-Daten, hauptsächlich in Europa gebräuchlich.
- Status-T: Hauptsächlich in Amerika für CMYK-Daten genutzt, mit etwas geringeren Gelb-Dichtewerten.
- Status-A: Wird in der fotografischen Industrie benutzt. Verwenden Sie diese Methode für RGB-Drucksysteme.
- Maximum: Für Multicolor-/Sonderfarben-Messdaten. Verwendet automatisch die maximale Absorption aus den Spektralwerten zur Berechnung der Dichte anstelle der angegebenen CMY-Filter.
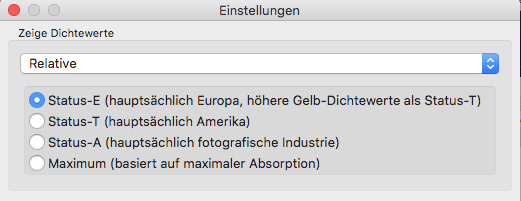
Hinweise: Die Dichtewerte der Volltöne werden auch im PDF-Report angezeigt.
Die reinen Dichtewerte Ihre Messwerte können Sie als separate Datei abspeichern, indem Sie Dichte exportieren aus dem Datei-Menü auswählen.
3D-Ansicht
In der 3D-Ansicht können Sie den Farbkörper durch Klicken und Ziehen in die gewünschte Richtung drehen.
Wenn Sie den Farbkörper mit der Maus in eine Richtung ziehen, dreht sich der Körper automatisch bis zu einer Minute weiter. Sie können die Bewegung stoppen, indem Sie noch einmal in das 3D-Fenster klicken.
Hinweis: Die 3D-Gamutansicht verwendet standardmäßig ein Achsenverhältnis von 1:1:1 für die Lab-Achsen (L:a:b). Alternativ kann auch das in ColorAnt 8 und älter verwendete Achsenverhältnis von 2:1:1 in den Einstellungen unter Allgemeine Einstellungen > Achsenverhältnis (L:a:b) in 3D-Gamutansicht gewählt werden.
Kontextmenü
Mit einem Rechtsklick auf die Gamutansicht lässt sich ein Kontextmenü mit mehreren zusätzlichen Ansichtsoptionen öffnen. Hier können Gitter, Achsen und Achsenbeschriftung ein- und ausgeschaltet werden.
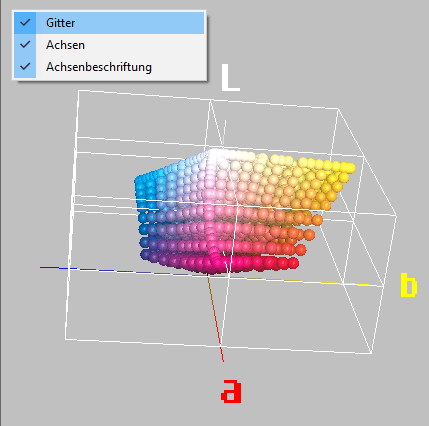
Die Farbinformationen eines Patchs/Farbpunkts (Farbname, Gerätewert, Lab-Wert, usw.) werden angezeigt, wenn die Maus über diesen Farbpunkt bewegt wird. Der entsprechende Punkt wird dabei hervorgehoben.
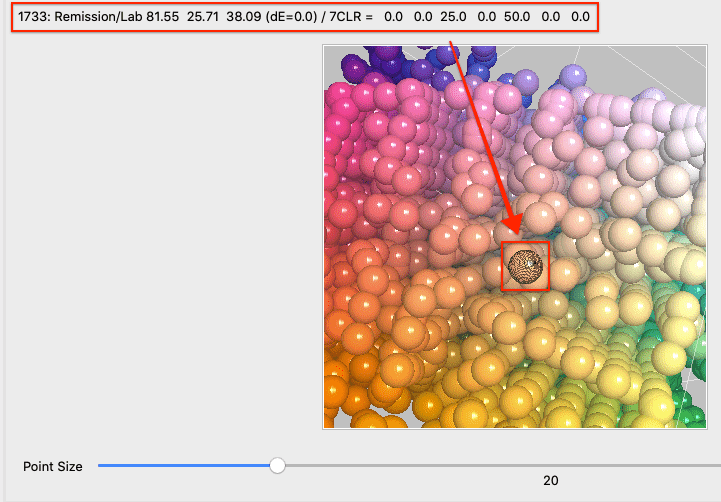
Mit dem Schieberegler Zoom oder den Shortcuts CMD+ und CMD- (macOS) bzw. STRG+ und STRG- (Windows) können Sie die Ansicht vergrößern und wieder verkleinern. Dies ermöglicht einen genaueren Blick auf die Farbfelder der Messdatei. Mit dem Schieberegler Point Size verändern Sie die Darstellungsgröße der Messpunkte.
Durch Aktivieren der Checkbox Vergleiche mit ICC-Profil können Sie ein Vergleichsprofil aus der Drop-down-Liste auswählen. Der Farbraum des gewählten Profils wird in einem transparenten Grauton angezeigt, was einen Vergleich mit den Messdaten ermöglicht.
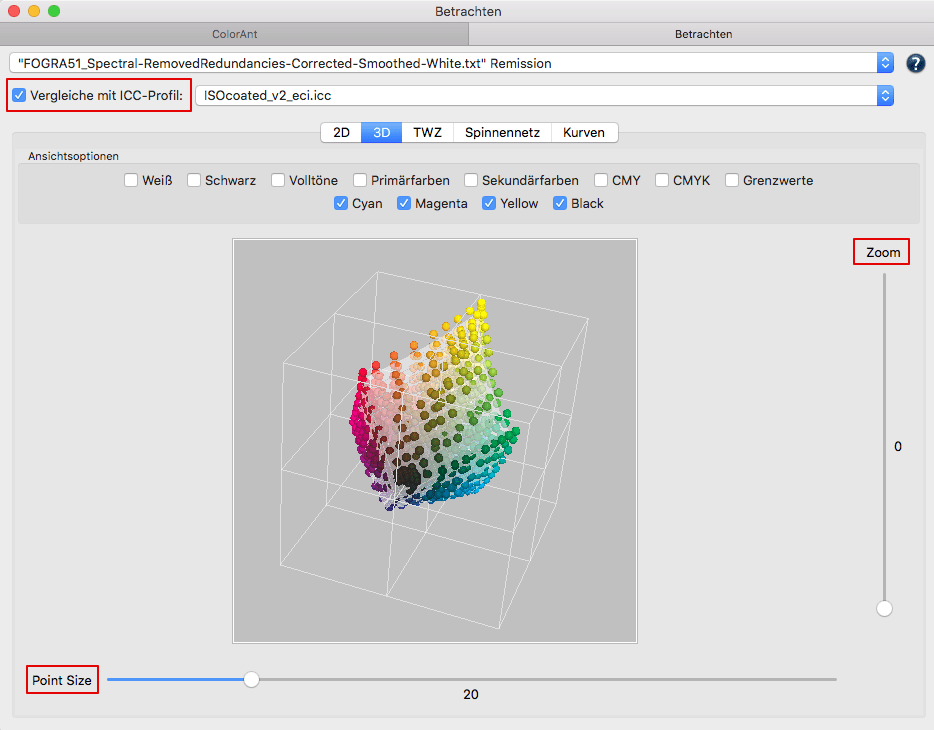
TWZ-Ansicht
Ermöglicht die genaue Analyse der Tonwertzuwachskurven (TWZ). Wenn der TWZ-Reiter bei der Bearbeitung der Kurven geöffnet ist, oder wenn eine andere Korrektur durchgeführt wird, die sich auf die Tonwertkurven auswirkt, wird das Ergebnis hier sofort dargestellt.
Ansichtsoptionen: Die verfügbaren Checkboxen werden von den Primärfarben der geladenen Messdaten vorgegeben. Mit den Checkboxen, zum Beispiel bei CMYK-Daten (und auch bei Multicolor-Dateien), können einzelne Kurven ein- und ausgeblendet werden.
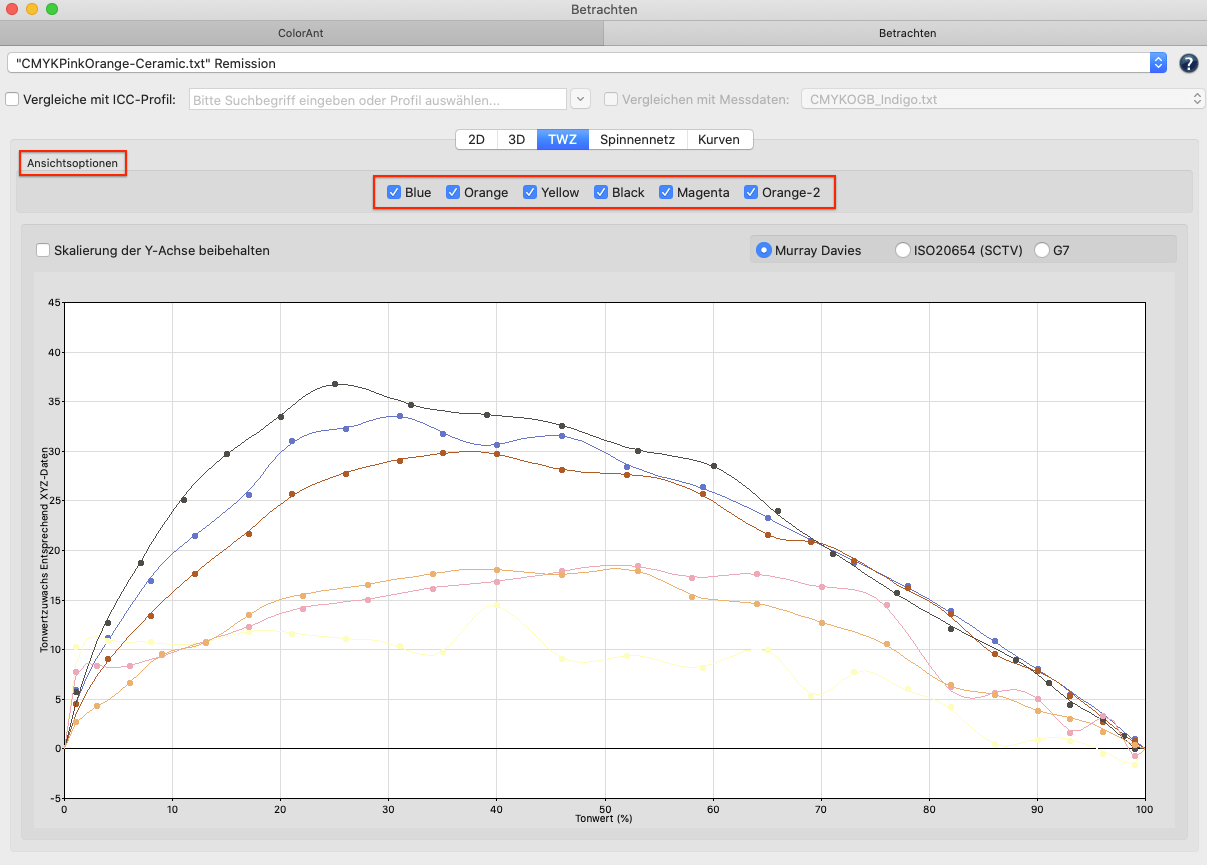
Durch Aktivieren der Checkbox Skalierung der Y-Achse beibehalten werden die Tonwertzuwachskurven möglichst optimal in das Diagramm eingepasst. Die Skalierung der Y-Achse passt sich automatisch an die Erfordernisse der geladenen Messdatei an. Dies ermöglicht eine präzise und dabei möglichst große Ansicht der Kurven.
Durch Ausstellen der Checkbox unterbinden Sie das automatische Anpassen der Y-Achse, die immer beim Auswählen eines neuen Datensatzes angewendet wird. Dadurch können Sie die Auswirkungen einer Korrektur zwischen Dateien besser beurteilen (vorher und nachher).
Mit den Auswahlknöpfen kann zwischen den typischen dichtebasierten Tonwertzunahmekurven gemäß Murray Davies, den modernen farbmetrischen Tonwertzunahmekurven gemäß ISO 20654 (SCTV) oder den Tonwertzunahmekurven, die ein neutrales Grau gemäß G7® erzeugen, gewechselt werden. Lineare Tonwertzunahmekurven nach ISO 20654 zeigen in diesem Diagramm eine gerade horizontale Linie.
Abweichungen von der G7®-Graubalance werden als Tonwertdifferenzen in Prozent angegeben. Eine perfekte G7®-Graubalance wird in diesem Diagramm als gerade Linie dargestellt. Damit kann ein Bediener die CMYK-Kurven, zum Beispiel in einem RIP, entsprechend anpassen.
Hinweis: Die G7®-Graubalance ist so definiert, dass sie sich nur auf die CMYK-Kanäle bezieht. Zusätzliche Kanäle wie in Multicolor-Daten werden daher als gerade Linien angezeigt, die für die G7®-Graubalance ohne Bedeutung sind. Die tatsächlichen Kurven der zusätzlichen Kanäle sind in den anderen beiden Betrachten-Optionen für Murray David oder ISO 20654 (SCTV) dargestellt.

Messdaten, die nur aus CMY ohne Schwarz oder aus RGB bestehen, können ebenfalls mit ColorAnt optimiert werden.
Die TWZ-Kurven im Betrachten-Dialog werden immer mit intern berechneten Redundanzkorrekturen angezeigt. Dies verhindert seltsame Kurvendarstellungen, falls gleiche Farbfelder sich stark voneinander unterscheiden, insbesondere beim Papierweiß.
ColorAnt verwendet einen Korrekturfaktor für die Cyan-Kurvendarstellung von farbmetrisch berechneten TWZs, der die Übereinstimmung zwischen farbmetrischen und Dichte-basierten TWZ-Darstellungen verbessert.
Vergleiche mit ICC-Profil: Wählen Sie ein ICC-Profil aus der Drop-down-Liste. Die Kurven des gewählten ICC-Referenzprofils werden zusätzlich zu den Kurven der Messdaten in einer helleren Farbe angezeigt. Die Kurven des Referenzprofils können durch Aktivieren oder Deaktivieren der entsprechenden Checkboxen ein- oder ausgeblendet werden.
Tonwertberechnung: Die Darstellung der TWZ-Kurven kann mit der Checkbox Tonwertberechnung in den Einstellungen verändert werden. Sie können die Kurven entweder über XYZ oder mit Spektraldaten über Dichte berechnen und anzeigen lassen.
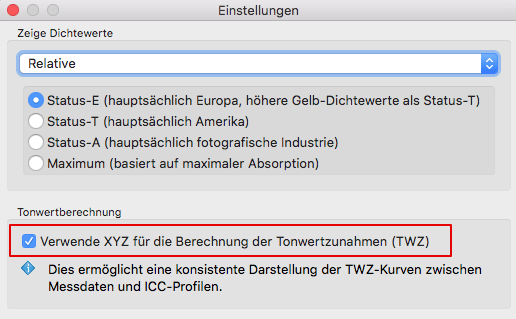
Hinweis: Als Grundeinstellung verwendet ColorAnt die Berechnung der Kurven mit XYZ-Werten. Dieser Modus ermöglicht eine konsistente Darstellung der Kurven, sowohl wenn sie auf den Messdaten basieren, als auch für Kurven, die aus dem resultierenden ICC-Profil entstehen.
Wenn die Checkbox in den Einstellungen deaktiviert wird (und Spektraldaten vorliegen), erfolgt die Berechnung der Kurven gemäß der eingestellten Dichtemethode. Diese Kurvendarstellung ist konsistenter mit der aus der Prozesskontrolle. Die TWZ-Kurven von Sonderfarben für Multicolor-Druckverfahren profitieren von der Dichtemethode, da die XYZ-Methode für Nicht-CMYK-Farben ungeeignet ist. Der Screenshot zeigt die unterschiedlich aussehenden TWZ-Kurven eines 7-farbigen Drucksystems mit CMYK+Orange+Grün+Violett.
Links sehen Sie die Kurven auf Basis von XYZ, bei denen ColorAnt schon intelligent die richtigen Filter für die jeweiligen Kanäle ausgewählt hat und rechts sehen Sie die Kurven mit der Dichtemethode nach Status-E.
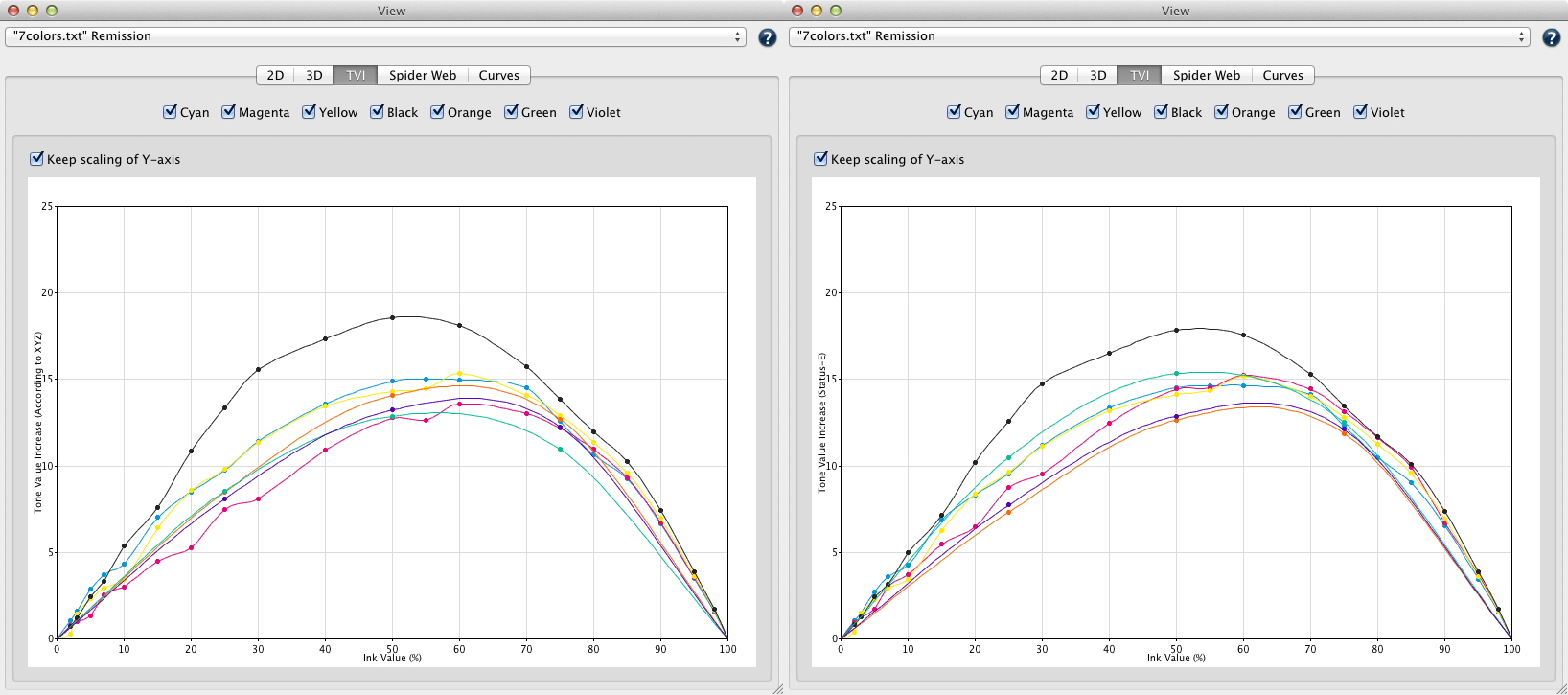
Spinnennetz-Ansicht
Zeigt eine Aufsicht auf den Farbraum im a*-b*-Diagramm. Die gemessenen, bzw. durch die Optimierung errechneten Farbwerte sind in einem spinnennetzartigen Gitter dargestellt. Auch hier können durch Auswahl einer Bearbeitungsstufe im Verlauf die Änderungen, zum Beispiel durch eine Messdatenglättung, verfolgt werden.
Im Spinnennetz sind die Primär- und Sekundärfarbachsen farbig hervorgehoben (siehe Screenshot eines CMYK-Datensatzes).
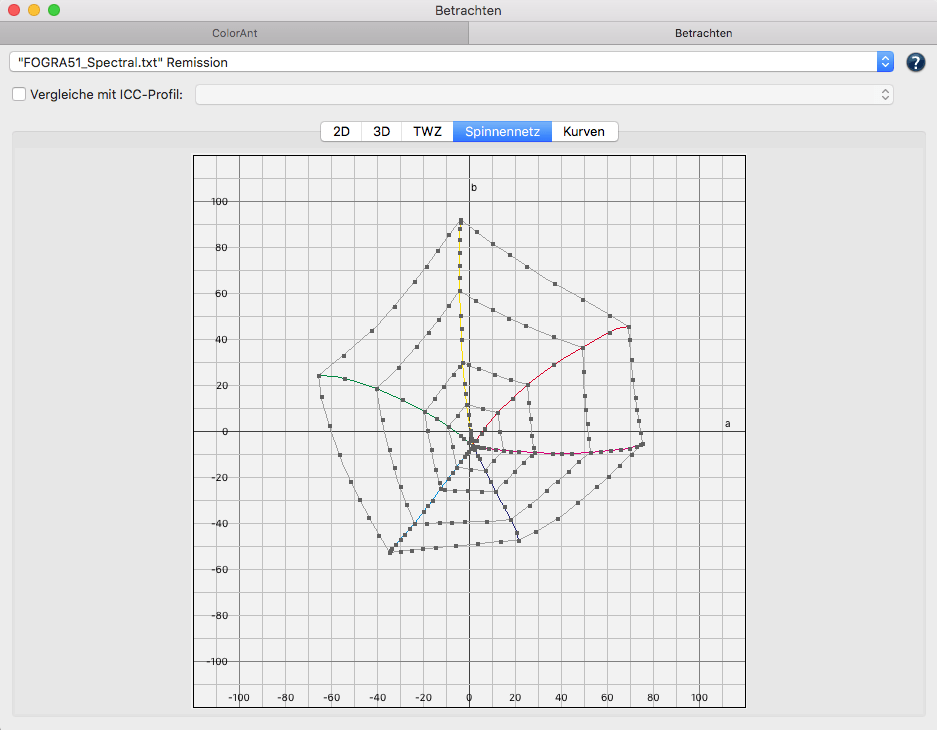
Das Spinnennetz-Diagramm eines Multicolor-Datensatzes ist im nächsten Screenshot dargestellt. Es zeigt die Messpunkte des CMYK-Farbsatzes der Daten und die Volltöne der weiteren Primärfarben. Von diesen Volltönen werden gerade farbige Linien zu den am nächsten gelegenen beiden anderen Primärfarben gezogen. Diese Linien repräsentieren eine eher grobe Ansicht des Farbraumes, zeigen aber deutlich, in welchen Farbbereichen die Zusatzfarben den Farbraum erweitern.
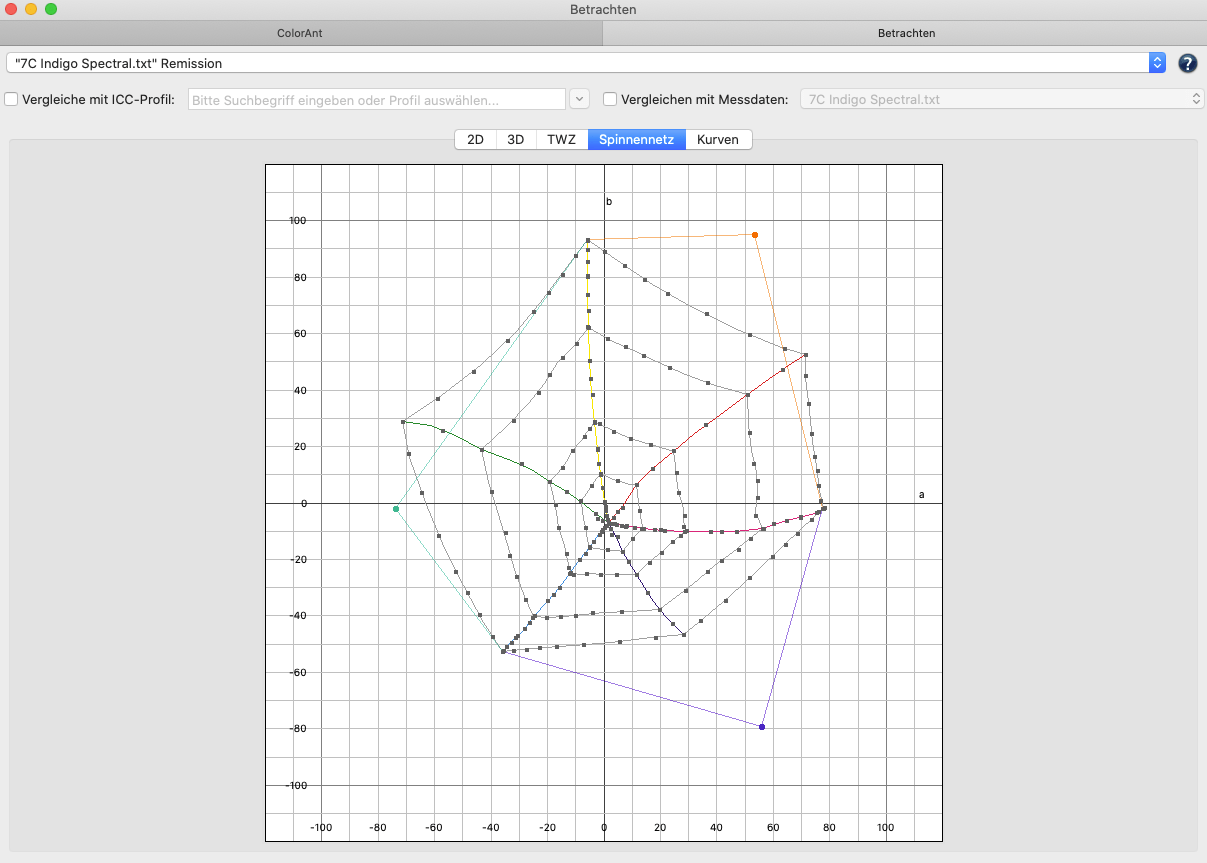
Hinweis: CoPrA unterstützt beim Erstellen von Multicolor-Profilen drei chromatische Hauptprimärfarben, die einen ausreichend großen Gamut erzeugen sollten, der die Graubalance beinhaltet. Normalerweise erfolgt dies mit den Farben CMY, aber grundsätzlich kann jede beliebige sinnvolle chromatische Farbkombination gewählt werden.
Schwarz kann optional als vierter Kanal hinzugefügt werden. Wenn Schwarz verwendet wird, muss es zwingend als vierter Kanal sein.
Bis zu zwei Gamut-erweiternde Farben können zwischen jedem Abschnitt der Hauptprimärfarben verwendet werden.
Diesem Ansatz folgend könnten theoretisch Druckerprofile mit bis zu zehn Kanälen von CoPrA erstellt werden. Im Hinblick auf die Qualität ist es jedoch nicht empfehlenswert, Profile mit mehr als acht Kanälen zu erstellen. Jeder zusätzliche Kanal erhöht die Profilgröße exponentiell, so dass entweder eine sehr geringe Gitteranzahl oder ein übertrieben großes Profil verwendet werden müsste.
Vergleiche mit ICC-Profil: Durch Aktivieren der Checkbox können Sie aus dem Drop-down-Menü ein Vergleichsprofil auswählen. Der Farbraum des ausgewählten ICC-Profils wird in grüner Farbe im Diagramm zusätzlich zu Ihren Messwerten angezeigt. Auf diese Weise ist ein Vergleich der Farbumfänge möglich, um beispielsweise zu erkennen, ob die Messwerte des Hausstandards einen bestimmten Druckstandard gut abbildet.
Hinweis: Sie können zu Vergleichszwecken auch RGB-Profile für Arbeitsfarbräume wie AdobeRGB oder sRGB auswählen.
Vergleichen mit Messdaten: Aktivieren Sie die Checkbox und wählen die Messdaten, die Sie mit den aktuell geladenen Daten vergleichen möchten, aus dem Drop-down-Menü aus. Der Farbraum der ausgewählten Messdaten wird rot dargestellt.
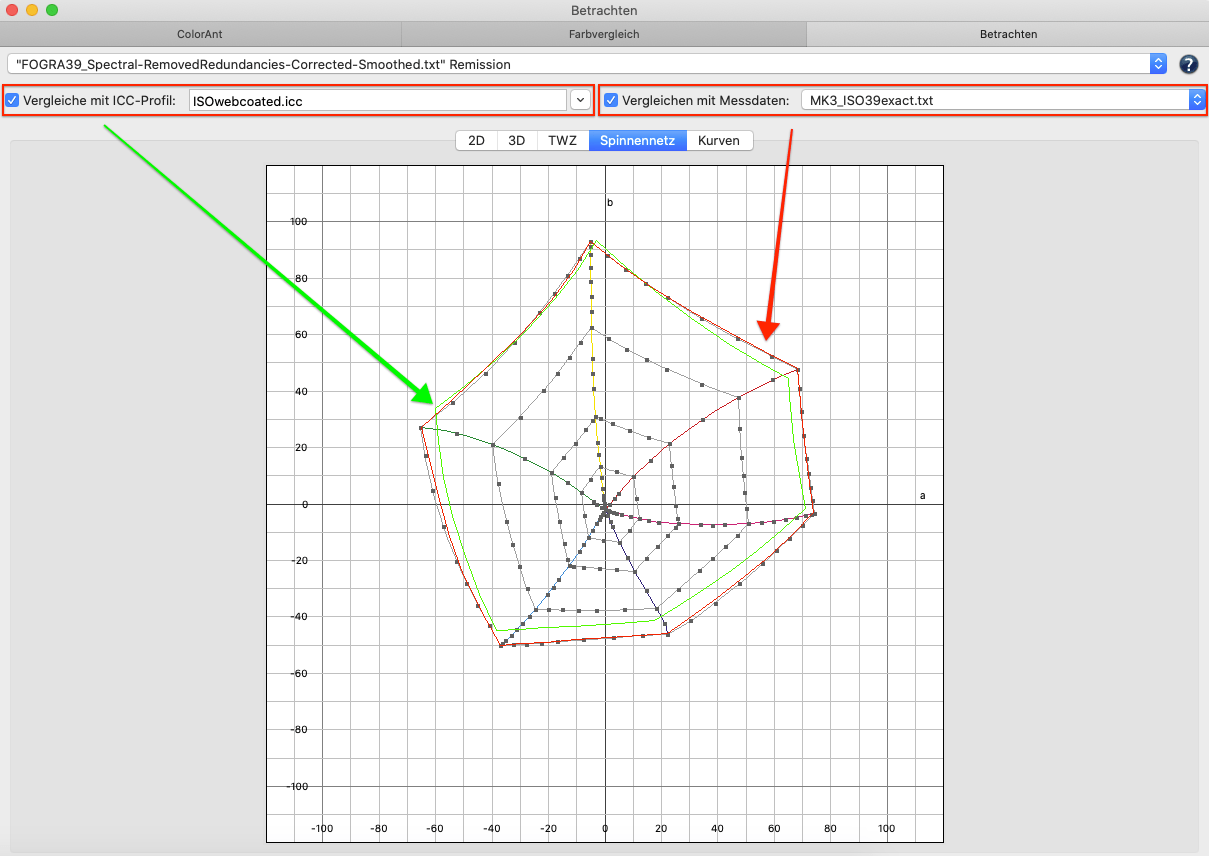
Kurven-Ansicht
Zeigt die Linearitätskurven von Weiß zur 100-%-Volltonfarbe für alle Primärfarben – auch für Multicolor-Daten – und, im Falle von CMYK-Daten, auch die Sekundärfarben. Die Gradationskurven werden mit drei verschiedenen Methoden dargestellt. ColorLogic Standard ist hier die Grundeinstellung.

ColorLogic Standard: Zeigt die Ansicht der Kurven, wenn sie gemäß Lab/dE-76 linearisiert wurden. Das bedeutet, dass ein 50 %-Wert einer Primärfarbe den gleichen Abstand nach links (zu Weiß) wie nach rechts (zum Vollton) hat und sich daher in der Mitte der Grafik befindet. Moderne RIPs linearisieren Primärfarben häufig nach farbmetrischen Gesichtspunkten. Eine komplett lineare Kurve (45 Grad) deutet auf eine perfekte farbmetrische Linearität hin.
ISO 20654: Diese Methode kann verwendet werden, um zu zeigen, wie die Gradationskurven der Primärfarben unter Berücksichtigung der farbmetrischen Linearität aussehen. Eine komplett lineare Kurve (45 Grad) deutet nach ISO 20654 auf eine perfekte Linearität hin.
Hinweis: Dichtebasierende Methoden, wie Murray Davis, arbeiten nicht gut mit Nicht-CMYK Farben. Die IS0 20654-Methode (auch bekannt als SCTV-Methode oder Spot Color Tone Value) ist eine alternative Methode zum Behandeln der Tonwerte von Sonderfarben. Die mit ColorLogic Standard und ISO 20654 angezeigten Kurven sind sich ähnlich, da sich die Methoden ähneln. ColorLogic Standard berücksichtigt die Färbung der Primärfarben, was bei ISO 20654 nicht der Fall ist. Deshalb gibt es hier zwei Methoden aus denen Sie wählen können.
Tonwerte (Dichte): Wenn die Tonwertkurve auf Dichte basiert, ergibt sich eine andere Darstellung des TWZ-Diagramms. Diese Ansicht wurde für einen besseren Vergleich zu farbmetrischen Methoden hinzugefügt.
Durch Aktivieren der Checkbox Vergleiche mit ICC-Profil können Sie ein Profil aus dem Drop-down-Menü zum Vergleich der Kurven wählen.
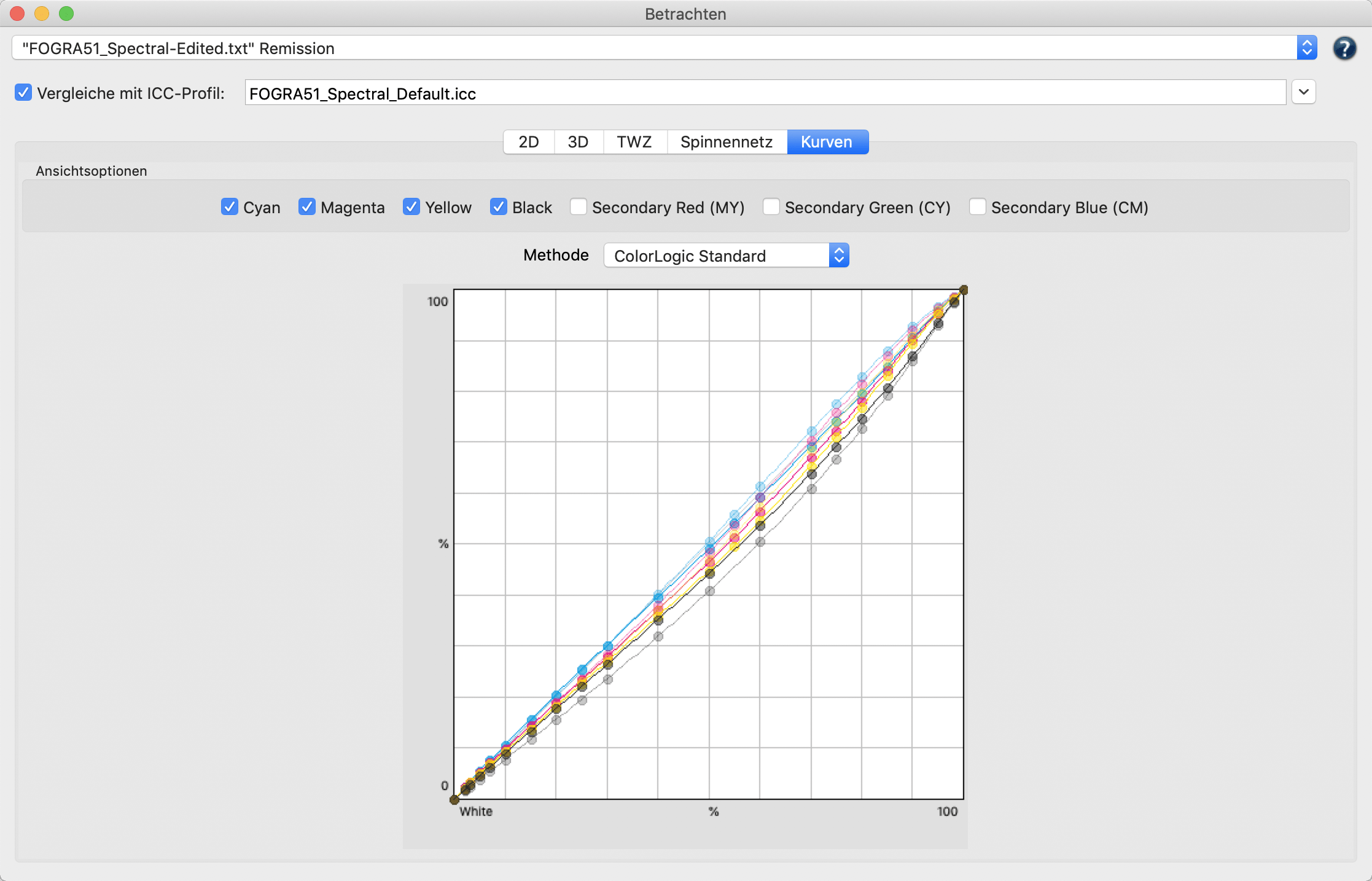
Text
Der Reiter Text enthält einen Texteditor, der es ermöglicht, die Messdaten der ausgewählten Datei im CGATS-Format anzuzeigen und direkt zu bearbeiten. Das Bearbeiten des Dateiinhalts kann hilfreich sein, zum Beispiel zum Ändern der Farbnamen in Testcharts usw.
Revert: Macht alle Änderungen rückgängig.
Übernehmen: Alle durchgeführten Änderungen werden in die Datei übernommen.
Warnung! Änderungen können zwar jederzeit über den Verlauf rückgängig gemacht werden, beachten Sie aber, dass Änderungen, die direkt an der Datei vorgenommen werden, Schaden anrichten können, wenn Sie nicht wissen, was Sie tun – es ist recht einfach, eine beschädigte Datei zu erzeugen!
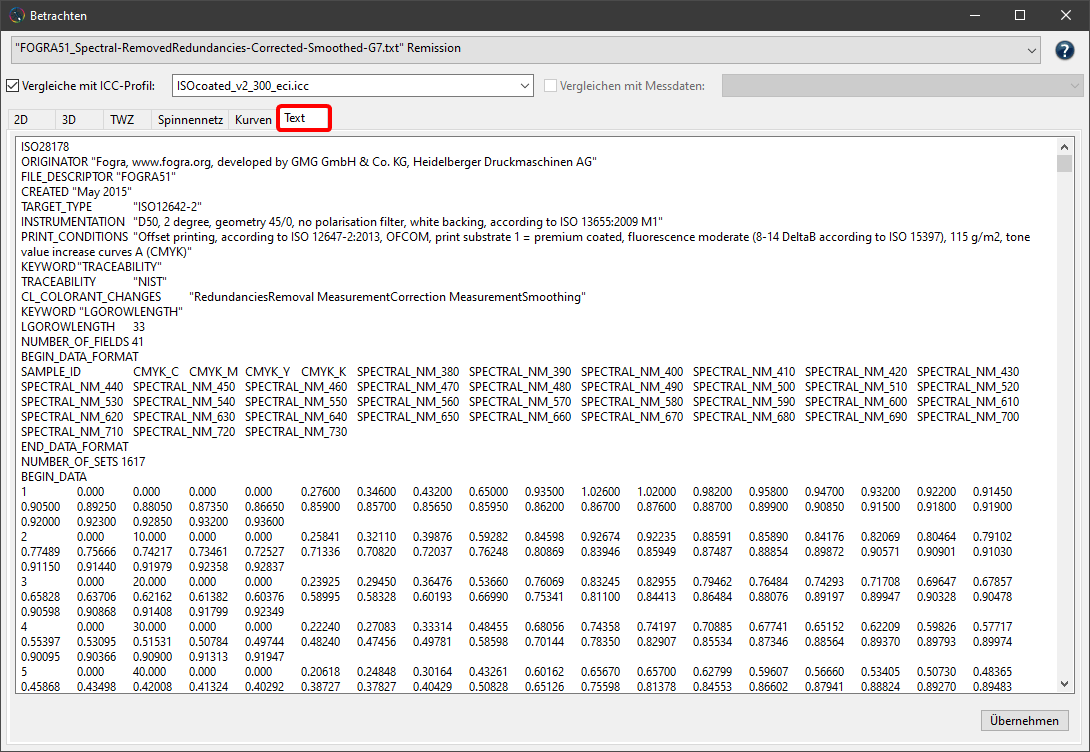
Dabei gibt es unter anderem die folgenden Einschränkungen:
- Die Reihenfolge der Einträge in der Kopfzeile kann sich ändern oder die Daten können anders formatiert sein.
- Nicht-konforme CGATS-Formate können zu verschiedenen Fehlern führen.
- Einige Metainformationen für das Chart und die Farbfelder sind in der Textansicht möglicherweise nicht sichtbar.
- Einige Metainformationen bleiben erhalten, das heißt, die Einträge können nicht entfernt werden, da sie aus den internen Daten wiederhergestellt werden. Sie können jedoch bearbeitet werden.
Suchfunktion: Bei der Suche wird nicht zwischen Groß- und Kleinschreibung unterschieden. Um Informationen zu finden, genügt es, einen Teil des Suchbegriffs einzugeben. Um beispielsweise den Begriff „Magenta“ zu finden, genügt es, die Initialen „mag“ einzugeben.
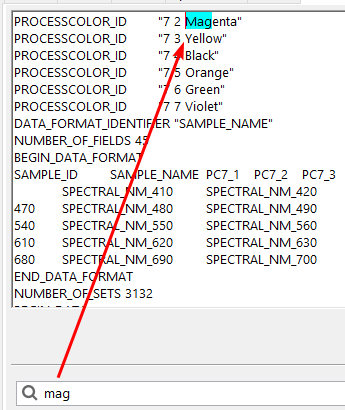
Alle Suchergebnisse werden hervorgehoben. Mit den Pfeiltasten neben der Suchmaske können Sie sich zwischen allen Suchergebnissen hin- und herbewegen.
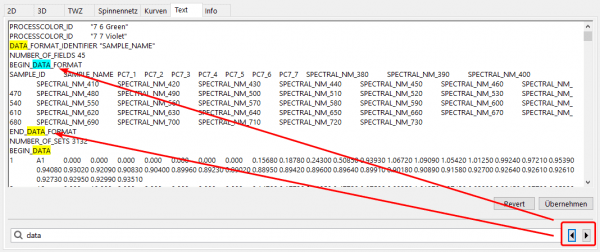
Info
Der Reiter Info zeigt eine Reihe allgemeiner nützlicher Informationen über die ausgewählte Datei an, darunter den Farbmodus, Estimated Brightener usw.