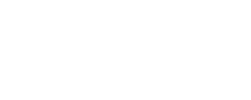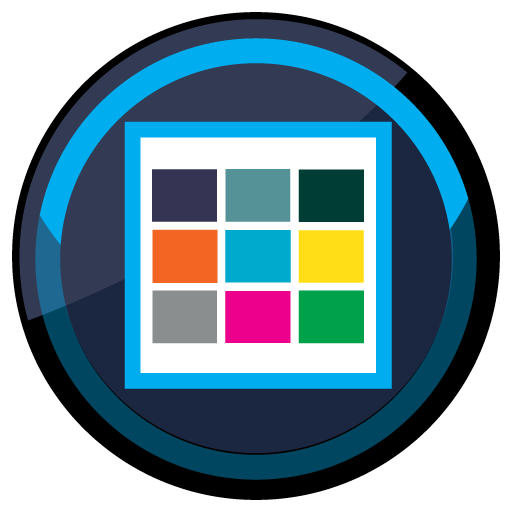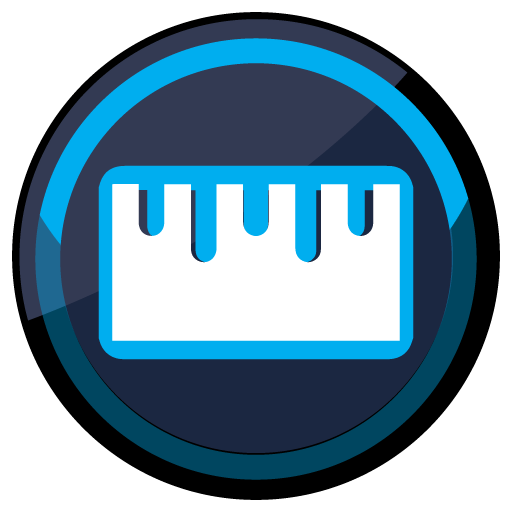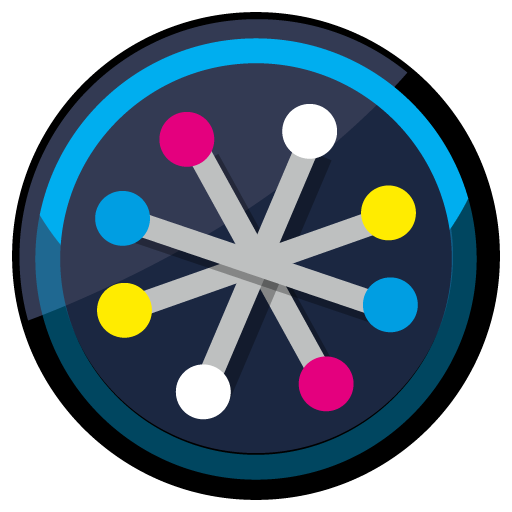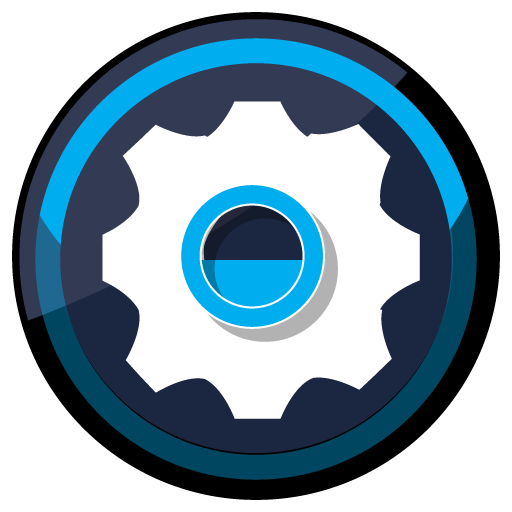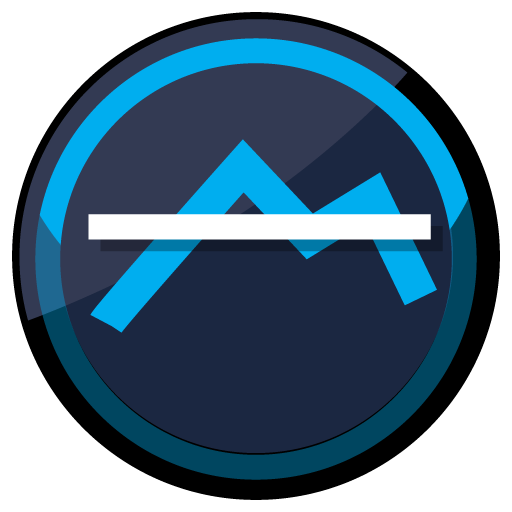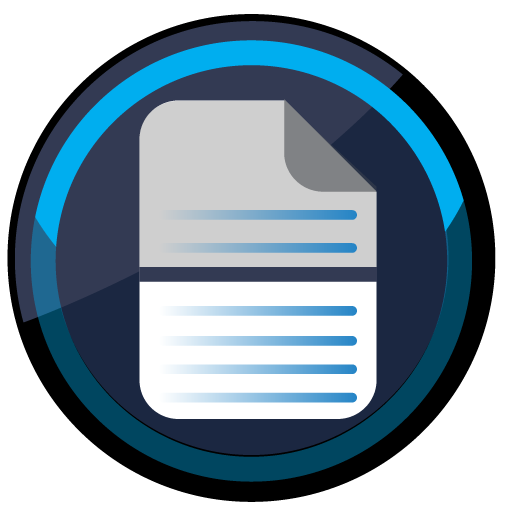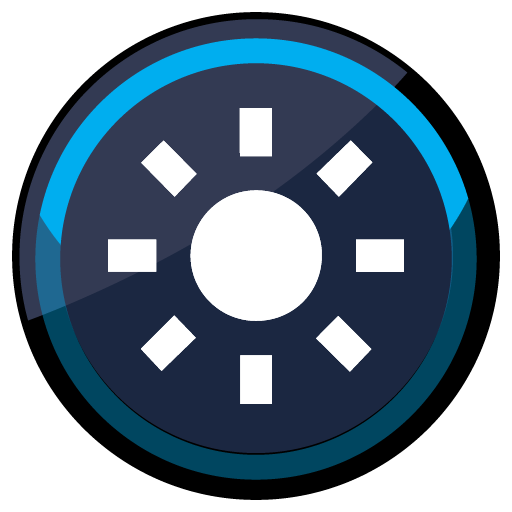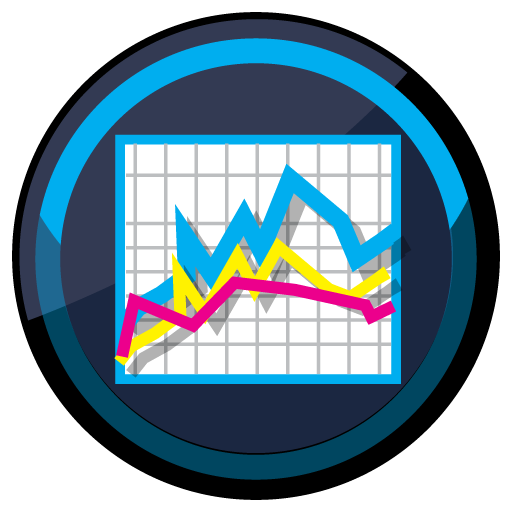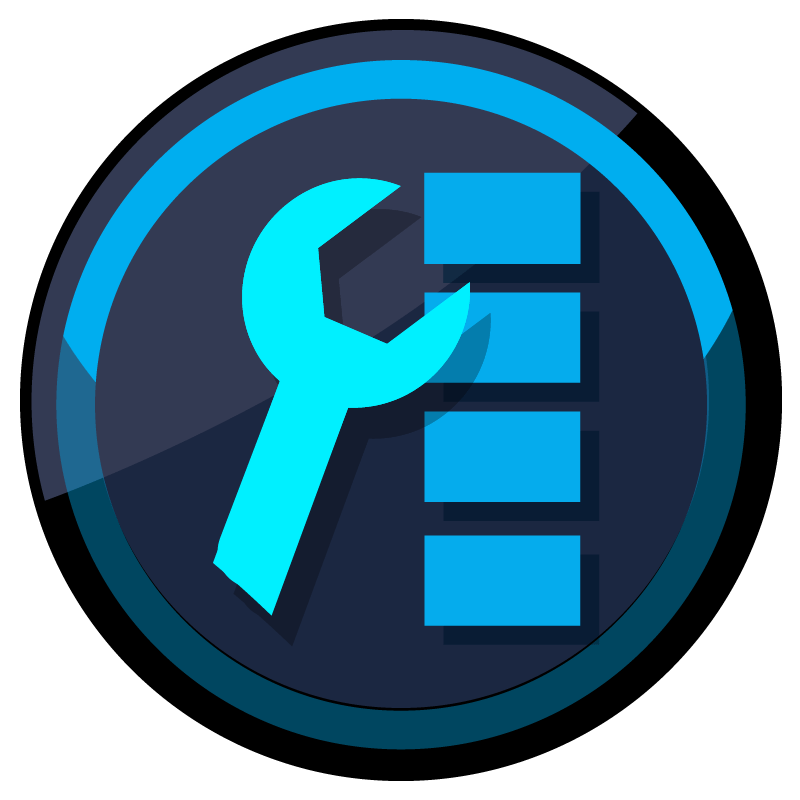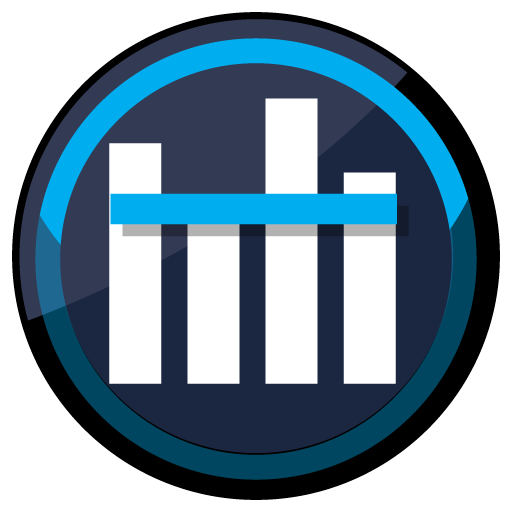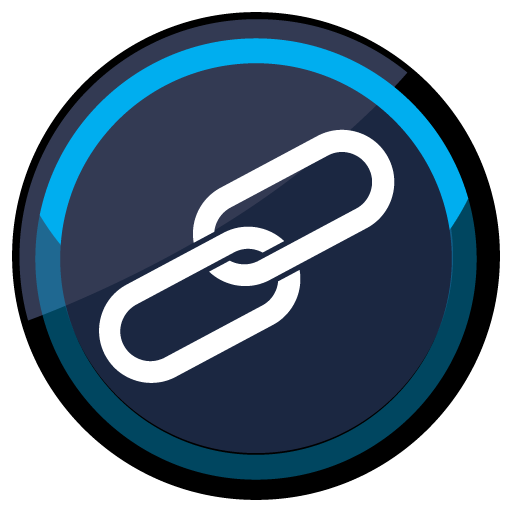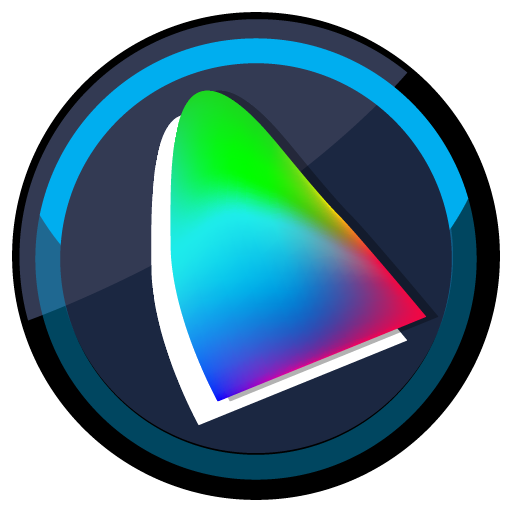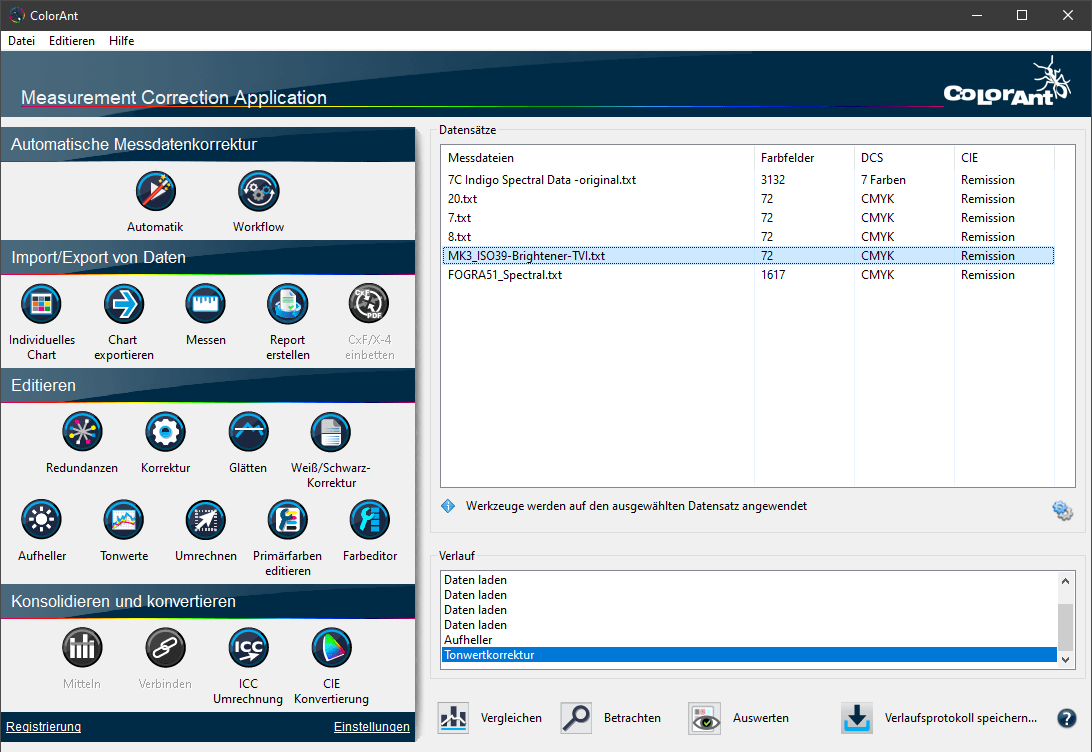
Hauptfenster: Sidebar – Datensätze – Verlauf
Überblick
Das Hauptfenster von ColorAnt ist in drei Bereiche unterteilt. Alle Werkzeuge befinden sich auf der linken Seite in der Sidebar und sind nach Funktionen gruppiert.
Messdaten werden im Abschnitt Datensätze im oberen rechten Bedienfeld des Fensters angezeigt.
Korrekturen und Werkzeuge, die auf die Messdaten angewendet wurden, werden im unteren rechten Bedienfeld Verlauf chronologisch aufgeführt.
Hinweis: Wenn kein Datensatz ausgewählt ist, werden die Werkzeuge auf alle geöffneten Datensätze angewendet!
Alle Drop-down-Menüs für ICC-Profile fungieren auch als Suchfelder. Geben Sie einfach einige Buchstaben des gewünschten Profilnamens ein und nur die Profile, die diese Buchstaben enthalten, werden im Drop-down-Menü angezeigt.
Arbeiten mit ColorAnt
Datensätze
Das Fenster Datensätze zeigt relevante Informationen über die Messdaten an: Anzahl der Farbfelder, DCS (Farbmodell: CMYK, RGB, Multicolor) und Messwerttyp CIE (colorimetrisch = Lab – spektral = Remission).
Öffnen oder Importieren von Daten
Messdaten können entweder geöffnet (Datei > Öffnen) oder per Drag-and-drop in das Fenster Datensätze gezogen werden.
Hinweis: Wenn Messdaten in einem ICC-Profil gespeichert wurden (zum Beispiel in Profilen, die mit ColorLogics CoPrA erstellt wurden), können diese einfach per Drag-and-drop auf das Fenster Datensätze gezogen werden. Die Messwerte werden dann angezeigt. Wenn das Profil keine Messwerte enthält erscheint eine Meldung (Fehlendes ICC-Tag: Konnte keine Farbdaten aus der Datei „XXX” auslesen).
Extrahieren der ursprünglichen Messdaten aus einem ICC-Profil: Importiert die ursprünglichen Messdaten aus ICC-Profilen. Wenn Sie ein Profil mit CoPrA unter Verwendung der Messdaten-Aufbereitung Aufheller-Korrektur und/oder Messdaten-Korrektur erstellt oder aktualisiert haben, speichert CoPrA zwei Datensätze innerhalb des Profils: Die ursprünglichen Messdaten (raw data) sowie die für die Profilerstellung verwendeten korrigierten Daten (profiling data). Beim Öffnen oder beim Ziehen eines ICC-Profils in das ColorAnt-Fenster extrahiert ColorAnt beide Datensätze und benennt sie entsprechend.

Vordefinierte Daten und zuletzt geöffnete Dateien sind auch über das Menü Datei verfügbar.
Messdaten können außerdem mit dem Measure Tool erfasst und an ColorAnt übertragen werden. Vom Measure Tool erstellte Messdateien werden im Ordner Benutzername/Dokumente/ColorAnt/MeasurementData gespeichert.
ICC-Profile können gemäß ICC-Spezifikation bis zu 15 Kanäle enthalten. ColorAnt unterstützt dementsprechend das Laden und Speichern von Testchartmessdaten mit bis zu 15 Kanälen. Wenn Daten mit mehr als 15 Kanälen geladen werden, wird eine Warnung angezeigt, da diese Daten nicht verarbeitet werden können.
Hinweis: Dies hat keinen Einfluss auf Daten von Sonderfarben. Es ist weiterhin möglich, Sonderfarbenmessdaten mit Tausenden von Farben zu laden.
Workaround für Profile ohne Messdaten
Wenn die Messdaten eines Profils fehlen, können Sie mit dem Werkzeug ICC-Umrechnung virtuelle Messdaten erstellen:
- Öffnen Sie eine Referenzdatei in ColorAnt mit dem Farbraum des Profils
- Öffnen Sie das Werkzeug ICC-Umrechnung
- Wählen Sie das Profil mit den fehlenden Messdaten aus, die Checkbox Nach Lab konvertieren wird automatisch aktiviert
- Wählen Sie Absolut farbmetrisch
- Klicken Sie auf Start, um das Profil nach Lab zu konvertieren
- Die Profildaten werden unter Datensätze in ColorAnt geöffnet
Die Qualität der erzeugten Messdaten hängt von der Genauigkeit des Profils ab.
Öffnen kombinierter CxF-Dateien
Eine einzige CxF-Datei kann mehrere Datensätze enthalten, zum Beispiel Lab-Daten, Remissionsdaten, CMYK-Daten oder andere DCS-Werte.
Beim Öffnen einer CxF-Datei, die mehrere Messbedingungen enthält, erscheint automatisch eine Abfrage, bei der angegeben werden kann, welche der enthaltenen Datensätze geöffnet werden soll.
Wählen Sie entweder den gewünschten Datensatz oder öffnen Sie Alle verfügbaren Datensätze.
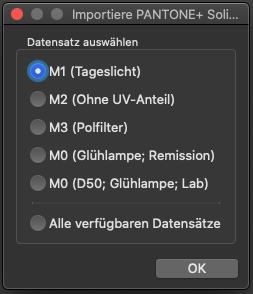
Unterstützte Dateiformate
Folgende Dateiformate können geöffnet werden:
CGATS-Textdatei (TXT) (können mehrere Tabellen enthalten)
CGATS XML-Datei (XML) (können mehrere Tabellen enthalten)
Named ICC Profile (ICC)
Color Exchange Format (CxF)
Photoshop Palette (ACO)
Adobe Swatch Exchange (ASE)
GMG CSC-Datei (CSC)
Ink Master file format (MIF)
Folgende Dateiformate können gespeichert werden:
CGATS-Textdatei (TXT)
CGATS XML-Datei (XML)
Named ICC Profile (ICC)
Color Exchange Format (CxF)
Photoshop Palette (ACO)
Adobe Swatch Exchange (ASE)
GMG CSC-Datei (CSC)
Verlauf
Verlauf: Zeigt die auf die Messdaten angewandten Werkzeuge und Korrekturen jedes Bearbeitungsschritts und ermöglicht es, zwischen verschiedenen Bearbeitungszuständen einer Datei zu wechseln. Durch einen Klick auf einen Eintrag im Verlaufsfenster (entweder oberhalb oder unterhalb des aktuellen Status) kann auf einen einzelnen Bearbeitungsschritt zugegriffen und dieser überprüft werden, zum Beispiel im Fenster Betrachten.
Nach einem Doppelklick auf einen Eintrag im Verlauf öffnet sich ein Fenster, das die Einstellungen anzeigt, die in genau diesem Schritt auf die Daten angewendet wurden. Diese Informationen können mit Protokoll speichern als PDF-Dokument gespeichert werden.
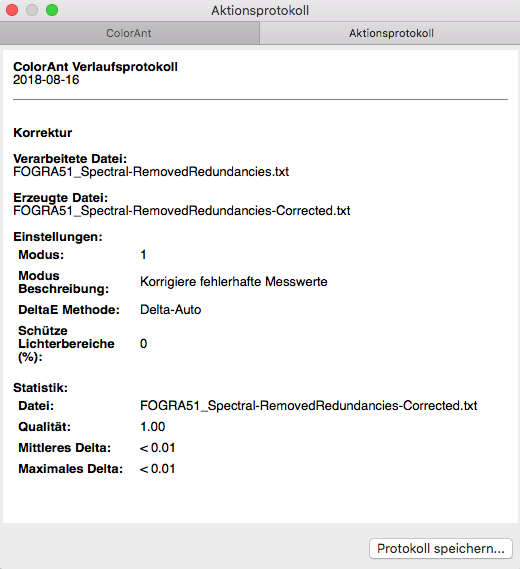
Bei der Mittelwertbildung von Dateien mit dem Werkzeug Mitteln hat dies einen zusätzlichen Vorteil: Das Mittelwertbildungsprotokoll enthält einen detaillierten Bericht mit Beispielfarben, der die gemittelten Daten mit allen Dateien vergleicht und nützliche Statistiken für die Prozesskontrolle liefert, zum Beispiel Standardabweichungen (sigma, 2 sigma, 3 sigma) für Dichte, dE und dH/dL. Dadurch werden Farben mit großen Abweichungen einfach erkennbar.
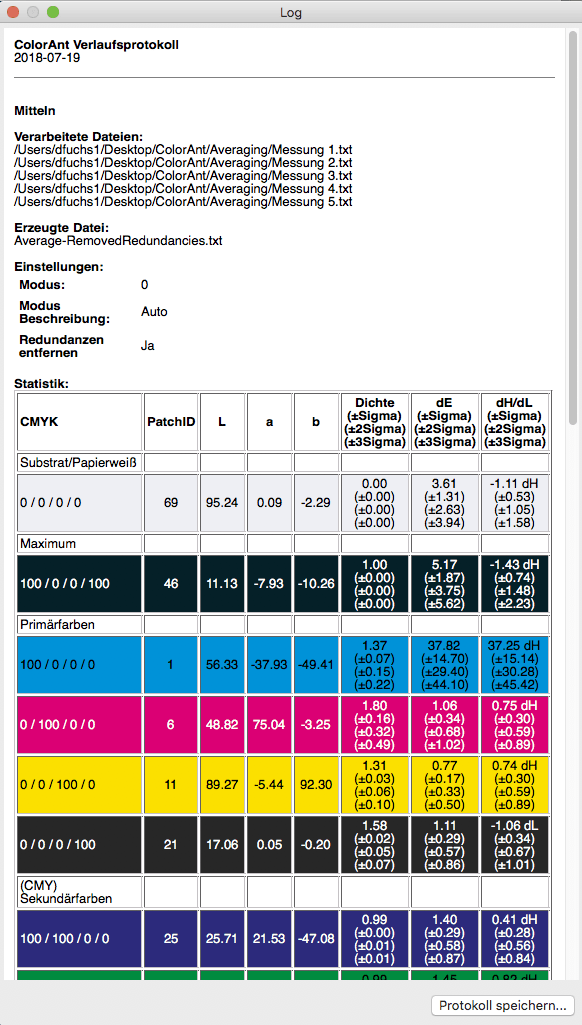
Verlaufsprotokoll speichern: Speichert alle Änderungen, die auf alle Dateien angewendet wurden, in einem PDF-Dokument.
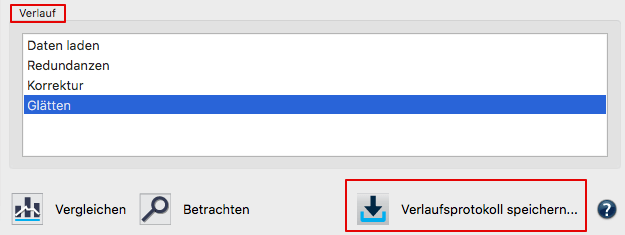
Vergleichen, Betrachten und Auswerten
Die erweiterten Anzeigeoptionen Vergleichen und Betrachten können am unteren Rand des Hauptfensters aufgerufen werden.
Mit Auswerten kann geprüft werden, ob die Proof-Messdaten eines Medienkeils die Anforderungen für einen Contract Proof nach ISO 12647-7 oder einen Validation Print nach ISO 12647-8 erfüllen.
Außerdem kann eine PSD-Bewertung mit zwei unterschiedlichen Auswertungsmethoden durchgeführt werden: „Side-by-Side“ oder “Media Relative”. Abschließend kann ein vollständig detaillierter Report mit einem erfolgreich/gescheitert-Indikator erstellt werden.
Hinweis: Das Auswerten-Werkzeug ist ab ColorAnt L verfügbar.
Am unteren Rand der Sidebar gelangen Sie über Registrierung auf die Registrierungsseite, wo Sie Ihre Lizenz laden und verwalten können. In die Grundeinstellungen des Programms gelangen Sie über Einstellungen.

Kontextmenü
Das Kontextmenü kann mit einem Rechtsklick auf eine ausgewählte Messdatei oder über das Zahnrad-Symbol geöffnet werden und ermöglicht so einen schnellen Zugriff auf alle Werkzeuge der Sidebar und die Funktionen aus dem Menü Datei der Menüleiste.
Hinweis: Über das Kontextmenü sind je nach der/den ausgewählten Datei(en) nur die entsprechenden Optionen verfügbar. Optionen, die nicht verfügbar sind, bleiben ausgegraut. Es muss eine Datei ausgewählt werden, damit das Kontextmenü angezeigt wird, es sei denn, es ist keine Datei geladen, dann erscheint das Kontextmenü, wenn Sie zum Beispiel mit der rechten Maustaste in den leeren Datensätze-Abschnitt klicken, um Dateien zu öffnen.
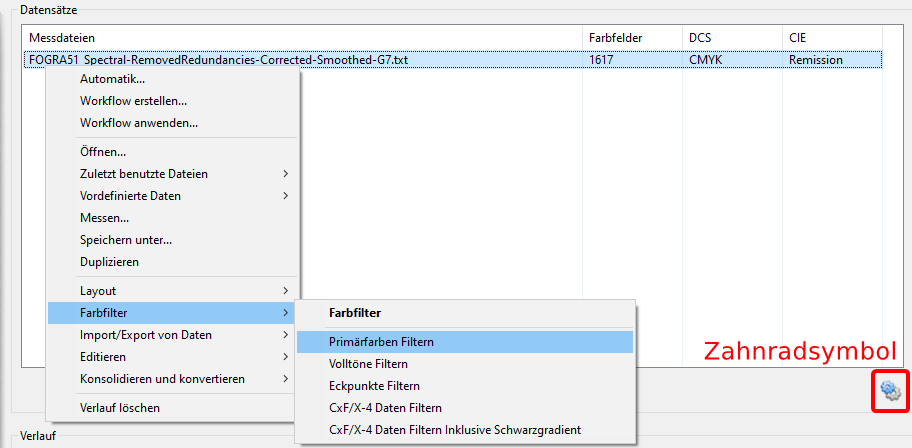
Workflow erstellen/anwenden
Die Workflow-Funktion ermöglicht das automatische Verarbeiten und Optimieren von Messdaten mit benutzerdefinierten Werkzeugen und Einstellungen. Die Anwendung verschiedener Werkzeuge für die Datenverarbeitung kann definiert und an die Anforderungen spezifischer Jobs angepasst werden, so dass Messdaten automatisch auf eine genau festgelegte Weise verarbeitet werden können.
Ausführliche Informationen finden Sie auf der Workflow-Seite.
Zuletzt benutzte Dateien: Öffnet eine Liste mit allen zuletzt geöffneten Dateien. Häufig genutzte Dateien (Favoriten) können ebenfalls zu dieser Liste hinzugefügt werden und lassen sich dann bequem über das Kontextmenü öffnen.
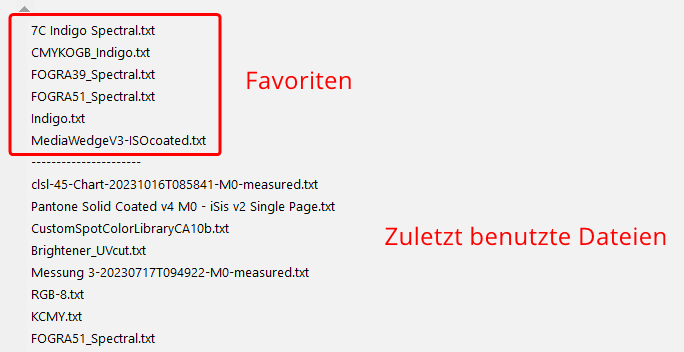
Um sie über das Kontextmenü zugänglich zu machen, müssen sie im Ordner FavoriteFiles gespeichert werden, der über den Eintrag Favoritenverzeichnis öffnen im Menü Datei geöffnet werden kann.
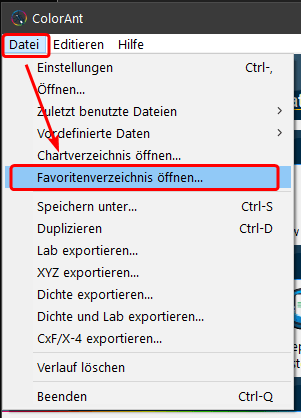
Alle unterstützten Dateien dieses Ordners werden oben in der Liste der zuletzt benutzten Dateien angezeigt, getrennt durch eine gestrichelte Linie. Da diese Liste von allen ColorLogic-Anwendungen gemeinsam genutzt wird, sind die dort enthaltenen Dateien auch in CoPrA und ZePrA verfügbar.
Layout
Das Untermenü Layout enthält Optionen zum Drehen und Spiegeln von Testcharts und zum Ändern des Gesamt-Layouts.
Layout: Ermöglicht eine Änderung der Breite und Höhe der Farbfelder. So kann zum Beispiel die Anzahl der Zeilen eines Charts über die Höhe und die Anzahl der Spalten über die Breite festgelegt werden.

Farbfilter
Primärfarben Filtern: Extrahiert die Primärfarben aus einer Messdatei.
Volltöne filtern: Extrahiert die Volltöne aus einer Messdatei.
Eckpunkte Filtern: Extrahiert die Eckpunkte aus einer Messdatei.
CxF/X-4 Daten Filtern: Extrahiert alle Werte, die der CxF/X-4-Spezifikation entsprechen (zum Beispiel die Gradienten der Primärfarben auf Weiß und Schwarz), aus einer Messdatei.
CxF/X-4 Daten Filtern inklusive Schwarzgradient: Extrahiert alle für CxF/X-4 relevanten Werte einschließlich des Schwarzgradienten aus einer Messdatei.

Import/Export von Daten
Farbfelder aus Bilddatei: Erstellt ein bildbezogenes Testchart basierend auf einer geladenen Bilddatei, indem die gängigsten/wichtigsten Farben aus diesem Bild extrahiert werden. Es kann über das Kontextmenü oder per Drag-and-Drop von TIFF- oder JPEG-Dateien in das Hauptfenster von ColorAnt aufgerufen werden. Wählen Sie im Fenster Farbfelder aus Bilddatei die Anzahl der gewünschten Farbfelder für das Testchart und ob auch die Eckpunkte hinzugefügt werden sollen.
Hinweis: Diese Funktion ermittelt den besten Farbsatz, um ein Bild genau wiederzugeben (Wenn diese Farben genau wiedergegeben werden, wird das gesamte Bild genau wiedergegeben). Dies erfordert einen Kompromiss bei der Farbhäufigkeit, der Vermeidung von benachbarten Farben, der Vermeidung großer Lücken und dem Abdecken des Gamuts des Bildes.
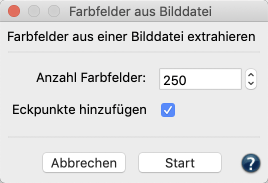
Esko-Testcharts separieren: Extrahiert Daten aus einem 7C-Datensatz, um ein 4×4 Equinox-Testchart zu erstellen (Equinox ist eine Multicolor-Profilierungsanwendung von Esko, die spezielle Anforderungen an das Erstellen von Testcharts für die Multicolor-Profilierung stellt).
Beispiel: Für einen CMYKOGV-Datensatz erstellt diese Funktion die folgenden vier Datensätze:
- CMYK.txt, enthält die CMYK-Komponenten
- OMYK.txt, enthält die OMYK-Komponenten, wobei der erste Kanal (Orange) Cyan heißen muss
- CGYK.txt, enthält die CGYK-Komponenten, wobei der zweite Kanal (Grün) Magenta heißen muss
- CMVK.txt, enthält die CMVK-Komponenten, wobei der dritte Kanal (Violett) Gelb heißen muss
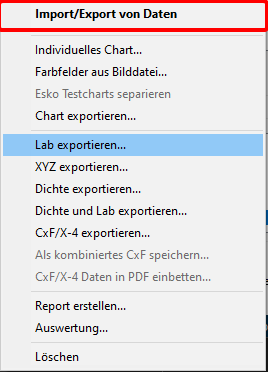
Lab/XYZ/Dichte/CxF/X-4 exportieren: Daten können in folgenden Formaten exportiert werden:
Als Lab, XYZ, Dichte in Formate wie zum Beispiel CGATS Textdateien (txt) oder Color Exchange Format (CxF3)
Als CxF/X-4. Näheres zu diesem Format finden Sie in der Hilfe unter Export als CxF/X-4.
Löschen: Entfernt die ausgewählten Dateien aus dem Fenster Datensätze. Die Dateien werden jedoch nicht von der Festplatte gelöscht.
Als kombiniertes CxF speichern
Kombinierte CxF-Dateien können mehrere Datensätze enthalten, zum Beispiel Spektral- und Lab-Daten. Derartige heterogene CxF-Dateien können nun auch direkt in ColorAnt erzeugt werden.
Diese Funktion ist nur verfügbar, wenn mehrere Dateien im Bereich Datensätze ausgewählt sind. Wählen Sie die Dateien aus, die in einer einzigen CxF-Datei kombiniert werden sollen, und wählen Sie dann Als kombiniertes CxF speichern.
Hinweis: Ein einzelner Datensatz kann als CxF-Datei gespeichert werden, indem Speichern als im Kontextmenü ausgewählt wird.
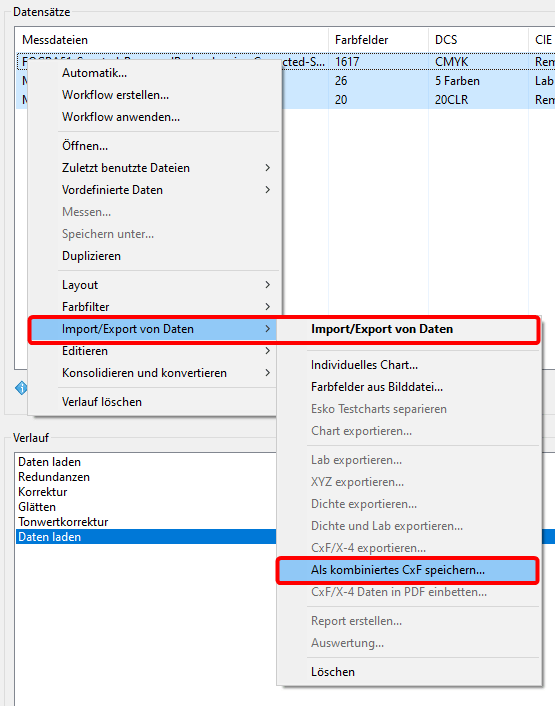
Editieren

Schnittmenge: Zum Vergleichen von Messdaten mit einer unterschiedlichen Anzahl an Farbfeldern und/oder Farbkanälen. Wählen Sie dazu im Hauptfenster die beiden Messdatensätze aus und klicken dann im Kontextmenü auf Schnittmenge. Alternativ können Sie auch auf die Schaltfläche mit dem Zahnradsymbol rechts unterhalb der Datensätze klicken.
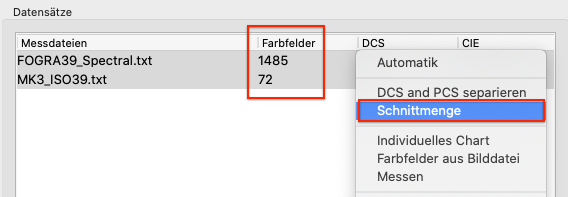
ColorAnt scannt dann beide Dateien nach Farbfeldern mit identischen Gerätewerten und entfernt alle anderen Werte. Dadurch werden zwei neue Dateien mit identischen Gerätewerten erstellt, die im Vergleichen-Fenster miteinander verglichen werden können.
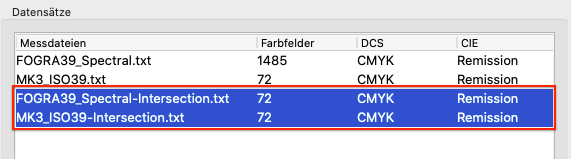
Felder Durchnumerieren: Manchmal geraten die IDs von Feldern durcheinander, z. B. beim Zusammenführen mehrerer Dateien aus unterschiedlichen Quellen, was zu unterschiedlichen ID-Typen führt.
Die Funktion Felder Durchnummerieren erstellt neue, einheitliche IDs für alle Felder.
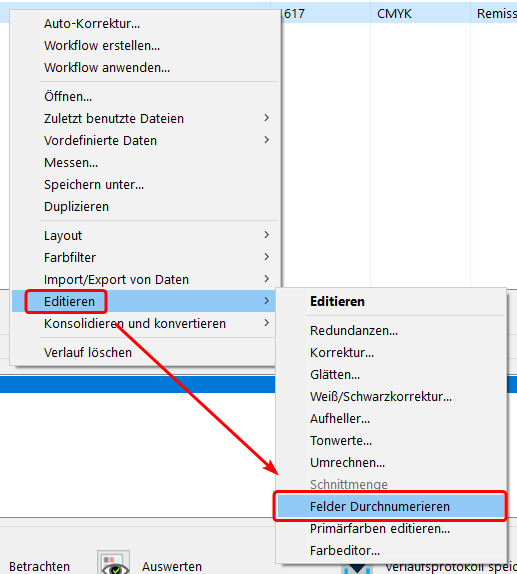
Konsolidieren und konvertieren

DCS und PCS separieren: Trennt die Messdaten von den Referenzdaten. (Teilt Dateien mit Referenz- und Messdaten in zwei einzelne Dateien auf).
Verlauf löschen: Entfernt alle Einträge im Verlaufsfenster.
Sidebar
Automatische Messdatenkorrektur
Import/Export von Daten
Editieren
Konsolidieren und konvertieren
Menüleiste
ColorAnt
Über: Ruft die Registrierung auf. Hier finden Sie Informationen zur Versions- und Build-Nummer.
Einstellungen: ColorAnt an Ihre Anforderungen anpassen. Hier können die Anzeige von Dichtewerten, die Tonwertberechnung, Reporteinstellungen und allgemeine Einstellungen festgelegt werden.
Datei

Unter Datei können Sie Daten öffnen, speichern oder in verschiedenen Formaten exportieren.
Speichern unter: Ermöglicht das Speichern in den folgenden Formaten:
- CGATS-Textdatei (txt)
- CGATS XML-Datei (xml)
- Named ICC Profile (icc)
- Color Exchange Format (CxF)
- Photoshop Palette (aco)
- Adobe Swatch Exchange (ase)
- GMG CSC-Datei (csc)
Besonderheiten der Formate:
- Named Color Profile sind spezielle ICC-Profile, die für Sonderfarbentabellen gedacht sind. Sie enthalten neben dem Farbnamen die CIE- und DCS-Werte.
- ACO- und ASE-Dateien können entweder CIE- oder DCS-Werte beinhalten. Deshalb erscheint beim Speichern in eines der beiden Formate auch eine Meldung zur Auswahl, welche Daten gesichert werden sollen.
- CGATS-Dateien können verschiedene Spezifikationen in einer Datei enthalten, zum Beispiel Messungen aus verschiedenen Testcharts oder verschiedenen Farbräumen. ColorAnt unterstützt mehrere Tabellen in CGATS-Dateien. Ein typischer Anwendungsfall ist der Export verschiedener Lab-Werte von konvertierten Sonderfarben aus dem Sonderfarben-Report in ZePrA und deren Import in ColorAnt zur weiteren Prüfung.
Duplizieren: Erzeugt eine Kopie der ausgewählten Datei.
Lab/XYZ/Dichte/CxF/X-4 exportieren: Daten können in folgenden Formaten exportiert werden:
- Als Lab, XYZ, Dichte in Formate wie zum Beispiel CGATS Textdateien (txt) oder Color Exchange Format (CxF3)
- Als CxF/X-4. Näheres zu diesem Format finden Sie in der Hilfe unter Export als CxF/X-4.
Verlauf löschen: Entfernt alle Einträge im Verlaufsfenster.
Hilfe
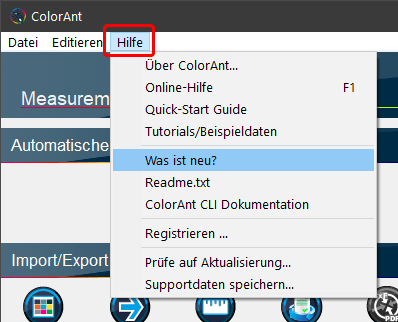
Online-Hilfe
Führt direkt zur Online-Hilfe.
Quick Start Guide
Führt zur Download-Seite des Quick Start Guides.
Tutorials/Beispieldaten
Link zur Tutorials-Website, auf der ein Download-Link für Beispieldaten vorhanden ist. Mit diesen Daten können Sie die verschiedenen Werkzeuge von ColorAnt testen oder demonstrieren. Sie können die Beispieldaten als Archivdatei (SampleData.zip) herunterladen.
Das Paket enthält auch ein PDF-Dokument, das alle Beispiele und die Verwendung der Beispieldaten erklärt.
Was ist neu?
Führt zur Internetseite mit den Neuerungen und Fehlerkorrekturen in ColorAnt (benötigt eine Internetverbindung).
Readme.txt
Enthält die Release Notes mit Kurzinformationen zu den neuesten Änderungen.
ColorAnt CLI-Dokumentation: ColorAnt unterstützt eine Kommandozeilenschnittstelle für die Integration in andere Workflows. Mit einem Klick auf ColorAnt CLI-Dokumentation im Hilfe-Menü wird das ColorAntCLI.pdf der Kommandozeilenschnittstelle geöffnet. Es richtet sich an Entwickler, Scripter und Experten und beschreibt die Nutzung der Kommandozeilenschnittstelle von ColorAnt.
Hinweis: Die CLI-Funktionalität ist Teil des ColorAnt XL-Pakets.
Registrieren
Hier können Lizenzen geladen und aktiviert werden, eine Demolizenz angefordert oder weitere Informationen zu Lizenzen eingesehen werden.
Prüfe auf Aktualisierung
Die automatische Aktualisierung in ColorAnt sucht über eine Internetverbindung nach Updates. Das Aktivieren der automatischen Update-Prüfung kann jederzeit deaktiviert werden, was empfehlenswert ist, wenn keine Internetverbindung zur Verfügung steht. Wenn die automatische Update-Prüfung deaktiviert ist, ist es immer noch möglich, manuell zu aktualisieren und eine neue Version direkt aus dem Dialog heraus herunterzuladen.
Supportdaten speichern
Wenn Support-Fragen auftreten können Sie Support-Daten speichern und an einen ColorLogic-Vertreter senden, um Hilfe zu erhalten. Diese Funktion sammelt alle erforderlichen Informationen, wie das verwendete Betriebssystem, die Protokolldatei von ColorAnt und die Funktionen, die beim Auftreten des Problems aktiviert waren.