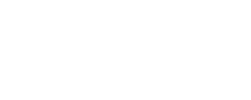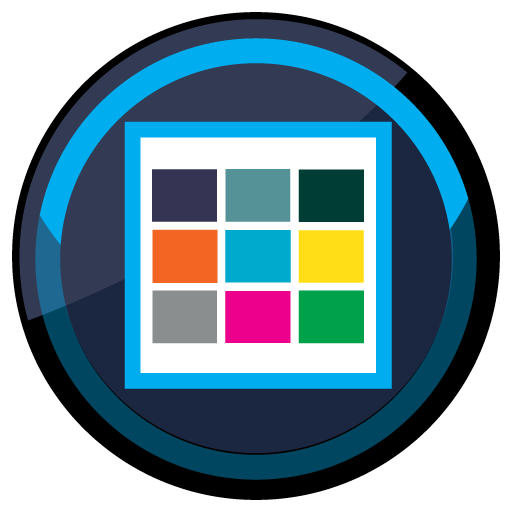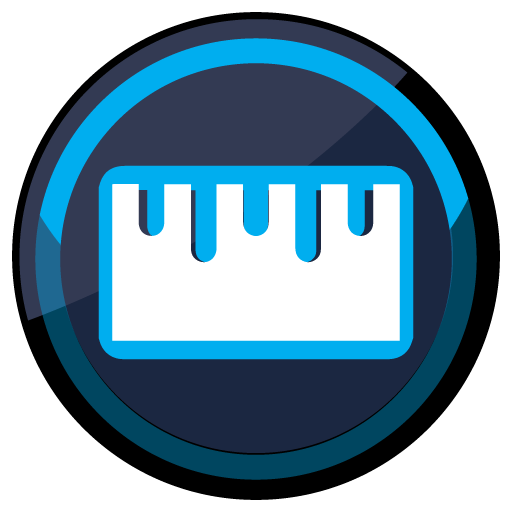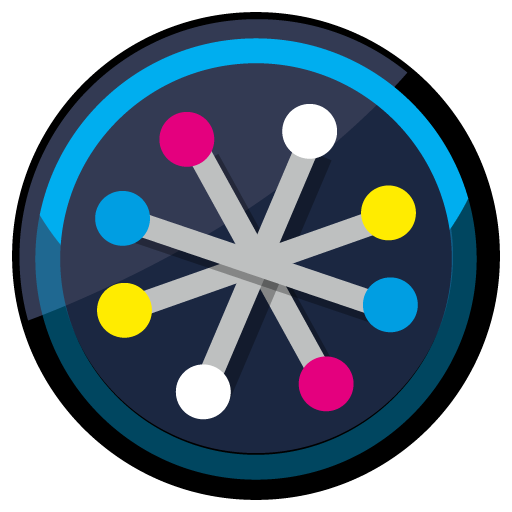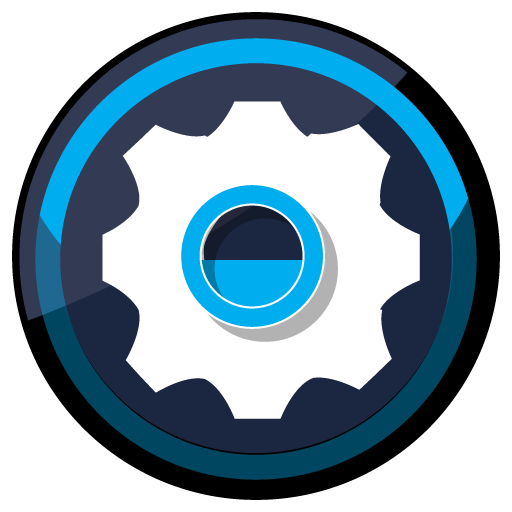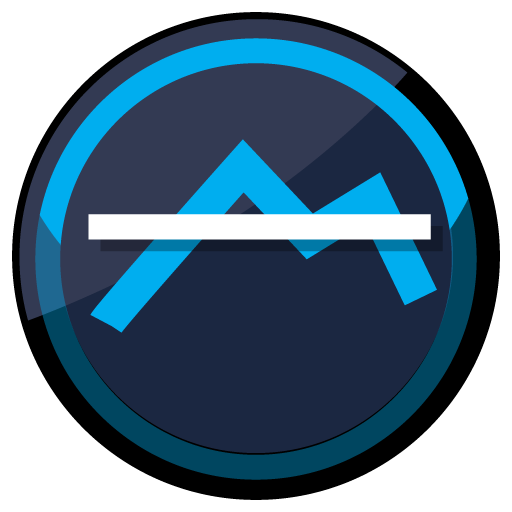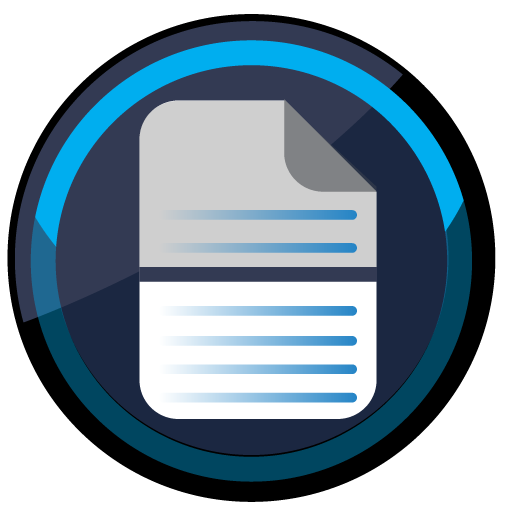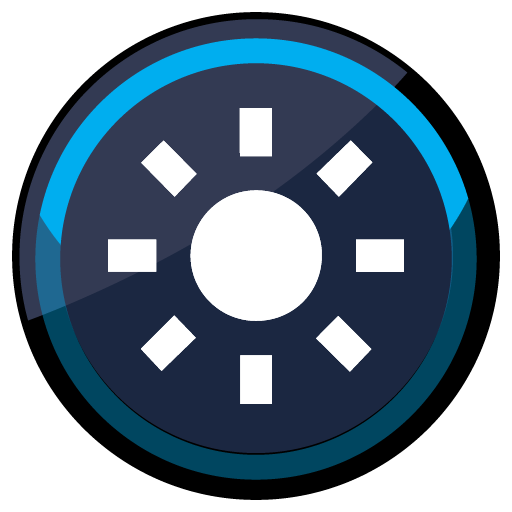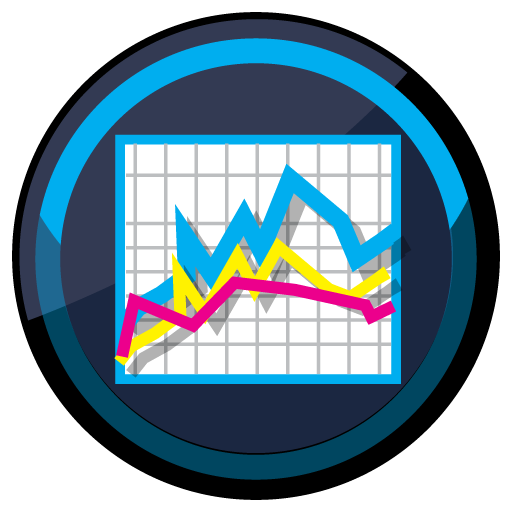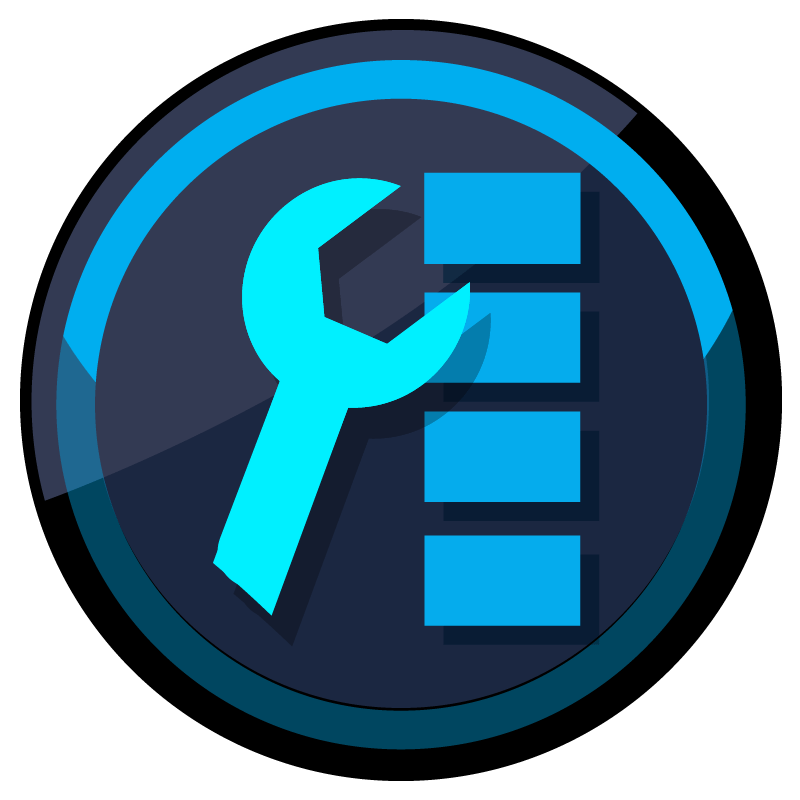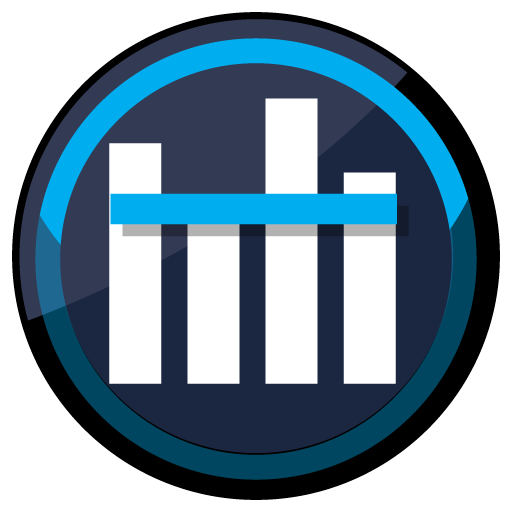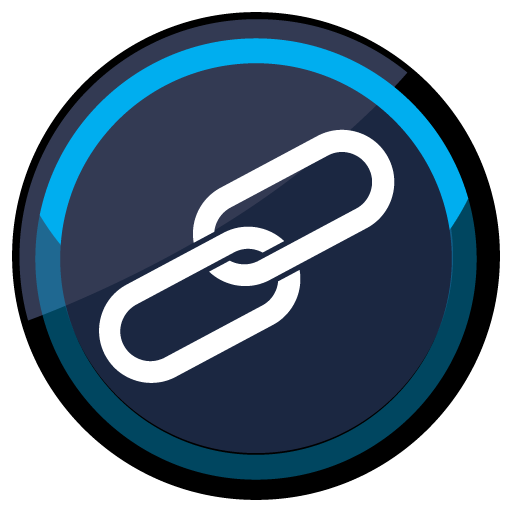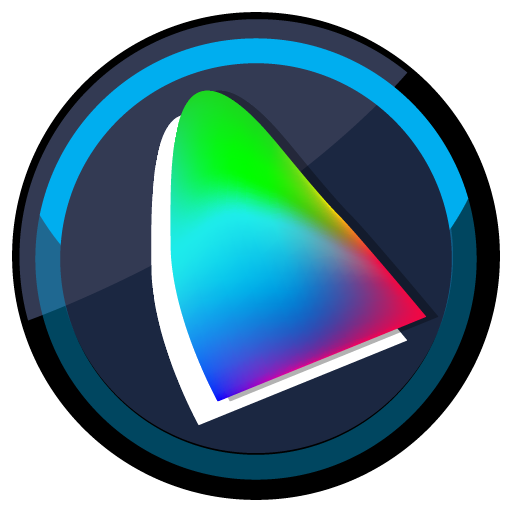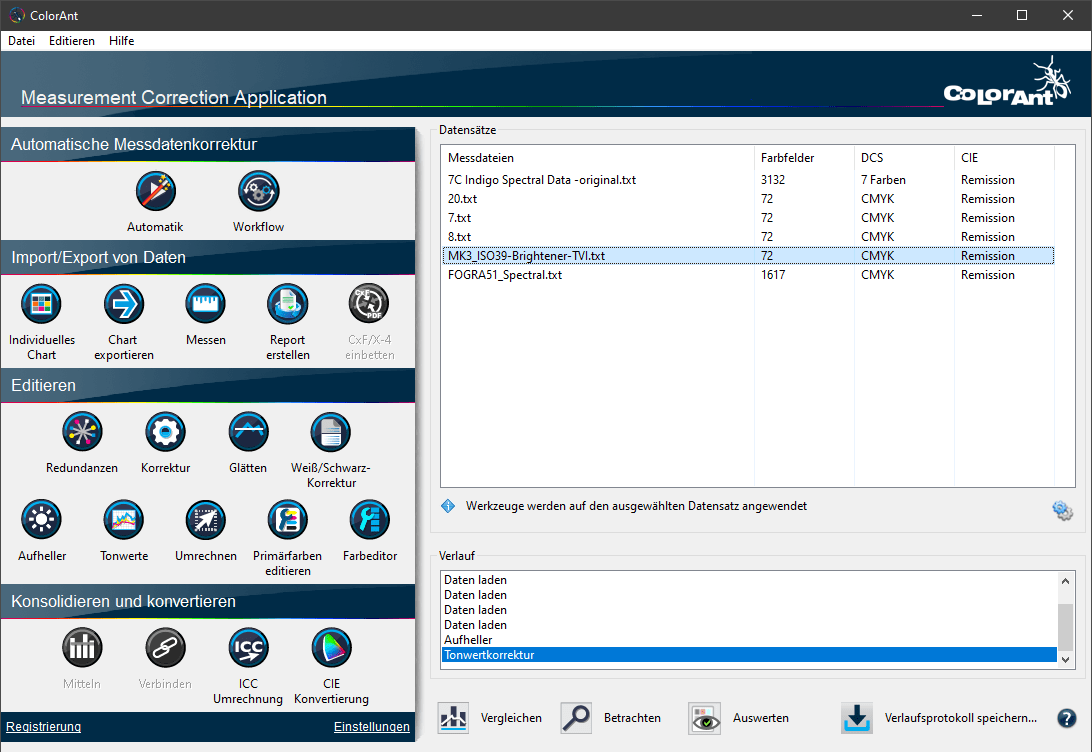
Main Window: Sidebar – Data Sets – History
Overview
ColorAnt’s main window is divided into 3 sections: The Sidebar, Data Sets and History.
All tools are located and grouped by function on the left side in the Sidebar, measurement data is shown in the Data Sets section on the right-hand side upper window.
Tools applied to the measurement data show are shown in the lower right hand side History window.
Note: If no dataset is selected, the tools are applied to all opened datasets!
All ICC profile drop-down menus function as search fields. Simply type in some letters of the desired profile name and only those profiles containing these letters will be shown in the drop-down menu.
Working With ColorAnt
Data Sets
The Data Sets section displays relevant information about the measurement data: Number of Patches, DCS (color model: CMYK, RGB, Multicolor) and measurement type CIE (colorimetric = Lab, spectral = Remission).
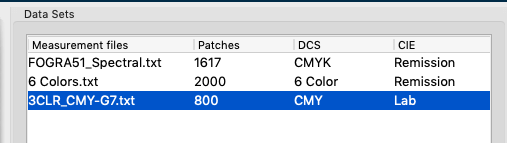
Open or import data
Measurement data can either be opened (File > Open) or dragged and dropped into the Data Sets window.
Note: If measurement data has been saved in an ICC profile (e.g., in profiles created by ColorLogic’s CoPrA), it can simply be dragged and dropped onto the Data Sets window. The measured values are then displayed. If the profile does not contain any measured values, an error message appears (Missing ICC Tag: Could not read color data from file).
Extraction of original measurement data from an ICC profile: This functionality imports the original measurement data from ICC profiles. If you created or updated a profile with CoPrA using the Measurement Processing options Brightener Compensation and/or Measurement Correction, CoPrA stores two data sets inside the profile. The original measurement data (raw data) as well as the corrected data used for profiling (profiling data). ColorAnt extracts both data sets naming them accordingly when opened or when an ICC profile is dragged to the ColorAnt window.

Predefined data and recently opened files are also available from the File menu.
Measurement data can also be captured using the Measure Tool and transferred to ColorAnt. Measurement files created by Measure Tool are saved in the folder Username/Documents/ColorAnt/MeasurementData.
The ICC specification allows ICC profiles with up to 15 channels. Consequently, ColorAnt allows loading and saving test chart measurement data with up to 15 channels. If data with more than 15 channels is to be loaded, a warning is displayed as such data cannot be processed.
Note: This does not affect spot color data. It is still possible to load spot color measurement data containing thousands of colors.
Workaround for profiles without measurement data
If the measurement data of a profile is missing, you can use the ICC Transformation tool to create virtual measurement data:
- Open a reference file in ColorAnt with the color space of the profile
- Open the ICC Transformation tool
- Select the profile with the missing measurement data, the Checkbox Convert to Lab is enabled automatically
- Select Absolute colorimetric
- Click Start to convert the profile to Lab
- The profile data is opened under Data Sets in ColorAnt
The quality of the generated measurement data depends on the accuracy of the profile.
Opening combined CxF files
A single CxF file can contain several data sets, e.g., Lab data, remission data, CMYK data or DCS values.
When opening a CxF file that contains multiple measurement conditions, a prompt automatically appears inquiring which of the contained data sets is to be opened.
Either select the desired data set or open All available data sets.
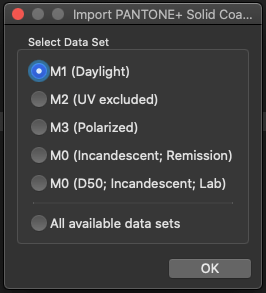
Supported file formats
The following file formats can be opened:
CGATS text file (TXT) (including multiple tables)
CGATS XML file (XML) (including multiple tables)
Named ICC Profile (ICC)
Color Exchange Format (CxF)
Photoshop Palette (ACO)
Adobe Swatch Exchange (ASE)
GMG CSC file (CSC)
Ink Master file format (MIF)
The following file formats can be saved:
CGATS text file (TXT)
CGATS XML file (XML)
Named ICC Profile (ICC)
Color Exchange Format (CxF)
Photoshop Palette (ACO)
Adobe Swatch Exchange (ASE)
GMG CSC file (CSC)
History
History: Shows the tools and corrections applied to the measurement data of each editing step and allows to switch between different editing states of a file. By clicking on an entry in the History window (either above or below the current status) an individual processing step can be accessed and checked, for example in the View window.
Double-clicking on an entry in the History opens a window that displays the settings that were applied to the data in exactly this step. This information can be saved as a PDF document using Save Log.
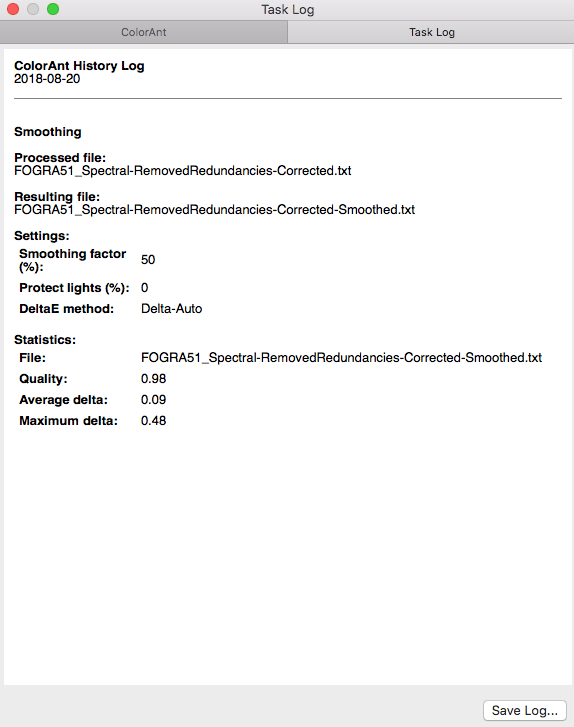
This has an additional advantage when averaging files using the Averaging tool. The averaging log contains a detailed report with sample colors that compares the averaged data with all files and provides useful statistics for process control, such as standard deviations (sigma, 2 sigma, 3 sigma) for Density, dE and dH/dL. This makes it easy to identify colors with large deviations.
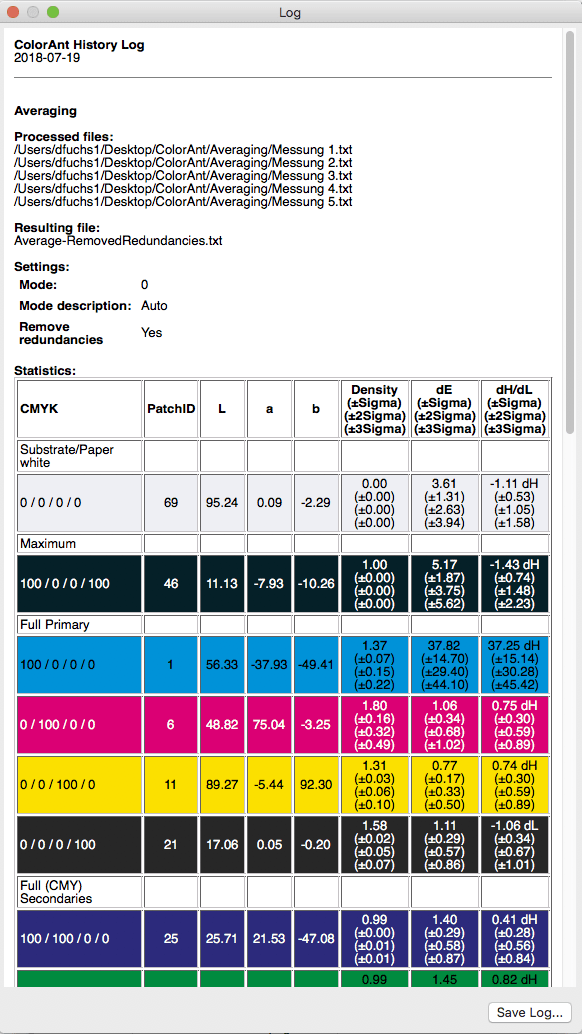
Save History Log: Saves all changes applied to all files to a PDF document.
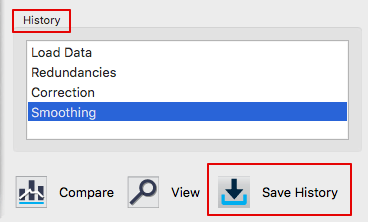
View, Compare and Evaluate
Advanced viewing options for ColorAnt’s tools located at the bottom of the main window that can be enabled for both viewing measurement data (View) and pre and post comparison of measurement data (Compare).
Evaluate can be used to check whether the proof measurement data from a media wedge fulfills the requirements for a contract proof according to ISO 12647-7 or a validation print according to ISO 12647-8.
In addition, a PSD evaluation can be performed using two different evaluation methods: “Side-by-Side” or “Media Relative”. Finally, a fully detailed report can be created with a pass/fail indicator.
Note: The Evaluate tool is available from ColorAnt L.
At the bottom of the sidebar, you can access the Registration page, where you can load and manage your licenses. Absolute or Relative Density can be set in ColorAnt’s Preferences.

Context Menu
The context menu can be opened with a right-click on a selected measurement file or the Gear icon and thus enables quick access to all tools of the Sidebar and the functions from the File menu of the menu bar.
Note: Depending on the selected file(s) only the relevant options are available via the context menu. Options that are not available are grayed out. A file has to be selected for the context menu to appear unless there is no file loaded, then the context menu appears when right-clicking in the empty Data Sets section, for example, to open files.
![]()
Workflow
The Workflow feature enables automatic processing and optimization of measurement data. The application of various tools for data processing can be defined and adapted to the requirements of specific jobs, which means that measurement data can be automatically processed in a precisely specified manner.
Detailed information can be found on the Workflow page.
Open Recent: Opens a list of all recently opened files. Frequently used files (favorite files) can be added to this list as well, and can then conveniently be opened via the context menu.
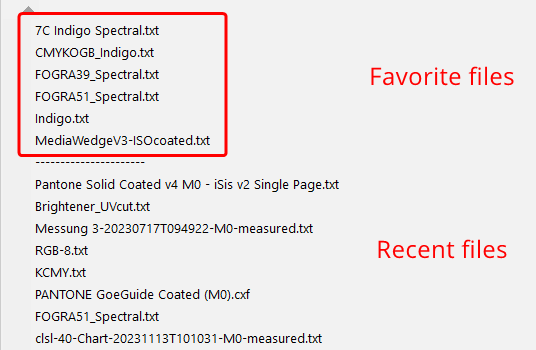
To make them accessible in the context menu, store them in the FavoriteFiles folder which can be opened via the ColorAnt File menu.
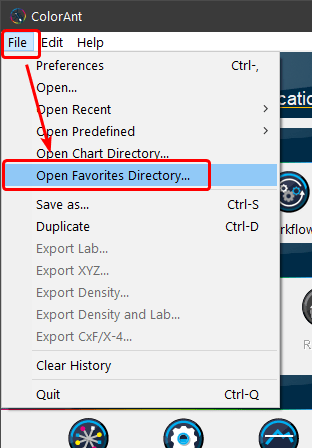
All supported files of this folder are displayed at the top of the list of recent files, separated by a dashed line. As this list is shared by all ColorLogic applications, the files contained there are also available in CoPrA and ZePrA.
Layout
The Layout submenu contains options to rotate and mirror test charts and to change the overall layout.
Layout: Allows you to change the width and height of the color patches. For example, the number of rows in a chart can be defined by Height and the number of columns by Width.
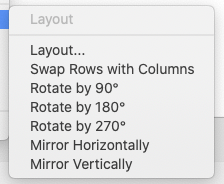
Filter Colors
Filter Primaries: Extracts the primary colors from a measurement file.
Filter Full Tones: Extracts the full tones from a measurement file.
Filter Corners: Extracts the corner points from a measurement file.
Filter CxF/X-4 Data: Extracts all values corresponding to the CxF/X-4 specification (e.g., the gradients of the primaries on white and black) from a measurement file.
Filter CxF/X-4 Data With Black Gradient: Extracts all values useful for CxF/X-4 including a black gradient from a measurement file.
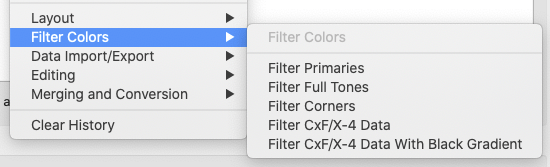
Data Import/Export
Patches from Image: Creates an image-related test chart based on a loaded image by extracting the most common/important colors from that image. It can be accessed via the context menu or by dragging and dropping TIFF or JPEG files into ColorAnt’s main window. In the Patches from Image settings screen, select the number of desired patches for the test chart and whether the corner points should be added as well.
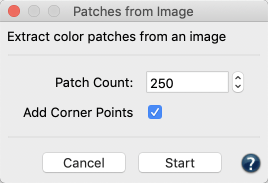
Note: This function determines the best color set to accurately render an image (if these colors are accurately rendered, the entire image will be accurately rendered). This requires a compromise in color frequency, avoiding neighboring colors, avoiding large gaps and covering the gamut of the image.

Separate Esko Test Charts: Extracts data out of a 7C data set to generate a 4×4 Equinox test chart (Equinox is a Multicolor profiling application from Esko that has special requirements for creating test charts for Multicolor profiling).
Example: For a CMYKOGV data set, this function creates the following four data sets:
- CMYK.txt, which contains the CMYK components
- OMYK.txt, which contains the OMYK components, but the first channel (Orange) must be named Cyan
- CGYK.txt, which contains the CGYK components, but the second channel (Green) must be named Magenta
- CMVK.txt, which contains the CMVK components, but the third channel (Violet) must be named Yellow
Export Lab/XYZ/Density/CxF/X-4: Data can be exported in the following formats:
Lab, XYZ, density in formats such as CGATS text files (txt) or Color Exchange Format (CxF3).
For more information on this format, see the help on Export CxF/X-4.
Delete: Removes the selected files from the Data Sets window. However, the files are not deleted from the hard disk.
Save as combined CxF
Combined CxF files may contain several measurement sets (e.g., spectral and Lab datasets) and can be generated directly in ColorAnt.
This function is only available when several files are loaded in the Data Sets area. Select all files which are to be combined in a single CxF file, then select Data Import/Export > Save as combined CxF and then the CxF format.
Note: A single dataset can be saved as a CxF file by using Save as.
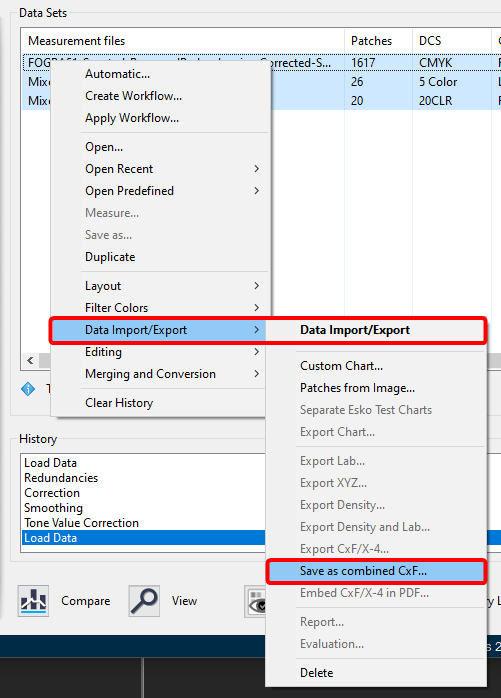
Editing
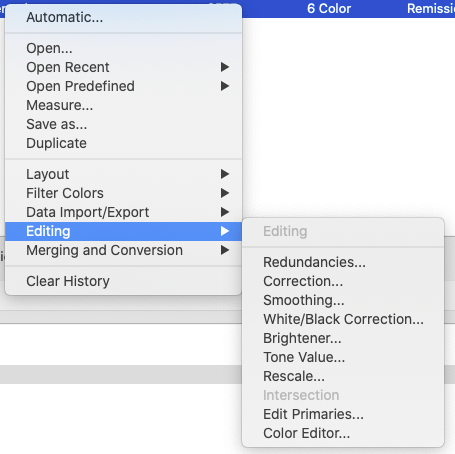
Intersection: Compare measurement data containing a differing number of color patches and/or color channels. To use this function, choose the two measurement data sets in the main window and select Intersection from the context menu. Alternatively, click the button with the gear symbol to the right below the measurement data list.
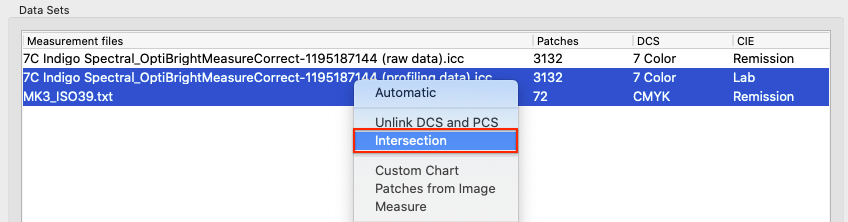
ColorAnt then scans both files for color patches with identical device values and removes all other values. This creates two new files containing identical device values which can be compared in the Compare window.
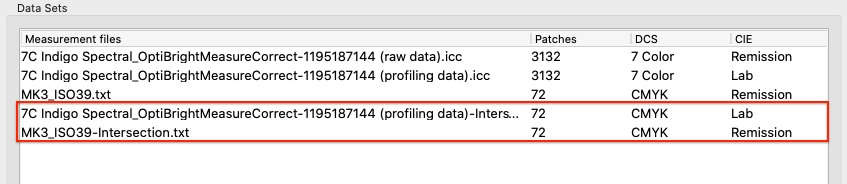
Enumerate patches: Sometimes IDs of patches get mixed up, for example, when merging several files, resulting in different types of IDs.
The Enumerate patches function creates new, consistent IDs for all patches.
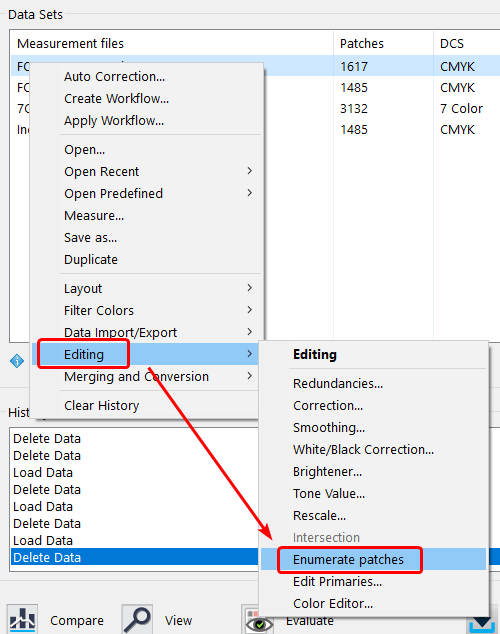
Merging and Conversion
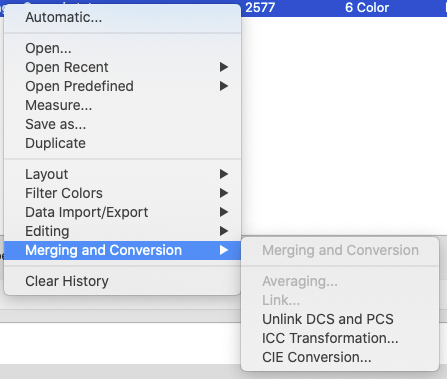
Unlink PCS and DCS: Separates the measurement data from reference data. (Splits files with reference and measurement data into two individual files).
Clear History: Removes all entries in the History window.
Sidebar
Automatic Correction
Data Import/Export
Editing
Merging and Conversion
Menu Bar
ColorAnt
About: Calls the Registration. Contains information about the version and build number.
Preferences: Adapt ColorAnt to your requirements. Define the display of density, the tone value calculation, report settings and general settings.
File
Under File you can open, save or export data in various formats.
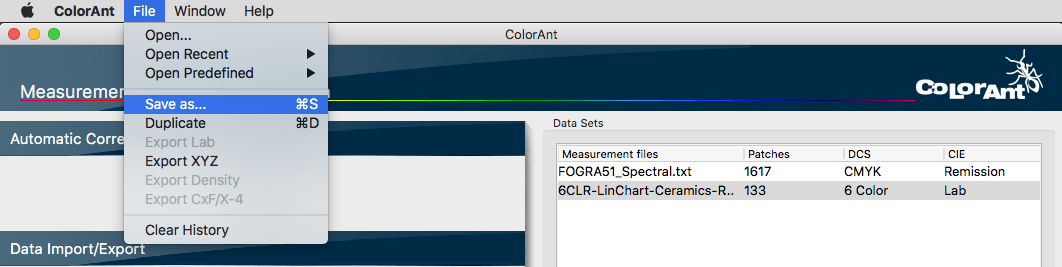
Save As: Saves files in the following formats:
- CGATS text file (txt)
- CGATS XML file (xml)
- Named ICC profiles (icc)
- Color Exchange Format (CxF)
- Photoshop Palette (aco)
- Adobe Swatch Exchange (ase)
- GMG CSC file (csc)
Special features of the formats:
Named Color Profiles are special ICC profiles that are intended for spot color tables. They contain the CIE and DCS values in addition to the color name.
ACO and ASE files can contain either CIE or DCS values. Therefore, when saving in one of the two formats, a message appears to select which data should be saved.
CGATS files can contain different specifications in one file, e.g., measurements from different test charts or different color spaces. ColorAnt supports multiple tables in CGATS files. A typical use case would be the export of various Lab values of converted spot colors from the Spot Color Report feature in ZePrA and their import to ColorAnt for further inspection.
Duplicate: Creates a copy of the selected file.
Export Lab/XYZ/Density/CxF/X-4: Data can be exported in the following formats:
As Lab, XYZ, density in formats such as CGATS text files (txt) or Color Exchange Format (CxF3).
For more information on this format, see the help on Export CxF/X-4.
Help
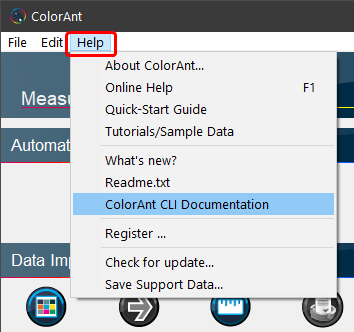
Online Help
ColorAnt’s Online Help Guide
Quick Start Guide
Access ColorAnt’s online Quick Start Guide
Tutorials/Sample Data
Link to the Tutorials website which contains a download link for Sample Data. With this data you can test or demonstrate the different tools of ColorAnt. You can download the sample data as an archive file (SampleData.zip).
The package also includes a PDF document that explains all the examples and how to use the sample data.
What’s new?
View what’s new, includes new features and bug fixes in ColorAnt.
Readme.txt
Version notes for the current release
ColorAnt CLI Documentation: ColorAnt provides a command line interface for integration into other workflows. The document ColorAntCLI.pdf provides an overview of the available commands and can be opened by clicking on ColorAnt CLI Documentation in the Help menu. It is intended for developers, scripters and experts and describes the usage of the command line interface of ColorAnt.
Note: The CLI functionality is part of the ColorAnt XL package.
Register
Access the Registration information window
Check for update
The automatic update in ColorAnt checks for updates via an internet connection. Enable Automatic Update Checks may be disabled at any time which is recommended if an internet connection is not available. When disabled, it is still possible to manually update and download it directly from the dialog.
Save Support Data
If support issues arise, use the Save Support Data menu entry under Help to save support data and send it to a ColorLogic representative for assistance. This feature will gather the required information such as the operating system used, ColorAnt’s log file and the functions enabled when the issue occurred.