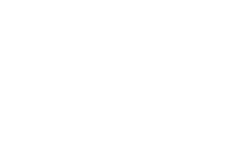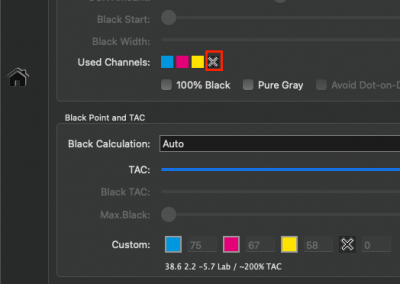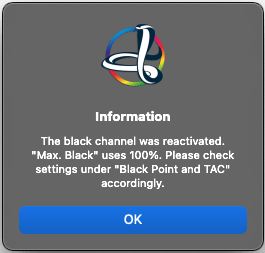CoPrA 10.1.1 Release | April 2024
Improvements and Bug Fixes in CoPrA 10.1.1
DeviceLink Profiling
- Fixed that presets weren’t correctly filtered after deactivating channels (Ticket #234102)
In some cases, a setting that had been modified by manually deactivating a used channel in the Channel Settings, the setting was reset to its original state and the deactivation was revoked.
CoPrA 10.1 Release | April 2024
Improvements and Bug Fixes in CoPrA 10.1
Improvements
DeviceLink Profiling
- New Black Calculation mode “Auto based on Target Profile”
- New Channel Settings info when using Black Calculation mode “Target Profile”
- New Setting “Auto Channel Settings with TAC from Target Profile”
- It is now possible to define one or two primaries + black in the Channel Settings for better black point and black TAC handling
- Updated Default presets for 1CLR, 2CLR and 3CLR source profiles
Printer Profiling/DeviceLink Profiling
- Manually configured Channel Definitions are now saved in Settings
Printer Profiling
- The Observer can now be changed for the Viewing Condition “XYZ“
- A light bulb icon indicates CIE-converted measurement data with non-standard viewing conditions
Tools
- New Option “Open Favorites Folder” provides direct access to frequently used files
Image Conversion
- CMY is added to the profile list, even for images with 3CLR source color space
General
- Increased the preset name length limit from 60 to 90 characters
- Includes the latest ColorAnt (10.0.1) and Measure Tool (7.0.1)
- Support for macOS Sonoma (14.x)
DeviceLink Profiling
New Black Calculation mode “Auto based on Target Profile”
The new Black Calculation method “Auto based on Target Profile” allows the creation of DeviceLink profiles with an optimized black point (dark and neutral) based on the TAC and Black TAC settings from the Target Profile. In addition, the Max. Black will be set to 100%.
This method also allows access to the Channel Settings dialog for flexible definition of the channels.
Auto based on Target Profile: Uses the TAC and the Black TAC from the target profile but corrects the Max. Black to 100%. The black point is optimized as for the Auto method in order to achieve a dark and neutral black point. The values for the calculation are displayed and all sliders are grayed out.
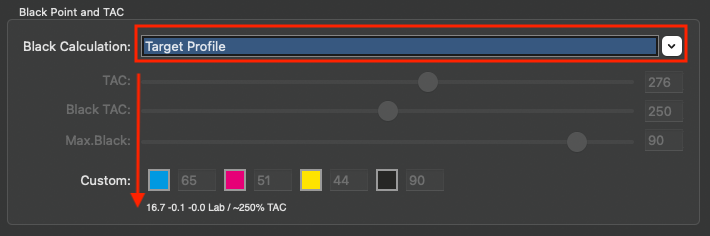
Black point using Target Profile
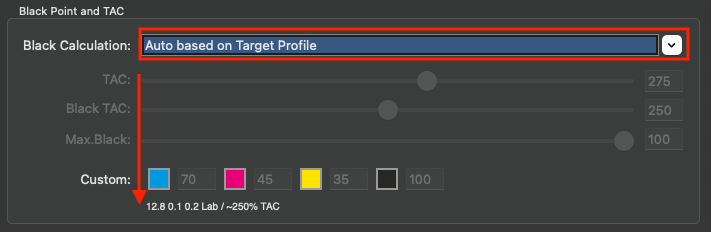
Black point using Auto based on Target Profile
New Channel Settings info when using Black Calculation mode “Target Profile”
When using the Black Calculation mode Target Profile, the used Channel Settings of this profile for the Channel Definition and Channel Combination are shown either as Target Profile (Auto) or Target Profile (Manual), depending on which Channel Settings were selected when creating the profile in CoPrA.
3rd party profiles are always shown as Target Profile (Manual).
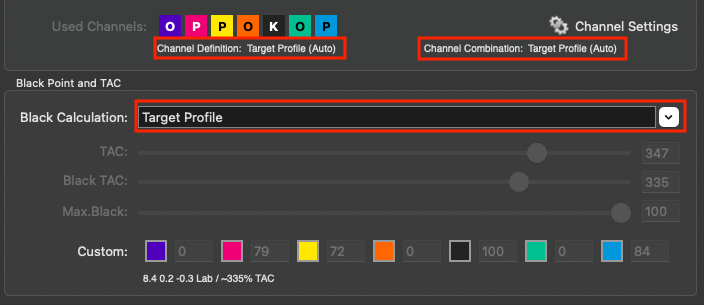
New Setting “Auto Channel Settings with TAC from Target Profile”
A new setting “Auto Channel Settings with TAC from Target Profile” has been included when using 5CLR – 9CLR target profiles in a DeviceLink profile. It uses the new black calculation method “Auto based on Target Profile” and the Channel Settings “Auto” for the best possible Channel Definition and Channel Combination for better color rendering.

Printer Profiling/DeviceLink Profiling
Manually configured Channel Definitions are now saved in Settings
In addition to the Channel Combinations, the Channel Definitions are also saved in the Setting. Multicolor settings with a manual channel definition are only available for the color space in which they were created.
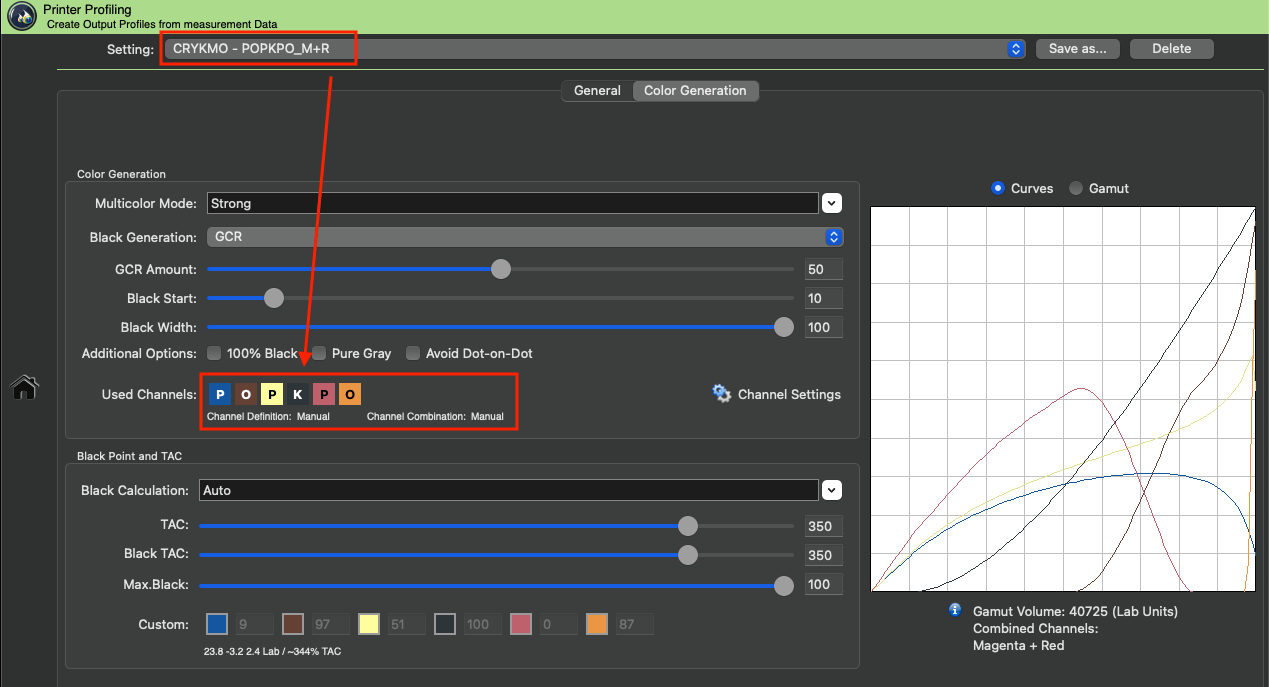
This provides better and faster reproduction of the various settings for a specific printer or DeviceLink profile.
Printer Profiling
A light bulb icon indicates CIE-converted measurement data with non-standard viewing conditions
For measurement data which has been converted, e.g., via the CIE Conversion tool in ColorAnt, a bulb icon is now shown in front of the data name.
When hovering the mouse pointer over it, the Viewing Condition (e.g., D65, 10 degrees) is displayed. The light bulb icon only appears for non-standard viewing conditions.
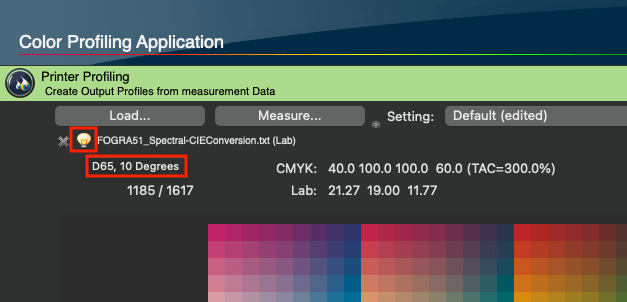
Menu bar > Tools:
New Option “Open Favorites Folder” provides direct access to frequently used files
Frequently used files can now be opened conveniently via the context menu.
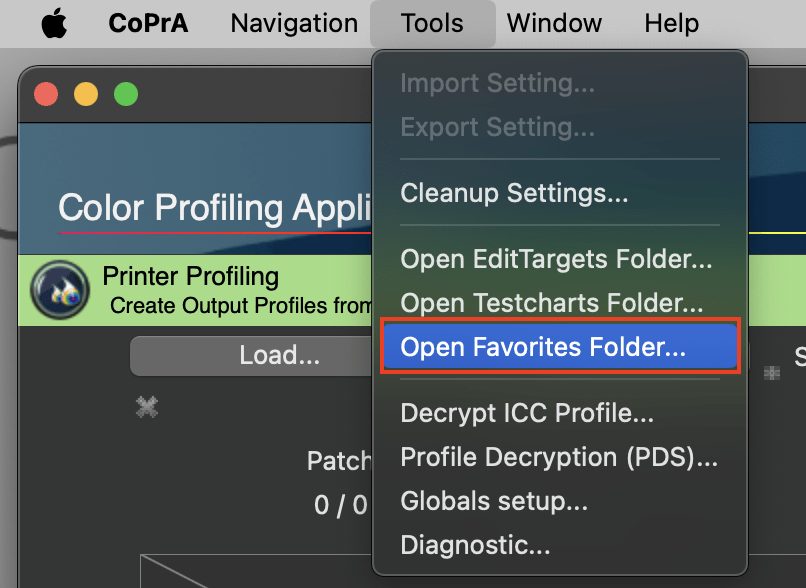
To make favorite files accessible in the list, store them in the FavoriteFiles folder which can be opened via the CoPrA Tools menu.
All supported files of this folder are displayed at the top of the list of recent files, separated by a dashed line. As this list is shared by all ColorLogic applications, the files contained there are also available in ColorAnt and ZePrA.
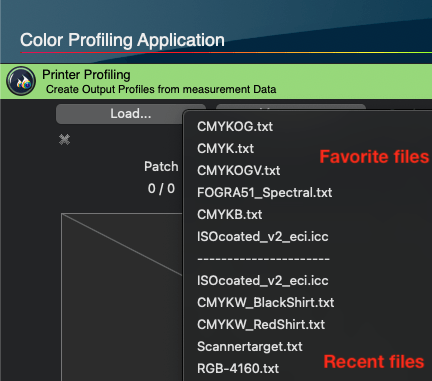
Bug Fixes
DeviceLink Profiling
- Fixed an issue when deactivating the 4th channel. The Black TAC and Max.Black sliders were deactivated, even when the 4th channel was not defined as Black.
- Fixed an issue where the Channel Definition wasn’t properly reset to Manual after switching to Target Profile mode.
Printer Profiling/DeviceLink Profiling
- A primary channel was skipped in the GUI of the black generation graph when it was not used at 100%. In the calculated profile it was used.
Printer Profiling
- Fixed an endless update loop when using a preset with Multicolor mode CMYK only.
DeviceLink Linearization
- Fixed accidental detection of white inks in special cases. (Ticket #233993)
- Fixed minor text issues in the G7 Linearization Profile Report
Profile Manager
- A problem has been fixed that concerned access rights when creating Multicolor profile variants and the xCLR profile was saved under /Library/ColorSync/Profiles/ (macOS only).
CoPrA 10.0.1 Release | November 2023
Improvements and Bug Fixes in CoPrA 10.0.1
Printer Profiling
Multicolor profile calculation speed boost due to improved thread management
Due to the improved thread management, the speed of Multicolor profiling in Printer Profiling has been improved by up to 25% (for both Mac and Windows systems).
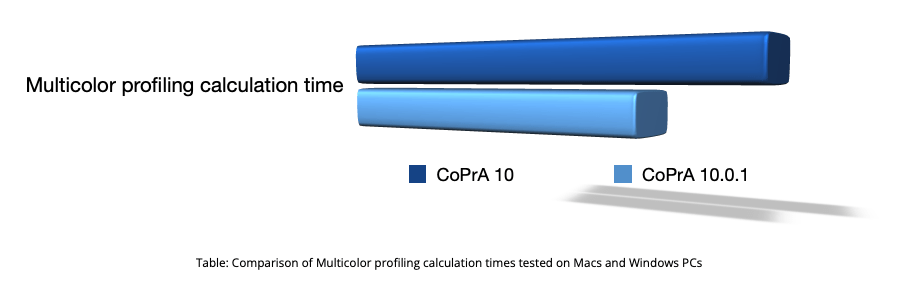
Printer Profiling / DeviceLink Profiling
Revised reports for deactivated channels
Deactivated channels were displayed differently and incorrectly for automatic and manual channel definition in the report. This has been standardized and changed so that the Deactivated information is displayed for both channel definition modes.
DeviceLink Profiling
Bug Fixes
- Fixed an issue with the usage of the Black Overprint exception: The mode Use Settings from Target Profile (Use CMYK only) was using a Black Overprint exception, even though the same Multicolor mode Use CMYK only did not require it.
In addition, an inapplicable message was displayed. - Fixed an issue where the setting Preserve 0% Black could not be extracted correctly from the DeviceLink profile settings.
- Fixed an issue where a “?” was displayed under Used Channels if the target profile had deactivated channels.
- Fixed an issue in Channel Settings with CMY target profiles.
Profile Manager
The Multicolor Profile Variants option for CMY/K+W profiles has been removed
The option to create Multicolor Profile Variants within the Profile Manager for CMY+W and CMYK+W profiles has been removed.
General
- Fixed an issue with the subtitles in the reports: The Subtitle of the report, which can be defined in the Preferences window, was added erroneously to the header of the report. This has been corrected.
- Minor translation updates
CoPrA 10 Release | September 2023
New Features in CoPrA 10
Printer Profiling
- New feature Channel Settings for automatic or user defined channel definition
- Improved Multicolor Generation for special cases
- G7 Correction for ICC profiles
- Create Multicolor Profile Variant Reports
- Measurement data are embedded in Multicolor profile variants
- Gamut volume info in Curves view
DeviceLink/Printer Profiling
- Better support for 4CLR profile variants in DeviceLink profiling
- Improved Black Generation/MinK setting
- Profile Format and profile Size are now embedded in the profile
Update Profiling
- Automatic detection of the required Viewing Condition when using spectral data in charts and profiles
DeviceLink Profiling
- G7 properties can now be applied to DeviceLink profiles
- Improved support for DeviceLink profiles with embedded profiles
- Improved automatic rendering modes
DeviceLink Linearization
- G7 evaluation in Linearization Profile Report
- Notification when using inadequate data for G7 gray balance
Profile Manager
- Create Multicolor Profile Variants in Profile Manager
DeviceLink Editing
- Updated information for DeviceLink conversion and editing
Image Conversion
- New Zoom function in Image Conversion preview
Improvements and bug fixes
Printer Profiling
New Channel Settings for automatic and user defined channel definition
With CoPrA 10, the flexibility in handling color channels has been greatly improved. Now it is possible to process channels that are not defined in the correct order so that they can be used correctly in CoPrA. This can be done both automatically and manually and allows the greatest possible flexibility. This is made possible by the new Channel Settings option.
Used Channels
In CoPrA, the default channel order in the measurement data has always been: Three primary colors (P), optional black (K) and optional additional (Other) colors (O). This definition was applied regardless of whether the order could be handled correctly or not.
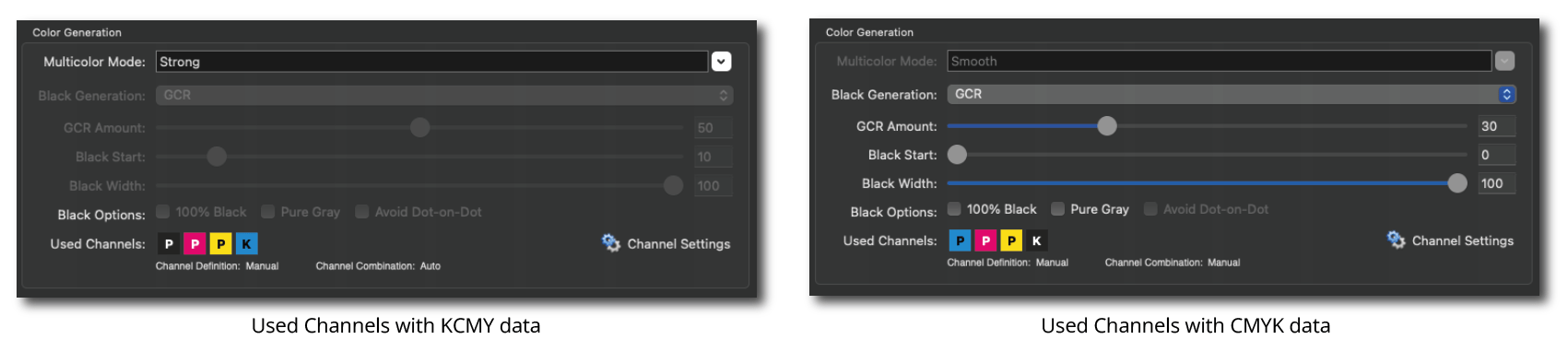
In the Used Channels section, the definition of the channels is displayed in addition to the color and whether a channel is used or not. By default, all channels of the profile are enabled, and all Channel Settings are set to Auto. Excluded channels are grayed out and marked with an X.

All settings that affect channels, such as channel definition, channel combination, or enabling/disabling channels, can be configured in the Channel Settings.
Channel Settings
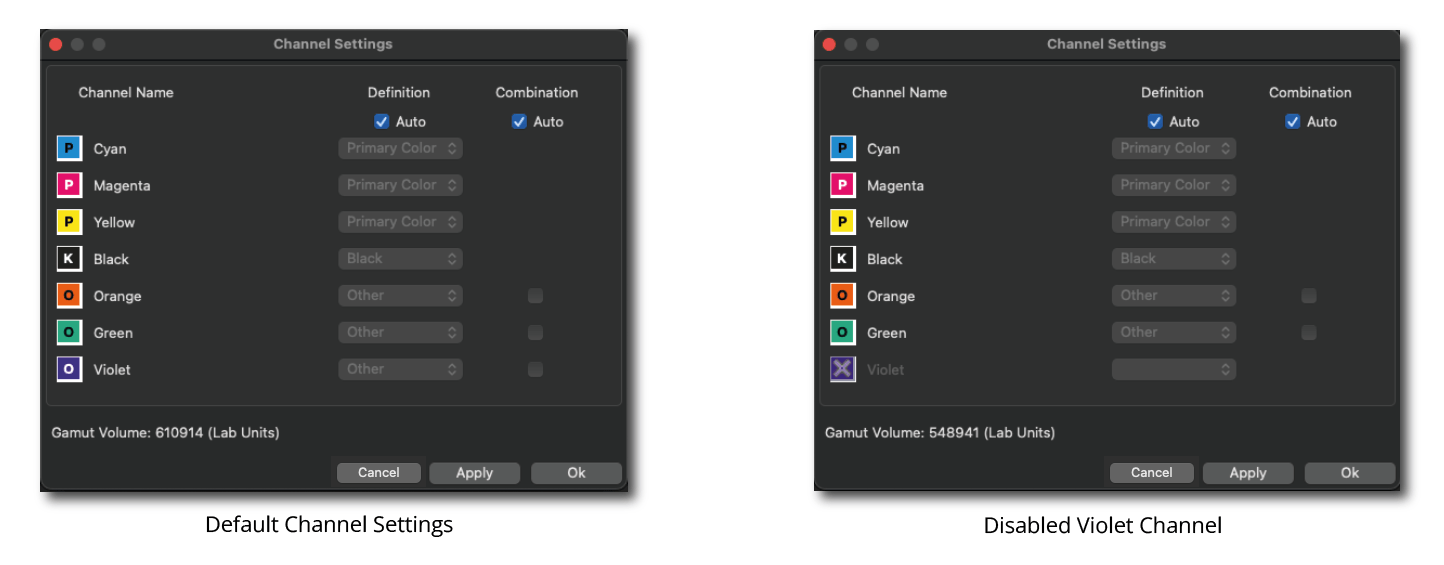
By default, all channels of the data are enabled. Channels can be enabled or disabled by clicking on the icon of the desired channel. It is possible to exclude multiple channels. Click Apply to confirm the changes.
Definition
The channel Definition determines the assignment of the channels, i.e., whether it is a primary color (e.g., CMY), black or another gamut-extending (spot) color. This assignment can be done automatically or manually. By default, the order is set automatically (Auto).
An important element of the channel Definition is the inherent flexibility to achieve the maximum gamut volume from the measurement data used.
Note: There are several reasons why measurement data do not comply with the required printing sequence.
For example, in some applications, a specific color sequence must be adhered to on printing presses, and the RIP assigns a linearization to this sequence. The profiling chart is then defined and printed based on this sequence.
In other applications, such as ceramic printing, standardized CMYK colors are not used, and a specific sequence is not provided.
In addition, different densities of the colors used can result in colors being swapped to obtain a larger color space (e.g., Magenta and Red).
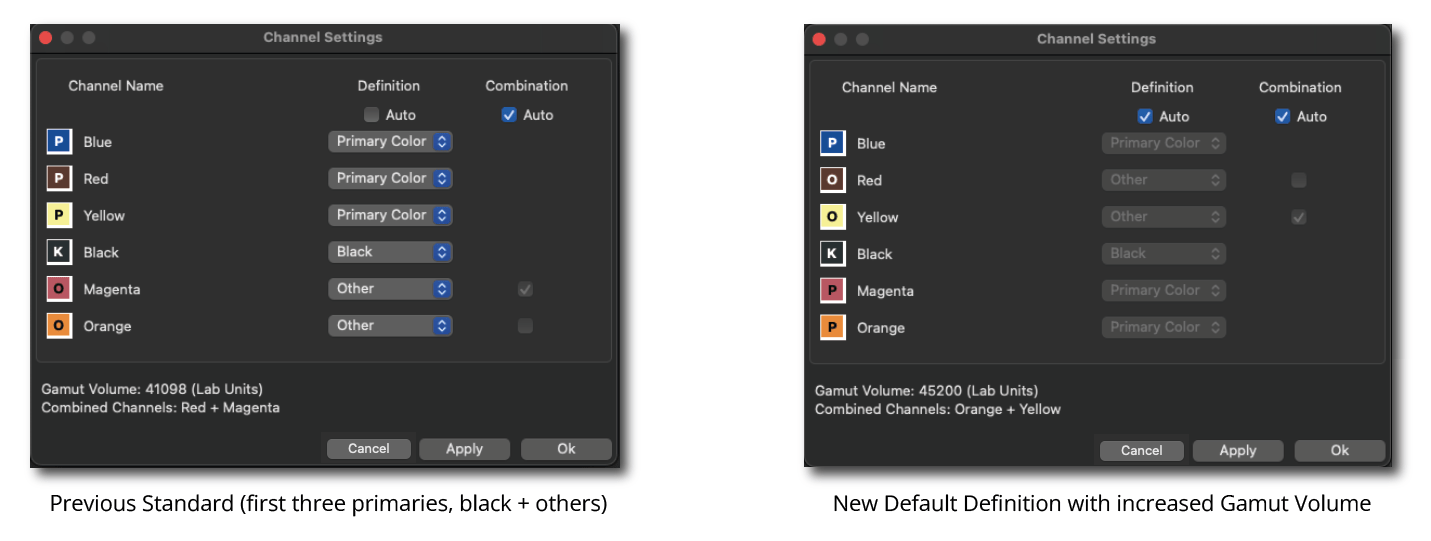
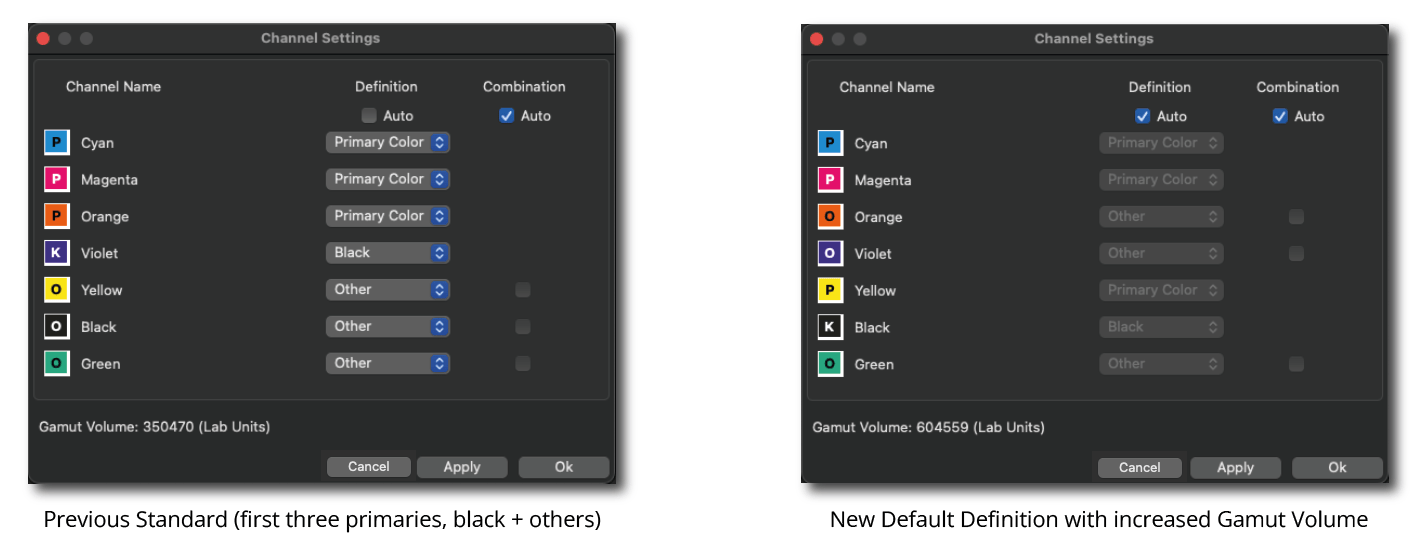
If Auto is enabled, CoPrA automatically calculates and selects the ink definitions and the combinations with the largest gamut. The size of the Gamut Volume and the combined channels are displayed.
If necessary, the channels can be assigned their own definition manually. There are three options per channel available.
Primary: The data must contain three primary colors.
Black: One channel can be defined as black.
Other: Additional colors get the status Other.
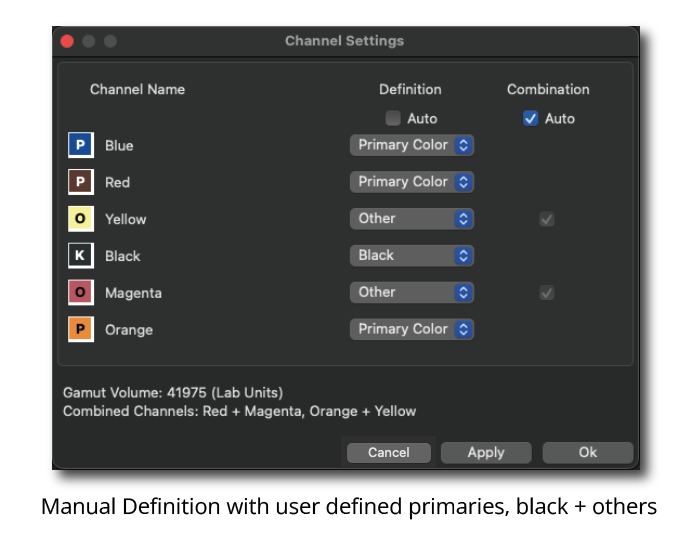
After defining the channels and confirming the settings with Apply the Gamut Volume is calculated and displayed. By clicking OK the changes are applied and the window is closed.
Combination
The channel Combination specifies the Multicolor channels which are to be combined to expand the color gamut. This can be assigned automatically (which is the default for measurement data ≥4CLR) or manually.
Auto: This checkbox is enabled by default for all Multicolor presets. When enabled, CoPrA automatically calculates and selects the ink combinations with the largest gamut and indicates the combined channels. The combined channels are displayed in the Channel Settings window and also below the Curves and Gamut previews. In both previews CoPrA shows the impact of the combined colors by the Gamut Volume number.
If the Auto checkbox is disabled, the channels can be defined manually by clicking the checkboxes of the desired combinable channels. If the additional inks are not to be combined with the four standard inks, the channels of the additional inks can be disabled.
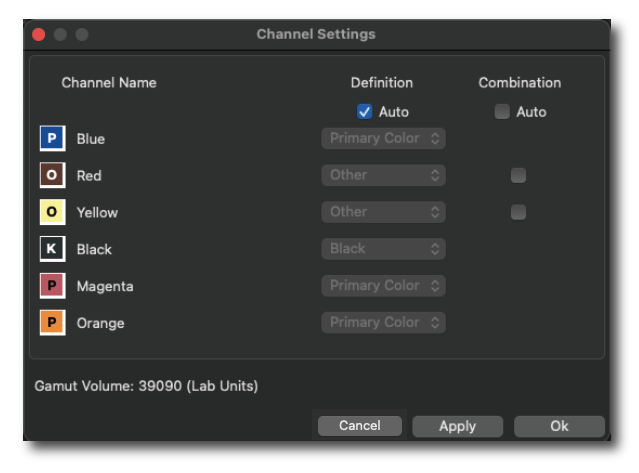
All profile settings, including those from the Channel Settings window, are embedded in the profile, and can be imported and used to reproduce settings by dragging an ICC profile onto the Setting drop-down menu. The name of imported profiles is given the suffix (imported).
Improved Multicolor Generation for special cases
The multicolor generation has been improved compared to CoPrA 9. In some special cases this can mean an extension of the color gamut by up to 20%.
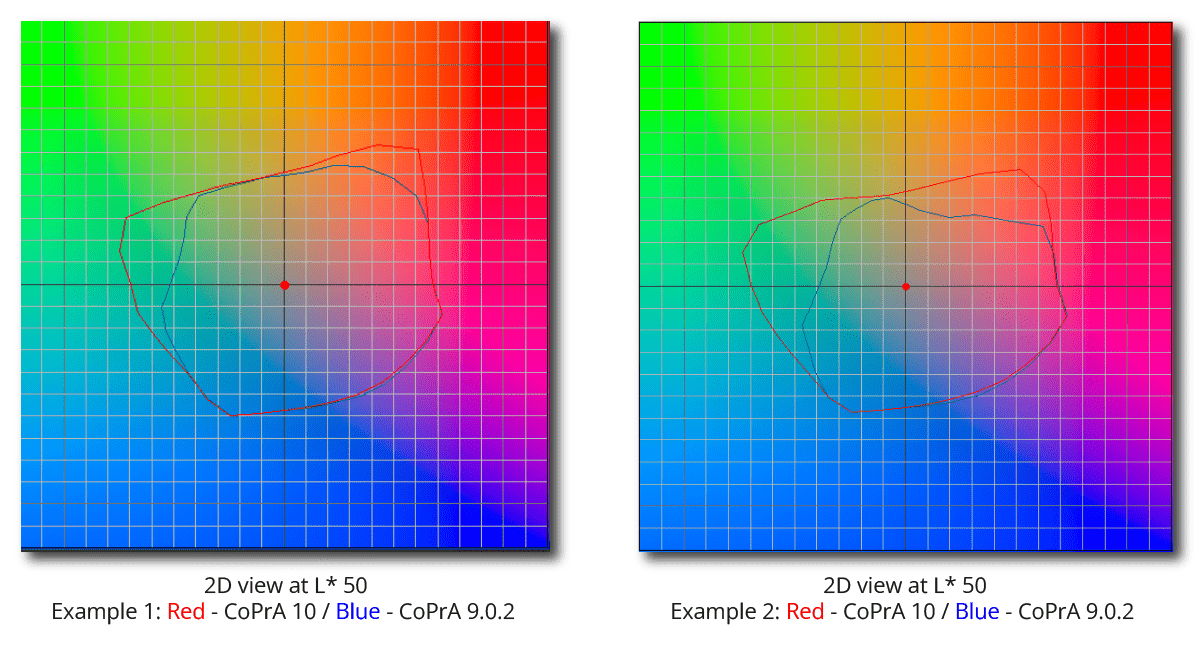
G7® Correction in ICC profile
The new G7 Correction in the Measurement Processing section of the General tab corrects the tonal value curves of the measurement data to correspond to the gray balance conditions of the G7® method and includes these adjustments in the resulting ICC profile.
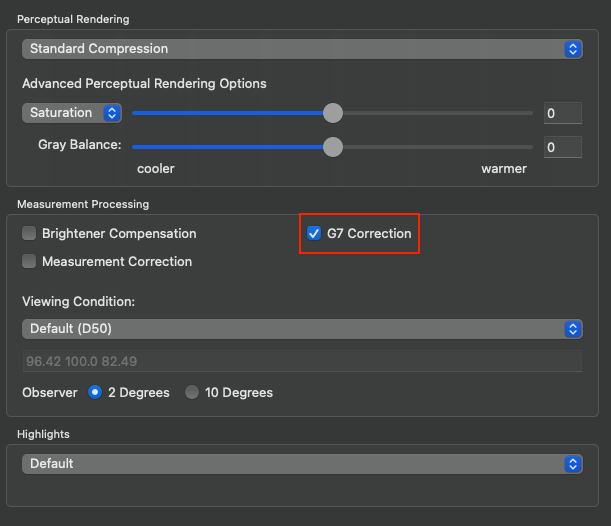
With the G7® method, the CMY curves are adjusted to produce the most neutral gray hue possible with defined lightness across the entire gray balance.
The G7 Correction is defined to work with CMYK only. However, it is possible to apply the G7® method to the CMYK parts of a Multicolor measurement file and the additional (Multicolor) channels will be corrected according to ISO 20654 (also known as SCTV, Spot Color Tone Value).
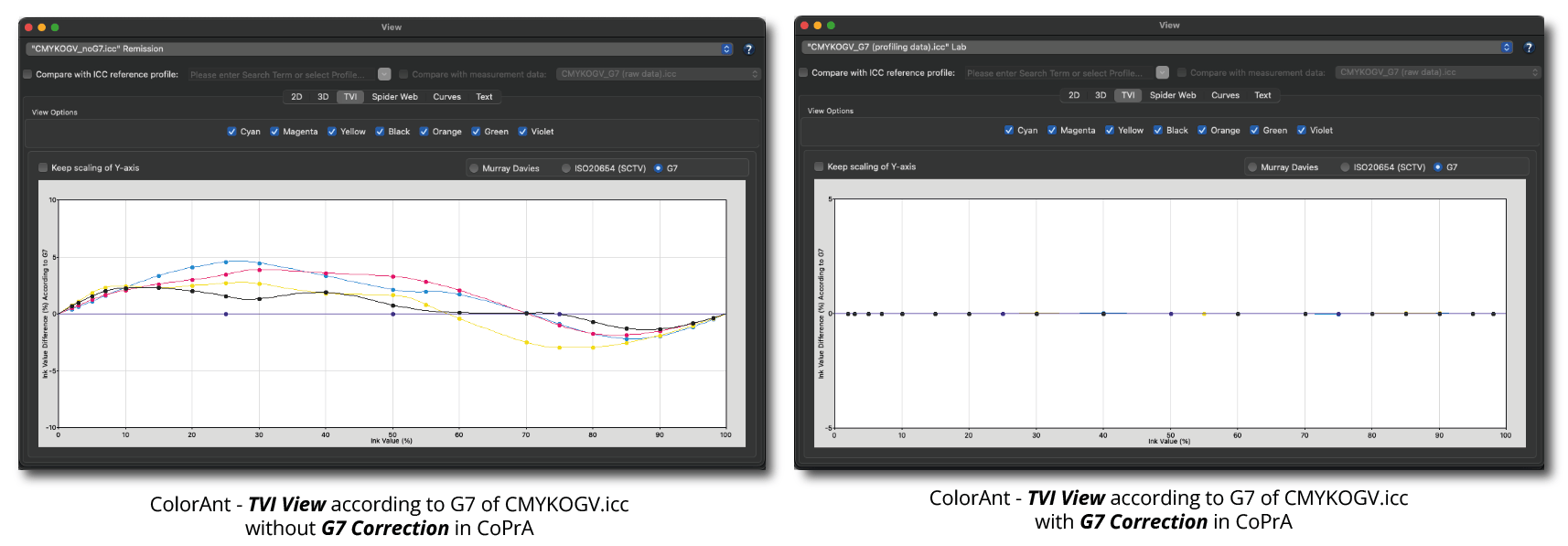
The G7 correction option is also included in the Profile Report.
Create Multicolor Profile Variant Reports
Based on the selection of the calculated Multicolor Profile Variants the dedicated Profile Variant Reports will be created and stored in the dedicated Documents folder.
Mac: /Users/USERNAME/Documents/CoPrA/Reports/
Win: C:\Users\USERNAME\Documents\CoPrA\Reports
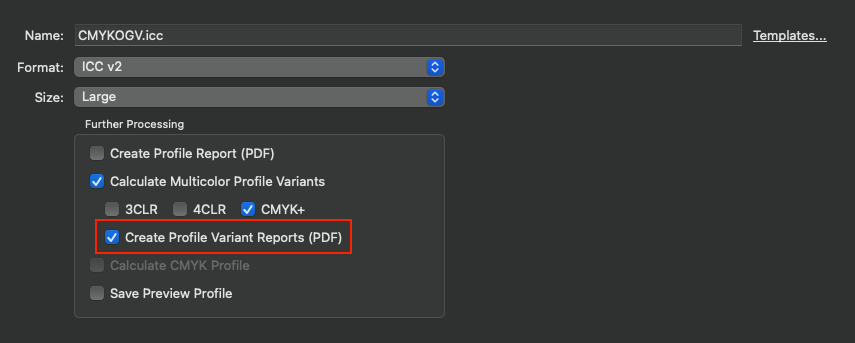
Measurement data are embedded in Multicolor profile variants
The extracted and used measurement data for the Multicolor Profile Variants are embedded in the respective profiles. The measurement data is identical to that of ColorAnt if you manually deactivate the channels in the Edit Primaries tool.
Gamut Volume info in Curves view
The Gamut Volume information is now available in the Curves view, too.
The Gamut Volume is calculated and expressed in Lab units using the absolute colorimetric rendering intent which allows finding the settings that produce the largest gamut (highest number) easily.
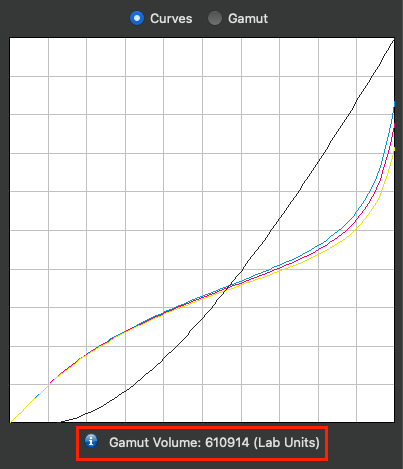
DeviceLink/Printer Profiling
Better support for 4CLR profile variants in DeviceLink profiling
For the respective 4CLR color space, the profile variants are automatically created with the correct Multicolor Mode:
Profiles without a black channel are created with the Multicolor Mode Strong, since no black separation is generated.
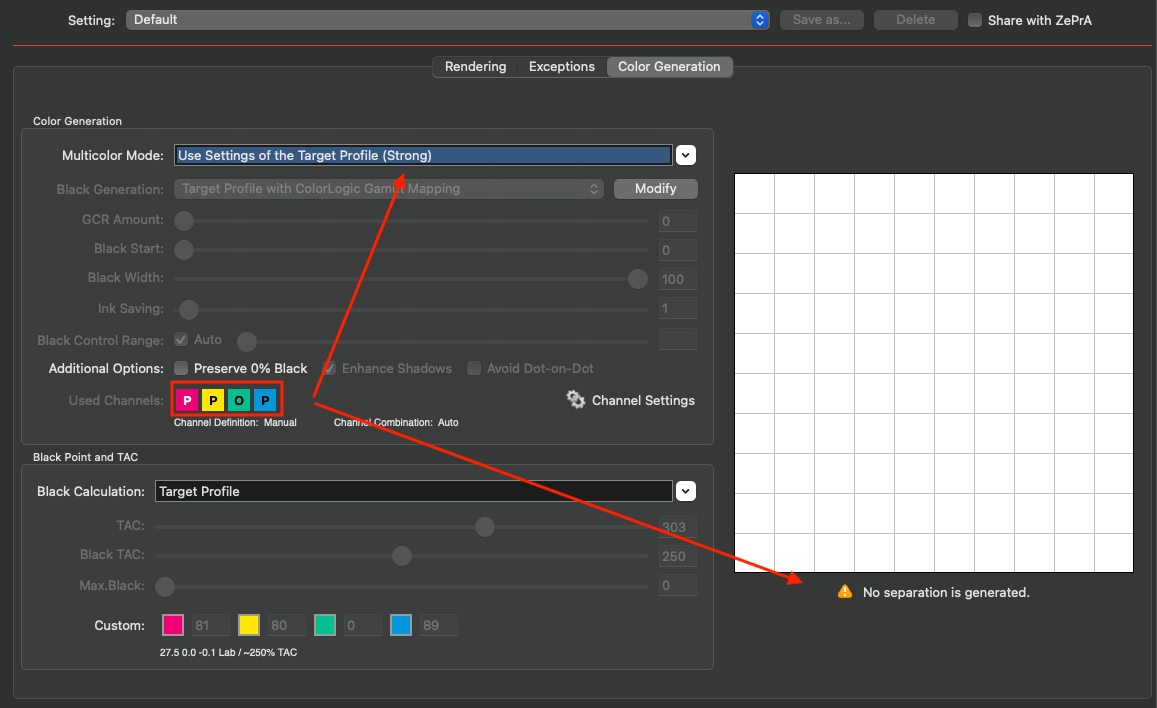
Profiles that contain a black channel are created with the method Use CMYK only and generate a black separation.
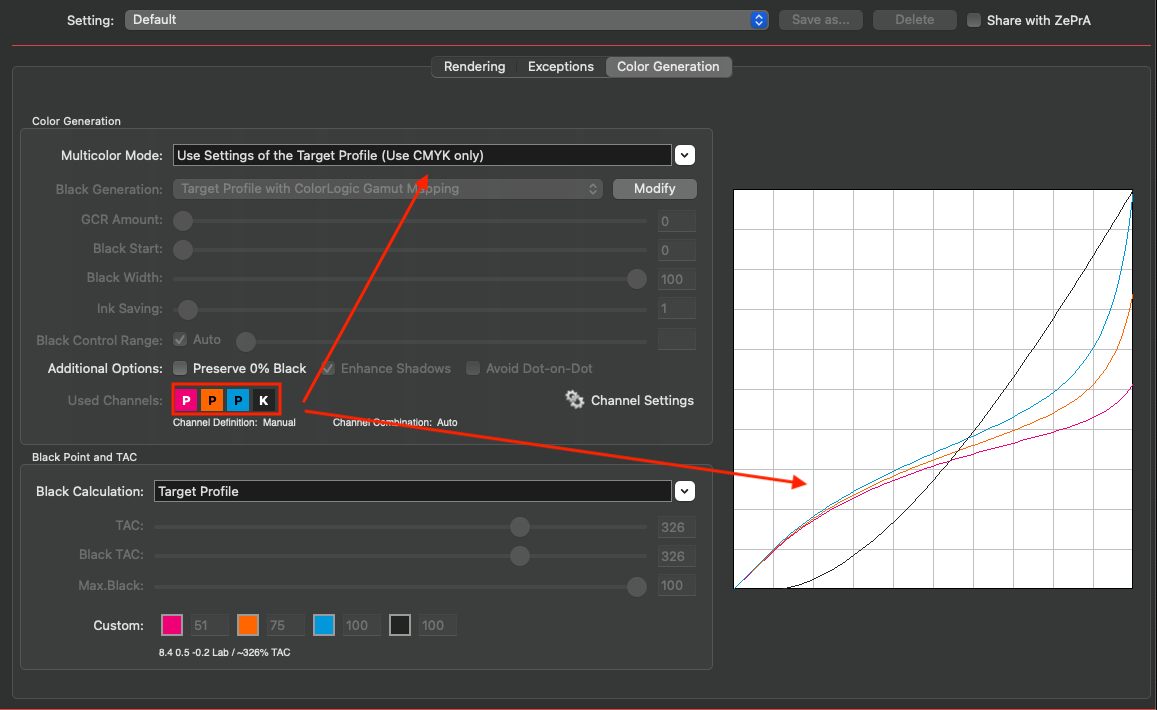
In addition, the presets Default and Proofing for 4CLR target profiles in the DeviceLink profiling now use the Multicolor mode Use Settings from Target Profile in order to automatically use the correct Multicolor Mode which is embedded in the 4CLR profile variants.
This new procedure simplifies and speeds up the correct use of 4CLR profiles in DeviceLink profiling.
Improved Black Generation/MinK setting
The use of black when using the Black Generation – MinK setting has been further reduced so that even less black and more CMY is used in the separation.
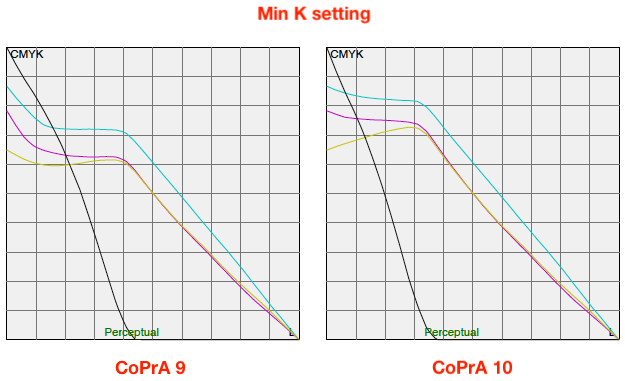
Profile Format and profile Size are now embedded in the profile
The profile Format and profile Size options are now embedded in the profile. They can be imported and used to reproduce settings by dragging the ICC profile onto the Setting drop-down menu. The name of imported profiles is suffixed with (imported).
Update Profiling
Automatic detection of the required Viewing Condition when using spectral data in charts and profiles
Update Profile is an extremely practical tool for digital printing, e.g., for textile printing, to compensate for drifts and color shifts using a small printed test chart.
With CoPrA 10, the Viewing Condition is now taken into account when updating printer profiles. In textile printing, the Viewing Condition D65 and 10 degrees Observer is the default rather than D50 and 2 degrees as in graphic arts.
If both the profile to be updated and the update test chart use spectral data, the required Viewing Condition is now automatically detected. The spectral data is then converted according to this Viewing Condition.
Previously, a workaround had to be applied using the CIE Conversion tool in ColorAnt to achieve what can now be done quickly and easily by CoPrA 10.
DeviceLink Profiling
G7® properties can now be applied to DeviceLink profiles
When using a source profile that complies with a certain standard (e.g., the G7® method), this property may be lost or changed when converting to a target profile.
The new option Apply G7 properties will add a correction so that the DeviceLink conversion complies to the G7® method.
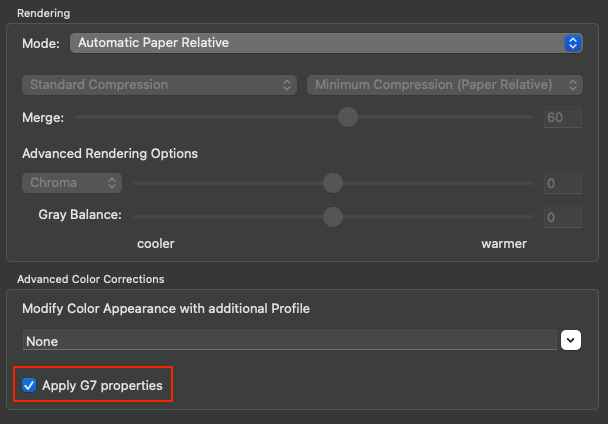
Note: The new option is not limited to G7® based source profiles and will add the correction to any DeviceLink conversion when enabled.
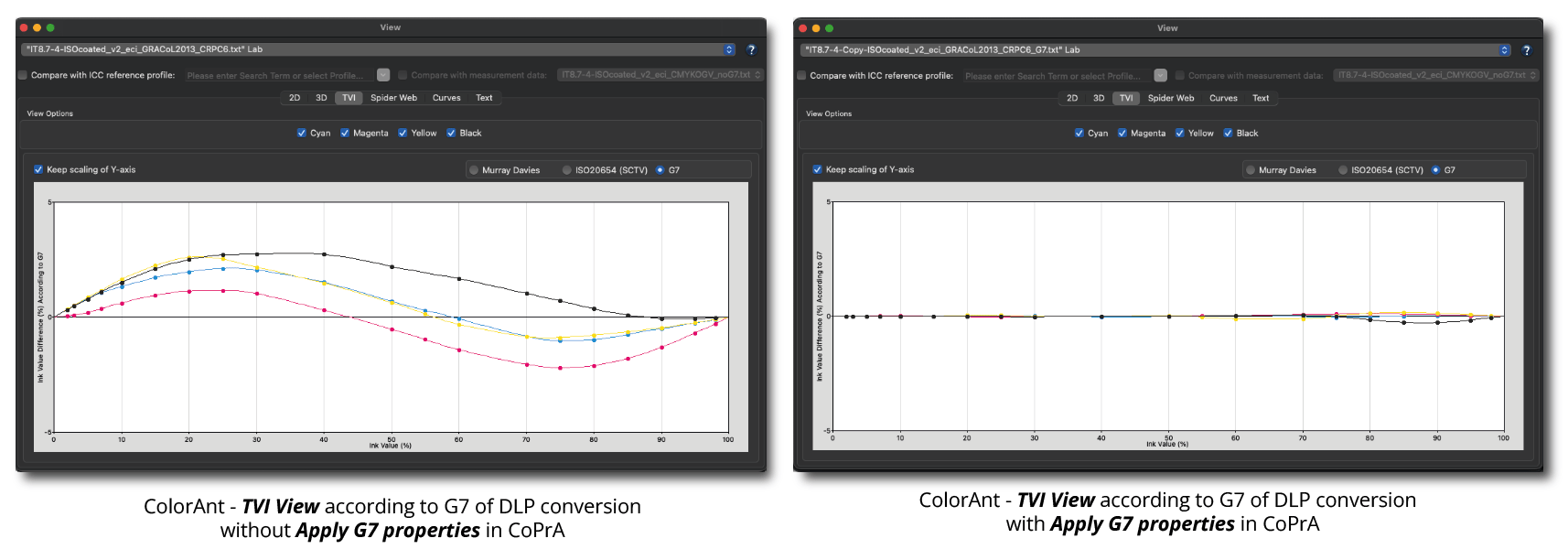
The Apply G7 properties option is also included in the Profile Report.
With the addition of this new option, the section has been renamed into Advanced Color Corrections including the well-known Modify Color Appearance with additional Profile option.
Improved support for DeviceLink profiles with embedded profiles
When a DeviceLink profile is selected in which source and target profiles are embedded (including SaveInk profiles), CoPrA can use these profiles directly from the DeviceLink.
This eliminates the need to install the profiles on the system before the DeviceLink profile is used.
Improved Automatic Rendering Modes
So far, when using the Automatic Paper Absolute or Automatic Paper Relative rendering modes to convert from the source to the target profile, it may have happened that a negative lightness value was calculated in certain circumstances. This caused the DeviceLink profile to produce slightly darker images when applied.
This has now been corrected and a negative lightness value is no longer calculated automatically.
If the lightness still needs to be adjusted, switch to the Custom rendering mode and adjust the Lightness value accordingly under the Advanced Rendering Options.
DeviceLink Linearization
G7® evaluation in Linearization Profile Report
When using the linearization calculation mode Linearization according to G7 (CMYK only) or G7 (CMYK) and ISO20654 (spot colors), the linearization profile report now also contains the G7 evaluation based on the measurement and calculation data in addition to the Tonality / Gray balance according to G7® and the NPDC (CMY) and NPDC (K) curves.
Using various categories, it is easy to see whether a limit has been exceeded (red values) or not (green values).
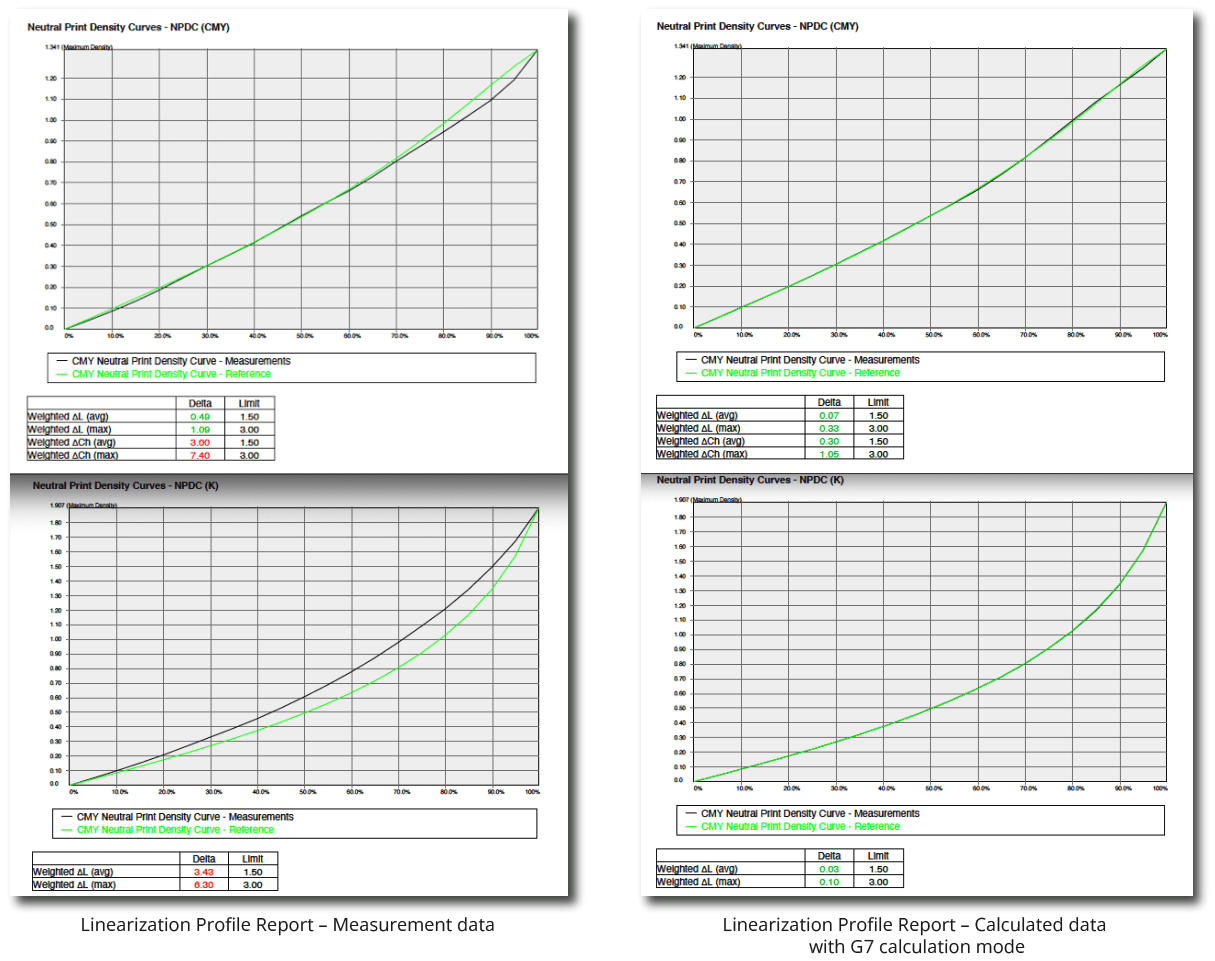
Notification when using inadequate data for G7® gray balance
When using the linearization calculation mode Linearization according to G7 (CMYK only) or G7 (CMYK) and ISO20654 (spot colors), the number of composite gray patches in the linearization chart is checked. If there are not enough composite gray patches, a notification message will be displayed.
![]()
Profile Manager
Calculate Multicolor Profile Variants in Profile Manager
Different profile variants of a Multicolor profile can now also be created in the Profile Manager. It is possible either to automatically create different variants such as 3CLR, 4CLR as well as CMYK+ at the same time by selecting the All option or by selecting one of them.
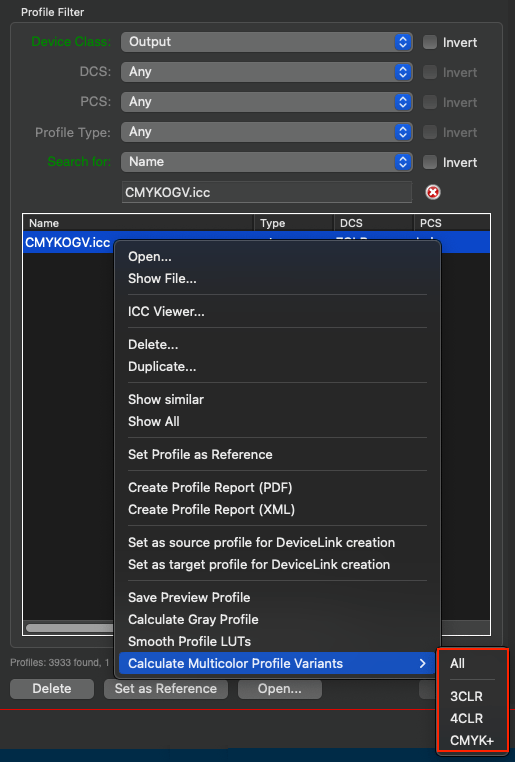
DeviceLink Editing
Updated information for the DeviceLink conversion and editing
The DeviceLink Editing workflows have been improved in the settings window by simplifying the profile selection and adding useful information to the Patch information section.
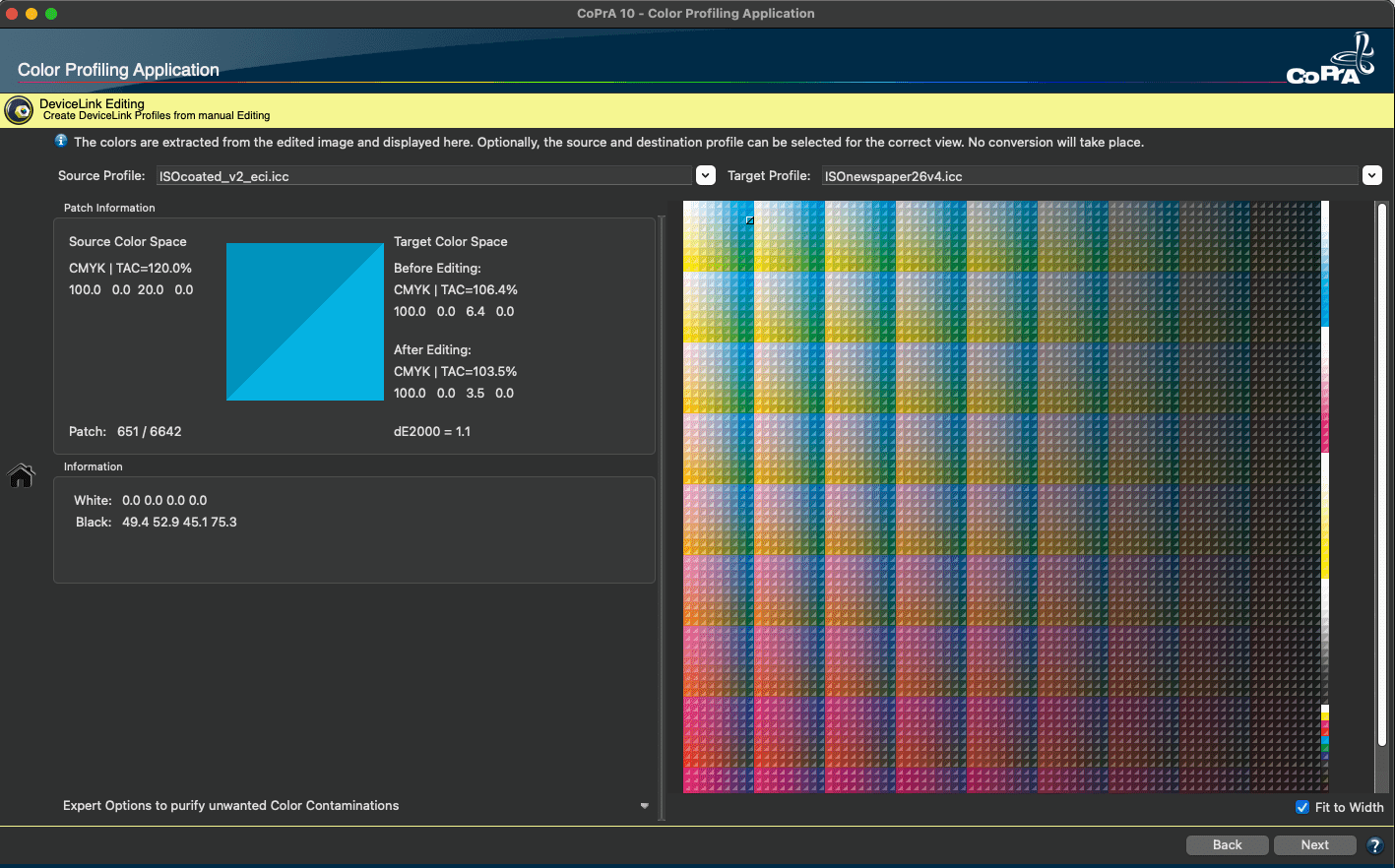
If a profile is embedded in the open EditTarget, it is automatically selected as the target color space. If this is not the case, the Source Profile and the Target Profile are also selected automatically if they could be found on the system or if the profiles were embedded in the DeviceLink profile.
If the profiles cannot be found automatically, the source and the target profile can be assigned manually. Assigning profiles is useful as color patches will then be displayed with true colors in CoPrA as well. A further advantage of edited DeviceLinks with assigned source and target profiles is that these profile information are stored in the PSID tag of the created DeviceLink profile, so it can be used by intelligent workflow solutions like ColorLogic’s smart color server ZePrA to automatically create configurations.
Note: For the created DeviceLink profile the source and target profiles are of no importance.
Patch Information
When moving the mouse over the patches on the right you can now assess the modifications for each color patch.
In the Source Color Space section, the original unedited EditTarget is used as a reference.
In the Target Color Space section, two areas are displayed:
- The Before Editing section shows the pure conversion to the target profile.
- The After Editing section additionally shows the impact of the edits. The difference between the two can be seen in the TAC, the DCS values and as well in the DeltaE2000 value.
The reference value of each color patch is located in the upper left half of the diagonally split color patch, the edited value is in the right lower half. If you move the mouse pointer over the chart, the color patches are displayed along with other color information including a difference display (color space, TAC value and DeltaE2000 differences).
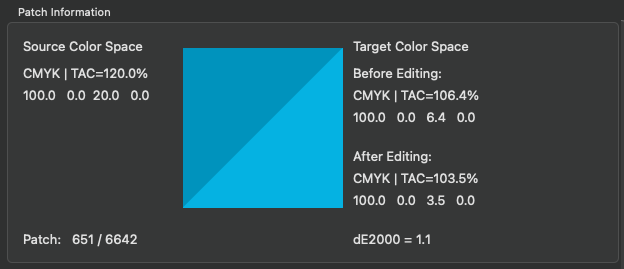
Example: Converting the edited image from the source profile ISOcoated_V2_eci.icc to the target profile ISOnewspaper26v4.icc had an impact on the yellow channel, which was reduced from 20% to 6.4% (Before Editing).
The edits to the image also had an effect on yellow – it was reduced to 3.5%. The difference after conversion and editing has a dE2000 of 1.1 (After Editing).
Expert options to purify unwanted color contaminations
In contrast to the exceptions when creating DeviceLink profiles from ICC profiles, the exceptions under Expert options to purify unwanted color contaminations in the Editing tool ensure that any contamination caused by manual editing of the EditTargets is removed. Among other things, these exception rules define how pure colors, secondaries, gray, duplex and triplex colors are structured in the DeviceLink. The selection of these rules considerably determines the quality of your DeviceLink profile.
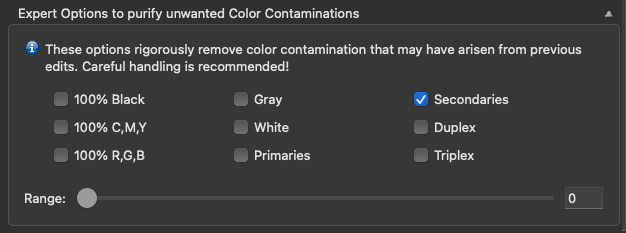
All color patches that are handled by the selected exception are highlighted in the graphical representation by an orange border. Color patches that are affected by the selected exception are highlighted in red.
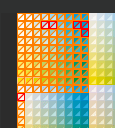
In addition, under Patch Information/Target Color Space/After Editing + Expert Options the color space and TAC value are updated and the DeltaE2000 value with exception (in the middle) or without exception (on the left) is shown.
The calculated DeltaE2000 distance between these two values (After Editing and After Editing + Expert Options) is the value in brackets. This corresponds to the DeltaE2000 value from CoPrA 8 and 9 and defines the impact of the Expert Options to the edits.
Typically, exceptions are not applied as this would change the edit, but sometimes unwanted changes occur during manual edits, which can then be removed using the exceptions.
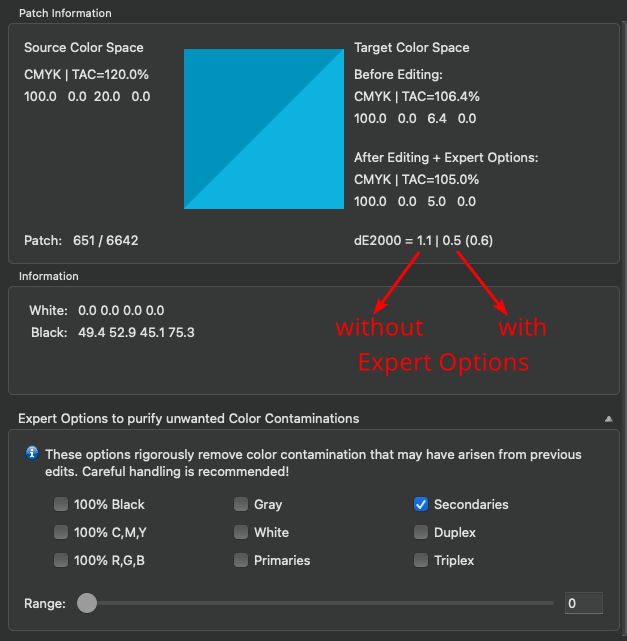
Example: When the Secondaries expert option is applied to the sample workflow, it affects again the Yellow channel. The exception increases the value for yellow from 3.5% to 5% and the dE2000 distance to before editing is now 0.5 (After Editing + Expert Options).
The calculated dE2000 distance between these two values (3.5% After Editing and 5% After Editing + Expert Options) is the value in brackets (0.6).
When moving the mouse pointer over a color patch, it is highlighted by a black or white frame and the source and target color space values are displayed. By pressing the ‘Alt’ key on the keyboard the color patch is captured allowing to quickly and easily check whether and to what extent it is affected by an exception. Exceptions which are not available are grayed out. This may be the case when a dependency between exceptions exists, or when exceptions are not relevant for a specific color space.
Image Conversion
New Zoom function in Image Conversion Preview
The Image Conversion has been extended by a zoom function in the image preview. This allows a closer look at image details and thus a better comparison of the complete user-defined color management workflow on the selected image.
There are three ways to adjust the zoom:
- Via the mouse wheel – mouse wheel up increases, mouse wheel down decreases the zoom factor.
- Via percentage input in the zoom input field.
- Using the arrow keys next to the zoom input field.
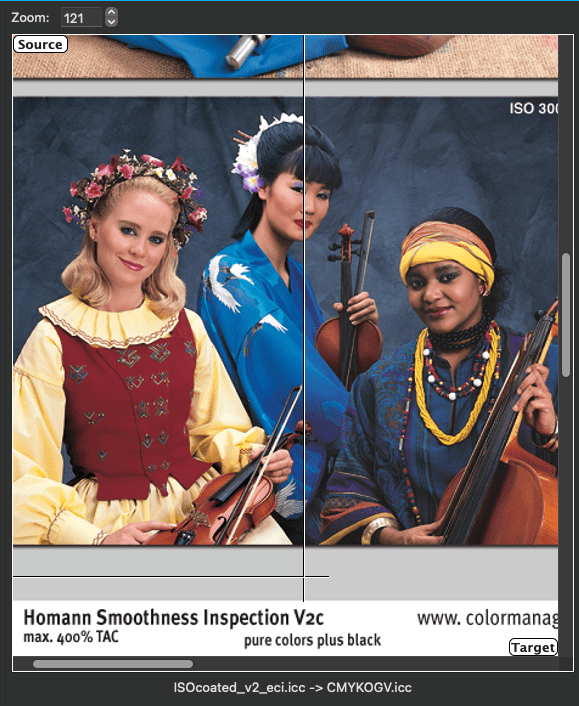
Improvements and bug fixes
General
Includes the latest versions of ColorAnt (9.1) and Measure Tool (6.1).
macOS support for Ventura (13.x).
DeviceLink Editing
The DeviceLink Editing for DeviceLinks from CMYK to Lab color space and vice versa are now supported, when using the workflows Create new DeviceLink and Create DeviceLink from Edited Image.
SaveInk
The link to the online help in the SaveInk/Advanced/Exceptions/Edit tool has been corrected.
CoPrA 9.0.2 Release | January 2023
Bug Fixes and Improvements in CoPrA 9.0.2
General
- Updated translations for Chinese.
- The latest ColorAnt 9.0 and Measure Tool 6.0 are now included.
- macOS support for Ventura (13.x)
- Since CoPrA 9.0, the Windows installer of CoPrA 9 is Windows certified and no longer issues warning messages during installation.
DeviceLink Profiling
- The “Apple Wide Color Sharing Profile.icc” is now correctly applied as a source profile in DeviceLink profiles. (Ticket: #233462)
- When changing rendering modes on a macOS system, the “Processing Settings” information is now displayed during the calculation. (Ticket: #233490)
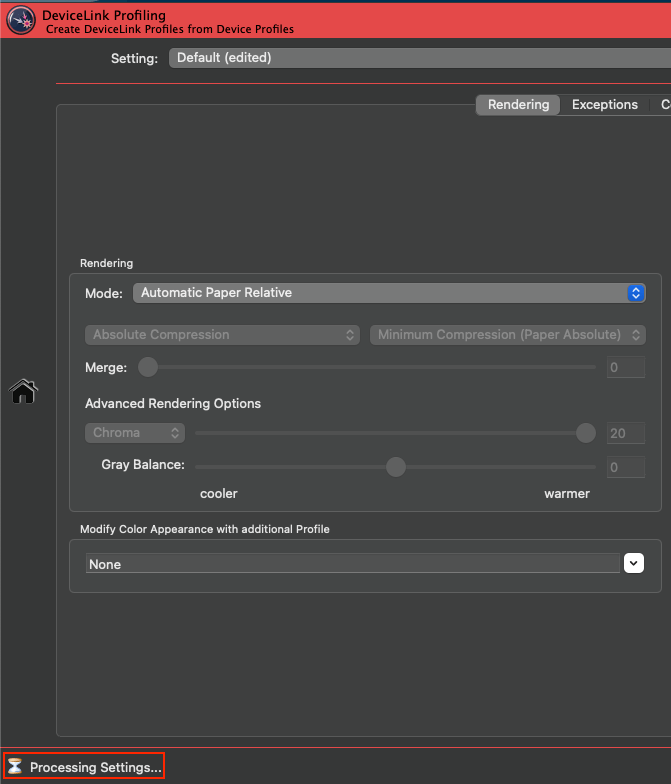
DeviceLink Linearization
- The Ink Splitting calculation mode now supports color modes with light and spot colors, e.g., CMYKlclmOG.
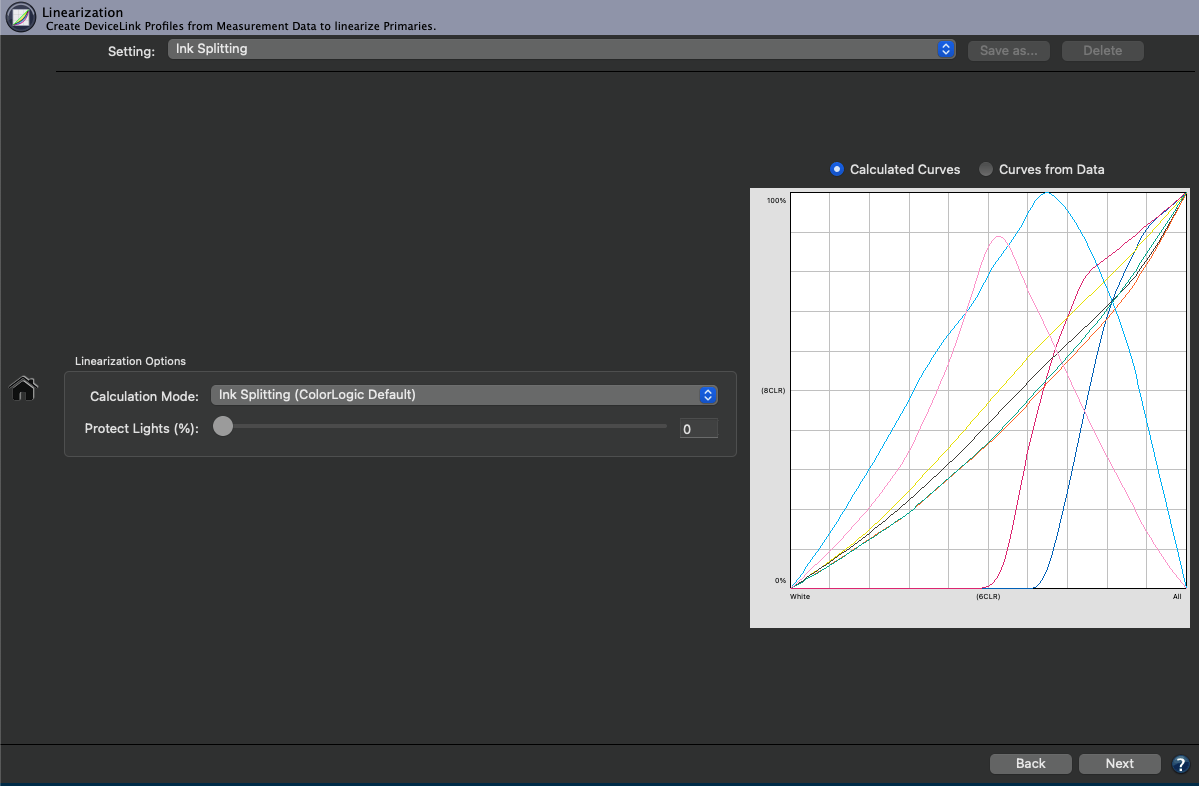
DeviceLink Editing
- Fixed an issue when creating a DeviceLink profile from an edited image with gray and spot color channels.
Profile Manager
- The calculation of Multicolor Profile Variants from any printer profile (4CLR or higher) can now be done within the Profile Manager. (Ticket: #223430)
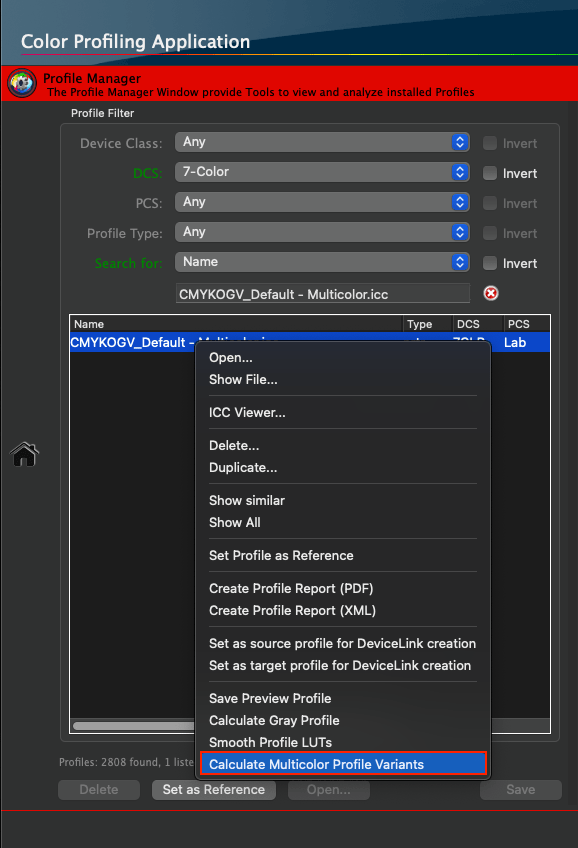
Printer Profiling
- Channel names from edited CxF/X data are now used properly.
- The language and country codes in the copyright tag of v4 profiles are now correct. (Ticket: #233482)
CoPrA 9.0.1 Release | September 2022
Bug Fixes in CoPrA 9.0.1
- Fixed a bug in the user interface with the new 3D gamut view options. Now the 3D gamut view does not disappear when switching between the Printer Profiling and Profile Manager tools.
- Fixed that the calculated values for the black point – for DCS as well as for Lab – were different in the Printer Profiling user interface and the Profile Report.
- A major bug with profiles created by the new Calculate Multicolor Profile Variants function has been fixed. It is recommended to recreate such CoPrA 9.0 profile variants for correct use.
CoPrA 9 Release | September 2022
Main New Features in CoPrA 9
- Redesigned Update Profile tool
- Calculate Multicolor Profile Variants
- Improved reactivation of the Black channel
- Improved preview of reference data when using White Ink
- Gamut preview for DeviceLink profiles in the Profile Manager
- New 3D gamut view scaling method
- New context menu offers several more gamut view options
- Calculation of the profile gamut size in Gamut Comparison without Reference profile
DeviceLink Linearization
- New InkSplitting Calculation Mode in the Linearization tool combines light and full ink channels
- Improved preview of reference data when using White Ink
- Improved perceptual rendering Absolute Compression for colorful substrates or substrates with high OBAs
- New softproof option Black Ink Simulation
- InkSave value is now shown when using the Use Layer mode
macOS Support
- Profile calculation speed boost due to native Apple M1 chip support
- macOS support for Catalina (10.15.x), BigSur (11.x), Monterey (12.x) and dark mode
Improvements and bug fixes
Update Profile
Redesigned Update Profile tool
The Update Profile tool has been revised to provide a clearer and more efficient workflow. As a result, the workflow has been simplified and optimized, and some new handy reports have been added.
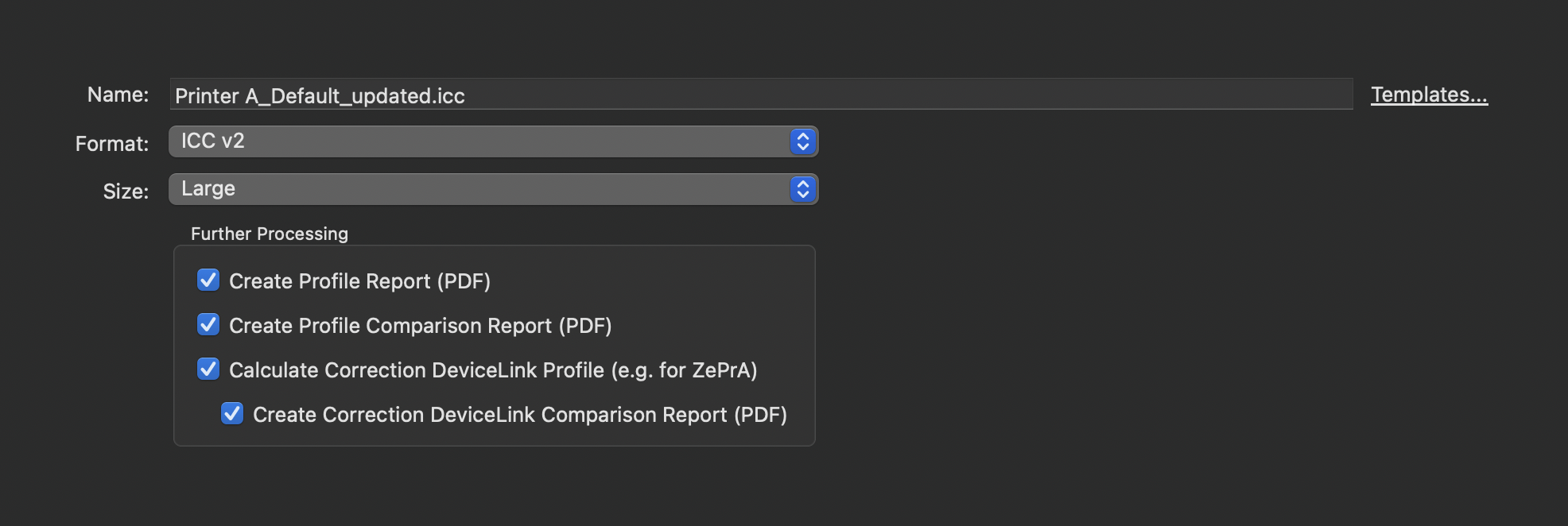
A Profile Comparison Report can be created in addition to or as an alternative to a Profile Report. It provides information about the extent to which the printer profile and the updated profile reflect the measurement data and the improvements that can be achieved using the updated profile.
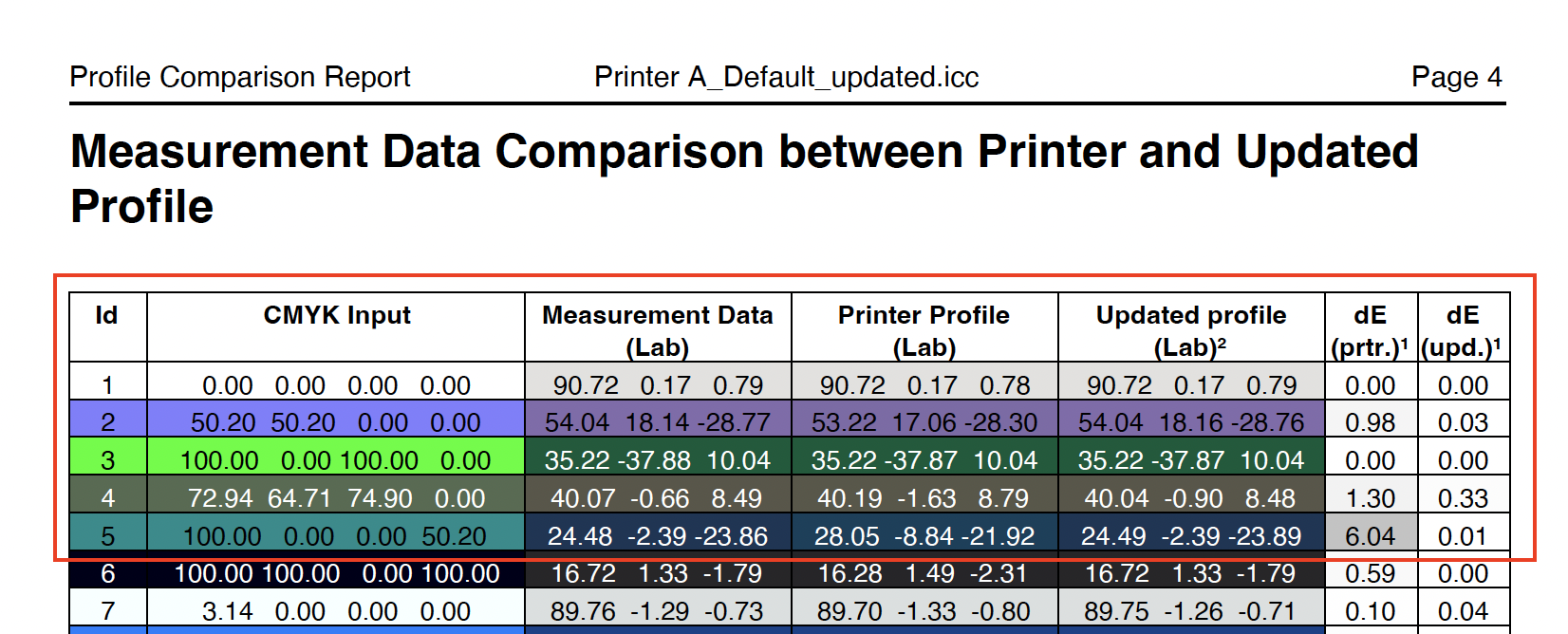
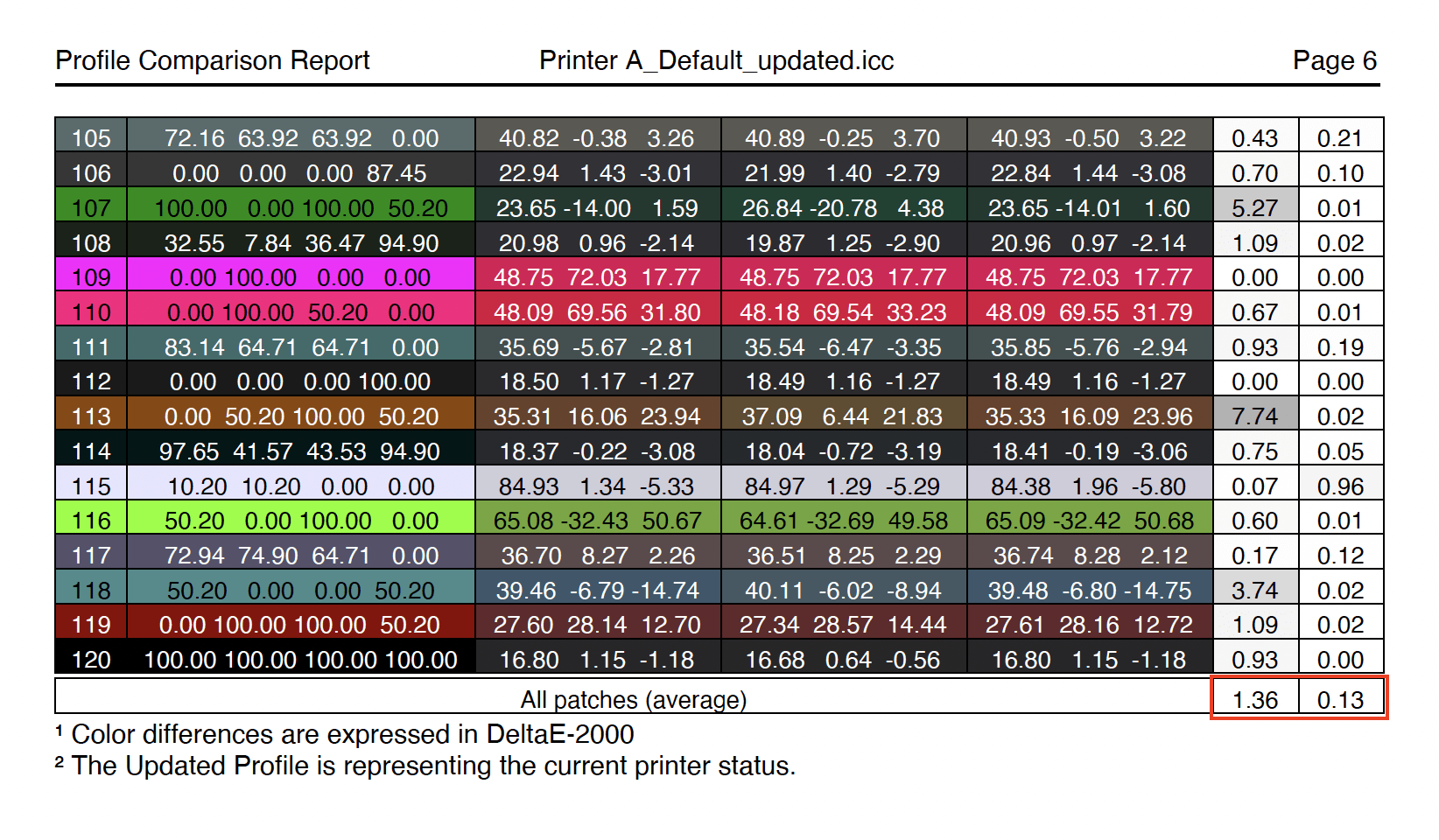
A Correction DeviceLink Profile can be created for the updated printer profile at the same time. It allows the adjustment of the print data to compensate for color deviations and achieve a color reproduction that accurately reflects the reference profile before the color changes. Using a Correction DeviceLink Profile ensures a consistent color reproduction.
A Correction DeviceLink Comparison Report can be created in addition to the profile.
In the Comparison to Printer Profile (Updated Profile and Correction DLP) section of the comparison report, the Match score shows the quality of the Correction DeviceLink Profile to reproduce previous jobs with the new Correction DLP as well as possible.
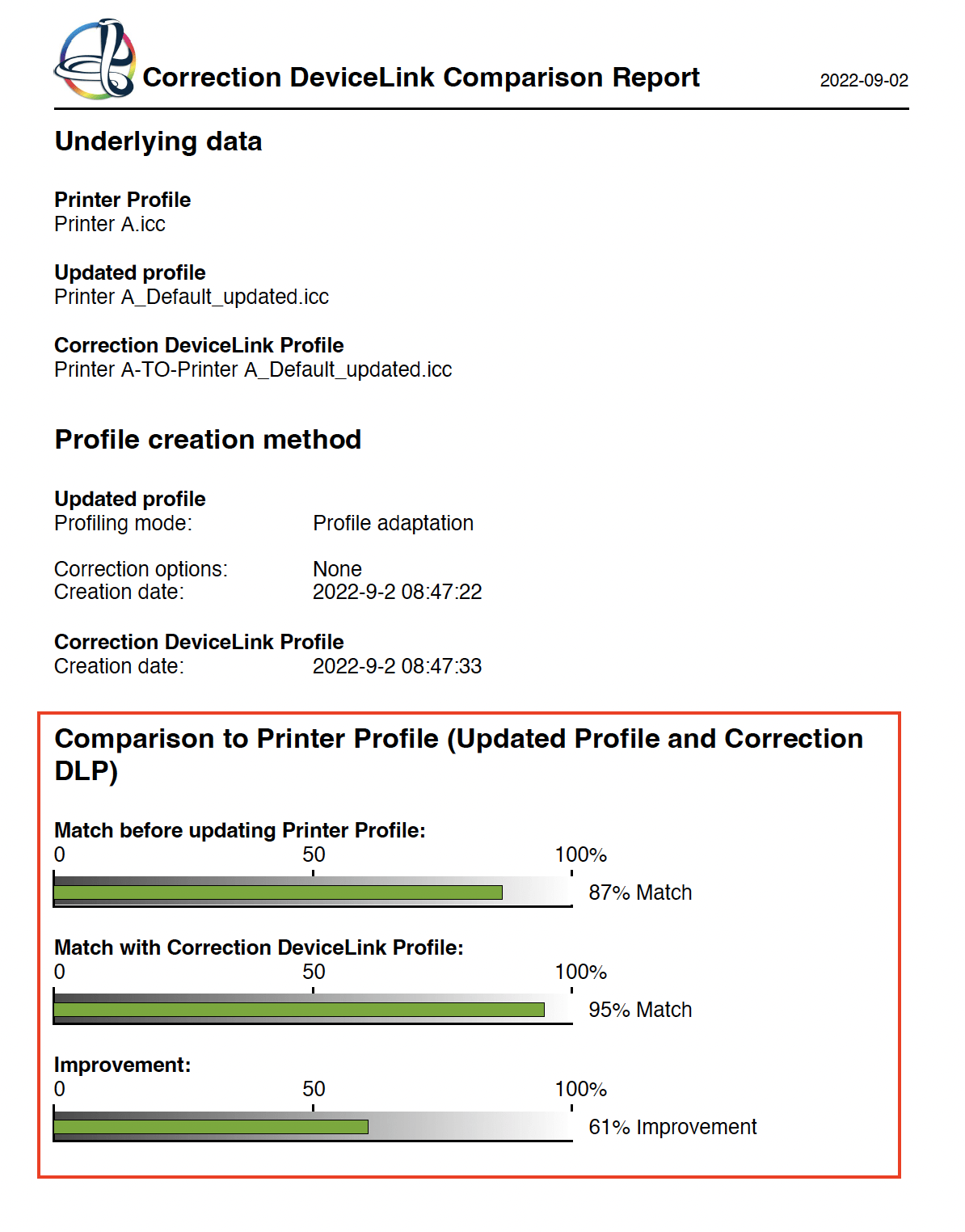
In addition, a detailed view of the measurement data is listed with an overall DeltaE evaluation comparing the Printer Profile with the Correction DeviceLink Profile.
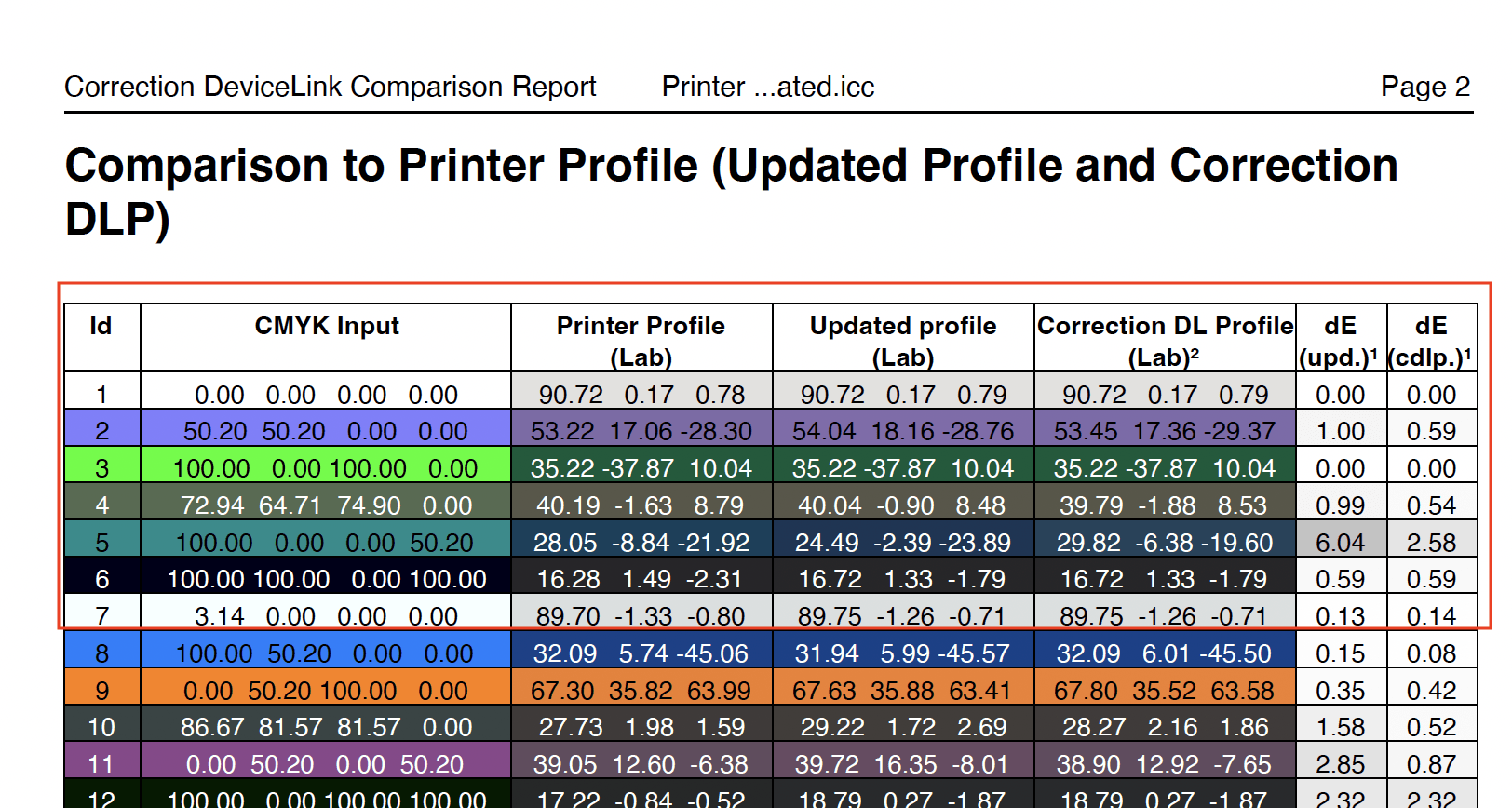
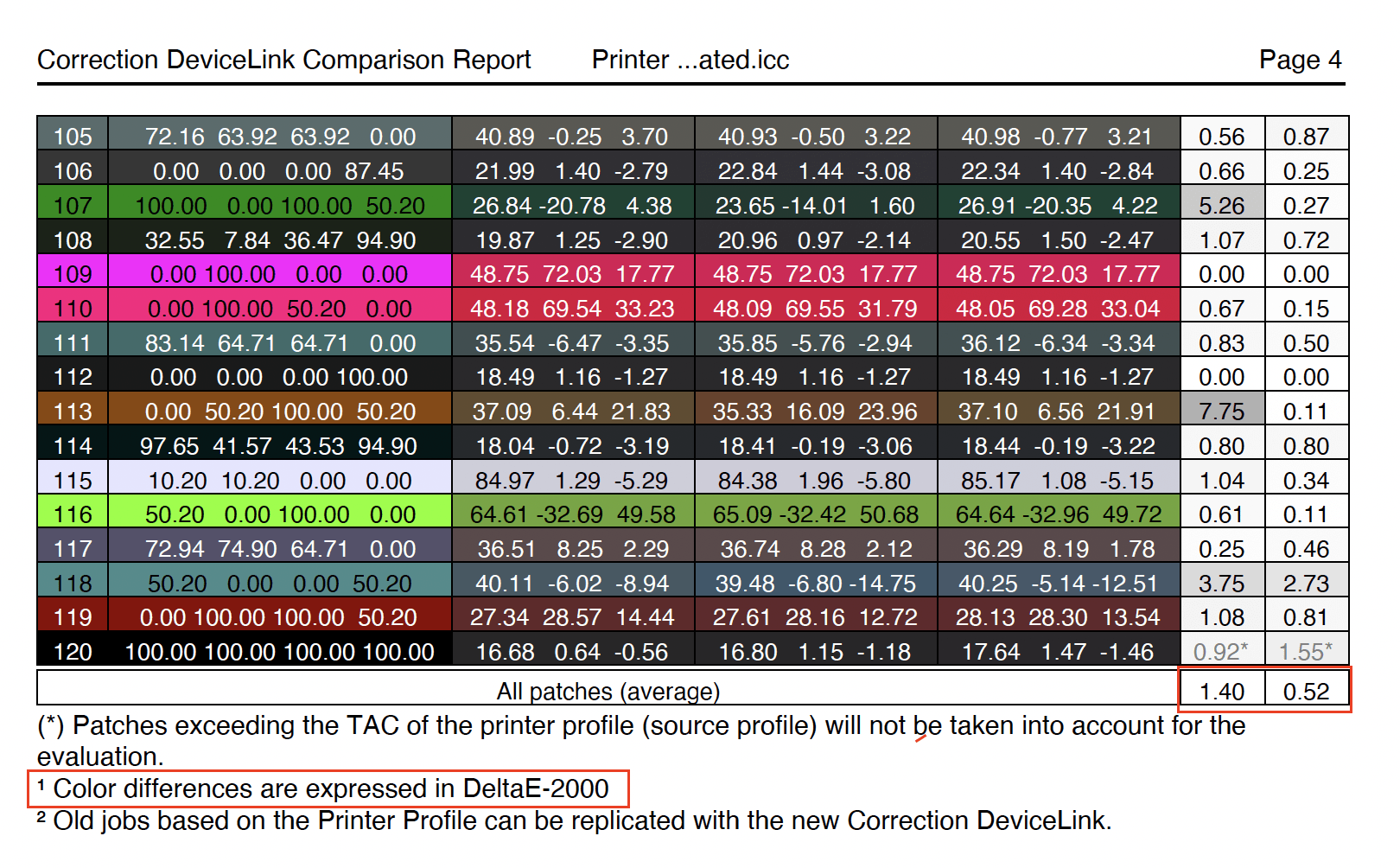
Printer Profiling
Calculate Multicolor Profile Variants
Multicolor profile variants, e.g. of a 7C output profile, are useful for determining whether fewer than 7 colors, e.g. 5 or 6 colors or even the CMYK colors alone are sufficient for printing a given job. After all, it is not always necessary to use 7 process colors and, especially in digital printing, costs can be saved by using fewer channels. By using the Multicolor profile variants, which use fewer process colors but the same separation settings as the original 7C profile, production costs can be reduced.
The new option “Calculate Multicolor Profile Variants” creates various combinations of the initial Multicolor profile. You can either automatically create different variants like 3CLR, 4CLR as well as CMYK+ at the same time or select them individually.
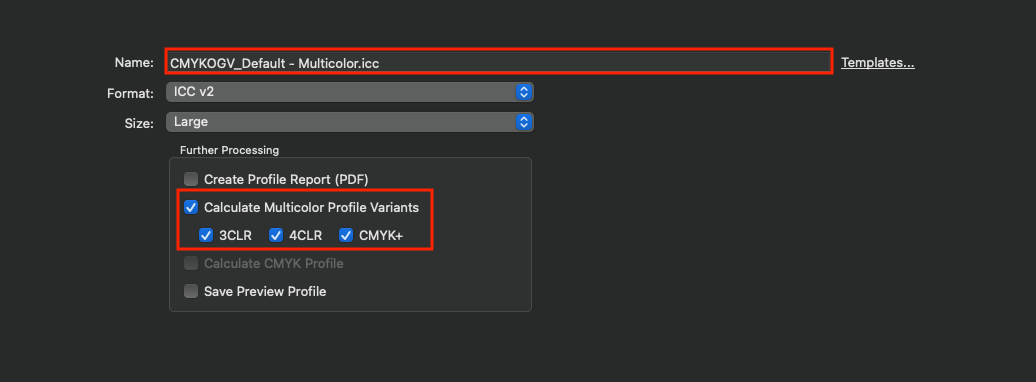
However, it is still possible to calculate a pure CMYK profile that uses only the CMYK part of the Multicolor data.
Note: The PDF report is created only for the initial Multicolor profile – not for the Multicolor profile variants. A profile report for a Multicolor profile variant can be created in the Profile Manager. Select the desired profile variant, right-click and select Create Profile Report (PDF) or (XML) from the context menu.
Improved reactivation of the Black channel
When reactivating the Black channel in Used Channels in the Printer Profiling/Color Generation tab, the Max. Black value under Black Point and TAC is now set to 100% and does not remain at 0% anymore.
Improved preview of reference data when using White Ink
The preview of the reference data of a profiling chart with White ink shows the correct color of the White point. This even allows for a visual comparison of the reference and the measured data.
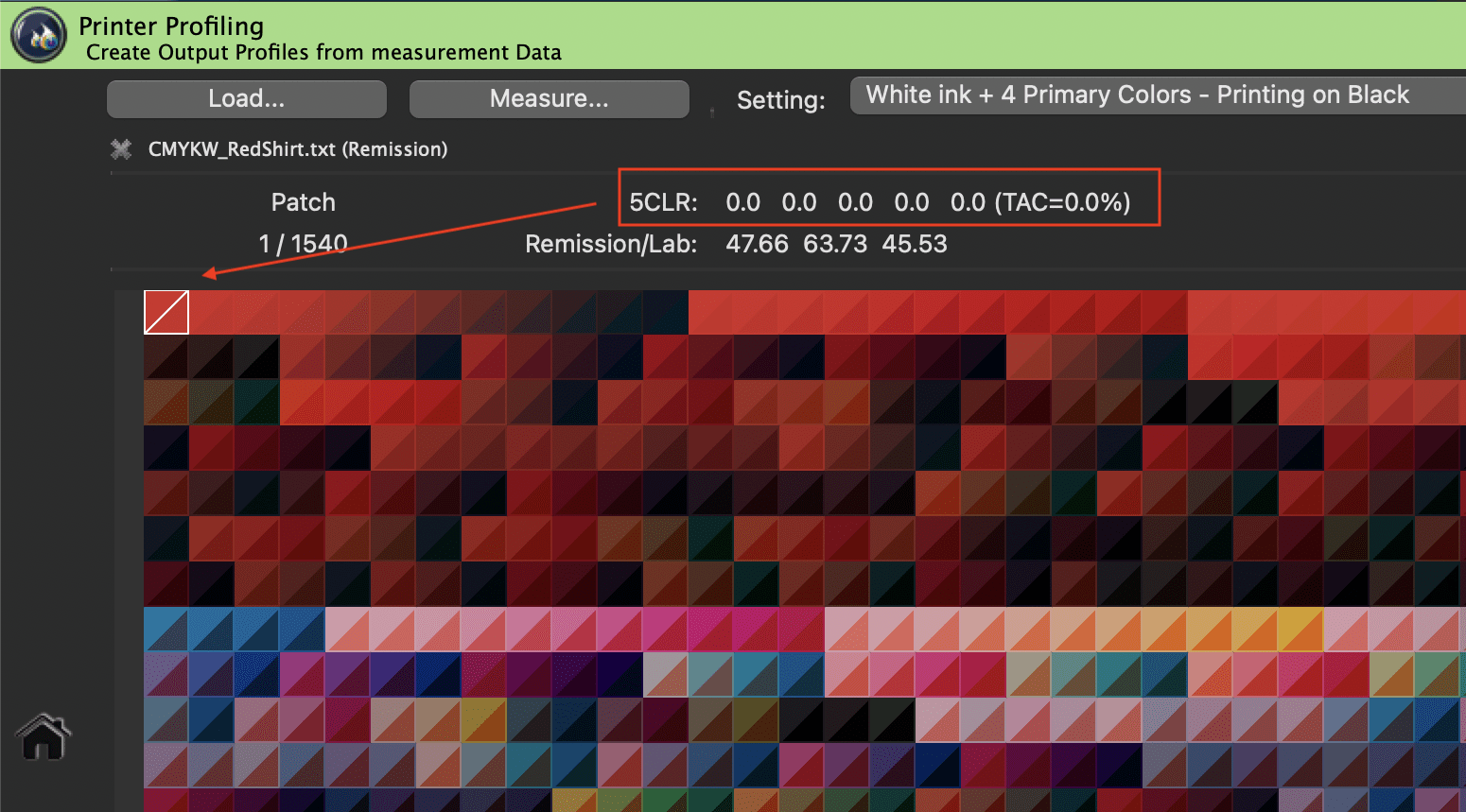
Data of red substrate such as a red shirt
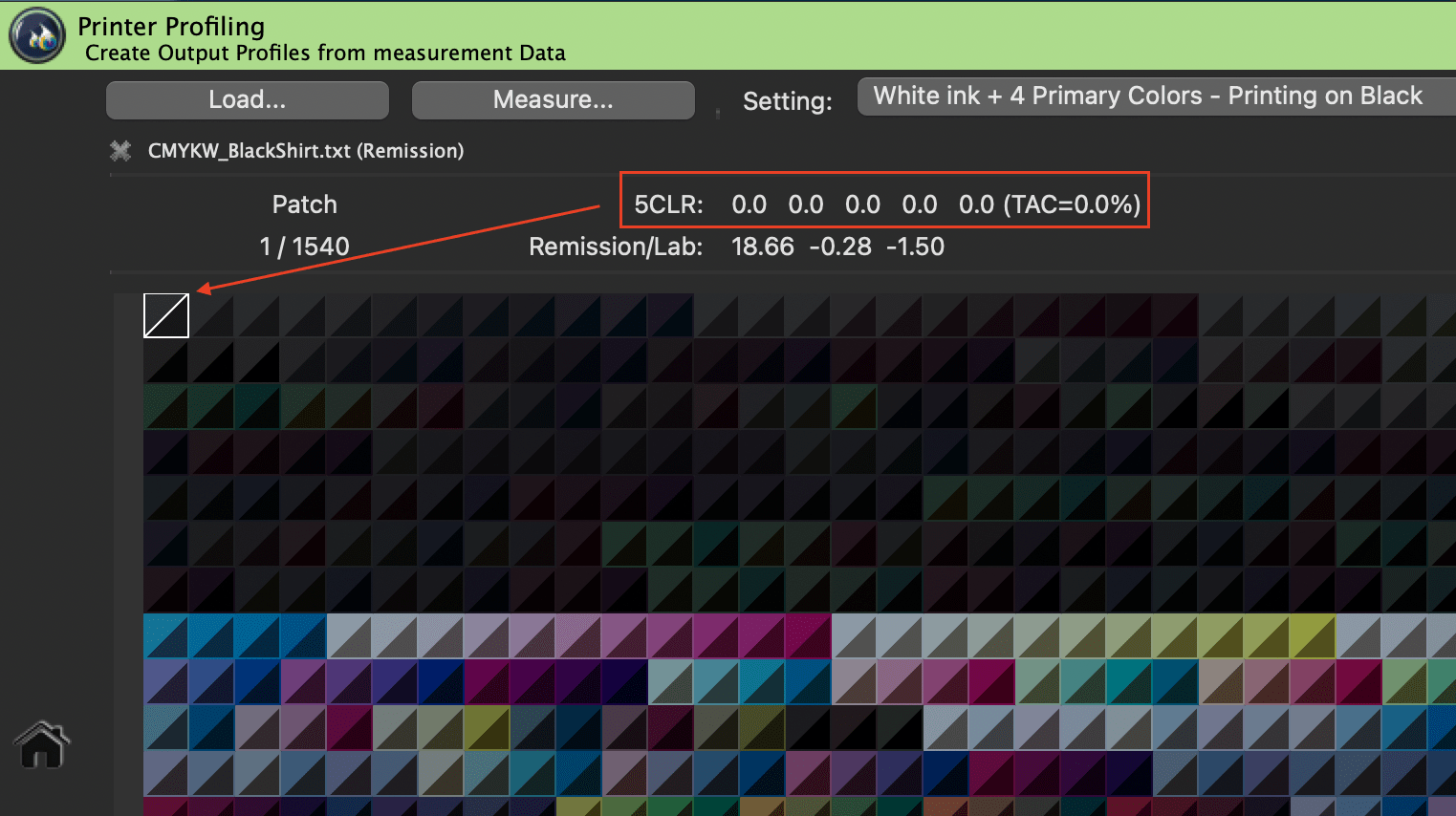
Data of black substrate such as a black shirt
Profile Manager
Gamut preview for DeviceLink profiles in the Profile Manager
The Profile Manager now also displays the gamut preview for DeviceLink profiles, regardless of the color spaces of the source and target profiles (e.g. RGB-2-RGB, CMYK-2-xCLR, RGB-2-xCLR).
Note: The gamut of DeviceLink profiles can only be displayed if the source and target profiles are found on the system.
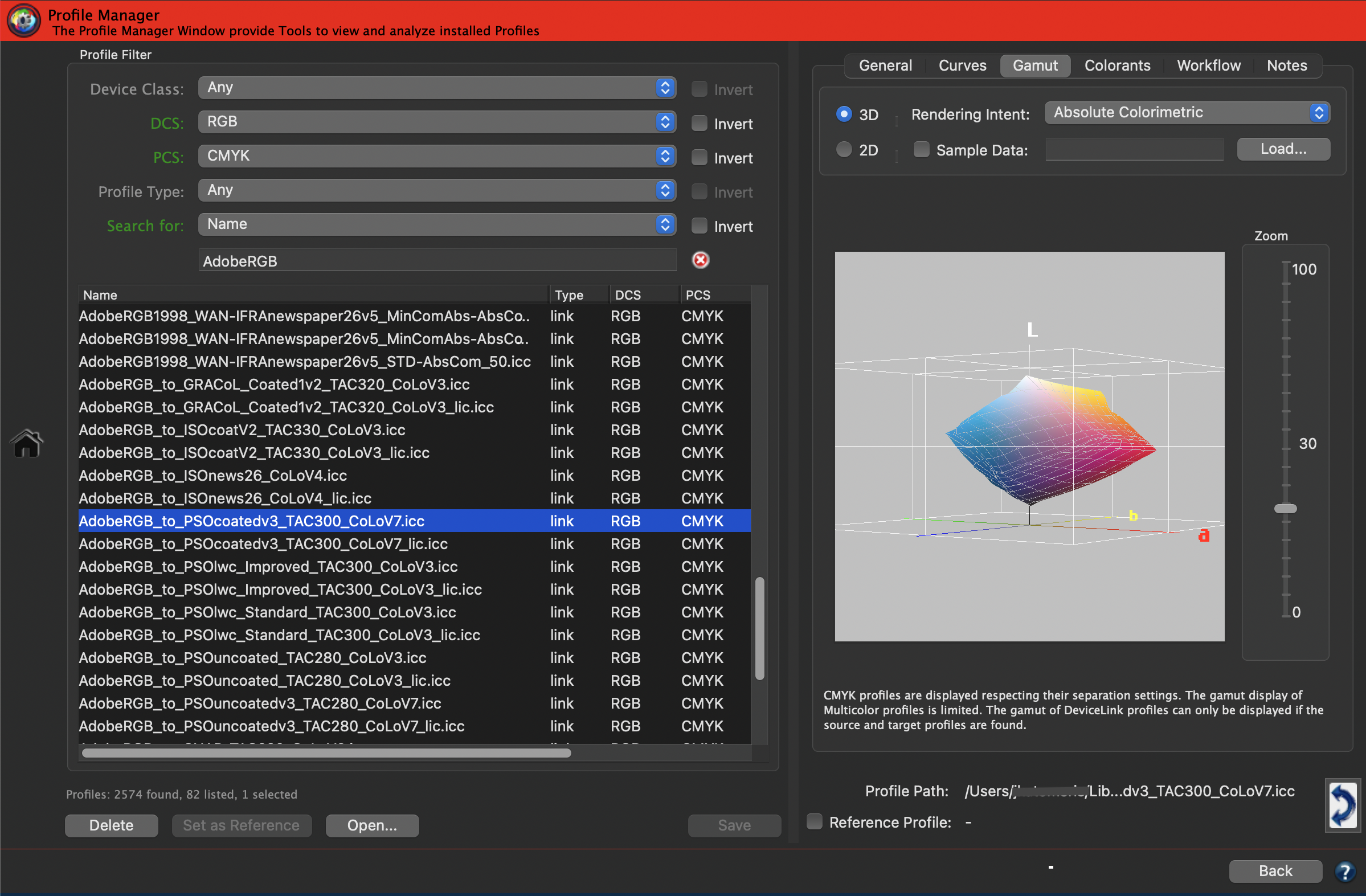
New 3D Gamut view scaling method
The new default 3D gamut view method is based on a different axes ratio of the Lab axes. The ratio of the axes to each other is now equal – Lab = 1:1:1. This is clearly noticeable in the preview.
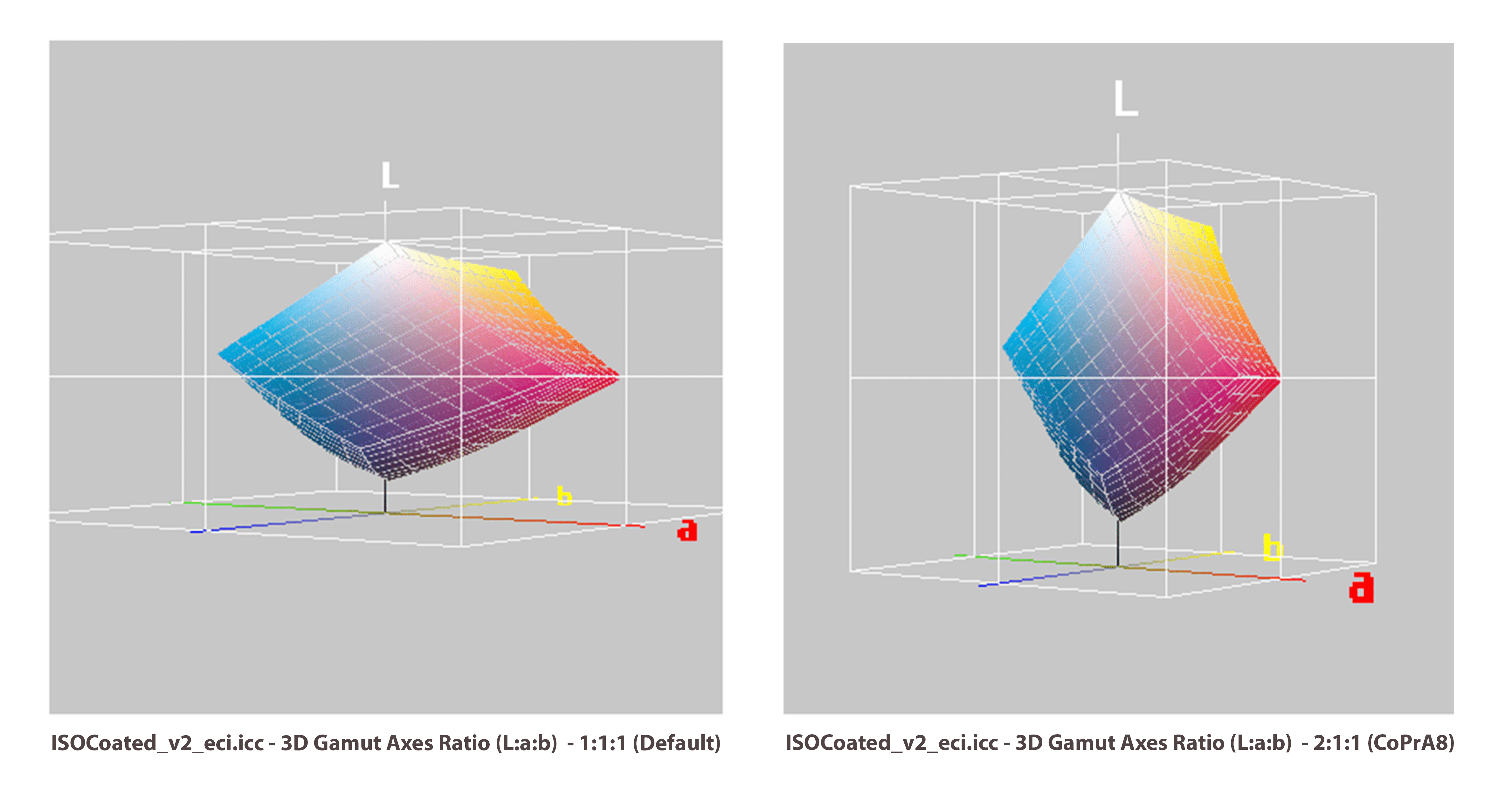
It is still possible to use the old axes ratio method (used in CoPrA 8 or older) by selecting the 2:1:1 option.
The view can be changed in the Preferences of CoPrA 9 by selecting the preferred 3D Gamut Axes Ratio (L:a:b) under Profile Manager options.

Please note that the 3D gamut view options also affect the gamut view in the Printer Profiling tool on the Color Generation tab.
New context menu offers several more gamut view options
A context menu with more view options can be opened with a right-click on the gamut view. From there you can switch the Grid, Axes and Axes Labels on and off. When analyzing Sample Data, the sphere size can be increased or decreased. For a better representation of the Sample Data, the gamut view can be switched between a Gamut Surface view and a polygonal gamut grid view.
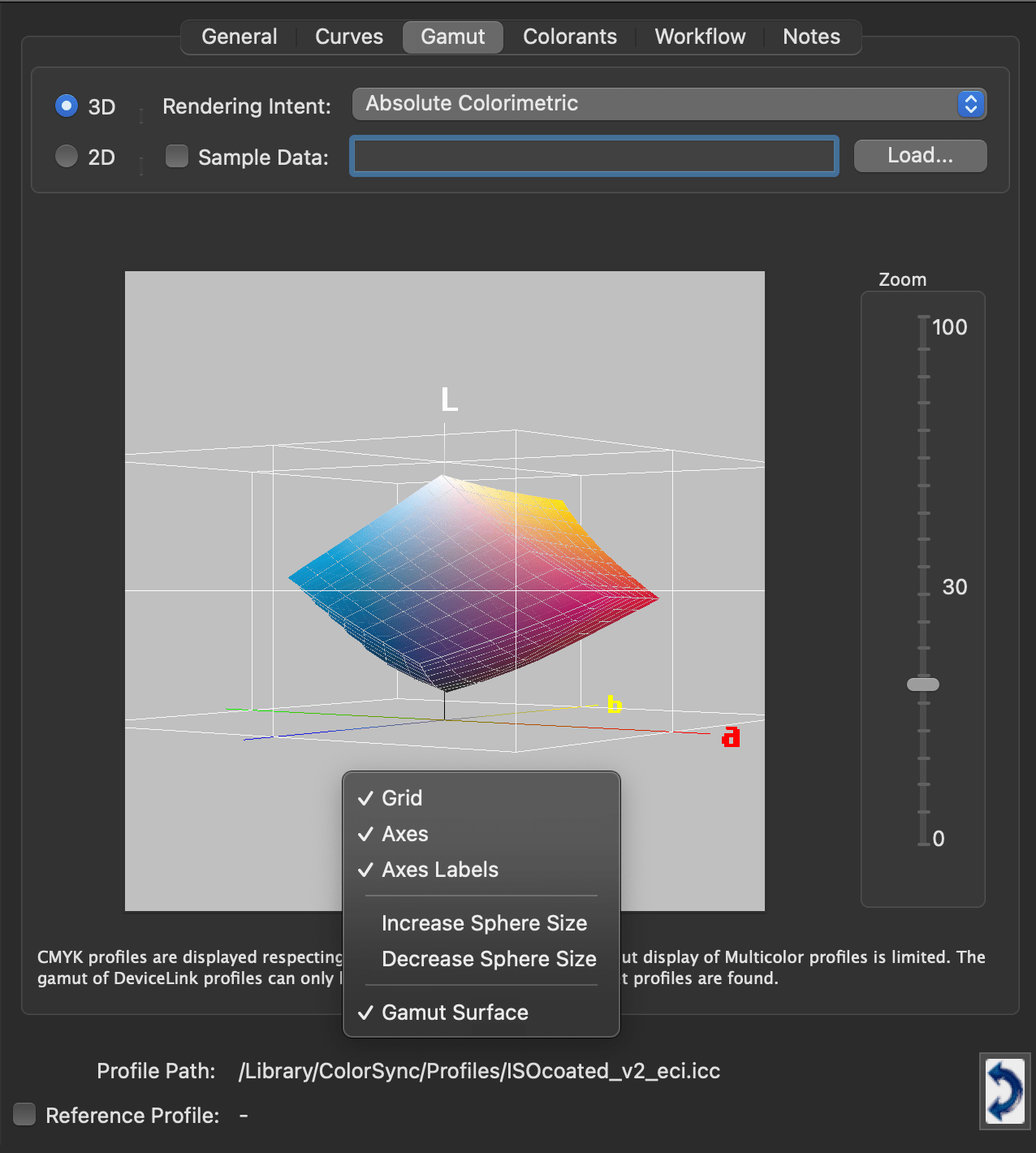
Calculation of the profile gamut size in Gamut Comparison without Reference profile
The gamut Lab Volumes can now be calculated in the Gamut Comparison even without a Reference profile, allowing for a quick check of the gamut size for selected profiles (Sample).
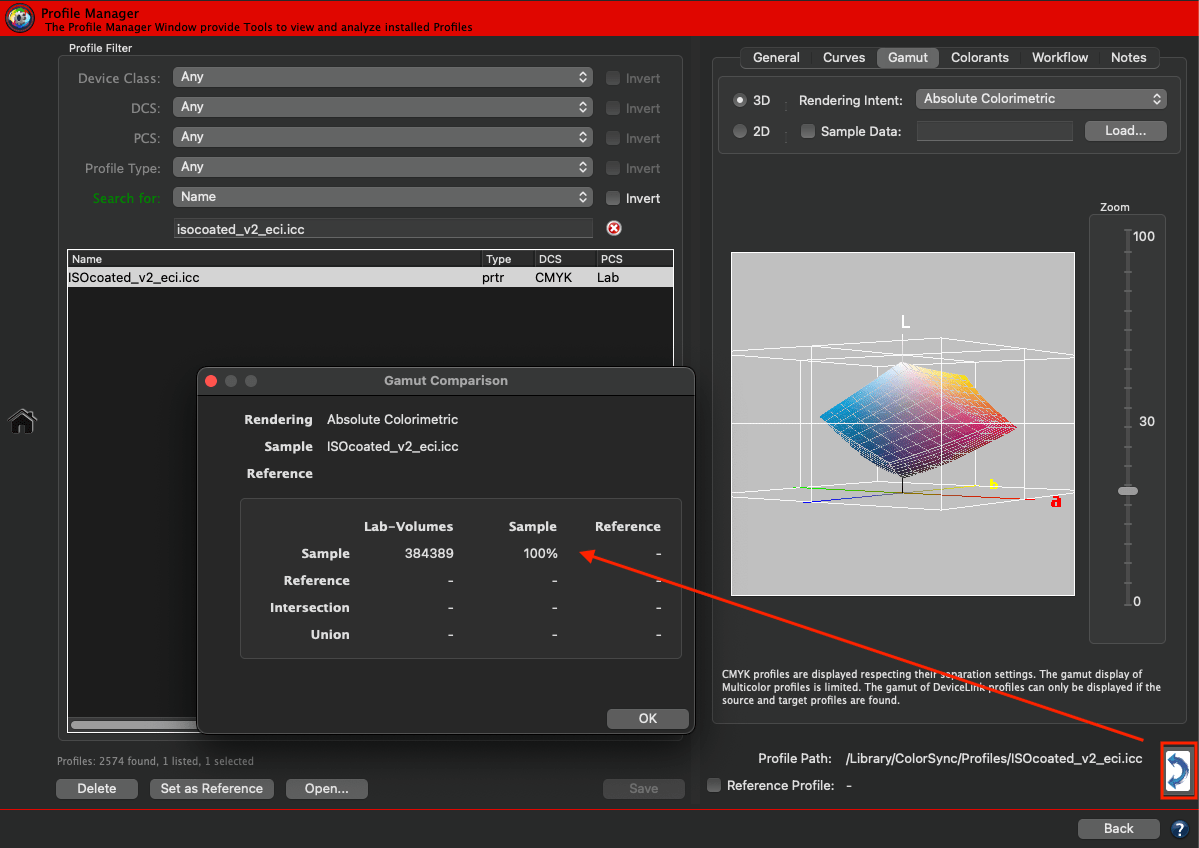
DeviceLink/Printer Profiling
Improved perceptual rendering “Absolute Compression” for colorful substrates or substrates with high OBAs
The perceptual rendering method Absolute Compression has been optimized when using colorful substrates or substrates with high OBAs.
The transition from the media white point to a neutral gray color has been significantly improved.
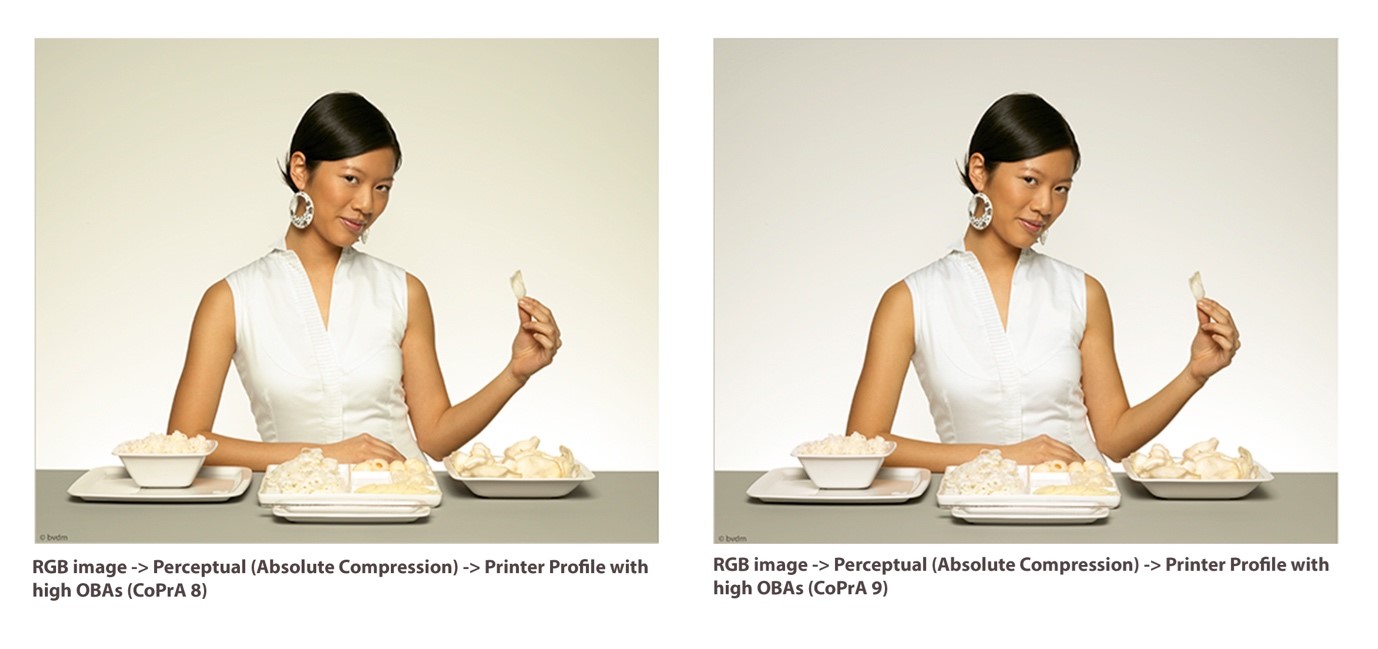
DeviceLink Linearization
New InkSplitting Calculation Mode in the Linearization tool combines light and full ink channels
The new Ink Splitting mode allows you to create ink splitting linearizations, automatically combining light and full ink channels. This minimizes the channels used in subsequent profiling.
Currently, only the combination of light and full color channels is supported (not e.g., the light light gray –> light gray –> full ink-splitting).
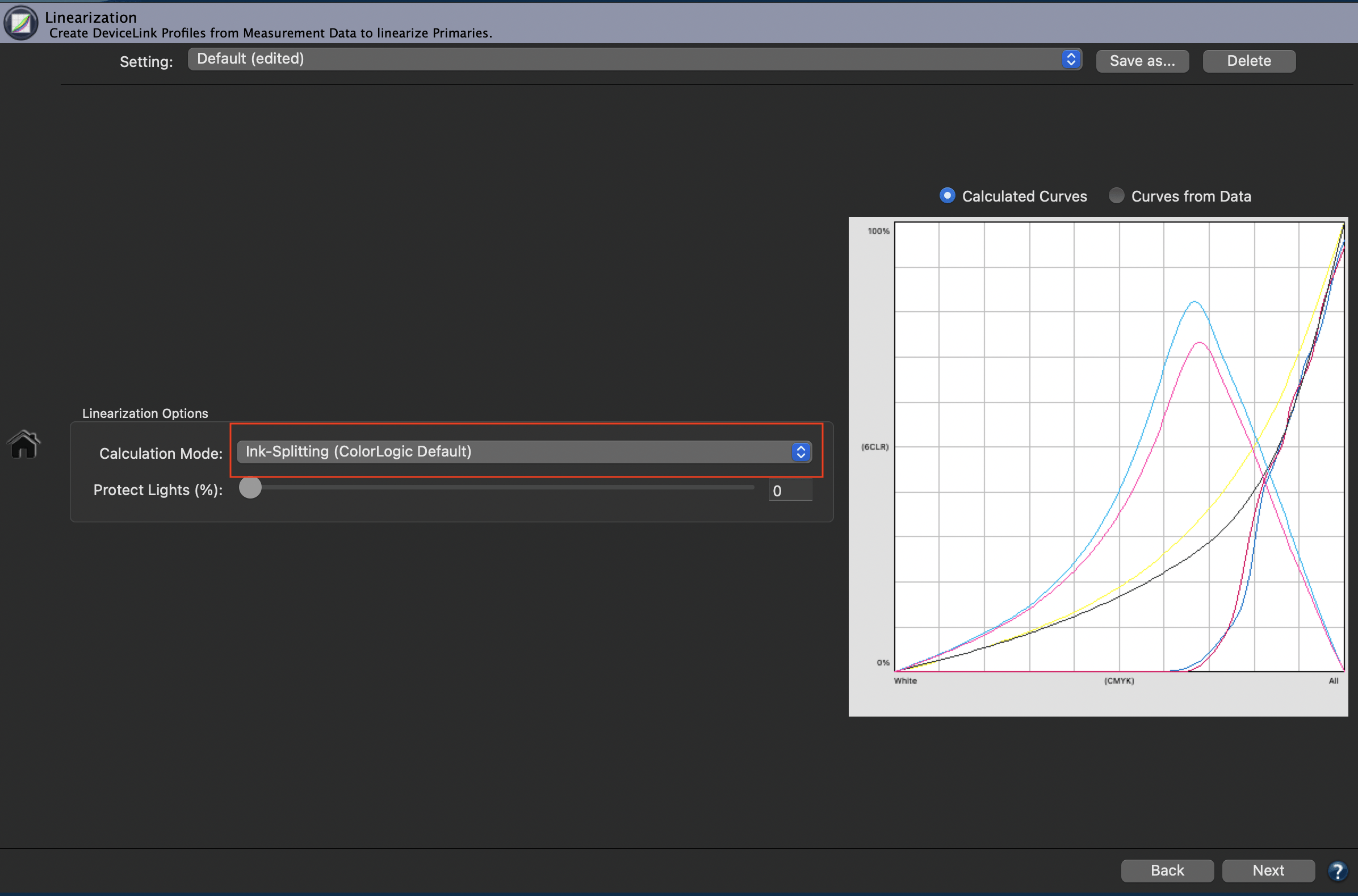
Note: InkSplitting linearization curves are included in the Linearization Profile Report and can be analyzed in more detail there.
Improved preview of reference data when using White Ink
Previews of the reference data of linearization charts with White ink now also show the correct color of the White point. This allows for a visual comparison of the reference and the measured data.
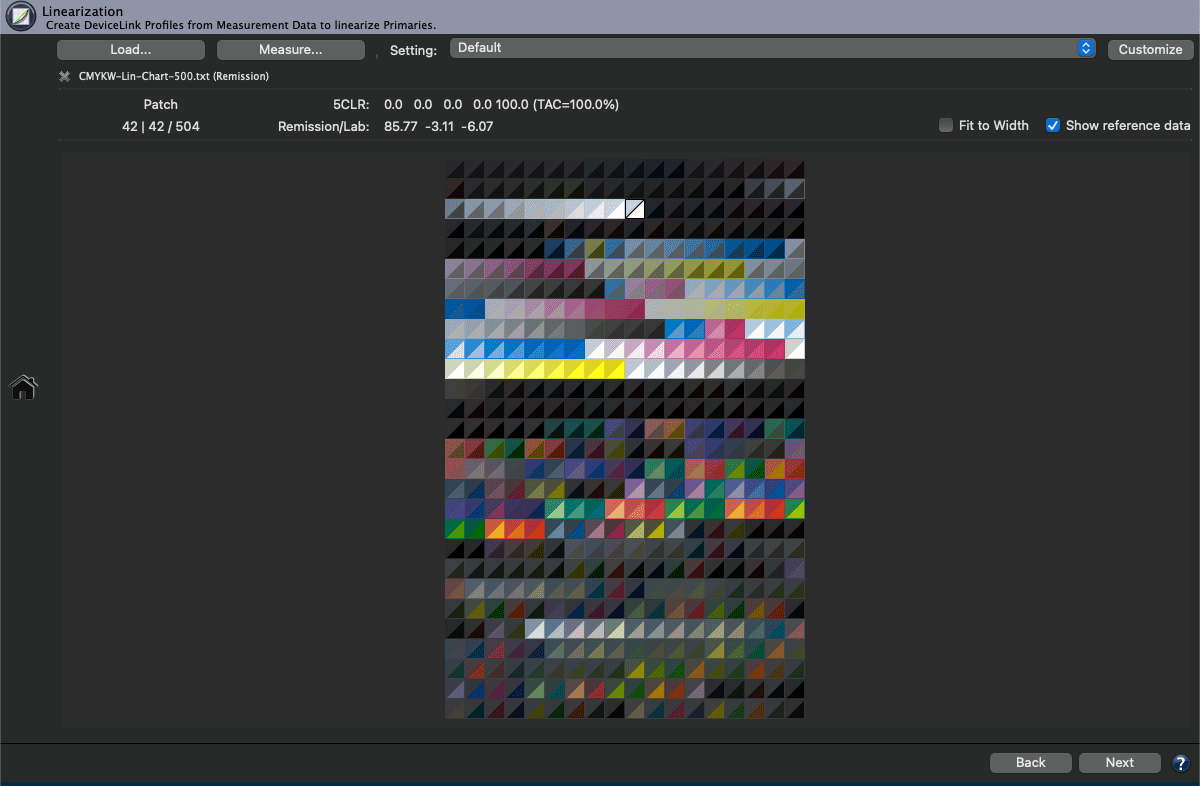
Image Conversion
New softproof option “Black Ink Simulation”
The Black Ink Simulation can be used as a softproof in the preview for the defined color management workflow. The complete profile settings and rendering intents will be simulated on the screen under Target, simulating the Black Ink (relative colorimetric rendering intent).
In addition, when the Convert to Lab checkbox is enabled, the Black Ink Simulation checkbox can also be activated. If activated, the conversion to Lab uses the relative colorimetric rendering intent.
If both simulations (Paper White Simulation and Black Ink Simulation) are disabled, the rendering intent Relative Colorimetric with Black Point Compensation is used.
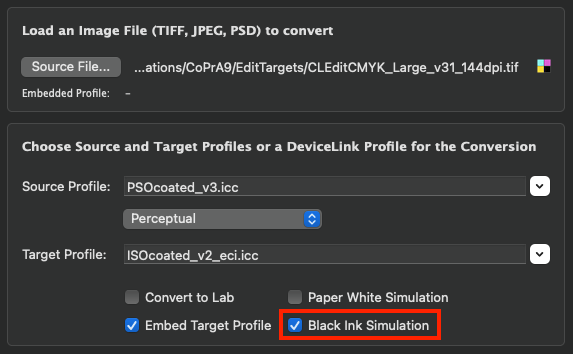
InkSave value now shown when using the “Use Layer” mode
When using a DeviceLink SaveInk Profile and the Use Layer mode to add layers to a converted image in PSD file format, it is now possible to show the InkSave value after adding the layer into the PSD file. This allows the creation of a multi-layer file using different SaveInk profiles and a comparison in Photoshop.
The saving for each profile is shown as information in the bottom section of the Image Conversion.
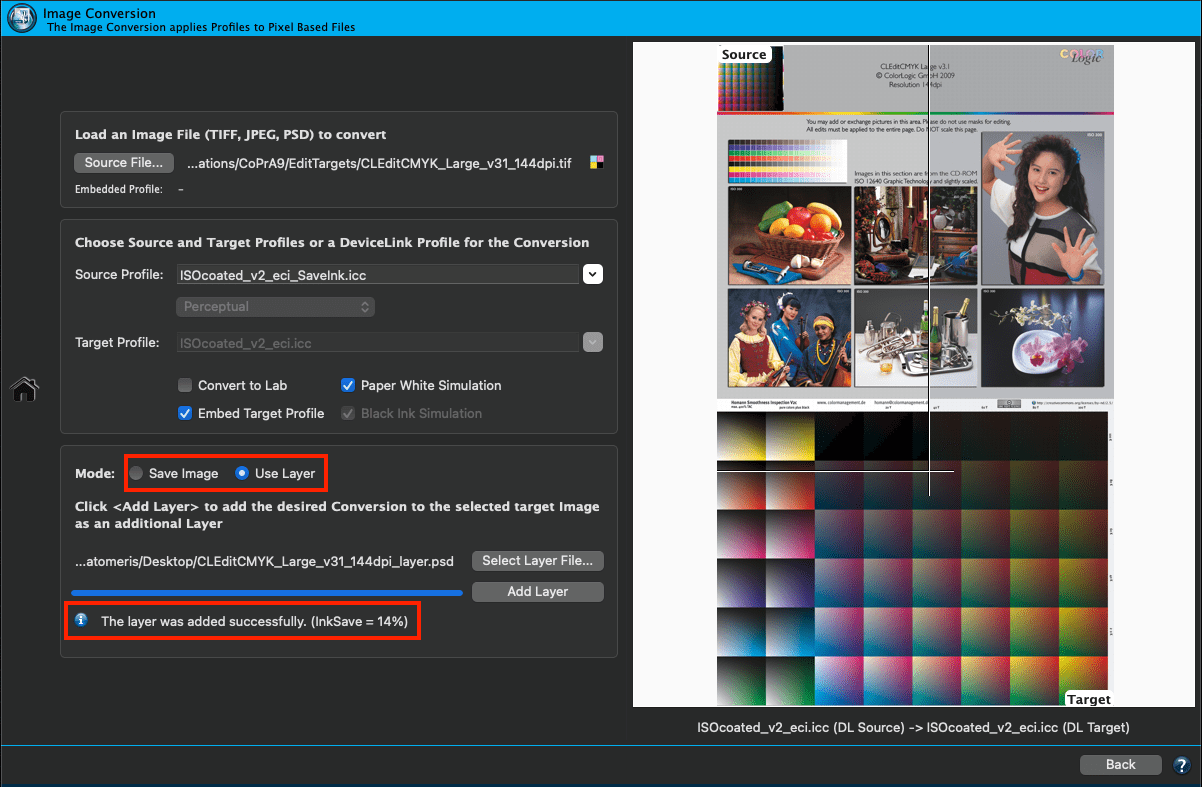
macOS Support
Profile calculation speed boost due to native Apple M1 chip support
CoPrA 9 now runs natively on Apple computers using the Apple Silicon M1 chip. As a result, the profile calculation time for printer and DeviceLink profiling has been significantly improved.
On average, CoPrA 9 with native M1 chip support is up to 40% faster than CoPrA 8.
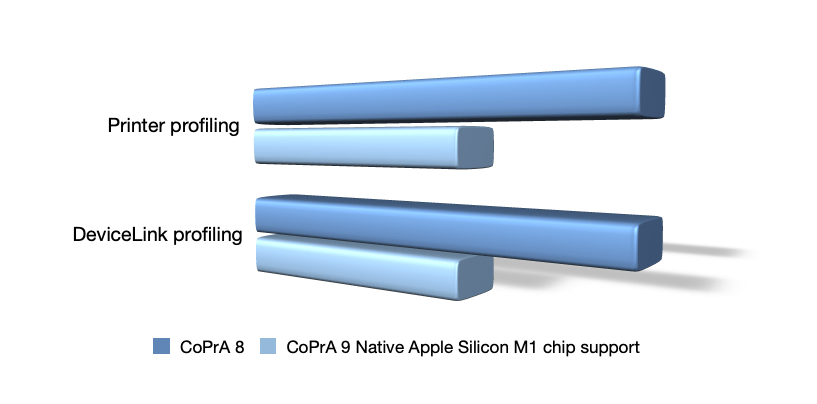
Table: Comparison of profiling calculation times tested on Apple MacBook Pro (13-inch, M1, 2020) with macOS 12.4
macOS support for Catalina (10.15.x), BigSur (11.x), Monterey (12.x) and Dark Mode
CoPrA 9 fully supports macOS Catalina, Big Sur, Monterey as well as the dark mode.
Improvements and bug fixes
General
- Messages in the profiling tools have been improved.
DeviceLink Iterate
- The DeviceLink Iteration now considers the TAC of the destination profile in the iterated DLP.
DeviceLink Editing
- Using a duotone image with spot color whose information refers to external, inaccessible data creates a gray image preview in the workflow Create DeviceLink from Edited Image.
CoPrA 8.0.1 Release | April 2022
Bug Fixes and Improvements in CoPrA 8.0.1
General:
- Improved color managed preview on primary and secondary screens on macOS.
- Displays using a vertical resolution of 900 px now show the bottom bar with version information (registration window) and profiling progress.
- Defect profiles in ColorSync/Profiles folder do not cause software crashes on Apple M1 chip systems.
- The latest ColorAnt version 8.0.2 with Measure Tool 5.0.1 is included.
Printer Profiling:
- Updated preset “Default – Multicolor” for Multicolor printer profiles from 4CLR up to 12CLR.
- New preset “Enhanced Saturation” for Multicolor printer profiles from 4CLR up to 12CLR.
- Multicolor Presets imported from older versions (e.g. Strong with Special Inks) are now used correctly.
- Measure: The Konica Minolta FD-9 can now be used on Apple M1 chip systems. (Ticket: #222969)
DeviceLink Profiling:
- The Multicolor Mode “Strong” of the target profile is now saved in the DeviceLink profile.
- The Multicolor Mode “Use Settings of the Target Profile” now shows correct Multicolor mode Smooth or Strong.
- When settings are changed, the gamut plot in the Rendering tab is updated accordingly after the new values are calculated. (Ticket #222988)
- The DeviceLink TAC is not exceeded for MaxRGB and MaxCMY exceptions. (Ticket #223036)
DeviceLink Editing:
- Spot color channels in „Create DeviceLink from edited Image” are now displayed correctly in the Image Preview.
Image Conversion:
- Specific files are now processed correctly without alert message: Dimension Mismatch. (Ticket: #222938)
Help menu:
- A link to the Tutorials/Sample Data section on the ColorLogic webpage in now available.
CoPrA 8 Release | September 2021
Main New Features in CoPrA 8
- Redesigned DeviceLink Editing module
- New Multicolor Mode for special Multicolor profiles
- Speed boost for profile calculation
- Improved Image Conversion
- Enhanced auto Rendering for DeviceLinks
- DeviceLink reseparation with Preserve 0% Black
- Enhanced RGB DeviceLink profiling options by additional Black Calculation modes
- Enhanced DeviceLink Iteration Profile Report
- Enhanced DeviceLink Linearization Profile Report
- New and improved DeviceLink profiling settings
- macOS support for Catalina (10.15.x), BigSur (11.x) and dark mode
Redesigned DeviceLink Editing Module
To facilitate the creation of custom DeviceLink profiles based on individually edited test charts (EditTargets) with the Editing tool, the user is now guided through the entire process.
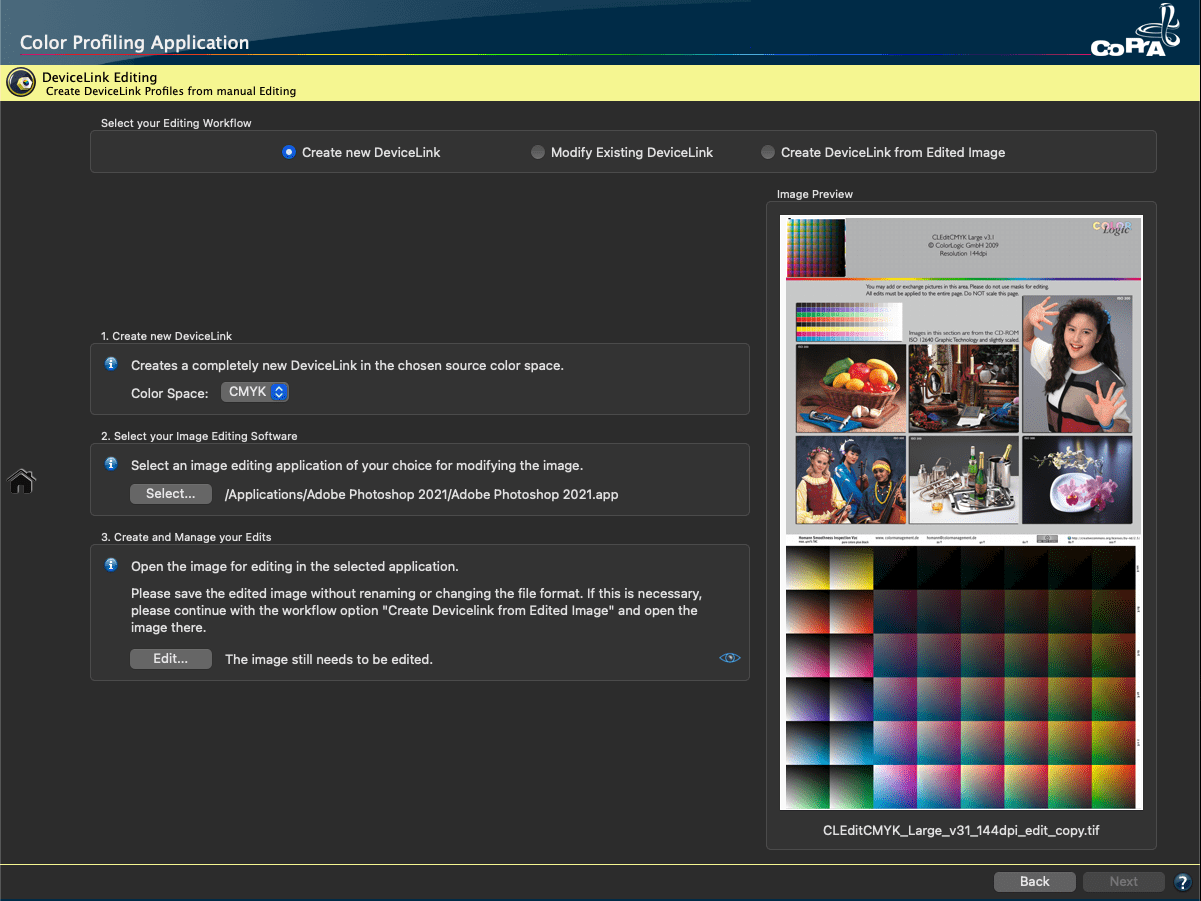
The DeviceLink Editing process now begins with the selection of one of the three newly implemented editing workflows. These workflows are used to create new DeviceLinks, modify existing DeviceLinks or to create DeviceLinks from edited images.

For the first two workflows it is no longer necessary to select the required EditTarget manually. Simply Select the editing software of your choice and click Edit. This will automatically open the appropriate EditTarget (EditTargets are provided with CoPrA for CMYK, RGB, Lab or Grayscale) in your editing software (e.g. Photoshop).
Now any desired color corrections can be applied and the edited EditTarget can be saved. CoPrA automatically recognizes the saved EditTarget.
Clicking Next takes the user to the next step, where the DeviceLink profile settings can be specified and the modifications for each color patch can be evaluated.
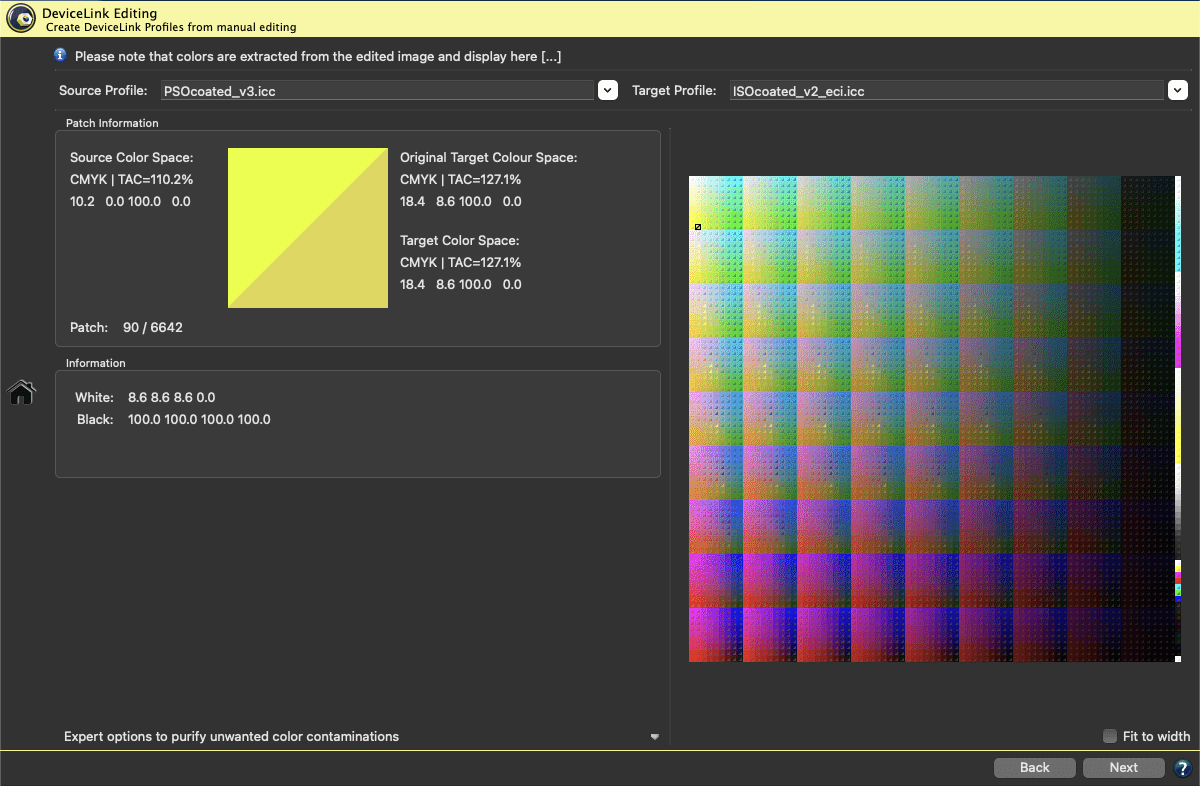
Finally, the user is guided to the profile creation dialog, where the process is completed and the custom DeviceLink is created. Thanks to the new process, DeviceLink Editing is now as straightforward as possible.
New channel combination feature for Multicolor profiles
CoPrA 8 has great new features to create printer and DeviceLink profiles for industrial applications like ceramics or textile printing with Multicolor inks. These industries often choose specialty inks for production-related reasons to increase the color gamut in the shadows and some colored areas.
In CoPrA 8, the two Multicolor Mode for special inks present in previous versions have been removed. Instead, an intelligent automatic function recognizes whether the additional inks are typical gamut-extending colors or rather special inks and uses them accordingly. This significantly simplifies Multicolor profiling for these industrial applications.
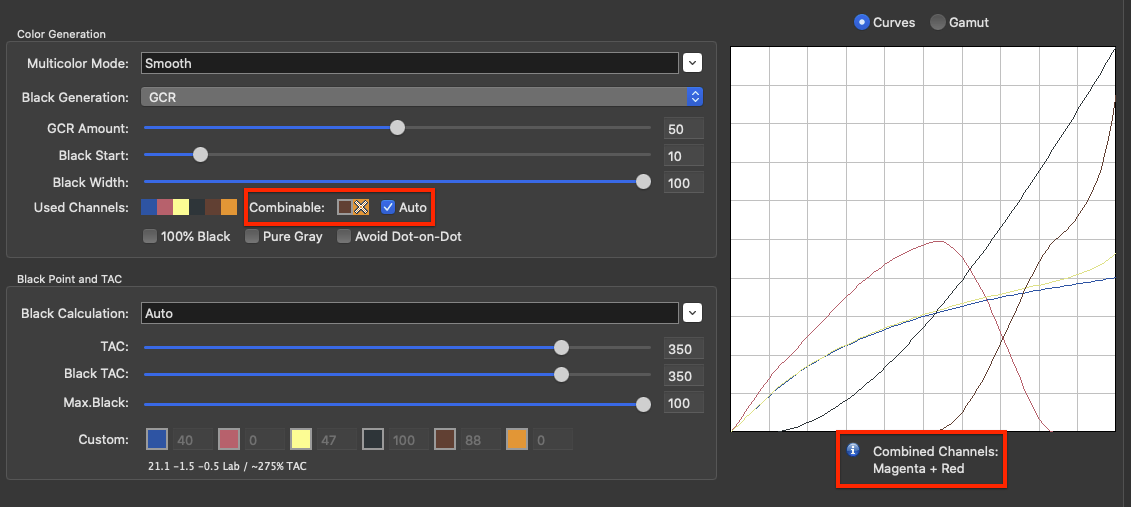
A new Combinable option has been added next to the Used Channels section. The new Auto checkbox is enabled by default on all Multicolor presets and specifies the channels that can be combined to extend the gamut. The channels that can be combined are displayed below the preview for Curves and Gamut. In the Gamut preview CoPrA shows the impact of the combined colors by the gamut volume number. If the Auto checkbox is enabled CoPrA automatically calculates and selects the ink combinations with the largest gamut and indicates the combined channels.
If the Auto checkbox is disabled, the channels can be defined manually. Click on the combinable channels to enable or disable them. If you do not want to combine the additional inks with the 4 standard inks, you can disable the channels of the additional inks. Disabled channels are marked with an X.
Speed Boost for Profile Calculation
Profile calculation has been accelerated due to improved profiling technology.
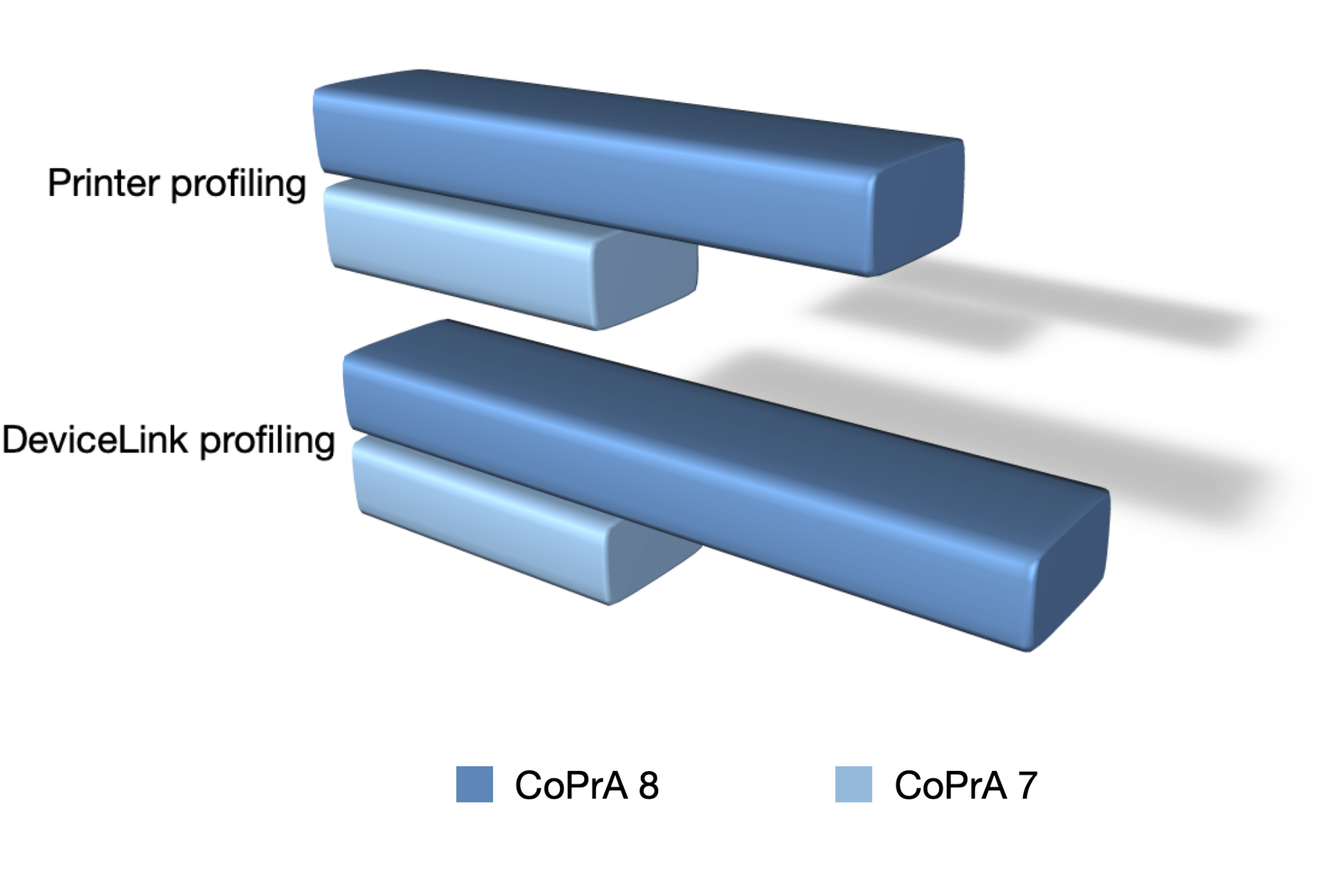
Printer profiles are now calculated up to 1.8 times faster on average than in CoPrA 7.
DeviceLink profiles are now calculated up to 2.2 times faster on average than in CoPrA 7.
Improved Image Conversion
The improved Image Conversion now uses an adjustable overlay tool to define the comparison area. The comparison area allows you to compare the image file using the source profile and the selected rendering intent with the conversion to the target profile. This way, the effects of the defined color management workflow can be compared to the original source image.
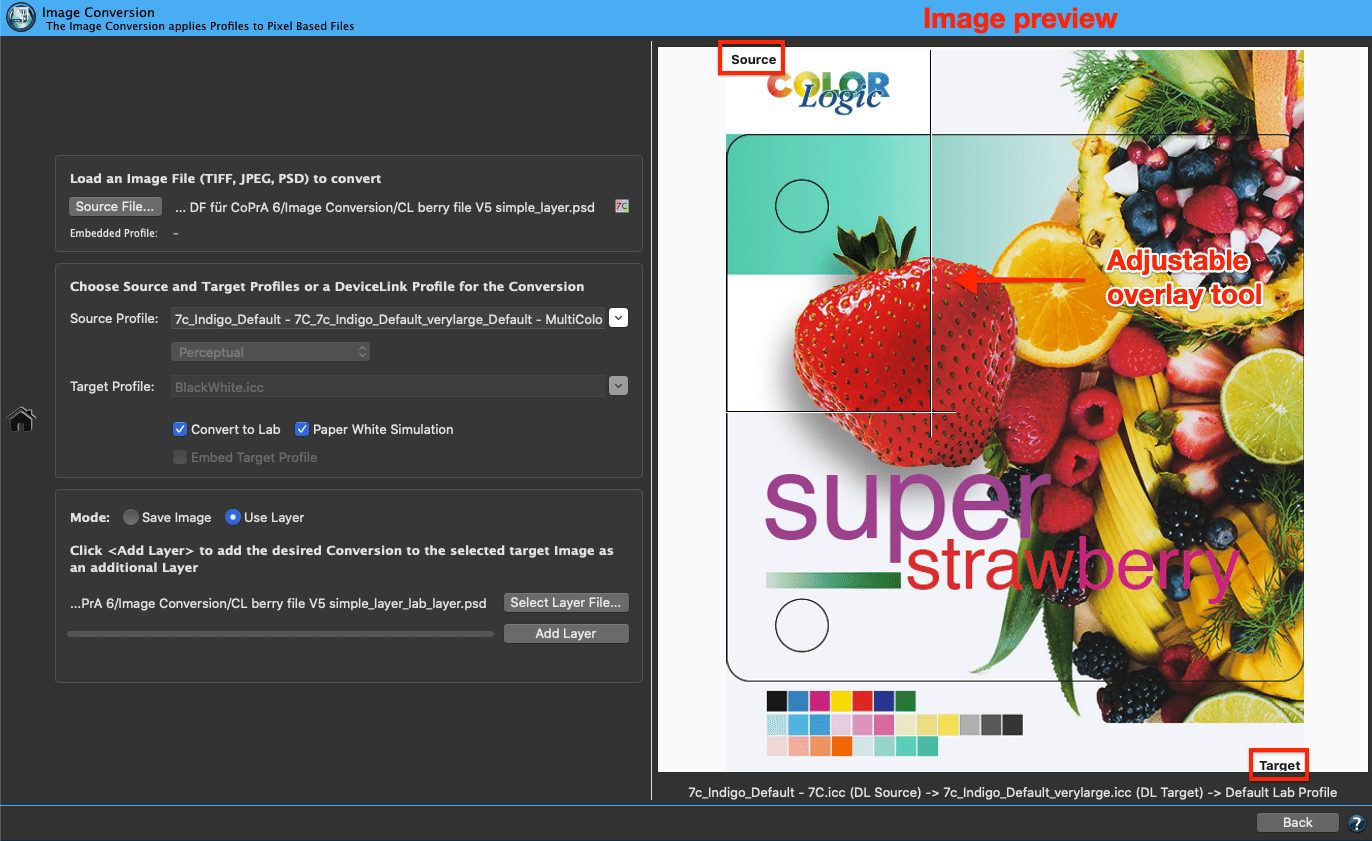
The preview of the target image is shown in the preview panel on the right. The adjustable overlay tool allows to define the visible area from the source to the target image by resizing it. This is done by moving the lines up/down or left/right while holding down the left mouse button.
The image preview uses either the embedded profile of the loaded image or – if there is no embedded profile – the specified Source Profile to convert the image colors to the Target Profile via the selected rendering intent. The complete color management workflow will be applied to the display profile. Therefore, if the monitor is calibrated the image is shown in true colors.
The Paper White Simulation can be used as a soft-proof for the defined color management workflow. If activated, the complete profile settings and rendering intents will be simulated on the screen under Target.
In addition, when the Convert to Lab checkbox is enabled, the Paper White Simulation checkbox can also be activated. If activated, the conversion to Lab uses the absolute colorimetric rendering intent, if disabled, it uses the relative colorimetric rendering intent.
Add Layer: To test various profiles, the same original image can be converted again with different profiles, and the resulting files can be stacked as layers in a single file. Such a PSD file allows users to switch between the layers in Photoshop to evaluate the quality of the conversions.
For a better identification of the tested profiles, the layer names contain the profile names and the rendering intents.

Enhanced Auto Rendering for DeviceLinks
The Rendering modes Automatic Paper Relative and Automatic Paper Absolute automatically calculate the best of two rendering methods including Merge, Lightness and Chroma adjustments.
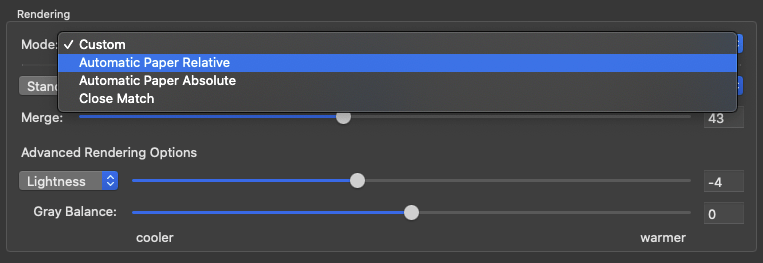
These rendering modes have been improved by now supporting different gamut sizes, e.g. small to large gamuts, large to small gamuts and similar sized gamuts, so that high quality DeviceLinks can be created with ease.
DeviceLink Reseparation with Preserve 0% Black
The Preserve 0% Black option is now available for the Black Generation modes Target Profile with ColorLogic Gamut Mapping, GCR, UCR, Preserve Separation or Save Ink. It prevents the generation of black in separations for source colors without black.
Note: Previously it was only available for the mode Preserve Separations.
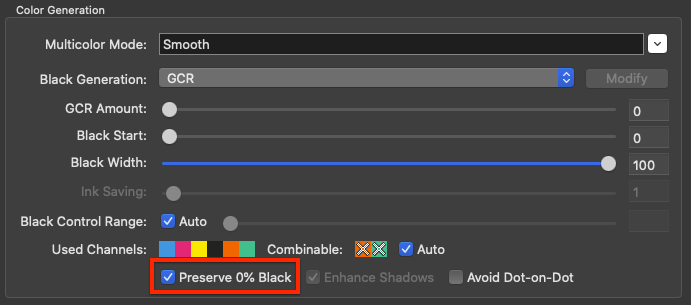
Enhanced RGB DeviceLink profiling options by additional Black Calculation modes
For DeviceLink profiling with an RGB target profile, the Color Generation mode can now be defined. There are two options available: Target Profile and Target Profile with ColorLogic Gamut Mapping.
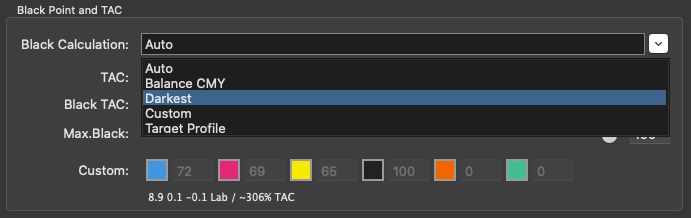
The mode Target Profile achieves the same results as a normal ICC conversion.
Target Profile with ColorLogic Gamut Mapping is using the following new Black Calculation modes: Auto, Neutral, Darkest, Custom and Target Profile.
Enhanced DeviceLink Iteration Profile Report
The report has been expanded to include the evaluation results and details of the DeviceLink iteration.
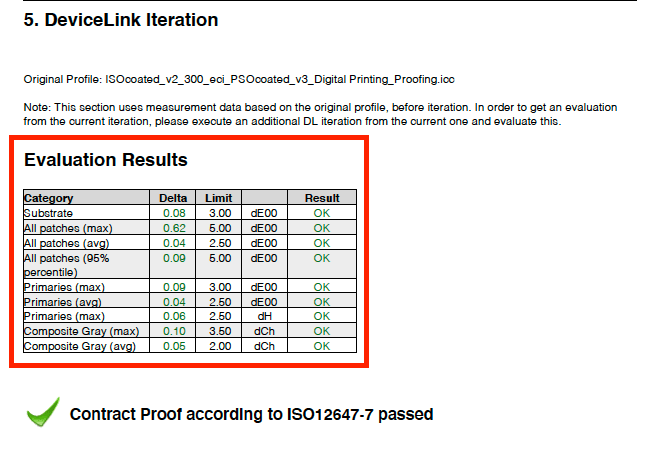
Enhanced DeviceLink Linearization Profile Report
The report has been extended and now shows curves and graphics that take into account the different calculation modes of the Linearization options which are dynamically included in the report.
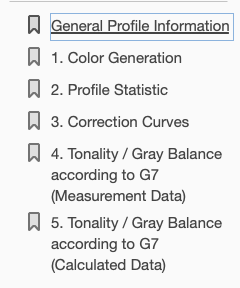
When creating a linearization according to G7, the report shows the tonality/gray balance and the different NPDC curves before and after the calculation. The same applies to the various linearity curves such as ColorLogic Default (Colorimetric Linearization) or according to ISO20654.
New and improved DeviceLink Profiling Settings
To further simplify DeviceLink creation, new DeviceLink profiling settings have been provided for various color mode combinations. In addition, some previous Default and other settings have been improved.
macOS support for Catalina (10.15.x), BigSur (11.x) and Dark Mode
CoPrA 8 fully supports macOS Catalina and Big Sur as well as the Dark Mode.
CoPrA 7.0.1 Release | May 2021
Bug Fixes and Improvements in CoPrA 7.0.1
- Improved black point calculation under Black Point and TAC for printer profiles for measurement data with very light black points and colorful white points. Ticket #212478
- Update Profile: Multicolor printer profiles did not contain the correct measurement data saved in the profiles. Now, CoPrA saves the original measurement data from the update chart into the TARG profile tag. In case of a measurement data correction, the original data is stored in the TARG2 tag and the corrected data in the TARG tag as in case of new printer profiles. Ticket #202289
- Printer profiles had unnecessarily two TARG tags. Typically there is only one TARG tag for the profiling data and the second tag will be only created if either Measurement Correction or Brightener Compensation or a non default Viewing Condition has been selected. The checking of illumination and Observer settings has been improved. Ticket #212519
- The index error when loading measurement data without DCS data for printer profiling is fixed. Now an error is shown if the DCS data contains less patches than the measurement data.
Note: CoPrA uses the DCS data from the previous loaded chart. This little trick allows PCS only data (measurement data without DCS) to be loaded. - Fixes in Image Conversion
– When converting to Lab the absolute colorimetric rendering intent was not used when enabling the Paper White Simulation checkbox.
– When converting images to Lab as target color space and enabling the Use Layer functionality it did not work for multiple profiles.
– An embedded RGB profile from a loaded RGB image was not used. Now, if an image including an embedded profile is loaded, this profile will be selected as source profile. - It has been fixed that Multicolor-DeviceLink profiles using the Black Generation option Target Profile with ColorLogic Gamut Mapping were creating inferior results compared to the option Target Profile. Ticket #202212
- It has been fixed that Linearization DeviceLink profiles using the G7 Calculation Mode did use deprecated G7 definitions.
- Preliminary support for Dark Mode on modern macOS systems from 10.14 onwards.
- Fixed that CoPrA runs on modern Macs with macOS Big Sur and M1-Apple Silicon processors.
- The newest ColorAnt 7.0.2 with MeasureTool 4.0.2 has been included in the installer.
CoPrA 7 Release | September 2020
Main New Features in CoPrA 7
- Auto rendering feature for DeviceLinks
- Additional Rendering Merge options for DeviceLinks
- New rendering method: Minimum Compression (Paper relative)
- New and updated presets for DeviceLinks including the new rendering options
- Added Recent Files feature
- Improved and extended Multicolor Mode with new Preserve Color Properties option for DeviceLinks
- Profile Manager 3D Gamut view: Shows deltaE of out-of-gamut colors to gamut surface
- Profile Manager: Improved Search and extract embedded profiles from DeviceLinks
- Support for printing with white ink on black substrates for CMY+White and CMYK+White for printer and DeviceLink profiling
- Extended Iteration for DeviceLinks with exceptions and new Save dialog
- Added 10 degrees observer for Printer Profiling with spectral data
- Extension of the profile report for Multicolor DeviceLinks
- Improved notification handler to avoid overlapping messages
- TAC editing for any 2CLR, 3CLR, etc., printer and DeviceLink profiles
Auto Rendering Feature for DeviceLinks
One of the most difficult decisions in setting up a DeviceLink profile is to decide which rendering options to choose from the large list of options in CoPrA for a given task. Therefore we have implemented a new Mode drop-down menu (in the Rendering section of the DeviceLink module) that allows you to select between three typical use cases and a Custom mode.
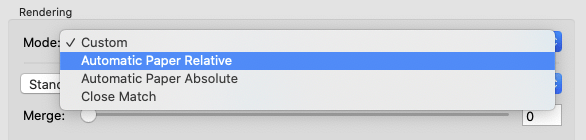
- Close Match: A typical use case is for achieving the closest possible match between two color spaces, e.g. to achieve a match similar to a proof but without paper simulation and avoiding washed out shadows. An example would be the reproduction of ISO coated V2 on a digital printing machine so that both prints should look the same.
- Another typical use case is a rather more colorful but still faithful rendering of a color space on a different printer. For example, a campaign prepared for ISO coated V2 but rendered on a large format inkjet printer. This use case can be further subdivided into either a paper relative rendering (e.g. without consideration of the paper tone – Automatic Paper Relative) or the consideration of the paper tone (Automatic Paper Absolute).
- If one of the three Mode options is selected, the two drop-down menus for the rendering methods are preselected with the right options, and the best fitting Merge slider setting is calculated. In addition, the Advanced Rendering Options such as Lightness and/or Chroma are calculated, too. All options are grayed out, so the user just needs to select one of the Modes.
- Custom gives full control to the user, enabling him to define all settings himself, as with CoPrA 6.
Note: The automatic works best if the target color space has a larger or similar gamut as the source profile.
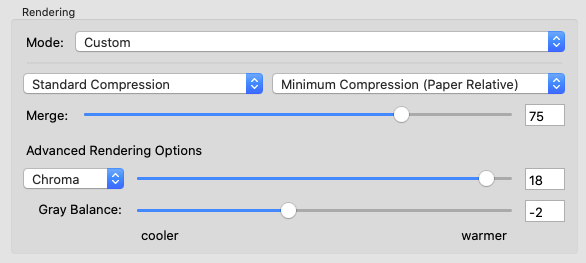
Updated Profiling Settings
The profiling settings – also called presets – are a great starting point for Printer and DeviceLink profiling. This is most noticeable in the updated DeviceLink module where we have included the new automatic rendering feature. In addition, we have added presets, e.g. for Multicolor-to-Multicolor DeviceLinks, and for printer and DeviceLink profiling with white ink.
New Rendering Option Minimum Compression (Paper Relative)
In earlier versions of CoPrA we had already a Minimum Compression rendering method which has now been renamed to Minimum Compression (Paper Absolute). As the name suggests it minimally adjusts the white and black points only while the rest of the color space is treated more like an absolute colorimetric rendering. What was missing was a similar rendering method that works close to relative colorimetric – voilà the new Minimum Compression (Paper Relative).
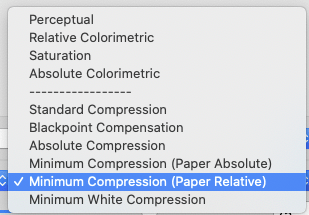
Side note: We have removed the Dynamic Compression rendering method which was available for DeviceLink profiling only. It did not provide much of a difference to the other rendering methods Blackpoint Compensation or Standard Compression and therefore was regarded as obsolete.
Additional Rendering Merge options for DeviceLinks
Earlier versions of CoPrA already provided the option to Merge the advanced ColorLogic rendering methods, e.g. Standard Compression merged with Absolute Compression.
However, until now it was not possible to merge the four standard ICC rendering methods or a ColorLogic rendering method with one of the four standard ICC rendering methods. This is now possible, giving the user more flexibility for color rendering with DeviceLinks.
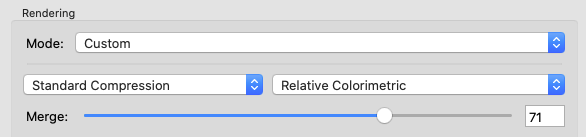
Note: Merging is recommended among Relative Colorimetric, Absolute Colorimetric, Blackpoint Compensation and any ColorLogic rendering intent. However, merging between Perceptual rendering and other rendering intents is not recommended for 3rd party profiles.
Recent Files feature
With a right-click on the respective Load button or the small down arrow button of the profile chooser in the individual modules of the application, you can select the most recently added data (measurement data, created ICC profiles, images, etc.) so that you can easily re-select these data without having to search for them in various subfolders. This makes it easier to set up CoPrA, for example, if you have created a printer profile and immediately wanted to use this profile as a source or target profile in the DeviceLink module. This productivity feature will be extended to all ColorLogic applications so that data exchange will work across all the applications.
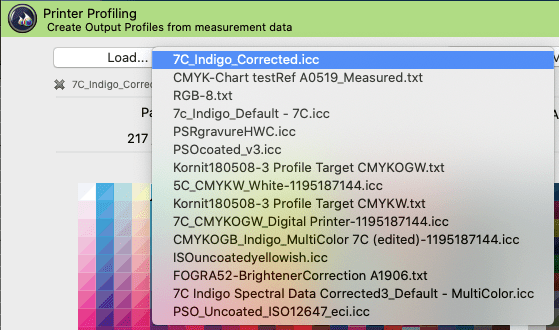
Note: While holding the CMD key and clicking an entry in the Recent Files list, the file and its position on your computer will be highlighted in a pop-up folder.
Notification handling
Similar to ZePrA (Troubleshooting) a notification handler has been added in CoPrA that allows multiple messages to be displayed. This avoids notifications from overlapping each other and moves out of sight. If more than one notification or warning is available, this is shown in the icons with the number of warnings. When clicking on the icon or the warning text, all warnings are shown.

Multicolor Mode Preserve Color Properties for DeviceLinks
Typically, users of CMYK-to-CMYK DeviceLinks apply the Black Generation feature Preserve separation in combination with Exceptions. This allows you to retain pure colors and the separation characteristics of the source. In order to provide a similar functionality for Multicolor-to-Multicolor DeviceLinks, we introduced a Multicolor Mode called Preserve Color Properties already in CoPrA 4.
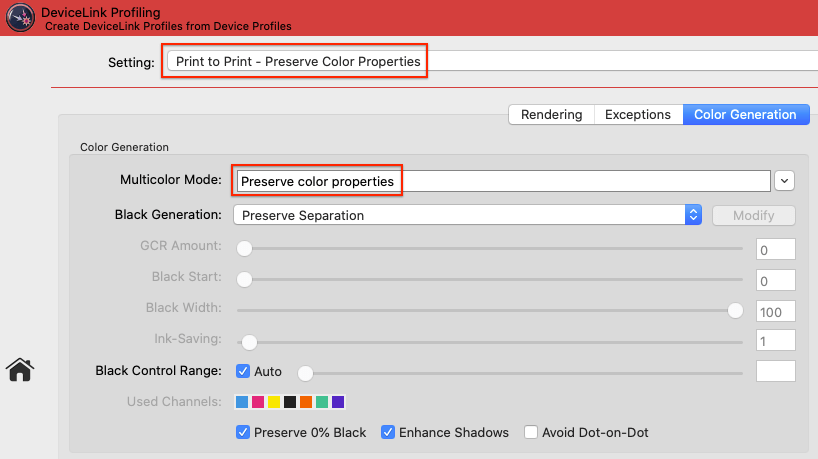
However, this mode had the limitation that the source and target color spaces must have the same amount of channels and the same channel names. So far, this mode did not work if the number of channels in the source and target profiles was different, for example for 6 to 7 color DeviceLinks, or for channels that differed in hue or name. This has now changed fundamentally with CoPrA 7 as all types of Multicolor-to-Multicolor combinations can be combined while preserving the color characteristics. This enables users to ensure that, for example, their Orange channel stays Orange or Orange with Magenta combinations are retained. CoPrA will automatically map channels that are similar in hue even if the channel names or the channel order differ between source and target profiles. If single channels do not match between source and target profiles but other channels are, such as Blue and Violett when combining a CMYKOB with a CMYKOGV profile, the Orange channel will be retained but the Blue will be recalculated using Violet and using a mixture of the other primaries to match the Blue original colors.
Note: You will find a new preset under Settings called Print to Print – Preserve Color Properties that selects the appropriate Multicolor Mode and all other settings for you.
Profile Manager improvements
The Profile Manager introduces several new features.
- The search for profiles can be performed for various Profile Types in the Profile Filter section. This allows the combination of the Search for feature for file names with a selected Profile Type for better search results.
- The Gamut tab for printer profiles allows you to load sample data such as spot colors from various sources such as CXF, CGATS TXT, or ACO files and others. Select 3D and move your cursor over the color patches to highlight them and to display their name, Lab value and their deltaE to the gamut border of the profile.
Note: The deltaE is only appropriate for the Absolute Colorimetric Rendering Intent and will not be shown for other rendering intents. - While right-clicking on a DeviceLink profile, the embedded source and target ICC printer profiles can be extracted using the Install embedded profiles option (if embedded profiles are present). This is useful if you have been sent a DeviceLink profile and the required printer profiles are not available on your system.
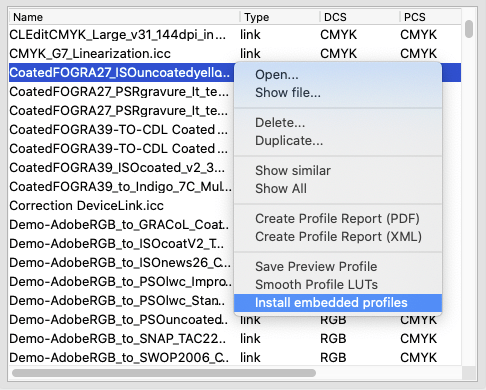
- For Multicolor DeviceLink profiles we display the curves for both color combinations in the profile report and have added images for color rendering checks.
Printer and DeviceLink Profiles with white ink on black substrates
For color managed color prints on black substrates, such as textiles, white ink must be used first and colors must be applied on top of the white ink to obtain colorful graphics. If white inks are used for the separation, it would be beneficial to also use the back substrate for the black separation. However, profiling with white ink on black substrates was not available in CoPrA so far. Now, we introduce support for printing with White and 3 or 4 primary colors such as CMY or CMYK or any other primaries with or without Black. Our technology uses White ink for the separation. To create profiles with White, special test charts are required, which can be found in the test charts subfolder Special for the two cases CMY+White_on_Black and CMYK+White_on_Black.
How does it work?
- If measurement data are loaded in the New Printer Profile module that consists for example of CMYK and White, CoPrA recognizes it as a special case and a dialog appears asking whether CoPrA should preselect the required profiling Setting.
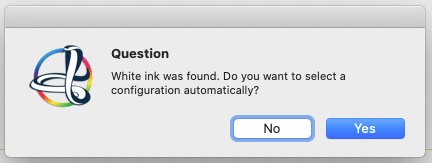
- Select Yes and the appropriate preset is selected.
- Once the appropriate Multicolor Mode – in this case the new CMYK+White mode – has been selected all other Color Generation controls are disabled. There is no change or manual editing intended in this section.
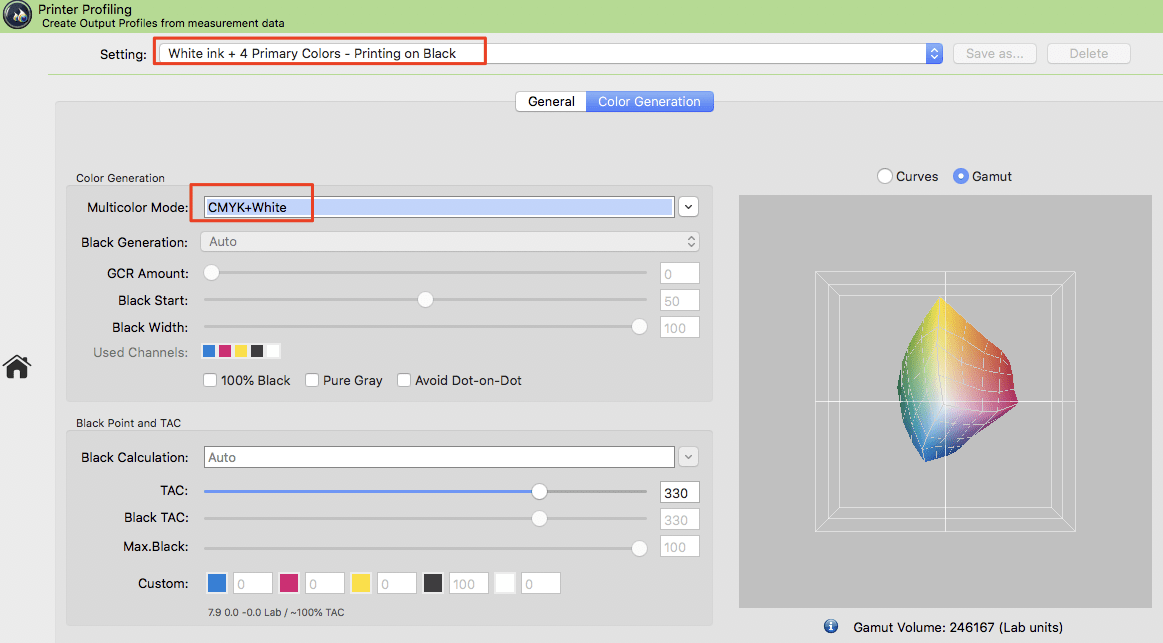
- The overall TAC can be reduced in the Black Point and TAC section.
- You may change the Perceptual Rendering, if required, in the General tab.
- Click Next to define the profile name and Save the ICC profile.
- Use the profile in your image editing and design application. Please be aware that the resulting ICC profile is a Multicolor profile, e.g. a 5CLR profile in case of CMYK+White and a 4CLR profile in case of CMY+White.
Observer choice for Printer Profiling
The Viewing Condition can be changed by the user in the General tab of the Printer Profiling module. The default setting for ICC profiles is D50 and 2 degrees standard observer. However, in some industries such as textile printing the viewing condition is D65 and 10 degrees standard observer. With CoPrA 7 users can change the Observer to 10 Degrees if required, provided that spectral data has been loaded for the measured test chart.
TAC editing for 2 or 3 channel profiles
For 3 color combinations such as CMY and even for 2 color combinations, there is a need to control TAC independently for color concerns such as ink bleeding on difficult materials. An automatic TAC control of a 3C profile will usually result in a higher ink load than some materials can tolerate, and 3C printing is likely to be employed in industrial printing processes such as textile, ceramics and others, where TAC must be kept low—often under 200%. Therefore, in CoPrA 7 we now introduced the ability to control the TAC for printer and DeviceLink profiles with 3 and 2 color channels.
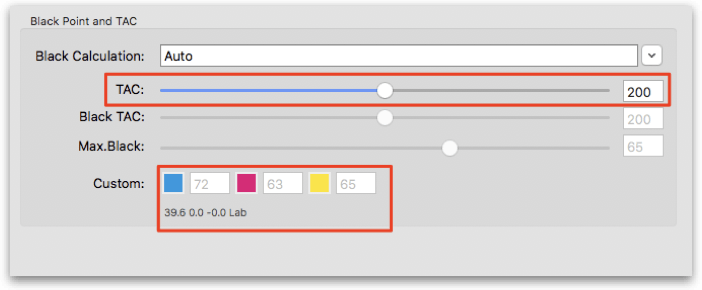
Another improvement for 2 and 3 color DeviceLink profiles is that we can exclude channels now, too.
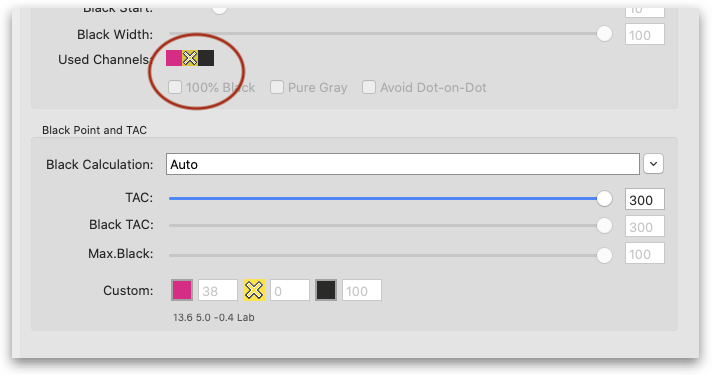
DeviceLink Iteration improvements
The Iterate DeviceLink module is a great feature to get the best possible match for proofing. Proofing uses absolute colorimetric rendering without color exceptions. However, in digital production printing, perceptual rendering methods and color exceptions are used to keep colors pure. Nevertheless, there might be an interest to optimize the colors by iteration measurements.
It is not always recommended to do so, especially as out-of-gamut colors cannot be optimized. In CoPrA 7 it is now possible to iterate data for production printing while retaining exceptions during iteration. It recognizes exceptions and rendering settings from the selected reference DeviceLink profile and retains them but only if the selected DeviceLink is a ColorLogic profile. A checkbox will be shown in the dialog making the user aware that there are exceptions used. By default, the checkbox is enabled but the user may disable it.
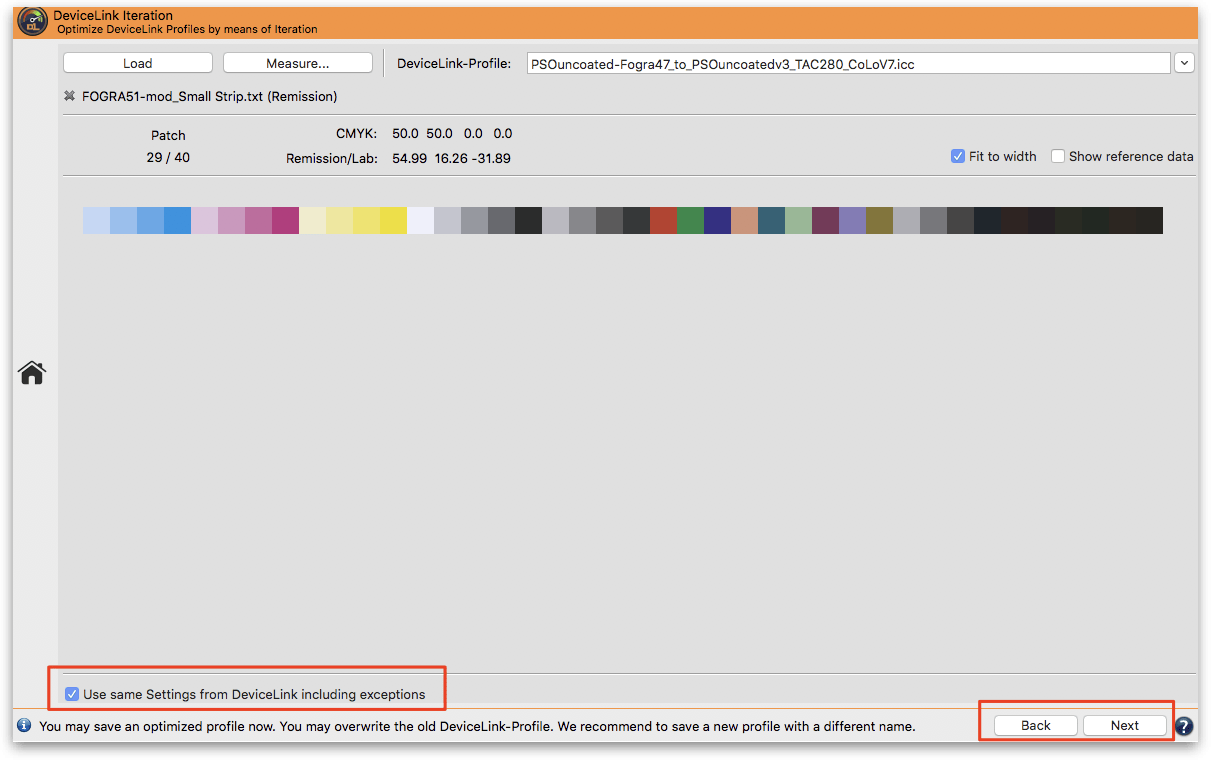
Furthermore, the layout of the iteration window now corresponds to that of the other CoPrA profiling modules. For example, the Back and Next buttons and a dedicated Save dialog have been added. Next takes the user now to the typical Save dialog where the profile Name, Size, embedding of source and target profiles and the creation of a profile report can be specified.
The Default Template for the profile naming uses an option that adds the number of iterations to each iterated DeviceLink. It is recommended to use the Auto Size option because size matters for iteration. The automation will make sure to always use the highest precision when creating the iterated DeviceLink.
CoPrA 6.0.3 Release | May 2020
Bug Fixes and Improvements in CoPrA 6.0.3
- DeviceLink Profiling: Fixed problems with Automatic Exceptions for Gray/Duplex/Triplex when using Multicolor target profiles.
- ColorAnt updated to the new version ColorAnt 6.1 featuring the updated Measure Tool 3.1
CoPrA 6.0.2 Release | May 2020
Bug Fixes and Improvements in CoPrA 6.0.2
- The 100% Black and Gray exceptions in DeviceLink profiles now work correctly when converting to a black point using Multicolor.
- In some cases (mostly in virtual machines) under Windows the application could hang after starting during the graphics library initialization process. This has been fixed and the startup process now runs correctly.
- Prevent the use of unsupported languages in PDF reports by switching to english in such cases.
- Some entrys (of the Signature type) such as Manufacturer in the Profile Manager weren’t shown in a readable format which prevented the search for these entries. This has been fixed and the search works again.
- Fixed a problem in the DeviceLink module with adopting the correct Multicolor mode when importing settings from a profile.
CoPrA 6.0.1 Release | March 2020
Bug Fixes and Improvements in CoPrA 6.0.1
Several improvements have been made in the Image Conversion dialog:
-
A minor cosmetic correction has been made under macOS so that the dialog no longer jumps when switching between the options Save Image and Use Layer.
-
The checkboxes Embed target profile and Convert to Lab now also check whether profiles are available or have been deleted. In case they are not available he checkboxes are greyed out accordingly.
-
The Stop button that appeared instead of the Save button when converting a file had no function and has been removed.
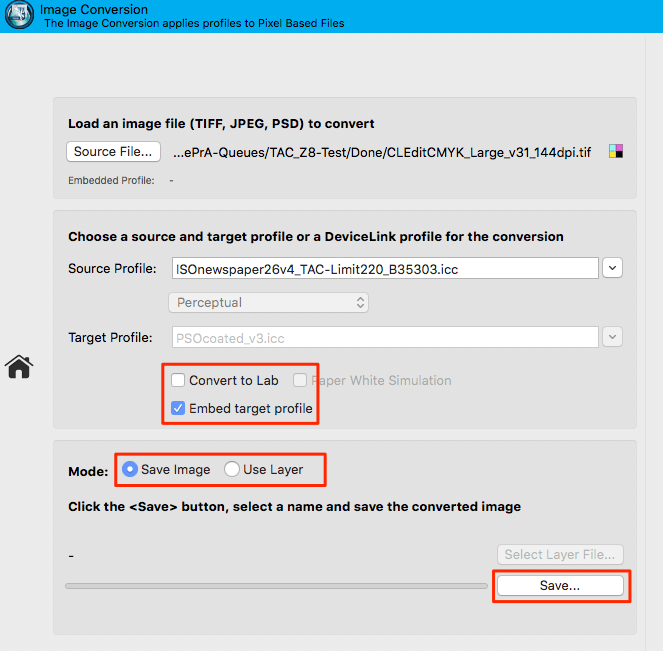
-
In the Linearization module it is no longer possible to load unsupported color spaces with 1 or 2 channels or RGB via the Measure Tool. Only CMY, 3-channel, CMYK and multicolor color spaces are supported for linearization.
-
The buttons for OK and Cancel in the dialog that appears when a profile report should be overwritten were swapped under macOS. This has been fixed.
-
In the SaveInk module, the two default settings for TAC reduction (TAC-Limit220 and TAC-Limit300) have been adjusted so that less black is used.
-
A new information message has been added if the black channel is switched off and on again under Used Channels during Printer and/or DeviceLink Profiling. However, since the black channel turned off affects the setting under Maximum Black and this is reduced to zero, this setting will be retained when re-activating the black channel. The message The black channel is reactivated. Check and, if necessary, change the setting for Maximum Black under Black Point and TAC should remind the user to set the desired maximum black again.
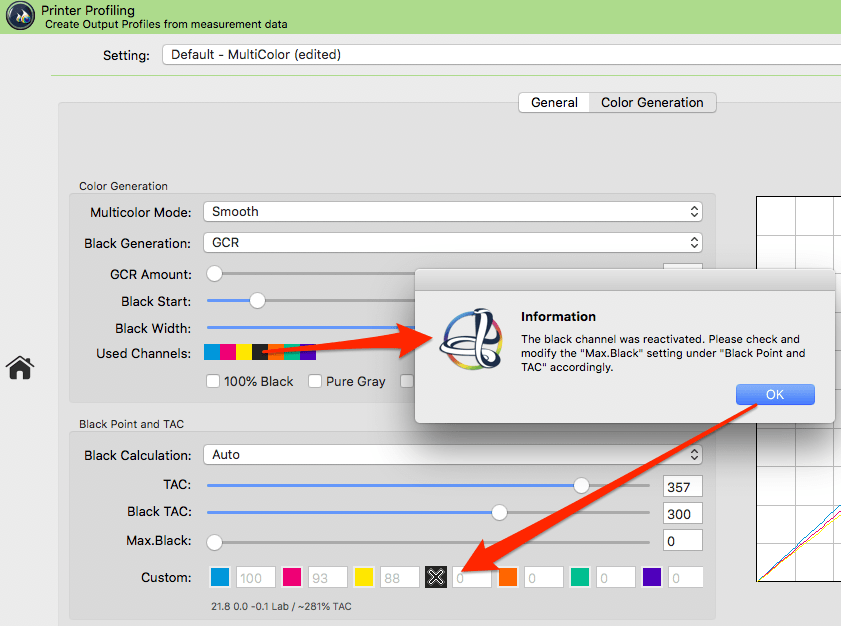
-
In the profile report of multicolor to multicolor DeviceLink profiles, the Multicolor Mode Preserve Color Properties used in the profile is now displayed correctly.
-
The two checkboxes Pure Black and Pure Gray are now available again for RGB printer profiles and are no longer grayed out.
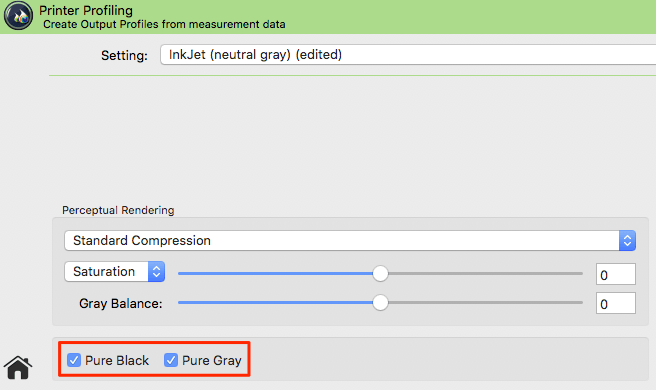
-
In the printer profile, the status of the two checkboxes Pure Black and Pure Gray as well as Used Channels is now correctly checked when switching the black channel on and off. In the previous version, the checkboxes remained grayed out even though the black channel was switched on again.
-
CoPrA stores the original and corrected measurements in separate tags (TARG and TARG2) in printer profiles created in the New Printer Profile and Update Profile modules. Corrected measured values are created when Measurement correction and/or Brightener correction has been activated. In version 6.0.1 it has now been corrected that in the Update Profile module two tags with the same measurement data are no longer saved, if the two checkboxes for the corrections have not been activated at all.
-
The displayed gamut volumes in the Gamut dialog of the Profile Manager and in the printer profile report now match. (Ticket #191649)
-
The incorrect error message that occurred when the Measure Tool was opened from CoPrA without a loaded measurement or reference file has been corrected. The Measure Tool now opens without error message and the desired reference file for measuring the test chart must be selected there.
-
The index error that occurred when transferring measured values from Measure Tool to CoPrA has been fixed. If the dialog for selecting the measurement condition has been closed from the user without selecting one condition, no error message is displayed anymore.
-
The Iteration module can now also be tested with a demo license. Until now this was not possible. (Ticket #191542)
-
In the Linearization module, the Default and Flexo Linearization presets have been updated. Both presets now also use the automatic channel limitation. If the channels are not sufficiently differentiated, this leads to a reduction of the individual color channels depending on the loaded measured values and thus to a better linearization.
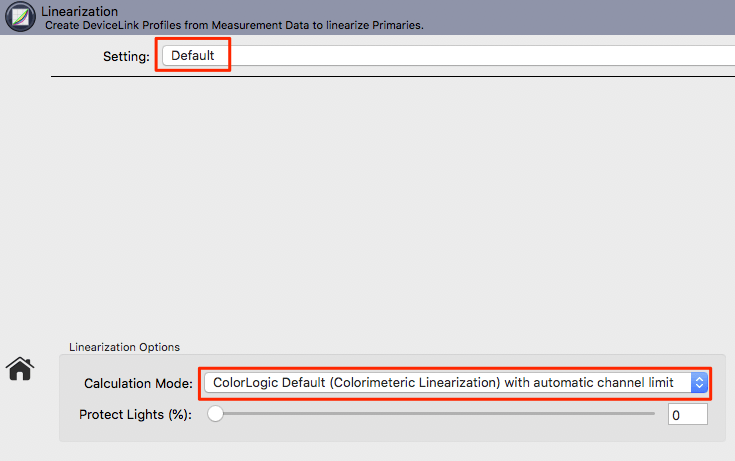
-
The DeviceLink settings saved in RGB-to-RGB and RGB-to-Multicolor profiles are now correctly loaded and displayed in CoPrA again. This was previously incorrect.
Note: The settings from all CoPrA profiles can be loaded by drag&drop onto the Settings drop-down menu. -
During DeviceLink creation, the 100% Black exception did not work in conjunction with the Relative Colorimetric rendering intent and certain Black Control Range settings. This has been fixed. (Ticket #201823)
-
When creating DeviceLinks with multicolor color spaces, the calculation of the exception Border Clipping has been improved. However, due to the use of Look-Up Tables (LUTs), there are still transition areas where small percentages below 1% may appear. (Ticket #201787)
CoPrA 6 Release | September 2019
Main New Features
- SaveInk for Multicolor and for CMYK
- New module DeviceLink Iteration for optimizing DeviceLinks, e.g., for high quality proofing
- Extended Image Conversion features for pixel-based formats (TIFF, PSD, JPEG) to simplify checking of color conversions
- Avoid dot-on-dot feature to improve Multicolor separations for printing with AM screening
- Support for more Linearization output formats to be used in Photoshop and external RIPs
- New ink limiting function for Linearization DeviceLinks
- New profile naming options and templates for better automatic profile naming
- Password protection for settings
Minor New Features
- New DeviceLink features simplify adjusting the Black Generation and Multicolor modes
- Profile Report improvements
- Support of more than 7 channels for DeviceLink creation
- Improved black point curve and numbers visualization in Multicolor modes for special inks
- Improved interaction between ColorAnt and CoPrA when using multiple measurement conditions
- Share CoPrA profiling settings with ZePrAs Auto-Import folder
- New Notes feature for profiles in Profile Manager
SaveInk for Multicolor
Users of the SaveInk module who also have a Multicolor license will benefit from the extension of the SaveInk module to create SaveInk DeviceLink profiles based on Multicolor profiles. Previous versions of CoPrA only allowed the creation of CMYK SaveInk profiles.
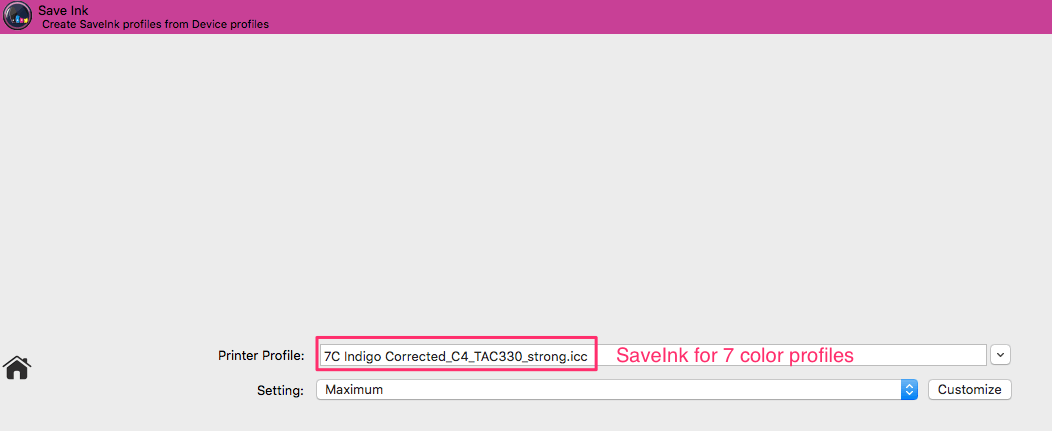
Note: ZePrA 7 supports SaveInk Multicolor DeviceLinks. For example, not many workflow tools are capable of processing a 7CLR-2-7CLR DeviceLink besides ZePrA.
For Multicolor profiles to use SaveInk profiles, a black channel must be present and it must be the fourth channel. Profiles that do not follow those rules can not be selected.
Note: For Multicolor profiles the exceptions to preserve skin tones and custom exceptions are not available.
DeviceLink Iteration
A new Iteration tool has been added to DeviceLink profiling. It allows you to improve an existing DeviceLink profile based on a printed and measured test chart and requires a DeviceLink license. Even DeviceLinks with Multicolor color spaces can be optimized (requires a Multicolor license).
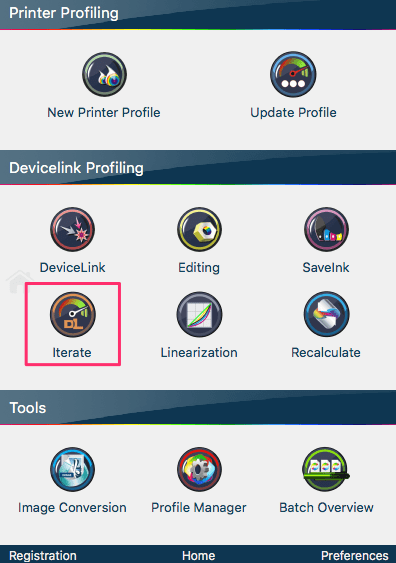
An existing CoPrA DeviceLink profile can be optimized based on measured color values by using a test chart of your choice (can be created with ColorAnt/Custom Chart). The test chart needs to be converted using the original DeviceLink profile and printed on the target printer. The measured color values are then used to improve the conversion in order to achieve lower color differences and a more accurate reproduction of the source color space. Iteration is therefore particularly useful in proofing situations with absolute or relative colorimetric rendering intents. Perceptive rendering intents can also be used as a special feature of DeviceLink iteration in CoPrA. The iteration calculates a new DeviceLink profile based on the original DeviceLink profile and the measured values. The new profile can be reinserted for iteration until the desired result is achieved.
Use the DeviceLink Iteration as follows:
- Select the DLP that you would like to improve
- Print a small profiling test chart (can be created with the Custom Chart tool in ColorAnt) on your printer via the DLP.
- Measure the chart and load the measurement data in the dialog
- Click on Save to calculate the iterated profile.
Extended Image Conversion features
The goal of the Image Conversion tool is to convert pixel-based files for profile evaluations, e.g., while evaluating a demo version of CoPrA, or to figure out which profile settings provide the best color rendering. This feature has been improved and extended by revamping the entire dialog to enlarge the preview of the loaded image shown on the right side of the dialog. In addition, more options for converting to Lab are added, and conversions can be saved in piled layers in one file to better check different color conversions in Photoshop.
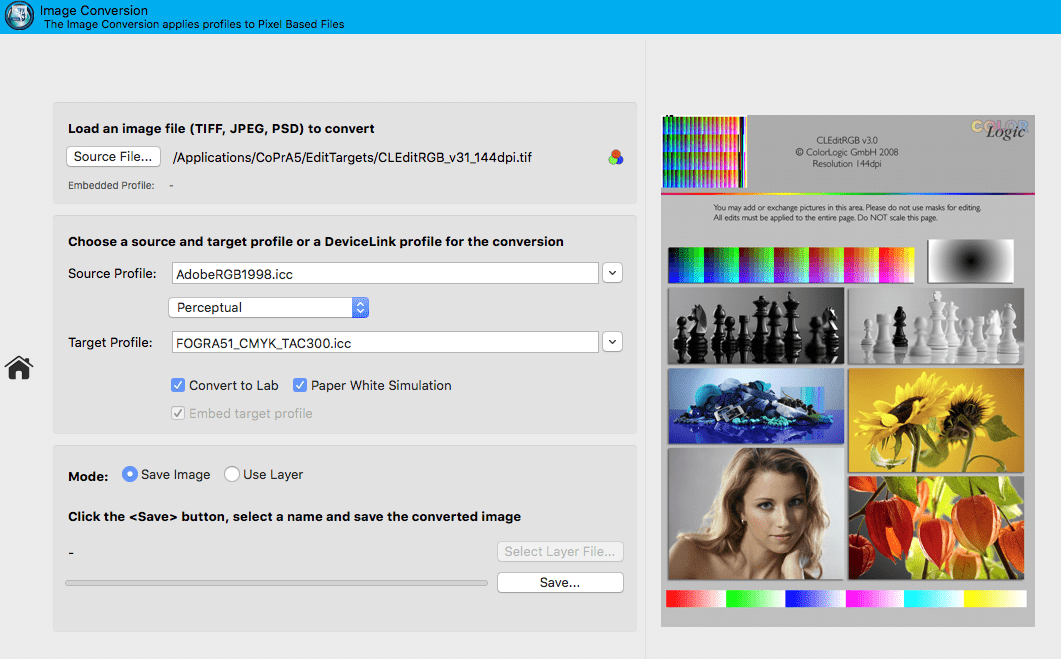
The left side of the dialog has three sections
- The first section allows you to load the image file to be converted. An embedded profile will be shown below the path to the image. Next to the path of the image a small icon represents the color space of the image.
Note that the Image Conversion tool does not support retaining Photoshop layers or transparencies, yet image files such as Photoshop PSD and TIFF files with layers or transparencies will be converted correctly. Only the compatibility layer will be color converted while additional layers and transparencies are removed. - The second section allows you to load source and target ICC or DeviceLink profiles. If a target profile is available, it can be embedded in the converted file. This is also true for DeviceLink profiles and the linked target profile used in that DeviceLink. The Convert to Lab option is useful to compare images with different target color spaces or to evaluate the color appearance of color conversions with Multicolor profiles. The latter is an excellent addition to the Image Conversion tool since Photoshop does not allow you to preview Multicolor images correctly, nor does it allow you to apply a conversion from Multicolor to Lab. In case the Convert to Lab checkbox is enabled, an additional checkbox for Paper White Simulation also can be enabled. If that checkbox is enabled the conversion to Lab uses the absolute colorimetric rendering intent. If it is disabled it is using the relative colorimetric rendering intent.
- The third section contains a Mode switch. You can either save the converted image using the Save Image mode or, with Use Layer, you can add a layer with the converted image in PSD file format. The same original image can be converted multiple times with different conversions and the resulting file can be placed as a layer on top of the previously converted image. With this PSD file you can switch between the layers in Photoshop to evaluate the quality of the conversions. The layers names contain the profiles that have been used for better identification.
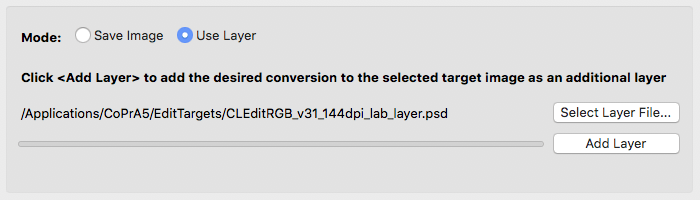
Avoid Dot-on-Dot in Multicolor separations
When printing with gamut extending process colors such as CMYK+Orange+Green+Violet/Blue in traditional AM screening, the process colors Violet or Blue are often put on the same screening angle as Black. This can result in so called Dot-on-Dot issues leading to color and lightness variances. However, avoiding Black and Violet/Blue color combinations in separations would significantly reduce the available gamut and would also prevent dark bluish spot colors from being reproduced reliably. Therefore when the Avoid Dot-on-Dot feature is enabled, the separation will use more of the CMY colors instead of Black when combining with Violet/Blue.
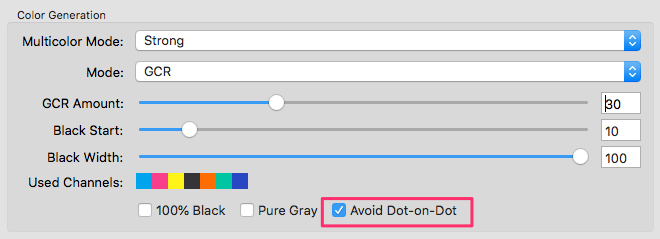
The Avoid Dot-on-Dot feature is available in the Printer Profiling and DeviceLink Profiling modules.
Note that other color combinations using the same AM screening angles such as Cyan and Orange or Magenta and Green will not be touched by this feature because those combinations are rarely used in separations.
Ink Limiting function for Linearization DeviceLinks
Ink limiting during linearization is necessary if ink channels are saturated and do not provide sufficient differentiation between the individual color values at higher ink densities. This is typically done by printing a step wedge and then visually determining the percentage up to which a good differentiation exists. The ink channel is then limited at this value. We have added an automatic channel limit function that does exactly this based on the saturation values of the measurements. This function has been added to the two Calculation Modes ColorLogic Default and Linearization according to ISO20654.
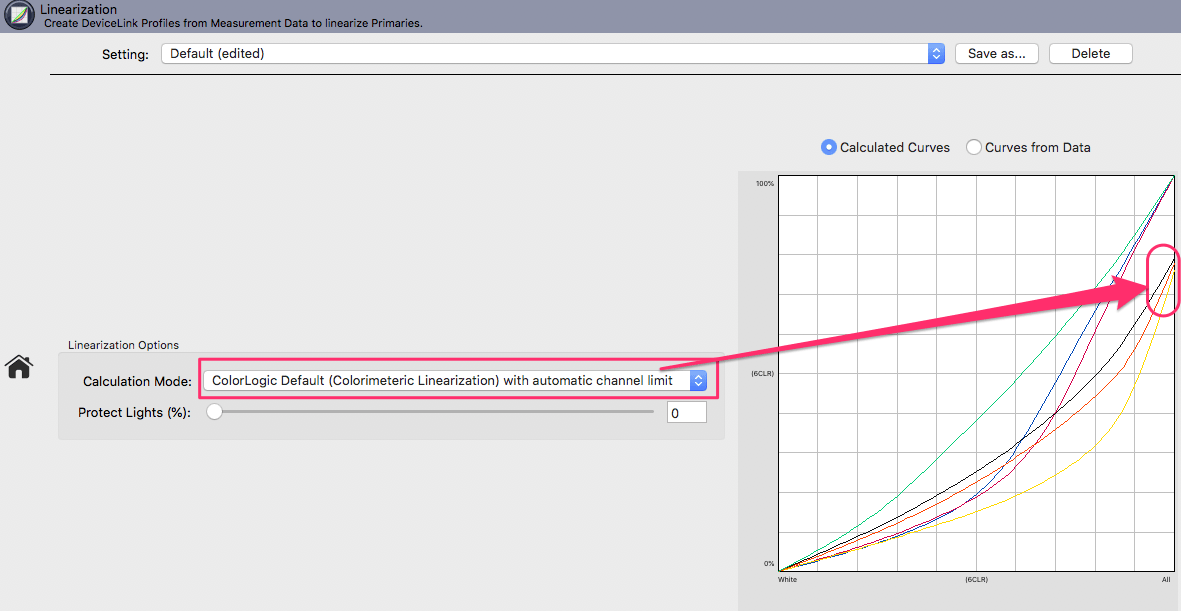
Note: For the G7 mode the channel limit function has not been made available as this would contradict the G7 linearization methodology. Ink limiting should be done before applying G7.
Additional Linearization output formats supported
The final window of the Linearization module provides two new checkboxes to save the linearization curves either as Photoshop ACV files or as XML files according to the format definitions in ISO 18620:2016. Files saved in the Adobe Photoshop Curve format (ACV) by CoPrA can be imported in Photoshop and applied to images. This also allows linearization curves calculated by CoPrA, e.g., G7 or ISO 20654 (SCTV), to be used in Photoshop.
ISO 18620:2016 specifies a simple, extensible XML format for the exchange of tone adjustment curves between applications including but not limited to color management, calibration and raster image processor systems. Some RIPs such as Esko Colorpilot support this format which allows you to import and use the high quality curves generated by CoPrA.
The curves are saved with the same name as the ICC profile in the User/Documents/CoPrA/Linearization folder.
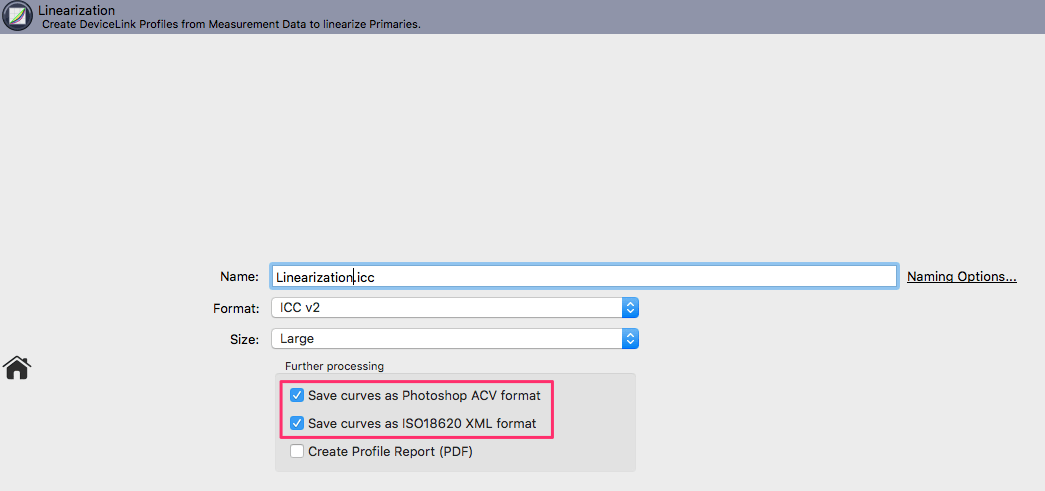
The Size chooser has two options, small and large which affect the number of data points saved in the ACV and XML formats. small creates 11 points for ACV and XML while large creates the extensive 51 points for XML and 16 for ACV. The size does not affect the ICC DeviceLink profile created because it will always use the highest precision.
In addition, in Profile Manager there are new options added to the context menu to create ACV or XML curves from existing Linearization DeviceLink profiles.
Profile naming options and templates
A new Templates option has been added in addition to the Profile Name section. When clicking, the Automatically generate file names window opens. Here you can select and combine name components that are specific to each profile module from a list of options and save them as a custom template. The last selected template is used for all new profiles created so that the naming of profiles can be automated.
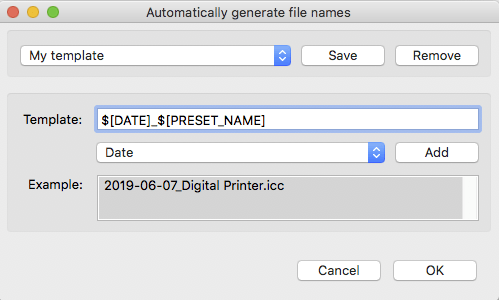
Available naming options are date, date and time, measurement data file name, source and target profiles, name of the current preset and others. The option selected in the drop-down menu can be added in any order by the designation of the cursor in the Template section. In addition to the default options, user-defined text can also be added in any position in the Template section. The Example section below shows how the compiled name will appear.
Protected Mode
The new Protected Mode available under Preferences allows to lock and protect all custom settings. If enabled – with or without a password – changing a selected profiling Setting is denied. This feature proves to be practical if multiple operators in an organization are creating profiles, and only a defined set of settings should be used instead of every operator using their own settings. Once the protected mode is enabled, options in the Preferences are disabled and importing and exporting of settings is denied.
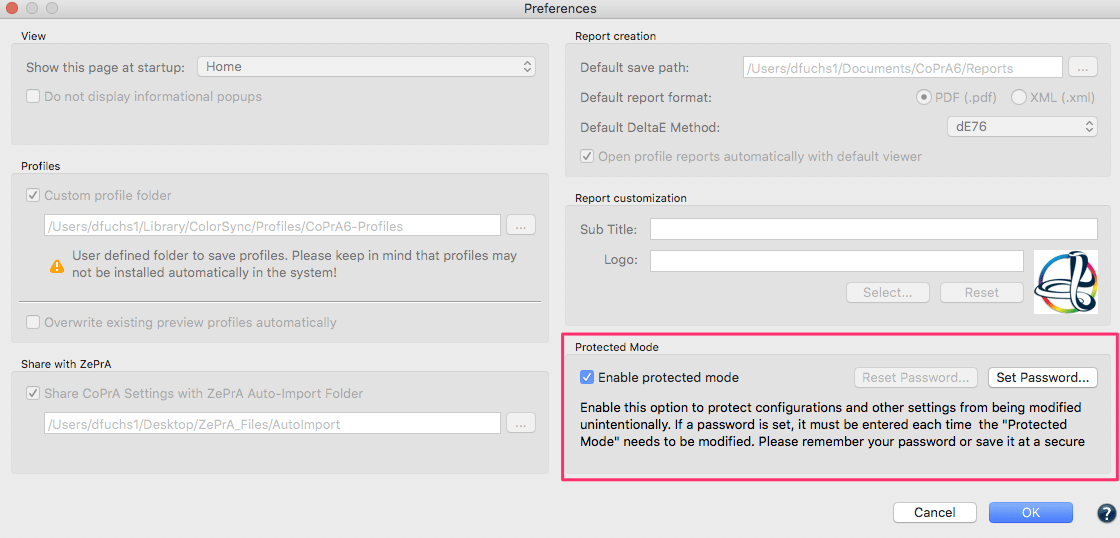
If you need stricter permissions, the Protected Mode can be used with a password. Enter a secure password and confirm by entering it a second time. If a password has been set, it must be entered each time the protected mode is deactivated. To remove or change the password, click Reset Password.
Productivity improvements
- The new Black Generation mode Target Profile with ColorLogic Gamut Mapping is now availed in the DeviceLink module. In addition to the already existing mode Target Profile which disables all settings, the new mode allows you to edit them when clicking the Modify button. This often comes in handy as it allows you to start with the existing settings of the target profile and then modify them to your needs.

- For Multicolor target profiles in the DeviceLink module there is a new Multicolor Mode: Use Settings of the Target Profile. If the Multicolor profile is a CoPrA printer profile, this mode will use the mode that has been selected during printer profile creation. The mode used will be shown in brackets. This helps identify which mode was used and is to be used. For non CoPrA Multicolor profiles the Strong Multicolor Mode will be used.

- A new Default DeltaE Method selection (dE76 or dE2000) for profile reports can be selected in the Preferences.
- Support of up to 9 channels for DeviceLink creation. Previous versions of CoPrA supported up to 7 channels.
- Improved black point curve and values visualization in Multicolor modes for special inks.
- Improved interaction between ColorAnt and CoPrA when using multiple measurement conditions.
- Additional Black Point Calculation option called Darkest for maximum density/lowest L*.
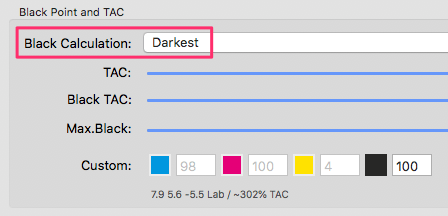
- In the CoPrA Preferences there is a new option to share CoPrA profiling settings with ZePrA via a shared folder. This is the only way to share settings between CoPrA 6 (and higher) and ZePrA. It has the advantage that CoPrA and ZePrA no longer need to be installed on the same computer. The folder must simply be shared by both applications ZePrA and CoPrA via the network, a shared folder or via the cloud.
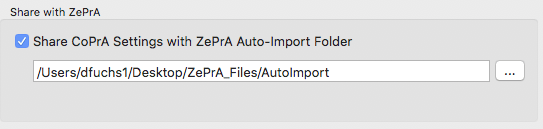
Note: If the checkbox is enabled and the Preferences dialog closed with OK an information message will appear asking the user if all shared presets should now be copied to the defined Auto-Import Folder. - In Profile Manager there is a new tab to leave Notes for a selected profile. These notes can then be used as a filter in the Search feature. For example, you might write the name of a customer or a project as a note in a set profiles for that customer. With the Search for option set to Notes you simply can enter the text and all profiles with that exact text will be listed.

- The Profile Reports have been enhanced in several places. There is a new Color Generation section added to each profile type which allows you to identify the settings that have been used during the creation of the profile. The reprofiler report of the Update Profile module now incorporates the device color values of the selected test chart in addition to the Lab data. This makes it easier to identify the color values. In the General Information section of the report, useful information about the size of the profile and the version number of the used CrossXColor profiling engine has been added. The DeviceLink profile reports now show more curves for secondaries.
CoPrA 5.0.1 Release | March 2019
Bug Fixes and Improvements in CoPrA 5.0.1
- The Printer Profiling and DeviceLink Profiling modules smoothness of the gray balance for some data has been improved. This can be recognized in the profile report when comparing profiles between version 5.0.1 and previous versions. (Ticket #180922)
-
In the Printer Profiling and DeviceLink Profiling modules the Black Point calculation has been improved. This improvement avoids strong spreading of the CMY components in the black point which may lead to a slightly less neutral (e.g. a*/b* not equal to 0) black point compared to previous versions but better printability.
-
While improving the Black Point Calculation some issues have been fixed regarding the displayed device and/or Lab values for the calculated black point in the user interface of the Printer Profiling and DeviceLink Profiling modules. What is now shown as being the black point in the user interface will with the exception of the special ink Multicolor modes actually be used in the profile.
Note: With rare special data sets some discrepancies occurred with previous versions. -
In the Printer Profiling and DeviceLink Profiling modules when disabling a channel under Used Channels the appropriate channel gets an X icon and will be disabled in combination with an X icon in the Black Point and TAC section, too.
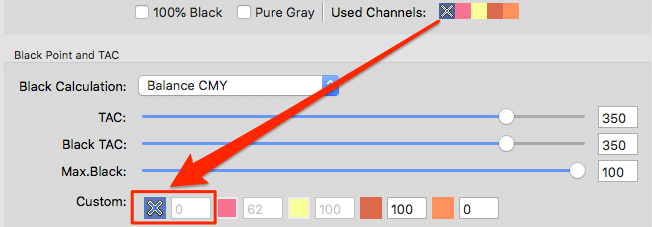
-
In the Image Conversion tool TIFF images with Lab color space are supported now.
-
Errors during loading of TIFF files in the Image Conversion tool have been fixed. (Ticket #180974)
-
Channel names in Multicolor TIFF and PSD files generated by the Image Conversion tool do not contain invisible characters any more.
-
In the DeviceLink module an index error has been fixed when selecting special profiles as Target Profile. (Ticket #180962).
-
In the DeviceLink module an index error has been fixed that occurred when using a profile that has not been saved to the systems profiles folder.
-
In the DeviceLink module the Gray / 100% Black exceptions have been fixed in case of CMYK-to-Multicolor with Target Profile selected as Color Generation mode. (Ticket #180781)
-
A warning message has been added to the DeviceLink module in case the Perceptual or Saturation rendering is selected in combination with the exception Adapt TVI to source profile. The warning should indicated that such Rendering options will not work in combination with the selected Exception.
-
In the DeviceLink module it has been fixed that when selecting the Preserve Color Properties Multicolor mode the black curve from the Curves diagram was gone.
-
In the Printer Profiling module it has been fixed that the sliders for Black Start and Black Width have not been disabled when Max Black is zero. (Ticket #180919)
-
The Black Point calculation setting Automatic has been fixed in the Printer Profiling module when importing a profile setting with a Multicolor black point. (Ticket #18071)
-
The Printer Profiling module will now refused to load reference data with more than 15 channels.
-
DEMO profiles will now be recognized by manufacturer tag instead of the file name. In previous version the key word “Demo” was used for the recognition which is not reliable.
-
It has been fixed that serialized Linearization DeviceLink profiles have not been saved to the chosen Custom profile folder under Preferences.
-
It has been fixed that Linearization DeviceLink profiles can be generated with CoPrA L, too. In previous versions this was not possible.
-
In the Linearization module it has been fixed that linearization curves shown under Curves from data have been displayed based on the ColorLogic default method but should be displayed based on ISO 20654. (Ticket #180698).
-
Several issues with selecting profiles in the Editing module have been fixed.
-
The speed of the Range slider in the Editing module has been increased.
-
Fixed some links to the Online Help and updated help content.
-
A floating point range validator to the dE Tolerance input has been added in the SaveInk module. This allows to manually enter values with decimal places.
-
In the Recalculate module the profile selection has been fixed. The profiles under Current profile and Recalculate with must both be valid, instead of before, when only one valid entry was enough. Note that this fix leads to a slower reaction of the user interface of the Recalculate module.
-
In the Profile Manager2D view in the Gamut tab of printer profiles with loaded Sample Data has been significantly improved. This will allow for a better recognition of in and out of gamut sample data values, and it allows for better recognition of matching data to a given L* slider position. (Ticket #181044)
Note: In previous versions the dots that have been shown had a certain range around the selected L* slider position in the 2D view which made it hard to judge if a sample color had the exact L* value or not. Now bigger white balls in the 2D view indicate an exact match between the sample and the profile with the selected L* slider position. Light gray balls are a little bit smaller in diameter and indicate a match between the sample and the profile with 1 delta L* deviation to the selected slider position (e.g. values with L* of 49 or 51 in our screenshot). The smaller dark gray balls indicate sample data that are 2 delta L* away from the selected L* sider positions. Other values that are further away than 2 delta L* will not be shown.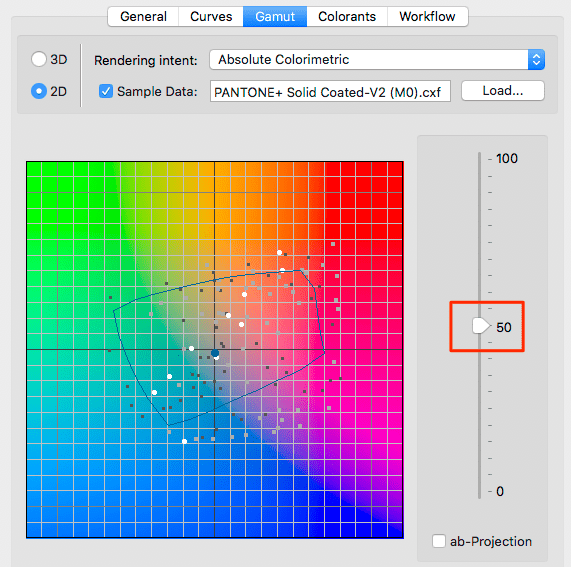
-
The new ColorAnt 5.1 with Measure Tool v2.1 has been included in the installer.
CoPrA 5 Release | April 2018
Main New Features in CoPrA 5
CoPrA 5 is a major upgrade. The range of DeviceLink functionalities has been extended with a new Linearization tool, which is included in CoPrA 5 L and higher. New features in Printer and DeviceLink Profiling expanded the black generation and transformed it into the new Color Generation, offering convenient new options like an easy way to select or exclude individual channels for the separation or the visualization of gamut changes in real time. The new algorithm of the SaveInk module now allows even greater ink savings. Overall users will experience a faster startup of the application and users can get all this at competitive package prices.
DeviceLink Linearization
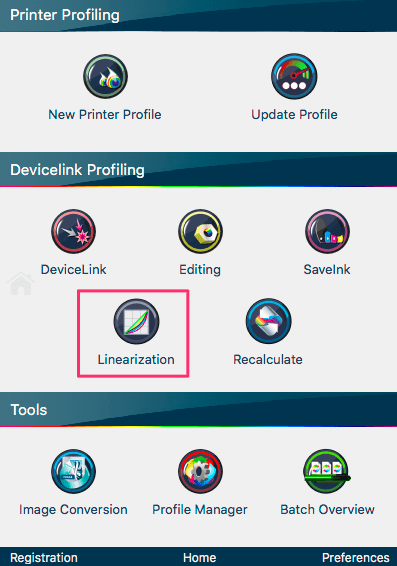
DeviceLink Linearization optimizes the tone values of primary gradation ramps for any printer and color combination. The goal of Linearization is for adequate differences from white to 100% of primary inks, smoothing of gradation curves and adjustment of primary colors to a defined, reproducible condition.
CoPrA includes the most advanced colorimetric technologies that are not readily available at the RIP level. ColorLogic’s Default calibration method and ISO 20654 (also known as Spot Color Tone Value, SCTV) are supported for Multicolor printing. CoPrA 5’s Linearization also features G7 calibration and the Protect Lights slider for Flexo printing and calibrating on difficult media and printers.
Calculation Modes can be used for CMYK and Multicolor printing with additional options for G7 for CMYK channels of Multicolor printer and ISO 20654 (SCTV) for spot colors.
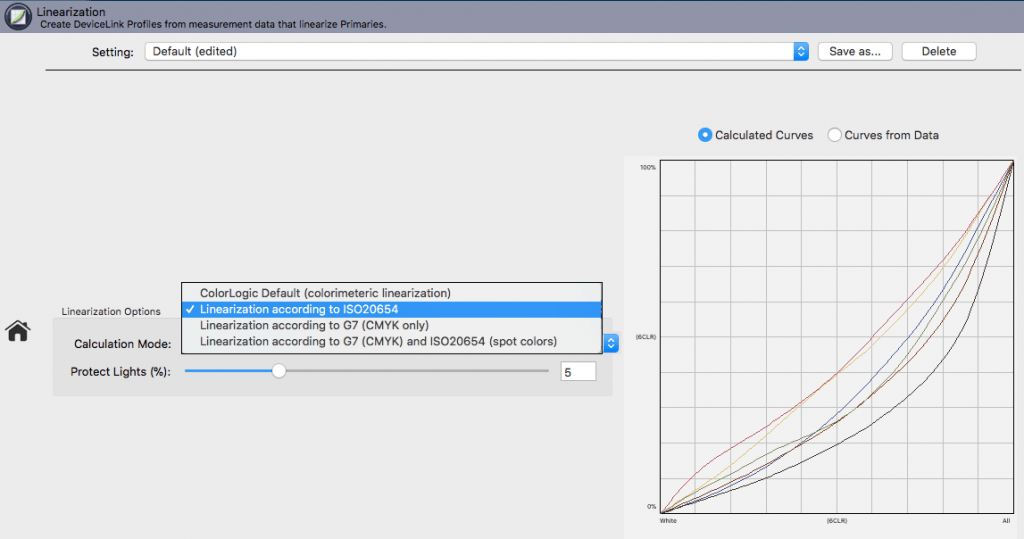
How to create a Linearization DeviceLink
Print primary ramps on an uncalibrated printer without any color management. There are two ways to get the necessary measurement data for the creation of a Linearization DeviceLink profile:
Measure the test chart and optimize the measurement data using software, such as ColorLogic’s ColorAnt and open the measurement data in CoPrA; or measure data by using CoPrA’s Measure Tool.
Settings can be customized and the curves can be checked directly before creating a DeviceLink. This DeviceLink profile can be used in any workflow for any type of printing process. For example, when printing a profiling test chart on an uncalibrated printer.
ColorLogic ZePrA supports the use of Linearization DeviceLinks as gradation curves. By using this method, linearization can be applied in the workflow like corrections curves in a RIP. When applying corrections in the RIP other curves must be disabled to avoid double corrections.
Gray Balance Modifications
A new feature in the Printer and the DeviceLink module allows adjustment of the Gray Balance. Users can choose between a cooler and warmer gray balance. This is a nice feature when visual adjustments based on personal color preferences are desired even though perfect colorimetric profiles exist. The effects of changed slider settings are shown in the program in the adjacent graphic.
Note: The Gray Balance setting works independently from the Perceptual Rendering making it a perfect fine tuning tool for any chosen ColorLogic rendering. It will only be used for the perceptual rendering of a printer profile. However for DeviceLink profiling it can be used for any rendering including the four standard ICC rendering intents.
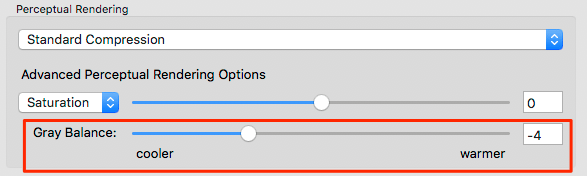
Excluding Channels when Separating
This new expert feature allows packaging professionals to define the channels (including Multicolor channels) of a printer or DeviceLink profile to be used when separating data. For example, if a brown chocolate artwork is intended to be printed in CMYK without using any Cyan in the separation, a CMYK printer profile can be created which only uses MYK. These types of profiles avoid unwanted Cyan dots in the separation and the converted artwork would appear visually close to a conversion with a complete CMYK profile. The new feature can be found in the Color Generation tab of the Printer and DeviceLink profiling modules. This function is particularly intelligent for Multicolor profiles as it searches for replacement colors in the Multicolor channels when excluding a channel (e.g. Cyan) which can compensate for the missing channel in the gray balance. The alternatively calculated Multicolor channels are displayed grayed out in the panel Black Point and TAC.
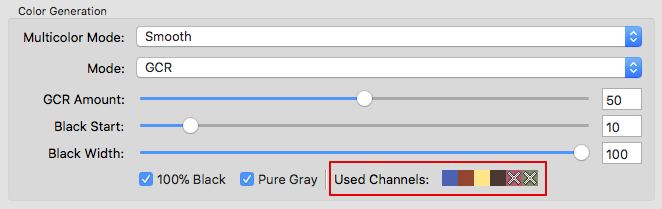
New Gamut Visualization for Printer Profiles
The Printer Profiling module includes a new feature to visualize the effects of the selected color separation and Black Point settings. The Gamut view available in the tab Color Generation visualizes changes of the gamut shape immediately when altering settings and provides a real time preview of the profile gamut to be expected. The user can immediately see how changes in the settings affect the gamut, for example, how a reduction of the Black Width slider or a very late Black Start reduces the ability of a profile to render dark colors. The Gamut Volume is calculated and displayed in Lab volume units allowing the user to easily find the settings that produce the largest gamut (highest number).
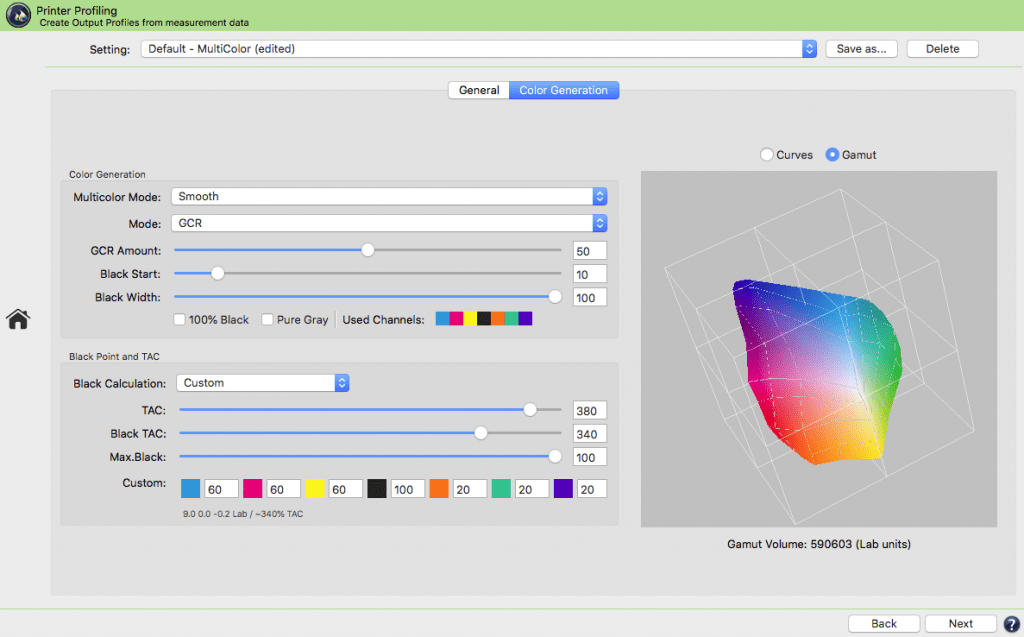
New Black Point Options
The Black Point and TAC of a profile are important settings as they define the maximum contrast and depth a profile is able to produce when separating data. We have changed the graphical display of the black point and added number fields for each channel with a colored icon in front of each number field. Editing will be faster, especially if non-standard color combinations are used in Multicolor printing with non-CMYK inks. The colored icons are a guide to the channels used to build the Black TAC. Depending on the selected Black Calculation setting the number fields are either disabled or enabled.Selecting Auto automatically uses all channels to calculate the black point and therefore individual editing of channels is disabled. The Auto mode will not use any Multicolor channels beside CMYK or in general the first four channels for the Black TAC.The mode Balance CMY allows editing of the black channel (or in general the fourth channel) and additional Multicolor channels. Entered Multicolor color values are fixed – like the Max.Black value – and CMY values will be calculated accordingly.
The mode Custom allows editing of all channels.
Note: For Multicolor profiles with more than four channels you can use the extra Multicolor channels for the black generation besides the first four channels (typically CMYK). However, the total area coverage (TAC) cannot exceed 400%. Values for the Multicolor channels can be entered manually when using the settings Balance CMY or Auto and these values will then be used to calculate the Black TAC. Usually it is not necessary to use those channels but sometimes a dark Multicolor channel adds desired contrast and definition. This can easily be checked by viewing the Lab values below the Custom fields. If the addition of a certain Multicolor channel decreases L* while a*b* values are not significantly altered, using this channel can be considered. However, the gray balance will use additional channels as well.
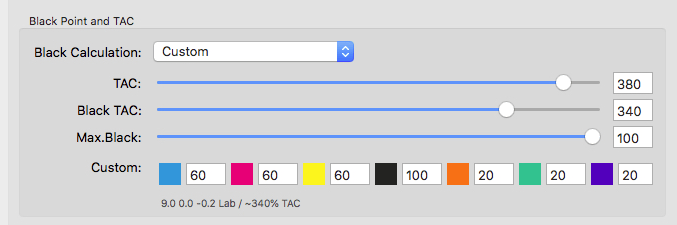
Improved SaveInk Module
The user interface of the SaveInk module has been streamlined and the save ink Methods have been simplified. Now there are only two methods – Easy and Advanced. The Easy method reduces the settings a user needs to define to a minimum but still achieves economical high quality profiles. Only three settings have to be adjusted in the Easy method: the Total Amount of Color, the Ink Saving slider and the exception Preserve 0% Black.
In the Advanced method all settings are enabled making this the preferred method for advanced users. It introduces a new dE-Tolerance slider which allows tremendous ink savings when set to a high tolerance. dE-Tolerance increases the maximum deltaE between the original profile and the SaveInk DeviceLink profile which results in greater ink savings. In contrast, the predefined Settings SaveNeutral, SaveStrong and Maximum use a low tolerance setting of 0.5 deltaE ensuring a very high color and visual accuracy of the profile. However if greater ink savings are desired it can only be done by reducing the visual accuracy, hence a higher dE-Tolerance setting is required. The new Extreme ink saving preset uses a high dE-tolerance.
Note: Users can save on ink even more by using a higher dE-tolerance setting. We recommend to test ink saving profiles with high tolerance settings closely before using them in production.
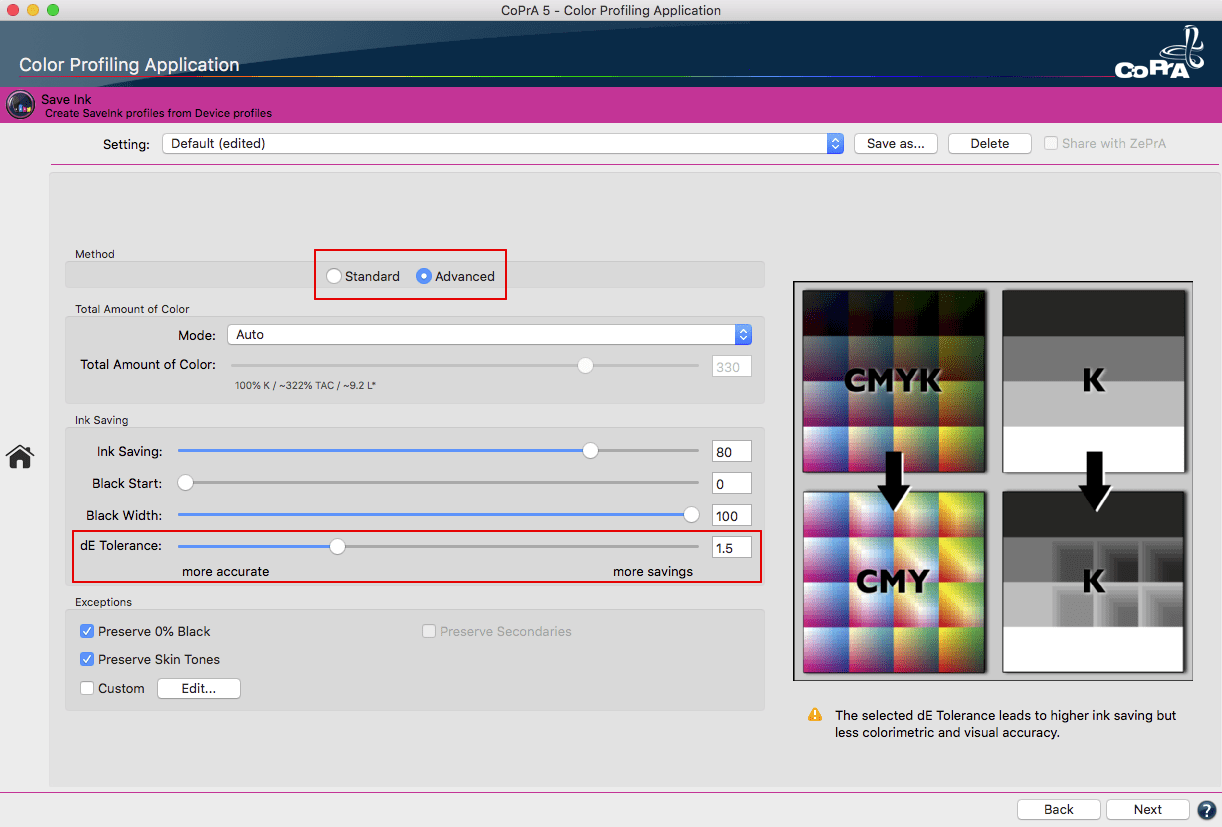
New Profile Search Feature
Everybody working with lots of ICC profiles on their system knows how hard it can get to find a specific ICC profile in a crowded drop down menu. In CoPrA 5, all profile drop down menus now function as a search field. Simply type in some letters of the desired profile and only those profiles containing these letters will be shown in the drop down menu. This is a feature power users will love. ESC deletes entries on the Mac and the previously selected profile reappears in the list. Under Windows it is sufficient to click elsewhere to delete entries.
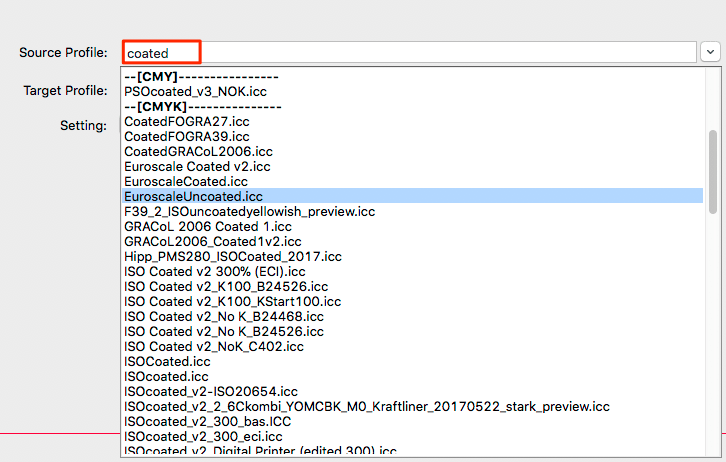
Support for two Gamut Extending Colors per Color Section
The principle of ColorLogic’s Multicolor profiling works as follows:
- We support three main chromatic primary colors which should span a large enough gamut encompassing the gray balance. Typically this is CMY but it can be any other reasonable chromatic color combination.
- Black can be added as an optional fourth channel. If black is used it must be the fourth channel.
- Up to two gamut extending colors can be used in between each section of the main primary colors. This new functionality has been added to CoPrA 5 as CoPrA 4 supported only one gamut extending color.
- Following this approach, printer profiles with up to 10 channels could theoretically be created by CoPrA however, from a quality point of view it is not recommended to create profiles with more than 8 channels. Each additional channel increases the profile size exponentially, so that either a very low grid size or an exorbitantly large profile would have to be used.
Examples
The standard Multicolor case
If a standard Multicolor color space with CMYK parts is used, the additional inks Green, Orange and Violet extend the gamut in each section of the three primary colors. In between each section of the primary colors one gamut extending color is used making it a color space with 7 colors.
The advanced case
Some new inkjet printers use a Red and an Orange ink in addition to the standard CMYK inks. CoPrA is able to profile such a 6 color printer since Orange and Red are two gamut extending colors of the main primary color section Yellow and Magenta.
Note: Special test charts must be used when working with two gamut extending colors. Currently ColorAnt isn’t able to create such test charts. We have added new Multicolor test charts for those advanced cases which use two additional channels. The test charts are available via the Tools menu (Open Testcharts folder > Testcharts > Multicolor).
CoPrA 4.2.1 Release | October 2017
Key Features
- Color reproduction in the highlight areas of DeviceLinks have been improved. Most relevant for print processes which show large differences in tone value increases of highlight areas between the source and target profile, such as flexo printing.
- The calculation of Exceptions in DeviceLink profiling using Gray and 4CLR profiles as well as certain Black Generation modes (like MinK) have been improved.
In the DeviceLink profiling module warnings which occurred when using Exceptions have been optimized and improved. For example, using the exceptions Triplex and Duplex in combination with the black generation mode MinK is not recommended and now results in a warning message.
CoPrA 4.2 Release | October 2017
Key Features
- From CoPrA version 4.2 forward, ColorAnt 4 and the Measure Tool are included. Detailed information about the Measure Tool can be found here
- Two new Multicolor Modes available for printer and DeviceLink profiling. The Multicolor Mode Strong has been revised significantly. Detailed information on the feature Multicolor Mode as well as the use of its modes can be found in the online help.
- The Highlights feature, for simulating the first printed tone, has been expanded providing two new options for printer profiling and three new options for DeviceLink profiling.
- The maximum value for the Highlights option has been increased from 10% to 20%. (Ticket #170078)
- CoPrA SP (Serialized Profiles) creates encrypted profiles which are valid for the serial number of the licensed dongle or computer. licenses allow the generation of profiles which are valid for further serial numbers and thus can be used on other computers as well. Please contact us for details and availability.
- The calculation of printer profiles using measurement data whose primaries are lighter than substrate white have been improved. Color values that are lighter than substrate white are no longer truncated, therefore better proofs can be created.
- The interface has been improved for multicolor and 4CLR profiles that don’t contain black. Information on Black Generation and Multicolor Mode will now be displayed during printer profiling. Information about the use of Exceptions will now be displayed during DeviceLink profiling.
Bug Fixes
- A SaveInk license only can now be issued.
- The Predefined settings for TAC (TAC – Limit300 and TAC – Limit220) in the Save Ink module have been changed.
- Profile Manager – the display of curves of multicolor profiles and profiles not composed of CMYK have been optimized. Curves displayed with the correct primary color names.
- DeviceLink module – the calculation of Exceptions for Predefined settings have been improved.
- The Black TAC setting correctly stores the datat in the information tag of printer profiles and will be displayed correctly when imported into CoPrA.
- CoPrA can be started by draging and dropping an ICC profile or by using the Open with in the contextual menu of the operating system (Ticket #170170)
CoPrA 4.11 Release | January 2017
Key Features
- The user interface now provides improved feedback when calculating. In CoPrA, various calculations are displayed in the user interface, e.g. for the preview of curves of the separation, the black point, or the exceptions for DeviceLinks. When calculations are made, the Next and Back buttons are deactivated and not active until the calculation has been completed. This ensures that no unwanted settings are applied to the profile calculation.
- Profile reports for CMY printer profiles and DeviceLinks with CMY target profile can now be generated.
- A filter for searching CMY profiles has been added to the Profile Manager.
- The Printer Profile and DeviceLink profiling modules, new Settings have been added for profiles without black separation. The screenshot shows the recommended settings (No Black Separation) for a CMYK profile that does not have black in the separation. Such separations are very useful for the pre-press in the packaging sector.
- For DeviceLink creation, the Print-to-Print – No Black Setting is for a CMYK-to-CMYK DeviceLink without a black separation. Note: by default, the exceptions are set appropriately so that no black is generated.
Bug Fixes
- A serious error in the measurement data correction for RGB printer profiles has been corrected. (Ticket # 177647)
- Errors in the slider for the setting of the Maximum Black in printer profiles have been fixed. The selected setting can be reset. (Ticket # 112546)
- In the DeviceLink module, display errors in the user interface have been fixed with Exceptions and the Automatic Mode.
- A bug that new ICC profiles added to the system while was running and not displayed has been fixed.
Note: The profile lists are only updated if the application is sent to the background and brought to the foreground. It may take up to five seconds for the list to be refreshed. If the application is running all the time while profiles are being added, the profile lists are not updated to prevent unnecessary calls that would slow down the application.
CoPrA 4.1 Release | Jan 2017
Bug Fixes
- The calculation of the Gray Exception in the DeviceLink module has been improved. For some profile combinations grays are now rendered darker and thus more accurate to four colored gray vs the gray exception setting. (Ticket #138870)
- The Viewing Condition in Printer Profiling tool option XYZ has been fixed. It was not possible to edit or change the values. (Ticket #463599)
- The encoding of the description tag in ICC version 2 profiles has been changed to 7bit ASCII instead of MacRoman.
- Scanner profiles caused a missing ICC tag message when creating reports and could not be used as input profiles in the Editing module has been resolved (Ticket #494379).
- Several issues that caused performance issues in the Printer Profiling and DeviceLink modules have been improved.
- Some scaling issues in the table showing the profiles in the Recalculate module have been fixed.
CoPrA 4.01 Release | May 2016
Bug Fixes
- Added support for one color multi channel profiles in Image Conversion.
- Fixed encryption of serialized profiles. Certain situations could have caused errors with SP profile encryption.
Note: This only refers to SP licenses. - Fixed minor layout issues in the PDF Profile Report.
New UPPCT 2.3.4 measuring tool
- The new UPPCT supports a few more languages. It supports now Croatian, Serbian, Bosnian and Czech languages, too. Not all special characters are correctly displayed though.
- Settings for the X-Rite i1Pro 2 instruments for remission and scan readings have been fixed.
- Fixed an issue with wrong measurement data with Konica-Minolta FD-7
- Improved the Barbieri Device Wizard (stability, usability)
- Fixed the bug that UPPCT crashes when trying to switch from the Virtual Device to Barbieri Spectropad
- The new printing references for FOGRA51 and FOGRA52 have been added for comparison purposes.
Note: To use the comparison feature a paid license is needed. Licenses are available from Ugra.
CoPrA 4 Release | March 2016
Key Features
Updating Printer Profiles
Printer profiles need to be updated when colors change in order to ensure a consistent color reproduction. A printer profile can be updated in just a few steps:
- Print and measure a small reprofiler test chart on the printer to be updated.
- Select the reference profile to be updated and the desired profile settings.
- Calculation of the optimized printer profile.
- Optional: Create a correction DeviceLink profile based on the reference and the updated profile to adjust print data to the color changes.
- Note: Creation of DeviceLinks requires the tool Devicelink Profiling which is included in the packages CoPrA 4 L, XL and XXL.
Automatically Recalculate DeviceLink Profiles
Existing DeviceLink profiles can be adapted to new source or destination profiles using the module Recalculate. This function is useful when an optimized printer profile based on a reference profile has been created using the printer profiling tool Update Profile and all existing DeviceLinks based on that reference profile have to be adapted to the new optimized profile. For the recalculation CoPrA uses the settings of the original DeviceLink profile (the settings that were used when the profile was created) and replaces a currently used profile with a new source or destination profile (depending on the application). If many DeviceLinks need to be adapted to new profiles or many DeviceLink profile combinations emerge the module Recalculate is an effective time saver.
Additional improvements in CoPrA 4
- CoPrA 4 has an improved gamut mapping. Specifically for small, malformed and “strange” color spaces which are more common in industrial applications like textile, ceramics and high speed inkjet. Higher saturated colors and smoother blends providing colors results closer to the original.
- Multicolor profiles have been improved for accuracy, proofing purposes, increasing the gamut and better separations. The Multicolor Mode is Smooth by default (instead of Strong).
- The profile sizes of printer profiles has been optimized. Profiles will be larger in size due to using optimized grid points. This and other changes in the algorithms lead to an increased accuracy of profiles.
Note: Using multicolor profiles with the very large profile size setting may cause issues with certain CMMs and applications. The Image conversion feature or ZePrA Smart Color Server utilize very large profiles.
- The smoothness of CMYK-to-CMYK DeviceLinks has been improved.
- CoPrA 4 is the first ColorLogic universal binary application on the Mac. E.g. the application can run as 32-Bit or 64-Bit with 64-Bit being the default.
- Multithreading support has been added to CoPrA 4. Several profiles can now be calculated simultaneously.
- A new Multicolor Mode has been added for DeviceLinks with the same amount of channels – Preserve the color properties of the source color space. This mode allows for the Exceptions to be applied on all multicolor channels and not only the CMYK channels.
Example: The Exceptions for primariies would maintain all primaries and the secondaries exceptions would maintain combinations of any of two primaries and not only those with CMY combinations.
- Two new filters for searching have been added to Profile Manager for Updated Profiles and Correction DeviceLinks.
- Select a printer profile to be either the source or the target profile for DeviceLinks. For updated profiles an additional option is available that sets the required profiles and settings for building Correction DeviceLinks automatically.
Note: After selecting the profiles, switch to the DeviceLink module to verify settings and to create the DeviceLink.
- Simplified profiling presets for Digital Printers. The Digital Printer preset will automatically check for the best black point and take into account non-subtractive color behaviors automatically.
- Embed Profiles when creating DeviceLinks: Embeds the source and target profile in the DeviceLink. Certain RIP used in production only permit DeviceLinks if source and target profiles are embedded. Helpful in situations where the source and target profiles are not installed on a remote computer.
Note: The file size will be large. Printer profiles are commonly larger in size than DeviceLinks. ColorLogic recommends using this option if one of the two reasons mentioned above apply. ColorLogic applications do not recognize embedded profiles.
- Support of 2CLR, 3CLR, 4CLR profiles in Image Conversion.
- Image Conversion now supports Lab profiles.
- The embedded profile of a loaded images in the Image Conversion feature has been shown in previous versions of CoPrA. The embedded profile will be selected as source profile automatically.
- CoPrA will show demo and serialized profiles in the drop down menus. Demo profiles will only be shown in a demo version of CoPrA and not in NFR or full versions. Serialized profiles (SP versions) – encrypted profiles working with a specific serial number – will only be shown when the serial numbers between profiles and a recent CoPrA version match.
- Manually keying a TAC value in the field under Blackpoint and TAC will not change the Black TAC with negative results. Type in the value and press enter to change the value.
- Importing settings from SaveInk profiles has been improved.
- Creating CMYK profiles from multicolor data has been fix in situations where the GUI was clicked to the background before creating the profile.
- The late Black Start has been improved in DeviceLinks when creating a new separation. The black is not used in lighter values.
- Fixed several quality issues regarding the use of exceptions for DeviceLink profile creation.
CoPrA 3.3 Release | May 2015
Key Features
Black Generation: Black Point and TAC
The Total Area Coverage (TAC) and the TAC for the black point (Black TAC) can be defined under Black Point and TAC. The Black TAC represents the darkest color value of the profile which is usually identical with the maximum TAC. Overview of Black TAC adjustment Many modern printing systems allow a black point that is generated by with low amount of ink.
Use one license for a Multi-User system
ColorLogic CoPrA 3.3 and ColorAnt 3.01 include a feature to streamline administrating and loading license files for multiple users on the same computer. Macintosh Systems Copy the license file for the ColorLogic applications to the folder:
- /Users/Shared/ColorLogic/LicenseInstall.
- Create the folder if it does not exist.
- Check the permissions on the folder
- When the application is launched, by default it will check the location mentioned above by default and load automatically.
Windows Systems Copy the license file for the ColorLogic applications in the following folder: C:\Users\Public\Documents\ColorLogic\LicenseInstall.
- Create the folder if it does not exist.
- Check the permissions on the folder
- When the application is launched, by default it will check the location mentioned above by default and load automatically.
New Profile Report features and profile quality improvements
- The PDF Profile reporting for multicolor printer and DeviceLink profiles has been improved. CoPrA 3.3 adds more accurate visual color previews of ColorLogics’ test images. By applying the methods below, Acrobat will display a more visually accurate report for multicolor or devicelink profiles. The PDF Report test images are converted with the following methods: Lab to perceptual and also relative colorimetric plus black point compensation, images are converted to DeviceN.
- The Spider Web diagram in the PDF Profile Report has been extended to better show the color of the primary and secondary CMYK axises of printer profiles. Multicolor profiles are displayed with the extending colors similar to ColorAnt 3. Colored points and colored lines drawn to the next neighboring primaries.
- Gamut Mapping quality has been improved for lighter color regions specifically for small color gamuts.
- The generation of Multicolor separations of in-gamut process colors have been optimized. In-gamut process colors are located within the gamut of the three main colors (the main colors are often CMY). Adding in-gamut colors is typically not recommended because they are not extending the gamut of a profile. In certain instances these colors are required in production. ColorLogic recommends the Multicolor Mode Strong. The separations of in-gamut colors with this setting generates has been improved over previous versions.
- Note: In-gamut colors are not used with the Multicolor Mode Smooth.
- Black point and gray balance rendering with the Multicolor Mode – Sparse Inks setting has been improved by using CMYK as the Strong and Smooth modes. The results are noticeable most noticeable in the shadow details.
Bug Fixes in CoPrA 3.3
- Crashes in combination of imported profile settings and clicking the Home button have been fixed.
- Several issues importing profile settings have been fixed including issues such as profile settings could not be imported or crashes of the application or wrong display of settings.
- Saving custom profile settings with a custom name using the Save as works without changing settings.
- The error that the CoPrA3 folder under Documents was not created on an initial installation has been fixed. This fixes a subsequent error message appearing when the Preferences dialog opens.
- A general error message appearing in certain cases a PDF Profile Report opening has been fixed.
- We have changed the limit for TAC reduction that CoPrA could use with certain measuremnent data to 275% instead of 300% when using the Black Calculation options Auto or Balance CMY. This improves the black point calculation for several data where the previous limit prevented a better result.
- Several improvements in the generation of Printer and DeviceLink profiles have been carried out. For example works the Max RGB exception in combination with the Multicolor Mode Smooth now as expected. When using Max RGB one channel will be set to 100% to increase saturation.
- The creation of CMYK profiles without any black (K=0%) has been fixed. This will create a CMY separation with no black.
- Issues with the Black Generation Mode MaxK when using a late Black Start have been fixed.
- The Image Conversion feature retains the file format of the image to be converted if possible and does not change it to JPEG as default. In addition the file format will be correctly used when changing to a different format now.
- The index error while using gray profiles in the Image Conversion feature has been fixed.
- Numbers fields are now checked for incorrect entries like characters or numbers exceeding the range of logical input values.
- Profile Manager displays the curves of DeviceLink profiles created by ZePrA’s SmartLink feature.
- The parameter error message when creating a CMYK profile from a 4CLR data set has been fixed.
- Note: In general from nearly any Multicolor data set a CMYK profile can be build using the checkbox Calculate CMYK Profile. This will work with data sets with more than two channels (except RGB). When a data set does not have a black channel it will be regarded as if it would have one to build a CMYK profile.
- Custom channel names for Multicolor defined in ColorAnt 3’s Custom Chart tool are used correctly now when building the profile with CoPrA 3.3.
- Note: When undefined channel names in multicolor data sets from 3rd party tools are used, CoPrA will calculate using the logical channel names from the hue of each channel automatically.
- Incorrect display of IT8 formatted measurement data files provided from third party instruments (e.g. multiline quoted values from Barbieri Gateway) has been fixed. Some small syntax errors certain third party files that prevented CoPrA from opening them have been fixed. CoPrA is more tolerant with such files and will use them.
- A few issues displaying 4CLR test charts and the Multicolor test charts delivered with CoPrA correctly when measuring them with UPPCT have been fixed.
- The error that a profile selected in the Batch Overview feature was not shown in Profile Manager due to blocking filter settings has been fixed. Now filter settings from previous selections in Profile Manager will be deleted.
- An intermittent error for loaded measurement data in the Printer Profiling dialog when using the Fit to width checkbox has been solved.
- The error that the CoPrA splash screen when starting does not disappear any more if UPPCT was started at the same time from within CoPrA has been fixed.
- Some issues with separation curves not updating correctly in the Black Generation tab have been fixed. In addition the displaying error of the vanished filename of measurement data in the Printer Profiling dialog when resizing the dialog has been fixed.
- Using the X button for deleting existing measurement data in the Printer Profiling dialog works again without producing a format error message.
- Minor errors in the Registration dialog have been fixed.
- The Profile Report feature uses the channel names of Multicolor profiles correctly in the Dot Gain section now.
- The TAC for Multicolor DeviceLink profiles is not exceeding the user defined value any more in combination with the Highlights option First Printed Tone from the Exceptions tab.