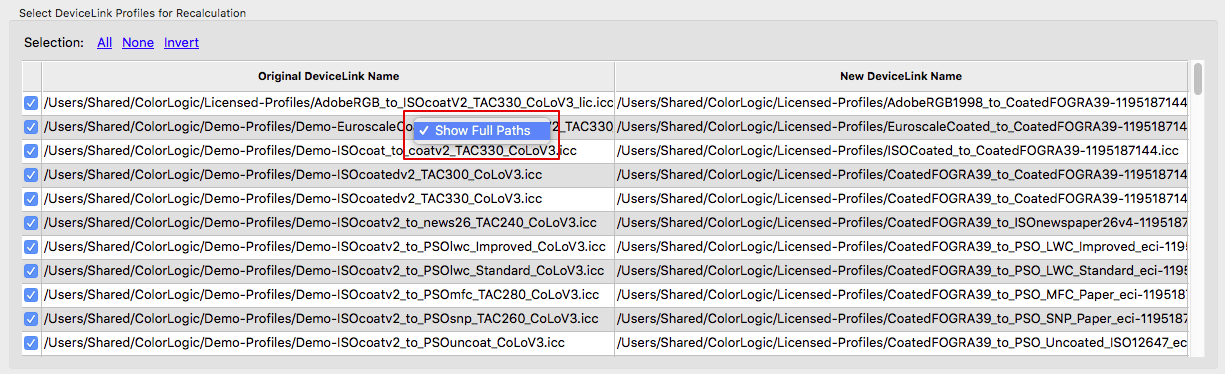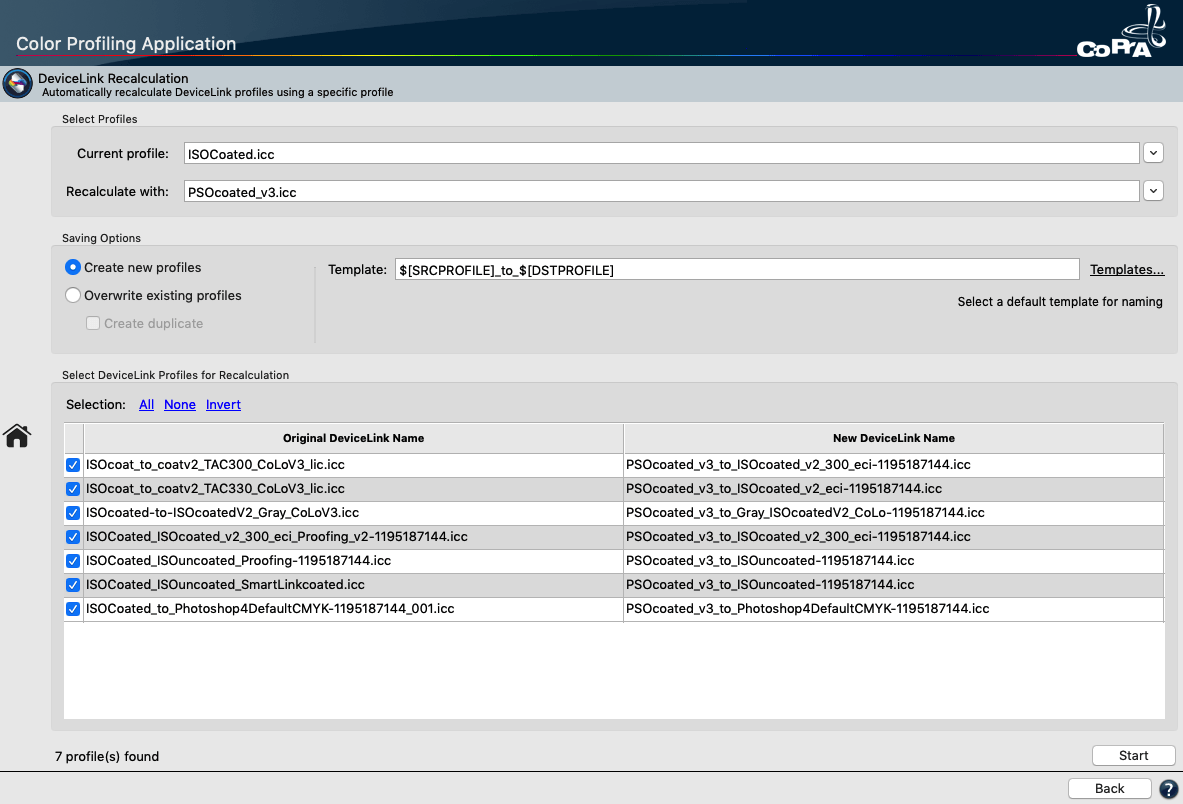
Recalculate DeviceLinks
Introduction: Recalculating DeviceLink Profiles
If multiple DeviceLinks need to be adapted to new profiles or if multiple DeviceLink profile combinations emerge, the module Recalculate is an effective tool to save time.
This function is especially useful when an optimized printer profile based on a reference profile has been created using the Printer Profiling tool Update Profile, and all existing DeviceLinks based on that reference profile have to be adapted to the new optimized profile.
CoPrA uses the settings of the original DeviceLink profile for recalculation and replaces a current profile with a new source or destination profile (depending on the application).
Recalculation Procedure
- Select the profile to be replaced with a new profile in the drop-down menu Current profile of the panel Select profile. Select the new profile in the drop-down menu Recalculate with.
Note: All profile drop-down menus function like search fields. Simply type in some letters of the desired profile and only those profiles containing these letters will be shown in the list. To select a profile simply click on it.
Alternatively, you may open the drop-down menu with the little arrow on the right and select a profile from the full list as usual.In Saving Options specify to Create new (DeviceLink) profiles or Overwrite existing profiles.
Note: When overwriting existing profiles we strongly recommend backing up the existing profiles. To create a backup copy activate the checkbox Create duplicate and define a filename in the text box Template. - In Saving Options specify to Create new (DeviceLink) profiles or Overwrite existing profiles.
Note: When overwriting existing profiles we strongly recommend backing up the existing profiles. To create a backup copy activate the checkbox Create duplicate and define a filename in the text box Template.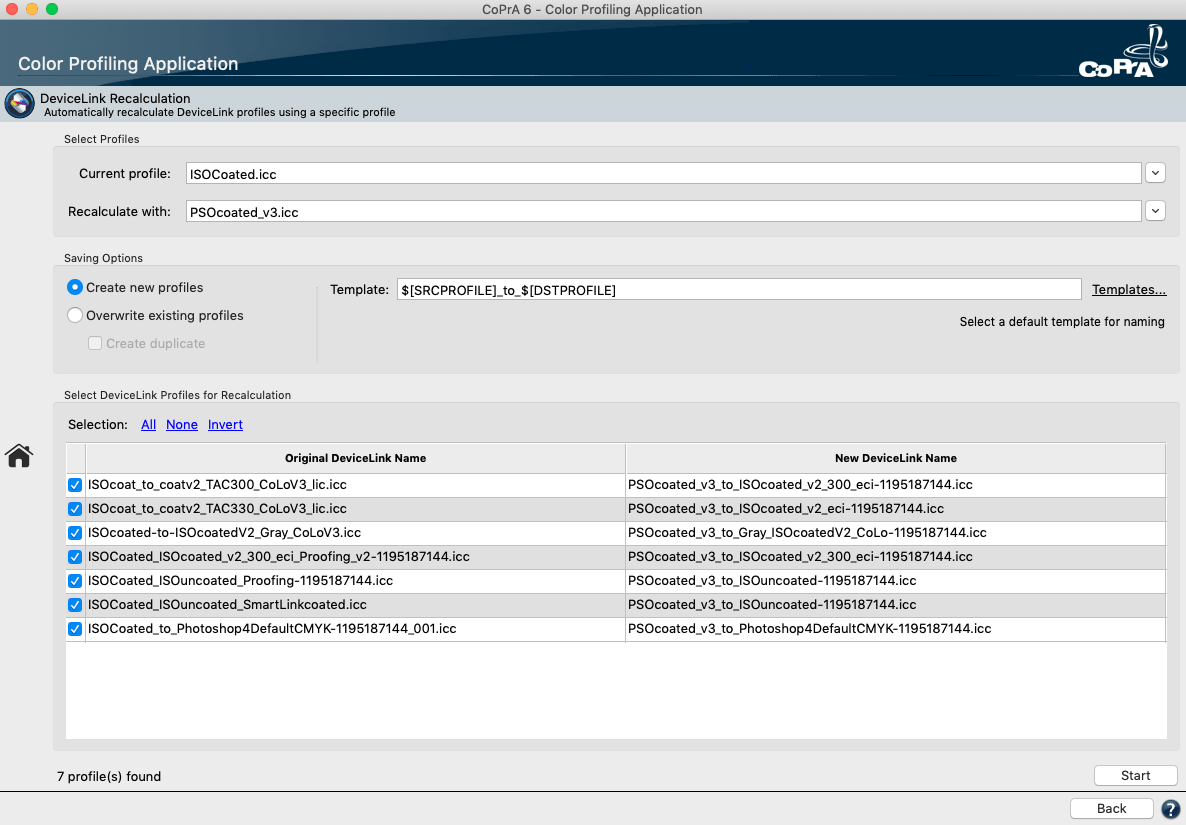
- Templates: Allows to select and combine name components from a list of options and save them as custom templates. The last selected template is used when creating new profiles, so the naming of profiles is automated.
Available naming options depend on the current profile type and include Date, Date/Time, Measurement data file name, Source and Target profiles, Name of the current preset and others. Each name component can be added at a user-defined position under Template (the position is selected with the mouse pointer). The Example section below shows the resulting name. Additionally, user defined text can be added at any position within the Template field.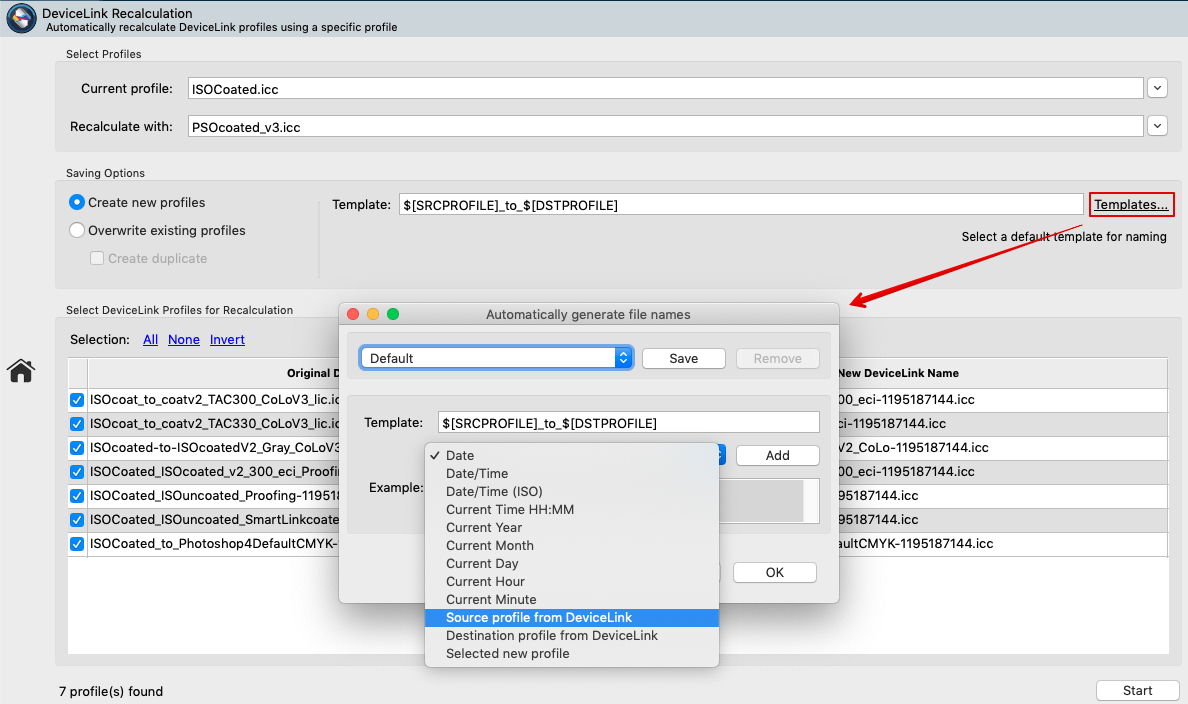
- All DeviceLink profiles based on the currently selected profile are listed on the left in the column Original DeviceLink Name. The column New DeviceLink Name shows the resulting name of the recalculated DeviceLink profile.
- Select the DeviceLinks to be recalculated by activating the relevant checkboxes in the table. By default, all checkboxes are activated. Checkboxes can be activated or disabled with All, None and Invert. We recommend selecting the profiles to be recalculated and disable the checkboxes of other profiles.
Note: DeviceLinks which would produce errors will be highlighted in red in the table. Errors occur when the source or target profiles are not available. The check boxes of these profiles are deactivated automatically to avoid error messages during the recalculation. - Select all DeviceLinks to be recalculated and, after naming, click the Start button to Recalculate.
Note: Right clicking on a row displays a context menu which shows the complete path to the profile location which helps to find the newly created profile.