General Troubleshooting Information
Licensing
Does the license file have to be saved on the USB dongle for USB dongle-based licenses?
No, the license file does not have to be saved on the USB dongle. However, it is recommended if the application is to be used on several computers, as the required license file is then always available.
Why does my software not work anymore?
Please make sure that the USB dongle is plugged in and that the serial number of the license file matches the serial number under Registration.
What is the correct order to start the application with USB dongle based licenses?
First plug the USB dongle into your computer, then start the software and load the license under Registration.
What if the application with a computer-based license is to be used on another computer (e.g. if the old computer is broken)?
In this case, please contact the dealer from whom you purchased the software. He will provide you with a document (License Transfer Agreement) for you to sign, in which you agree to delete the old license file and not to use the software on the old computer anymore. You will then receive a new license file for the new computer.
Important: If a computer-based license is to be used, the application must be installed on exactly the computer on which you want to work permanently. You should also make sure that no USB sticks etc. are present before you start the software and open the Registration dialog.
Tip: If you send the serial number to the dealer, it is best to copy and paste the serial number from the Registration dialog (this is easier than writing it down or sending a screenshot). The permanent license file runs only and exclusively on this computer. If you have a computer-based license, you cannot use the software on another computer.
Changing the language
On Windows systems:
All apps are displayed in the language selected in the Windows Settings under Regional format. The display language can be changed by following these steps:
- Close all apps.
- Click on Start > Settings > Time & Language > Region.
- In the Region section, select the desired display language from the Regional format drop-down menu.
- Once these steps are complete, the settings will be applied, and the system now displays all apps in the selected language.
On macOS:
All apps are displayed in the language selected in the System Preferences under Preferred languages. The display language can be changed by following these steps:
- Close all apps.
- Click on the Apple Menu on the top left of the screen. Then click on System Preferences > Language and Region.
- Select the General tab.
- Select the desired language from the Preferred languages list by dragging and dropping it to the first position in the list.
- Close the System Preferences.
- The settings will be applied, and the system now displays all apps in the selected language.
User Interface
Known issues with the user interface of our applications under macOS
When working with a second monitor, a tool dialog (e.g., the ICC Conversion dialog in ColorAnt) cannot be moved to the second monitor, it will disappear or create artifacts. If this dialog disappears on the second monitor, the application stops responding and a forced quit and restart is required.
Workaround: Move the main application (the main window) to the second monitor and then open the desired tool dialog.
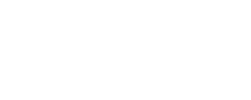
Troubleshooting
- Measuring: If a measuring device is not recognized or does not work properly, make sure that no other software or service is accessing the device in the background.
Other applications that support measurement devices may be connected to them by default. This is because the connection application (e.g. i1Profiler Tray) is started by default at system startup and runs continuously in the background. So when these applications are running, the Measure Tool may not be able to detect and connect to the measurement device. The solution is to launch the Activity Monitor (on macOS) or Task Manager (on Windows) and close the connection application.
In addition, devices must not have an existing Bluetooth connection, otherwise they will not be recognized and cannot be connected to the Measure Tool. - Measuring: Please make sure to install the latest device driver from the manufacturer, as missing or faulty drivers may cause problems. Some measuring devices require Visual C++ Redistributable. Verify that the version required for your device is installed.
- Measuring with the Barbieri Spectro LFP qb/Automatic positioning by using the camera: The camera must be connected in order to use automatic positioning by camera. If the automatic positioning by camera does not work, the system switches back to the automatic positioning without camera.
- Measuring with the Techkon SpectroJet: Techkon devices are only available under Windows.Techkon devices also require the TechkonDeviceServer service from Techkon GmbH for operation which is available for download here: https://www.colorlogic.de/Seiten/Download/TDService.2.0.0.8.exe
- Using the MYIRO-1 on an Apple M1 Macbook: Sometimes the MYIRO-1 is not recognized when using a USB-C adaptor on an Apple MacBook Pro with M1 processor. The solution is to use a USB2 hub.
- Export Chart: For unsupported devices, software from the respective manufacturer may be required to create a test chart from our reference data. Read this article about using ColorLogic reference data in other programs such as X-Rite i1Profiler to generate test charts for the X-Rite iSis. In general, measured values of measuring devices that we do not support directly can be imported as CGATS files.
- The print order is often confused with the channel order, resulting in unnecessarily poor profiles. Example: It is possible to print in KCMY color order, but the channel order must still be CMYK to create a useful profile.
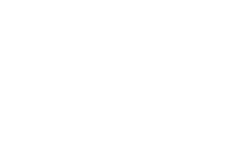
Troubleshooting
- Notifications
CoPrA contains a notification message service (similar to ZePrA’s Troubleshooting) that allows multiple messages to be displayed at the bottom of the window. If there is more than one notification or warning, this is shown in the icons with the number of warnings. When clicking on the icon or the warning text, all warnings are shown. - Profiles which are not stored in the system profile folder may not be available for other programs.
For Mac users: Create a subfolder in the ColorSync profile folder to store all profiles created by CoPrA in one place. These profiles will still be accessible for all programs using ICC profiles. - In CoPrA all setting concerning the Color Generation (i.e. the entire tab) depend on black being present in the measurement data. This also applies for Exceptions. All Exceptions concerning black (Gray, Black, Duplex, Triplex, Black overprint) use black as fourth channel, therefore, black must be present in the measurement data or ICC profiles as fourth channel. If black is not present in the measurement data as fourth channel, this channel will be treated as if it were the black channel.
As an example, if blue is present as fourth channel, then all settings in the tabs Color Generation and Exceptions will still treat the fourth – now blue – channel as black channel. In this situation, spot colors can be used for the calculation of the gray balance and the black point.

Troubleshooting
To prevent errors and problems when processing files, ZePrA checks configurations and hot folders as well as settings and licenses.
If errors or problems are detected, an error message appears in the lower left of the ZePrA window. Click on this message to display the detailed error message. More Information can be found in ZePrA’s Troubleshooting section.
Causes of errors
Errors can occur, for example, if certain profiles (or spot color libraries) are used in a configuration without embedding them in the configuration, and this configuration is then transferred to a computer on which these profiles (or spot color libraries) are not available. It is then not possible to process files with this configuration.
But certain combinations in the settings can also cause problems. ZePrA therefore checks:
- Configurations
- Settings
- Hotfolder (all required folders must be available)
- Profiles (all required profiles must be available on the computer)
- Gradation curves (all required gradation curves must be available on the computer)
- Licenses (all required licenses must be available on the computer, depending on the job this can be SmartLink, Multicolor, spot color or SaveInk licenses)
- Spot color libraries (all required spot color libraries must be available on the computer)
Use of DeviceLink profiles and the option “Prefer PDF Output Intent”
When defining the settings for a configuration, the Prefer Output Intent option (under Document/Target -> Document Color Space) should not be used together with the Conversion Method “DeviceLink Profile” as this can produce undesirable results when the output intent profile of a PDF is not identical with the source profile of the used DeviceLink profile.
So, if the Conversion Method is set to DeviceLink Profile (1) and the checkbox Prefer PDF Output Intent is enabled, a workflow warning is shown (3).
When clicking this message a Troubleshooting dialog (4) appears, explaining that this combination should not be used and offering to fix the problem by disabling the checkbox.

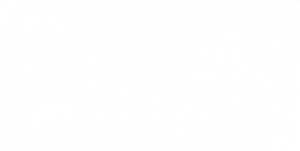
Troubleshooting
Recommendations, best practices and troubleshooting can be found here.

