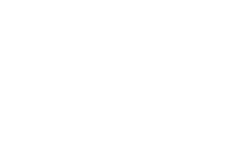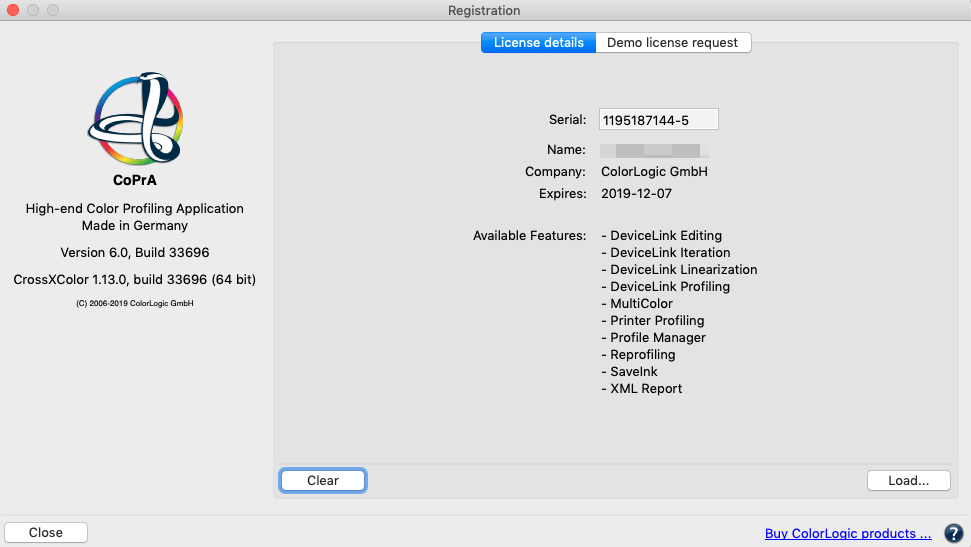
Registration
Activation
Installing a Permanent License
A permanent license will be provided by your dealer after purchasing the application. Permanent licenses are available as computer-based or dongle licenses.
Computer-based licenses are always tied to the computer on which the software (CoPrA, ZePrA or ColorAnt) is installed. This is useful for temporary test purposes. Computer-based licenses are also required if the computer lacks an USB port or space for an USB dongle, i.e. a rack server.
USB dongle licenses are serialized to the dongle. The USB dongle communicates with the appropriate software license and enables the software to be used on different computers. To assign the license to the USB dongle, it must be connected to the computer before starting the software.
After purchasing the software, a permanent license file (*.lic) will be sent via email.
Activating a License
Load the license file in the tab License details under Registration to activate the application.
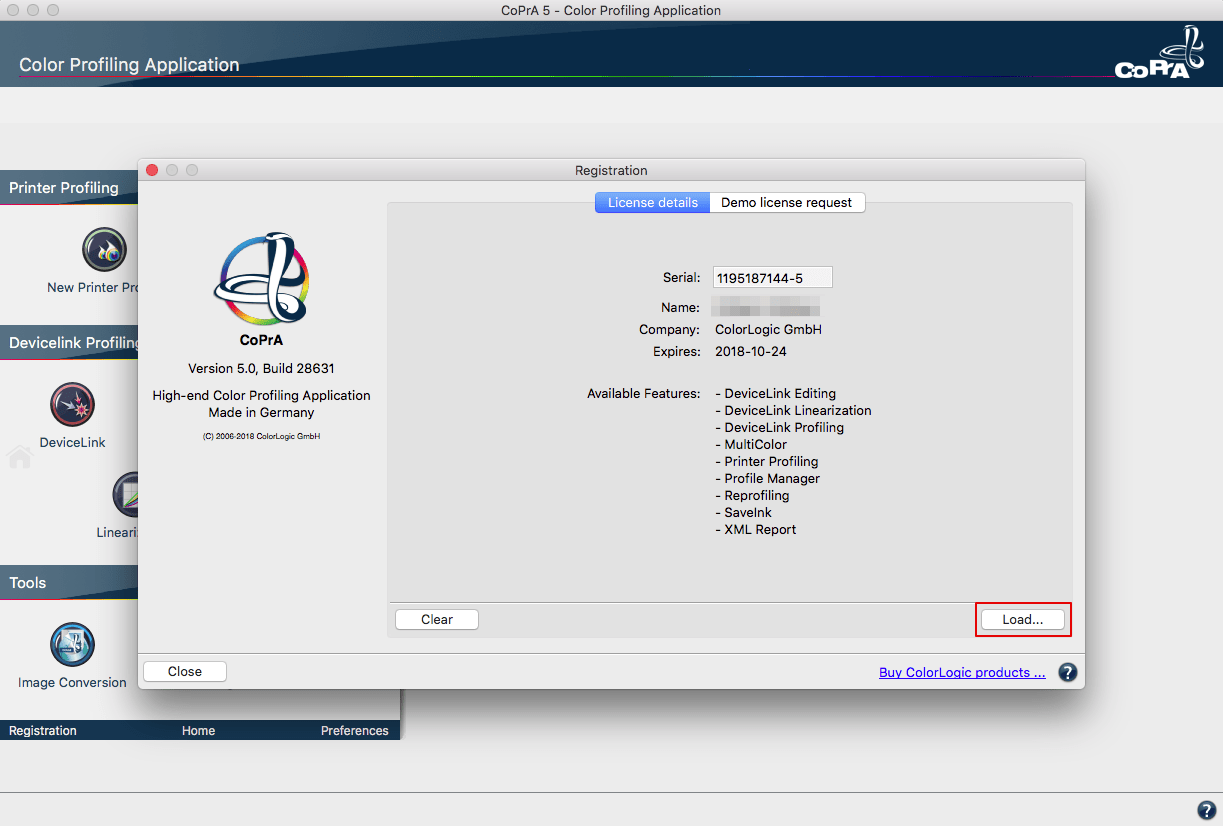
After installing the permanent license file, the licensed modules are displayed under License details.
Using One License File on Multi-User Systems
macOS
Copy the license files of ColorLogic applications into the following folder:
/Users/Shared/ColorLogic/LicenseInstall.
- Create the folder if it does not exist.
- Check the folder permissions.
- When the application is launched, it will check the specified folder by default.
Windows
Copy the license files of ColorLogic applications into the following folder: C:\Users\Public\Documents\ColorLogic\LicenseInstall.
- Create the folder if it does not exist.
- Check the folder permission.
- When the application is launched, it will check the specified folder by default.
License Details
License status: The expiry date for time limited versions of the software (for example, NFR or demo licenses) is shown at the bottom right of the software window. No expiry date is displayed for full versions.
Available Features: Shows the activated modules and add-ons.
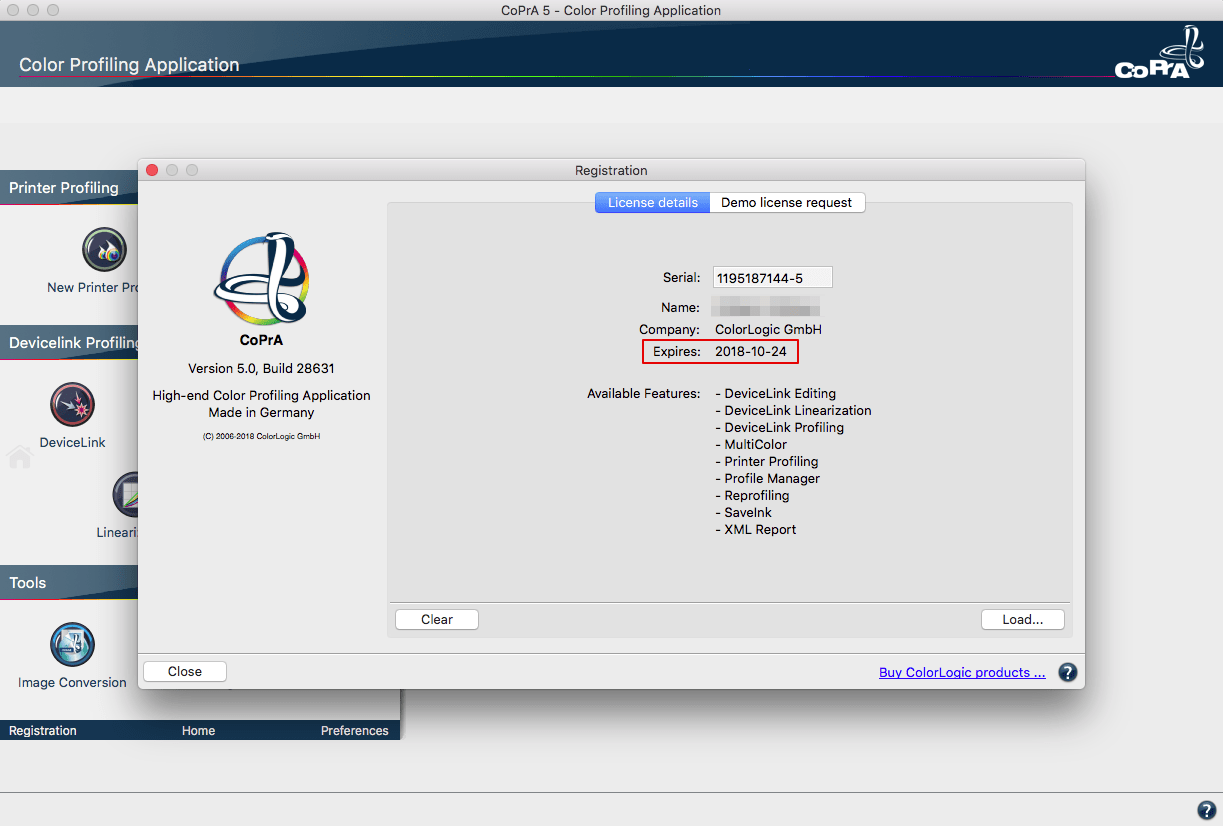
Complete instructions on how to download and install ColorLogic applications and how to request and activate a demo license can be found here.
Demo Licenses
ColorLogic offers 14-day trial licenses for the applications CoPrA, ZePrA and ColorAnt allowing the user to evaluate the software features and performance.
Restrictions with Demo Licenses
All profiles created with a demo license in CoPrA can only be used correctly in ColorLogic applications.
A ZePrA demo license gives users a 14-day evaluation period to try all the functions of ZePrA within the application. All files converted with a demo license in ZePrA are watermark protected. If it becomes necessary to test ZePrA within a workflow without the watermark during the test period, contact your dealer for instructions.
Requesting a Demo License
- Click on Registration in the lower left corner of the sidebar.
- Click on the tab Demo license request.
- Enter all required information.
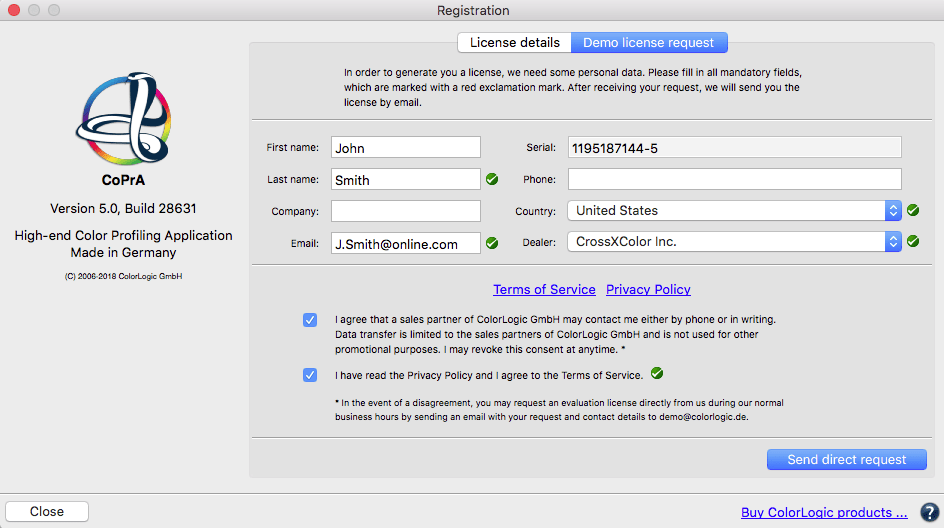
- After selecting the country, the software shows a list of available dealers in that region. Select a dealer and click on Send direct request. The relevant demo license will be send to the specified email address within a few minutes.
- Save the license file (*.lic) contained in the email on the computer being used.
- Load the license file in the tab License details under Registration to activate the respective application.
The expiration date of demo licenses is shown under License details right after activation.
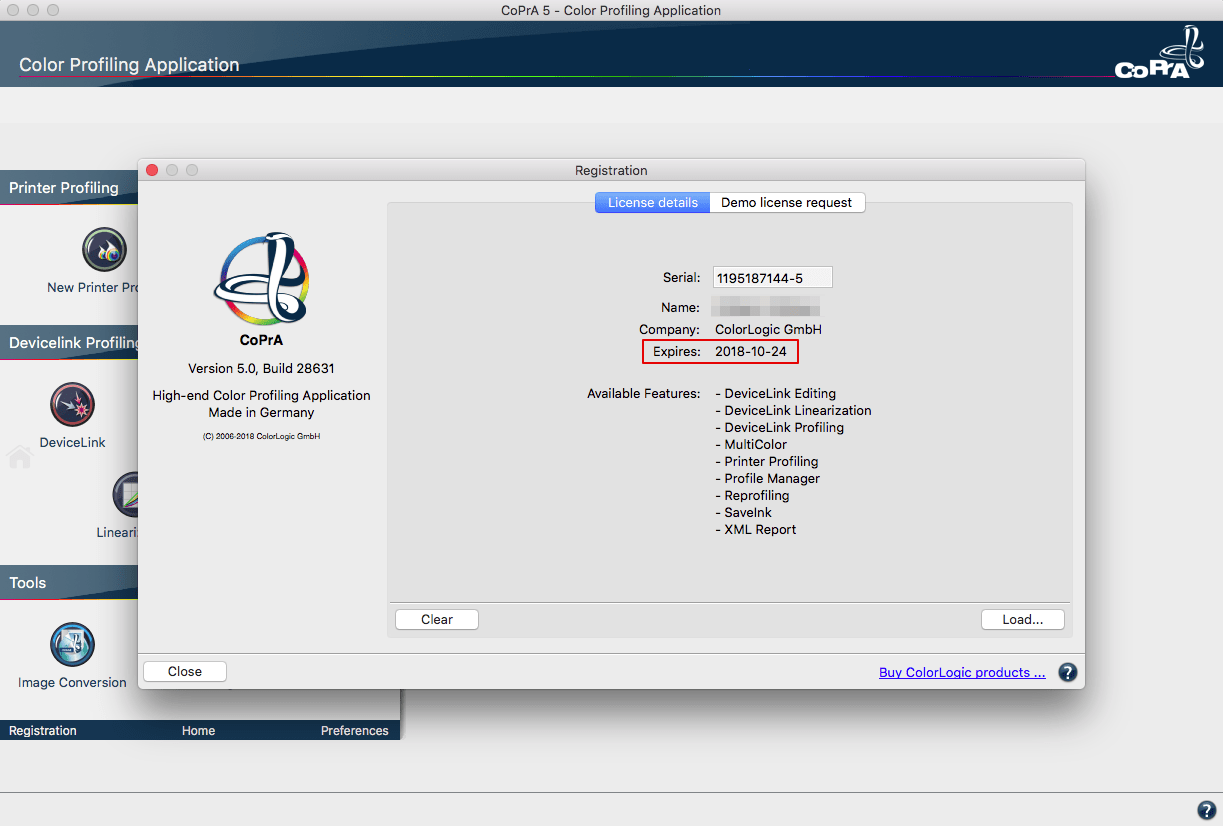
FAQ
Does the license file have to be saved on the USB dongle for USB dongle-based licenses?
No, the license file does not have to be saved on the USB dongle. However, it is recommended if the application is to be used on several computers, as the required license file is then always available.
Why does my software not work anymore?
Please make sure that the USB dongle is plugged in and that the serial number of the license file matches the serial number under Registration.
What is the correct order to start the application with USB dongle based licenses?
First plug the USB dongle into your computer, then start the software and load the license under Registration.
What if the application with a computer-based license is to be used on another computer (e.g. if the old computer is broken)?
In this case, please contact the dealer from whom you purchased the software. He will provide you with a document (License Transfer Agreement) for you to sign, in which you agree to delete the old license file and not to use the software on the old computer anymore. You will then receive a new license file for the new computer.
Important: If a computer-based license is to be used, the application must be installed on exactly the computer on which you want to work permanently. You should also make sure that no USB sticks etc. are present before you start the software and open the Registration dialog.
Tip: If you send the serial number to the dealer, it is best to copy and paste the serial number from the Registration dialog (this is easier than writing it down or sending a screenshot). The permanent license file runs only and exclusively on this computer. If you have a computer-based license, you cannot use the software on another computer.
Registering and Downloading ColorLogic Software