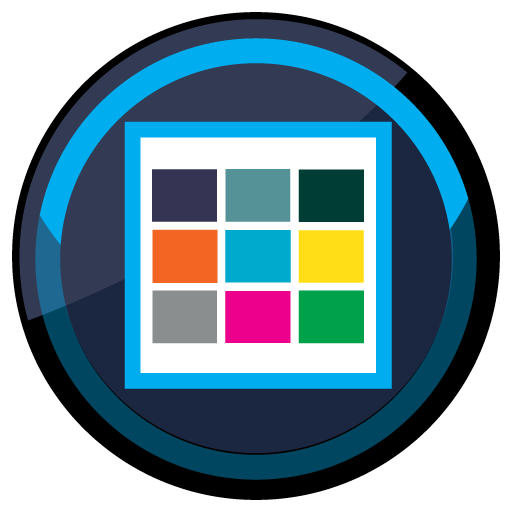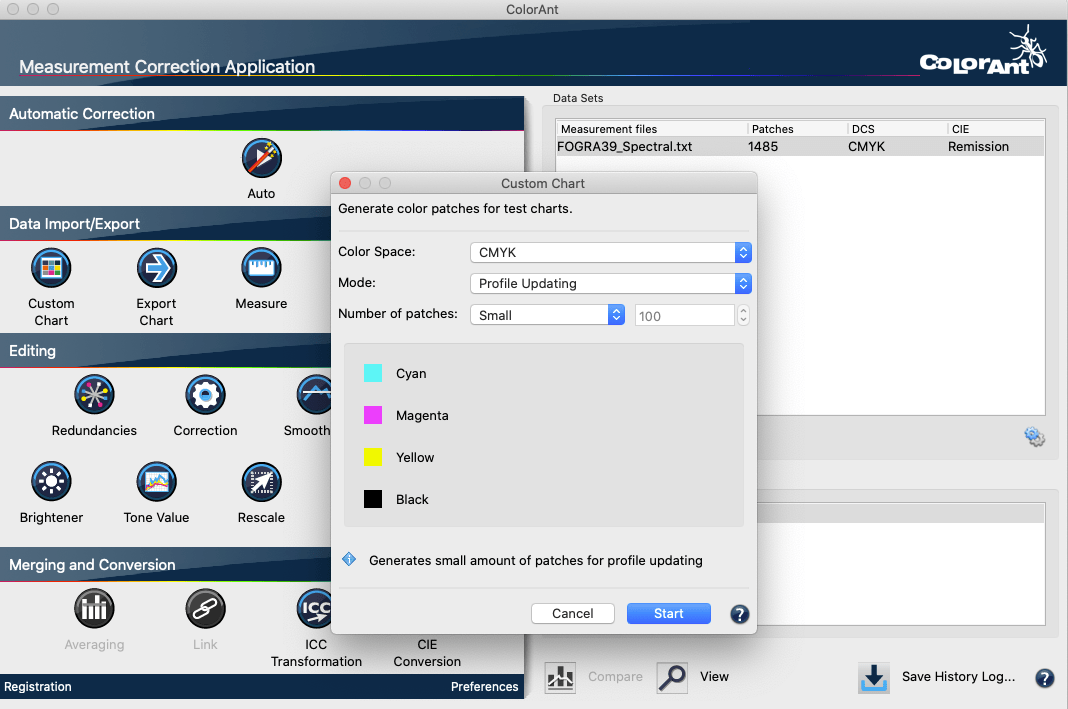
Creating a Custom Chart
Overview
To define a custom test chart for profiling, a reference file containing the device data for the color space is required. The Custom Chart tool is designed to create the reference files for test charts generation for the following color spaces:
- Gray, RGB, CMYK
- Charts with white ink: CMY+W, CMYK+W
- 1 to 15 Color (from 5C a Multicolor license ColorAnt L is required)
- Spot color libraries with up to 99 colors (with Multicolor license ColorAnt L)
After selecting the Color Space, use the Export Chart tool to create a TIFF, PDF or PSD file from this reference file, which can then be printed on your printing system and measured with a spectrophotometer using the Measure Tool.
Redundant color patches for paper white and primary colors are automatically added to medium and large test charts that contain two or more channels. This allows better verification of printer stability and results in better averaging and redundancy correction of profiling test charts.
Note: We recommend randomizing the patches over the entire layout of the test chart using the Export Chart tool with Patch distribution set to Randomize before printing.
The Custom Chart tool allows the creation of test charts with up to 15 channels or spot color libraries with up to 99 spot colors. If larger spot color libraries are required, several small libraries can be created and then combined using ColorAnt’s Link tool with the Merge by channel name checkbox enabled.
Note: With ColorLogic CoPrA it is possible to create profiles from charts with up to 15 channels. However, we do not recommend creating profiles with more than 9 channels, as this does not currently provide any significant benefit.
Procedure
- Select the Color Space with the required number of channels
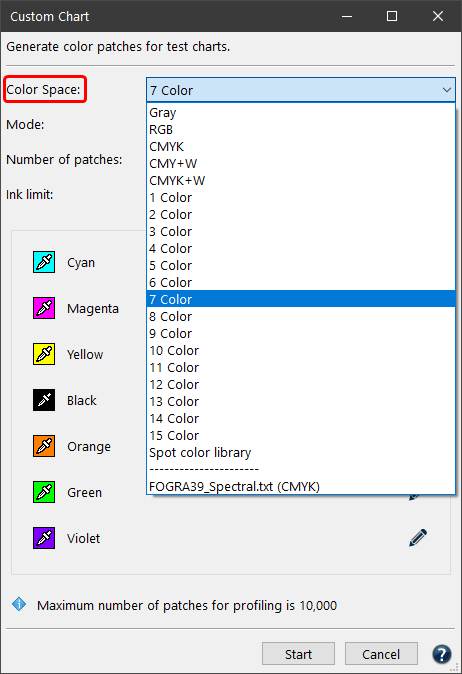
- Select a Mode.
- Select the desired Number of patches.
- Define the colors and their names. For some color spaces, colors can be defined by clicking the pipette icon and selecting a color from the list. Colors can also be imported by opening a data file containing the desired color.
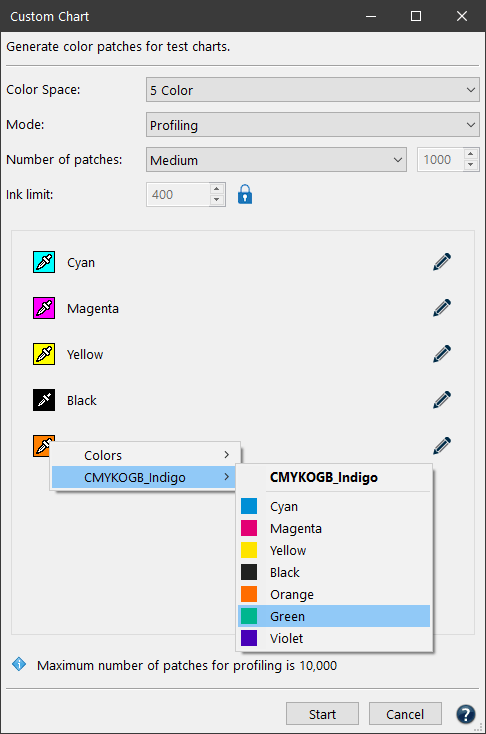
By clicking on the pencil icon, a color can be renamed.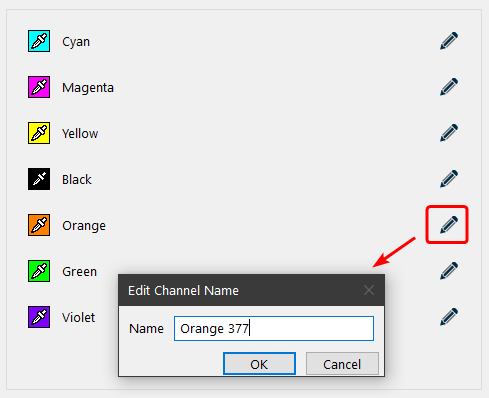
- Click the Start button to create the custom test chart.
Note: If the test chart has been created and you want to rename one or more colors later, this can be done in the Text tab of the View dialog.
Color Space: Defines the color space that is used as a reference for the custom test chart.
Mode: The Custom Chart tool creates different types of test charts for a variety of requirements. The following modes are available:
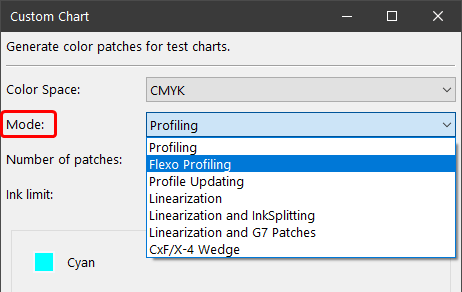
- Profiling: Use this mode to create typical test charts for profiling printers.
- Flexo Profiling: This is similar to the Profiling mode; however, it generates more patches in the highlights to better capture the behavior of flexographic presses.
- Profile Updating: Use this mode to generate test charts with a minimum number of patches to be used in conjunction with the Update Profile module in CoPrA or for the Iteration of DeviceLink profiles.
- Linearization: Creates color ramps for each ink channel. Linearization charts only contain patches of the primaries.
- Linearization and InkSplitting: By splitting the logical channels (e.g., CMYK) into the real ink channels used by the printer (e.g., CcMmYK) lighter colors are used for lighter areas and darker colors are used for darker areas in images/graphics, e.g., when combining a light Cyan ink and a Cyan channel or Gray and Black inks in one channel.
The Linearization and InkSplitting mode creates ramps for each channel and two color overprints for all channel combinations. This adds more patches to linearization charts and is intended for creating ink splitting DeviceLink profiles.
Note: Currently, InkSplitting DeviceLink profiles cannot be created with CoPrA, but this will be implemented in near future. However, InkSplitting DeviceLinks can be created with the CrossXColor SDK. - Linearization and G7 Patches: This mode creates linearization charts with patches needed for the calibration of printing devices to comply with the G7® grayscale definition. For this purpose, the usual linearization ramps are created, and the patches specifically needed for the G7® method are added.
An additional Mode is available for all color spaces except RGB:
- CxF/X-4 Wedge: CxF/X-4 is a format designed for characterizing spot colors. A full CxF/X-4 chart contains the full tone and tints of one or multiple spot colors placed on white and black. This option creates a full CxF/X-4 chart including a black gradient.
Number of patches: Affects how precisely the device color space will be filled with color patches. Please consider the available space on your output, the required accuracy of the characterization data and the capabilities of your printer. Available choices are Large, Medium and Small test charts, and a Custom option that allows entering a specific number of patches (the Custom option is not available for CxF/X-4).
Note: The Custom Chart tool works even with only a few patches. The color space is covered in the best possible way to allow proper profile creation.
Ink limit: The TAC of the custom chart can be set to more than 400% or as low as 100%. By default, the value is set to 400%, but higher values can be enabled after clicking the Lock icon. Since the upper limit is 100% per channel, the TAC depends on the number of channels in the data, e.g., 7 channels result in a TAC limit of 700%. In general, you can set the limit as high as the channels allow or as low as 100%.
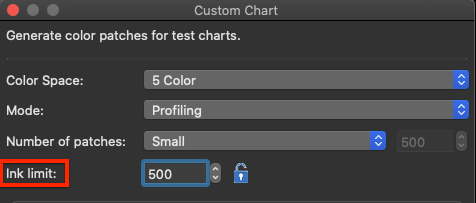
The following descriptions demonstrate how to create reference files for different profiling requirements using the Custom Chart tool. Different options are available depending on the color space. A Multicolor license is required to create Multicolor reference files.
Generation of reference files for Gray, RGB and CMYK
- Choose between generation of reference file with or without linearizing the primaries.
Note: A linearization is always helpful if the printing system tends to print unexpected, e.g. colors are far too dark due to strong tone value increase. A linearization helps to distribute color patches in the best possible way for that printing system. In addition, ColorAnt generates a very smooth and homogenous linearization, to avoid bumps in the distribution color patches in a test chart. - To work without linearization, simply open Custom Chart and select the Color Space in the drop-down menu.
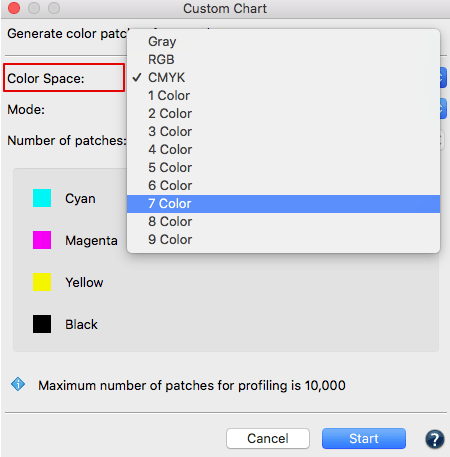
Select the number of colors
Note: You do not need a separate linearization step in ColorAnt if the RIP calibrated your printing system or if a dedicated CtP curve is used or if the printing system doesn’t show any irregularities in the output.
- To work with additional linearization measurement data from a linearization test chart is required that was output on your printing system and measured with a spectrophotometer. Load the measurement data in ColorAnt before opening the Custom Chart tool.
Note: You may create a linearization chart yourself using the Mode option Linearization or you may use for a CMYK system for example the file Linearization-CMYK-v1.txt (also check screenshot), provided from ColorAnt under File/Open Predefined or for a 5 color CMYK+X printing system the file Linearization-5CLR-v1.txt.
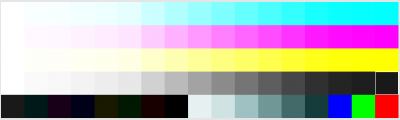
- Select the previous loaded measurement file in the drop-down menu Color Space. ColorAnt automatically recognizes the color space and visualizes the channel names. In addition an information message regarding linearization will be shown.
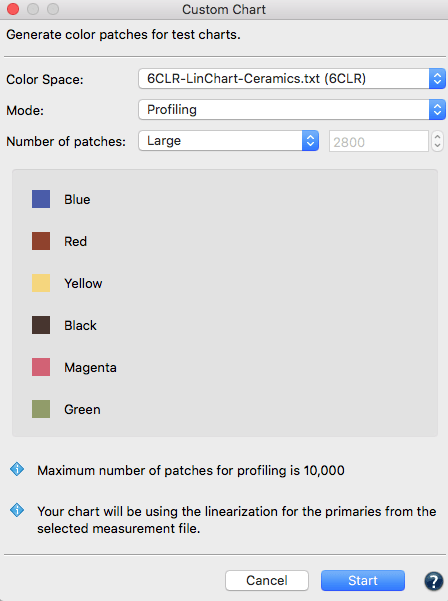
- Select the type of test chart you need from the drop-down menu under Mode.
- Define the Number of patches. This will effect how precisely the device color space will be filled with color patches. Please take into consideration, the available space on your output, required accuracy of the characterization data or characteristic of your printer. You will find three predefined amount of patches presets for large, medium and small test charts and a custom option allowing you to enter your own number of patches.
Note: Our tool is programmed in a way that even with only a few patches, the color space is covered in the best possible way to allow proper profile creation. - As soon as you click the Start button, the reference file will be calculated and shown under Data Sets. Device color space and number of patches are included into the file name.
- Save the reference data under File/Save as if you may reuse it in other programs for test chart generation. Use Export Chart in ColorAnt to create the test chart image.
Note: Read this article about using our reference data in other programs such as X-Rite i1Profiler to generate test charts for the X-Rite i1iO and iSis.
Generation of reference files for Multicolor
Note: Requires a ColorAnt L license.
- Similar to the standard color spaces Gray, RGB or CMYK you may choose also in the case of Multicolor between generation of reference file with or without linearizing the primaries. The required steps are the same – see the description above.
- If you like to work without linearization, simply open Custom Chart and select the Color Space in the drop-down menu, e.g. 7 Color and the Mode.
- ColorAnt uses pre-defined colors for the channels, which you may modify as you like. By using the eyedropper tool you can change colors and order of colors. For example, if you like to switch the color Red with Green (see screenshot), click on the red pipette and chose in the context menu under Colors the color you like, in this case Green.
Note: If you previously opened other measurement data in ColorAnt you will also see in the context menu under Color the channel names of those measurement files. Simply choose the required color here.
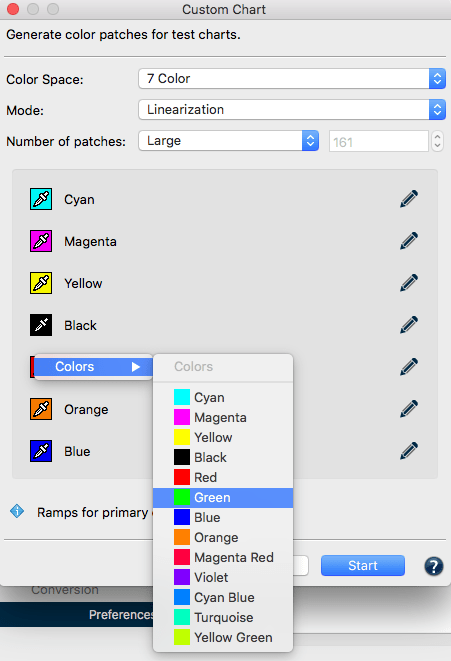
- To adjust the channel name of a color use the pencil tool on the right side of the dialog box and change the channel name as you like.
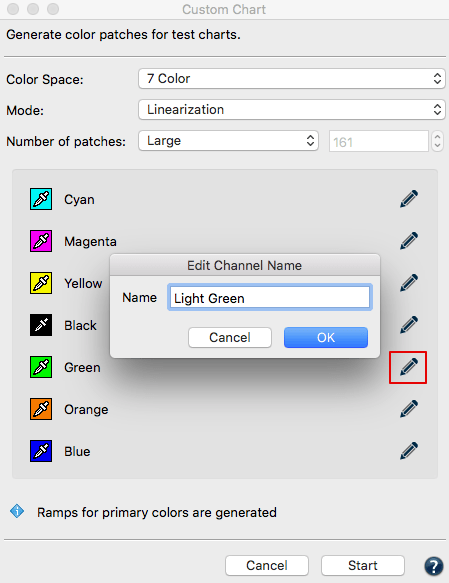
- As soon as you click the Start button, the reference file will be calculated and shown under Data Sets. Device color space and number of patches are included into the file name.
- Save the reference data under File/Save as if you may reuse it in other programs for test chart generation. Use Export Chart in ColorAnt to create the test chart image.
To generate a generic Multicolor test chart decide on the number of channels and their names (with or without CMYK), so that it is as close as possible to the used colors on your printing machine. It is not necessary to define the channel colors in the reference data exactly. Just make sure that you are close to the kind of color so that the correct color combinations will be generated. For example, if you want to print a violet, you may chose blue as the channel color, but not green or red or cyan.
Note: In ColorLogic CoPrA multicolor profile creation three chromatic colors + optional black + a maximum of three gamut expanding colors are supported. Some examples for possible combinations are: CMYK+Orange, CMY+Green+Blue, CM+Orange+K, CMYK+Red+Green+Violet etc. Other non gamut extending colors positioned within the CMYK color gamut may lead to problems in profile creation. Use the Spider Web in the View dialog to check for problematical color combinations in your measurement data.
Generation of reference files for color spaces with White
For prints on black substrates, such as textiles, white ink must be used first and colors must be applied on top of the white ink to obtain colorful graphics. Special test charts are required to create profiles containing White.
Color Space: CMY+W and CMYK+W: For color managed color prints on colored (mainly black) substrates,white ink must be used. If white inks are to be used for the separation, special test charts are required which can be created using the CMY+W and CMYK+W color space options.
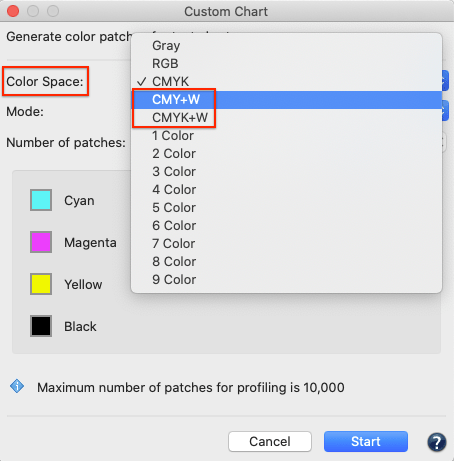
Note: These charts are displayed with a black background in the Export Chart tool to simulate the black substrate. Keep in mind that the patch information and gaps between patches when exporting the chart will be printed with the white ink, hence even if they are existing they do not show up when opening such charts in image editing tools or PDF viewers.
Mode: Available modes for test charts with White are: Profiling, Flexo Profiling and Profile Updating.
Create custom spot color libraries
Creating charts for spot color libraries is straightforward:
- Open the Custom Chart tool and select the option Spot color library under Color Space.
- Specify the desired Number of spot colors for the library, and decide on the Number of patches per spot color.
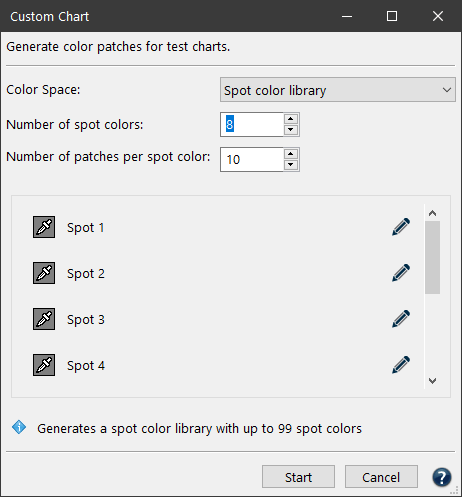
- This creates a custom chart for spot colors under Data Sets with the color model Spot (indicated in the DCS column).

- Depending on the entered Number of patches per spot color, corresponding gradients are generated for each color.
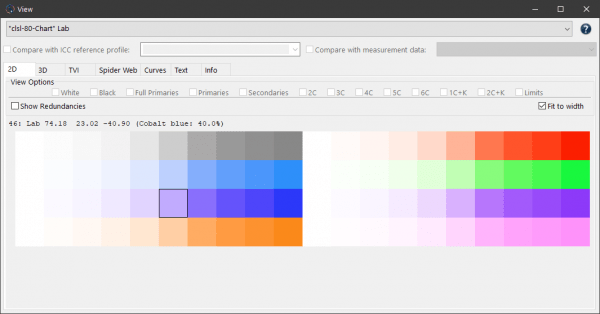
- Define the spot colors and the spot color names. Spot colors can be defined by clicking the pipette icon and selecting a color from the list. They can also be imported by opening a data file containing the desired sport color.
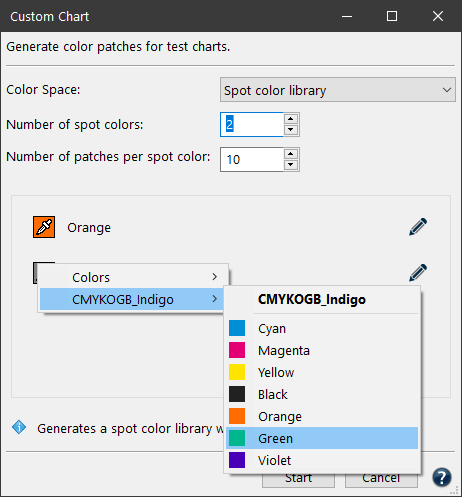
By clicking on the pencil icon, a spot color can be defined by entering its Name and Color value.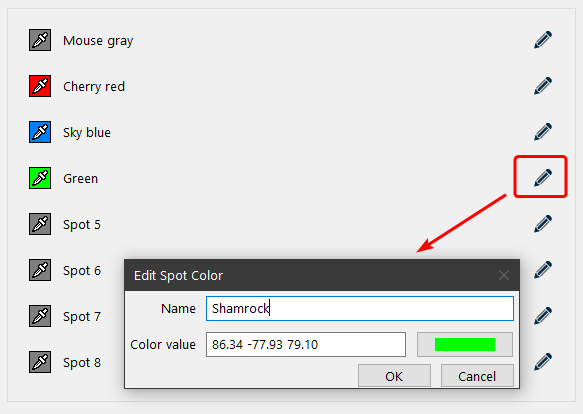
- The created chart can then be exported using the Export Chart tool (see below) and subsequently measured to generate the custom spot color library.
Note: If the library has been created and you want to rename one or more spot colors later, this can be done in the Text tab of the View dialog.
Note: In this way, charts for custom spot color libraries of up to 99 spot colors can be created. If larger spot color libraries are required, several small libraries can be created and then combined using ColorAnt’s Link tool with the Merge by channel name checkbox enabled.
Multicolor Profiling and Chart Creation
Generating Multicolor Profiles in CoPrA
General Information
CoPrA supports three main chromatic primary colors which should span a suitably large gamut encompassing the gray balance. Typically, this is CMY but it can be any other appropriate chromatic color combination.
Black can be added optionally as a 4th channel. If black is used it must be the fourth channel.
Up to two gamut extending colors can be used in between each section of the main primary colors.
Note: Following this approach, printer profiles of up to 10 channels can theoretically be created by CoPrA 5 and higher. However, it is not recommendable to use printer profiles with more than 8 channels in production as every additional channel increases the profile size exponentially so that either a very low grid size or an exorbitantly large profile had to be used.
Examples
Typical Multicolor Application
When using a typical Multicolor color space with CMYK parts, the additional inks Green, Orange and Violet extend the gamut in each section of the three primary colors. In between each section, a single gamut extending color is used creating a color space with 7 colors.
Advanced Multicolor Application
Some inkjet printers use Red and Orange in addition to the standard CMYK inks. CoPrA is able to profile such a 6 color printer since Orange and Red are two gamut extending colors of the main primary color sections Yellow and Magenta.
Note: When working with two gamut extending colors, special test charts must be used. CoPrA provides appropriate Multicolor test charts which are available via Tools > Open Testcharts folder > Multicolor.
Special Inks
In industrial printing, such as ceramic printing, the main colors are often supplemented by additional light (e.g. Pink) or dark (e.g. Brown) inks. Another example is Flexo printing, where a Gray ink supplements the Black ink to better render lighter grays in the artwork. These colors are what we call special inks, and they can be used with the special Multicolor Modes in CoPrA.
Supported Color Systems
CoPrA allows to create printer and DeviceLink profiles for all types of color spaces Gray, RGB, CMYK and Multicolor. Cross color space profiles are also supported, such as RGB to CMYK, CMYK to Grayscale or RGB/CMYK to Multicolor.
The following color systems are supported:
- 2- and 3-color systems
- 4-color systems with CMYK
- 4-color systems with CMY + either Red or Green or Blue, without Black
- 5-color systems: CMYK + either Red or Green or Blue
- 5-colour systems: CMY + either Red+Green, Red+Blue or Green+Blue, without black
- 6-colour systems: CMYK + either Red+Green, Red+Blue or Green+Blue
- 6-colour systems: CMY + Red+Green+Blue, without Black
- 7-colour systems: CMYK + Red+Green+Blue
- 8-color systems: CMYK + Red+Orange+Green+Blue
- 9-color systems: CMYK + Red+Orange+Green+Blue+Violet
- Special ink combinations such as CMYK+Gray, CMYK+Pink+Brown, etc.
- The CMY channels can even be exchanged for other similar colors, e.g. Magenta for another reddish color or Yellow for Beige and so on.
- Creation of DeviceLinks with up to 9 channels
Using Multicolor Test Charts
To create Multicolor profiles various test charts (multichannel Photoshop PSD files) with associated reference files are available for measuring with ColorAnt (or any suitable measuring software). These Multicolor test charts can be found in the folder Testcharts (in CoPrA's installation folder). The folder can be opened directly in CoPrA (menu Tools > Open test chart folder). The contained Multicolor test charts are specifically optimized for the algorithms used by CoPrA. Alternatively, you can create your own test charts for your multicolor process using ColorAnt/Custom Chart.
Selection of the correct test charts for your printing process is facilitated by the naming. Therefore, please note the following naming conventions:
- The name of the test chart contains the number of channels, the color combination and the number of color patches. The test chart name CL-CMYKB-2140 reflects that it is a 5-channel test chart with the color combination CMYK+Blue and 2140 color patches.
- However, by 'Blue' we mean a fairly broad color range of reddish to greenish blue. For example, it contains violet as well.
- The following color abbreviations are used in folder and file names: R = Red, G = Green, B= Blue, V= Violet, O = Orange, Yg= Yellow-Green.
- For a Hexachrome printing process with CMYK+Orange+Green, use the corresponding test chart, CL-CMYKRG. Here, CMYKRG stands for CMYK+Red+Green, whereby red includes orange.
- For 7-color printing use the test chart CL-CMYKRGB. In addition to the colors CMYK it also contains the additional colors Red+Green+Blue.
- Nine special test charts for 6C and 7C color combinations have been available for two Gamut-extending colors (e.g. CMYK+Red+Orange). They can be found in the folder Special.
- The layout of the supplied test charts is designed to fit on A4 or US letter size and is optimized for the hand-held measuring devices supported by the Measure Tool. As all patches cannot go on one page the Multicolor charts are split in multiple pages which need to be measured in corresponding sequence (1_6 means it is the first of six pages).
Important Notes
- The total area coverage (TAC) of 400% is not exceeded in any of the test charts, not even in Multicolor test charts.
- Please make sure that the RIP or the output system of the printer supports Photoshop multichannel PSD files. If this is not the case please open the test charts in Photoshop (or another suitable image editing program) and save them as DCS2 files.
- The test charts are optimized for the X-Rite i1Pro measuring device, but can also be measured with other any single color measuring devices.
- For measurements with the X-Rite i1iO, Barbieri Spectro LFP and Konica-Minolta FD-9, we recommend creating a customized test chart file based on the corresponding reference file using ColorAnt’s Export Chart tool.
- To use a measuring device that is not supported by ColorAnt MeasureTool, it is necessary to create a test chart which is suitable for that measuring device and the intended printing process. Make sure to select the reference file matching the color system. We recommend creating the corresponding reference files with ColorAnt/Custom Chart. Please note that our reference files use a maximum total area coverage of up to 400%, even for 7 channel color systems.
- For Multicolor profiling - in contrast to CMYK Profiling - the test charts has to be adapted to the calculation algorithms in order to minimize color patches, otherwise, test charts would be exceptionally large.
Note: Multicolor profiling differs from manufacturer to manufacturer. If you would like to use measured Multicolor test charts from other manufacturers in CoPrA, please note that these test charts may not achieve optimal results in CoPrA. - If it is not possible to reprint CoPrA's test charts and use existing measurement data from Multicolor test charts of other manufacturers, it is recommended to optimize these measurement data using ColorAnt before creating profiles in CoPrA. The Rescale tool allows adaption the measurement and reference values in ColorAnt according to suitable CoPrA test charts. Any missing measurement values will be interpolated which may result in inaccuracies if alternative test charts of other manufacturers reveal many gaps.
- Special test charts, such as CMY test charts for printing systems that do not use black, are also available in the Testcharts/Multicolor folder.
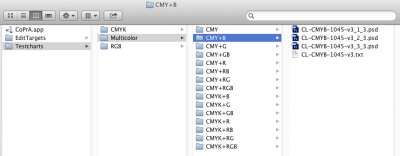
For example, when working with CMY+Blue, use the appropriate test chart from the folder CMY+B.
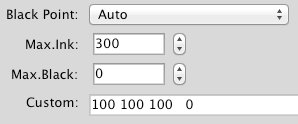
Note: Previously, many users worked with standard CMYK test charts, such as ECI2002 or IT8/7-4, for color combinations without black, replacing the K channel with blue, e.g. CMY+Blue. Although this approach seems practicable at first glance, it is not recommended, because the process color black plays an entirely different role to a gamut extending color blue in CMYK test charts. Accordingly, many color combinations in the CMYK test charts are unnecessary, or even missing for a blue process color. It is preferable to use CoPrA in combination with CMY+X test charts in order to obtain the best possible profile quality.