
Installation and Activation
ColorAnt - CoPrA - ZePrAVideo Tutorials
Video tutorial: How to Install and Activate Licenses
Video tutorial: Different Types of Licenses
System Requirements
macOS®
- macOS® 14 Sonoma
- macOS® or macOS® Server Version 10.15 and higher
- ColorAnt, CoPrA and ZePrA run on Apple M1/M2 chip systems
Windows®
- Microsoft Windows® 11
- Microsoft Windows® 10
Recommended Hardware
- Minimum Dual Core Processor (Quad Core or more recommended)
- Minimum 2 GB RAM (4 GB or more recommended)
- Minimum 1024 × 768 resolution (1280 × 1024 or higher recommended)
Specifics
- macOS: ColorAnt, Measure Tool, CoPrA and ZePrA are running in 64-Bit mode
- Windows: ColorAnt, Measure Tool, CoPrA and ZePrA are running in 64-Bit mode
Download
An user account is required to download ColorLogic products. It can be created during the login process.
- Visit ColorLogic’s website.
- Click on Download (top right in the menu bar). The login page opens.
- Either login as an existing user or, if you don’t have an user account yet, click on Register and fill in the required information.
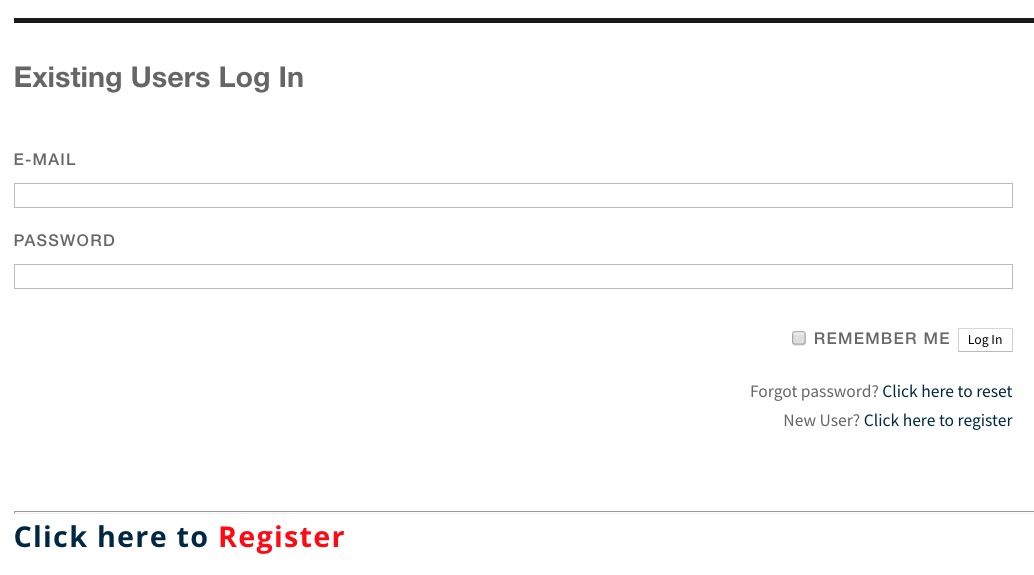
- On the download page select the desired application and click on Download.
Demo Licenses
ColorLogic offers 14-day trial licenses for the applications CoPrA, ZePrA and ColorAnt allowing the user to evaluate the software features and performance.
Restrictions with Demo Licenses
All profiles created with a demo license in CoPrA can only be used correctly in ColorLogic applications.
A ZePrA demo license gives users a 14-day evaluation period to try all the functions of ZePrA within the application. All files converted with a demo license in ZePrA are watermark protected. If it becomes necessary to test ZePrA within a workflow without the watermark during the test period, contact your dealer for instructions.
Requesting a Demo License
- Click on Registration in the lower left corner of the sidebar.
- Click on the tab Demo license request.
- Enter all required information.
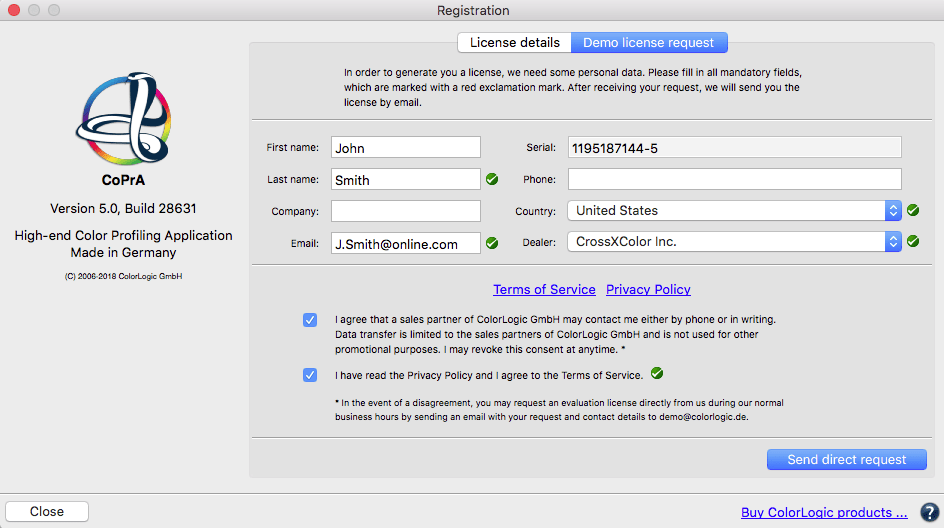
- After selecting the country, the software shows a list of available dealers in that region. Select a dealer and click on Send direct request. The relevant demo license will be send to the specified email address within a few minutes.
- Save the license file (*.lic) contained in the email on the computer being used.
- Load the license file in the tab License details under Registration to activate the respective application.
The expiration date of demo licenses is shown under License details right after activation.
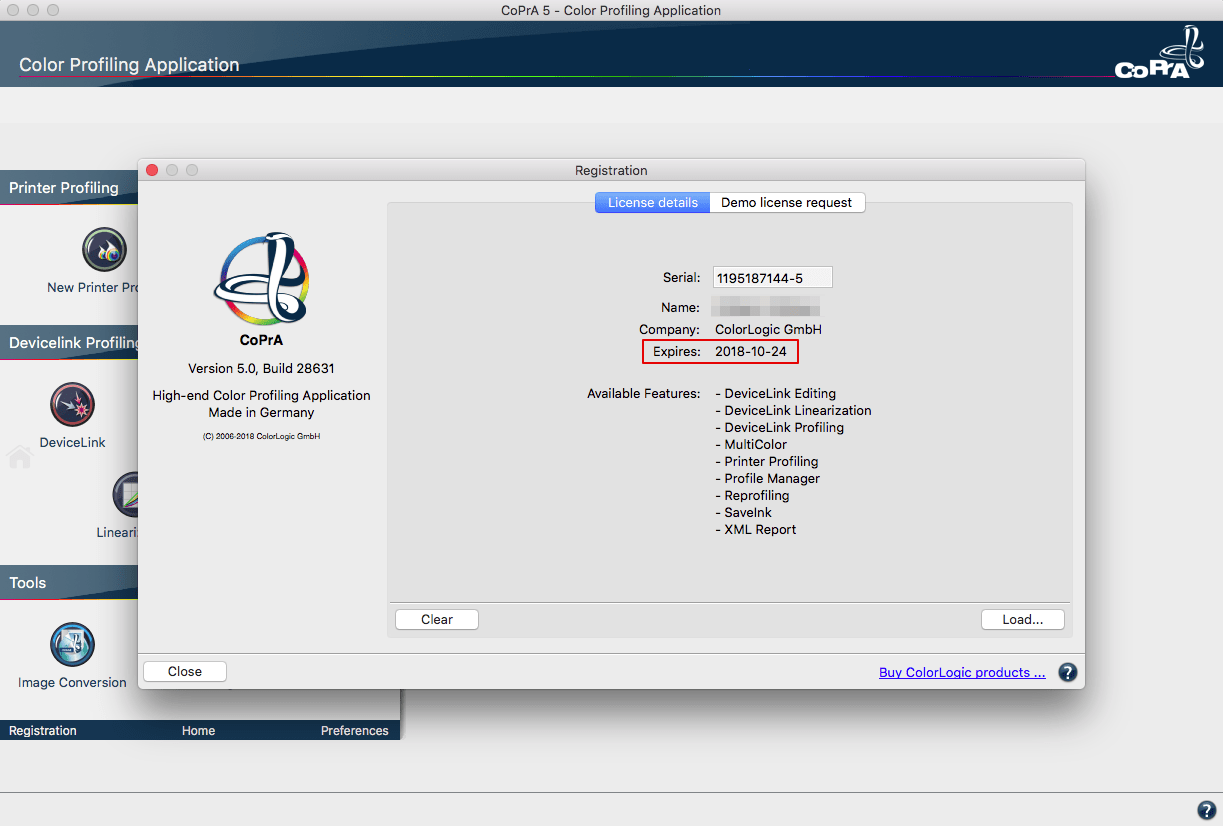
CoPrA SP – Serialized Profiles
CoPrA SP creates serialized profiles marked with the serial number of the creating computer. They can only be used on the computer/dongle with the corresponding serial number and within the ColorLogic product environment. Serialized profiles cannot be used with other third-party solutions, such as Photoshop.
Note: Data can be converted in the Image Conversion of CoPrA or with ZePrA using the SP profiles (Photoshop is not required for conversions). For this, CoPrA or ZePrA must have the same serial number as the serialized profiles, i.e., they must be used on the same computer or with a dongle.
CoPrA SP can be used on multiple systems, for example if ZePrA is running on a server and CoPrA on local systems. This requires the serial numbers of all computers on which the profiles are to be used to be specified during license generation.
SP profiles can also be licensed for multiple serial numbers. Therefore, it should be specified when ordering the license if CoPrA SP and ZePrA are not installed on the same computer.
CoPrA SP licenses are distributed together with ZePrA (starting with ZePrA L).
Note: CoPrA SP profiles are stored in the Licensed Profiles subfolder of the ColorLogic folder. They are not located in the default system folder for ICC profiles, otherwise they would be displayed in other applications and lead to incorrect color results when used.
(SP = serialized profiles)
Installation
Installers for the respective platform install the application by default either in the folder Applications (macOS) or Programs (Windows). Begin installation by double clicking on the installation package.
After accepting the Software License Agreement, select the destination volume and choose between a Standard Installation or a Custom Installation. Standard Installation installs all components (e.g. the Measure Tool in CoPrA or the DLS-Manager as described below).
ColorAnt: The integration of ColorAnt (or ColorAnt’s Measure Tool with CoPrA Basic) allows to measure test charts for profile creation from within CoPrA.
DLS-Manager: Allows installation of DeviceLink Sets. DeviceLink sets are standard DeviceLinks that will perform a variety of standard color management tasks. A complete list of sets and profiles can be found in the online help.
Product Package
What’s included:
- CoPrA software
- Additional software: Profile Manager (integrated into CoPrA) and ColorAnt or ColorAnt’s Measure Tool
- ColorAnt M is included in CoPrA M to XL.
- CoPrA XXL includes ColorAnt L
- CoPrA Basic includes ColorAnt’s Measure Tool.
- USB stick (dongle) or computer based license
- Editable test charts to use with the DeviceLink tool Editing (in the folder EditTargets after installation)
- Test charts and reference files including Multicolor charts for creating printer profiles (in the folder Testcharts after installation)
- Printed Quick Start Guide
- Access to Online Help
Note:
The folder EditTargets can be found under:
Windows: C:\Program Files (x86)\CoPrA5\EditTargets
macOS: Applications\CoPrA5\EditTargets
The folders Testcharts can be found under:
Windows: C:\Program Files (x86)\CoPrA5\Testcharts
macOS: Applications\CoPrA5\Testcharts
These folders can also be accessed by using the entries Open EditTargets folder and Open Testchart folder in the menu Tools.
The context sensitive Online Help opens up in a web browser after clicking the question mark icon of the respective program window, the F1 key or using the Help menu entry Online Help. An active internet connection is required.
Buy
Purchasing ColorLogic Products
Please contact a dealer in your region. The dealer list is available under Contact.
Alternatively, you can start the demo version of the application you would like to buy. Click on Buy ColorLogic products in the bottom right corner of the Registration window.
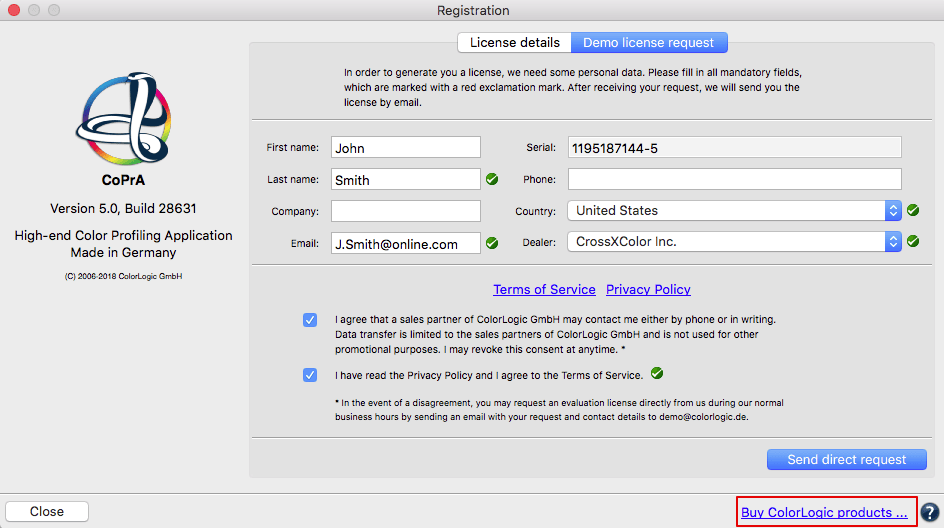
The dealer list will open in your browser. Select a dealer in your region and continue on the dealer’s web page.
Activation
Installing a Permanent License
A permanent license will be provided by your dealer after purchasing the application. Permanent licenses are available as computer-based or dongle licenses.
Computer-based licenses are always tied to the computer on which the software (CoPrA, ZePrA or ColorAnt) is installed. This is useful for temporary test purposes. Computer-based licenses are also required if the computer lacks an USB port or space for an USB dongle, i.e. a rack server.
USB dongle licenses are serialized to the dongle. The USB dongle communicates with the appropriate software license and enables the software to be used on different computers. To assign the license to the USB dongle, it must be connected to the computer before starting the software.
After purchasing the software, a permanent license file (*.lic) will be sent via email.
Activating a License
Load the license file in the tab License details under Registration to activate the application.
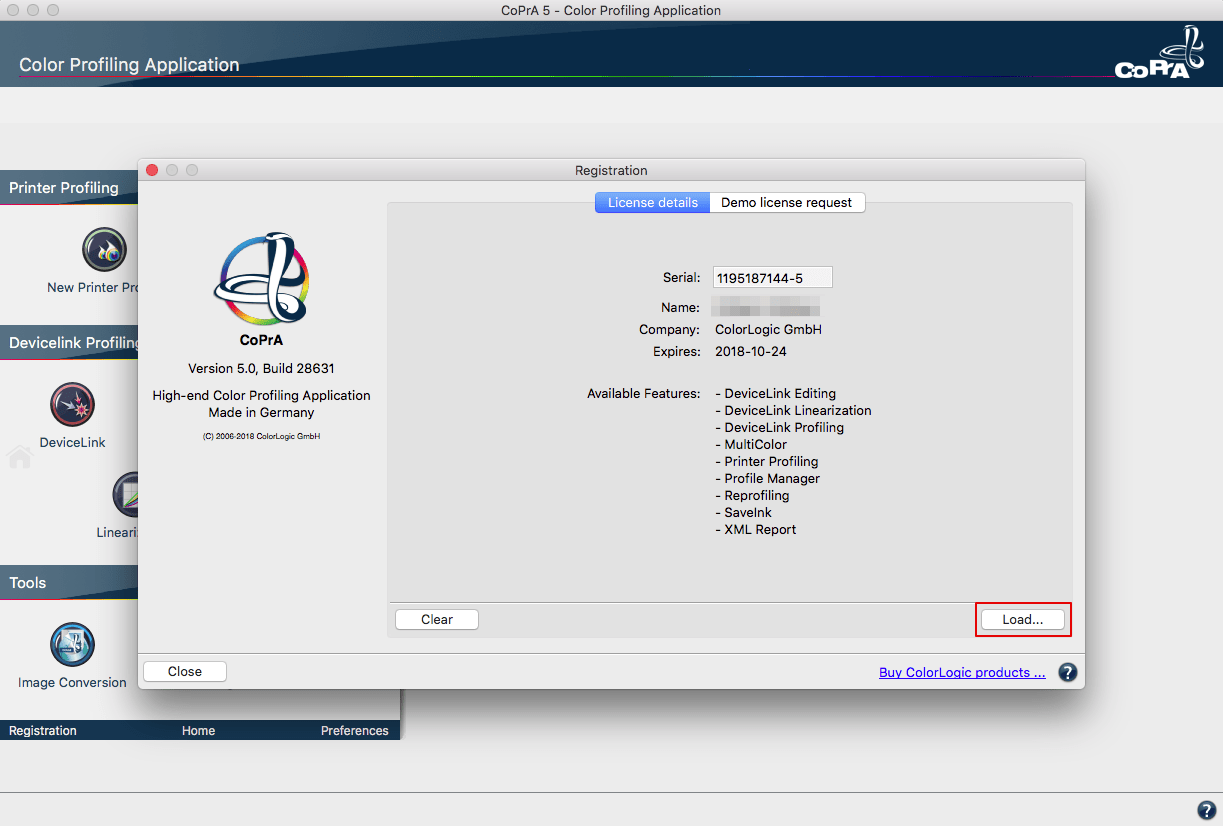
After installing the permanent license file, the licensed modules are displayed under License details.
Using One License File on Multi-User Systems
macOS
Copy the license files of ColorLogic applications into the following folder:
/Users/Shared/ColorLogic/LicenseInstall.
- Create the folder if it does not exist.
- Check the folder permissions.
- When the application is launched, it will check the specified folder by default.
Windows
Copy the license files of ColorLogic applications into the following folder: C:\Users\Public\Documents\ColorLogic\LicenseInstall.
- Create the folder if it does not exist.
- Check the folder permission.
- When the application is launched, it will check the specified folder by default.
Note: Only .lic files are allowed to be in the folder LicenseInstall.
License Details
License status: The expiry date for time limited versions of the software (for example, NFR or demo licenses) is shown at the bottom right of the software window. No expiry date is displayed for full versions.
Available Features: Shows the activated modules and add-ons.
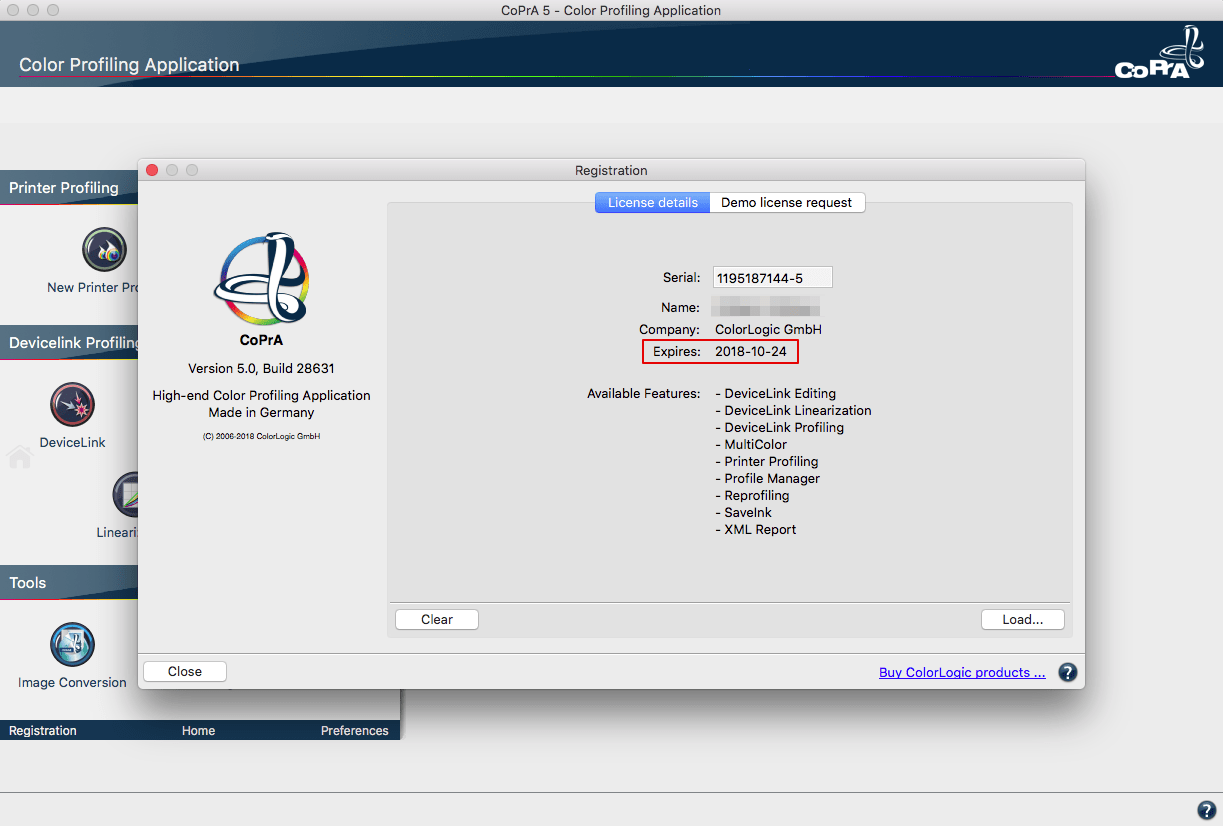
Complete instructions on how to download and install ColorLogic applications and how to request and activate a demo license can be found here.
FAQ
Does the license file have to be saved on the USB dongle for USB dongle-based licenses?
No, the license file does not have to be saved on the USB dongle. However, it is recommended if the application is to be used on several computers, as the required license file is then always available.
Why does my software not work anymore?
Please make sure that the USB dongle is plugged in and that the serial number of the license file matches the serial number under Registration.
What is the correct order to start the application with USB dongle based licenses?
First plug the USB dongle into your computer, then start the software and load the license under Registration.
What if the application with a computer-based license is to be used on another computer (e.g. if the old computer is broken)?
In this case, please contact the dealer from whom you purchased the software. He will provide you with a document (License Transfer Agreement) for you to sign, in which you agree to delete the old license file and not to use the software on the old computer anymore. You will then receive a new license file for the new computer.
Important: If a computer-based license is to be used, the application must be installed on exactly the computer on which you want to work permanently. You should also make sure that no USB sticks etc. are present before you start the software and open the Registration dialog.
Tip: If you send the serial number to the dealer, it is best to copy and paste the serial number from the Registration dialog (this is easier than writing it down or sending a screenshot). The permanent license file runs only and exclusively on this computer. If you have a computer-based license, you cannot use the software on another computer.
