
Troubleshooting
Allgemeine Troubleshooting-Informationen
Lizenzen
Muss die Lizendatei bei USB-Dongle-basierten Lizenzen auf dem USB-Dongle gespeichert werden?
Nein, die Lizenzdatei muss nicht auf dem USB-Dongle gespeichert werden. Es wird jedoch empfohlen, wenn die Anwendung auf mehreren Computern genutzt werden soll, da die benötigte Lizenzdatei dann immer vorhanden ist.
Warum funktioniert meine Software nicht mehr?
Bitte stellen Sie sicher, dass der USB-Dongle eingesteckt ist und die Seriennummer der Lizenzdatei mit der Seriennummer unter Registrierung übereinstimmt.
Was ist die richtige Reihenfolge zum Starten der Anwendung bei USB-Dongle-basierten Lizenzen?
Zuerst den USB-Dongle im Computer einstöpseln, dann die Software starten und die Lizenz unter Registrierung laden.
Was ist, wenn die Anwendung mit einer Computer-basierten Lizenz auf einem anderen Computer verwendet werden soll (z. B. wenn der alte Computer defekt ist)?
Bitte kontaktieren Sie in diesem Fall den Händler, bei dem Sie die Software erworben haben. Er händigt Ihnen ein Dokument (License Transfer Agreement) zur Unterschrift aus, in dem Sie sich verpflichten, die alte Lizenzdatei zu löschen und die Software auf dem alten Computer nicht mehr zu nutzen. Sie erhalten dann eine neue Lizenzdatei für den neuen Computer.
Wichtig: Wenn eine Computer-basierte Lizenz verwendet werden soll, muss die Anwendung auf genau dem Computer installiert werden, auf dem man anschließend dauerhaft arbeiten möchte. Zudem sollte man darauf achten, dass keine USB-Sticks usw. vorhanden sind, bevor man die Software startet und den Registrierung-Dialog aufruft.
Tipp: Wenn Sie die Seriennummer an den Händler senden, kopieren Sie die Seriennummer am Besten einfach per Kopieren und Einfügen aus dem Registrierung-Dialog (das ist einfacher, als sie abzuschreiben oder einen Screenshot zu schicken). Die permanente Lizenzdatei läuft nur und ausschließlich auf diesem Rechner. Man kann die Software bei einer Computer-basierten Lizenz nicht auf einem anderen Computer verwenden.
Ändern der Sprache
Auf Windows-Systemen:
Alle Anwendungen werden in der Sprache ausgeführt, die in den Windows-Einstellungen unter Regionalformat ausgewählt wurde. Die Anzeigesprache kann wie folgt geändert werden:
- Schließen Sie alle Anwendungen.
- Klicken Sie auf Start > Einstellungen > Zeit und Sprache > Region.
- Wählen Sie im Bereich Region die gewünschte Anzeigesprache aus dem Drop-down-Menü Regionalformat.
- Wenn diese Schritte durchgeführt wurden, zeigt das System nun alle Apps in der ausgewählten Sprache an.
Unter macOS:
Alle Anwendungen werden in der Sprache angezeigt, die in den Systemeinstellungen unter Bevorzugte Sprachen ausgewählt wurden. Die Anzeigesprache kann wie folgt geändert werden:
- Schließen Sie alle Anwendungen.
- Klicken Sie auf das Apple-Menü oben links auf dem Bildschirm. Klicken Sie dann auf Systemeinstellungen > Sprache & Region.
- Wählen Sie den Reiter Allgemein.
- Wählen Sie die gewünschte Sprache aus der Liste Bevorzugte Sprachen, indem Sie sie an die erste Position in der Liste ziehen und dort ablegen.
- Schließen Sie die Systemeinstellungen.
- Die Einstellungen werden übernommen, und das System zeigt nun alle Apps in der ausgewählten Sprache an.
Benutzeroberfläche
Bekannte Probleme mit der Benutzeroberfläche unserer Anwendungen unter macOS
Wenn mit einem zweiten Monitor gearbeitet wird, kann ein Werkzeug-Dialog (z. B. der Dialog ICC-Konvertierung in ColorAnt), nicht auf den zweiten Monitor verschoben werden; er verschwindet oder erzeugt Artefakte. Wenn dieser Dialog auf dem zweiten Monitor verschwindet, reagiert die Anwendung nicht mehr und ein erzwungenes Beenden und Neustarten ist erforderlich.
Workaround: Verschieben Sie die Hauptanwendung (das Hauptfenster) auf den zweiten Monitor und öffnen Sie dann den gewünschten Werkzeug-Dialog.
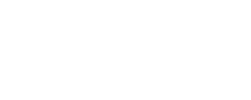
Troubleshooting
- Messen: Wenn ein Messgerät nicht erkannt wird oder nicht richtig funktioniert, muss sichergestellt werden, dass keine andere Software oder kein anderer Dienst im Hintergrund auf das Gerät zugreift.
Andere Anwendungen, die Messgeräte unterstützen, können standardmäßig mit ihnen verbunden sein. Dies liegt daran, dass der Verbindungsdienst (z. B. i1Profiler Tray) standardmäßig beim Systemstart ausgeführt wird und kontinuierlich im Hintergrund läuft. Wenn solche Anwendungen geöffnet sind, kann das Measure Tool das Messgerät möglicherweise nicht erkennen und eine Verbindung zu ihm herstellen. Die Lösung besteht darin, die Aktivitätsanzeige (unter macOS) oder den Task Manager (unter Windows) zu starten und die Verbindungsanwendung zu schließen (siehe Screenshot).
Außerdem dürfen Geräte keine bestehende Bluetooth-Verbindung haben, da sie sonst nicht erkannt werden und nicht mit dem Measure Tool verbunden werden können. - Messen: Bitte stellen Sie sicher, dass der aktuellste Gerätetreiber des Herstellers installiert ist, da fehlende oder fehlerhafte Treiber zu Problemen führen können. Einige Geräte benötigen Visual C++ Redistributable. Achten Sie darauf, dass die für ihr Gerät erforderliche Version installiert ist.
- Messen mit dem Barbieri Spectro LFP qb/Automatische Positionierung mit Hilfe der Kamera: Die Kamera muss angeschlossen sein, um die automatische Positionierung mit Kamera nutzen zu können. Wenn die automatische Positionierung mit Kamera nicht funktioniert, wird wieder in die Autopositionierung ohne Kamera gewechselt.
- Messen mit dem Techkon SpectroJet: Techkon-Geräte sind nur unter Windows verfügbar.
Für den Betrieb benötigen Techkon-Geräte außerdem den Dienst TechkonDeviceServer der Techkon GmbH, der hier zum Download bereit steht: https://www.colorlogic.de/Seiten/Download/TDService.2.0.0.8.exe - Verwendung des MYIRO-1 an einem Apple M1 Macbook: Manchmal wird der MYIRO-1 nicht erkannt, wenn ein USB-C-Adapter an einem Apple MacBook Pro mit M1-Prozessor verwendet wird. Die Lösung ist die Verwendung eines USB2-Hubs.
- Chart exportieren: Nicht unterstützte Geräte benötigen die Software des Messgeräteherstellers für die Testchartgenerierung aus unseren Referenzdateien. Lesen Sie diesen Artikel über die Generierung von Testchart für das X-Rite iSis aus einer ColorLogic Referenzdatei im X-Rite i1Profiler. Generell können Messwerte von Messgeräten, die wir nicht direkt unterstützen, als CGATS-Dateien importiert werden.
- Die Druckreihenfolge wird oft mit der Kanalreihenfolge verwechselt, was unnötigerweise zu schlechteren Profilen führt. Beispiel: Es ist möglich, in der Farbreihenfolge KCMY zu drucken, die Kanalreihenfolge muss aber dennoch CMYK bleiben, um ein brauchbares Profil zu erstellen.
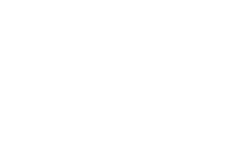
Troubleshooting
- Anzeige von Benachrichtigungen: CoPrA enthält eine Benachrichtigungsfunktion (ähnlich wie die Problembehandlung in ZePrA), die die Anzeige mehrerer Benachrichtigungen am unteren Rand des Fensters ermöglicht. Wenn mehr als eine Benachrichtigung oder Warnung vorliegt, wird dies in den Symbolen mit der Anzahl an Warnungen angezeigt. Nach einem Klick auf das Symbol oder den Warntext werden alle Warnungen angezeigt.
- Profile, die nicht im Systemprofilordner gespeichert wurden, sind unter Umständen für andere Programme nicht verfügbar.
Für Mac-Benutzer: Erstellen Sie einen Unterordner im ColorSync-Profilordner, um alle von CoPrA erstellten Profile an einem Ort zu speichern. Diese Profile sind dann für alle Programme, die ICC-Profile verwenden, jederzeit zugänglich. - In CoPrA sind alle Einstellungen der Schwarzerzeugung darauf ausgelegt, dass Schwarz in den Messdaten vorhanden ist. Dies gilt ebenso für die Ausnahmen. Alle Ausnahmen, die mit Schwarz zu tun haben (Grau, Schwarz, Duplex, Triplex, Schwarz überdrucken) verwenden Schwarz als vierten Kanal. Schwarz muss daher in den Messdaten oder ICC-Profilen als vierter Kanal vorhanden sein.
Wenn dies nicht der Fall ist, wenn also beispielsweise Blau statt Schwarz im vierten Kanal vorhanden ist, beziehen sich alle Optionen im Reiter Farberzeugung und auch die Ausnahmen im Reiter Ausnahmen weiterhin auf den vierten – jetzt blauen – Kanal. Wenn in Ihren Messdaten Schwarz also nicht der vierte Kanal sein sollte wird dieser Kanal dennoch wie Schwarz behandelt. Auf diese Weise können Sonderfarben für die Berechnung der Graubalance und des Schwarzpunkts eingesetzt werden.

Troubleshooting
Um Fehlern und Problemen beim Verarbeiten von Dateien vorzubeugen, werden sowohl Konfigurationen und Hotfolder, als auch Einstellungen und Lizenzen von ZePrA überprüft.
Wenn Fehler oder Probleme erkannt werden erscheint eine Fehlermeldung unten links im ZePrA-Fenster. Mehr Information finden Sie in der ZePrA-Hilfe unter Problembehandlung.
Ursachen von Fehlern
Fehler können auftreten, wenn in einer Konfiguration bestimmte Profile (oder Sonderfarbenbibliotheken) verwendet werden, ohne sie in der Konfiguration einzubetten, und diese Konfiguration dann auf einen Rechner übertragen wird, auf dem diese Profile (oder Sonderfarbenbibliotheken) nicht vorhanden sind. Es ist dann nicht möglich, Dateien mit dieser Konfiguration zu verarbeiten.
Aber auch bestimmte Kombinationen in den Einstellungen können Probleme verursachen. ZePrA überprüft daher:
- Konfigurationen
- Einstellungen
- Hotfolder (alle benötigten Ordner müssen vorhanden sein)
- Profile (alle benötigten Profile müssen auf dem Computer verfügbar sein)
- Gradationskurven (alle benötigten Gradationskurven müssen auf dem Computer vorhanden sein)
- Lizenzen (alle erforderlichen Lizenzen müssen auf dem Computer vorhanden sein, je nach Job können das zum Beispiel SmartLink-, Multicolor-, Sonderfarben- oder SaveInk-Lizenzen sein)
- Sonderfarben-Bibliotheken (alle benötigten Sonderfarben-Bibliotheken müssen auf dem Computer vorhanden sein)
Verwenden von DeviceLink-Profilen und der Option „PDF Output Intent bevorzugen“
Beim Definieren der Einstellungen für eine Konfiguration sollte die Option Output Intent bevorzugen (unter Dokument/Ziel > Dokument-Farbraum) nicht zusammen mit der Konvertierungsmethode „DeviceLink-Profil“ verwendet werden, da dies zu unerwünschten Ergebnissen führen kann, wenn das Output Intent-Profil einer PDF-Datei nicht mit dem Quellprofil des verwendeten DeviceLink-Profils identisch ist.
Wenn also die Konvertierungsmethode auf DeviceLink-Profil (1) eingestellt ist und die Checkbox PDF Output Intent bevorzugen aktiviert ist, wird eine Workflow-Warnung angezeigt (3).
Wenn man auf diese Meldung klickt, erscheint ein Problembehandlungsdialog (4), in dem erklärt wird, dass diese Kombination nicht verwendet werden sollte, und angeboten wird, das Problem durch Deaktivieren der Checkbox zu beheben.
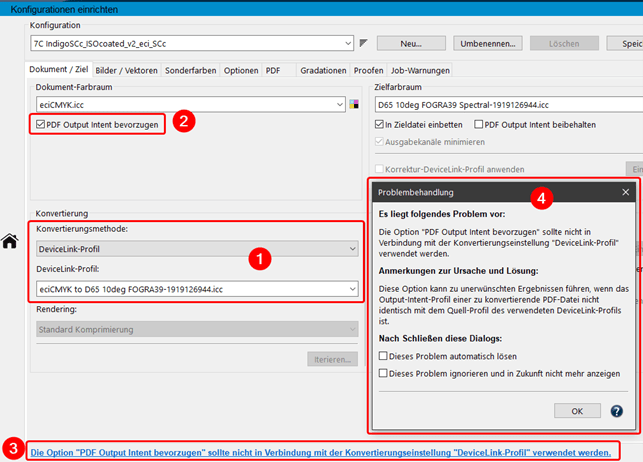
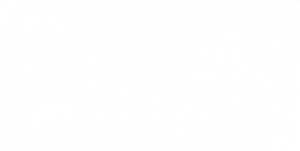
Troubleshooting
Empfehlungen, optimale Vorgehensweisen und Fehlerbehebung finden Sie hier.
