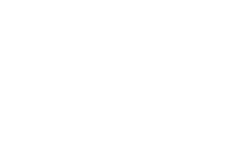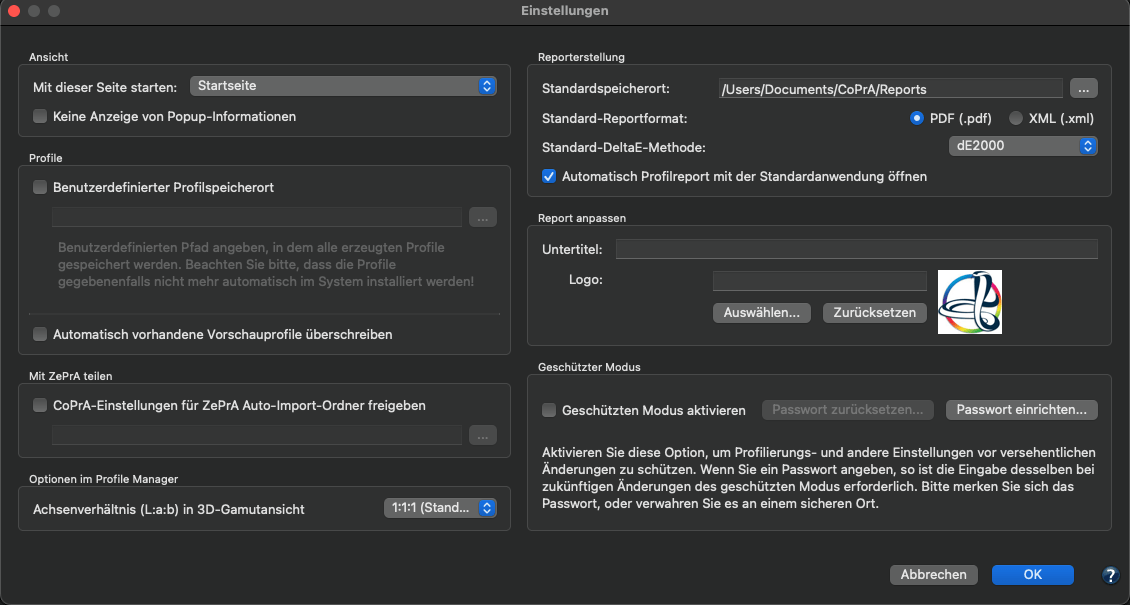
Einstellungen
Ansicht
Hier können Sie festlegen, mit welchem Werkzeug CoPrA startet. So können Sie schneller auf Ihr bevorzugtes Werkzeug zugreifen. Durch Aktivieren der Checkbox Keine Anzeige von Popup-Informationen werden die graphischen Informationen zu den Werkzeugen in der Sidebar nicht mehr eingeblendet. Verfügbare Tooltips zu den Einstellungen im Programm werden weiterhin angezeigt.
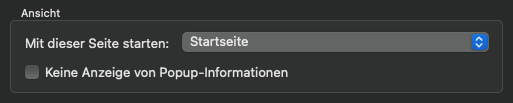
Profile
Hier können Sie den Speicherort für Ihre Profile festlegen. Standardmäßig werden die Profile im System-Profilordner gespeichert (Ausnahme bei CoPrA SP-Lizenzen). Falls Sie Ihre Profile an einem anderen Ort speichern möchten, zum Beispiel in einem Netzwerkordner, können Sie hier den Speicherpfad angeben.
Die Unterordner für die Profile der verschiedenen Profilklassen und Farbräume werden automatisch angelegt.
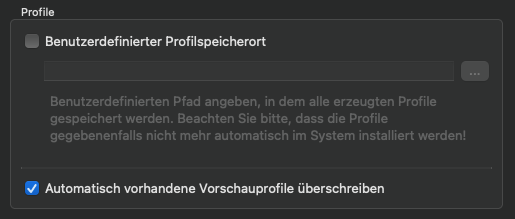
Hinweis: Profile, die nicht im System-Profilordner gespeichert werden, sind für andere Programme eventuell nicht verfügbar.
Ein Tipp für Mac-Anwender: Sie können einen Unterordner im ColorSync Profileordner erstellen und dort alle mit CoPrA erstellten Profile speichern. Die Profile können dann weiterhin von allen ICC-Programmen genutzt werden.
Automatisch vorhandene Vorschauprofile überschreiben: Vorschauprofile (Preview-Profile) können sowohl beim Erstellen von DeviceLinks oder Multicolor-Profilen als auch in der Batch-Übersicht oder im Profile Manager erstellt werden. Durch Aktivieren der Checkbox Automatisch vorhandene Vorschauprofile überschreiben werden bereits vorhandene Vorschauprofile ohne Warnmeldung überschrieben.
Mit ZePrA teilen
Durch die enge Verknüpfung von CoPrA und ZePrA können die in CoPrA festgelegten DeviceLink-Profileinstellungen von ZePrA verwendet werden, um Profile zu erstellen, die für die Konvertierung von PDF-Dateien “on-the-fly” erforderlich sind.
Ab CoPrA 6 sind die Einstellungen über einen freigegebenen Ordner zugänglich, was den Vorteil hat, dass CoPrA und ZePrA nicht auf demselben Computer installiert sein müssen. Der freigegebene Ordner muss sowohl für ZePrA als auch für CoPrA einfach zugänglich sein, entweder über das Netzwerk, einen gemeinsamen lokalen Ordner oder die Cloud.
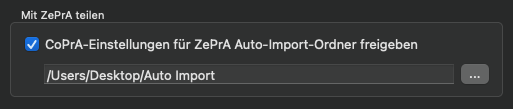
CoPrA-Einstellungen für ZePrA Auto-Import-Ordner freigeben: Aktivieren Sie die Checkbox, um CoPrA-Einstellungen mit ZePrA zu teilen, und geben Sie den Pfad für ZePrAs Auto-Import-Ordner an.
Hinweis: Wenn die Checkbox aktiviert ist und das Dialogfenster Einstellungen mit OK geschlossen wird, erscheint jedes Mal eine Informationsmeldung, in der der Anwender gefragt wird, ob nun alle freigegebenen Voreinstellungen in den angegebenen Auto-Import-Ordner kopiert werden sollen.
ZePrAs Auto-Import-Ordner
Dateien (wie ICC-Profile, Konfigurationen, Sonderfarbenbibliotheken, Gradationen oder SmartLink-Einstellungen), die in ZePrAs Auto-Import-Ordner verschoben oder kopiert werden, werden in den ZePrA-internen Datensatz übernommen und können dann von ZePrA verwendet werden.
Wenn eine Datei im Auto-Import-Ordner durch eine neuere Version ersetzen, wird sie auch in ZePrAs internen Datensätzen aktualisiert.
Hinweis: Wenn eine Datei im Auto-Import-Ordner gelöscht wird, wird sie in ZePrAs internem Datensatz nicht gelöscht. Wenn beispielsweise eine SmartLink-Einstellung im Auto-Import-Ordner gelöscht wird, bleibt sie weiterhin in ZePrAs internem Datensatz verfügbar, und wenn diese Einstellung in ZePrAs Datensatz gelöscht wird, ist sie weiterhin im Auto-Import-Ordner vorhanden.
Optionen im Profile Manager
Die standardmäßige 3D-Gamutansicht von CoPrA 9 und höher basiert auf einem Achsenverhältnis von 1:1:1. Das heißt, dass das Achsenverhältnis von L zu a+ (a-) sowie zu b+ (b-) gleich ist. Bis zu CoPrA 8 war die L-Achse im Verhältnis doppelt so lang (siehe Screenshots).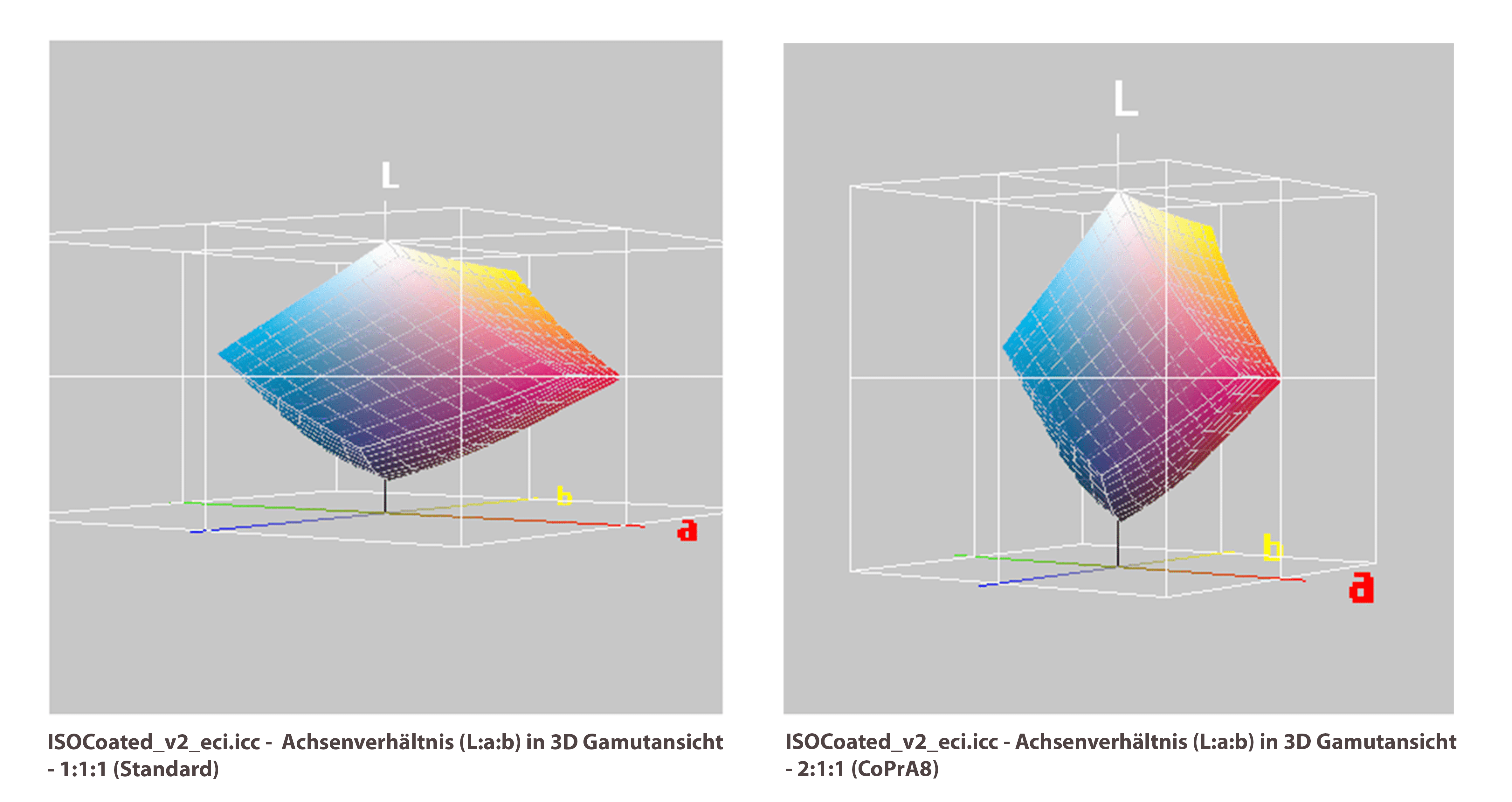
Wenn die in CoPrA 8 oder älter verwendete Ansicht mit einem Achsenverhältnis von 2:1:1 verwendet werden soll, kann sie unter Achsenverhältnis (L:a:b) in 3D-Gamutansicht eingestellt werden.

Hinweis: Die Einstellung für das Achsenverhältnis wirkt sich auch auf die Gamutansicht im Werkzeug Druckerprofil erstellen im Reiter Farberzeugung aus.
Reporterstellung
Standardspeicherort: Reporte (im PDF-, XML- und XSD-Format) werden automatisch in dem hier angegebenen Ordner gespeichert.
Standard-Reportformat: Wählen Sie das bevorzugte Dateiformat für den Report, entweder PDF oder XML. Wenn XML als Format gewählt wird, werden gleichzeitig die entsprechenden XSD-Dateien erzeugt.
Standard-DeltaE-Methode: Legt die DeltaE-Methode für die Berechnung von Farbdifferenzen in Profilreporten fest. (dE76 oder dE2000).
Automatisch Profilreport mit der Standardanwendung öffnen: Der Profilreport wird direkt nach dem Erstellen im Standard-PDF- oder -XML-Viewer angezeigt.
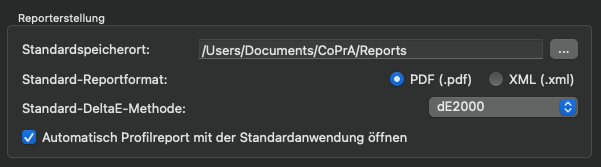
Report anpassen
Hier können Sie einen Untertitel für Profilreporte eingeben oder Ihr eigenes Firmen-Logo im generierten Profilreport einfügen. Standardmäßig wird das CoPrA-Icon verwendet.
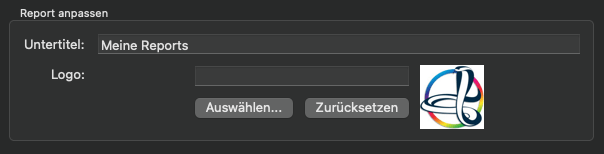
Geschützter Modus
Der geschützte Modus ermöglicht es, alle benutzerdefinierten Einstellungen zu sperren und zu schützen. Wenn aktiviert – mit oder ohne Passwort – wird das Ändern von Profilierungseinstellungen blockiert. Diese Funktion erweist sich als praktisch, wenn mehrere Anwender in einem Unternehmen Profile erstellen und nur ein definierter Satz von Einstellungen verwendet werden soll, anstatt dass jeder Anwender seine eigenen Einstellungen verwendet. Wenn der geschützte Modus aktiviert ist, sind die Optionen in den Einstellungen deaktiviert und der Import und Export von Einstellungen wird unterbunden.
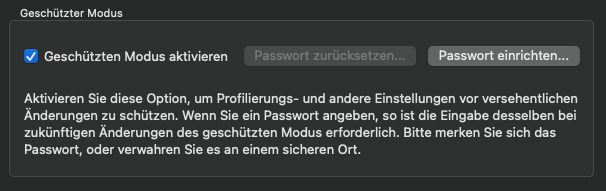
Wenn Sie strengere Zugriffsrechte benötigen, kann der geschützte Modus mit einem Passwort verwendet werden. Geben Sie ein sicheres Passwort ein, und bestätigen Sie es durch erneute Eingabe. Wenn ein Passwort festgelegt wurde, muss es jedes Mal eingegeben werden, wenn der geschützte Modus deaktiviert werden soll. Um das Passwort zu entfernen oder zu ändern, klicken Sie auf Passwort zurücksetzen.
Hinweis: Merken Sie sich das Passwort gut oder bewahren Sie es an einem sicheren Ort auf!