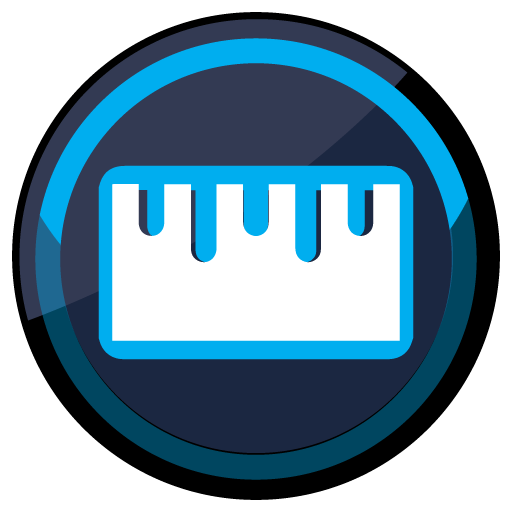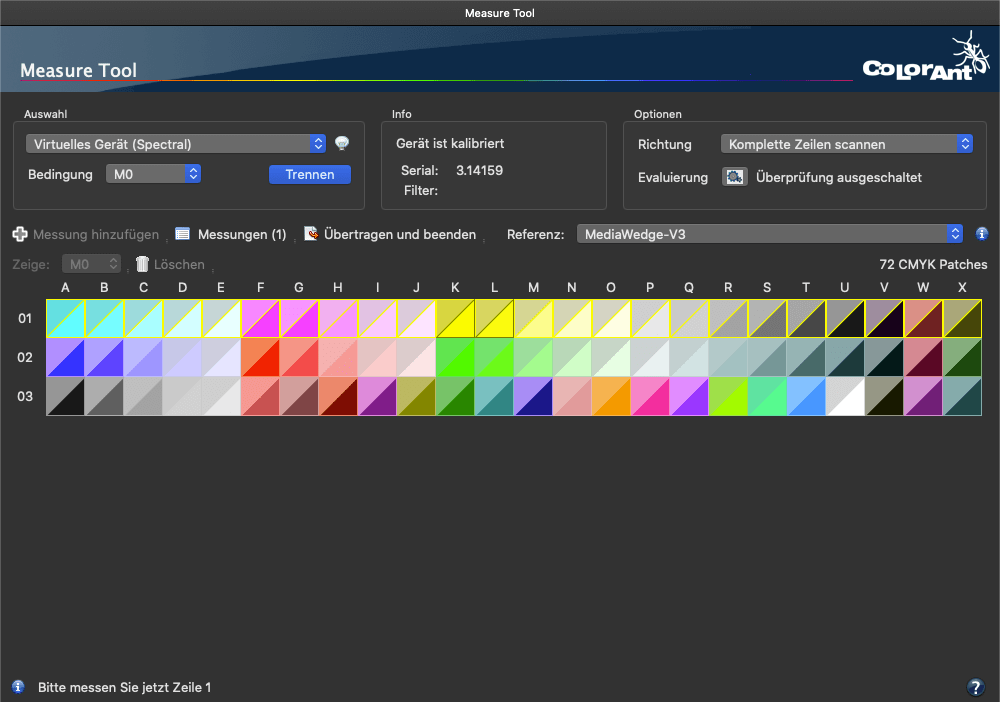
Measure Tool
Das Measure Tool ist ColorLogics eigenes Werkzeug zum Messen von Charts und Sonderfarben. Es kann in ColorAnt geöffnet werden, indem Messen in der Sidebar ausgewählt wird.
Messen mit dem Measure Tool
Auswahl
Wählen Sie Ihr Messgerät und verbinden Sie es mit einem Klick auf Verbinden mit dem Measure Tool.
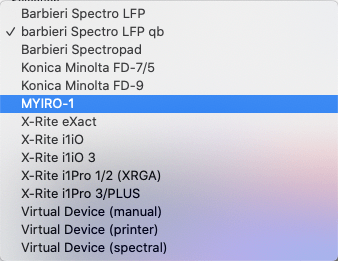
Hinweis: Wenn ein Messgerät nicht erkannt wird oder nicht richtig funktioniert, muss sichergestellt werden, dass keine andere Software oder kein anderer Dienst im Hintergrund auf das Gerät zugreift.
Andere Anwendungen, die Messgeräte unterstützen, können standardmäßig mit ihnen verbunden sein. Dies liegt daran, dass der Verbindungsdienst (z. B. X-Rites i1Profiler Tray) standardmäßig beim Systemstart ausgeführt wird und kontinuierlich im Hintergrund läuft. Wenn solche Anwendungen geöffnet sind, kann das Measure Tool das Messgerät möglicherweise nicht erkennen und eine Verbindung zu ihm herstellen. Die Lösung besteht darin, die Aktivitätsanzeige (unter macOS) oder den Task Manager (unter Windows) zu starten und die Verbindungsanwendung zu schließen (siehe Screenshot).
Außerdem dürfen Geräte keine bestehende Bluetooth-Verbindung haben, da sie sonst nicht erkannt werden und nicht mit dem Measure Tool verbunden werden können.

Glühbirnen-Icon: Das Glühbirnen-Icon wird angezeigt, wenn ein Gerät (zum Beispiel das X-Rite i1Pro oder das Konica Minolta FD-7) den Modus Umgebungslichtmessung unterstützt. Durch Anklicken dieses Symbols wird zwischen der Umgebungslichtmessung und der Standard-Reflexionsmessung gewechselt. Der Modus kann auch im Datei-Menü Messmodus umgeschaltet werden. Weitere Informationen finden Sie im folgenden Kapitel Umgebungslichtmessung im Measure Tool.
Info
Zeigt die aktuellen Geräteinformationen (ob das ausgewählte Gerät gefunden wurde, die Versionsnummer und ob der eingebaute Filter aktiv ist).

Optionen
Mit Richtung geben Sie an, wie Sie das Chart messen möchten. Abhängig vom gewählten Gerät stehen Ihnen Einzelfeldmessungen oder Streifenmessungen in horizontaler oder vertikaler Richtung zur Verfügung.
Evaluierung: Ermöglicht einen Vergleich der gemessenen Daten mit einem Profil Ihrer Wahl. Klicken Sie auf das Zahnradsymbol und wählen Sie das Vergleichsprofil aus der Liste der auf dem System verfügbaren Profile. Alle Felder mit einem DeltaE-Abstand, der größer als 20 ist, werden im Chart rot markiert. Standardmäßig ist die Evaluierung deaktiviert.
Hinweis: Um die Evaluierung nach einer Aktivierung wieder zu deaktivieren, wählen Sie in der Profilauswahl den ersten Eintrag Deaktiviert.
Charts öffnen
Charts können über das Menü Datei mit den Einträgen Zuletzt verwendete Dateien oder Vordefinierte Charts geöffnet werden. Ihre eigenen Charts können Sie der Liste hinzufügen, indem Sie sie in den Ordner Wedges (Benutzer\Dokumente\ColorAnt\Wedges) kopieren. Mit dem Eintrag Chartverzeichnis öffnen kommen Sie direkt zum Wedges-Ordner.
Alternativ können Sie auch einfach eine Referenzdatei laden oder per Drag-and-Drop auf das Fenster ziehen.
Hinweis: Das Measure Tool und ColorAnt können parallel verwendet werden. Während das Measure Tool läuft, können weiterhin Dateien von ColorAnt an das Measure Tool übermittelt werden. Diese Dateien werden dann in die Liste Referenz aufgenommen.
Wenn Messdaten in den geladenen Daten gefunden werden, können diese entweder für eine Nachmessung verwendet werden oder sie können gelöscht und die Referenzdaten für eine neue Messung verwendet werden.
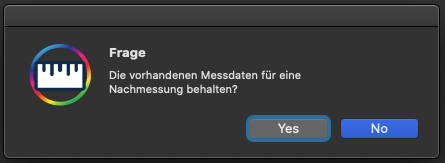
Chart-Anzeigebereich
Im unteren Teil des Fensters wird das ausgewählte Chart mit Zeilen und Spaltenbeschriftungen angezeigt.
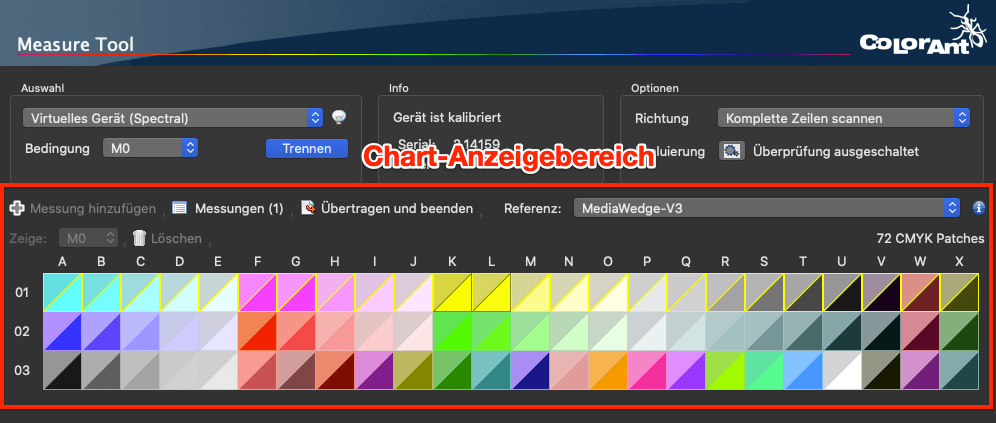
Die nächste zu messende Reihe oder das nächste zu messende Feld wird durch einen gelben Rahmen hervorgehoben. Falls die Evaluierung aktiv ist, werden gemessene Patches mit zu großen DeltaE-Abweichungen rot markiert.
Zeige Referenzdaten: Ermöglicht eine geteilte Darstellung der Patches, in denen die eine Hälfte den Referenzfarbwert anzeigt und die andere den gemessenen Farbwert.
An Breite anpassen zeigt das Chart so an, dass die komplette Breite des Fensters ausgenutzt wird. Bei größeren Charts erscheint dann ein Scroll-Balken auf der rechten Seite.
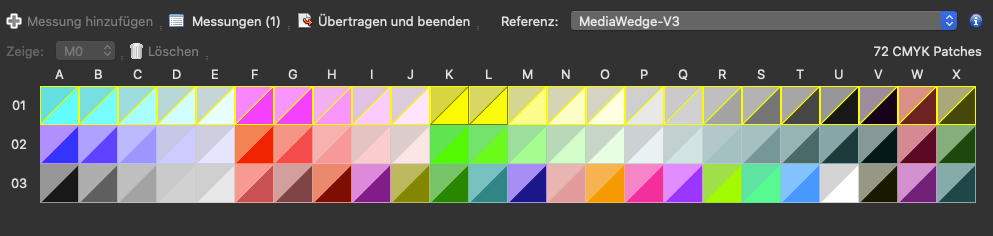
Messung hinzufügen: Fügt abgeschlossene Messungen manuell zur Liste Messungen hinzu. Normalerweise werden abgeschlossene Messungen automatisch in die Liste aufgenommen. Bei erneuten Messungen müssen die Daten jedoch manuell über die Schaltfläche Messung hinzufügen zur Liste Messungen hinzugefügt werden.
Messungen: Zeigt eine Liste aller Messungen an, die in der aktuellen Mess-Session hinzugefügt wurden. Das in der Liste ausgewählte Testchart wird im Hauptfenster des Measure Tools angezeigt. Weitere Details zum Fenster Messungen finden Sie weiter unten.
Übertragen und beenden: Überträgt alle Daten in den Bereich Datensätze des ColorAnt-Hauptfensters und schließt das Measure Tool.
Referenz: Listet alle Referenzdateien auf, die dem Measure Tool in der aktuellen Session hinzugefügt wurden.
Info-Symbol: Fahren Sie mit dem Mauszeiger über das Symbol, um Informationen über das Chart zu erhalten, zum Beispiel den Namen der Referenz, die Anzahl der Felder, der Zeilen und der Spalten des Charts. Diese Informationen sind für einige Geräte hilfreich, zum Beispiel um sie schnell und einfach einstellen zu können.
Patch-Informationen: Wenn Sie mit der Maus über die Farbfelder fahren, erhalten Sie Informationen zum jeweiligen Patch, wie die Patch-Nummer, den Farbraum mit den Referenzwerten und die gemessenen Werte. Beim Vergleich mit einem Profil werden außerdem Angaben zur DeltaE-Abweichung angezeigt.
Zeige: Nur verfügbar, wenn ein Datensatz mit mehreren Messbedingungen geladen wird. Ermöglicht die Auswahl der Messbedingung, die angezeigt werden soll.
Löschen-Symbol: Löscht alle bisher gemessenen Daten und zeigt das Chart wieder mit den Referenzwerten an.
Hinweismeldungen: Links unterhalb des Anzeigebereichs erhalten Sie verschiedene Hinweise und Meldungen zur aktuellen Messung. Beim Messen von Charts können zum Beispiel Anweisungen zum Chart-Wechsel erscheinen oder der Hinweis, dass in einer Zeile eine fragwürdige Messung vorliegt (was bedeuten könnte, dass Sie die falsche Zeile gemessen haben).
Hilfe-Symbol: Das Hilfe-Symbol rechts unter dem Anzeigebereich führt Sie mit einem Klick zu ColorAnts Online-Hilfe.
Messungen-Fenster:
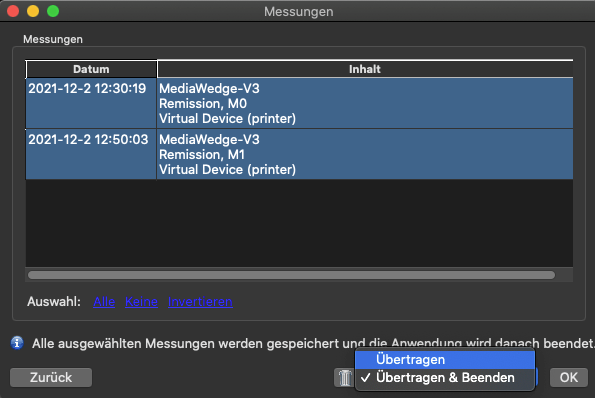
Datum: Das Datum und die Uhrzeit, zu der das Chart gemessen wurde.
Inhalt: Der Name des gemessenen Charts.
Alle: Wählt alle Einträge aus.
Keine: Hebt die Markierung aller Einträge auf.
Invertieren: Kehrt die Auswahl um.
Zurück: Führt zurück zum Measure Tool, ohne Daten zu übertragen oder zu speichern.
Papierkorb-Symbol: Löscht die ausgewählten Messungen.
Übertragen: Überträgt die ausgewählten Daten in den Bereich Datensätze und kehrt zum Measure Tool zurück.
Übertragen und Beenden: Überträgt die ausgewählten Daten in den Bereich Datensätze und schließt das Measure Tool.
Allgemeine Informationen zu den Messbedingungen
Die ISO-Norm 13655:2009 definiert die Messbedingungen M0, M1, M2 und M3.
Messbedingung M0: Schreibt keine spezifische Lichtquelle vor, empfiehlt jedoch die Lichtart A. Diese Lichtart repräsentiert die häusliche Beleuchtung mit Wolfram-Glühfaden, bei einer Farbtemperatur von ca. 2856 Kelvin. Der UV-Anteil im Licht ist nicht genau festgelegt. Demzufolge ist M0 laut ISO 13655 ungeeignet, wenn das zu messende Papier fluoresziert und wenn Messdaten zwischen Standorten ausgetauscht werden müssen.
Messbedingung M1: Wenn das Substrat optische Aufheller enthält minimiert diese Messbedingung die Schwankungen der Messergebnisse zwischen verschiedenen Geräten. Als beleuchtende Lichtart muss D50 verwendet werden, also eine Tageslichtsimulation mit der Farbtemperatur von 5003 Kelvin. Die Strahlungsintensitäten der Wellenlängen sind genau definiert, auch jene unter 400 nm, da diese Wellenlängen Fluoreszenz anregen.
Messbedingung M2 (auch bekannt als „UV-cut“- Modus): Bringt nur Strahlungsenergie über 400 nm Wellenlänge auf die Probe auf, entweder durch einen Filter, der der Optik des Messgerätes vorgeschobenen ist, oder durch Modifikation der Messlichtquelle. Damit wird sichergestellt, dass Fluoreszenzen keinen Einfluss auf die Messergebnisse ausüben.
Messbedingung M3: Hier wird ein Polfilter vor der Linse des Messgeräts platziert, um die Auswirkungen von Glanzeffekten auf die Messwerte zu unterdrücken. Ansonsten gelten die gleichen Anforderungen wie an Messbedingung M2.
Umgebungslichtmessung mit dem Measure Tool
Der Messmodus (in der Menüleiste) kann zwischen einer Umgebungslichtmessung (nur mit geeigneten Geräten verfügbar) und der Standard-Reflexionsmessung umgeschaltet werden.
Wenn ein Gerät beide Modi unterstützt (zum Beispiel das X-Rite i1Pro oder das Konica-Minolta FD-7), wird in der Benutzeroberfläche neben der Geräteauswahl eine Schaltfläche mit einem Glühlampensymbol angezeigt. Ein Klick auf diese Glühlampe schaltet zwischen den Modi um. Alternativ kann der Modus im Datei-Menü Messmodus umgeschaltet werden.
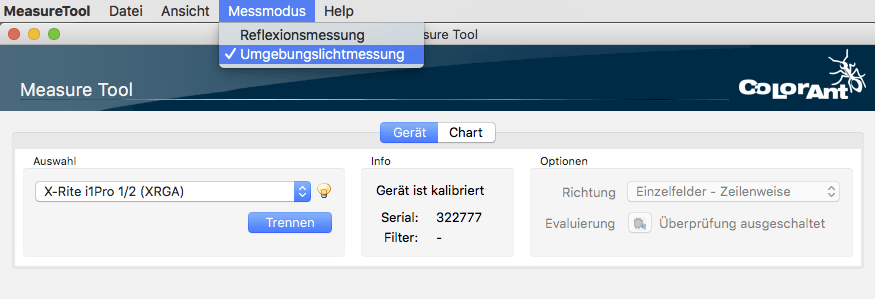
Der Modus Umgebungslichtmessung ermöglicht die Messung der spektralen Strahlung einer Lichtquelle als ein einziges Farbfeld.
Zum Messen folgen Sie den Anweisungen für die Kalibrierung und Vorbereitung des Gerätes. Um die Lichtquelle zu messen, muss am Gerät ein Umgebungslichtkopf angebracht werden (siehe Gerätehandbuch). Je nach Gerät können Sie zum Messen die Schaltfläche am Gerät verwenden oder auf die Schaltfläche Messen im Measure Tool klicken.
Nach Abschluss der Messung werden die Werte für Luminanz (Lux), Farbtemperatur (in Kelvin), Spektral und XYZ angezeigt. Wenn Sie die aktuelle Messung an ColorAnt senden möchten, klicken Sie auf Übertragen.
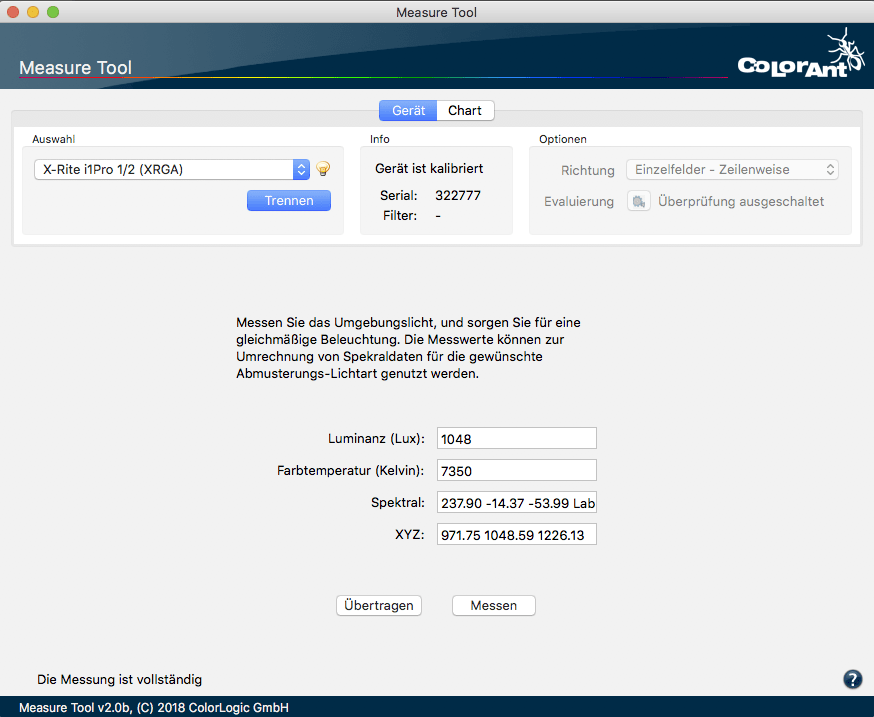
Umgebungslichtmessungen werden in ColorAnt unter Datensätze in der CIE-Spalte als Emission bezeichnet. Sie können in ColorAnts CIE-Konvertierung oder in CoPrAs Druckerprofilierung unter Abmusterungs-Lichtart verwendet werden.
Messgeräte mit Setup-Wizards
Alle unterstützten Messgeräte, die über Setup-Wizards verfügen (zum Beispiel das i1iO, Konica-Minolta FD-9 und die Barbieri-Geräte), können die Scanoptionen (Feldgrößen, Reihen pro Seite, Gap-Breite) automatisch aus der Referenzdatei übernehmen, wenn sie dort hinterlegt wurden. Da diese Werte dann nicht mehr manuell eingegeben werden müssen, fällt eine große Fehlerquelle beim Einrichten und anschließenden Messen weg.
Die Scanoptionen werden jedoch nur dann in die Referenzdatei geschrieben, wenn sie mit dem Werkzeug Chart exportieren ab ColorAnt 5 erstellt wurde. Wenn diese Informationen nicht in der Referenzdatei enthalten sind, müssen sie – wie bisher – passend zum ausgewählten Chart manuell eingegeben werden.
Messen mehrerer Charts
Mehrere Testcharts können in einer einzigen Session gemessen werden, ohne dass das Measure Tool nach jeder Messung geschlossen/geöffnet werden muss. Gemessene Testcharts werden automatisch der Liste Messungen hinzugefügt. Die Zahl in Klammern gibt die Anzahl der Messungen an. Ein zuvor gemessenes Testchart kann mit einem Klick auf Messung hinzufügen in diese Liste aufgenommen werden. Dies ist nur möglich, wenn ein kompletter Messdatensatz vorhanden ist. Ein Klick auf Messungen öffnet die Liste mit allen Messungen.
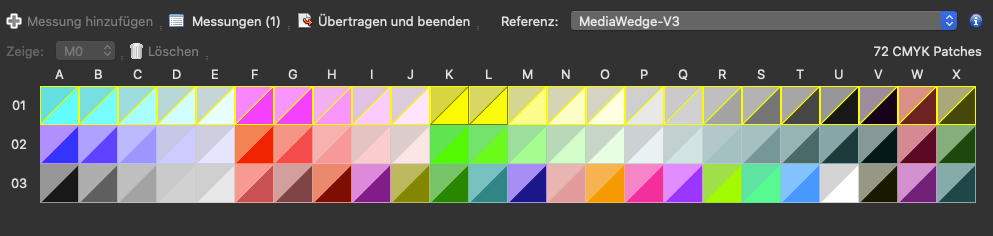
Wird ein Gerät mit einem Assistenten (Positionierung) verwendet (zum Beispiel das X-Rite i1iO), kann die nächste Messung durch Anklicken des Zahnradsymbols gestartet werden, woraufhin die Einstellungen für den Assistenten/das Gerät eingegeben werden können. Durch Klicken auf die Schaltfläche Übertragen und Beenden werden die Daten direkt in den Bereich Datensätze von ColorAnt übertragen und das Measure Tool wird geschlossen.
Fehlerhafte Patches/Zeilen nachmessen
Bestehende Messdaten mit fehlerhaften Messdaten können durch einfaches Nachmessen der fehlerhaften Elemente (Zeilen oder Patches) leicht korrigiert werden.
Wenn Sie feststellen, dass einige Felder oder Zeilen bei einer Messung nicht korrekt gemessen wurden, müssen Sie nicht das gesamte Chart neu messen. Es reicht aus, nur die fehlerhaften Felder oder Zeilen neu zu messen.
Laden Sie dazu einfach die Datei mit den fehlerhaften Messdaten, und sie wird automatisch in die Referenzliste aufgenommen. Grundsätzlich können die vorhandenen Messdaten beibehalten werden, um nur die zu korrigierenden Teile neu zu messen, oder die vorhandenen Messdaten können gelöscht werden, um nur die Referenzdaten der Datei für eine neue Messung zu verwenden.
Um einzelne Felder oder Zeilen des Charts neu zu messen, beantworten Sie die Frage „Die vorhandenen Messdaten für eine Nachmessung beibehalten?“ mit Ja.
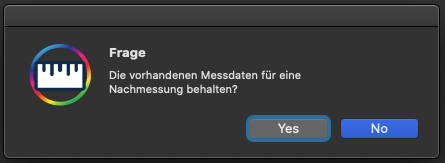
Hinweis: Wenn eine Datei mit mehreren Messbedingungen geladen wird, wählen Sie im Importdialog die entsprechende Messbedingung aus.
Schließen Sie das Messgerät an und messen Sie nur den Teil, der korrigiert werden soll – eine Zeile, ein Feld oder eine ganze Seite. Dieser neu gemessene Teil wird dann den fehlerhaften Teil der Messdaten ersetzen.
Hinweis: Standardmäßig wird die erste Zeile bzw. das erste Feld ausgewählt, es kann jedoch jede beliebige Zeile bzw. jedes beliebige Feld zur Nachmessung ausgewählt werden. Wenn ein Gerät die gewählte Messbedingung nur in einem kombinierten Multi-Messmodus unterstützt, werden die Daten der gewählten Bedingung in alle Datensätze kopiert.
Nach Abschluss der Nachmessungen müssen die Messdaten mit einem Klick auf Messung hinzufügen in die Liste der Messungen aufgenommen werden. Wählen Sie entweder Übertragen, um die Daten in den Bereich Datensätze zu übermitteln und zum Measure Tool zurückzukehren, oder wählen Sie Übertragen und Beenden, um die Daten in den Bereich Datensätze zu übermitteln und das Measure Tool zu schließen.
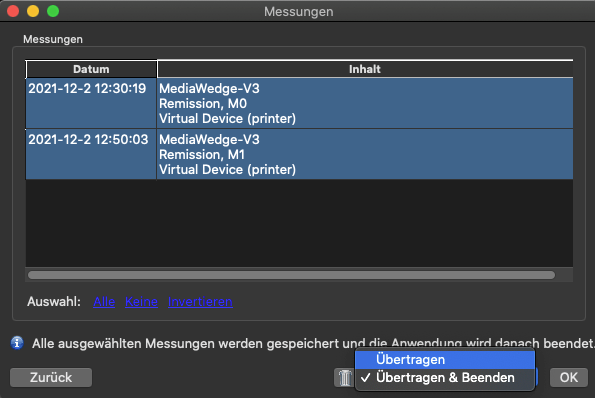
Hinweis: Wenn das Measure Tool von einer Anwendung geöffnet wird, die nur einen Datensatz/eine Messung anfordert (zum Beispiel CoPrA oder ZePrA), startet es im Single-Modus. In diesem Modus ist es nur möglich, eine einzige Datei zu messen. Sobald die Messung abgeschlossen ist, übertragen Sie die Daten und verlassen oder kehren Sie zum Measure Tool zurück:
Klicken Sie auf Zurück, um eine andere Datei auszuwählen oder die Daten neu zu messen und zu korrigieren. Im Single-Modus wird jedoch nur ein Messdatensatz im Fenster Messungen angezeigt. Das Messen mehrerer Charts überschreibt immer die letzte Messung (da nur eine Datei übertragen werden kann).
Wenn die Daten mit einem Gerät gemessen werden, das mehrere Messbedingungen unterstützt, zeigt die aufrufende Anwendung den Import-Dialog an, so dass nur einer der Datensätze zur Übertragung ausgewählt werden kann.
Unterstützte Geräte
Wichtig: Bitte stellen Sie sicher, dass der aktuellste Gerätetreiber des Herstellers installiert ist, da fehlende oder fehlerhafte Treiber zu Problemen führen können. Einige Geräte benötigen Visual C++ Redistributable. Achten Sie darauf, dass die für ihr Gerät erforderliche Version installiert ist.
Virtuelle Geräte
ColorAnts Measure Tool enthält drei virtuelle Geräte, das Virtuelle Gerät (Manuell), das Virtuelle Gerät (Spektral) und das Virtuelle Gerät (Printer).
Das Virtuelle Gerät (Spektral) wird zu Demonstrationszwecken verwendet.
Das Virtuelle Gerät (Manuell) ermöglicht es, Lab-Werte für ausgewählte Farbfelder manuell einzugeben. Dies ist beispielsweise dann praktisch, wenn das Gerät, mit dem die Werte gemessen wurden, nicht mit dem Measure Tool verbunden ist oder wenn ein älteres Gerät verwendet wird, das die Messwerte lediglich auf dem Gerät selbst anzeigt.
Mit dem virtuellen Gerät (Printer) kann zu Testzwecken ein typisches Offset-Druckverhalten simuliert werden.
Virtuelles Gerät (Spektral)
Messen mit dem virtuellen Gerät (Spektral)
Schritt 1: Wählen Sie das Gerät aus der Drop-down-Liste Auswahl.
Schritt 2: Klicken Sie auf Verbinden.
Bedingung: M0, M1, M2, MO/M1/M2.
Optionen: Stehen nach dem Verbinden des virtuellen Geräts zur Verfügung. Wählen Sie die Richtung des Scans aus.
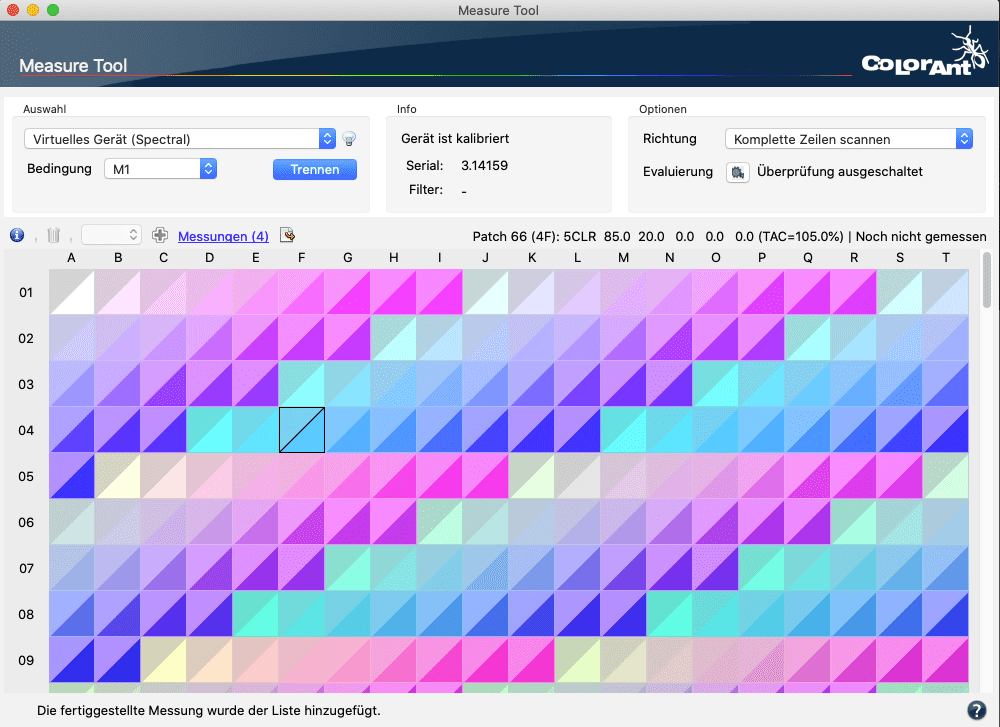
Schritt 3: Starten Sie eine Messung durch einen Doppelklick auf das erste Feld der ersten Zeile.
Schritt 4: Wenn die Messung komplett ist, klicken Sie auf das Übertragen-Symbol, um alle Messdaten zu übertragen und zur aufrufenden Anwendung (ColorAnt, CoPrA oder ZePrA) zurückzukehren.
Wenn mehrere Messbedingungen verwendet wurden, können die Ergebnisse/Messwerte der einzelnen Bedingungen ausgewählt und im Drop-down-Menü neben dem Symbol Übertragen angezeigt werden.
Hinweis: Das virtuelle Gerät dient nur zu Testzwecken und simuliert jedes Mal die gleichen hinterlegten Spektraldaten.
Virtuelles Gerät (Manuell)
Messen mit dem virtuellen Gerät (Manuell)
Schritt 1: Wählen Sie das Gerät aus der Drop-down-Liste Auswahl.
Schritt 2: Klicken Sie auf Verbinden. Es erscheint ein Fenster mit einem Eingabefeld für die Lab-Werte.
Bedingung: M0, M1, M2.
Schritt 3: Geben Sie die gewünschten Lab-Werte ein und drücken Sie entweder die Eingabetaste auf Ihrer Tastatur oder klicken Sie auf die Schaltfläche Weiter, um automatisch den nächsten Patch auszuwählen. Alle erforderlichen Lab-Werte können in einer einzigen Session eingegeben werden.

Schritt 4: Wenn die Bearbeitung abgeschlossen ist, klicken Sie zum Beenden auf Schließen.
Schritt 5: Wenn die Messung komplett ist, klicken Sie auf das Übertragen-Symbol, um alle Messdaten zu übertragen und zur aufrufenden Anwendung (ColorAnt, CoPrA oder ZePrA) zurückzukehren.
Virtuelles Gerät (Printer)
Messen mit dem virtuellen Gerät (Printer)
Schritt 1: Wählen Sie das Gerät aus der Drop-down-Liste Auswahl.
Schritt 2: Klicken Sie auf Verbinden.
Bedingung: M0, M1, M2, M0/M1/M2.
Optionen: Stehen nach dem Verbinden des virtuellen Geräts zur Verfügung. Wählen Sie die Richtung des Scans aus.
Schritt 3: Starten Sie eine Messung durch einen Doppelklick auf das erste Feld der ersten Zeile.
Schritt 4: Wenn die Messung komplett ist, klicken Sie auf das Übertragen-Symbol, um alle Messdaten zu übertragen und zur aufrufenden Anwendung (ColorAnt, CoPrA oder ZePrA) zurückzukehren.
Wenn mehrere Messbedingungen verwendet wurden, können die Ergebnisse/Messwerte der einzelnen Bedingungen ausgewählt und im Drop-down-Menü neben dem Symbol Übertragen angezeigt werden.
Hinweis: Das virtuelle Gerät dient nur zu Testzwecken und simuliert ein typisches Offset-Druckverhalten mit den immer gleichen hinterlegten Daten.
MYIRO
MYIRO-1
Messen mit dem MYIRO-1
Kalibrieren
Schritt 1: Wählen Sie das Gerät aus der Drop-down-Liste unter Auswahl.
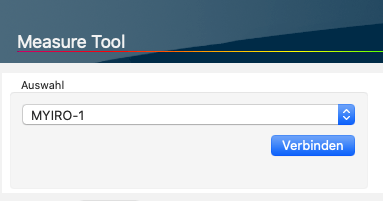
Schritt 2: Klicken Sie auf Verbinden.
Schritt 3: Stellen Sie sicher, dass der Weißreferenzkopf montiert ist und klicken auf OK.
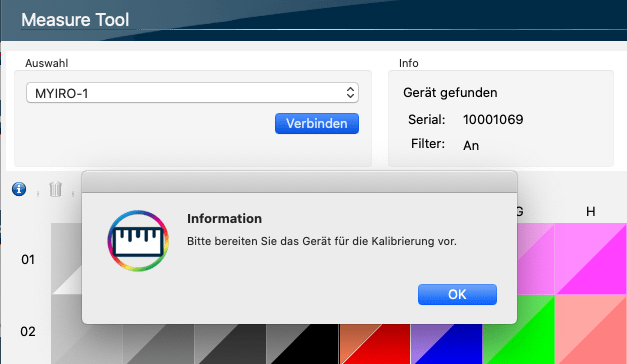
Messbedingung: Es wird immer mit der kombinierten Bedingungen M0/M1/M2 gemessen. Hierbei werden immer alle verfügbaren Messbedingungen in einem Durchlauf gemessen.
Messen
Schritt 1: Wählen Sie das Gerät aus der Drop-down-Liste unter Auswahl aus und führen Sie die Weißkalibrierung durch.
Schritt 2: Unter Optionen > Richtung wählen Sie, wie Sie das Testchart messen wollen. Für Messungen mit dem Lineal empfehlen wir die Option Komplette Zeilen scannen.
Schritt 3: Platzieren Sie das Gerät vor dem ersten Patch der zu messenden Zeile und drücken Sie die Messtaste am Gerät. Halten Sie die Taste gedrückt und fahren Sie mit dem Gerät über den Streifen bis über den letzten Patch hinaus. Lassen Sie die Taste los.
Schritt 4: Die Daten werden an das Measure Tool übertragen und Sie können mit der nächsten Zeile fortfahren.
Schritt 5: Wenn die Messung komplett ist, öffnen Sie mit einem Klick auf das Übertragen-Symbol den Messdaten übertragen-Dialog. Hier können die Messdaten verworfen oder an ColorAnt übermittelt werden.
ColorAnt ermöglicht das Übertragen einzelner oder aller verfügbarer Messbedingungen. Im letzteren Fall werden mehrere Datensätze übermittelt. Zur einfachen Unterscheidung ist bei jedem Datensatz die Messbedingung an den Dateinamen angehängt.
Umgebungslichtmessung
Umgebungslichtmessungen können entweder mit dem Measure Tool oder aus dem Werkzeug CIE-Konvertierung heraus durchgeführt werden.
Hinweis: Erfordert den optional erhältlichen Umgebungslichtkopf für das MYIRO-1.
Measure Tool: Wählen Sie den Modus Umgebungslichtmessung aus dem Menü Messmodus oder klicken Sie auf das Glühlampensymbol neben dem Drop-down-Menü Auswahl.
CIE-Konvertierung: Wählen Sie Emission (Messen) aus der Drop-down-Liste Beleuchtung. Dadurch wird das Measure Tool geöffnet.
Schritt 1: Wählen Sie das Messgerät aus dem Drop-down-Menü Auswahl des Reiters Gerät und führen Sie die Weißkalibrierung wie oben beschrieben durch. Nach der Kalibrierung bestätigen Sie die Meldung Bitte bereiten Sie das Messgerät für eine Umgebungslichtmessung vor.
Schritt 2: Befestigen Sie den Umgebungslichtkopf am Gerät.
Schritt 3: Klicken Sie auf Messen.
Schritt 4: Senden Sie die Messdaten an ColorAnt, indem Sie auf Übertragen klicken.
Die Messwerte werden entweder im Bedienfeld Datensätze (bei direkter Verwendung des Measure Tool) oder in der CIE-Konvertierung angezeigt.
Schritt 5 (nur CIE-Konvertierung): Klicken Sie auf Start. Die Daten der Umgebungslichtmessung werden verwendet, um die ausgewählten Spektraldaten in die neue Abmusterungsbedingung zu konvertieren.
MYIRO-9
Messen mit dem MYIRO-9
Schritt 1: Wählen Sie das MYIRO-9 aus der Drop-down-Liste Auswahl im Geräte-Reiter.
Schritt 2: Klicken Sie auf Verbinden.
Verwenden des MYIRO-9 über das Netzwerk
Das MYIRO-9 kann über eine Ethernet-Verbindung an das lokale Netzwerk angeschlossen werden, was eine direkte Übertragung von Messdaten an Computer im selben LAN/WLAN ermöglicht.
Konfigurieren Sie die Netzwerkeinstellungen am Gerät wie im MYIRO-9-Benutzerhandbuch beschrieben.
Wählen Sie im ColorAnt Measure Tool das Konica Minolta MYIRO-9, klicken Sie auf das Netzwerksymbol und geben Sie die IP-Adresse des MYIRO-9 in das Adressfeld ein. Klicken Sie auf OK, um die Verbindung herzustellen.
Hinweis: Eine USB-Verbindung hat immer Priorität. Wenn das Gerät über LAN/WLAN verwendet werden soll, entfernen Sie das USB-Kabel.
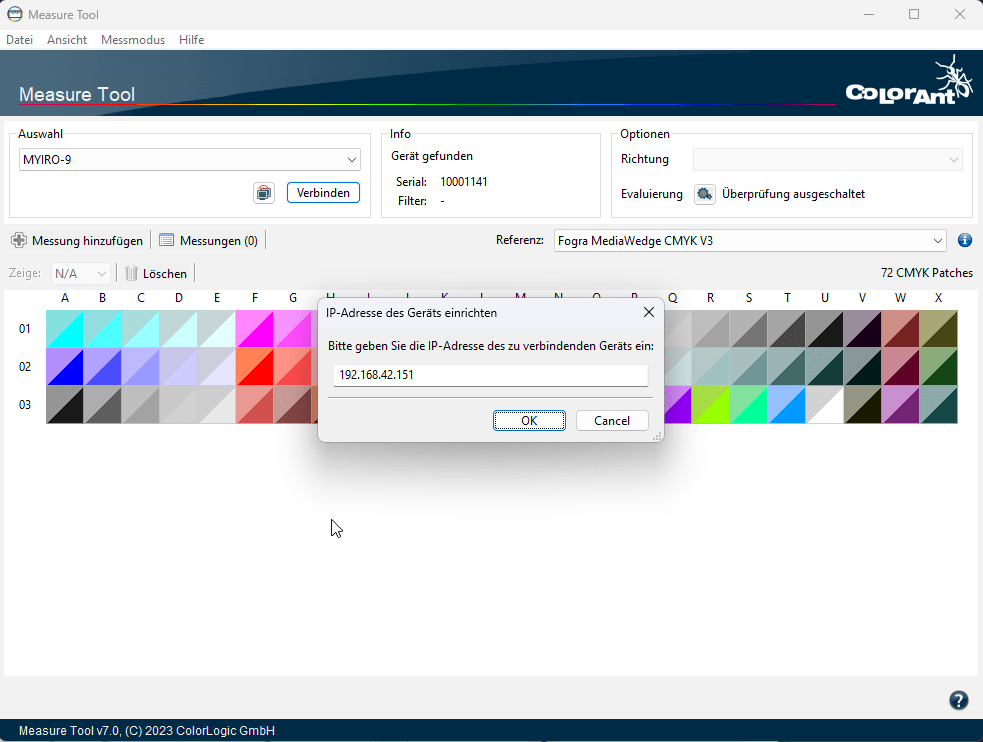
Geräteoptionen
Wenn das gewählte Gerät verbunden wurde öffnet sich der Setup-Wizard des MYIRO-9:
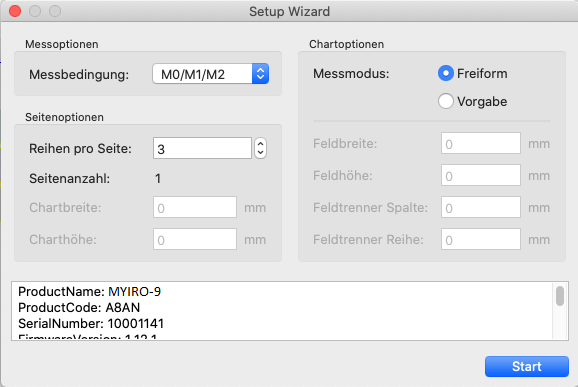
Einstellungen
Messoptionen
Messbedingung: M0, M0/M1/M2.
Seitenoptionen
Reihen pro Seite: Geben Sie die Anzahl der Zeilen auf einer Seite an. Bei mehreren Seiten geben Sie die Zeilenanzahl der ersten Seite an.
Seitenanzahl: Automatisch berechnete Anzahl der erwarteten Seiten.
Messmodus
Freiform: In diesem Messmodus legen Sie ihr Chart einfach in das Gerät ein. Das MYIRO-9 erkennt es automatisch.
Vorgabe: In diesem Messmodus legen Sie die Maße des Charts, der Patches usw. fest. Das MYIRO-9 verwendet dann diese Angaben auf der eingelegten Seite des Charts.
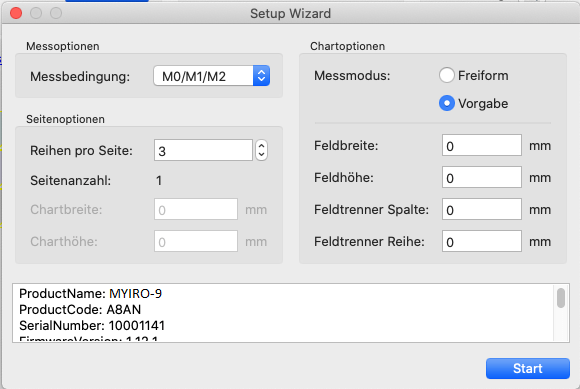
Messen
Schritt 1: Nach dem Verbinden des Gerätes öffnet sich der Setup-Wizard.
Schritt 2: Nehmen Sie alle Einstellungen vor und klicken Sie anschließend auf Start.
Schritt 3: Auf dem Display des MYIRO-9 wird eine Aufforderung zum Einlegen des Charts angezeigt. Legen Sie das Chart ein und warten Sie bis es vermessen wurde.
Schritt 4: Wenn die Messung komplett ist, öffnen Sie mit einem Klick auf das Übertragen-Symbol den Messdaten übertragen-Dialog. Hier können die Messdaten verworfen oder an ColorAnt übermittelt werden.
ColorAnt ermöglicht das Übertragen einzelner Messbedingungen oder aller verfügbarer Messbedingungen. Im letzteren Fall werden mehrere Datensätze übermittelt. Zur einfachen Unterscheidung ist bei jedem Datensatz die Messbedingung an den Dateinamen angehängt.
Barbieri-Geräte
Barbieri Spectropad
Messen mit dem Barbieri SpectroPad
Schritt 1: Wählen Sie das Gerät aus der Drop-down-Liste Auswahl im Geräte-Reiter.
Schritt 2: Klicken Sie auf Verbinden.
Geräteoptionen
Sobald das gewählte Gerät verbunden ist, öffnet sich der Barbieri Setup Wizard des SpectroPad:
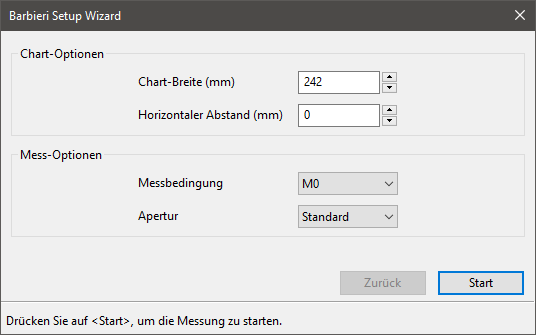
Einstellungen
Chart-Breite: Geben Sie die Breite des Charts in Millimetern an.
Horizontaler Abstand: Geben Sie die Breite eines Feldtrenners an.
Messbedingung: M0, M1, M2.
Apertur: Wählen Sie zwischen Standard und 6.
Wenn alle Einstellungen vorgenommen wurden können Sie im Hauptfenster unter Richtung festlegen, wie das Chart gemessen werden soll.
Messen
Schritt 1: Nach dem Auswählen und Verbinden des Gerätes nehmen Sie die geforderten Einstellungen vor und klicken Sie auf Start.
Schritt 2: Beginnen Sie die Messung mit der im Fenster markierten Zeile.
Hinweis: Beim SpectroPad werden die Charts zeilenweise von unten nach oben gemessen, damit man nicht mit dem Gerät über die Zeilen des Charts fährt, die noch zu messen sind.
Schritt 3: Wenn die Messung komplett ist, öffnen Sie mit einem Klick auf das Übertragen-Symbol den Messdaten übertragen-Dialog. Hier können die Messdaten verworfen oder an ColorAnt übermittelt werden.
Barbieri Spectro LFP
Messen mit dem Barbieri Spectro LFP
Schritt 1: Wählen Sie das Gerät aus der Drop-down-Liste Auswahl im Geräte-Reiter.
Schritt 2: Klicken Sie auf Verbinden.
Wenn das gewählte Gerät verbunden ist, öffnet sich der Barbieri Setup Wizard des LFP:
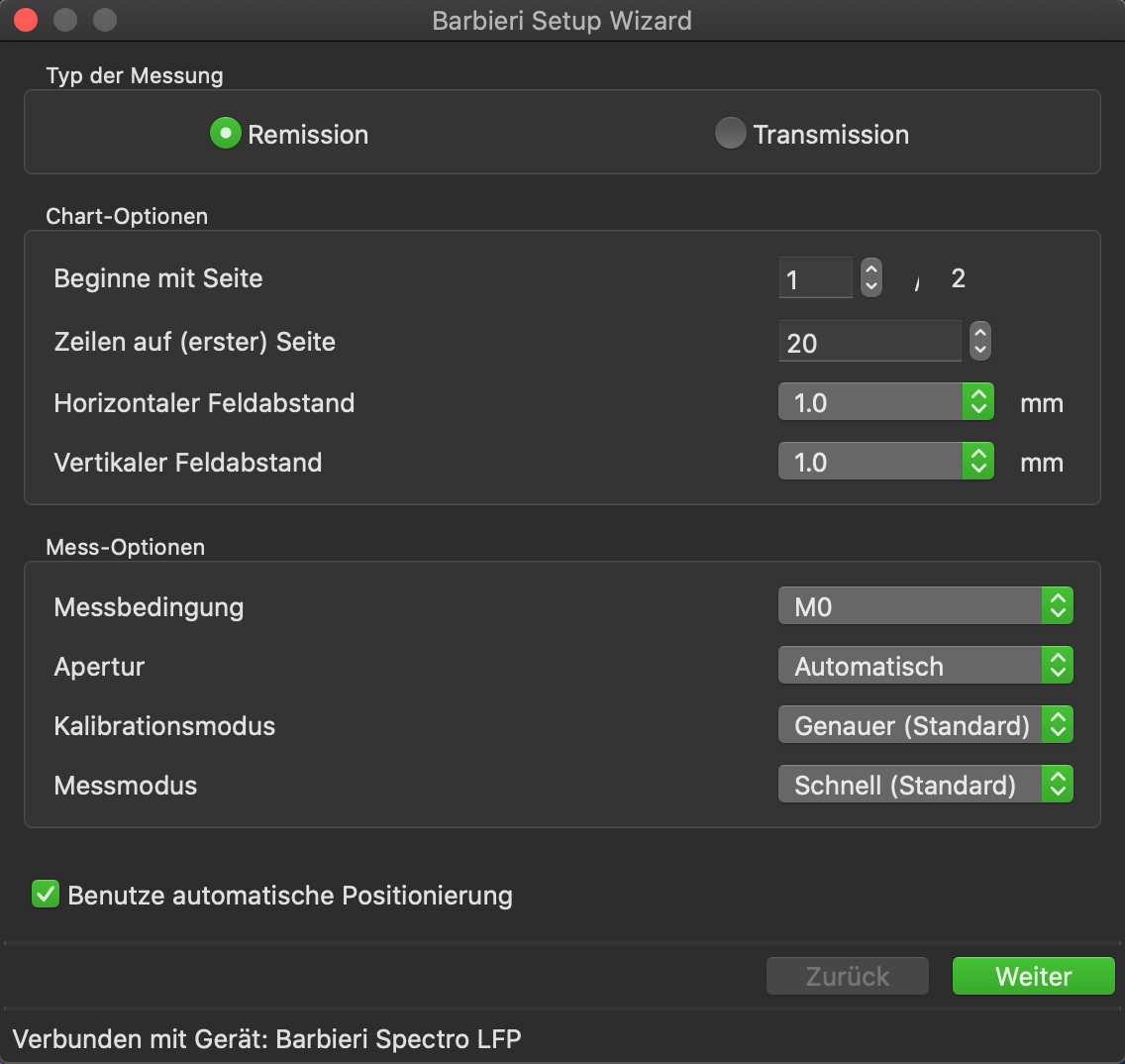
Typ der Messung
Wählen Sie zwischen Remissions- und Transmissionsmessungen. Achten Sie darauf, dass Sie für den gewählten Typ der Messung den passenden Probenhalter (Reflexions- oder Transmissionsprobenhalter) verwenden!
Chart-Optionen
Beginne mit Seite: Wählen Sie die erste zu messende Seite aus, zum Beispiel, wenn Sie Seiten neu messen wollen.
Zeilen auf (erster) Seite: Geben Sie die Anzahl der Zeilen auf dem Chart an. Falls das Chart aus mehreren Seiten besteht, geben Sie die Zeilenanzahl der ersten Seite an.
Horizontaler Feldabstand: Geben Sie die Höhe des horizontalen Feldtrenners in mm an.
Vertikaler Feldabstand: Geben Sie die Breite des vertikalen Feldtrenners in mm an.
Mess-Optionen
Messbedingung: M0, M1, M2, M3
Apertur: Wählen Sie zwischen Standard, 2, 6, 8 oder manuell.
Kalibrationsmodus:
- Schnell: Kalibriert am Anfang jeder Testchartseite
- Akkurat: Kalibriert jede zweite Zeile
Messmodus:
- Schnell (Standard): Der schnelle Messmodus ist der Standardmodus des Spectro LFP. In diesem Modus liegt der Messkopf auf dem Messobjekt auf, und die Oberfläche wird gescannt.
- Feld für Feld (genauer): Im Auf/Ab-Modus bewegt sich der Messkopf des Gerätes zwischen den einzelnen Messungen nach oben und unten. Verwenden Sie diesen Modus für empfindliche Materialien, um Kratzer auf der Oberfläche zu vermeiden.
- Kontaktlos: Der kontaktlose Modus ähnelt dem Schnellmodus, der Messkopf berührt die Oberfläche hier jedoch nicht. Dieser Messmodus ist für klebrige und empfindliche Materialien geeignet.
Hinweis: Der schnelle Messmodus Schnell (Standard) verwendet stets dieselbe Menge an Licht und kann somit dunkle und helle Proben gleich schnell messen. Dies hat jedoch den Nachteil, dass insbesondere dunkle Proben nicht hinreichend genau erfasst werden. Die Einzel-Kontaktmessung Feld für Feld (genauer) ist hier von Vorteil, da hier die nötige Lichtmenge je Farbfeld individuell angepasst wird. Dies führt zu einer besseren Differenzierung, insbesondere bei dunklen Farben.
Start: Startet die Messung des Charts.
Positionieren
Benutze automatische Positionierung: Das Barbieri Spectro LFP verfügt über eine automatischen Positionierung. Dabei sucht die Kamera nach den Auto-Positionierungslinien auf dem Testchart. Deaktivieren Sie die Checkbox, um den Messkopf manuell zu positionieren.
Manuelle Positionierung
Verwenden Sie die Steuerung für die manuelle Positionierung auf der rechten Seite, um den Messkopf mit Hilfe der Pfeiltasten oder durch Eingabe der x/y-Koordinaten genau über der oberen linken Ecke zu positionieren. Der Messkopf sollte dann auf der äußersten Ecke des markierten Feldes positioniert sein.
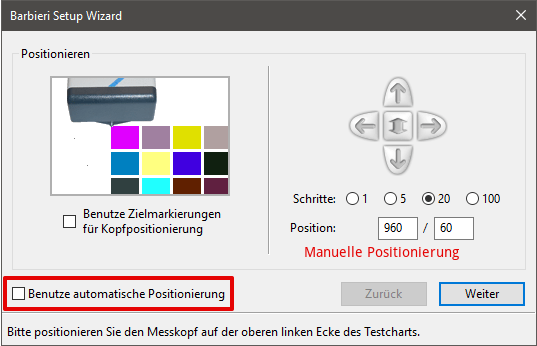
Mit den vier Pfeilen kann der Messkopf gesteuert werden (links, rechts, oben, unten). Mit dem Doppelpfeil in der Mitte kann der Kopf angehoben und abgesenkt werden.
Tipp: Der Messkopf kann auch mit den entsprechenden Pfeiltasten auf der Tastatur gesteuert werden.
Schritte: Definiert die Distanz, die der Messkopf zurücklegt, wenn ein Pfeil angeklickt wird.
Position: Bewegt den Messkopf zu den eingegebenen x/y-Koordinaten.
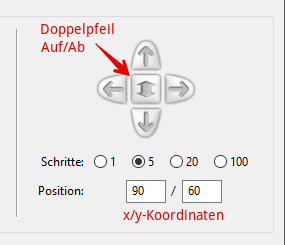
Klicken Sie auf Weiter, um die nächste Ecke (oben rechts) auf dem Chart anzugeben.
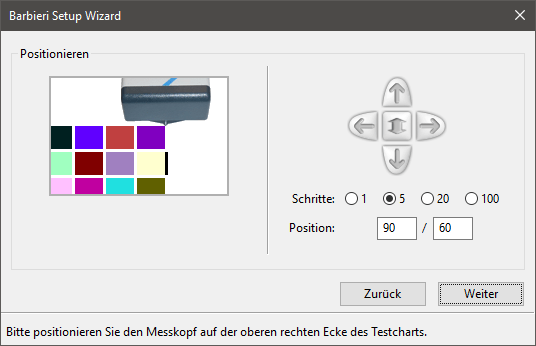
Gehen Sie vor, wie oben beschrieben, und bestätigen Sie mit Weiter.
Auf der letzten Seite geben Sie die Position der unteren rechten Ecke an und bestätigen mit Weiter.
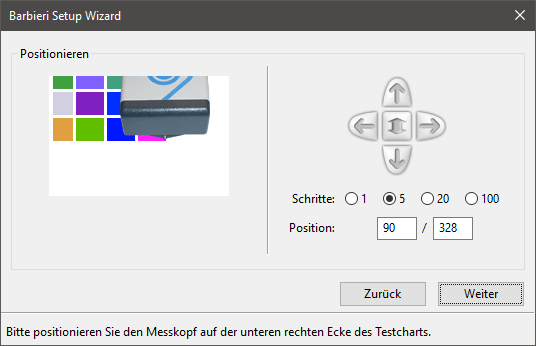
Mehrseitige Testcharts
Manuelle Positionierung
Wenn das Testchart mehrere Seiten hat, erscheint nach dem Messen einer Seite eine Meldung, die den Anwender dazu auffordert, die nächste Seite auf den Tisch zu legen:
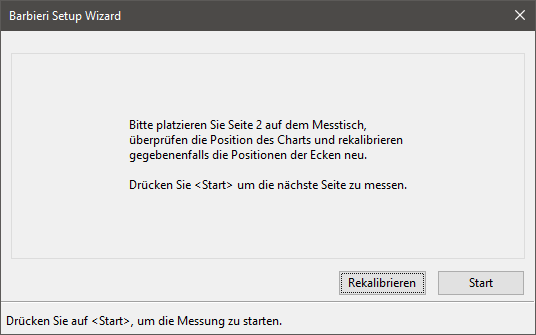
- Legen Sie die nächste Seite auf den Tisch.
- Rekalibrieren Sie den Tisch und verwenden Sie die manuellen Eingabemöglichkeiten wie oben beschrieben, um zwei Ecken des Charts anzugeben. Die dritte Ecke wird automatisch berechnet.
- Klicken Sie auf Start um die nächste Seite zu messen.
Wichtig: Wenn die zweite Seite EXAKT dort platziert wurde, wo die erste Seite lag, können Sie auch ohne Neukalibrierung direkt auf Start klicken. Die zuvor eingestellten Koordinaten werden dann wieder verwendet.
Automatische Positionierung
Wenn die Autopositionierung ausgewählt wurde:
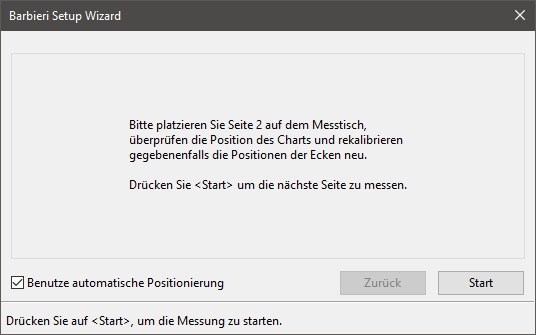
Die Checkbox Benutze automatische Positionierung ist automatisch aktiviert.
Klicken Sie auf Start zum Autopositionieren und Messen der nächsten Seite.
Wichtig: Um die Autopositionierung nutzen zu können, benötigt das Chart die entsprechenden Ränder und Markierungen.
Charts mit Barbieri Gateway erstellen und ColorLogic ColorAnt messen
Zum Erstellen von ColorLogic-Charts, die die benötigten Autopositionierungsmarker enthalten, mit dem Barbieri Gateway-Chartgenerator, gehen Sie wie folgt vor:
- Kopieren Sie die ColorLogic-Charts in das Benutzerverzeichnis: Myuser>Documents>Barbieri>Gateway
- Starten Sie den Barbieri-Chartgenerator und wählen Sie die Referenz aus dem CLReferencesBarbieri-Ordner.
- Fügen Sie dem Chart die gewünschten Optionen hinzu, zum Beispiel Autopositionierungsmarkierungen, Referenzbereich etc., und speichern dann die Datei ab.
- Laden Sie die Referenzdatei in ColorAnt per Drag-and-drop der .ref-Datei auf das Datensätze-Fenster. Die Zieldatei kann im Ordner Gateway>Targets gefunden werden.
- Wenn die Patches nicht dem ausgedruckten Chart entsprechen, können Sie im Datensätze-Fenster mit einen Rechtsklick auf die Referenz die Zeilen und Spalten vertauschen. Überprüfen Sie anschließend die Patch-Anordnung im Betrachten-Werkzeug.
- Markieren Sie die Referenzdatei und starten das Messen-Werkzeug. Prüfen Sie, dass das korrekte Chart ausgewählt wurde. Wählen Sie das Spectro LFP aus der Geräteauswahl und klicken Sie auf Verbinden.
- Sobald das Gerät verbunden ist, wird der Spectro LFP Assistent angezeigt. Wählen Sie hier einfach die Autopositionierung und klicken auf Start.
Barbieri Spectro LFP qb
Messen mit dem Barbieri Spectro LFP qb
Schritt 1: Wählen Sie das Gerät aus der Drop-down-Liste Auswahl im Geräte-Reiter.
Schritt 2: Klicken Sie auf Verbinden.
Wenn das gewählte Gerät verbunden ist, öffnet sich der Barbieri Setup Wizard des LFP qb:
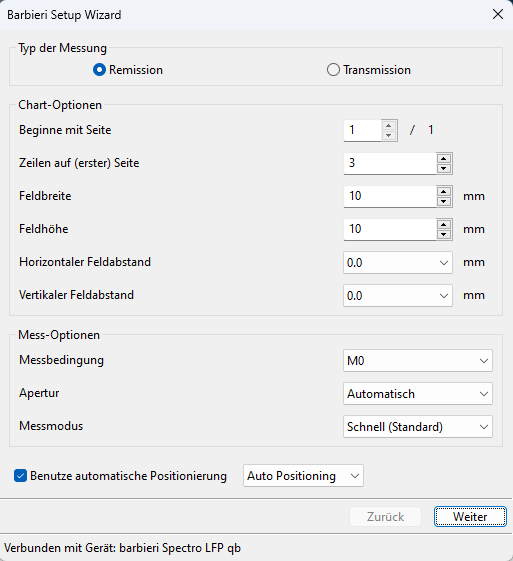
Typ der Messung
Wählen Sie zwischen Remissions- und Transmissionsmessungen. Achten Sie darauf, dass Sie für den gewählten Typ der Messung den passenden Probenhalter (Reflexions- oder Transmissionsprobenhalter) verwenden!
Chart-Optionen
Beginne mit Seite: Wählen Sie die erste zu messende Seite aus, zum Beispiel, wenn Sie Seiten neu messen wollen.
Zeilen auf (erster) Seite: Geben Sie die Anzahl der Zeilen auf dem Chart an. Falls das Chart aus mehreren Seiten besteht, geben Sie die Zeilenanzahl der ersten Seite an.
Horizontaler Feldabstand: Geben Sie die Höhe des horizontalen Feldtrenners in mm an.
Vertikaler Feldabstand: Geben Sie die Breite des vertikalen Feldtrenners in mm an.
Mess-Optionen:
Messbedingung: M0, M1, M2, M3.
Apertur: Wählen Sie zwischen Automatic, 2, 6 oder 8.
Messmodus:
- Schnell (Standard): Der schnelle Messmodus ist der Standardmodus des Spectro LFP. In diesem Modus liegt der Messkopf auf dem Messobjekt auf, und die Oberfläche wird gescannt.
- Feld für Feld (genauer): In diesem Modus bewegt sich der Messkopf des Gerätes zwischen den einzelnen Messungen nach oben und unten. Verwenden Sie diesen Modus für empfindliche Materialien, um Kratzer auf der Oberfläche zu vermeiden.
- Kontaktlos: Der kontaktlose Modus ähnelt dem Schnellmodus, der Messkopf berührt die Oberfläche hier jedoch nicht. Dieser Messmodus ist für klebrige und empfindliche Materialien geeignet.
Hinweis: Der schnelle Messmodus Schnell (Standard) verwendet stets dieselbe Menge an Licht und kann somit dunkle und helle Proben gleich schnell messen. Dies hat jedoch den Nachteil, dass insbesondere dunkle Proben nicht hinreichend genau erfasst werden. Die Einzel-Kontaktmessung Feld für Feld (genauer) ist hier von Vorteil, da hier die nötige Lichtmenge je Farbfeld individuell angepasst wird. Dies führt zu einer besseren Differenzierung, insbesondere bei dunklen Farben.
Start: Startet die Messung des Charts.
Positionierung
Benutze automatische Positionierung: Das Barbieri Spectro LFP qb bietet drei Positionierungsoptionen. Aktivieren Sie die Checkbox, um eine der automatischen Positionierungsoptionen auszuwählen, oder deaktivieren Sie die Checkbox, um den Messkopf manuell zu positionieren.
Auto Recognition: Die Kamera erkennt das Chart automatisch ohne die Auto-Positionierungslinien (benötigt die Kamera).
Auto Positioning: Die Kamera erkennt das Chart automatisch anhand der Auto-Positionierungslinien (benötigt die Kamera).
Manuelle Positionierung: Geben Sie die Eckpositionen des Testcharts manuell an.
Auto Recognition (Automatische Positionierung mit der Kamera)
Die Autopositionierung erfolgt durch Aufnahme eines Bildes mit der Kamera und Berechnung der Eckpunkte.
Hinweis: Schlägt die Bilderkennung fehl, schaltet das Gerät auf die automatische Positionierung um, bei der die Kamera zum Detektieren der Auto-Positionierungslinien und zur Bestimmung der Eckpunkte verwendet wird.
Auto Positioning (Automatische Positionierung mit der Kamera)
Bei der automatischen Positionierung sucht die Kamera nach den Auto-Positionierungslinien. Daher setzt diese Option voraus, dass auf dem Chart die notwendigen Auto-Positionierungslinien vorhanden sind.
Manuelle Positionierung
Verwenden Sie die Steuerung für die manuelle Positionierung auf der rechten Seite, um den Messkopf mit Hilfe der Pfeiltasten oder durch Eingabe der x/y-Koordinaten genau über der oberen linken Ecke zu positionieren. Der Messkopf sollte dann auf der äußersten Ecke des markierten Feldes positioniert sein.
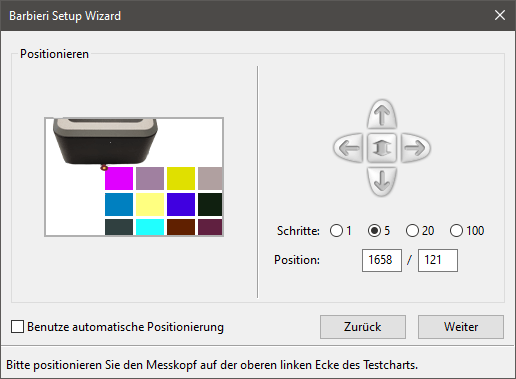
Mit den vier Pfeilen kann der Messkopf gesteuert werden (links, rechts, oben, unten). Mit dem Doppelpfeil in der Mitte kann der Kopf angehoben und abgesenkt werden.
Tipp: Der Messkopf kann auch mit den entsprechenden Pfeiltasten auf der Tastatur gesteuert werden.
Schritte: Definiert die Distanz, die der Messkopf zurücklegt, wenn ein Pfeil angeklickt wird.
Position: Bewegt den Messkopf zu den eingegebenen x/y-Koordinaten.
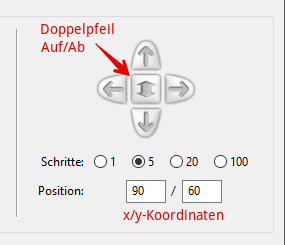
Klicken Sie auf Weiter, um die nächste Ecke (oben rechts) auf dem Chart anzugeben..
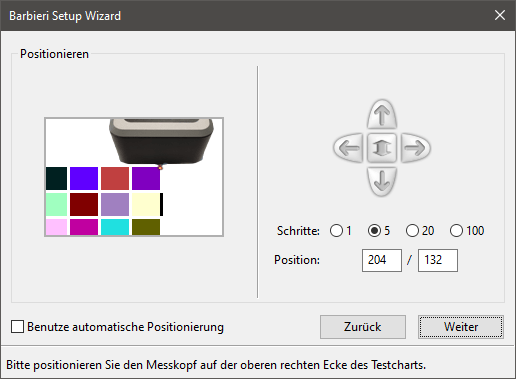
Gehen Sie vor, wie oben beschrieben, und bestätigen Sie mit Weiter.
Auf der letzten Seite geben Sie die Position der unteren rechten Ecke an und bestätigen mit Weiter.
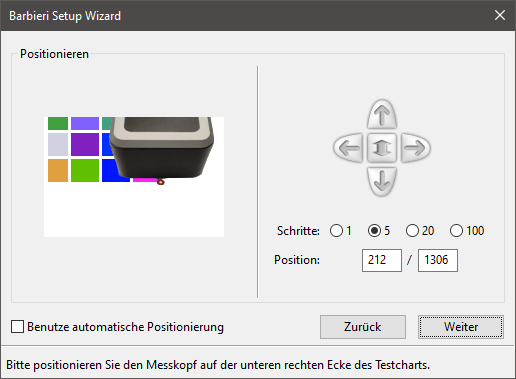
Mehrseitige Testcharts
Manuelle Positionierung
Wenn das Testchart mehrere Seiten hat, erscheint nach dem Messen einer Seite eine Meldung, die den Anwender dazu auffordert, die nächste Seite auf den Tisch zu legen:
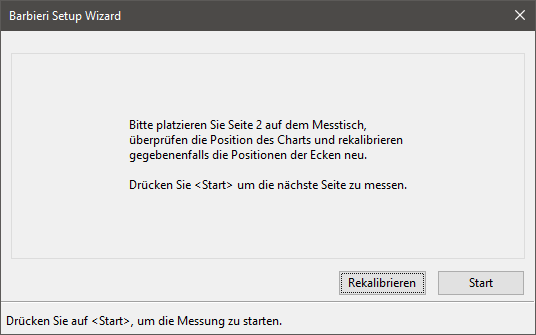
- Legen Sie die nächste Seite auf den Tisch.
- Rekalibrieren Sie den Tisch und verwenden Sie die manuellen Eingabemöglichkeiten wie oben beschrieben, um zwei Ecken des Charts anzugeben. Die dritte Ecke wird automatisch berechnet.
- Klicken Sie auf Start, um die nächste Seite zu messen.
Wichtig: Wenn die zweite Seite EXAKT dort platziert wurde, wo die erste Seite lag, können Sie auch ohne Neukalibrierung direkt auf Start klicken. Die zuvor eingestellten Koordinaten werden dann wieder verwendet.
Charts mit Barbieri Gateway erstellen und ColorLogic ColorAnt messen
Zum Erstellen von ColorLogic-Charts, die die benötigten Autopositionierungsmarker enthalten, mit dem Barbieri Gateway-Chartgenerator, gehen Sie wie folgt vor:
- Kopieren Sie die ColorLogic-Charts in das Benutzerverzeichnis: Myuser>Documents>Barbieri>Gateway
- Starten Sie den Barbieri-Chartgenerator und wählen Sie die Referenz aus dem CLReferencesBarbieri-Ordner.
- Fügen Sie dem Chart die gewünschten Optionen hinzu, zum Beispiel Autopositionierungsmarkierungen, Referenzbereich etc., und speichern dann die Datei ab.
- Laden Sie die Referenzdatei in ColorAnt per Drag-and-drop der .ref-Datei auf das Datensätze-Fenster. Die Zieldatei kann im Ordner Gateway>Targets gefunden werden.
- Wenn die Patches nicht dem ausgedruckten Chart entsprechen, können Sie im Datensätze-Fenster mit einen Rechtsklick auf die Referenz die Zeilen und Spalten vertauschen. Überprüfen Sie anschließend die Patch-Anordnung im Betrachten-Werkzeug.
- Markieren Sie die Referenzdatei und starten das Messen-Werkzeug. Prüfen Sie, dass das korrekte Chart ausgewählt wurde. Wählen Sie das Spectro LFP qb aus der Geräteauswahl und klicken Sie auf Verbinden.
- Sobald das Gerät verbunden ist, wird der Spectro LFP Assistent angezeigt. Wählen Sie hier einfach die Autopositionierung und klicken auf Start.
Konica Minolta-Geräte
Konica Minolta FD-7
Kalibrieren
Schritt 1: Wählen Sie das Gerät aus der Drop-down-Liste Auswahl im Geräte-Reiter.
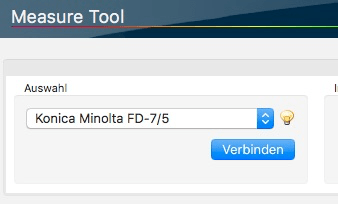
Schritt 2: Klicken Sie auf Verbinden.
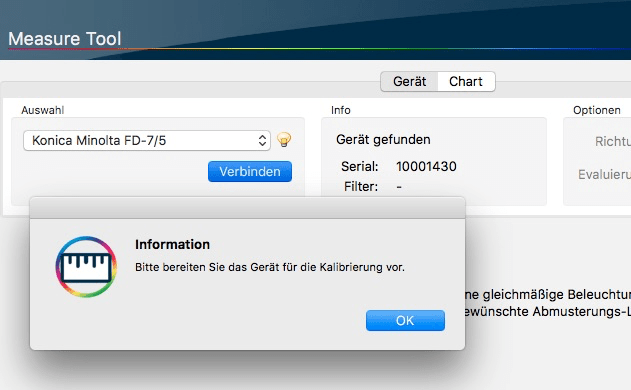
Schritt 3: Stellen Sie das Gerät auf die Weißreferenz, setzen Sie das Gerät mit der Zielfeldmaske auf die Kalibrierkachel und drücken Sie es herunter. Klicken Sie auf OK und halten Sie das Gerät so lange heruntergedrückt, bis im Messfenster oben links der Messmodus auswählbar wird.
Geräteoptionen
Wenn das gewählte Gerät verbunden und kalibriert ist erscheint das Drop-down-Menü mit den Messbedingungen.
Einstellungen
Messbedingung: M0, M1, M2.
Wenn alle gewünschten Einstellungen vorgenommen wurden, können Sie im Hauptfenster unter Richtung festlegen, in welchem Modus Sie das Chart messen möchten.
Messen
Schritt 1: Wählen Sie das Gerät aus der Drop-down-Liste Auswahl im Geräte-Reiter aus und führen Sie die Weißkalibrierung durch (wie oben beschrieben).
Schritt 2: Platzieren Sie das Gerät vor dem ersten Patch der zu messenden Zeile und drücken Sie die Messtaste am Gerät. Halten Sie die Taste gedrückt und fahren Sie mit dem Gerät über den Streifen bis über den letzten Patch hinaus. Lassen Sie die Taste los.
Schritt 3: Die Daten werden an das Measure Tool übertragen und Sie können mit der nächsten Zeile fortfahren.
Schritt 4: Wenn die Messung komplett ist, öffnen Sie mit einem Klick auf das Übertragen-Symbol den Messdaten übertragen-Dialog. Hier können die Messdaten verworfen oder an ColorAnt übermittelt werden.
Umgebungslichtmessung
Umgebungslichtmessungen können entweder mit dem Measure Tool 2.0 oder aus dem Werkzeug CIE-Konvertierung heraus durchgeführt werden.
Measure Tool: Wählen Sie den Modus Umgebungslichtmessung aus dem Menü Messmodus oder klicken Sie auf das Glühlampensymbol neben dem Drop-down-Menü Auswahl.
CIE-Konvertierung: Wählen Sie Emission (Messen) aus der Drop-down-Liste Beleuchtung. Dadurch wird das Measure Tool geöffnet.
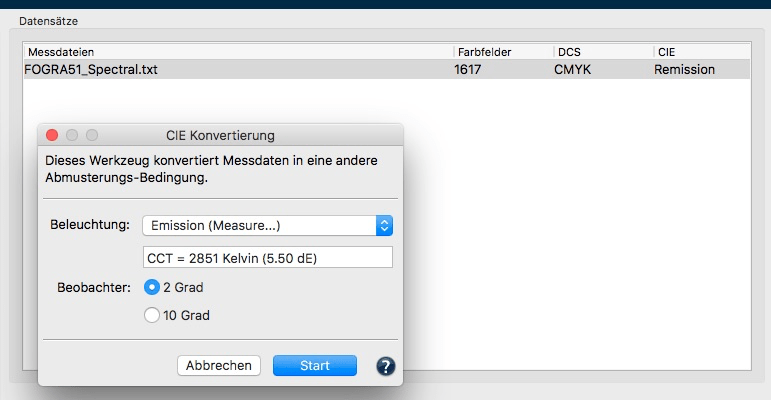
Schritt 1: Wählen Sie das Messgerät aus dem Drop-down-Menü Auswahl des Reiters Gerät und führen Sie die Weißkalibrierung wie oben beschrieben durch. Nach der Kalibrierung bestätigen Sie die Meldung Bitte bereiten Sie das Messgerät für eine Umgebungslichtmessung vor.
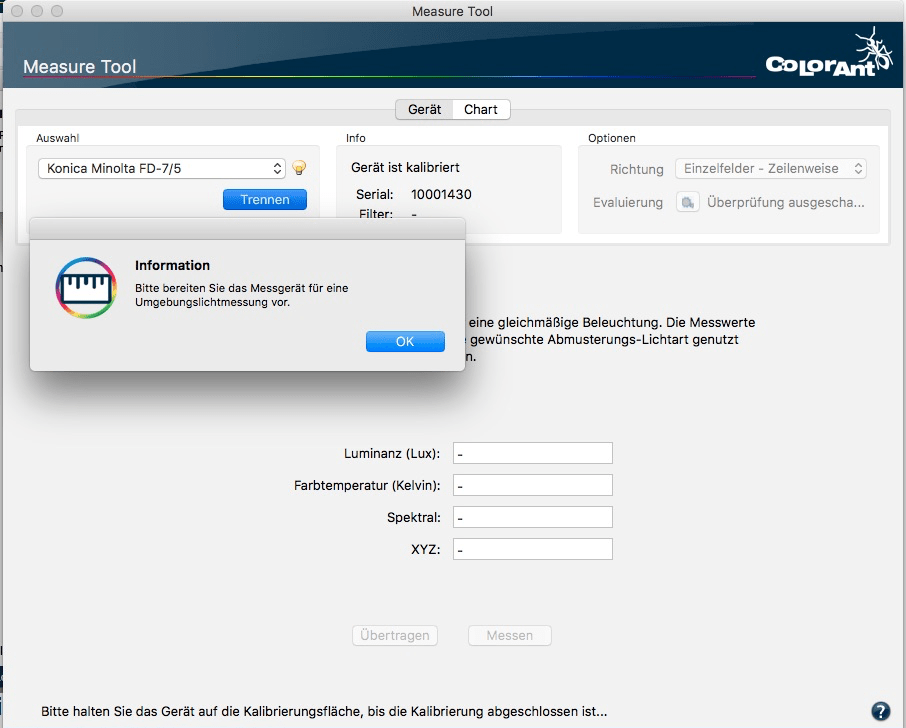
Schritt 2: Befestigen Sie den Umgebungslichtkopf am Gerät.
Schritt 3: Klicken Sie auf Messen.
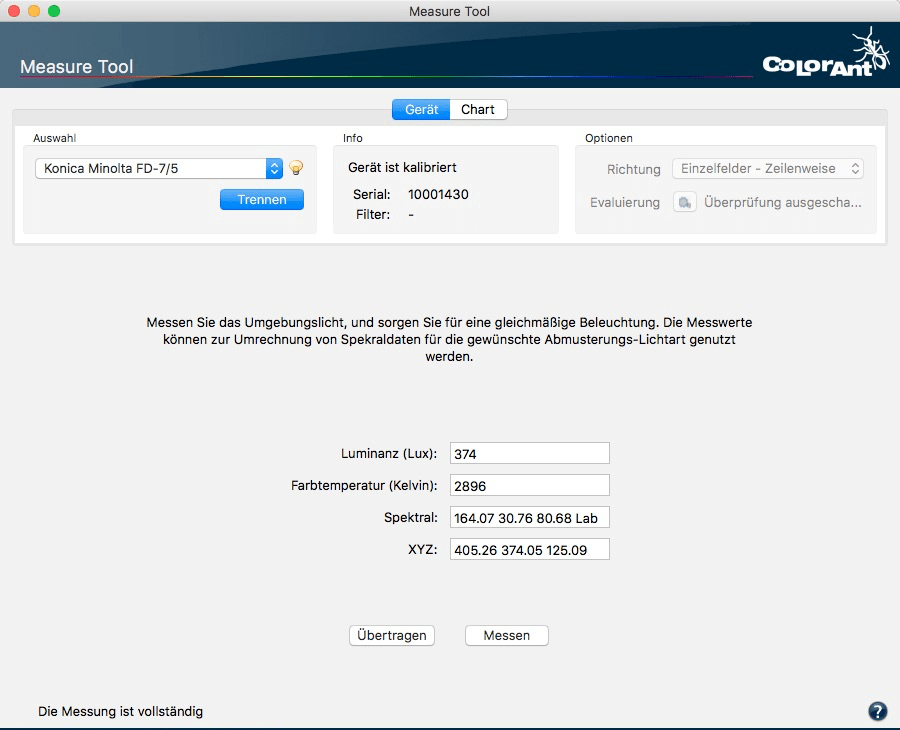
Schritt 4: Senden Sie die Messdaten an ColorAnt, indem Sie auf Übertragen klicken.
Die Messwerte werden entweder im Bedienfeld Datensätze (bei direkter Verwendung des Measure Tool) oder in der CIE-Konvertierung angezeigt.
Schritt 5 (nur CIE-Konvertierung): Klicken Sie auf Start. Die Daten der Umgebungslichtmessung werden verwendet, um die ausgewählten Spektraldaten in die neue Abmusterungsbedingung zu konvertieren.
Konica Minolta FD-9
Messen mit dem Konica Minolta FD-9
Schritt 1: Wählen Sie das Gerät aus der Drop-down-Liste Auswahl im Geräte-Reiter.
Schritt 2: Klicken Sie auf Verbinden.
Verwenden des Konica Minolta FD-9 über das Netzwerk
Das Konica Minolta FD-9 kann über eine Ethernet-Verbindung an das lokale Netzwerk angeschlossen werden, was eine direkte Übertragung von Messdaten an Computer im selben LAN/WLAN ermöglicht.
Konfigurieren Sie die Netzwerkeinstellungen am Gerät wie im Konica Minolta FD-9-Benutzerhandbuch beschrieben.
Wählen Sie im ColorAnt Measure Tool das Konica Minolta FD-9, klicken Sie auf das Netzwerksymbol und geben Sie die IP-Adresse des FD-9 in das Adressfeld ein. Klicken Sie auf OK, um die Verbindung herzustellen.
Hinweis: Eine USB-Verbindung hat immer Priorität. Wenn das Gerät über LAN/WLAN verwendet werden soll, entfernen Sie das USB-Kabel.
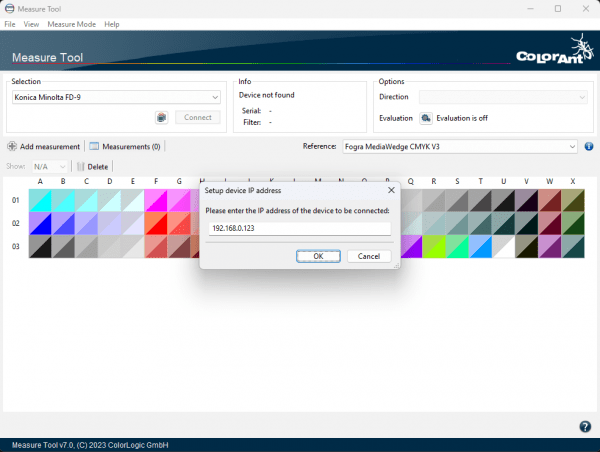
Geräteoptionen
Wenn das gewählte Gerät verbunden wurde öffnet sich der Setup-Wizard des FD-9:
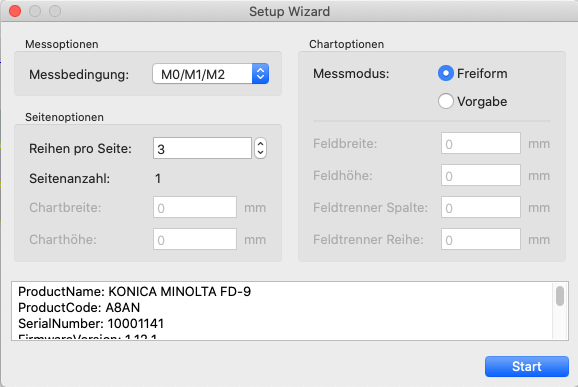
Einstellungen
Messoptionen
Messbedingung: M0, M0/M1/M2.
Seitenoptionen
Reihen pro Seite: Geben Sie die Anzahl der Zeilen auf einer Seite an. Bei mehreren Seiten geben Sie die Zeilenanzahl der ersten Seite an.
Seitenanzahl: Automatisch berechnete Anzahl der erwarteten Seiten.
Messmodus
Freiform: In diesem Messmodus legen Sie ihr Chart einfach in das Gerät ein. Das FD-9 erkennt es automatisch.
Vorgabe: In diesem Messmodus legen Sie die Maße des Charts, der Patches usw. fest. Das FD-9 verwendet dann diese Angaben auf der eingelegten Seite des Charts.
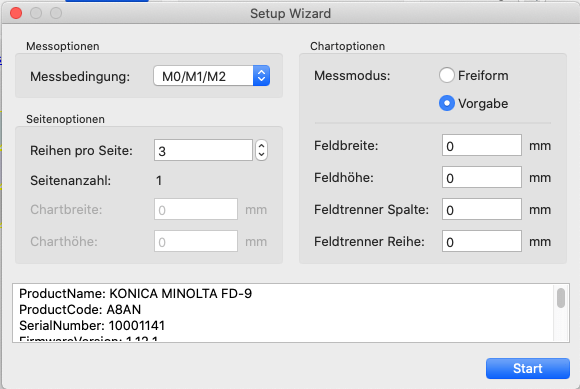
Messen
Schritt 1: Nach dem Verbinden des Gerätes öffnet sich der Setup-Wizard.
Schritt 2: Nehmen Sie alle Einstellungen vor und klicken Sie anschließend auf Start.
Schritt 3: Auf dem Display des FD-9 wird eine Aufforderung zum Einlegen des Charts angezeigt. Legen Sie das Chart ein und warten Sie bis es vermessen wurde.
Schritt 4: Wenn die Messung komplett ist, öffnen Sie mit einem Klick auf das Übertragen-Symbol den Messdaten übertragen-Dialog. Hier können die Messdaten verworfen oder an ColorAnt übermittelt werden.
ColorAnt ermöglicht das Übertragen einzelner Messbedingungen oder aller verfügbarer Messbedingungen. Im letzteren Fall werden mehrere Datensätze übermittelt. Zur einfachen Unterscheidung ist bei jedem Datensatz die Messbedingung an den Dateinamen angehängt.
Techkon-Geräte
SpectroDens
Messen mit dem Techkon SpectroDens
Wichtig: Techkon-Geräte sind nur unter Windows verfügbar.
Für den Betrieb benötigen Techkon-Geräte außerdem den Dienst TechkonDeviceServer der Techkon GmbH, der hier zum Download bereit steht: http://www.colorlogic.de/Seiten/Download/TDService.2.0.0.8.exe
Schritt 1: Wählen Sie das Gerät aus der Drop-down-Liste Auswahl im Geräte-Reiter.
Schritt 2: Klicken Sie auf Verbinden.
Schritt 3: Stellen Sie das Gerät auf die Weißreferenz und klicken Sie auf OK.
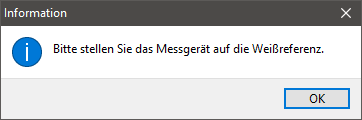
Geräteoptionen
Wenn das gewählte Gerät verbunden wurde öffnet sich der Setup-Wizard des SpectroDens:
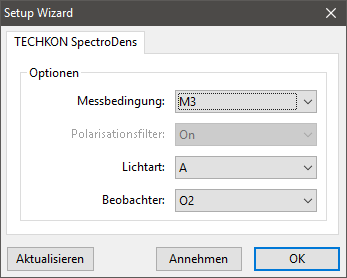
Einstellungen
Optionen
Messbedingung: M0, M1, M2, M3.
Polarisationsfilter: Abhängig von Ihrer Geräteversion kann der Polarisationsfilter manuell oder automatisch eingestellt werden. Falls dies rein automatisch geschieht, ist die Auswahl ausgegraut und hängt von der Auswahl der Messbedingung ab.
Lichtart: Wählen Sie zwischen A, C, D50 und D65. Die Lichtart wird von der ausgewählten Messbedingung beeinflusst.
Beobachter: Wählen Sie zwischen O2 und O10.
Wenn alle Einstellungen vorgenommen wurden können Sie im Hauptfenster unter Richtung festlegen in welchem Modus Sie das Chart messen möchten.
Messen
Schritt 1: Wählen Sie das Gerät aus der Drop-down-Liste Auswahl im Geräte-Reiter aus und führen Sie die Weißkalibrierung durch.
Schritt 2: Platzieren Sie das Gerät auf dem ersten Patch der zu messenden Zeile und drücken Sie die Messtaste am Gerät. Halten Sie die Taste gedrückt und fahren Sie mit dem Gerät über den Streifen bis zum letzten Patch. Lassen Sie die Taste los.
Schritt 3: Die Daten werden an das Measure Tool übertragen und Sie können mit der nächsten Zeile fortfahren.
Schritt 4: Wenn die Messung komplett ist, öffnen Sie mit einem Klick auf das Übertragen-Symbol den Messdaten übertragen-Dialog. Hier können die Messdaten verworfen oder an ColorAnt übermittelt werden.
SpectroJet
Messen mit dem Techkon SpectroJet
Wichtig: Techkon-Geräte sind nur unter Windows verfügbar.
Für den Betrieb benötigen Techkon-Geräte außerdem den Dienst TechkonDeviceServer der Techkon GmbH, der hier zum Download bereit steht: http://www.colorlogic.de/Seiten/Download/TDService.2.0.0.8.exe
Schritt 1: Wählen Sie das Gerät aus der Drop-down-Liste Auswahl im Geräte-Reiter.
Schritt 2: Klicken Sie auf Verbinden.
Schritt 3: Stellen Sie das Gerät auf die Weißreferenz und klicken Sie auf OK.
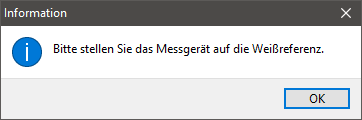
Geräteoptionen
Wenn das Gerät verbunden wurde öffnet sich der Setup-Wizard des SpectroJet:
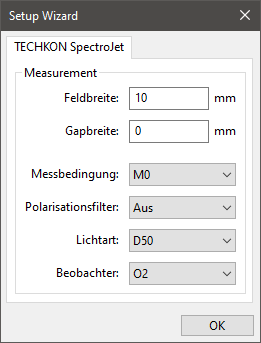
Einstellungen
Optionen
Feldbreite: Geben Sie hier die Breite in Millimetern eines einzelnen Patches an.
Gapbreite: Geben Sie die Breite des Patch-Trenners in Millimetern an.
Messbedingung: M0, M1, M2, M3.
Polarisationsfilter: Abhängig von Ihrer Geräteversion kann der Polarisationsfilter manuell oder automatisch eingestellt werden. Falls dies rein automatisch geschieht, ist die Auswahl ausgegraut und hängt von der Auswahl der Messbedingung ab.
Lichtart: Wählen Sie zwischen A, C, D50, D65, F2, F7 und F11. Die Lichtart hängt von der ausgewählten Messbedingung ab.
Beobachter: Wählen Sie zwischen O2 und O10.
Wenn alle Einstellungen vorgenommen wurden können Sie im Hauptfenster unter Richtung entscheiden, in welchem Modus Sie das Chart messen möchten.
Messen
Schritt 1: Wählen Sie das Gerät aus der Drop-down-Liste Auswahl im Geräte-Reiter aus und führen Sie die oben beschriebene Weißkalibrierung durch.
Schritt 2: Platzieren Sie das Gerät vor dem ersten Patch der zu messenden Zeile und drücken Sie die Messtaste am Gerät einmal. Fahren Sie nun mit dem Gerät über den Streifen über den letzten Patch hinaus.
Bei M0 oder M3: Das einmalige Messen einer Zeile genügt für diesen Modus.
Bei M1 oder M2: Die Anzeige auf dem Gerät weist Sie darauf hin, dass Sie noch einmal über den Streifen zurückfahren müssen, um die Dualmessung abzuschließen.
Hinweis: Falls eine Messung nicht auf Anhieb gelingt sollten Sie die Messung nochmals mit einem größeren Abstand vor und hinter jeder Zeile durchführen.
Schritt 3: Die Daten werden an das Measure Tool übertragen und Sie können mit der nächsten Zeile fortfahren.
Schritt 4:Wenn die Messung komplett ist, öffnen Sie mit einem Klick auf das Übertragen-Symbol den Messdaten übertragen-Dialog. Hier können die Messdaten verworfen oder an ColorAnt übermittelt werden.
Wenn mehrere Messbedingungen gemessen wurden, können die Ergebnisse/Messwerte
der einzelnen Bedingungen im Drop-down-Menü neben dem Übertragen-Symbol ausgewählt und angesehen werden.
X-Rite-Geräte
X-Rite eXact
Messen mit dem X-Rite eXact
Schritt 1: Wählen Sie das Gerät aus der Drop-down-Liste Auswahl im Geräte-Reiter.
Schritt 2: Klicken Sie auf Verbinden.
Schritt 3: Bei der Aufforderung für die Weißkalibrierung können Sie einfach mit OK bestätigen, da dies im Gerät intern durchgeführt wird.
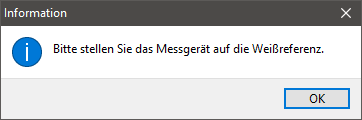
Geräteoptionen
Wenn das Gerät verbunden wurde öffnet sich der Setup-Wizard des eXact:
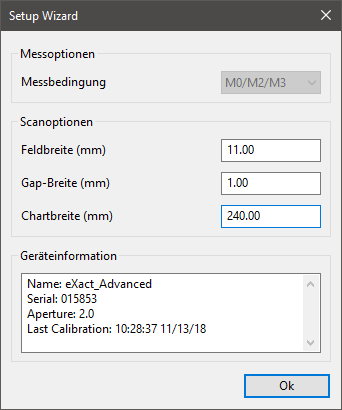
Einstellungen
Scanoptionen
Feldbreite (mm): Automatisch berechnete Breite eines einzelnen Patches.
Gap-Breite (mm): Geben Sie die Breite eines Feldtrenners in Millimetern an.
Chartbreite (mm): Geben Sie die Breite des Charts in Millimetern an.
Messoptionen
Messbedingung: M1 und M0/M2/M3. Sie können mit dem Schiebeschalter am Gerät zwischen den beiden Verfügbaren Bedingungen – M1 und M0/M2/M3 – wechseln. Im M0/M2/M3-Modus werden immer alle verfügbaren Messbedingungen in einem Durchlauf gemessen.
Wenn alle Einstellungen vorgenommen wurden können Sie im Hauptfenster unter Richtung festlegen, wie das Chart gemessen wird.
Messen (Scanmodus)
Schritt 1: Wählen Sie das Gerät aus der Drop-down-Liste Auswahl im Geräte-Reiter aus und führen Sie die Weißkalibrierung durch.
Schritt 2: Platzieren Sie das Gerät auf dem ersten Patch der zu messenden Zeile und drücken Sie den Klappmechanismus des Gerätes hinunter. Dadurch wird die Messung gestartet. Warten Sie auf den Signalton und fahren Sie mit heruntergedrücktem Gerät über den Streifen bis zum letzten Patch. Die Messung wird automatisch beendet. Sie können das Gerät jetzt wieder los lassen.
Schritt 3: Die Daten werden an das Measure Tool übertragen und Sie können mit der nächsten Zeile fortfahren.
Schritt 4: Wenn die Messung komplett ist, öffnen Sie mit einem Klick auf das Übertragen-Symbol den Messdaten übertragen-Dialog. Hier können die Messdaten verworfen oder an ColorAnt übermittelt werden.
ColorAnt ermöglicht das Übertragen einzelner oder aller verfügbarer Messbedingungen. Im letzteren Fall werden mehrere Datensätze übermittelt. Zur einfachen Unterscheidung ist bei jedem Datensatz die Messbedingung an den Dateinamen angehängt.
Messen (Einzelfeldmodus)
Falls Sie ohne den Scanaufsatz im Einzelfeldmodus messen möchten gehen Sie wie folgt vor:
Schritt 1: Wählen Sie das Gerät aus der Drop-down-Liste Auswahl im Geräte-Reiter aus und führen Sie die Weißkalibrierung durch.
Schritt 2: Nachdem Sie den Einstellungsdialog mit OK geschlossen haben, wählen Sie oben rechts im Hauptfenster unter Optionen die Richtung Einzelfelder – Zeilenweise.

Schritt 3: Platzieren Sie das Gerät auf dem ersten Patch der zu messenden Zeile und drücken Sie den Klappmechanismus des Gerätes hinunter. Dadurch wird die Messung gestartet. Nachdem der Signalton ertönt ist, können Sie das Gerät wieder hochheben.
Schritt 4: Die Daten werden an das Measure Tool übertragen und Sie können mit dem nächsten Patch fortfahren.
Schritt 5: Wenn die Messung komplett ist, öffnen Sie mit einem Klick auf das Übertragen-Symbol den Messdaten übertragen-Dialog. Hier können die Messdaten verworfen oder an ColorAnt übermittelt werden.
ColorAnt ermöglicht das Übertragen einzelner Messbedingungen oder aller verfügbarer Messbedingungen. Im letzteren Fall werden mehrere Datensätze übermittelt. Zur einfachen Unterscheidung ist bei jedem Datensatz die Messbedingung an den Dateinamen angehängt.
X-Rite eXact2
Messen mit dem X-Rite eXact2
Schritt 1: Wählen Sie das Gerät aus der Drop-down-Liste Auswahl im Geräte-Reiter.
Schritt 2: Klicken Sie auf Verbinden.
Schritt 3: Bei der Aufforderung für die Weißkalibrierung können Sie einfach mit OK bestätigen, da dies im Gerät intern durchgeführt wird.
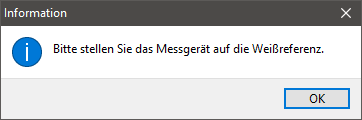
Verwenden des X-Rite eXact2 über das Netzwerk
Das X-Rite eXact2 kann über eine Ethernet-Verbindung an das lokale Netzwerk angeschlossen werden, was eine direkte Übertragung von Messdaten an Computer im selben LAN/WLAN ermöglicht.
Konfigurieren Sie die Netzwerkeinstellungen am Gerät wie im X-Rite eXact2-Benutzerhandbuch beschrieben.
Wählen Sie im ColorAnt Measure Tool das X-Rite eXact2, klicken Sie auf das Netzwerksymbol und geben Sie die IP-Adresse des eXact2 in das Adressfeld ein. Klicken Sie auf OK, um die Verbindung herzustellen.
Hinweis: Eine USB-Verbindung hat immer Vorrang. Wenn das Gerät über LAN/WLAN verwendet werden soll, ziehen Sie das USB-Kabel ab.
Geräteoptionen
Wenn das Gerät verbunden wurde öffnet sich der Setup-Wizard des eXact2:
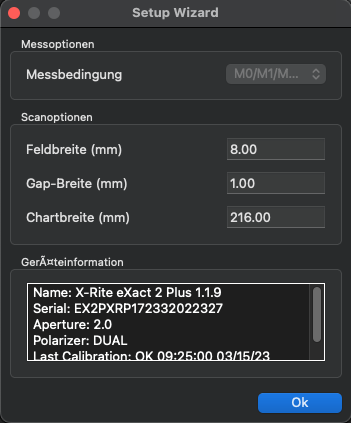
Einstellungen
Messoptionen
Messbedingung: Im M0/M1/M2/M3-Modus werden immer alle verfügbaren Messbedingungen in einem Durchlauf gemessen.
Scanoptionen
Feldbreite (mm): Automatisch berechnete Breite eines einzelnen Patches.
Gap-Breite (mm): Geben Sie die Breite eines Feldtrenners in Millimetern an.
Chartbreite (mm): Geben Sie die Breite des Charts in Millimetern an.
Wenn alle Einstellungen vorgenommen wurden können Sie im Hauptfenster unter Richtung festlegen, wie das Chart gemessen wird.
Messen (Scanmodus)
Schritt 1: Wählen Sie das Gerät aus der Drop-down-Liste Auswahl im Geräte-Reiter aus und führen Sie die Weißkalibrierung durch.
Schritt 2: Setzen Sie das Gerät auf den ersten Patch der Reihe und drücken Sie die Messtaste an der Seite. Drücken Sie im Einzelfeldmodus einmal für eine Einzelfeldmessung oder halten Sie die Taste für eine Streifenmessung gedrückt. Fahren Sie über den Streifen zum letzten Patch der Reihe. Die Messung wird automatisch gestoppt. Lassen Sie die Messtaste los.
Schritt 3: Die Daten werden an das Measure Tool übertragen und Sie können mit der nächsten Zeile fortfahren.
Schritt 4: Wenn die Messung komplett ist, öffnen Sie mit einem Klick auf das Übertragen-Symbol den Messdaten übertragen-Dialog. Hier können die Messdaten verworfen oder an ColorAnt übermittelt werden.
ColorAnt ermöglicht das Übertragen einzelner oder aller verfügbarer Messbedingungen. Im letzteren Fall werden mehrere Datensätze übermittelt. Zur einfachen Unterscheidung ist bei jedem Datensatz die Messbedingung an den Dateinamen angehängt.
Messen (Einzelfeldmodus)
Falls Sie im Einzelfeldmodus messen möchten gehen Sie wie folgt vor:
Schritt 1: Wählen Sie das Gerät aus der Drop-down-Liste Auswahl im Geräte-Reiter aus und führen Sie die Weißkalibrierung durch.
Schritt 2: Nachdem Sie den Einstellungsdialog mit OK geschlossen haben, wählen Sie oben rechts im Hauptfenster unter Optionen die Richtung Einzelfelder – Zeilenweise.

Schritt 3: Platzieren Sie das Gerät auf dem ersten Patch der zu messenden Zeile und drücken Sie die Messtaste des Gerätes. Dadurch wird die Messung gestartet.
Schritt 4: Die Daten werden an das Measure Tool übertragen und Sie können mit dem nächsten Patch fortfahren.
Schritt 5: Wenn die Messung komplett ist, öffnen Sie mit einem Klick auf das Übertragen-Symbol den Messdaten übertragen-Dialog. Hier können die Messdaten verworfen oder an ColorAnt übermittelt werden.
ColorAnt ermöglicht das Übertragen einzelner Messbedingungen oder aller verfügbarer Messbedingungen. Im letzteren Fall werden mehrere Datensätze übermittelt. Zur einfachen Unterscheidung ist bei jedem Datensatz die Messbedingung an den Dateinamen angehängt.
X-Rite i1Pro 1
Kalibrieren
Schritt 1: Wählen Sie das Gerät aus der Drop-down-Liste Auswahl im Geräte-Reiter.
Schritt 2: Klicken Sie auf Verbinden.
Schritt 3: Stellen Sie das Gerät auf die Weißreferenz und klicken auf OK.
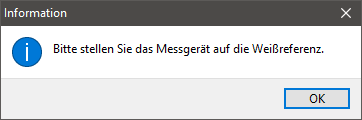
Geräteoptionen
Wenn das Gerät verbunden wurde erscheinen die Einstellungsmöglichkeiten für die Messbedingung.
Einstellungen
Messbedingung: M0 (Single) oder, M0/M1/M2 (Dual). Mit den kombinierten Bedingungen M0/M1/M2 (Dual) werden immer alle verfügbaren Messbedingungen in einem Durchlauf gemessen.
Hinweis: Die Auswahl der Messbedingung steht nur mit dem i1 Pro 2 zur Verfügung.
Wenn alle Einstellungen vorgenommen wurden können Sie im Hauptfenster unter Richtung festlegen, wie das Chart gemessen wird.
Messen
Schritt 1: Wählen Sie das Gerät aus der Drop-down-Liste Auswahl im Geräte-Reiter aus und führen Sie die Weißkalibrierung durch.
Schritt 2: Unter Optionen/Richtung wählen Sie, wie Sie das Testchart messen wollen. Für Messungen mit dem Lineal empfehlen wir die Option Komplette Zeilen scannen.
Schritt 3: Platzieren Sie das Gerät vor dem ersten Patch der zu messenden Zeile und drücken Sie die Messtaste am Gerät. Halten Sie die Taste gedrückt und fahren Sie mit dem Gerät über den Streifen bis über den letzten Patch hinaus. Lassen Sie die Taste los.
Schritt 4: Die Daten werden an das Measure Tool übertragen und Sie können mit der nächsten Zeile fortfahren.
Schritt 5: Wenn die Messung komplett ist, öffnen Sie mit einem Klick auf das Übertragen-Symbol den Messdaten übertragen-Dialog. Hier können die Messdaten verworfen oder an ColorAnt übermittelt werden.
ColorAnt ermöglicht das Übertragen einzelner oder aller verfügbarer Messbedingungen. Im letzteren Fall werden mehrere Datensätze übermittelt. Zur einfachen Unterscheidung ist bei jedem Datensatz die Messbedingung an den Dateinamen angehängt.
Hinweis: Wenn Sie eine Messbedingung im Dual-Modus gewählt haben müssen Sie jede Zeile zweimal messen. Sobald Sie die erste Richtung gemessen haben zeigt Ihnen die LED auf dem Gerät an, in welche Richtung Sie als nächstes Messen sollen.
Umgebungslichtmessung
Umgebungslichtmessungen können entweder mit dem Measure Tool oder aus dem Werkzeug CIE-Konvertierung heraus durchgeführt werden.
Measure Tool: Wählen Sie den Modus Umgebungslichtmessung aus dem Menü Messmodus oder klicken Sie auf das Glühlampensymbol neben dem Drop-down-Menü Auswahl.
CIE-Konvertierung: Wählen Sie Emission (Messen) aus der Drop-down-Liste Beleuchtung. Dadurch wird das Measure Tool geöffnet.
Schritt 1: Wählen Sie das Messgerät aus dem Drop-down-Menü Auswahl des Reiters Gerät und führen Sie die Weißkalibrierung wie oben beschrieben durch. Nach der Kalibrierung bestätigen Sie die Meldung Bitte bereiten Sie das Messgerät für eine Umgebungslichtmessung vor.
Schritt 2: Befestigen Sie den Umgebungslichtkopf am Gerät.
Schritt 3: Klicken Sie auf Messen.
Schritt 4: Senden Sie die Messdaten an ColorAnt, indem Sie auf Übertragen klicken.
Die Messwerte werden entweder im Bedienfeld Datensätze (bei direkter Verwendung des Measure Tool) oder in der CIE-Konvertierung angezeigt.
Schritt 5 (nur CIE-Konvertierung): Klicken Sie auf Start. Die Daten der Umgebungslichtmessung werden verwendet, um die ausgewählten Spektraldaten in die neue Abmusterungsbedingung zu konvertieren.
X-Rite i1Pro 2
Kalibrieren
Schritt 1: Wählen Sie das Gerät aus der Drop-down-Liste Auswahl im Geräte-Reiter.
Schritt 2: Klicken Sie auf Verbinden.
Schritt 3: Stellen Sie das Gerät auf die Weißreferenz und klicken auf OK.
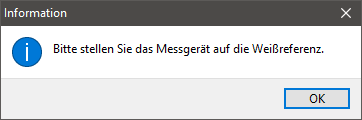
Geräteoptionen
Wenn das Gerät verbunden wurde, öffnet sich der Setup Wizard mit den Messoptionen für das Messgerät.
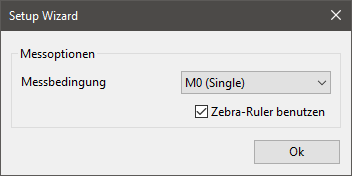
Zebra-Ruler benutzen: Die Verwendung des Lineals (Ruler) verbessert die M0-Single-Scan-Messung, wird aber nicht vorausgesetzt und kann mit der Checkbox deaktiviert werden. Das Lineal ermöglicht eine genauere Kontrolle der Position/Geschwindigkeit des Messgerätes, was die Gefahr von Messfehlern reduziert.
Einstellungen
Messbedingung: M0 (Single) oder, M0/M1/M2 (Dual). Mit den kombinierten Bedingungen M0/M1/M2 (Dual) werden immer alle verfügbaren Messbedingungen in einem Durchlauf gemessen.
Hinweis: Die Auswahl der Messbedingung steht nur mit dem i1 Pro 2 zur Verfügung.
Wenn alle Einstellungen vorgenommen wurden können Sie im Hauptfenster unter Richtung festlegen, wie das Chart gemessen wird.
Messen
Schritt 1: Wählen Sie das Gerät aus der Drop-down-Liste Auswahl im Geräte-Reiter aus und führen Sie die Weißkalibrierung durch.
Schritt 2: Unter Optionen/Richtung wählen Sie, wie Sie das Testchart messen wollen. Für Messungen mit dem Lineal empfehlen wir die Option Komplette Zeilen scannen.
Schritt 3: Platzieren Sie das Gerät vor dem ersten Patch der zu messenden Zeile und drücken Sie die Messtaste am Gerät. Halten Sie die Taste gedrückt und fahren Sie mit dem Gerät über den Streifen bis über den letzten Patch hinaus. Lassen Sie die Taste los.
Schritt 4: Die Daten werden an das Measure Tool übertragen und Sie können mit der nächsten Zeile fortfahren.
Schritt 5: Wenn die Messung komplett ist, öffnen Sie mit einem Klick auf das Übertragen-Symbol den Messdaten übertragen-Dialog. Hier können die Messdaten verworfen oder an ColorAnt übermittelt werden.
ColorAnt ermöglicht das Übertragen einzelner oder aller verfügbarer Messbedingungen. Im letzteren Fall werden mehrere Datensätze übermittelt. Zur einfachen Unterscheidung ist bei jedem Datensatz die Messbedingung an den Dateinamen angehängt.
Hinweis: Wenn Sie eine Messbedingung im Dual-Modus gewählt haben müssen Sie jede Zeile zweimal messen. Sobald Sie die erste Richtung gemessen haben zeigt Ihnen die LED auf dem Gerät an, in welche Richtung Sie als nächstes Messen sollen.
Umgebungslichtmessung
Umgebungslichtmessungen können entweder mit dem Measure Tool oder aus dem Werkzeug CIE-Konvertierung heraus durchgeführt werden.
Measure Tool: Wählen Sie den Modus Umgebungslichtmessung aus dem Menü Messmodus oder klicken Sie auf das Glühlampensymbol neben dem Drop-down-Menü Auswahl.
CIE-Konvertierung: Wählen Sie Emission (Messen) aus der Drop-down-Liste Beleuchtung. Dadurch wird das Measure Tool geöffnet.
Schritt 1: Wählen Sie das Messgerät aus dem Drop-down-Menü Auswahl des Reiters Gerät und führen Sie die Weißkalibrierung wie oben beschrieben durch. Nach der Kalibrierung bestätigen Sie die Meldung Bitte bereiten Sie das Messgerät für eine Umgebungslichtmessung vor.
Schritt 2: Befestigen Sie den Umgebungslichtkopf am Gerät.
Schritt 3: Klicken Sie auf Messen.
Schritt 4: Senden Sie die Messdaten an ColorAnt, indem Sie auf Übertragen klicken.
Die Messwerte werden entweder im Bedienfeld Datensätze (bei direkter Verwendung des Measure Tool) oder in der CIE-Konvertierung angezeigt.
Schritt 5 (nur CIE-Konvertierung): Klicken Sie auf Start. Die Daten der Umgebungslichtmessung werden verwendet, um die ausgewählten Spektraldaten in die neue Abmusterungsbedingung zu konvertieren.
X-Rite i1Pro 3
Kalibrieren
Schritt 1: Wählen Sie das Gerät aus der Drop-down-Liste Auswahl.
Schritt 2: Klicken Sie auf Verbinden.
Schritt 3: Stellen Sie das Gerät auf die Weißreferenz und klicken auf OK.
Messoptionen
Wenn das Gerät verbunden wurde, öffnet sich der Setup Wizard mit den Messoptionen für das Messgerät.
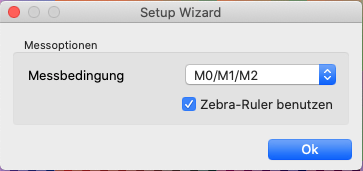
Zebra-Ruler benutzen: Die Verwendung des Lineals (Ruler) verbessert die M0-Single-Scan-Messung, wird aber nicht vorausgesetzt und kann mit der Checkbox deaktiviert werden. Das Lineal ermöglicht eine genauere Kontrolle der Position/Geschwindigkeit des Messgerätes, was die Gefahr von Messfehlern reduziert.
Messbedingung: M0/M1/M2 oder M3. Mit den kombinierten Bedingungen M0/M1/M2 werden immer alle verfügbaren Messbedingungen in einem Durchlauf gemessen. Um im M3-Modus messen zu können, muss vor dem Verbinden des Gerätes der entsprechende Polarisationsfilterkopf auf das Gerät geschraubt werden. Das Measure Tool erkennt automatisch welcher Kopf aktuell verwendet wird und setzt die Messbedingung entsprechend.
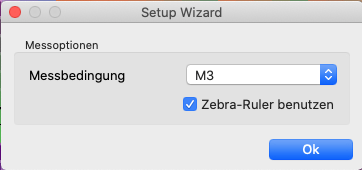
Wenn alle Einstellungen vorgenommen wurden können Sie im Hauptfenster unter Richtung festlegen, wie das Chart gemessen wird.
Messen
Schritt 1: Wählen Sie das Gerät aus der Drop-down-Liste Auswahl und führen Sie die Weißkalibrierung durch.
Schritt 2: Unter Optionen/Richtung wählen Sie, wie Sie das Testchart messen wollen. Für Messungen mit dem Lineal empfehlen wir die Option Komplette Zeilen scannen.
Schritt 3: Platzieren Sie das Gerät vor dem ersten Patch der zu messenden Zeile und drücken Sie die Messtaste am Gerät. Halten Sie die Taste gedrückt und fahren Sie mit dem Gerät über den Streifen bis über den letzten Patch hinaus. Lassen Sie die Taste los.
Schritt 4: Die Daten werden an das Measure Tool übertragen und Sie können mit der nächsten Zeile fortfahren.
Schritt 5: Wenn die Messung komplett ist, öffnen Sie mit einem Klick auf das Übertragen-Symbol den Messdaten übertragen-Dialog. Hier können die Messdaten verworfen oder an ColorAnt übermittelt werden.
ColorAnt ermöglicht das Übertragen einzelner oder aller verfügbarer Messbedingungen. Im letzteren Fall werden mehrere Datensätze übermittelt. Zur einfachen Unterscheidung ist bei jedem Datensatz die Messbedingung an den Dateinamen angehängt.
Umgebungslichtmessung
Umgebungslichtmessungen können entweder mit dem Measure Tool oder aus dem Werkzeug CIE-Konvertierung heraus durchgeführt werden.
Measure Tool: Wählen Sie den Modus Umgebungslichtmessung aus dem Menü Messmodus oder klicken Sie auf das Glühlampensymbol neben dem Drop-down-Menü Auswahl.
CIE-Konvertierung: Wählen Sie Emission (Messen) aus der Drop-down-Liste Beleuchtung. Dadurch wird das Measure Tool geöffnet.
Schritt 1: Wählen Sie das Messgerät aus dem Drop-down-Menü Auswahl des Reiters Gerät und führen Sie die Weißkalibrierung wie oben beschrieben durch. Nach der Kalibrierung bestätigen Sie die Meldung Bitte bereiten Sie das Messgerät für eine Umgebungslichtmessung vor.
Schritt 2: Befestigen Sie den Umgebungslichtkopf am Gerät.
Schritt 3: Klicken Sie auf Messen.
Schritt 4: Senden Sie die Messdaten an ColorAnt, indem Sie auf Übertragen klicken.
Die Messwerte werden entweder im Bedienfeld Datensätze (bei direkter Verwendung des Measure Tool) oder in der CIE-Konvertierung angezeigt.
Schritt 5 (nur CIE-Konvertierung): Klicken Sie auf Start. Die Daten der Umgebungslichtmessung werden verwendet, um die ausgewählten Spektraldaten in die neue Abmusterungsbedingung zu konvertieren.
X-Rite i1iO
Messen mit dem X-Rite i1iO
Schritt 1: Wählen Sie das Gerät aus der Drop-down-Liste Auswahl im Geräte-Reiter.
Schritt 2: Klicken Sie auf Verbinden.
Geräteoptionen
Wenn das Gerät verbunden wurde öffnet sich der Setup-Wizard des i1iO:
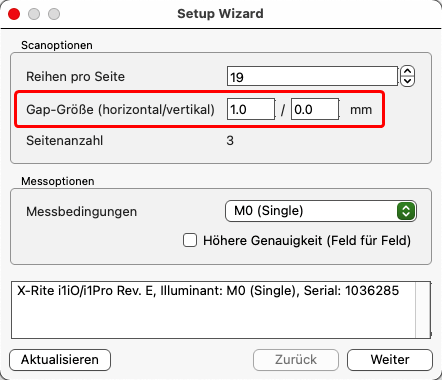
Einstellungen
Scanoptionen
Reihen pro Seite: Geben Sie die Anzahl der Zeilen auf dem Chart an. Falls das Chart aus mehreren Seiten besteht, geben sie die Zeilenanzahl der ersten Seite an.
Gap-Größe (horizontal/vertikal): Geben Sie die Größe der vertikalen und horizontalen Gaps den Anforderungen entsprechend an.
Seitenanzahl: Automatisch berechnete Anzahl der zu messenden Seiten.
Messoptionen
Messbedingung:
M0 (Single)
M0,M1,M2 (Dual): Hier werden immer alle verfügbaren Messbedingungen in einem Durchlauf gemessen, je nachdem welches i1 im iO vorhanden ist.
Hinweise: Die M0 (Single)-Messung unterstützt eine minimale Patch-Größe von 7 mm Breite und 6 mm Höhe. Jede Zeile wird in diesem Modus einmal vermessen. Die verschiedenen Dual-Modi benötigen mindestens 8 mm Breite und 7,5 mm große Patches. Die Zeilen werden jeweils zweimal gemessen.
Falls sie ein älteres i1Pro verwenden (bis RevD) wird ihnen nur der Modus M0 angeboten, da die Dualmessung nur vom neueren i1Pro2 unterstützt wird.
Höhere Genauigkeit (Feld für Feld): Durch Aktivieren der Checkbox erfolgt eine schrittweise Einzelfeldmessung anstelle einer Streifenmessung.
Messen
Schritt 1: Nach dem Auswählen und Verbinden des Gerätes öffnet sich der Setup-Wizard.
Schritt 2: Nachdem Sie alle Angaben zu den Reihen und Gaps gemacht haben klicken Sie auf Weiter.
Schritt 3: Auf der folgenden Seite müssen Sie nun drei Ecken des Charts (1 oben links, 2 unten links, 3 unten rechts) angeben.
Hinweis: Um kleine Messfehler zu vermeiden kann auch die vierte Chart-Ecke definiert werden. Wählen Sie hierzu die Checkbox Aktiviere vierte Ecke.
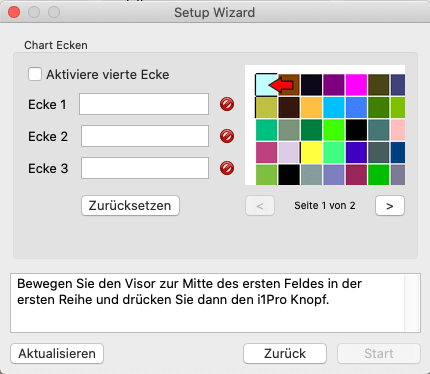
Schritt 4: Um eine Ecke anzugeben platzieren Sie das Fadenkreuz des Schlittens mittig auf dem entsprechenden Patch (in der jeweiligen Ecke) und betätigen den Messknopf des i1 einmal.
Schritt 5: Im Setup-Wizard wird nun mit der nächsten Ecke fortgefahren. Wiederholen Sie Schritt 4 für die untere linke und anschließend für die untere rechte Ecke.
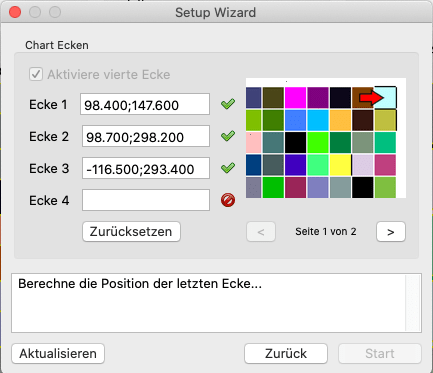
Schritt 6: Wenn alle Ecken angegeben wurden, können sie mit Start die Messung beginnen.
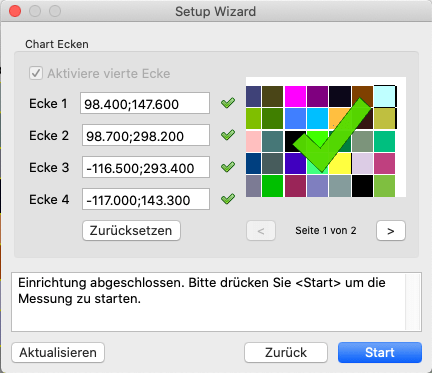
Hinweis: Falls Sie die Eingabe ihrer Eckpositionen noch einmal korrigieren möchten können Sie die Angaben mit Eckpunkte löschen zurücksetzen.
Schritt 7: Wenn die Messung komplett ist, öffnen Sie mit einem Klick auf das Übertragen-Symbol den Messdaten übertragen-Dialog. Hier können die Messdaten verworfen oder an ColorAnt übermittelt werden.
ColorAnt ermöglicht das Übertragen einzelner oder aller verfügbarer Messbedingungen. Im letzteren Fall werden mehrere Datensätze übermittelt. Zur einfachen Unterscheidung ist bei jedem Datensatz die Messbedingung an den Dateinamen angehängt.
Mehrseitige Testcharts
Schritt 1: Bei mehrseitigen Charts öffnet sich nach dem Messen der ersten Seite erneut der Setup-Wizard.
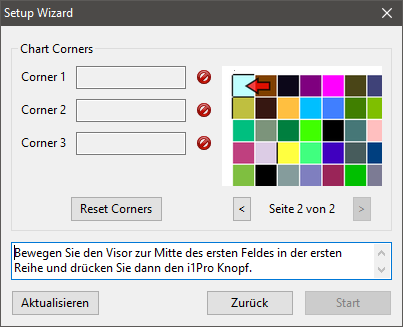
Schritt 2: Legen Sie die nächste Seite des Charts auf den iO-Tisch und stellen Sie sicher, dass unter dem Chartbild die korrekte Seite ausgewählt wurde. Geben Sie erneut die Eckpositionen an und beginnen Sie die Messung der nächsten Seite mit einem Klick auf Start.
Schritt 3: Wiederholen Sie diesen Vorgang für alle Seiten, die zu dem gewählten Chart gehören.
Schritt 4: Nach erfolgter Messung können Sie Ihre Daten für die weitere Verarbeitung abspeichern.
X-Rite iO3
Messen mit dem X-Rite iO3
Schritt 1: Wählen Sie das Gerät aus der Drop-down-Liste Auswahl.
Schritt 2: Klicken Sie auf Verbinden.
Geräteoptionen
Wenn das Gerät verbunden wurde öffnet sich der Setup-Wizard des iO3:
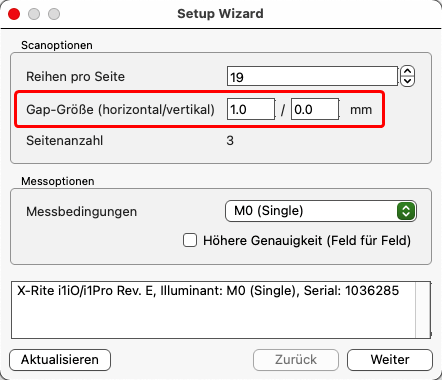
Einstellungen
Scanoptionen
Reihen pro Seite: Geben Sie die Anzahl der Zeilen auf dem Chart an. Falls das Chart aus mehreren Seiten besteht, geben sie die Zeilenanzahl der ersten Seite an.
Gap-Größe (horizontal/vertikal): Geben Sie die Größe der vertikalen und horizontalen Gaps den Anforderungen entsprechend an.
Seitenanzahl: Automatisch berechnete Anzahl der zu messenden Seiten.
Messoptionen
Messbedingung: M0/M1/M2 oder M3. Mit den kombinierten Bedingungen M0/M1/M2 werden immer alle verfügbaren Messbedingungen in einem Durchlauf gemessen. Um im M3-Modus messen zu können, muss vor dem Verbinden des Gerätes der entsprechende Polarisationsfilterkopf auf das Gerät geschraubt werden. Das Measure Tool erkennt automatisch welcher Kopf aktuell verwendet wird und setzt die Messbedingung entsprechend.
Wenn alle Einstellungen vorgenommen wurden können Sie im Hauptfenster unter Richtung festlegen, wie das Chart gemessen wird.
Höhere Genauigkeit (Feld für Feld): Durch Aktivieren der Checkbox erfolgt eine schrittweise Einzelfeldmessung anstelle einer Streifenmessung.
Messen
Schritt 1: Nach dem Auswählen und Verbinden des Gerätes öffnet sich der Setup-Wizard.
Schritt 2: Nachdem Sie alle Angaben zu den Reihen und Gaps gemacht haben klicken Sie auf Weiter.
Schritt 3: Auf der folgenden Seite müssen Sie nun drei Ecken des Charts (1 oben links, 2 unten links, 3 unten rechts) angeben.
Hinweis: Um kleine Messfehler zu vermeiden kann auch die vierte Chart-Ecke definiert werden. Wählen Sie hierzu die Checkbox Aktiviere vierte Ecke.
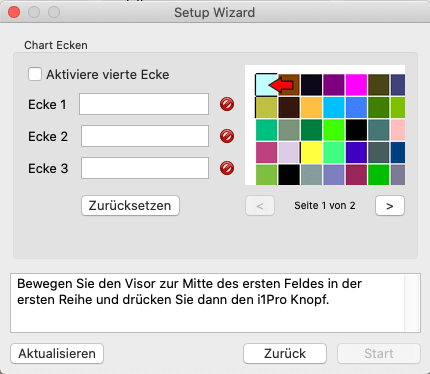
Schritt 4: Um eine Ecke anzugeben platzieren Sie das Fadenkreuz des Schlittens mittig auf dem entsprechenden Patch (in der jeweiligen Ecke) und betätigen den Messknopf des i1 einmal.
Schritt 5: Im Setup-Wizard wird nun mit der nächsten Ecke fortgefahren. Wiederholen Sie Schritt 4 für die untere linke und anschließend für die untere rechte Ecke.
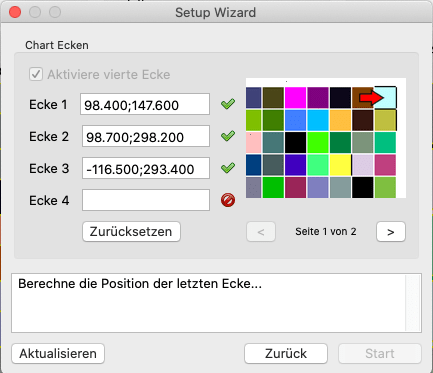
Schritt 6: Wenn alle Ecken angegeben wurden, können sie mit Start die Messung beginnen.
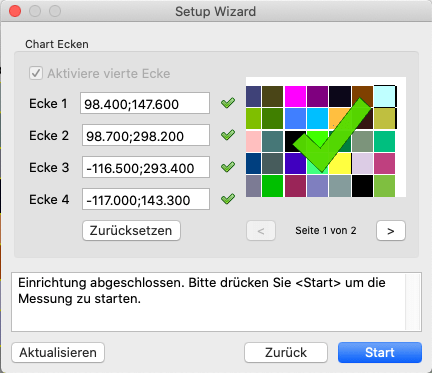
Hinweis: Falls Sie die Eingabe ihrer Eckpositionen noch einmal korrigieren möchten können Sie die Angaben mit Eckpunkte löschen zurücksetzen.
Schritt 7: Wenn die Messung komplett ist, öffnen Sie mit einem Klick auf das Übertragen-Symbol den Messdaten übertragen-Dialog. Hier können die Messdaten verworfen oder an ColorAnt übermittelt werden.
ColorAnt ermöglicht das Übertragen einzelner oder aller verfügbarer Messbedingungen. Im letzteren Fall werden mehrere Datensätze übermittelt. Zur einfachen Unterscheidung ist bei jedem Datensatz die Messbedingung an den Dateinamen angehängt.
Mehrseitige Testcharts
Schritt 1: Bei mehrseitigen Charts öffnet sich nach dem Messen der ersten Seite erneut der Setup-Wizard.
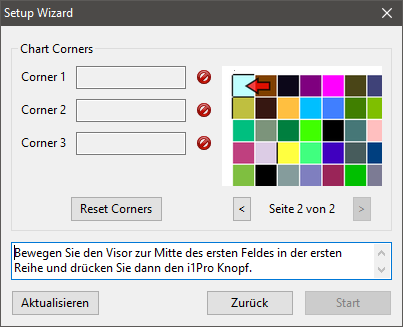
Schritt 2: Legen Sie die nächste Seite des Charts auf den iO-Tisch und stellen Sie sicher, dass unter dem Chartbild die korrekte Seite ausgewählt wurde. Geben Sie erneut die Eckpositionen an und beginnen Sie die Messung der nächsten Seite mit einem Klick auf Start.
Schritt 3: Wiederholen Sie diesen Vorgang für alle Seiten, die zu dem gewählten Chart gehören.
Schritt 4: Nach erfolgter Messung können Sie Ihre Daten für die weitere Verarbeitung abspeichern.
X-Rite i1iSis 2/XL
Messen mit dem X-Rite i1iSis 2/XL
Schritt 1: Wählen Sie das i1iSis 2/XL aus der Drop-down-Liste Auswahl im Geräte-Reiter.
Schritt 2: Klicken Sie auf Verbinden. Wenn das gewählte Gerät verbunden wurde öffnet sich der Setup-Wizard des i1iSis 2/XL:
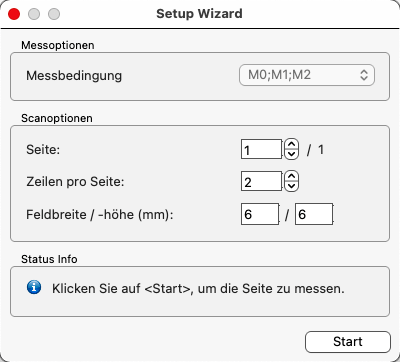
Messoptionen
Messbedingung: M0, M1, M2.
Scanoptionen
Seite: Berechnet automatisch die Anzahl der Seiten. Zeigt die aktuelle Seite an.
Zeilen pro Seite: Geben Sie die Anzahl der Zeilen auf einer Seite an. Bei mehreren Seiten geben Sie die Zeilenanzahl der ersten Seite an.
Feldbreite/-höhe: Geben Sie die Größe eines Feldes in mm an.
Status Info
Zeigt den aktuellen Schritt des Messvorgangs an.
Messen
Schritt 1: Nach dem Verbinden des Gerätes öffnet sich der Setup-Wizard.
Schritt 2: Nehmen Sie alle Einstellungen vor und klicken Sie anschließend auf Start.
Schritt 3: Das Gerät begibt sich in seine Ausgangsposition. Legen Sie das Chart ein und warten Sie bis es vermessen wurde.
Schritt 4: Wenn die Messung abgeschlossen ist, werden die Daten im Measure Tool angezeigt. Wählen Sie entweder Übertragen und Beenden, um die Daten in den Bereich Datensätze zu übermitteln und das Measure Tool zu schließen, oder fahren Sie mit weiteren Messungen fort.
ColorAnt ermöglicht das Übertragen einzelner Messbedingungen oder aller verfügbarer Messbedingungen. Im letzteren Fall werden mehrere Datensätze übermittelt. Zur einfachen Unterscheidung ist bei jedem Datensatz die Messbedingung an den Dateinamen angehängt.