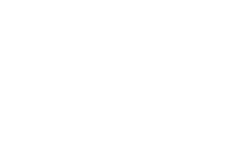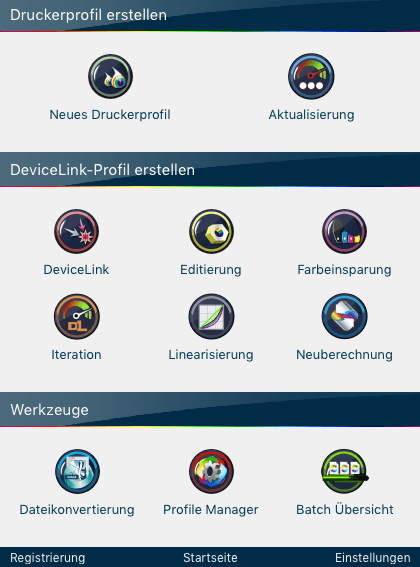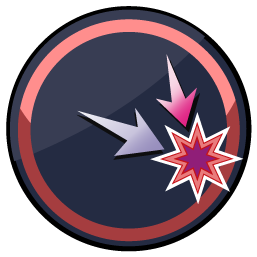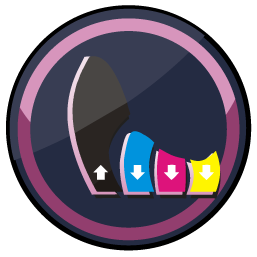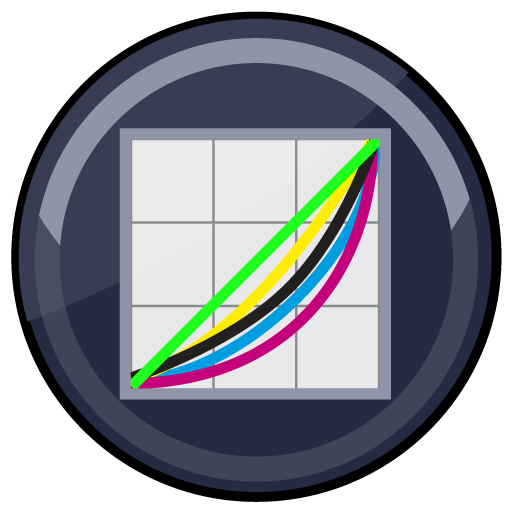Besonderheiten
Drop-down-Menüs
Alle Drop-down-Menüs mit Profilen fungieren auch als Suchfelder. Tippen Sie einfach einige Buchstaben des gewünschten Profils ein und nur die Profile, die diese Buchstaben enthalten, werden im Drop-down-Menü angezeigt. Um ein Profil auszuwählen klicken Sie es einfach an.
Alternativ können Sie das Drop-down-Menü auch wie gewohnt mit dem Pfeil auf der rechten Seite öffnen und ein Profil aus der Liste wählen. Mit einem Rechtsklick auf den Pfeil werden die zuletzt erstellten ICC-Profile angezeigt und können aus der Liste ausgewählt werden.
Laden von Daten
Mit Laden können bereits vorliegende Messdaten geladen werden.
Ein Rechtsklick auf Laden öffnet eine Liste mit den zuletzt verwendeten Dateien. Wenn ein Eintrag in der Liste angeklickt wird, während die CMD-Taste gedrückt ist, gelangt man zu dem Ordner, der die Datei enthält.
Alternativ können Daten auch per Drag-and-drop in ein Fenster gezogen werden.
Kontextmenüs
Mit einem Rechtsklick auf einen Eintrag einer Tabelle öffnet sich ein für die jeweilige Tabelle spezifisches Kontextmenü mit nützlichen Werkzeugen. Dies gilt insbesondere für den Profile Manager, bei dem das Kontextmenü viele interessante Funktionen enthält.
Weiter und Zurück-Schaltflächen
Die beiden Schaltflächen Weiter und Zurück ermöglichen das Navigieren innerhalb der Werkzeuge.
Anzeige von Benachrichtigungen
CoPrA enthält eine Benachrichtigungsfunktion (ähnlich wie die Problembehandlung in ZePrA), die die Anzeige mehrerer Benachrichtigungen am unteren Rand des Fensters ermöglicht. Wenn mehr als eine Benachrichtigung oder Warnung vorliegt, wird dies in den Symbolen mit der Anzahl an Warnungen angezeigt. Nach einem Klick auf das Symbol oder den Warntext werden alle Warnungen angezeigt.
Sidebar
Sidebar
Die wichtigsten Kontrollelemente zum Steuern und Konfigurieren von CoPrA sind in der Sidebar des Hauptfensters zu finden.
Durch einen Klick auf das Home-Symbol am linken Rand des Fensters öffnet sich die Sidebar und Sie können das gewünschte Werkzeug auswählen. Der farbige Balken oben im Fenster zeigt das aktive Modul an.
Druckerprofil erstellen
DeviceLink-Profil erstellen
Werkzeuge
Menüleiste

CoPrA
CoPrA (nur macOS): Hier können Sie die Dialoge Über (siehe unten), Einstellungen und Services aufrufen und CoPrA beenden.
Einstellungen: Unter Einstellungen können grundlegende Einstellungen, wie die Ansicht, der Speicherort für Profile oder Reporteinstellungen, gewählt werden.
Weitere Informationen dazu finden Sie hier.
Navigation
Navigation (unter Windows): Über dieses Menü können Sie die Einstellungen und die verschiedenen Module von CoPrA aufrufen (Die Module können aber auch über die Sidebar aufgerufen werden). Das Menü zeigt außerdem die Shortcuts für die einzelnen Module an.
Navigation (unter macOS): Hier können Sie die verschiedenen Module von CoPrA aufrufen. Das Menü zeigt außerdem die Shortcuts für die einzelnen Module an.
Werkzeuge
Einstellungen importieren: Importieren Sie Einstellungen in das aktuelle CoPrA-Modul.
Einstellungen exportieren: Exportieren Sie Einstellungen als Backup oder um sie auf einem anderen System zu verwenden.
Einstellungen aufräumen: Im Drop-down-Menü Einstellungen werden all Einträge unter [GEÄNDERT] gelöscht.
EditTargets-Ordner öffnen: Öffnet den Ordner EditTargets
unter Windows: C:/Programme(x86)/CoPrAX/EditTargets
unter macOS: Programme/CoPrAX/EditTargets
Testcharts-Ordner öffnen: Öffnet den Ordner Testcharts
unter: Windows: C:/Programme(x86)/CoPrAX/Testcharts
unter macOS: Programme/CoPrAX/Testcharts
Favoriten-Ordner öffnen: Ermöglicht einen direkten Zugriff auf den Ordner FavoriteFiles. Die Dateien in diesem Ordner können dann in den Druckerprofilierungswerkzeugen Neues Druckerprofil und Aktualisierung bequem über das Kontextmenü geöffnet werden können.
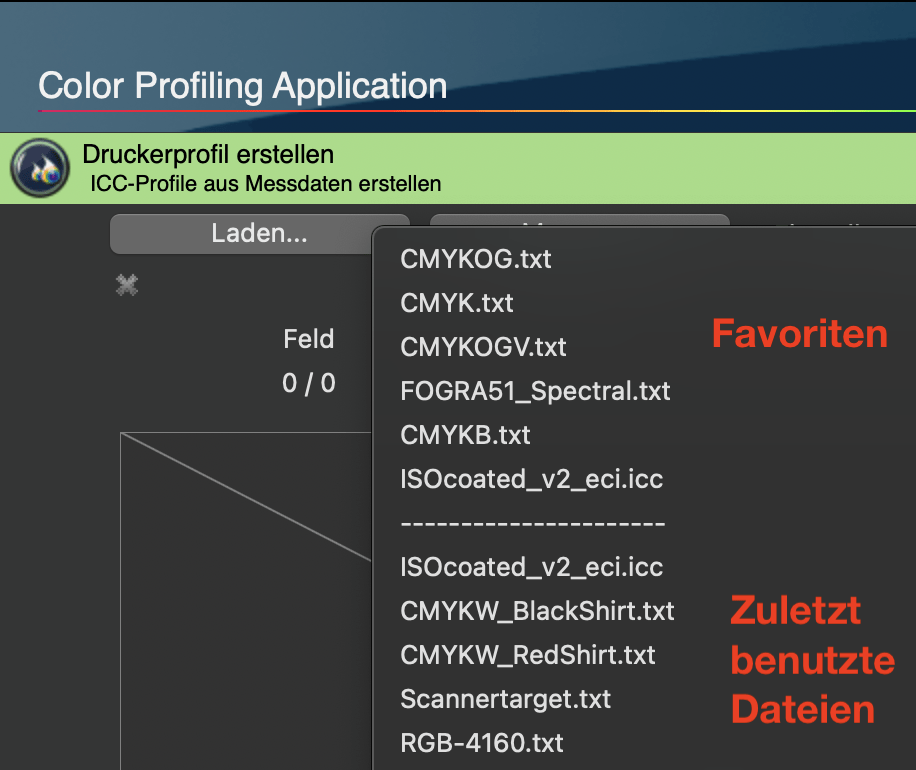
Um häufig genutzte Dateien in die Favoriten-Liste aufzunehmen, müssen sie im Ordner FavoriteFiles gespeichert werden.
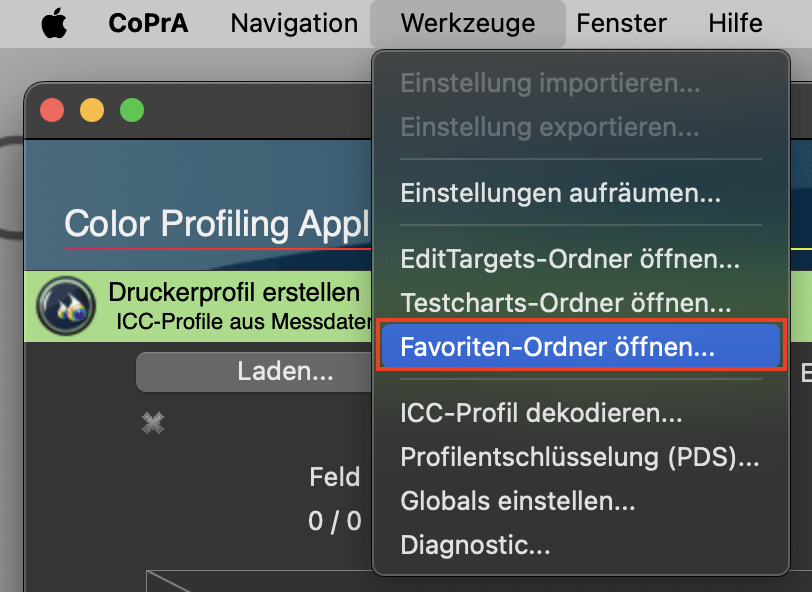
Alle unterstützten Dateien dieses Ordners werden oben in der Liste angezeigt und sind von den zuletzt verwendeten Dateien durch eine gestrichelte Linie getrennt. Da diese Liste von allen ColorLogic-Anwendungen gemeinsam genutzt wird, sind die dort enthaltenen Dateien auch in ColorAnt und ZePrA verfügbar.
Hilfe
Online-Hilfe: Führt direkt zur Online-Hilfe (benötigt eine Internetverbindung).
Quick Start Guide: Führt zur Download-Seite des Quick Start Guides (benötigt eine Internetverbindung).
Was ist neu?: Führt zur Internetseite mit den Neuerungen und Fehlerkorrekturen in CoPrA (benötigt eine Internetverbindung).
ReadMe: Enthält die Release Notes mit Kurzinformationen zu den neuesten Änderungen.
Registrieren: Hier können Sie Ihre Lizenzen laden und aktivieren, eine Demolizenz anfordern, oder weitere Informationen zu Ihren Lizenzen einsehen.
Prüfe auf Aktualisierung: Überprüft, ob eine neue Programmversion verfügbar ist (benötigt eine Internetverbindung).
Supportdaten speichern: Erstellt eine komprimierte Textdatei, die wichtige Informationen für den Support enthält.
Über: Ruft die Registrierung auf. Hier finden Sie Informationen zur Versions- und Build-Nummer, sowie Details zu ihrer Lizenz.