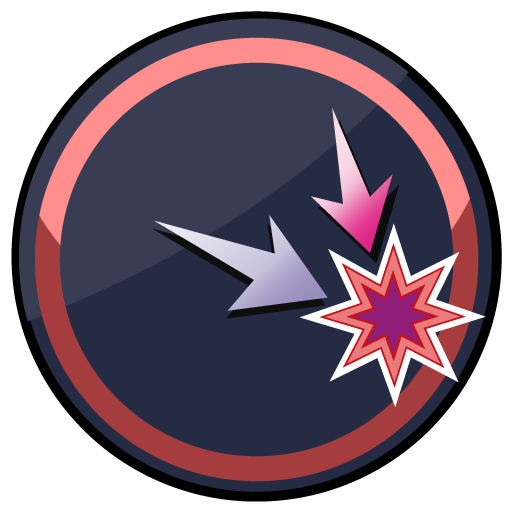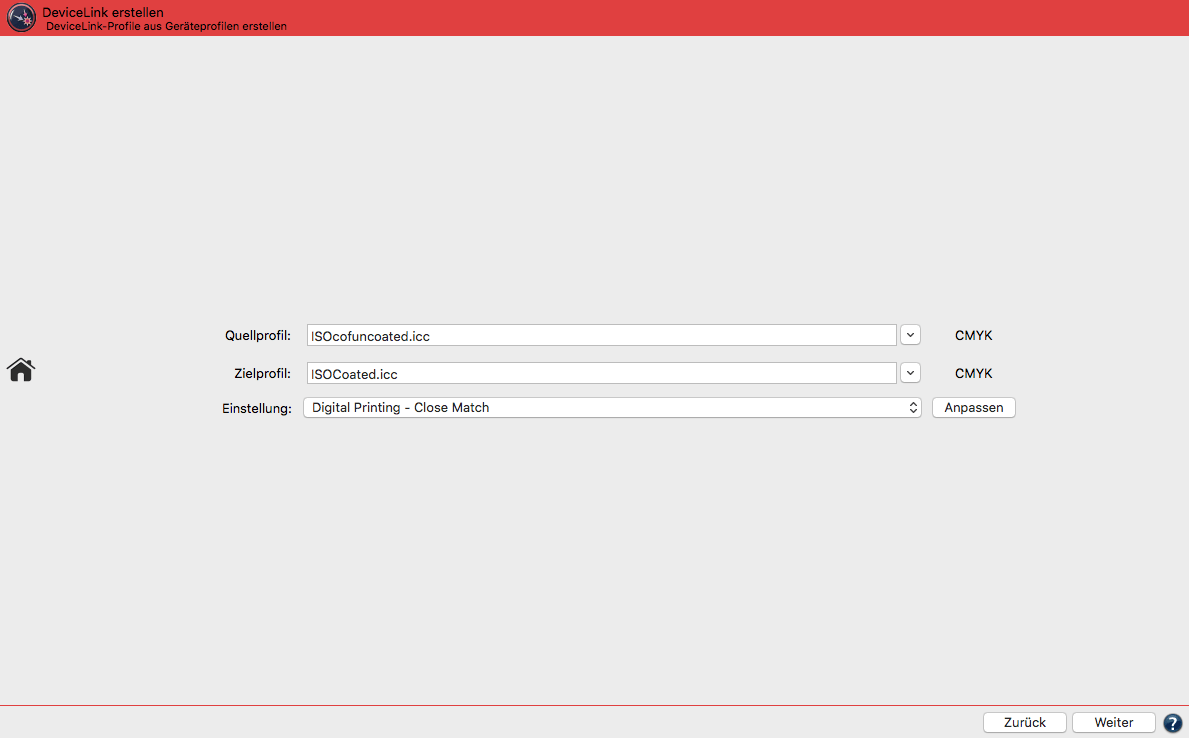
Erstellen von DeviceLinks
Überblick
DeviceLink-Profile besitzen einige Vorteile im Vergleich zu den üblichen Geräteprofilen:
- DeviceLink-Profile bilden eine direkte Konvertierung zwischen Eingabe- und Ausgabefarbraum ab. Farbwerte oder Farbkombinationen lassen sich schützen oder gezielt anpassen und werden nur dort verändert, wo es notwendig ist.
- DeviceLink-Profile kompensieren zahlreiche Schwachpunkte, die bei einer Konvertierung mit ICC-Ausgabeprofilen auftreten können. Zum Beispiel kann über DeviceLinks der Schwarzkanal erhalten werden, damit Schrift nur mit schwarzer und nicht mit vier Druckfarben gedruckt wird.
- Druckfarbe kann eingespart (SaveInk) oder der Gesamtfarbauftrag angepasst werden ohne andere Farbbereiche zu verändern.
- Beim Proofen können DeviceLinks ebenfalls für eine deutlich gesteigerte Proofqualität sorgen, wenn sie iteriert werden.
DeviceLink-Profile vervollständigen somit die Farbkonvertierung von „normalen“ ICC-Ausgabeprofilen und werden oft für spezielle Anwendungen genutzt, um erheblich bessere Ergebnisse zu erzielen, zum Beispiel bei der Konvertierung von CMYK-Daten für verschiedene Druckprozesse.
Unterstützte Farbsysteme
CoPrA ermöglicht das Erstellen von DeviceLinks für alle Arten von Farbräumen: Grau, RGB, CMYK und Multicolor. Farbraumübergreifende Profile werden ebenfalls unterstützt, wie zum Beispiel RGB-zu-CMYK, CMYK-zu-Graustufen oder RGB/CMYK-zu-Multicolor. Die dabei wohl wichtigsten Anwendungen sind die Konvertierung von CMYK-zu-CMYK, RGB-zu-CMYK und CMYK-zu-Multicolor sowie Multicolor-zu-Multicolor.
Die folgenden Farbsysteme werden unterstützt:
- 2- und 3-Farbsysteme
- 4-Farbsysteme mit CMYK
- 4-Farbsysteme mit CMY + entweder Rot oder Grün oder Blau, ohne Schwarz
- 5-Farbsysteme: CMYK + entweder Rot oder Grün oder Blau
- 5-Farbsysteme: CMY + entweder Rot+Grün, Rot+Blau oder Grün+Blau, ohne Schwarz
- 6-Farbsysteme: CMYK + entweder Rot+Grün, Rot+Blau oder Grün+Blau
- 6-Farbsysteme: CMY + Rot+Grün+Blau, ohne Schwarz
- 7-Farbsysteme: CMYK + Rot+Grün+Blau
- 8-Farbsysteme: CMYK + Rot+Orange+Grün+Blau
- 9-Farbsysteme: CMYK + Rot+Orange+Grün+Blau+Violett
- Die CMY-Kanäle können auch gegen andere ähnliche Farben ausgetauscht werden, zum Beispiel Magenta gegen eine andere rötliche Farbe oder Gelb gegen Beige usw.
- DeviceLinks mit bis zu 9 Kanälen.
Um DeviceLink-Profile zu erstellen, benötigen Sie ICC-Druckerprofile. Sollten Sie noch nicht über die Druckerprofile verfügen, können Sie diese einfach in CoPrA erstellen (mit dem Werkzeug Druckerprofil erstellen aus der Sidebar).
Überblick
Quell- und Zielprofil festlegen
Mit einem DeviceLink-Profil wird eine Farbtransformation direkt von der Quelle zum Ziel in einem Profil abgebildet. Jeder Farbwert des Quellfarbraums wird also direkt in einen bestimmten Farbwert des Zielfarbraums konvertiert. Dabei können Quell- und Zielfarbraum – je nach Einsatzzweck des DeviceLink-Profils – verschieden oder identisch sein.
Im Fenster DeviceLink erstellen können folgende Einstellungen vorgenommen werden:
- Quellprofil: Legt das Quellprofil für die Konvertierung fest.
- Zielprofil: Legt das Zielprofil fest.
- Einstellung: Hier können Sie eine der Voreinstellungen (zum Beispiel Proofing oder Print-to-Print) oder eine eigene Einstellung wählen.
- Anpassen: Um die Qualität des erstellten DeviceLink-Profils zu erhöhen, gibt es weitere Einstellungsmöglichkeiten. Unter Anpassen können Sie die Umrechnungsart (Rendering Intent), die Ausnahmen und die Farberzeugung festlegen.

Hinweis: Alle Drop-down-Menüs mit Profilen fungieren auch als Suchfelder. Tippen Sie einfach einige Buchstaben des gewünschten Profils ein und nur die Profile, die diese Buchstaben enthalten, werden im Drop-down-Menü angezeigt. Um ein Profil auszuwählen, klicken Sie es einfach an.
Wenn ein DeviceLink ausgewählt wird, in dem Quell- und Zielprofil eingebettet sind (inklusive SaveInk-Profile), kann CoPrA diese Profile direkt aus dem DeviceLink verwenden.
Damit entfällt die Notwendigkeit, die Profile auf dem System zu installieren, bevor das DeviceLink verwendet wird.
Einstellung: Das Drop-down-Menü enthält verschiedene Voreinstellungen für die DeviceLink-Berechnung. Die Bezeichnungen der Einstellungen orientieren sich an typischen Aufgabenstellungen im Druck.
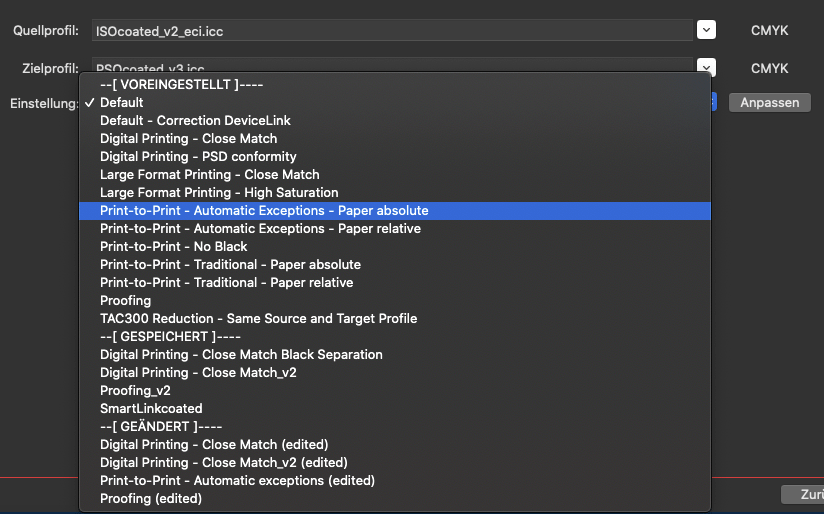
Default: Beginnen Sie mit dieser Voreinstellung, wenn keine der anderen Voreinstellungen Ihre Anforderungen erfüllt. Passen Sie sie anschließend an Ihre Bedürfnisse an.
Auto Channel Settings with TAC from Target Profile: Nur für 5CLR – 9CLR-Zielprofile verfügbar. Diese Einstellung verwendet die Schwarzberechnungsmethode Automatisch basierend auf dem Zielprofil und die Kanaleinstellung Automatisch für die Kanaldefinition und die Kanalkombination.
Default – Correction DeviceLink: Dies ist die Grundeinstellung für das Erstellen eines Korrektur-DeviceLink-Profils.
Default – Multicolor: Diese Standardvoreinstellung stellt einen guten Ausgangspunkt für Anpassungen an die besonderen Anforderungen des Multicolor-Drucks dar.
Digital Printing – Close Match: Für Digitaldrucke, die dem Quellprofil so ähnlich wie möglich sehen. Erzielt die größtmögliche Übereinstimmung zwischen zwei Farbräumen, um beispielsweise eine Übereinstimmung ähnlich wie bei einem Proof zu erreichen, jedoch ohne Papiersimulation und unter Vermeidung von ausgewaschenen Tiefen.
Digital Printing – PSD conformity: Für Digitaldrucke gemäß “Fogra ProzessStandard Digitaldruck”.
Digital Printing – Paper absolute: Verwendet ein Papier-absolutes Rendering unter Berücksichtigung der Papierfarbe.
Digital Printing – Paper relative: Verwendet ein Papier-relatives Rendering ohne Berücksichtigung der Papierfarbe.
Large Format Printing – Close Match: Für Großformatdrucke, die dem Quellprofil so ähnlich sehen wie möglich. Erzielt die größtmögliche Übereinstimmung zwischen zwei Farbräumen, um beispielsweise eine Übereinstimmung ähnlich wie bei einem Proof zu erreichen, jedoch ohne Papiersimulation und unter Vermeidung von ausgewaschenen Tiefen.
Large Format Printing – High Saturation: Ergibt gesättigtere Großformatdrucke.
Print-to-Print – Automatic exceptions: Für Offset- oder Zeitungsdrucke. Ausnahmen werden automatisch bestimmt und die Separationseigenschaften des Quellprofils bleiben erhalten.
Print-to-Print – Automatic exceptions – Paper absolute: Für den Offset- oder Zeitungsdruck. Ausnahmen werden automatisch ermittelt und die Separationseigenschaften des Quellprofils bleiben erhalten. Verwendet ein Papier-absolutes Rendering mit Berücksichtigung der Papierfarbe.
Print-to-Print – Automatic exceptions – Paper relative: Für den Offset- oder Zeitungsdruck. Ausnahmen werden automatisch ermittelt und die Separationseigenschaften des Quellprofils bleiben erhalten. Verwendet ein Papier-relatives Rendering ohne Berücksichtigung der Papierfarbe.
Print-to-Print – No Black: Erstellt ein DeviceLink-Profil ohne Schwarzseparation. Die Ausnahmen werden so gesetzt, dass kein Schwarz erzeugt wird.
Print-to-Print – Traditional: Für Offset- oder Zeitungsdrucke. Ausnahmen werden fest vorgegeben und die Separationseigenschaften des Quellprofils bleiben erhalten.
Print-to-Print – Traditional – Paper absolute: Für den Offset- oder Zeitungsdruck. Ausnahmen werden automatisch ermittelt und die Separationseigenschaften des Quellprofils bleiben erhalten. Verwendet ein Papier-absolutes Rendering mit Berücksichtigung der Papierfarbe.
Print-to-Print – Traditional – Paper relative: Für den Offset- oder Zeitungsdruck. Ausnahmen werden automatisch ermittelt und die Separationseigenschaften des Quellprofils bleiben erhalten. Verwendet ein Papier-relatives Rendering ohne Berücksichtigung der Papierfarbe.
Print-to-Print – Paper absolute: Verwendet ein Papier-absolutes Rendering mit Berücksichtigung der Papierfarbe.
Print-to-Print – Paper relative: Verwendet ein Papier-relatives Rendering ohne Berücksichtigung der Papierfarbe.
Print to Print – Preserve Color Properties: Verwendbar bei Multicolor-zu-Multicolor-DeviceLinks. Wählt den passenden Multicolor-Modus und alle anderen Einstellungen automatisch aus.
White Ink + 3 Primaries – Printing on Black substrate / White Ink + 4 Primaries – Printing on Black substrate: Für farbgemanagte Farbdrucke auf schwarzen Substraten, wie zum Beispiel Textilien, muss zuerst weiße Tinte verwendet werden, auf die dann die anderen Farben aufgetragen werden, um farbintensive Grafiken zu erhalten. Diese Voreinstellung verwendet Weiß für die Separation. Sie wählt automatisch den entsprechenden Multicolor-Modus – entweder CMY+White oder CMYK+White aus, während alle anderen Einstellungen für die Farberzeugung deaktiviert werden.
Hinweis: Zum Erstellen von Profilen mit Weiß sind spezielle Testcharts erforderlich, die im Testchart-Unterordner Special für die beiden Fälle CMY+White_on_Black und CMYK+White_on_Black zu finden sind.
Proofing: Für Proofanwendungen. Der Rendering Intent ist auf absolut farbmetrisch gestellt und alle Ausnahmen sind deaktiviert.
TAC300 Reduction – Same Source and Target Profile: Wenn Sie in Ihren Druckdaten den Farbauftrag sicher auf 300% einstellen wollen, wählen Sie diese Voreinstellung. Beachten Sie dabei, dass das Quell- und das Zielprofil dafür identisch sein müssen.
Generell sollten Sie unter Anpassen die Einstellungen für die Umrechnungsart, die Ausnahmen und die Farberzeugung überprüfen und gegebenenfalls an Ihre Bedingungen anpassen, bevor Sie das DeviceLink-Profil berechnen.
Profileinstellungen importieren, exportieren oder aufräumen
Im Drop-down-Menü Einstellung wählen Sie bei Drucker-, DeviceLink- und SaveInk-Profilierungen die Profileinstellungen aus. Mit dem Paket CoPrA Basic können Sie aus den vorhandenen Voreinstellung auswählen, ab dem Paket CoPrA M haben Sie außerdem Zugriff auf alle Profilparameter und können diese frei ändern. Klicken Sie hierfür auf Anpassen. Angepasste Einstellungen können gespeichert, importiert und exportiert werden. Auf diese Weise können persönliche Profilierungseinstellungen ganz einfach mit anderen CoPrA-Nutzern ausgetauscht oder für Support-Fälle zur Verfügung gestellt werden.
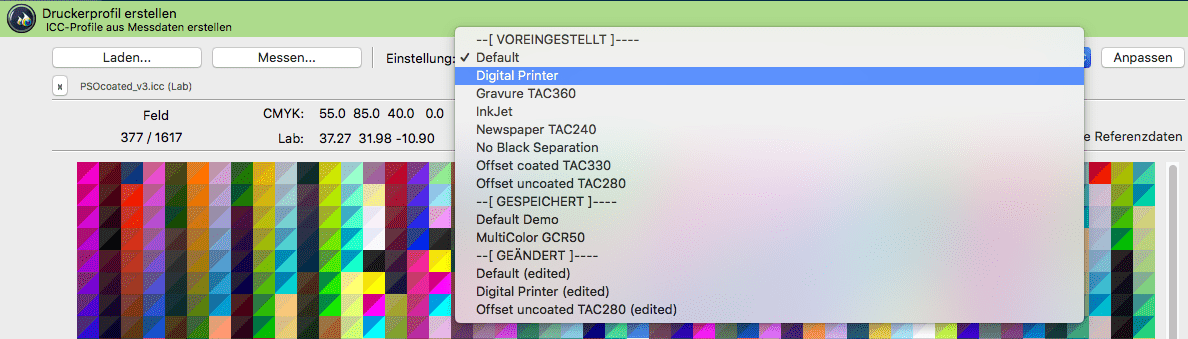
Einstellung importieren: Der Import von Einstellungen kann entweder über das Menü Werkzeuge mit dem Eintrag Einstellung importieren erfolgen, oder indem das ICC-Profil mit den gewünschten Einstellungen auf das Drop-down-Menü Einstellungen gezogen wird. Der Name von importierten Profilen erhält die Endung (imported). Wenn man versucht unpassende Profile (zum Beispiel ein RGB-Profil für eine CMYK-Profilierung) auf das Drop-down-Menü Einstellungen zu ziehen, erscheint ein entsprechender Hinweis.
Einstellung exportieren: Angepasste Profileinstellungen können im Drop-down-Menü Einstellungen ausgewählt und anschließend über das Menü Werkzeuge mit dem Eintrag Einstellung exportieren als Einstellungsdatei exportiert werden.
Die in CoPrA enthaltenen Standardeinstellungen können hingegen nicht exportiert werden. Standardeinstellungen stehen im Drop-down-Menü Einstellungen unter dem Eintrag [VOREINGESTELLT] und können angepasst, aber nicht überschrieben werden. Nach dem Anpassen einer Einstellung bekommt diese den Namenszusatz (edited) und ist dann eine eigene und somit auch exportierbare Einstellung, welche separat unter dem Eintrag [GEÄNDERT] geführt wird. Diese editierte Einstellung können Sie dann unter einem beliebigen Namen abspeichern. Eine gespeicherte Einstellung wird aus [GEÄNDERT] entfernt und unter [GESPEICHERT] gelistet. Gespeicherte und geänderte Einstellungen können manuell gelöscht werden.
Einstellungen aufräumen: Alle Einstellungen, die sich unter dem Eintrag [GEÄNDERT] befinden, können über das Menü Werkzeuge mit dem Befehl Einstellungen aufräumen gelöscht werden.
DeviceLink-Einstellungen aus CoPrA mit ZePrA teilen (CoPrA 5 und früher)
Wenn Sie PDF-Dateien konvertieren möchten, ermöglicht es die SmartLink-Methode in ZePrA, die dafür notwendigen DeviceLink- und/oder SaveInk-Profile on-the-fly zu berechnen, ohne dass Sie diese DeviceLinks vorab erstellen müssen.
Durch die enge Verbindung von CoPrA und unserem Farbserver ZePrA können Sie mit Ihren eigenen Profileinstellungen in CoPrA vorgeben, welche Einstellungen beim Erstellen des SmartLinks in ZePrA verwendet werden.
Durch Aktivieren der Checkbox Mit ZePrA teilen werden die Einstellungen Ihrer DeviceLink- und SaveInk-Profile direkt an ZePrA übermittelt und sind dort als SmartLink-Methode verfügbar.
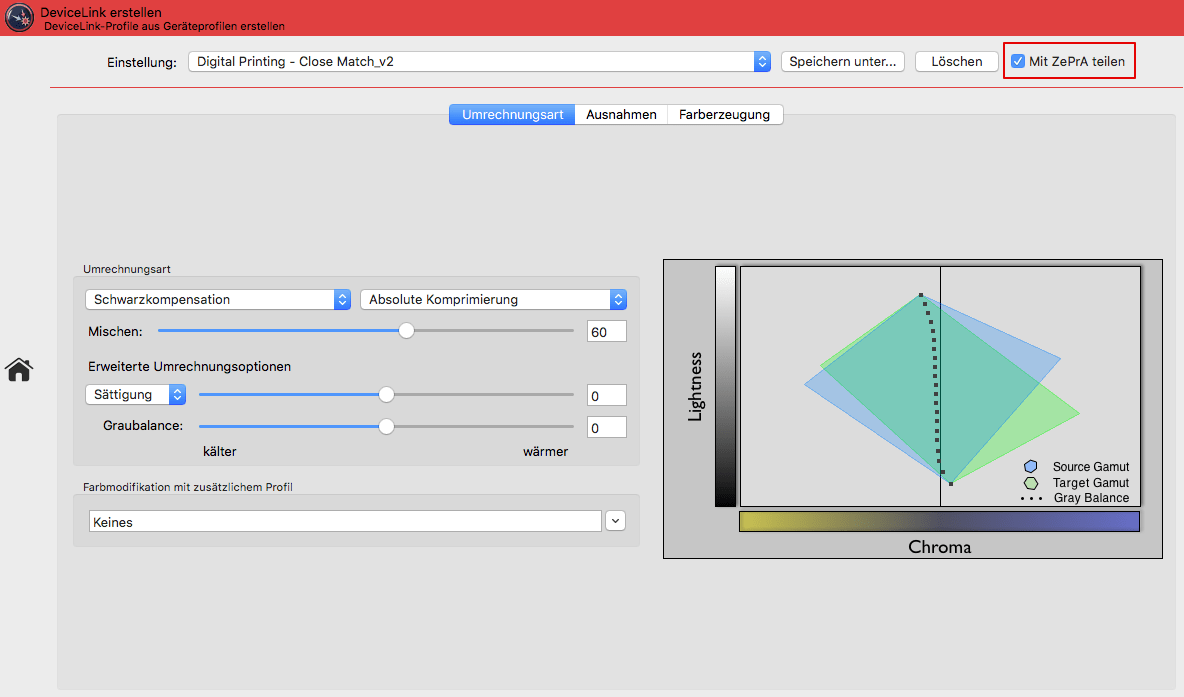
SmartLink kann die Profileinstellungen aus CoPrA für das Erstellen von DeviceLinks in ZePrA verwenden
Nehmen Sie dazu alle gewünschten Einstellungen in CoPrA vor, indem Sie im Werkzeug DeviceLink unter Umrechnungsart, Ausnahmen und Farberzeugung alle relevanten Angaben machen. Klicken Sie auf Speichern unter und geben Sie einen Namen für die Einstellung ein. Bestätigen Sie mit OK und aktivieren Sie dann die Checkbox Mit ZePrA teilen.
Die so erstellten und mit ZePrA geteilten Methoden stehen dann in ZePrA sowohl im Auto Setup als auch unter Konfigurationen als SmartLink-Methode in den Drop-down-Menüs zur Auswahl.
Hinweis: Nur gespeicherte Einstellungen können mit ZePrA geteilt werden. Standard- oder bearbeitete Voreinstellungen können nicht geteilt werden.
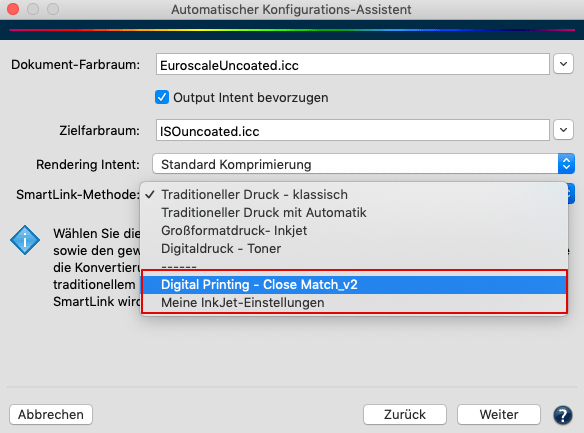
Eigene, in CoPrA erstellte Methoden werden in ZePrA unter den Standard-SmartLink-Methoden angezeigt
DeviceLink-Einstellungen aus CoPrA mit ZePrA teilen (CoPrA 6 und höher)
Die SmartLink-Methode in ZePrA ermöglicht es, DeviceLinks und SaveInk-Profile für die Konvertierung von PDF-Dateien on-the-fly zu erstellen, ohne dass diese DeviceLinks im Voraus erstellt werden müssen.
Aufgrund der engen Verknüpfung von CoPrA und ZePrA können die in CoPrA festgelegten Profileinstellungen von ZePrA verwendet werden, um die erforderlichen Profile zu erstellen.
Die Einstellungen sind über einen freigegebenen Ordner zugänglich, was den Vorteil hat, dass CoPrA und ZePrA nicht auf demselben Computer installiert sein müssen. Der gemeinsame Ordner muss sowohl für ZePrA als auch für CoPrA einfach zugänglich sein, entweder über das Netzwerk, einen freigegebenen lokalen Ordner oder die Cloud.
Vorgehensweise
In CoPrA
- Aktivieren Sie unter Einstellungen die Checkbox CoPrA-Einstellungen für ZePrA Auto-Import-Ordner freigeben und wählen Sie den Auto-Import-Ordner von ZePrA.
Hinweis: Der Auto-Import-Ordner muss auch in ZePrA aktiviert sein.
Wenn die Checkbox aktiviert ist und das Dialogfenster Einstellungen mit OK geschlossen wird, erscheint eine Informationsmeldung, in der der Anwender gefragt wird, ob nun alle freigegebenen Voreinstellungen in den angegebenen Auto-Import-Ordner kopiert werden sollen.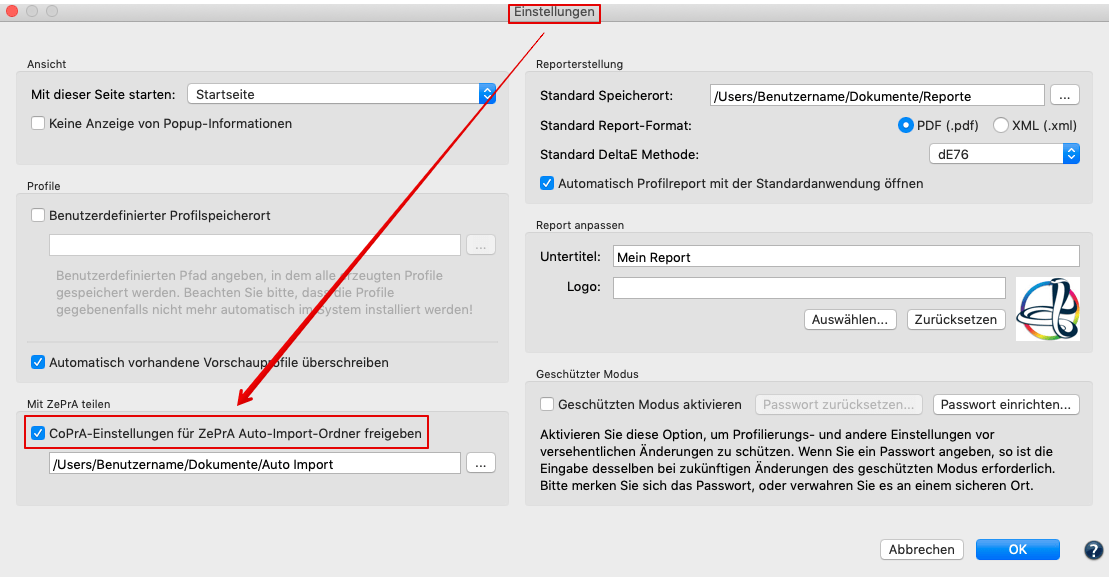
- Nehmen Sie im Werkzeug DeviceLink alle erforderlichen Einstellungen vor, indem Sie unter Umrechnungsart, Ausnahmen und Farberzeugung alle relevanten Informationen angeben.
- Klicken Sie auf Speichern unter und geben Sie einen Namen für die Einstellung ein. Bestätigen Sie mit OK und aktivieren Sie dann die Checkbox Mit ZePrA teilen.

- Die so erstellten und mit ZePrA geteilten CoPrA-Einstellungen stehen als SmartLink-Methode in den Drop-down-Menüs des Auto Setup und den Konfigurationseinstellungen zur Auswahl.
Hinweis: Nur gespeicherte Einstellungen können mit ZePrA geteilt werden. Standard- oder bearbeitete Voreinstellungen können nicht geteilt werden.
In ZePrA
Stellen Sie sicher, dass Sie die Auto-Import-Funktion in ZePrAs Einstellungen aktivieren und den gleichen Ordner wie CoPrA verwenden. CoPrAs DeviceLink- und SaveInk-Einstellungen sind nun in ZePrA verfügbar und können dort als SmartLink-Methode verwendet werden. SmartLink kann nun mit den von Ihnen in CoPrA erstellten Voreinstellungen DeviceLinks erstellen, die in ZePrA-Konfigurationen verwendet werden können.
ZePrAs Auto-Import-Ordner
Dateien (wie ICC-Profile, Konfigurationen, Sonderfarbenbibliotheken, Gradationen oder SmartLink-Einstellungen), die in ZePrAs Auto-Import-Ordner verschoben oder kopiert werden, werden in den ZePrA-internen Datensatz übernommen und können dann von ZePrA verwendet werden.
Wenn eine Datei im Auto-Import-Ordner durch eine neuere Version ersetzen, wird sie auch in ZePrAs internen Datensätzen aktualisiert.
Hinweis: Wenn eine Datei im Auto-Import-Ordner gelöscht wird, wird sie in ZePrAs internem Datensatz nicht gelöscht. Wenn beispielsweise eine SmartLink-Einstellung im Auto-Import-Ordner gelöscht wird, bleibt sie weiterhin in ZePrAs internem Datensatz verfügbar, und wenn diese Einstellung in ZePrAs Datensatz gelöscht wird, ist sie weiterhin im Auto-Import-Ordner vorhanden.
Umrechnungsart
Umrechnungsart (Rendering-Intent) - Überblick
Jedes DeviceLink-Profil beinhaltet genau eine Umrechnungsart. Neben der Auswahl der vier Standard-Umrechnungsarten Perzeptiv, Relativ Farbmetrisch, Sättigung und Absolut farbmetrisch bietet CoPrA sechs zusätzliche Umrechnungsarten an.

Mit dem Schieberegler Mischen können zwei beliebige Umrechnungsarten kombiniert werden, um das Beste aus diesen beiden Rendering-Intents zu vereinen. Bei allen Umrechnungsarten lassen sich Helligkeit, Buntheit oder Sättigung einstellen. So können Sie die Umrechnungsart individuell an Ihren Anwendungszweck anpassen.
Hinweis: Das Mischen von Rendering-Intents eignet sich für Relativ farbmetrisch, Absolut farbmetrisch, Schwarzkompensation und alle ColorLogic-Rendering Intents. Das Mischen von Perzeptiv und anderen Rendering-Intents wird für Profile von Drittanbietern jedoch nicht empfohlen.
Gamut-Grafik
Die Gamut-Grafik zeigt einen Quell- und einen Ziel-Gamut mit den ausgewählten Rendering-Einstellungen zum Erstellen des DeviceLink-Profils. Dabei handelt es sich um eine grafische Visualisierung, die auf zwei virtuellen Profilen mit unterschiedlichen Weißpunkten und unterschiedlichen Graubalancen basiert. Hierbei wird angenommen, dass der Weißpunkt und die Graubalance des Quell-Profils in Lab neutral sind und das Ziel-Profil einen größeren Gamut mit gelblichem Papierton und gelblicher Graubalance aufweist. Das wird deutlich, wenn die Einstellung Absolute farbmetrisch als Umrechnungsart gewählt wurde.
Hinweis: Die Gamut-Grafiken basieren nicht auf den geladenen Profilen.
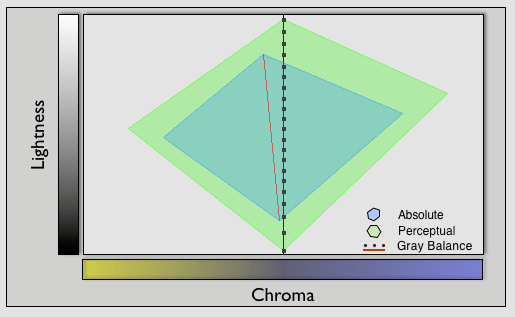
Die Grafik des Ziel-Gamuts ändert sich nicht, aber die Grafik des Quell-Gamuts ändert sich entsprechend der unter Umrechnungsart gewählten Rendering-Methode. Wenn eine andere Rendering-Methode als Absolut farbmetrisch gewählt wird, wird der Weißpunkt des Quellprofils an den des Zielprofils angepasst.
Die gepunktete Linie stellt die Graubalance des Quell-Gamuts dar und hängt von der gewählten Umrechnungsart ab. Bei einem einfachen relativ farbmetrischen Rendering stimmen die Weißpunkte überein, die Schwarzpunkte jedoch nicht, und die Graubalance ist relativ zum Papierton, in unserer Grafik also gelblich.
Bei der Umrechnungsart kann zwischen Papier-relativen Optionen wie Perzeptiv, Standard-Komprimierung, Schwarzkompensation oder Minimale Komprimierung (Papier-relativ) oder Papier-absoluten Optionen wie Absolute Komprimierung, Minimale Komprimierung (Papier-absolut) und Minimale Weißkomprimierung gewählt werden.
Bei allen perzeptiven Methoden werden die Weiß- und Schwarzpunkte der beiden Profile aufeinander abgebildet. Bei den Papier-relativen Umrechnungsarten ist die Graubalance gelblich während sie sich bei den Papier-absoluten Umrechnungsarten an die Graubalance des Quell-Gamuts annähert, in unserer Grafik ist sie zum Beispiel neutral.
Ein besonderes Merkmal des DeviceLink-Moduls von CoPrA ist die Fähigkeit, zwei verschiedene Rendering-Methoden zu mischen, zum Beispiel Standard-Komprimierung mit Absolute Komprimierung. Die gestrichelten Linien der Graubalance und die Formen des Gamuts zeigen an, welche Auswirkungen die Verwendung des Schiebereglers Mischen hat.
Wenn Erweiterte Umrechnungsoptionen, wie Sättigung, Chroma, Helligkeit oder die Graubalance, geändert werden, wird dies ebenfalls in der Gamut-Grafik dargestellt. Mehr Chroma führt zu einem größeren Gamut und eine kühlere Graubalance bewirkt, dass sich die gepunktete Linie nach rechts ins bläuliche verschiebt.
Umrechnungsarten (Rendering-Intents) bei DeviceLinks
Eine der wichtigsten Entscheidungen beim Erstellen eines DeviceLink-Profils ist die Wahl der optimalen Rendering-Einstellungen für eine bestimmte Aufgabe. Um diese Entscheidung zu vereinfachen, bietet das Drop-down-Menü Modus drei Modi für typische Anwendungsfälle sowie einen benutzerdefinierten Modus (Vorgabe).
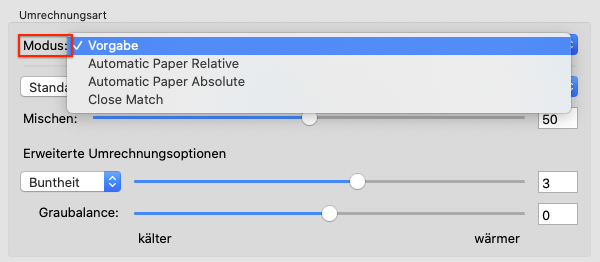
Modus: Wählen Sie zwischen den folgenden drei typischen Anwendungsfällen oder wählen Sie den Modus Vorgabe:
- Close Match: Zum Erreichen einer möglichst großen Übereinstimmung zwischen zwei Farbräumen, ähnlich einem Proof, jedoch ohne Papiersimulation und unter Vermeidung ausgebleichter Tiefen. Ein Beispiel ist die Reproduktion von ISO coated V2 auf einer Digitaldruckmaschine, so dass beide Drucke gleich aussehen.
- Automatic Paper Relative: Ein papierrelatives Rendering ohne Berücksichtigung der Papierfarbe. Ein typischer Anwendungsfall ist ein etwas farbenfroheres, aber dennoch originalgetreues Rendering eines Farbraums auf einem anderen Drucker. Zum Beispiel eine Werbekampagne, die für ISO coated V2 vorbereitet, aber auf einem Großformat-Tintenstrahldrucker ohne Berücksichtigung der Papierfarbe gerendert wurde.
- Automatic Paper Absolute: Ein papierabsolutes Rendering mit Berücksichtigung der Papierfarbe. Ein typischer Anwendungsfall ist der gleiche wie bei Automatic Paper Relative, jedoch unter Berücksichtigung der Papierfarbe.
- Vorgabe: Gibt dem Nutzer die volle Kontrolle und ermöglicht es, alle Einstellungen selbst zu definieren.
Die ersten drei Rendering-Modi Automatic Paper Relative, Automatic Paper Absolute und Close Match berechnen automatisch die besten beiden Rendering-Methoden unter Berücksichtigung von Mischen-, Helligkeit– und Buntheit-Einstellungen. Die beiden Drop-down-Menüs für die Rendering-Methoden sind dann mit allen erforderlichen Optionen vorausgewählt, also mit der am besten geeigneten Einstellung für den Schieberegler Mischen sowie den besten Einstellungen für die Erweiterten Umrechnungsoptionen Helligkeit und/oder Buntheit. Alle diese Optionen sind dann ausgegraut und können nur geändert werden, wenn der Modus Vorgabe ausgewählt wird.
Hinweis: Die Rendering-Modi Automatic Paper Relative und Automatic Paper Absolute unterstützen Umrechnungen bei unterschiedlichen Gamut-Größen, also von kleinen zu großen Gamuts, von großen zu kleinen Gamuts und ähnlich große Gamuts.
Für den Modus Close Match funktioniert die automatische Berechnung am besten, wenn der Zielfarbraum einen größeren oder ähnlich großen Gamut aufweist wie das Quellprofil.
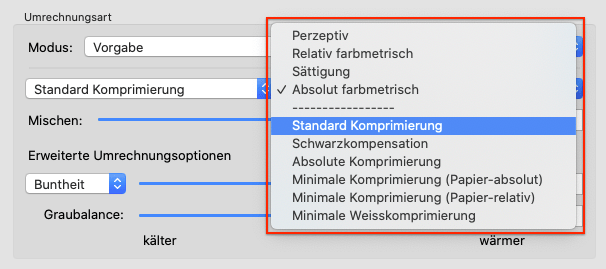
Umrechnungsarten für DeviceLinks
Standard-Komprimierung: Das ist unsere Standard-Methode. Sie verwendet eine perzeptive Konvertierung, die für alle Arten von Gamuts gut geeignet ist, also auch, wenn eine Konvertierung zwischen unterschiedlich großen Farbräumen erfolgen soll. Neutrale Töne werden hierbei relativ farbmetrisch umgesetzt, das Erscheinungsbild der Grauachse hängt dabei immer vom Papierweiß des Zielprofils ab. Auf einem sehr gelblichen Papier wird die Grauachse der transformierten Datei gelblich wirken. Dieselbe Grauachse wird auf einem bläulichen Papier bläulich aussehen. Bei sehr kleinen Farbumfängen, zum Beispiel beim Zeitungsdruck, werden die tiefen Töne leicht angehoben, um mehr Zeichnung in diesen Bereichen zu erreichen.
Schwarzkompensation: Die Schwarzkompensation ermöglicht es, mit einer perzeptiven Konvertierung die gleichen Ergebnisse zu erzielen, wie mit „Relativ farbmetrisch mit aktivierter Tiefenkompensierung”. Bei der Konvertierung von einem großen in einen kleinen Farbraum bleibt die Zeichnung in den Lichtern und Tiefen erhalten, anders als bei einer reinen relativ farbmetrischen Konvertierung. Neutrale Töne werden relativ farbmetrisch umgesetzt. Out-of-Gamut-Farben werden abgeschnitten.
Absolute Komprimierung: Diese Methode orientiert sich bezüglich der Farbwiedergabe am absolut farbmetrischen Rendering-Intent und wird empfohlen, wenn die Farbumfänge ähnlich oder unterschiedlich groß sind, die Papiertöne jedoch deutlich voneinander abweichen. Im Unterschied zur Standard-Komprimierung und zur Schwarzkompensation wird die Papierfärbung in der Graubalance ausgeglichen. Die Wiedergabe von neutralen Farben orientiert sich am absolut farbmetrischen Rendering-Intent, wobei im Lichterbereich keine Papierton-Simulation erfolgt. Wenn zum Beispiel das Papierweiß deutlich gelber ist, als in der Referenz, wirkt die Grauachse trotz des gelblichen Papierweiß neutral. Auf diese Weise wird sichergestellt, dass die Farbanmutung der Ursprungsdatei auf einem Zielmedium mit anderer Papierfärbung bestmöglich erhalten bleibt. In den Lichtern und Tiefen wird außerdem der Kontrastumfang angepasst, damit die Zeichnung nicht verloren geht.
Minimale Komprimierung (Papier-absolut): Dieser Rendering-Intent gibt den Farbraum möglichst absolut farbmetrisch wieder und kompensiert nur in der Nähe von Schwarz- und Weißpunkt. Dabei wird eine maximale Tiefe erreicht, die Zeichnung bleibt erhalten und das Weiß wird nicht simuliert. Diese Vorgehensweise wird empfohlen, wenn eine sehr genaue Wiedergabe erzielt werden soll, zum Beispiel mit Druckstandards wie ISO Coated V2 oder GRACoL2006 Coated1v2 auf einer Digitaldruckmaschine.
Hinweis: Ähnlich wie beim absolut farbmetrischen Rendering-Intent sollte der Zielfarbraum hierbei möglichst größer sein, als der zu simulierende Farbraum (oder ähnlich groß), um den Verlust von Details und Farbigkeit zu vermeiden.
Wenn bei Konvertierungen von großen auf kleine Farbräume die Graubalance des Quellfarbraumes erhalten bleiben soll, sollte stattdessen die Absolute Komprimierung verwendet werden.
Minimale Komprimierung (Papier-relativ): Diese Methode ähnelt weitgehend dem relativ farbmetrischen Rendering-Intent und kompensiert nur in der Nähe des Schwarz- und des Weißpunkts. Sie ähnelt der Methode Minimale Komprimierung (Papier-absolut), verwendet jedoch die relativ farbmetrische Methode.
Minimale Weißkomprimierung: Diese Methode ähnelt der Umrechnungsart Minimale Komprimierung (Papier-absolut). Bei diesen beiden Rendering-Intents wird der Weißpunkt ohne Simulation der Papierfarbe komprimiert, dennoch gibt es einen wichtigen Unterschied:
Bei der minimalen Komprimierung erfolgt eine eher perzeptive Umrechnung, da hier auch der Schwarzpunkt komprimiert wird. So wird ein maximal dynamischer Kontrastumfang ohne Verluste in den Tiefendetails möglich. Die Minimale Weißkomprimierung kann hingegen eher als absolut farbmetrischer Rendering-Intent ohne Komprimierung des Schwarzpunkts betrachtet werden. Da die Minimale Weißkomprimierung nur den Weißpunkt und nicht den Schwarzpunkt komprimiert, kann eine sehr hohe Übereinstimmung zwischen Quell- und Zielfarbraum erreicht werden. Das ist vorteilhaft für eine medienübergeifend gleiche Farbdarstellung oder für den Druck auf leicht unterschiedliche Materialien. Die Minimale Weißkomprimierung ist nahe am absolut farbmetrischen Rendering ohne Simulation der Papierfarbe.
Hinweis: Der Zielfarbraum sollte hierbei größer sein, als der simulierte Farbraum (oder ähnlich groß), um einen Verlust an Details und Lebhaftigkeit zu vermeiden (ähnlich wie beim absolut farbmetrischen Rendering-Intent). Wenn bei Konvertierungen von großen in kleine Farbräume die Graubalance des Quellfarbraumes erhalten bleiben soll, sollte stattdessen die Absolute Komprimierung verwendet werden.
Weitere Einstellungsmöglichkeiten
Mischen: Ermöglicht es, beim Erstellen von DeviceLink-Profilen zwei Umrechnungsmethoden zu verwenden und dabei in verschiedenen Anteilen miteinander zu mischen. Wenn Sie zum Beispiel die Kombination Standard-Komprimierung (1. Auswahl, links) und Absolute Komprimierung (2. Auswahl, rechts) aktivieren und den Mischen-Regler auf 75 stellen, werden bei der Farbkonvertierung die entsprechenden Anteile der beiden Umrechungsarten innerhalb des neu erstellten DeviceLink-Profils verwendet. In diesem Beispiel mit 75 % Absolute Komprimierung und 25 % Standard-Komprimierung bedeutet das, dass die Grauachse zu 75 % an den Papierton angepasst wird, ohne Papiertonsimulation im Lichterbereich, bei gleichzeitiger Anpassung des Kontrastumfangs in den Lichtern und Tiefen.
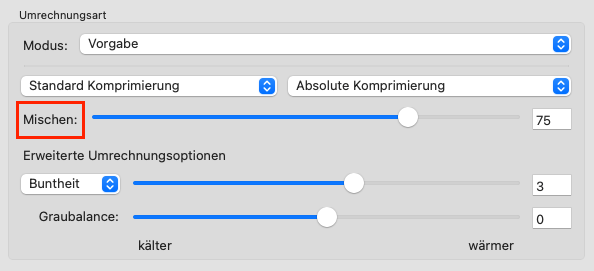
Erweiterte Umrechnungsoptionen
Erweiterte Umrechnungsoptionen: Die Buntheit, Sättigung oder Helligkeit des Profils kann mit einem Schieberegler angepasst werden. Mit der Einstellung Buntheit kann die Farbigkeit von hochgesättigten Farben im Bereich von -20 bis +20 verringert oder erhöht werden.
Die Einstellung Sättigung ist jedoch noch besser geeignet, wenn ein höher gesättigtes Ergebnis gewünscht wird. Bei diesen beiden Einstellungen wird die Graubalance nicht durch die Einstellung des Schiebereglers beeinflußt. Sie können die Sättigung und die Buntheit vor allem für große Farbräume verwenden, zum Beispiel gamuterweiterndes Multicolor, um Farben noch brillanter wirken zu lassen.
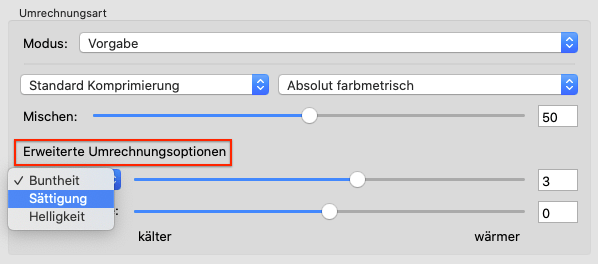
Hinweise:
- Wir haben die Buntheitsauswirkung bewusst moderat implementiert. Achten Sie dennoch darauf, die Buntheitserhöhung so einzustellen, dass weder die Zeichnung in hochgesättigten Farben verloren geht, noch dass sich die Veränderung zu stark auf kritische Farbtöne auswirkt, wie zum Beispiel Hauttöne.
- Die Auswirkungen aller Veränderungen werden in der Gamutgrafik auf der rechten Seite visualisiert. Da die Sättigung durch ein Verschieben zu mehr Buntheit und geringerer Helligkeit berechnet wird, können Sie sehen, dass mehr Sättigung die Farben etwas verdunkelt und sie so dynamischer wirken lässt. Im Gegensatz dazu kann mehr Buntheit dazu führen, dass hochgesättigte Farben außerhalb des Gamuts liegen und eventuell vom gegebenen Profil nicht wiedergegeben werden können.
Graubalance: Ermöglicht die Anpassung der Graubalance, um eine kältere oder wärmere Grauachse zu erzeugen. kälter verschiebt die Graubalance in Richtung bläulicher Farben (negative b*-Werte), wärmer verschiebt sie zu gelblichen Farben (positive b*-Werte). Die Auswirkung, die sich aus einer Änderung der Schiebereglereinstellung ergibt, wird in der nebenstehenden Grafik angezeigt.
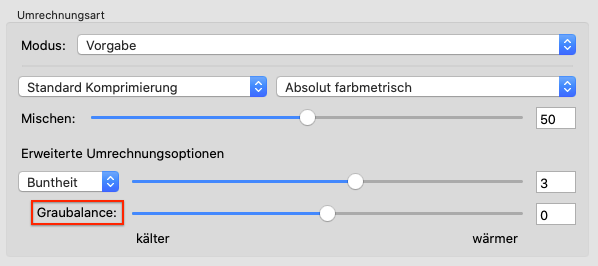
Anpassen der Graubalance
Hinweis: Die Einstellung der Graubalance ist unabhängig von der unter Umrechnungsart ausgewählten Rendering-Methode (die sich bereits auf die Graubalance auswirkt) und ermöglicht visuelle Anpassungen aufgrund persönlicher Vorlieben.
Erweiterte Farbkorrekturen
Farbmodifikation mit zusätzlichem Profil: Mit dieser Funktion können Sie beim Erstellen eines DeviceLink-Profils eine Korrektur einfließen lassen, indem ein zusätzliches Profil, zum Beispiel ein editiertes DeviceLink oder ein abstraktes Profil, in die Berechnung einbezogen wird. Das zusätzliche Profil kann zum Beispiel eine selektive Korrektur in einem bestimmten Farbbereich oder eine Gradationsänderung enthalten. Das zusätzliche Profil wird nach der Verlinkung des Quellprofils mit dem Zielprofil eingerechnet.
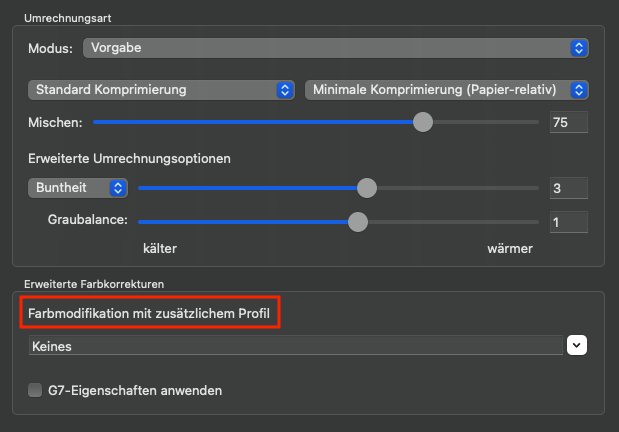
Da die Farbmodifikation mit einem zusätzlichem Profil einen Sonderfall darstellt, sollte im Normalfall die Einstellung Keines ausgewählt werden.
Hinweis: Weitere Informationen zum Erstellen von editierten Profilen finden Sie im Kapitel Editierung.
G7-Eigenschaften erhalten: Wenn ein Quellprofil verwendet wird, das einem bestimmten Standard entspricht (zum Beispiel G7®), kann diese Eigenschaft bei der Konvertierung in ein Zielprofil verloren gehen oder verändert werden.
Die Option G7-Eigenschaften erhalten fügt eine Korrektur hinzu, so dass die DeviceLink-Konvertierung gemäß der G7®-Methode erfolgt.
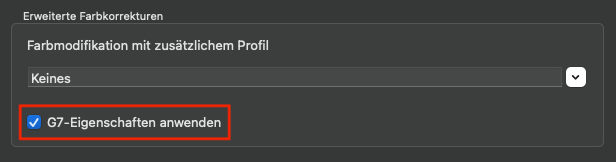
Hinweis: Die neue Option ist nicht auf G7®-basierte Quellprofile beschränkt und führt die Korrektur bei allen DeviceLink-Konvertierungen durch.
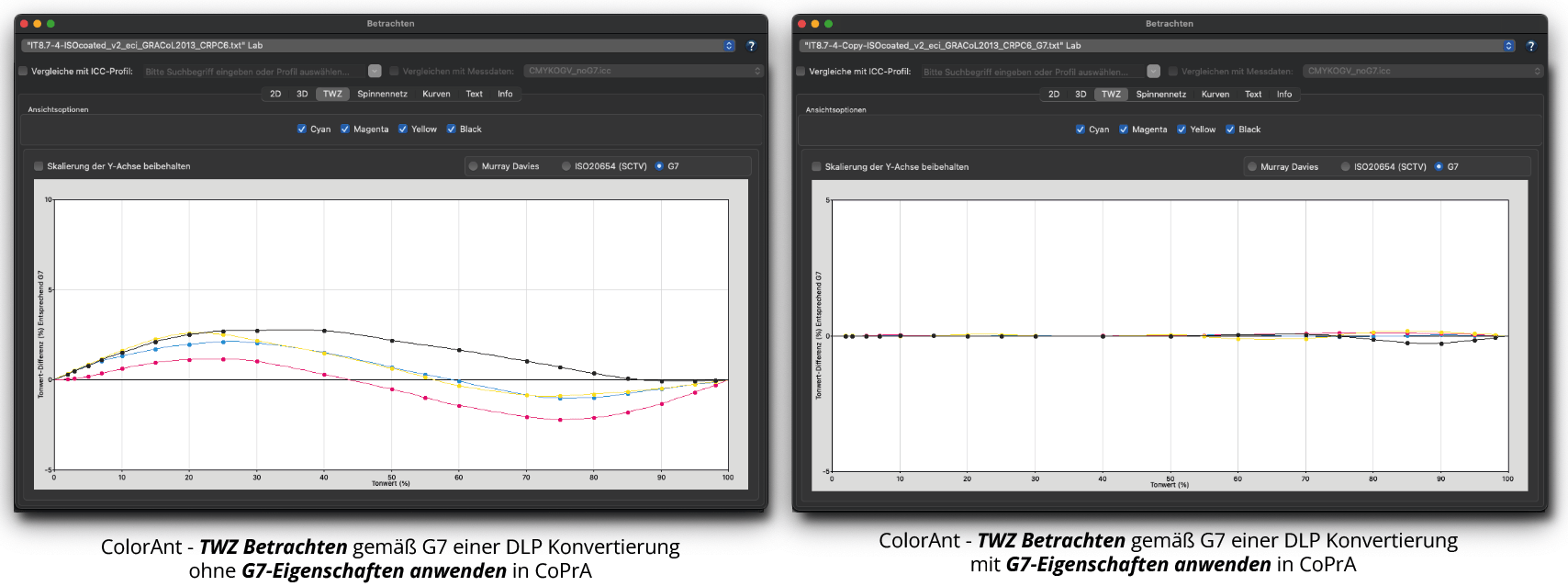
Hinweis: Die Ergebnisse der Option G7-Eigenschaften erhalten werden auch im Profilreport aufgeführt.
Ausnahmen
Automatische Auswahl von Ausnahmen
Die Wahl der richtigen Ausnahmen bei der DeviceLink-Erstellung kann manchmal eine Kunst für sich sein und sorgt bei richtiger Wahl für farbtonrichtige, reine und gesättigte Farben, sowie für ein druckoptimiertes Farbverhalten, zum Beispiel beim Überdrucken. Um Ihnen diese Wahl zu erleichtern, enthält der Reiter Ausnahmen deshalb eine Funktion zur automatischen Auswahl der am besten passenden Ausnahmen für Ihre ausgewählten Quell- und Zielprofile. Dabei werden verschiedene Berechnungen zur Farbtonwiedergabe, zum Farbabstand, zu Gerätefarbunterschieden sowie Erfahrungswerte bei der Reinhaltung von Farben kombiniert. Zum Aktivieren dieser Funktion wählen Sie den Modus Automatisch. Nach kurzer Berechnungszeit werden die empfohlenen Ausnahmen aktiviert oder deaktiviert. Dabei werden die von der Automatik berücksichtigten Ausnahmen ausgegraut angezeigt. Die Ausnahmen, die nicht ausgegraut sind, wurden von der Berechnung nicht berücksichtigt und können noch manuell aktiviert oder deaktiviert werden. Dadurch wird die Wahl der richtigen Ausnahmen deutlich vereinfacht.
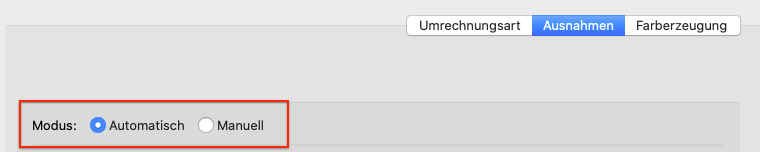
Hinweis: Wir empfehlen, die automatische Auswahl von Ausnahmen beim Erstellen von DeviceLinks als Grundeinstellung zu wählen, um eine gute Vorauswahl zu treffen. Falls Sie die Ausnahmen lieber selbst auswählen oder die automatisch ermittelten Einstellungen ändern wollen, wählen Sie den Modus Manuell. Wenn Sie Ausnahmen oder eine DeviceLink-Voreinstellung bereits manuell ausgewählt haben und anschließend auf Automatisch umschalten, werden die Einstellungen mit denen der Automatik überschrieben.
Manuelle Auswahl von Ausnahmen
Ausnahmen werden verwendet, um gezielt auf die Farbkonvertierung spezieller Farben einzuwirken. Wenn Quell- und Zielfarbe bei einer Farbkonvertierung identisch sind, werden die Farben linearisiert. Wenn sich die Farbräume unterscheiden, werden die Farben optimiert und angepasst.
Ausnahmen sorgen dafür, dass spezielle Eigenschaften der Farben erhalten bleiben. Die richtige Wahl der Ausnahmen ermöglicht somit eine gezielte Farbkonvertierung spezieller Farben.
Ausnahmen erhalten die Eigenschaft der Eingangsfarbe, zum Beispiel den einfarbigen Aufbau von Primärfarben oder den zweifarbigen Aufbau von Sekundärfarben, berechnen dabei aber die bestmögliche Kombination, um die Genauigkeit der Farbumrechnung in den Zielfarbraum zu erhöhen (unsere Definition von “optimieren”).
Alle Farbfelder, die von der ausgewählten Ausnahme betroffen sind, werden in der grafischen Darstellung durch eine rote Umrandung hervorgehoben. Wenn Sie mit dem Mauszeiger über ein Farbfeld fahren, wird das entsprechende Farbfeld schwarz oder weiß umrandet und die Gerätewerte des Quell- und Zielfarbraumes angezeigt. Drücken Sie zudem die “Alt”-Taste auf Ihrer Tastatur, wird das Farbfeld festgehalten, so dass sich schnell und einfach überprüfen lässt, ob es bei Änderungen der Einstellungen von einer Ausnahme betroffen ist.
Ausnahmen, die nicht aktiviert oder deaktiviert werden können, werden ausgegraut. Dies kann der Fall sein, wenn eine Abhängigkeit zwischen Ausnahmen besteht, oder wenn Ausnahmen für einen bestimmten Farbraum keine Rolle spielen.
Ausnahmen können unter bestimmten Umständen miteinander verbunden sein, beispielsweise durch Einstellungen für die Umrechnungsart oder die Schwarzerzeugung. Wenn zum Beispiel die Ausnahme Grau aktiviert ist, wird automatisch auch die Ausnahme 100% Schwarz aktiviert. Dies ist jedoch nur dann der Fall, wenn eine perzeptive Rendering-Methode gewählt wurde. Wenn eine relative oder absolute farbmetrische Rendering-Methode gewählt wurde, sind diese beiden Ausnahmen unabhängig voneinander, um die farbmetrische Genauigkeit zu respektieren.
Ausnahmen manuell festlegen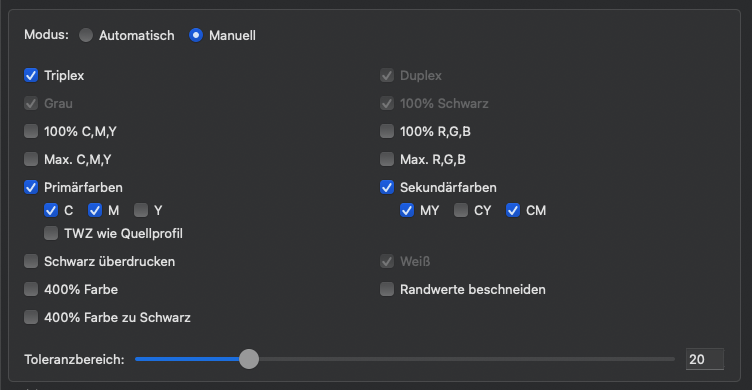
Triplex (zwei Primärfarben und Schwarz): Optimiert die Farbkonvertierung einer Sekundärfarbe (zum Beispiel Blau: Cyan + Magenta) mit Schwarz, so dass keine Farbverschmutzung entsteht. Triplexfarben werden bei der Konvertierung neu berechnet, bleiben jedoch auch im Zielprofil als Triplexfarben erhalten. Wenn Sie also einen dunklen Blauton von 100C 60M 50K auf den am besten passenden Farbton im Zielfarbraum abbilden möchten, der ebenfalls nur aus Cyan, Magenta und Schwarz besteht, muss zwingend die Ausnahme Triplex aktiviert werden.
Die Ausnahme Triplex beinhaltet die Ausnahme Duplex und somit auch die Ausnahmen Primärfarben, Sekundärfarben, Grau und 100 % Schwarz.
Duplex (eine Primärfarbe und Schwarz): Optimiert die Farbkonvertierung einer Primärfarbe (Cyan, Magenta oder Gelb) mit Schwarz, so dass keine Farbverschmutzung entsteht. Duplexfarben werden bei der Konvertierung neu berechnet und bleiben auch im Zielprofil als Duplexfarben erhalten.
Die Ausnahme Duplex beinhaltet die Ausnahmen Primärfarben, Grau und 100 % Schwarz.
Grau: Erhält den einfarbigen Aufbau von Schwarz von 0 bis 100 %. Diese Ausnahme schließt die Ausnahmen 100 % Schwarz und Weiß mit ein.
Bei RGB-DeviceLink-Profilen bewirkt Grau, dass die Grauachse mit gleichanteiligen RGB-Werten aufgebaut wird. Bei einer Konvertierung eines RGB-Quellprofils in einen CMYK-Zielfarbraum bewirkt Grau, dass die RGB-Grauachse nur mit Schwarz aufgebaut wird.
100 % Schwarz: Erhält 100 % Schwarz, das heißt 100 % K bleibt 100 % K und wird nicht bunt aufgebaut.
Bei einer Konvertierung eines RGB-Quellprofils in einen CMYK-Zielfarbraum bewirkt 100 % Schwarz, dass ein RGB-Schwarz von 0, 0, 0 zu 100 % Schwarz konvertiert wird. Hiermit können Sie unter anderem verhindern, dass ein rein schwarzer RGB-Text nach einer Konvertierung über ein CMYK-Profil vierfarbig aufgebaut wird.
100 % C,M,Y: Erhält reines Cyan, Magenta und Gelb. Die 100 %-Werte von C, M und Y bleiben nach der Farbkonvertierung bei 100 %.
100 % R,G,B: Erhält reines Rot, Grün und Blau. Die 100 %-Eckwerte von Rot, Grün und Blau bleiben nach der Farbkonvertierung bei 100 %. Rot wird also weiterhin mit 100 % Magenta und 100 % Gelb aufgebaut.
Max. C,M,Y: Erzeugt eine maximale Sättigung der Primärfarben. Diese Funktion kann unabhängig von der Reinhaltung der Primär- und Sekundärfarben verwendet werden.
Beispiel: Wenn 100C zu 80C + M + Y konvertiert werden würde, sorgt die Aktivierung dieser Ausnahme dafür, dass Cyan nun zu dem maximalen Wert konvertiert wird, das heißt C wird auf einen höheren Wert als 80 gesetzt, also auf einen Wert zwischen 80C und 100C, je nach dem, was in Hinblick auf die Sättigung maximal erreichbar ist, und die verschmutzenden Farbanteile werden farbtonrichtig angepasst.
Hinweis: Wenn zusätzlich die Ausnahme Primärfarben ausgewählt wird, wird diese Ausnahme ausgegraut, und stattdessen die Ausnahme 100 % C,M,Y aktiviert, da bei einer Reinhaltung der Primärfarben der maximale Wert natürlich bei 100 % liegt.
Max. R,G,B: In CMYK-Farbräumen entspricht “R, G, B” den Farbkombinationen MY, CY und CM. Bei Aktivierung wird der jeweils höhere Farbwert auf 100 % gesetzt und der zweite Farbwert wird dann farbmetrisch optimiert. Diese Funktion kann unabhängig von der Reinhaltung der Primär- und Sekundärfarben verwendet werden.
Beispiel: Wenn ein reines 100 % Rot (100 % M+Y) bei der Konvertierung mit reinen Sekundärfarben beispielsweise zu 95 % M und 90 % Y konvertiert werden würde, sorgt die Einstellung Max. R,G,B dafür, dass die Eckfarbe Rot zu maximaler Sättigung geführt wird, also zum Beispiel 100 % M und 95 % Y. Möchten Sie jedoch, dass bei der Konvertierung 100 % Rot wirklich 100 % Rot bleibt, sollten Sie die Einstellung 100 % R,G,B verwenden. Beachten Sie aber, dass dies nicht der beste farbmetrische Wert sein muss. Max R,G,B hingegen berechnet den farbtonrichtig besten Wert bei höchster Sättigung.
Primärfarben: Erhält den einfarbigen Aufbau von Primärfarben. Berechnet den Lab-Wert einer Primärfarbe des Quellprofils und sucht nach dem am besten passenden Primärfarbwert im Zielprofil. So könnte beispielsweise 40C zu 53C konvertiert werden, der einfarbige Aufbau bliebe jedoch erhalten. Ist diese Ausnahme nicht aktiviert, können Primärfarben des Quellprofils im Zielprofil auch mehrfarbig (verunreinigt) aufgebaut werden. Die Checkboxen C, M und Y ermöglichen die separate Reinhaltung einzelner Primärfarben. Dabei werden optimierte Übergänge berechnet, die weich in benachbarte Farbbereiche hineinreichen, um Abrisse zu vermeiden. Mit dem Regler Toleranzbereich kann festgelgt werden, wie weit benachbarte Farbfelder einbezogen werden.
Hinweis: Das Aktivieren dieser Ausnahme erhält die 100 %-Eckwerte nicht, das heißt, dass beispielsweise 100C zu 98C konvertiert werden könnte. Möchten Sie die 100 %-Eckwerte im Zielprofil erhalten, müssen Sie die Ausnahme 100 % C,M,Y aktivieren.
Bei einer Konvertierung eines RGB-Quellprofils in einen CMYK-Zielfarbraum bewirkt Primärfarben, dass die Primärfarben C, M und Y (also RGB 0 255 255, 255 0 255 und 255 255 0) reingehalten werden.
TWZ wie Quellprofil: Diese Ausnahme ist von Bedeutung, wenn Sie die Tonwertzuwächse der Primärfarben exakt einhalten möchten.
Ein Anwendungsfall wäre, wenn Sie nach Vorgabe eines Druckstandards auf einem anderen Papier drucken möchten und das dabei verwendete Zielprofil andere Tonwertzuwächse aufweist. Ein mit der Ausnahme TWZ wie Quellprofil erstelltes DeviceLink korrigiert die Tonwertzuwächse so, dass sie dem gewünschten Druckstandard (aus dem Quellprofil) exakt entsprechen.
Sekundärfarben: Erhält den zweifarbigen Aufbau von Sekundärfarben. Berechnet den Lab-Wert einer Sekundärfarbe des Quellprofils und sucht nach dem am besten passenden Sekundärfarbwert im Zielprofil. So könnte beispielsweise 40C 100M zu 41C 97M konvertiert werden, der zweifarbige Aufbau bliebe jedoch erhalten. Ist diese Ausnahme nicht aktiviert, können Sekundärfarben des Quellprofils im Zielprofil auch mehrfarbig (verunreinigt) aufgebaut werden. Die Checkboxen MY, CY und CM ermöglichen die separate Reinhaltung einzelner Sekundärfarben. Dabei werden optimierte Übergänge berechnet, die weich in benachbarte Farbbereiche hineinreichen, um Abrisse zu vermeiden. Mit dem Regler Toleranzbereich kann festgelgt werden, wie weit benachbarte Farbfelder einbezogen werden.
Bei einer Konvertierung eines RGB-Quellprofils in einen CMYK-Zielfarbraum bewirkt Sekundärfarben, dass die Sekundärfarben MY, CY und MC reingehalten werden.
Schwarz überdrucken: Erhält 100 % Schwarz als zusätzliche Schicht über einem CMY-Hintergrund. Die CMY-Werte werden dabei minimiert, aber farblich richtig berechnet und verändern sich gegenüber dem Original möglichst wenig.
Weiß: Erhält das Papierweiß. Dies ist vor allem dann hilfreich, wenn Sie eine absolut farbmetrische Simulation für Proofs erzielen wollen, jedoch auf dem Papier keine Simulation der Papierfarbe wünschen (zum Beispiel aus ästhetischen Gründen). Ist nur verfügbar, wenn Absolut farbmetrisch als Umrechnungsart und Proofing als Einstellung gewählt ist.
400 % Farbe: Erhält 400 % Farbe, d. h. auch wenn im Reiter Schwarzerzeugung ein geringerer Gesamtfarbauftrag (TAC) gewählt wird, bleibt ein Farbwert von CMYK =100 %, 100 %, 100 %, 100 % so erhalten.
Randwerte beschneiden: Sorgt dafür, dass Prozentwerte in der Nähe von Null auf 0 % gesetzt werden und dass Eckwerte in der Nähe von 100 % auf 100 % aufgerundet werden. Dies führt zu reinen Tönen, die im Druck nicht mehr aufgerastert werden müssen.
400 % Farbe zu Schwarz: 400 % Farbe wird zu 100 % Schwarz konvertiert, also CMYK =100 %, 100 %, 100 %, 100 % wird zu CMYK =0 %, 0 %, 0 %, 100.
Toleranzbereich: Mit diesem Schieberegler wird festgelegt, wie weit sich die Ausnahmen auf benachbarte Farbkombinationen auswirken. Dies ermöglicht sanftere Übergänge zwischen Feldern, denen eine Ausnahme zugewiesen wurde, und benachbarten Feldern. Der Toleranzbereich hat eine nicht-lineare Auswirkung.
Lichter
Im Flexodruck kommt es häufig vor, dass die ersten druckenden Farbtöne einen sehr hohen Tonwertzuwachs aufweisen. In den Lichtern wird bei manchen Flexodruckverfahren bis zu einem bestimmten Prozentwert kein Tonwert übertragen. Insbesondere für Proofanwendungen ist die Simulation dieser Prozesseigenschaften sehr wichtig, um im Lichterbereich auch wirklich das finale Druckergebnis zu simulieren. Für die Produktion und die Separation mit dem Profil kann zudem eine Anhebung von Lichtertonwerten notwendig werden.
In CoPrA haben wir aus diesem Grund für das Erstellen von DeviceLink-Profilen sechs Einstellungen für die Lichter integriert (siehe Screenshot).
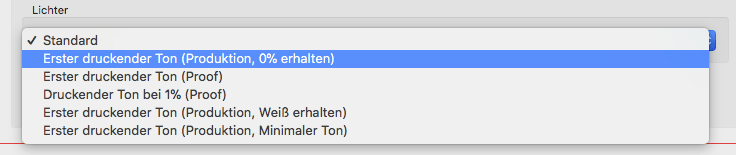
Mit diesen Einstellungen können Sie vorgeben, wann der erste druckende Ton im Profil berücksichtigt und im Proof (Hardcopy- oder Softproof) erscheinen soll oder wie hoch der Tonwert bei 1 % druckt. So stellen Sie sicher, dass Ihr Proof auch der Druckausgabe entspricht. Ebenso wird bei der Separation mit einem Profil, das beispielsweise mit einem Wert von 3 % für den ersten druckenden Ton eingestellt wurde, sichergestellt, dass geringe Tonwerte auf 3 % angehoben werden, damit sie zuverlässig gedruckt werden können.
Berücksichtigen Sie bei der Wahl für den ersten druckenden Ton, ob das DeviceLink für den Proof oder für die Produktion eingesetzt werden soll.
Standard: Gibt das “normale” Verhalten der Profilierung in den Lichterbereichen vor. Verwenden Sie diese Einstellung bei allen Druckverfahren, die keine besonderen Anforderungen an den ersten druckenden Ton stellen.
Erster druckender Ton (Produktion, 0 % erhalten): Das Papierweiß bleibt unbeeinflusst. Geringe Tonwerte werden bereits auf den von Ihnen eingestellten Prozentwert angehoben, damit sie zuverlässiger gedruckt werden können. Die im Reiter Ausnahmen eingestellte Reinheit von Farben bleibt erhalten. Dies kann zu Abrisskanten führen.
Erster druckender Ton (Proof): Legt fest, wann der erste druckende Ton erscheinen soll. Geben Sie zum Beispiel 3 % für den ersten druckenden Ton vor, so werden von 0 bis 3 % keine Tonwerte gedruckt. Erst ab 3 % setzen Farbwerte ein. Diese Einstellung wird hauptsächlich für Proofanwendungen benötigt.
Druckender Ton bei 1 % (Proof): Mit dieser Einstellung definieren Sie den Tonwert, der bei 1 % erreicht werden soll. Diese Einstellung wird gerne beim Proofing verwendet, kann aber genauso für Produktionsanwendungen benutzt werden.
Erster druckender Ton (Produktion, Weiß erhalten): Das Papierweiß bleibt unbeeinflusst. Geringe Tonwerte werden bereits auf den von Ihnen eingestellten Prozentwert über die ganze Separation angehoben, damit sie zuverlässiger gedruckt werden können. Die im Reiter Ausnahmen eingestellten Optionen bleiben nicht erhalten, da ein Ton mit allen Kanälen unterlegt wird. Dies reduziert Abrisskanten.
Erster druckender Ton (Produktion, Minimaler Ton): Mit dieser Einstellung wird bereits im Weiß ein Tonwert in allen Kanälen gedruckt, der sich durch die ganze Separation zieht. Die im Reiter Ausnahmen vorgenommenen Einstellungen bleiben nicht erhalten, da ein Ton mit allen Kanälen unterlegt wird.
Abhängigkeit zwischen den Ausnahmen Grau und Weiß bei Softproofs
Die Umrechnungsart (Rendering Intent) absolut farbmetrisch wird oft verwendet, wenn mit einem Proof (Softproof oder Hardcopyproof) ermittelt werden soll, wie gedruckte Farben von der Papierfarbe beeinflusst werden. In CoPrA ist zu beachten, dass zwischen den Ausnahmen Grau und Weiß in der Einstellung Proofing und der Umrechnungsart absolut farbmetrisch eine Abhängigkeit besteht.
Beim Erstellen von DeviceLink-Profilen mit der Umrechnungsart absolut farbmetrisch und gleichzeitiger Aktivierung der Ausnahme Grau wird die Simulation der Papierfarbe verhindert. Die Verwendung dieser Ausnahme zusammen mit dem Rendering Intent absolut farbmetrisch widerspricht sich und ist nicht zu empfehlen. Aus diesem Grund sind in CoPrA bei der Verwendung der Einstellung Proofing standardmäßig alle Ausnahmen deaktiviert. Um diese Abhängigkeit noch deutlicher zu machen, sind die Ausnahmen Weiß und Grau miteinander gekoppelt. Sobald eine Ausnahme aktiviert wird, die mit Grau in Verbindung steht (z. B. Triplex oder Duplex), wird die Ausnahme Weiß automatisch aktiviert und ausgegraut.

Hinweis: Beachten Sie, dass die Ausnahme Weiß nur verfügbar ist, wenn absolut farbmetrisch als Umrechnungsart eingestellt ist. Die Ausnahme Weiß sorgt dafür, dass das Papierweiß nicht simuliert wird und ist vor allem dann hilfreich, wenn Sie eine absolut farbmetrische Simulation für Proofs erzielen wollen, jedoch auf dem Papier keine Simulation der Papierfarbe wünschen (zum Beispiel aus ästhetischen Gründen).
Farberzeugung
Multicolor-Modus
Multicolor-Modus: Legt fest, wie die Farben in den einzelnen Separationen aufgebaut werden. Steht nur zur Verfügung, wenn ein Multicolor-Zielprofil geladen wird. Zur Nutzung der Multicolor-Funktionen ist eine Multicolor-Lizenz erforderlich.
Hinweis: Multicolor-Modi, die für die geladenen Messdaten nicht empfohlen werden, sind im Drop-down-Menü rot markiert.
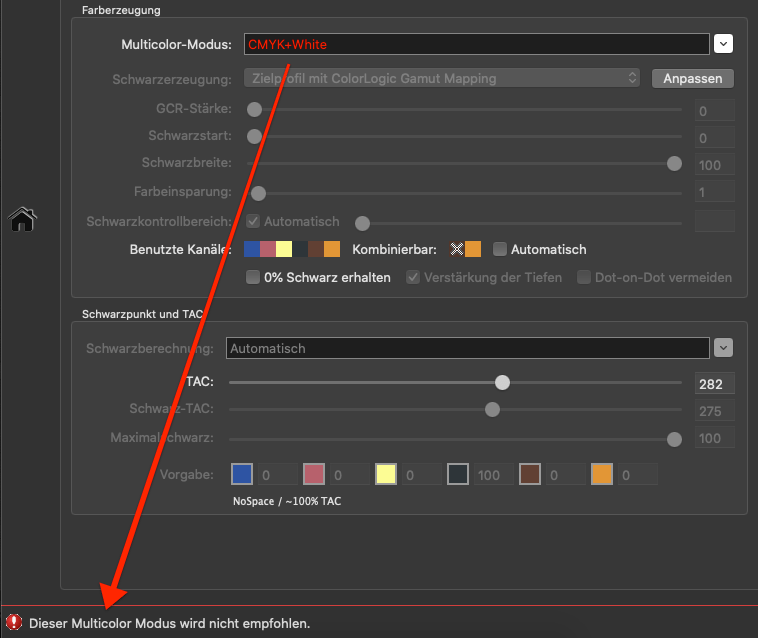
Im unteren Teil des Fensters wird in bestimmten Fällen eine Warn- oder Informationsmeldung angezeigt, wenn die geladenen Daten wahrscheinlich einen anderen als den gewählten Modus erfordern.
In CoPrA werden die ersten drei Kanäle als Hauptfarben betrachtet (typischerweise CMY). Sie sollten einen möglichst guten Farbraum (Gamut) aufspannen und für die Erstellung einer bunt aufgebauten Grauachse geeignet sein. Der vierte Kanal sollte Schwarz sein, wenn eine Separation mit UCR/GCR gewünscht ist. Wenn Schwarz in den Multicolor-Messdaten nicht vorhanden ist, und die automatische Schwarzberechnung ausgewählt ist, wird dies von CoPrA erkannt und es wird keine Separation erzeugt. Die Schwarzseparation wird deaktiviert, wenn der Maximalschwarz-Wert in der Schwarzpunkt und TAC-Einstellung 0 % beträgt. Die zusätzlichen Sonderfarbenkanäle (zum Beispiel Orange, Grün oder Violett in einem CMYKOGV-7C-Datensatz) werden als farbraumerweiternde Farben behandelt.
Der Multicolor-Modus legt fest, wie die farbraumerweiternden Farben mit den Hauptfarben verrechnet werden.
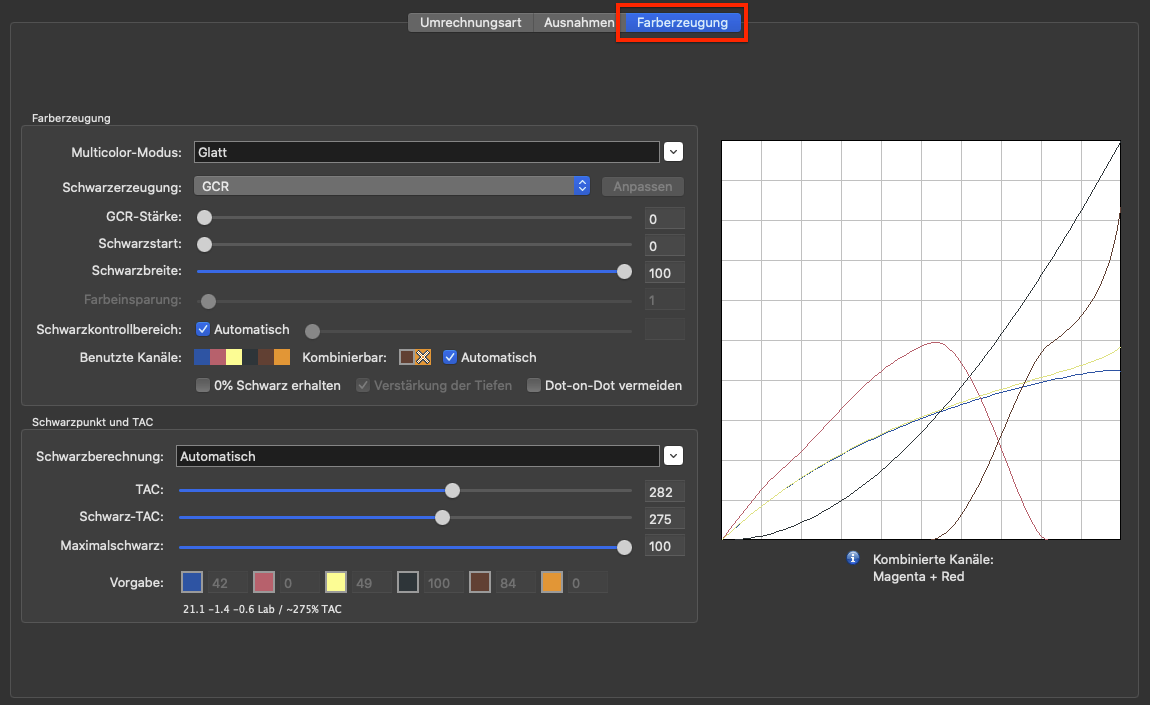
Die folgenden Multicolor-Modi stehen zur Verfügung:

Stark: Mit diesem Multicolor-Modus wird möglichst viel Sonderfarbe eingerechnet, dementsprechend werden weniger Hauptfarben in den hochgesättigten Farbbereichen verwendet. Dies führt zu einer stärkeren Nutzung der farbraumerweiternden Sonderfarbenkanäle und zu entsprechend höher gesättigten Farben im Ausdruck.
Glatt: Verwendet mehr CMY und erzielt eine besonders glatte und harmonische Separation mit den erweiterten Farben.
Hinweis: Die beiden Multicolor-Modi Glatt und Stark arbeiten ähnlich, bei Glatt werden jedoch weniger farbraumerweiternde Sonderfarbenkanäle benutzt.
Wenige Farben generieren: Dieser Multicolor-Modus ist für den Verpackungsmarkt interessant, da hierbei die Farbseparationen so angelegt werden, dass zum Beispiel bei einem zu erzeugenden Rot-Farbton möglichst viel von einer rötlichen Sonderfarbe und sehr wenig bis gar kein Magenta und Gelb eingesetzt wird. Pro Farbsegment werden maximal zwei bis drei Farben verwendet, so dass dieser Multicolor-Modus auch zum Einsparen von Prozessfarben gut geeignet ist. Allerdings ist der Schwarzaufbau nicht steuerbar und wird mit dem (Separations-) Modus Maximales Schwarz aufgebaut.
Hinweis: Anders als mit den Multicolor-Modi Stark, Glatt und Nur CMYK benutzen haben Sie mit dem Multicolor-Modus Wenige Farben generieren keinen Einfluss auf die Schwarzerzeugung. Dementsprechend werden diese Einstellungsparameter ausgegraut.
Nur CMYK benutzen: Mit dieser Methode wird ein DeviceLink-Profil erstellt, das zwar die gewünschte Anzahl an Kanälen (zum Beispiel sieben Kanäle) erzeugt, jedoch nur aus CMYK aufgebaut ist. Die farbraumerweiternden Sonderfarbenkanäle werden in der Separation nicht benutzt, jedoch bei der Simulation von Farben durchaus verwendet.
Hinweise:
- Im Verpackungsdruck besteht gelegentlich der Wunsch, dass mit CMYK aufgebaute Bilder und Vektoren, trotz Konvertierung in einen Multicolor-Farbraum, weiterhin mit möglichst nur minimal veränderten CMYK-Werten und ohne Sonderfarben aufgebaut werden. Nur Sonderfarben, die im PDF als DeviceN vorliegen (zum Beispiel Pantone-Farben), sollen in einem solchen Szenario in den großen Multicolor-Farbraum konvertiert werden. Ein solcher Workflow ist realisierbar, wenn in CoPrA mit der Multicolor-Methode Nur CMYK benutzen ein separationserhaltendes CMYK-zu-Multicolor-DeviceLink-Profil erstellt wird und anschließend eine Sonderfarbenkonvertierung der PDF-Dateien mit dem Farbserver ZePrA von ColorLogic erfolgt.
- In CoPrA sind alle Einstellungen der Schwarzerzeugung darauf ausgelegt, dass Schwarz in den Messdaten vorhanden ist. Dies gilt ebenso für die Ausnahmen. Alle Ausnahmen, die mit Schwarz zu tun haben (Grau, Schwarz, Duplex, Triplex, Schwarz überdrucken) verwenden Schwarz als vierten Kanal. Schwarz muss daher in den Messdaten oder ICC-Profilen als vierter Kanal vorhanden sein.
Wenn dies nicht der Fall ist, wenn also beispielsweise Blau statt Schwarz im vierten Kanal vorhanden ist, beziehen sich alle Optionen im Reiter Farberzeugung und auch die Ausnahmen im Reiter Ausnahmen weiterhin auf den vierten – jetzt blauen – Kanal. Wenn in Ihren Messdaten Schwarz also nicht der vierte Kanal sein sollte wird dieser Kanal dennoch wie Schwarz behandelt. Auf diese Weise können Sonderfarben für die Berechnung der Graubalance und des Schwarzpunkts eingesetzt werden, was nicht immer wünschenswert ist.
Farbeigenschaften erhalten: Ist nur für Multicolor-zu-Multicolor-DeviceLink-Profile verfügbar. Dieser Multicolor-Modus ermöglicht die Verwendung von Ausnahmen für Multicolor-Kanäle (nicht nur für CMYK), wodurch reine Farben und die Separationseigenschaften der Quelle erhalten bleiben.
Alle Arten von Multicolor-zu-Multicolor-Kombinationen können verwendet werden. Quell- und Zielfarbraum dürfen sich in der Anzahl der Kanäle (zum Beispiel bei 6-zu-7-Farben-DeviceLinks), im Farbton oder im Namen unterscheiden.
Kanäle, die sich im Farbton ähneln, werden automatisch zugewiesen, auch wenn sich die Kanalnamen oder die Kanalreihenfolge zwischen Quell- und Zielprofilen unterscheiden. Wenn einzelne Kanäle zwischen Quell- und Zielprofilen nicht zusammen passen, andere Kanäle jedoch schon, werden die übereinstimmenden Kanäle beibehalten, während die nicht passenden Kanäle durch Mischen der anderen Kanäle neu berechnet werden, damit die Farben des ursprünglichen Kanals reproduziert werden können.
Beispiel: Wenn ein CMYKOB-Profil mit einem CMYKOGV-Profil kombiniert wird, bleibt der Orange-Kanal (O) erhalten, aber der Blau-Kanal (B) wird unter Verwendung von Violett (V) und einer Mischung der anderen Primärfarben neu berechnet, um die blauen Originalfarben zu reproduzieren.
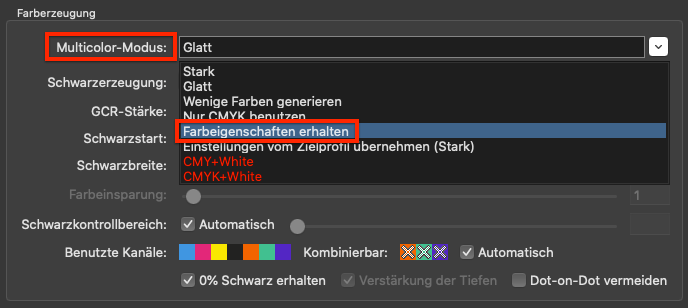
Hinweis: Die Ausnahmen für Primärfarben wirken sich bei Verwendung des Multicolor-Modus Farbeigenschaften erhalten auf alle Kanäle aus. Bei den Ausnahmen für Sekundärfarben werden alle Zweifarben-Kombinationen reingehalten, nicht nur solche mit CMY-Anteilen.
Einstellungen vom Zielprofil übernehmen: Verwendet den Multicolor-Modus, der beim Erstellen des Druckerprofils verwendet wurde. In Klammern wird der verwendete Modus angezeigt. So ist sofort klar, welcher Modus im Profil verwendet wurde.
Hinweis: Gilt nur für CoPrA-Druckerprofile. Für Multicolor-Profile, die nicht mit CoPrA erstellt wurden, wird der Multicolor-Modus Stark verwendet.
CMY+White: Dieser Multicolor-Modus muss gewählt werden, wenn die Messdaten neben drei Primärfarben auch Weiß als Farbkanal enthalten. CMY bezieht sich auf die drei Primärfarben, die einen guten Farbraum bilden und eine Graubalance enthalten. Dieser Modus definiert Voreinstellungen für die Separation, die die Farbe des Hintergrunds (zum Beispiel das schwarze Substrat) und die weiße Tinte in der Separation verwenden. Er wählt automatisch die optimalen Einstellungen aus, daher sind alle anderen Farberzeugungselemente deaktiviert, nur der Gesamt-TAC kann unter Schwarzpunkt und TAC eingestellt werden.
Beachten Sie bitte, dass das resultierende ICC-Profil ein Multicolor-Profil ist (ein 4CLR-Profil).
CMYK+White: Dieser Multicolor-Modus muss gewählt werden, wenn die Messdaten neben Schwarz und drei Primärfarben auch Weiß als Farbkanal enthalten. CMY bezieht sich auf die drei Primärfarben, die einen guten Farbraum bilden und eine Graubalance enthalten. Dieser Modus definiert Voreinstellungen für die Separation, die die Farbe des Hintergrunds (zum Beispiel das schwarze Substrat) und die weiße Tinte in der Separation verwenden. Er wählt automatisch die optimalen Einstellungen aus, daher sind alle anderen Farberzeugungselemente deaktiviert, nur der Gesamt-TAC kann unter Schwarzpunkt und TAC eingestellt werden.
Für den Farbwert, der als Schwarzpunkt angenommen wird, d. h. die dunkelste Farbe, wird eine vordefinierte Kombination mit 100 % schwarzer Druckfarbe gedruckt auf dem schwarzen Substrat verwendet.
Beachten Sie bitte, dass das resultierende ICC-Profil ein Multicolor-DeviceLink-Profil ist, das 5 Kanäle erzeugt.
Hintergrund: Für farbgemanagte Farbdrucke auf schwarzen Substraten, wie zum Beispiel Textilien, muss zuerst weiße Tinte verwendet werden. Die anderen Farben müssen dann auf die weiße Tinte aufgetragen werden, um farbintensive Grafiken zu erhalten.
HInweis: Zum Erstellen von Profilen mit Weiß sind spezielle Testcharts erforderlich, die im Testchart-Unterordner Special für die beiden Fälle CMY+White_on_Black und CMYK+White_on_Black zu finden sind.
Schwarzerzeugung, GCR-Stärke und Farbeinsparung
Schwarzerzeugung: Hier definieren Sie die Methode zur Erzeugung von Schwarz im Zielfarbraum und nehmen so global Einfluss auf die Separation. Im Drop-down-Menü stehen Ihnen neun Methoden zur Schwarzerzeugung zur Auswahl: (abhängig von den lizenzierten Modulen):
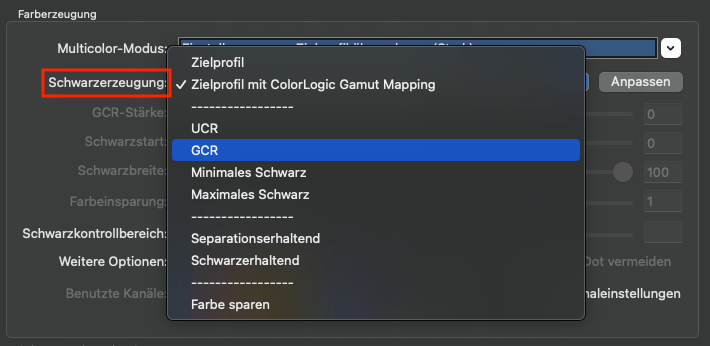
Zielprofil: Verwendet die Schwarzseparation und das Out-of-Gamut-Mapping des Zielprofils. Die Einstellungen für die Farberzeugung, den Schwarzpunkt und den TAC können nicht geändert werden.
Zielprofil mit ColorLogic Gamut Mapping: Verwendet die Schwarzseparation des Zielprofils – wie bei Zielprofil auch – berechnet aber das Out-of-Gamut-Mapping neu. Ermöglicht das Ändern der Einstellungen für den Schwarzpunkt und TAC. Nach dem Klicken auf Anpassen können auch die Einstellungen für die Schwarzerzeugung geändert werden. So dienen die Einstellungen des Zielprofils als Ausgangspunkt und können dann an Ihre Bedürfnisse angepasst werden.
Hinweis: Wenn Sie auf Anpassen klicken, wechselt die Schwarzerzeugung in einen geeigneten Modus, der den Einstellungen des Zielprofils am nächsten kommt (GCR, UCR, Maximales Schwarz usw.). Dies funktioniert am besten für ColorLogic-Druckerprofile, da die entsprechenden Einstellungen exakt reproduzierbar sind. Für Drittanbieterprofile kann dies zu einer kleinen Aktualisierung der Kurven führen, da bei einigen Profilen nur Einstellungen gefunden werden, die so nah wie möglich an denen des Drittanbieterprofils liegen.
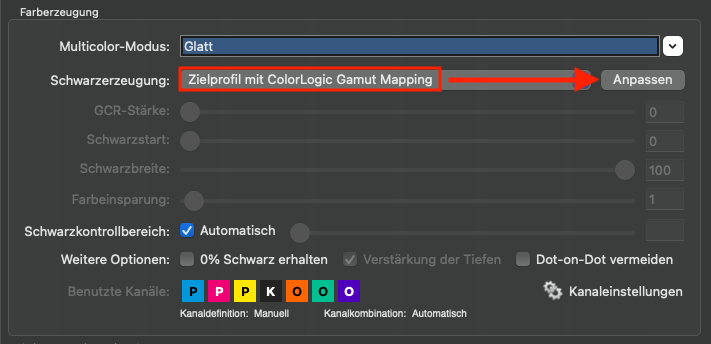
UCR: Erlaubt es, den Schwarzstart und die Schwarzbreite einzustellen.
GCR: Erlaubt zusätzlich die Einstellung der GCR-Stärke.
Minimales Schwarz: Verwendet Schwarz nur minimal und sorgt für einen maximalen Buntaufbau.
Maximales Schwarz: Verwendet Schwarz maximal und sorgt für einen maximalen Unbuntaufbau. Diese Einstellung ist nur verwendbar, wenn auch das Modul Farbeinsparung erworben wurde (ab CoPrA XL).
Die Methoden UCR, GCR, Minimales Schwarz und Maximales Schwarz generieren eine neue Separation, unabhängig von der Separation des Zielprofils.
Separationserhaltend: Behält die Relation zwischen dem Schwarzkanal und dem aus CMY zusammengesetzten Schwarz bei.
Hinweis: Der Schwarzerzeugungsmodus Separationserhaltend ist für Konvertierungen zwischen ähnlichen CMYK-Druckprozessen (Konvertierungen zwischen zwei Offset-Druckern oder zwei Ink-Jets desselben Modells usw.) besonders wichtig, da er sicherstellt, dass das Verhältnis von CMY zu Schwarz, das zur Erzeugung von Grau verwendet wird, bei der Farbkonvertierung beibehalten wird. Wenn Sie den Modus Separationserhaltend wählen, sollte Verstärkung der Tiefen immer aktiviert sein.
Schwarzerhaltend: Linearisiert den Schwarzwert des Quellprofils und behält den Schwarzkanal bei.
Farbe sparen: Ersetzt CMY-Farben durch Schwarz, um Buntfarben zu sparen. Diese Einstellung ist nur verwendbar, wenn auch das Modul Farbeinsparung erworben wurde (ab CoPrA XL).
GCR-Stärke: Sie legt fest, wie viele CMY-Anteile durch Schwarz ersetzt werden. Bei 0 wird nur ein geringes GCR verwendet, das sich hauptsächlich in den Tiefen auswirkt und bei 100 ein sehr starkes GCR, das von den Tiefen bis in die Lichter hineinwirkt.
Startschwarz: Definiert den Startpunkt der Schwarzerzeugung. Wenn das Minimum an CMY diese Grenze überschreitet, wird Schwarz eingesetzt.
Schwarzbreite: Definiert den Raum außerhalb des farbneutralen Bereichs, in dem Schwarz generiert wird. Je niedriger dieser Wert, umso weniger Schwarz wird außerhalb des farbneutralen Bereichs erzeugt.
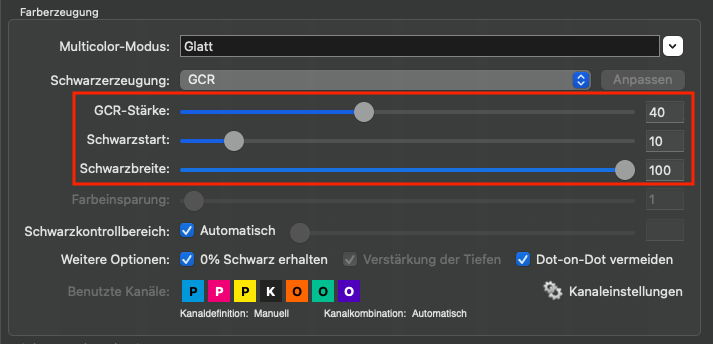
Farbeinsparung: Ersetzt CMY-Farben durch Schwarz, um Buntfarben zu sparen. Diese Einstellung ist nur mit einer SaveInk-Lizenz verfügbar (in CoPrA XL und CoPrA XXL enthalten) und wenn unter Schwarzerzeugung die Option Farbe sparen ausgewählt wurde.
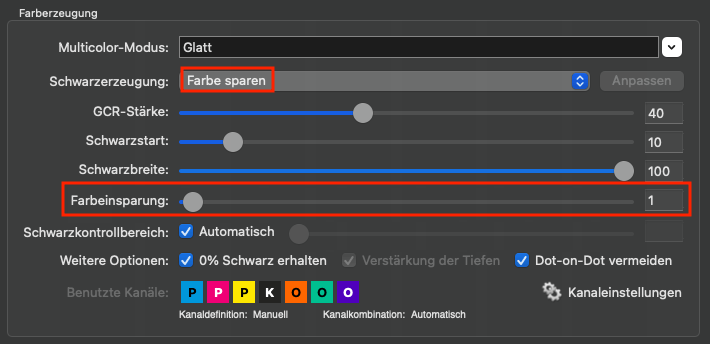
Schwarzkontrollbereich: Der Schwarzkontrollbereich nimmt Einfluss auf den Wertebereich beim Übergang zum Schwarz. Wenn Schwarz das Limit übersteigt, werden die Farben nicht geändert und Schwarz wird linear hinzugefügt. Ein Wert von 0 % zeigt an, dass nur CMY umgewandelt und Schwarz linearisiert wird. Bis zum angegebenen Wert wird das Schwarz exakt berechnet. Für einen Proof, bei dem eine exakte farbmetrische Wiedergabe das Ziel ist, sollte der Regler bei 100 % stehen. 80 % ist ein typischer Wert, um einen möglichst glatten Übergang in den Tiefen zu erreichen. Wir empfehlen, die Checkbox Automatisch zu aktivieren.
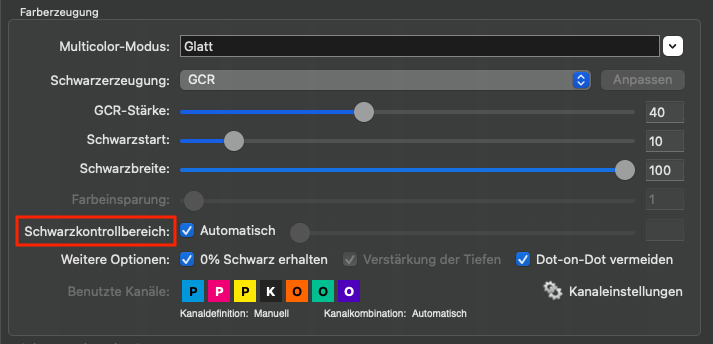
Weitere Optionen
0 % Schwarz erhalten: Steht zur Verfügung, wenn einer der Schwarzerzeugungsmodi Zielprofil mit ColorLogic Gamut Mapping, GCR, UCR, Separationserhaltend oder Farbe sparen ausgewählt wird. Er verhindert das Erzeugen von Schwarz in Separationen für Quellfarben ohne Schwarz. Dies ist für einige Überdrucken-Anwendungen wichtig.
Hinweis: Um diese Funktion für den Modus Separationserhaltend nutzen zu können, muss die Checkbox Verstärkung der Tiefen aktiviert sein.
Verstärkung der Tiefen: Diese Einstellung ist ebenfalls nur dann verfügbar, wenn der Modus Separationserhaltend ausgewählt wurde. Diese intelligente Einstellung verhindert Zeichnungsverluste und flaue Tiefen.
Dot-on-Dot vermeiden: Verhindert Farbkombinationen von Schwarz und Violett/Blau, die im AM-Druck Dot-on-Dot-Effekte hervorrufen können. Ersetzt einen Teil des Schwarzes durch CMY, wodurch Dot-on-Dot Effekte vermieden werden.
Hintergrund: Beim Drucken mit gamuterweiternden Prozessfarben wie CMYK+Orange+Grün+Violett/Blau im traditionellen AM-Raster werden die Prozessfarben Violett oder Blau oft auf den gleichen Rasterwinkel wie Schwarz gesetzt. Dies kann zu sogenannten Dot-on-Dot-Problemen führen, die Farb- und Helligkeitsabweichungen zur Folge haben. Das Vermeiden von schwarzen und violetten/blauen Farbkombinationen in Separationen würde jedoch den verfügbaren Gamut erheblich reduzieren und auch verhindern, dass dunkle bläuliche Sonderfarben originalgetreu wiedergegeben werden. Wenn die Funktion Dot-on-Dot vermeiden aktiviert ist, verwendet die Separation bei Kombinationen mit Violett/Blau daher mehr CMY-Farben als Schwarz.
Diese Funktion funktioniert optimal, wenn ein später Schwarzstart und ein eher schwaches GCR oder sogar eine UCR-Schwarzerzeugung verwendet wird.
Hinweis: Andere Farbkombinationen mit den gleichen AM-Rasterwinkeln wie Cyan und Orange oder Magenta und Grün werden von dieser Funktion nicht berücksichtigt, da diese Kombinationen ohnehin nur selten in Separationen verwendet werden.
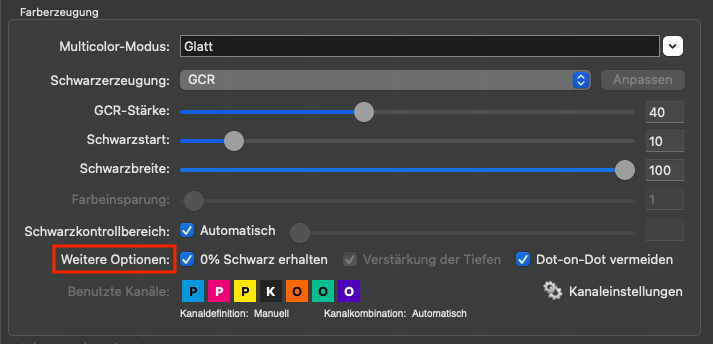
Benutzte Kanäle: Zeigt die Kanäle an, die in einem Profil verwendet werden. Ausgeschlossene Kanäle werden ausgegraut und mit einem X markiert. Alle Einstellungen, die sich auf Kanäle beziehen, wie zum Beispiel die Kanaldefinition, die Kanalkombination oder das Aktivieren und Deaktivieren von Kanälen, können in den Kanaleinstellungen konfiguriert werden. Dies kann sowohl automatisch als auch manuell geschehen.
Hinweis: Wenn die Schwarzberechnung auf Zielprofil eingestellt ist, dann wird der Schwarzpunkt durch das Profil vorgegeben und die Funktion Benutzte Kanäle ist deaktiviert.

Die Auswirkungen, die das Ein- oder Ausschließen von Kanälen auf die Kurven und den Gamut hat, werden sofort in der nebenstehenden Grafik visualisiert und der nun resultierende Wert für den Schwarzpunkt wird angezeigt.
Hinweis: Bei Multicolor-Profilen ist die Funktion besonders intelligent, da sie beim Ausschluss eines Kanals (z. B. Cyan) in den Multicolor-Kanälen nach einer Ersatzfarbe sucht, die den fehlenden Kanal in der Graubalance ausgleichen kann. Die ersatzweise berechneten Multicolor-Kanäle werden im Bedienfeld Schwarzpunkt und TAC für den Schwarzpunkt ausgegraut angezeigt (siehe auch Screenshots dazu im Ausklappmenü Schwarzpunkt und TAC.
Beispiel: Wenn eine braune Schokoladenverpackung in CMYK ohne Verwendung von Cyan in der Separation gedruckt werden soll, kann ein CMYK-Druckerprofil erstellt werden, das nur MYK verwendet. Ein solches Profil vermeidet unerwünschte Cyantöne in der Separation und die Farbkonvertierung dieser Verpackung würde optisch fast wie eine Konvertierung mit dem vollen CMYK-Profil erscheinen.
Kanaleinstellungen: Standardmäßig sind alle Kanäle des Profils aktiviert und die Kanaleinstellungen werden Automatisch gesetzt. Die Kanäle können durch Klicken auf das Symbol des gewünschten Kanals aktiviert oder deaktiviert werden. Es ist möglich, mehrere Kanäle auszuschließen.
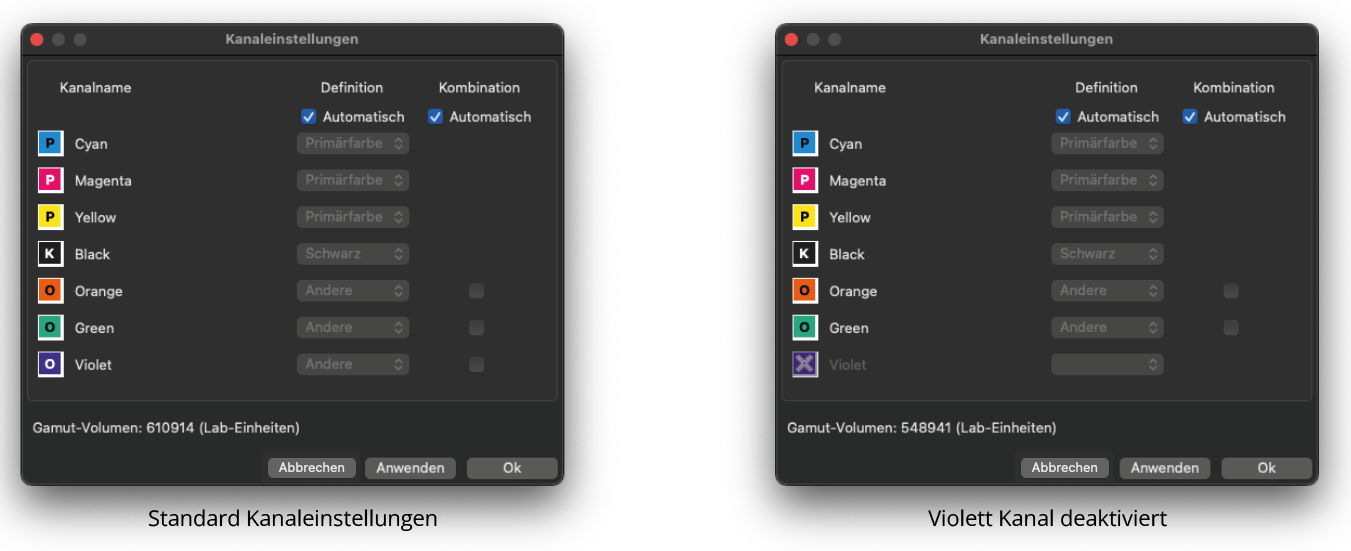
Hinweis: In CoPrA war die Standardreihenfolge der Kanäle in den Messdaten stets: drei Primärfarben (P), optional Schwarz (K) und optional zusätzliche (Andere) Farben (O). Diese Definition wurde angewendet, unabhängig davon, ob die Reihenfolge korrekt gehandhabt werden konnte oder nicht.
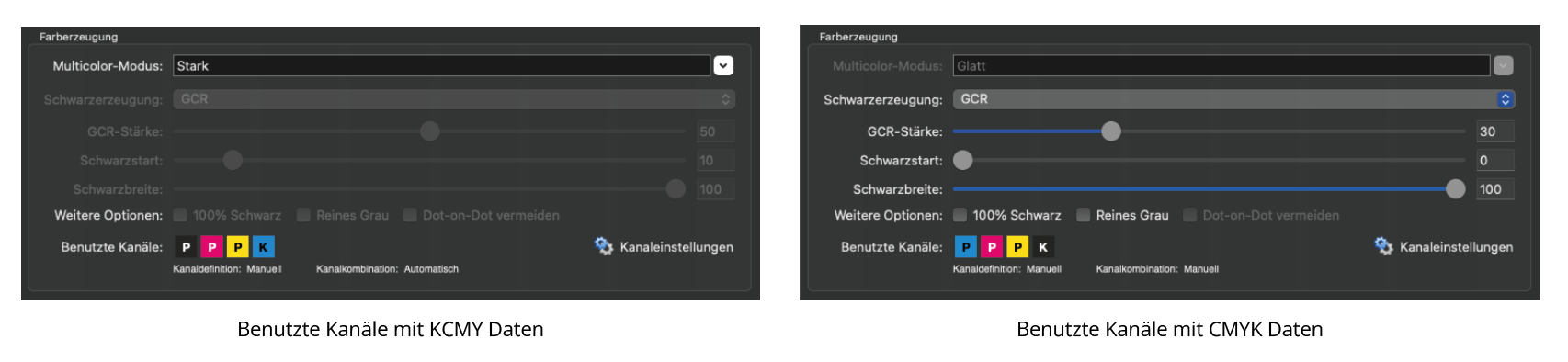
Die Option Kanaleinstellungen ermöglicht das Bearbeiten von Kanälen, die nicht in der richtigen Reihenfolge definiert sind, damit sie in CoPrA korrekt verwendet werden können.
Definition: Die Definition der Kanäle bestimmt, ob es sich um eine Primärfarbe (zum Beispiel CMY), Schwarz oder eine Andere Gamut-erweiternde (Sonder-)Farbe handelt. Diese Zuordnung kann Automatisch oder manuell vorgenommen werden. Standardmäßig wird die Reihenfolge automatisch festgelegt.
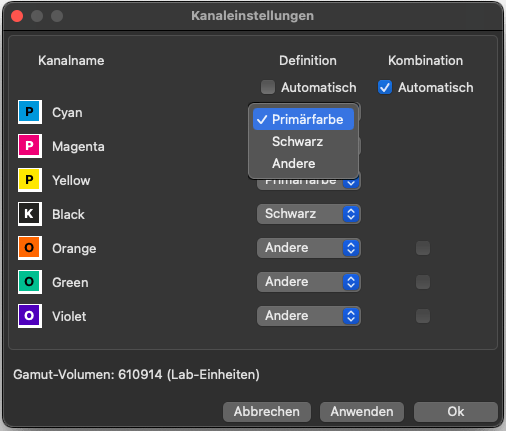
Ein wichtiges Element der Kanaldefinition ist die damit einhergehende Flexibilität, die es ermöglicht, mit den vorliegenden Messdaten das maximale Gamutvolumen zu erzielen.
Hinweis: Es gibt mehrere Gründe, warum Messdaten nicht der erforderlichen Druckreihenfolge entsprechen.
Bei einigen Anwendungen muss zum Beispiel eine bestimmte Farbreihenfolge auf Druckmaschinen eingehalten werden, und das RIP weist dieser Reihenfolge eine Linearisierung zu. Dieses Profilierungs-Chart wird dann auf der Grundlage dieser Sequenz definiert und gedruckt.
Bei anderen Anwendungen, wie zum Beispiel dem Keramikdruck, werden keine standardisierten CMYK-Farben verwendet, und eine bestimmte Reihenfolge ist nicht vorgesehen.
Darüber hinaus können unterschiedliche Dichten der verwendeten Farben dazu führen, dass Farben getauscht werden, um einen größeren Farbraum zu erhalten (zum Beispiel Magenta und Rot).
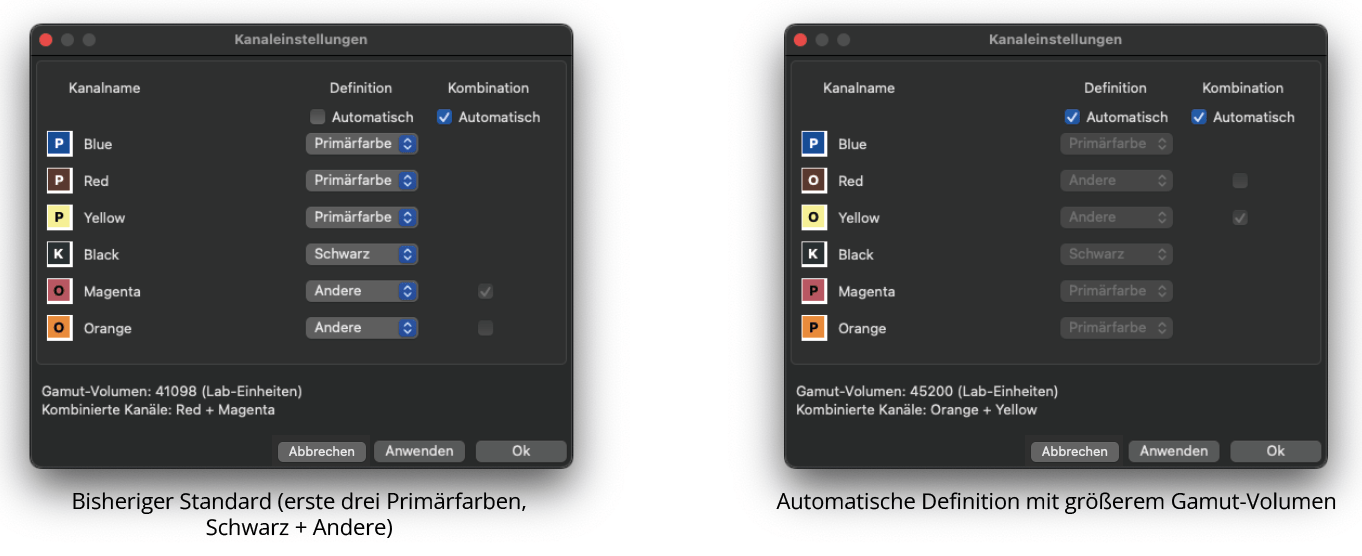
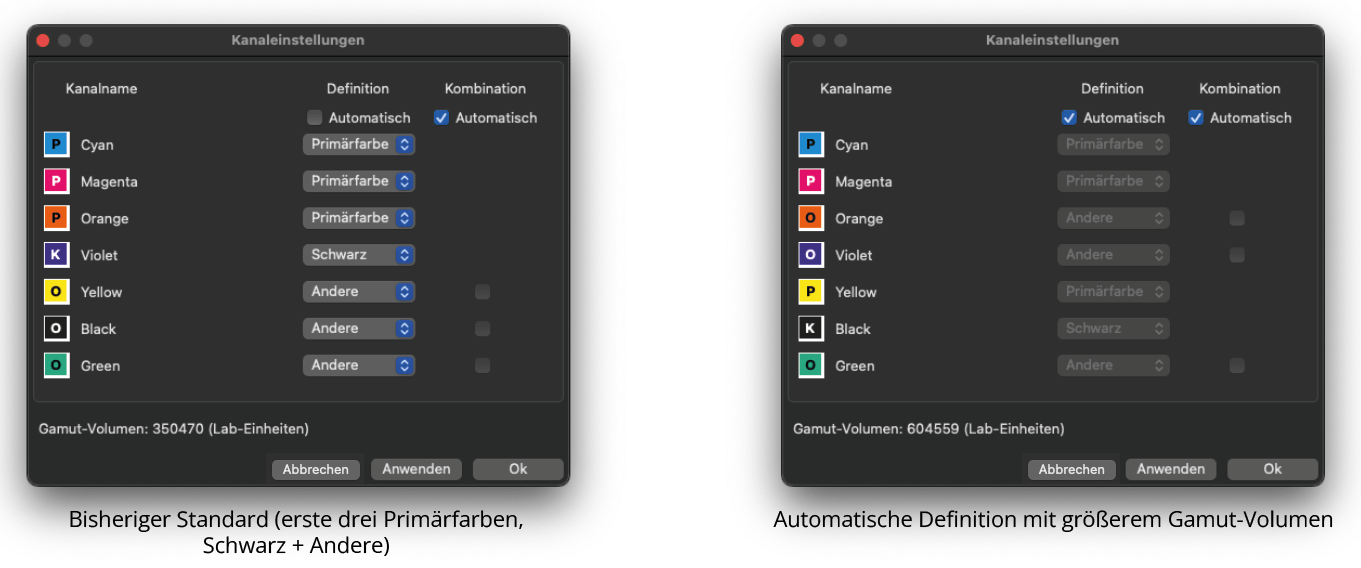
Wenn Automatisch aktiviert ist, berechnet und wählt CoPrA automatisch die Druckfarben und die Kombinationen mit dem größten Gamut aus. Die Größe des Gamutvolumens und die kombinierten Kanäle werden angezeigt.
Manuelle Definition: Falls erforderlich, kann den Kanälen eine eigene Definition manuell zugewiesen werden. Pro Kanal gibt es drei Optionen.
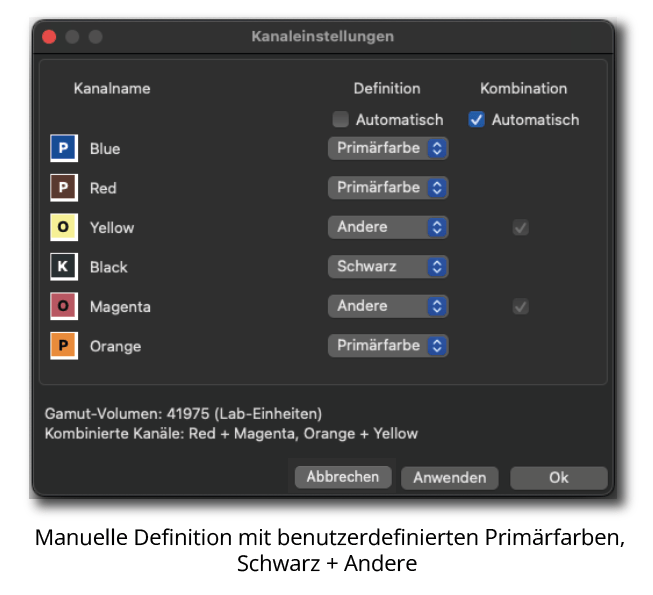
Primärfarbe: Die Daten müssen drei Primärfarben enthalten.
Schwarz: Ein Kanal kann als Schwarz definiert werden.
Andere: Zusätzliche Farben erhalten den Status Andere.
Nach dem Definieren der Kanäle und dem Bestätigen der Einstellungen mit Anwenden wird das Gamut-Volumen berechnet und angezeigt.
Kombination: Die Kanalkombination gibt die Multicolor-Kanäle an, die zur Erweiterung des Gamuts kombiniert werden. Dies kann automatisch (Standardeinstellung für Messdaten ≥4CLR) oder manuell erfolgen.
Automatisch: Diese Checkbox ist standardmäßig für alle Multicolor-Voreinstellungen aktiviert. Wenn sie aktiviert ist, berechnet und wählt CoPrA automatisch die Druckfarbenkombinationen mit dem größten Gamut aus und zeigt die kombinierten Kanäle an. Die kombinierten Kanäle werden im Fenster Kanaleinstellungen und auch in den Vorschauen Kurven und Gamut angezeigt. In beiden Vorschauen zeigt CoPrA die Auswirkung der kombinierten Farben auf das Gamut-Volumen an.
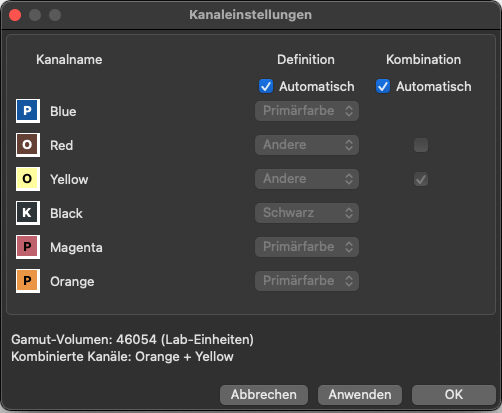
Wenn die Checkbox Automatisch deaktiviert ist, können die Kanäle manuell definiert werden, indem die Checkboxen der gewünschten kombinierbaren Kanäle angeklickt werden. Wenn die zusätzlichen Druckfarben nicht mit den vier Standardfarben kombiniert werden sollen, können die Kanäle der zusätzlichen Druckfarben deaktiviert werden.
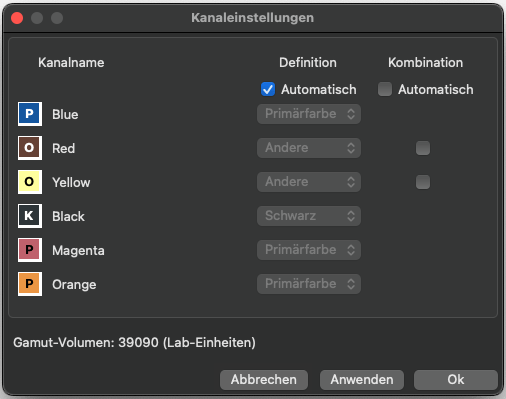
Hinweis: Alle Profileinstellungen, einschließlich derjenigen aus dem Fenster Kanaleinstellungen, werden in das Profil eingebettet. Die so einbetteten Einstellungen können importiert und zur Reproduktion von Einstellungen verwendet werden, indem das ICC-Profil auf das Drop-down-Menü Einstellungen gezogen wird. Der Name von importierten Profilen erhält den Anhang (imported).
Hintergrund: Die Option Kanal-Kombination ist zum Erstellen von Multicolor-Drucker- und DeviceLink-Profilen vorgesehen, die in industriellen Anwendungen wie Keramikdruck, Glas- oder Metalldekoration oder Textildruck mit Multicolor-Tinten verwendet werden.
In diesen Branchen werden häufig spezielle, von CMYK abweichende Druckfarben verwendet, um den Farbumfang in den Tiefen und einigen farbigen Bereichen zu vergrößern oder um Kosten zu senken.
So können beispielsweise eine dunkle rote Tinte und eine magentafarbene Tinte mit ähnlichem Farbton kombiniert werden, um die Farbskala in den dunklen Bereichen des Keramikdrucks zu erweitern. In ähnlicher Weise kann ein helles Grau in Kombination mit dem Schwarzkanal im Flexodruck verwendet werden, um einen gleichmäßigeren Farbverlauf von hellen zu dunklen Grautönen zu erzeugen.
CoPrA 8 (und höher) erkennt automatisch, ob es sich bei zusätzlichen Farben entweder um typische Gamut-erweiternde Farben oder um Spezialfarben handelt und verwendet sie entsprechend. So können beispielsweise zwei Farben mit ähnlichem Farbton, aber unterschiedlicher Buntheit oder Helligkeit in einem einzigen Kanal kombiniert werden.
Beispiel: Wenn die Checkbox Automatisch aktiviert ist, berechnet CoPrA für die sechs Farbtinten des Beispieldatensatzes (siehe Screenshot), dass der zweite Kanal (Magenta) mit dem 5. Kanal (eine dunkle rote Tinte) kombiniert werden kann, um den Gamut in den dunklen Bereichen zu erhöhen.
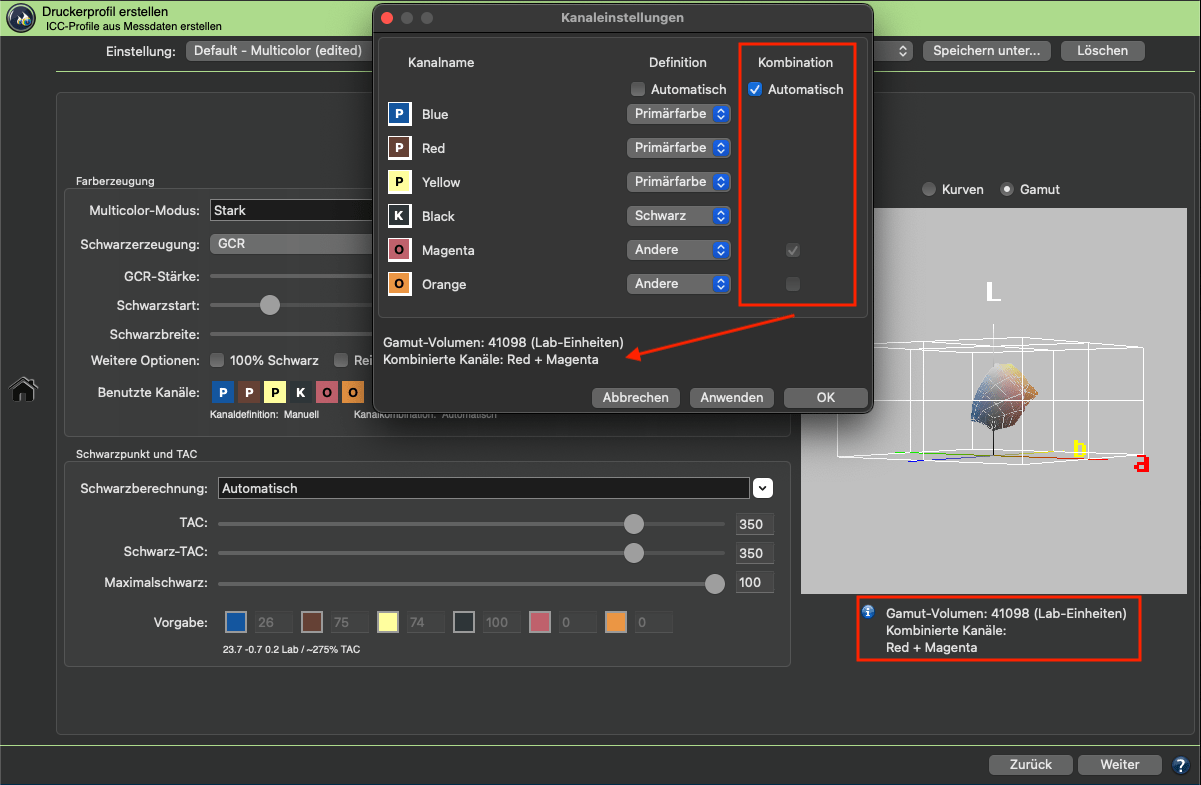
Die Kurven zeigen, dass Magenta für hellere Farben verwendet wird, während für dunklere Farben mehr vom dunklen Rot-Kanal verwendet wird, wobei der Magenta-Kanal auf ein Minimum reduziert wird.
Andererseits ist der 6. Kanal (Orange) eine typische Gamut-erweiternde Farbe und wird als solche automatisch vom ausgewählten Multicolor-Modus im Magenta-Gelb-Bereich des Farbraums verwendet.
Die Automatikfunktion ermittelt die beste Kombination an Zusatztinten und deren Kombination mit den vier Standardtinten (CMYK), um das größte Gamut-Volumen zu erreichen.
Hinweis: Typische Gamut-erweiternde Farben, die im ECG-Druck verwendet werden, wie Orange, Grün oder Violett, können nicht mit den vier Standardtinten kombiniert werden.
Im industriellen Druck kann es erforderlich sein, andere als die von der Automatik empfohlenen Kombinationen zu verwenden. Durch Deaktivieren der Checkbox Automatisch können Sie benutzerdefinierte Kanalkombinationen auswählen, sofern eine solche Kombination von Druckfarben möglich ist.
Für das Beispiel im Screenshot gilt: Wenn die Checkbox Automatisch deaktiviert ist und Kanäle kombiniert werden können, werden Magenta und Dunkelrot kombiniert, und Gelb und Orange werden kombiniert, was zu zwei Kanälen unter Kombination führt.
Wenn der dunkelrote Kanal unter Kombination deaktiviert wird, werden nur die gelben und orangenen Farben kombiniert. Wenn Sie in die Gamut-Ansicht wechseln, können Sie die Auswirkungen der kombinierbaren Kanäle auf das Gamut-Volumen vergleichen.
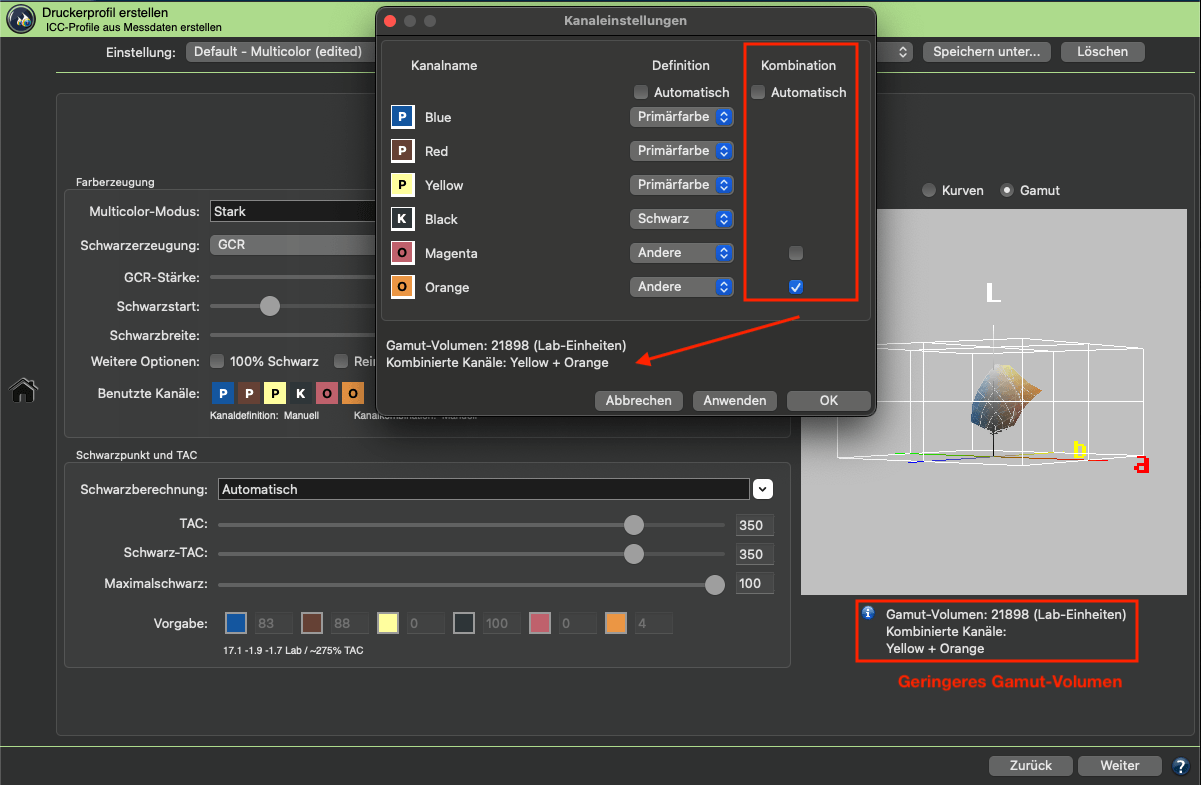
Hinweis: Die Funktionen Kanal-Kombination und Benutzte Kanäle unterscheiden sich! Kanäle, die unter Benutzte Kanäle deaktiviert sind, werden bei der Separation nicht verwendet. Normalerweise ist es empfehlenswert, alle Kanäle zu verwenden und keinen Kanal zu deaktivieren, wenn Sie Kanäle kombinieren möchten.
Es wird empfohlen, die Standardeinstellung Automatisch für die Kanaldefinition und -kombination zu verwenden, da sie automatisch die Druckfarben und Kanalkombinationen mit dem größten Gamut berechnet und auswählt und die kombinierten Kanäle anzeigt.
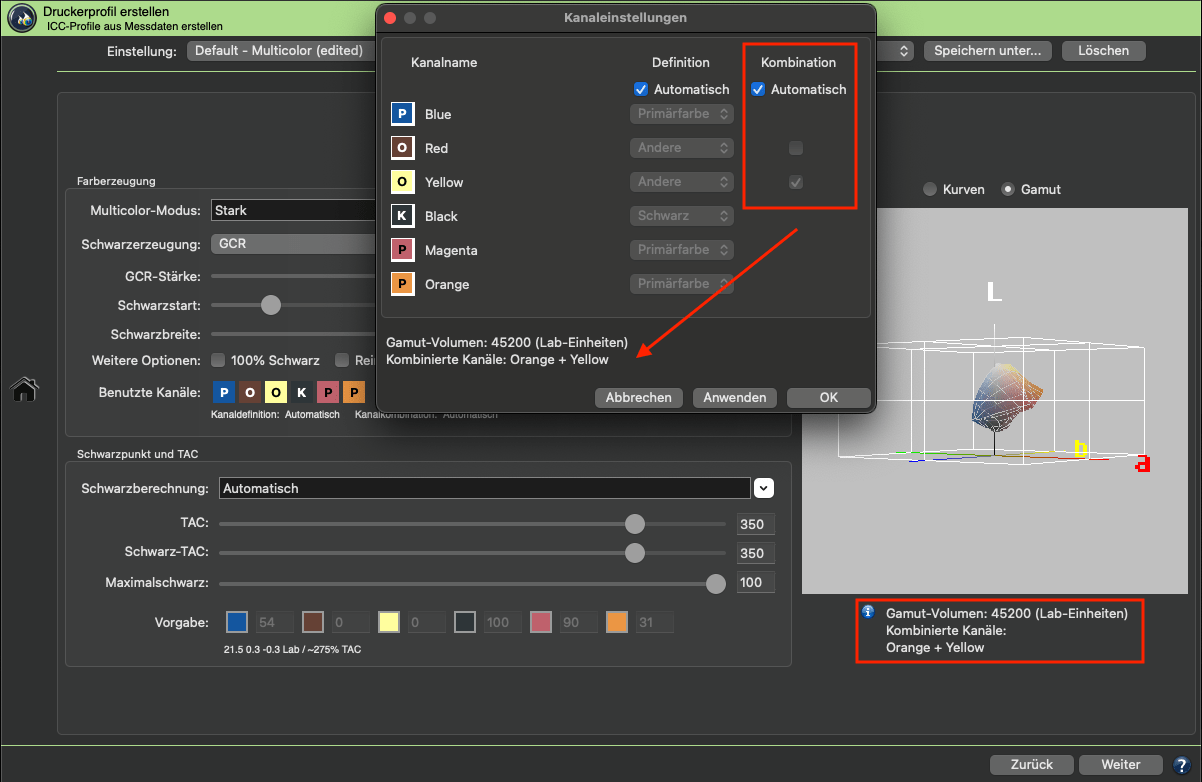
In unserem Beispiel werden der Magenta- und der Orange-Kanal als Primärfarbe verwendet, und Gelb wird nun mit Orange kombiniert.
Grafik: Visualisiert die Auswirkungen aller Einstellungsänderungen auf die Kurven und zeigt eine Echtzeitvorschau der geladenen Daten.
Schwarzpunkt und TAC
Im Bedienfeld Schwarzpunkt und TAC definieren Sie sowohl den Gesamtfarbauftrag (TAC) als auch den Schwarzpunkt (Schwarz-TAC). Der Schwarz-TAC definiert den dunkelsten Farbwert in einem Profil – in der Regel ist dies gleichzeitig der Wert mit dem maximalen Farbauftrag (TAC).
Unter Vorgabe befindet sich neben jedem farbigen Symbolen ein Zahlenfeld, dass die im Profil verwendete Tintenmenge anzeigt. Je nach ausgewählter Schwarzberechnung sind die Zahlenfelder entweder aktiviert oder ausgegraut.
Hinweis: Die Standardfenstergröße schneidet manchmal die Eingabefelder für Multicolor-Kanäle ab. Vergrößern Sie das Fenster, um die Eingabefelder für alle Farben anzuzeigen.
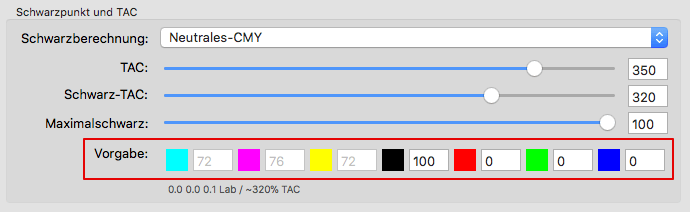
Schwarzberechnung: Bei der DeviceLink-Profilierung können Sie aus fünf verschiedenen Einstellungen auswählen:

Methoden für die Schwarzberechnung
Automatisch: Mit dieser Einstellung erfolgt die Berechnung des optimalen Schwarzpunkts unter Berücksichtigung des Zielprofils. Dabei werden die von Ihnen vorgegebenen Schwarz-TAC– und Maximalschwarz-Werte als Grenzwerte betrachtet, die zwar nicht über-, aber unterschritten werden dürfen, wenn dies rechnerisch möglich ist.
Es werden alle Kanäle verwendet, um den Schwarzpunkt (Schwarz-TAC) zu erzeugen, daher ist die Bearbeitung der Kanäle deaktiviert. In diesem Modus werden neben den ersten vier Kanälen (in der Regel CMYK) keine Multicolor-Kanäle verwendet.
Hinweis: Falls Sie keine Vorgabe für den Schwarz-TAC haben, empfehlen wir 400 % als Startwert für die automatische Berechnung.
Neutrales-CMY: Gleicht die CMY-Werte an einen von Ihnen definierten Maximalschwarz-Wert an, um einen neutralen Schwarzpunkt zu erzeugen. Dazu sollten Sie den Schwarz-TAC und das Maximalschwarz auf die für Ihren Bedruckstoff idealen Werte einstellen. Die beiden Werte werden als Richtwerte für die Separation verwendet, können aber unterschritten werden.
Ermöglicht die Anpassung des Schwarz-Kanals (oder prinzipiell des vierten Kanals) und den Multicolor-Kanälen.
Hinweis zum Ausschließen von Kanälen:
Grundsätzlich ermöglicht Neutrales-CMY die Bearbeitung des Schwarz-Kanals (oder prinzipiell des vierten Kanals) und den Multicolor-Kanälen. Die CMY-Kanäle werden ausgegraut (siehe Screenshot).
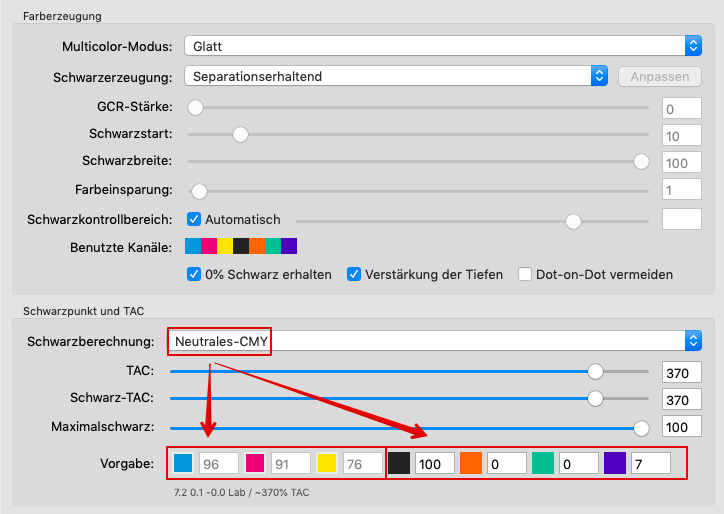
Wenn jedoch ein Kanal ausgeschlossen wird, wird in den Multicolor-Kanälen nach einer Ersatzfarbe gesucht, die den fehlenden Kanal in der Graubalance ausgleichen kann. Die ersatzweise berechneten Multicolor-Kanäle werden im Bedienfeld Schwarzpunkt und TAC für den Schwarzpunkt ausgegraut (siehe Screenshot).
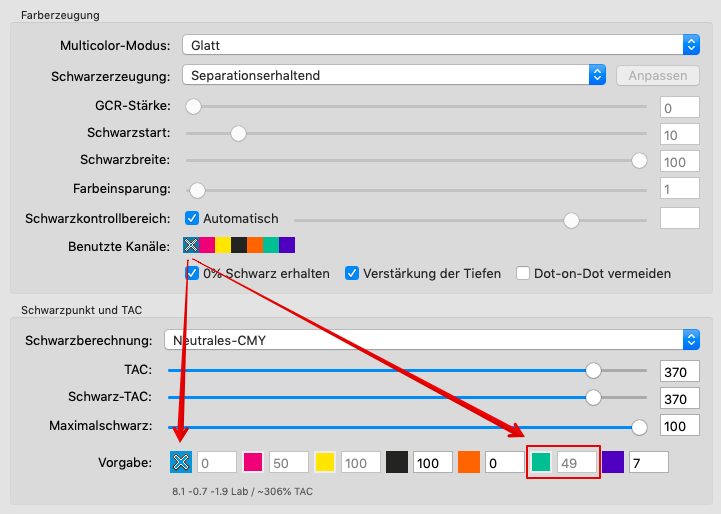
Darkest: Berechnet den dunkelsten möglichen Schwarzpunkt mit maximaler Dichte/niedrigstem L*. Ermöglicht es, einen Schwarzpunkt ohne neutrale a*- und b*-Werte mit dunklerem L* zu erzeugen, sofern vorhanden.
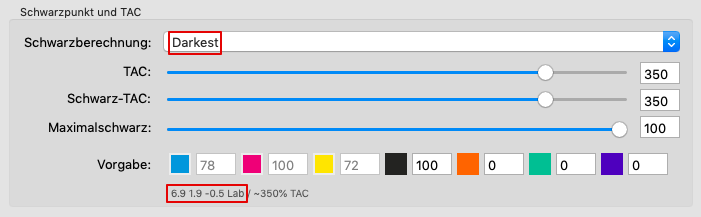
Die angegebenen Werte für Schwarz-TAC und Maximalschwarz definieren Grenzen, die nicht überschritten werden, aber, wenn technisch möglich, niedriger sein können.
Darkest verwendet die ersten vier Kanäle, normalerweise CMYK. Mögliche Multicolor-Kanäle werden hinzugefügt, können aber nicht manuell geändert werden. Wenn dies erforderlich ist, muss die Option Vorgabe gewählt werden.
Vorgabe: Mit dieser Einstellung können Sie den Schwarzpunkt im Eingabefeld Vorgabe als CMYK-Werte definieren. Der Schwarz-TAC-Wert wird daraufhin neu berechnet.
Ermöglicht die Bearbeitung aller Kanäle, es können also auch die Multicolor-Kanäle angepasst werden.
Hinweise:
- CoPrA berechnet den Lab-Wert auf Grundlage Ihrer Vorgabewerte. Damit können Sie sofort sehen, welche Auswirkungen sich durch Änderungen der Vorgabewerte ergeben. Falls Sie die Empfehlung von CoPrA bevorzugen, wählen Sie die Einstellungen Neutrales-CMY oder Automatisch.
- Bei Multicolor-Profilen mit mehr als vier Kanälen können Sie neben den ersten vier Kanälen (typischerweise CMYK) auch die Multicolor-Kanäle für den Schwarzaufbau einsetzen. Der maximale Gesamtfarbauftrag (TAC) kann jedoch nicht mehr als 400 % betragen. Mit den Einstellungen Neutrales-CMY und Vorgabe können Werte für die Multicolor-Kanäle manuell eingegeben werden, die dann zur Berechnung des Schwarz-TAC verwendet werden. In den meisten Fällen ist das nicht erforderlich, aber manchmal kann ein dunkler Multicolor-Kanal den Kontrast und die Zeichnung erhöhen. Dies kann leicht durch eine manuelle Eingabe von Werten in die Multicolor-Kanäle anhand der resultierenden Lab-Werte (unterhalb der Zahlenfelder) überprüft werden. Wenn sich der L*-Wert durch die Verwendung eines bestimmten Multicolor-Kanals verringert, während die a*b*-Werte im Wesentlichen unverändert bleiben, ist es sinnvoll, diesen Kanal zu nutzen. Allerdings verwendet die Graubalance des Profils dann auch mehr als vier Kanäle.
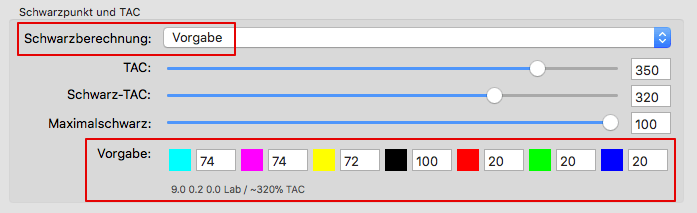
Hinweis: Bei den Einstellungen Automatisch und Neutrales-CMY stellen neutrale a*– und b*-Werte die Grundlage der Schwarzberechnung dar. Wenn Sie für die Schwarzberechnung die Einstellung Vorgabe wählen, können Sie den Schwarzpunkt unabhängig von einer erzielbaren Neutralität dieser beiden Werte einstellen.
Zielprofil: Berechnet den Schwarzpunkt mit den Werten aus dem Zielprofil. Die aus dem Profil berechneten Werte werden angezeigt und die Regler ausgegraut.
Hinweis: Für die Kanaldefinition und die Kanalkombination wird angezeigt, ob sie beim Erstellen des Profils in CoPrA automatisch (Zielprofil (Automatisch)) oder manuell (Zielprofil (Manuell)) eingestellt wurden.
Profile von Drittanbietern werden immer als Zielprofil (Manuell) angezeigt.
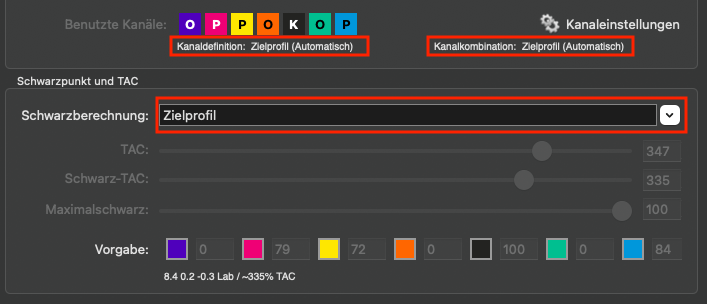
Automatisch basierend auf dem Zielprofil: Verwendet den TAC und den Schwarz-TAC aus dem Zielprofil, korrigiert aber den Maximalschwarz-Wert auf 100%. Der Schwarzpunkt wird wie bei der Methode Automatisch optimiert, um einen dunklen und neutralen Schwarzpunkt zu erreichen. Die Ergebnisse der Berechnung werden angezeigt und alle Schieberegler ausgegraut.
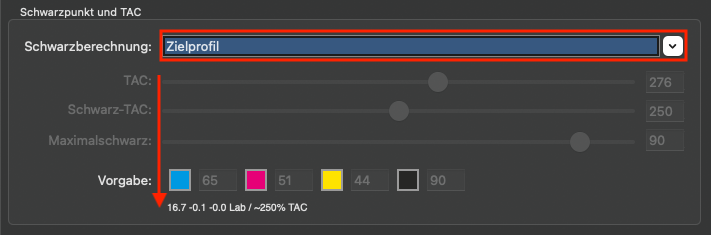
Schwarzpunkt mit der Methode Zielprofil
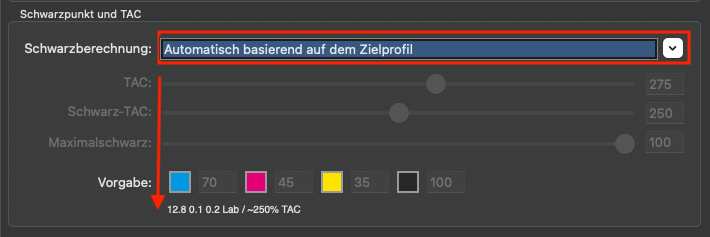
Schwarzpunkt mit der Methode Automatisch basierend auf dem Zielprofil
Gesamtfarbauftrag (TAC) und Schwarz-TAC
Viele moderne Drucksysteme ermöglichen einen Schwarzpunkt mit immer geringerem Farbauftrag. Teilweise kann die dunkelste Tiefe mit reinem Schwarz gedruckt werden, d. h. im Extremfall kann bereits ein Schwarzpunkt von nur 100 % K ausreichend sein. Natürlich ist so ein niedriger Gesamtfarbauftrag nicht für andere Farbbereiche geeignet – damit könnten Sie nicht einmal ein Vollton-Rot drucken! Daher haben wir den Schwarz-TAC vom Gesamtfarbauftrag (TAC) getrennt. Dies ermöglicht eine optimale Einstellung für die Schwarzpunktberechnung, ohne den Farbraum einzuschränken.
TAC: Hier geben Sie den maximalen Gesamtfarbauftrag an (Wertebereich: 0 bis 400 %). Dieser Wert darf nicht überschritten werden. Dies gilt auch für Multicolor-Profile. Der TAC kann auch für 2- oder 3-Kanal-Profile eingestellt werden.
Hinweis: Die Regler für den TAC und den Schwarz-TAC begrenzen sich bei der Einstellung gegenseitig, so dass der TAC nie niedriger als der Schwarz-TAC sein kann (er kann jedoch höher sein).
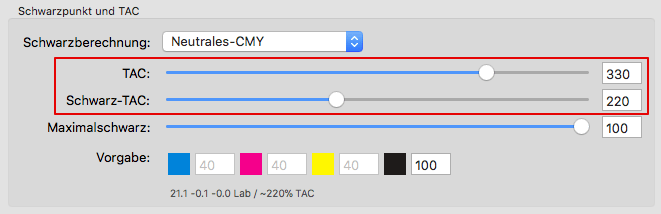
Schwarz-TAC: Der Schwarz-TAC ist die Summe aller Farbwerte. Der Wert, der sich aus Ihren Einstellungen für den Schwarzpunkt (Schwarz-TAC) ergibt, wird nach kurzer Berechnung unter dem Textfeld Vorgabe neben dem berechneten Lab-Wert in Prozent angezeigt (rote Umrahmung im unteren Screenshot).
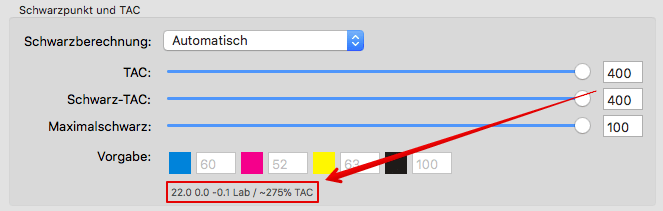
Der Lab-Wert ist besonders praktisch, um die Auswirkung einer Änderung des Gesamtfarbauftrages oder des Schwarz-TAC auf den Schwarzpunkt beurteilen zu können. Je kleiner der L*-Wert, desto tiefer das Schwarz und umso höher der Kontrast.
Maximalschwarz: Hier geben Sie die durch die Separation maximal zu verwendende Menge an schwarzer Druckfarbe/Tinte an (Wertebereich: 0 bis 100 %). Beachten Sie, dass sich die Eingabe grundsätzlich auf den vierten Kanal bezieht und dieser im Multicolor-Fall durchaus nicht schwarz, sondern eine Buntfarbe sein kann. Zudem wird grundsätzlich der vierte Kanal im Schwarz-TAC für den dunkelsten Punkt des Profils, den Schwarzpunkt, verwendet.
TAC und Schwarz-TAC können in CoPrA getrennt voneinander eingestellt werden
Bei traditionell arbeitenden Drucksystemen sind der durch die Separation erzeugte Gesamtfarbauftrag (TAC) und der Schwarzpunkt-TAC identisch. Jedoch zeigt sich sowohl bei industriellen Druckanwendungen als auch bei vielen Digitaldrucksystemen, dass der Schwarzpunkt viel niedriger gewählt werden kann als der Gesamtfarbauftrag. Eine Trennung der beiden Werte ist notwendig, um eine gute Graubalance mit hohem Kontrast bei dennoch hochgesättigten Farben erzielen zu können.
Die Vorteile eines getrennt einstellbaren Schwarz-TAC
Wie wichtig es ist, den Schwarz-TAC getrennt vom Gesamtfarbauftrag (TAC) einstellen zu können möchten wir anhand eines Digitaldrucksystems verdeutlichen. Nehmen wir an, dass Sie den Schwarz-TAC nicht gesondert einstellen könnten und mit identischen Werten für TAC und Schwarz-TAC auskommen müssten. Wenn Sie dann die Einstellung Automatisch für die Schwarzpunktberechnung verwenden und einen TAC von 300 % angeben (und somit auch einen Schwarz-TAC von 300 %), berechnet Ihnen CoPrA den besten Schwarzpunkt für diesen Fall. Es resultiert ein Gesamtfarbauftrag von 275 % mit einem neutralen Schwarzpunkt (a* und b* sind jeweils 0), der allerdings mit einem recht hellen L* von 22 verbunden ist (im Screenshot rot umrandet).
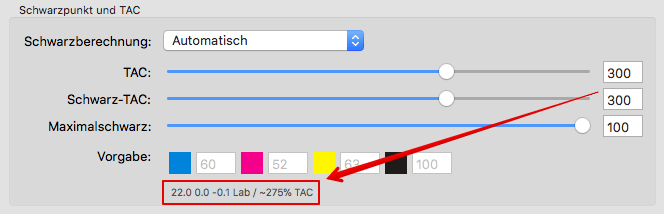
CoPrA ermöglicht es jedoch den Schwarz-TAC getrennt vom Gesamtfarbauftrag (TAC) einzustellen. Da reines Schwarz in Digitaldrucksystemen bei einigen Systemen als dunkelste druckende Farbe verwendet wird, können Sie den Schwarz-TAC auf 100 % reduzieren und einen Schwarzpunkt mit einem deutlich dunkleren L*-Wert von 9.8 erzielen. Mit der getrennten Einstellung des Schwarz-TAC kann also ein deutlich höherer und besserer Kontrast erreicht werden, als mit der Verwendung eines an den TAC gekoppelten Schwarz-TAC von 300 %. Mit der Wahl eines Gesamtfarbauftrages (TAC) von 300 % stellen Sie zudem sicher, dass hochgesättigte Farben dargestellt werden können. Ohne Trennung der beiden TAC-Werte sind diese gezielten Einstellungen nicht möglich.
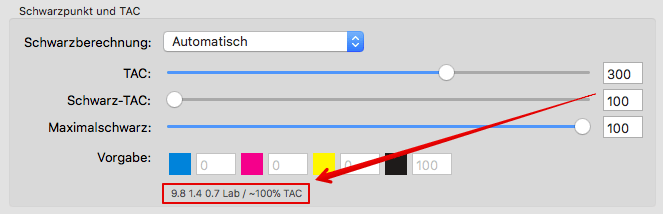
Profileinstellungen
Format, Größe und Weiterverarbeitung
Im letzten Schritt der DeviceLink-Erstellung können Sie einen Namen vergeben, sowie Format und Größe des Profils festlegen (siehe Screenshot).

Name: Geben Sie einen Namen für das Profil ein.
Vorlagen: Ermöglicht die Auswahl und Kombination von Namenskomponenten aus einer Liste. Diese Auswahl kann dann auch als eigene Vorlage gespeichert werden.
Die zuletzt ausgewählte Vorlage wird beim Erstellen neuer Profile verwendet, so dass die Benennung der Profile automatisiert erfolgt.

Die verfügbaren Namenskomponenten hängen vom aktuellen Profiltyp ab und beinhalten Datum, Datum und Uhrzeit, Name der Messdatendatei, Quell– und Zielprofile, Name der aktuellen Voreinstellung und andere. Jede Namenskomponente kann an einer beliebigen Position unter Vorlage hinzugefügt werden (die Position wird mit dem Mauszeiger gewählt). Der folgende Bereich Beispiel zeigt den sich daraus ergebenden Namen. Neben den Namenskomponenten können eigene Namenskomponenten an jeder beliebigen Stelle im Bereich Vorlage hinzugefügt werden.
Format: Hier legen Sie das Format für das Profil fest. Als Grundeinstellung ist ein ICC-Format gemäß der Spezifikation v2 zu empfehlen. Sie können aber auch das neuere ICC v4-Format wählen. Dabei müssen Sie jedoch sicherstellen, dass Ihre Programme dieses Format auch richtig unterstützen.
Hinweis: Profile im ICC v4-Format werden in ColorLogic-Produkten konsistent und richtig verwendet.
Größe: Die Einstellung Groß ist eine gute Wahl. Mit der Größe legen Sie die Anzahl der Stützstellen im Profil fest und bestimmen den Platzbedarf des generierten Profils. Kleine Profile sollten nur zu Testzwecken verwendet werden. Sehr große Profile können bei einer Nutzung in nachfolgenden Programmen die Verarbeitung verlangsamen. Darüber hinaus können einige Programme nicht mit sehr großen Profilen umgehen.
Weiterverarbeitung
Profil-Report erstellen: Wir empfehlen, diese optionale Einstellung zu aktivieren. Der PDF-Report enthält Statistiken zur Darstellung von Graubalancen, Farbkurven, Farbumfängen sowie Farbauszüge aus konvertierten Testdateien und gibt Ihnen so einen Überblick über die Qualität Ihres Profils.
Unter Einstellungen kann der Standardspeicherort und das Standard-Reportformat gewählt werden. Wenn XML als Format gewählt wird, werden gleichzeitig die entsprechenden XSD-Dateien erzeugt.
Preview-Profile speichern: Wenn Sie diese Checkbox aktivieren, wird zusätzlich zum DeviceLink-Profil ein ICC-Preview-Profil aus Ihrer gewählten DeviceLink-Kombination generiert, welches Sie als Softproof-Profil in Adobe Photoshop verwenden können.
Hinweis: Preview-Profile sind ausschließlich für Proofanwendungen geeignet. Beim Erstellen von DeviceLinks aus editierten Testcharts kann ein Preview-Profil nur dann erstellt werden, wenn bei der Editierung die benötigten Informationen zu den Quell- und Zielprofilen bekannt sind.
Profile einbetten: Schließt die benutzen Quell- und Zielprofile physisch in das DeviceLink ein. Diese Funktion ist mit Vorsicht zu genießen und nur dann sinnvoll, wenn das DeviceLink auf einen anderen Computer übertragen werden soll, auf dem die entsprechenden Quell- und Zielprofile nicht verfügbar sind. Diese Option ist hauptsächlich für eine bestimmte RIP-Lösung eingebaut worden, die DeviceLinks nur dann akzeptiert, wenn Quell- und Zielprofile eingebunden sind.
Speichern: Erstellt das Profil und speichert es im Ordner Profiles (macOS) bzw. color (Windows) ab. (macOS: /Users/Username/Library/ColorSync/Profiles, Windows: C:\\Windows\\System32\\spool\\drivers\\color). Verschlüsselte und Demo-Profile werden an einem anderen Ort gespeichert, der nur von ColorLogic-Produkten verwendet wird.
Hinweis: CoPrA-SP-Profile werden im Unterordner Licensed-Profiles im ColorLogic-Ordner gespeichert.
Preview-Profile (Vorschauprofile)
Einführung: Softproof mit Preview-Profilen
Preview-Profile ermöglichen den Softproof von Bilddateien bei der DeviceLink-Profilierung und der Multicolor-Druckerprofilierung, ohne die Datei dafür tatsächlich konvertieren zu müssen. So wird es zum Beispiel möglich, eine echtfarbige Darstellung von Bildern zu erhalten, die in den Multicolor-Farbraum konvertiert werden sollen, um schon vor der Multicolor-Konvertierung überprüfen zu können, welche Ergebnisse erzielt werden würden (mehr dazu finden Sie weiter unten im Text). Gleiches gilt für die DeviceLink-Konvertierung. Auch hier kann in Photoshop an den Originaldaten mit Hilfe des DeviceLink-Preview-Profils überprüft werden, wie die eigentliche Konvertierung mit diesem DeviceLink visuell aussehen würde.
Preview-Profile können bei der Profilerstellung gleichzeitig mit den eigentlichen Profilen erstellt und gespeichert werden. Aktivieren Sie hierfür die Checkbox Preview-Profile speichern (siehe Screenshots). Preview-Profile erhalten das Suffix “preview” im Profilnamen und werden im Ordner Profiles (macOS) bzw. color (Windows) gespeichert (macOS: /Users/Username/Library/ColorSync/Profiles, Windows: C:\Windows\System32\spool\drivers\color). Durch einen Rechtsklick auf das (Preview-) Profil im Profile Manager und Wahl des Kontextmenüeintrags Datei anzeigen gelangen Sie direkt zum Speicherort des gewählten (Preview-) Profils.
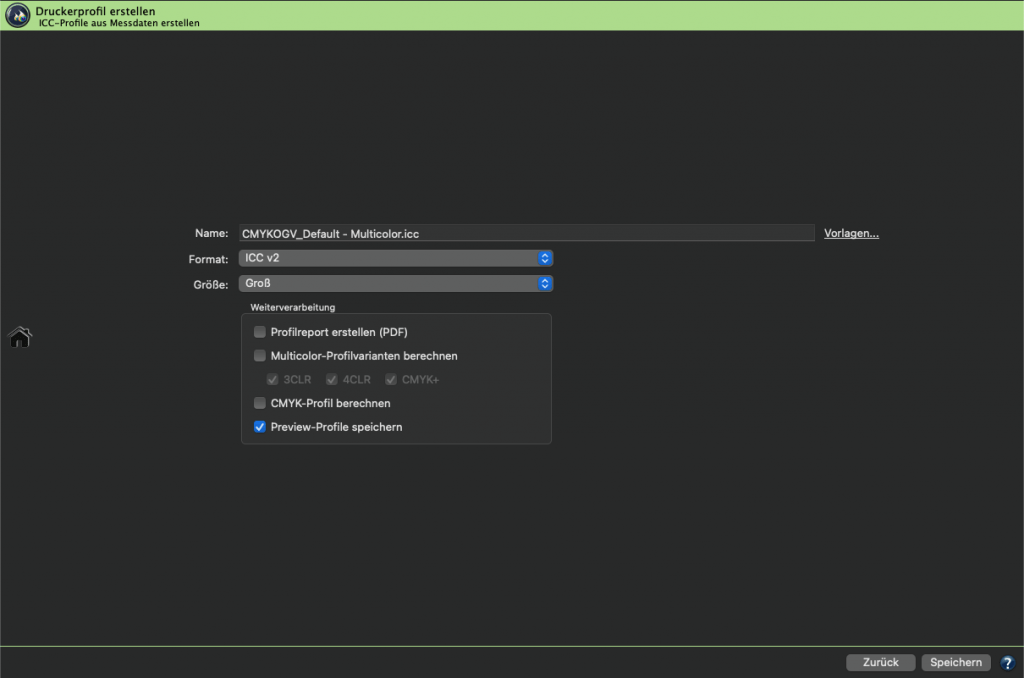
Erstellen von Preview-Profilen bei der Multicolor-Druckerprofilierung
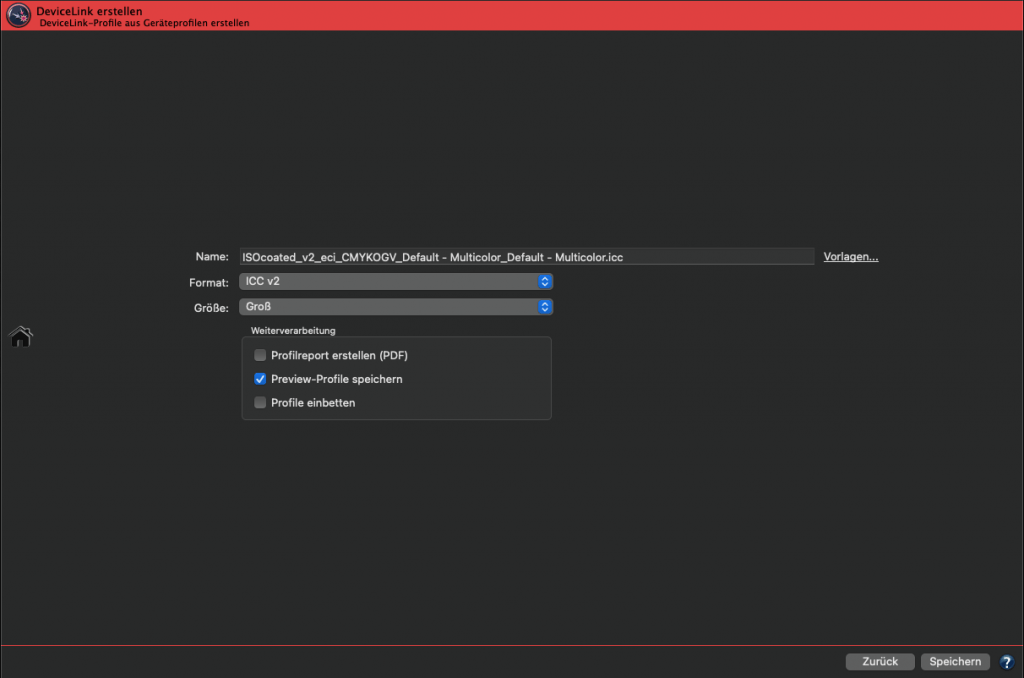
Erstellen von Preview-Profilen bei der DeviceLink-Profilierung
Das erstellte Preview-Profil ist ein Druckerprofil, dass den gleichen Farbraum hat, wie das Quellprofil des DeviceLinks. Sie können es als Softproof-Profil verwenden, zum Beispiel in Adobe Photoshop. Preview-Profile können Sie für folgende DeviceLink-Kombination erstellen: RGB-zu-CMYK, RGB-zu-Multicolor, CMYK-zu-CMYK und CMYK-zu-Multicolor.
Hinweis: Für DeviceLink-Profile mit mehr als vier Kanälen als Quellfarbraum können keine Preview-Profile erstellt werden, da in Adobe Photoshop nur Preview-Profile der Farbräume Grau, RGB oder CMYK genutzt werden können. Multicolor-Druckerprofile sind davon nicht betroffen, da diese immer RGB-Profile sind und somit in Photoshop verwendet werden können.
Beispiele: Wenn Sie Ihre RGB-Bilddaten im RGB-Modus an die gewünschte CMYK-Druckbedingung anpassen möchten, können Sie das Preview-Profil Ihres RGB-zu-CMYK-DeviceLinks als Softproof-Profil in Adobe Photoshop verwenden, um zu überprüfen, wie das Bild nach der Konvertierung aussehen würde. Auf diese Weise können Sie gezielte RGB-Korrekturen durchführen, ohne die RGB-Datei frühzeitig konvertieren zu müssen. Gerade im Hinblick auf die RGB-Bilddatenhaltung in medienneutralen Workflows ist ein Preview-Profil eine sehr hilfreiche Funktion.
Für Multicolor-Druckerprofile lassen sich zudem auch Preview-Profile erstellen, die es ermöglichen, eine Echtfarbsimulation der Farbdarstellung vor Anwendung des Multicolor-Profils zu erhalten. Zwar ermöglicht es Adobe Photoshop ab Version CS4 Bilddaten mit Multicolor-Profilen zu konvertieren, jedoch ist die Farbdarstellung von Mehrkanal-Dateien nicht echtfarbig. Eine Echtfarbdarstellung ist bisher nur mit zusätzlichen Plug-ins und einem erhöhten Arbeitsaufwand möglich. Mit der Preview-Profil-Funktion wird ein RGB-Druckerprofil erstellt, das die gleiche farbliche Wiedergabe erzeugt, wie das eigentliche Multicolor-Profil. Dieses Preview-Profil können Sie im Softproof auf Ihre Originalbilddaten anwenden.
Hinweis: Preview-Profile sind nur für den Softproof gedacht und sollten auf keinen Fall für die eigentliche Konvertierung genutzt werden. Ein Preview-Profil gibt eine gute visuelle Vorschau über das zu erwartende Ergebnis einer DeviceLink-Konvertierung, jedoch können die Spezialfunktionen eines DeviceLinks nicht 100 %ig nachgebildet werden, zum Beispiel die tatsächliche Reinhaltung von Farben.
Verwenden von Preview-Profilen für DeviceLinks in Adobe Photoshop
- Öffnen Sie die originalen Bilddaten, die Sie mit einem DeviceLink-Profil konvertieren wollen in Adobe Photoshop.
- Weisen Sie dieser Bilddatei entweder das Preview-Profil aus CoPrA zu, oder wählen Sie es im Dialog Customize Proof Condition als Device to Simulate aus (siehe Screenshot).
Hinweis: Beachten Sie, dass sich der Farbraum des Preview-Profils nach dem Farbraum des Quellprofils des DeviceLinks richtet. Bei RGB-zu-CMYK-DeviceLinks ist dies ein RGB-Preview-Profil, bei CMYK-zu-CMYK-DeviceLinks ist es ein CMYK-Preview-Profil. - Aktivieren Sie hier unbedingt Preserve CMYK Numbers, um eine annähernd 1:1-Vorschau der zu erwartenden farblichen Ergebnisse der DeviceLink-Konvertierung zu erhalten.
Hinweis: Pipettenwerte entsprechen nicht der finalen DeviceLink-Konvertierung. Nur die farbliche Darstellung im Softproof entspricht der finalen DeviceLink-Konvertierung.
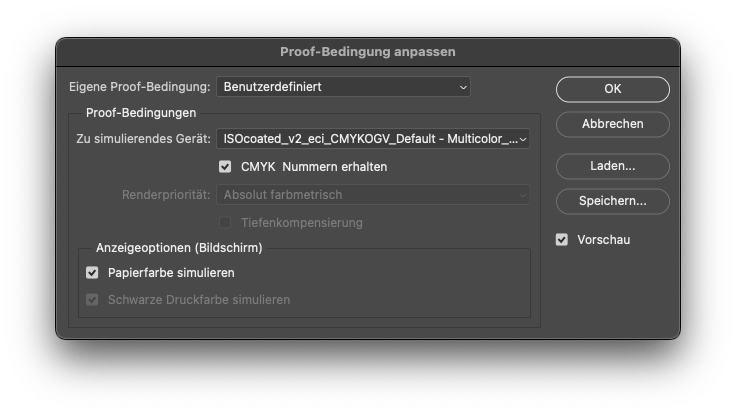
Verwenden von Multicolor-Preview-Profilen in Photoshop
- Öffnen Sie die originalen Bilddaten, die Sie mit einem Multicolor-Druckerprofil konvertieren möchten (zum Beispiel ein RGB-Bild).
- Wählen Sie das Preview-Profil aus CoPrA im Dialog Customize Proof Condition als Device to Simulate aus. Sie finden das Profil in der Liste der RGB-Profile. Die Namensgebung richtet sich nach dem Multicolor-Profilnamen: Profilname_preview.icc.
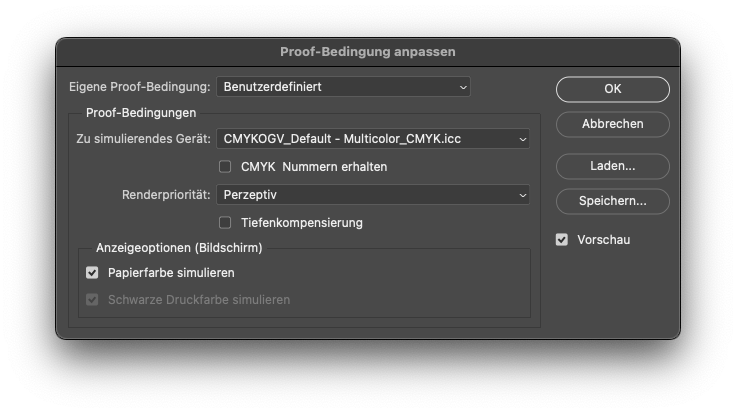
- Wählen Sie den gewünschten Rendering Intent und deaktivieren Sie die Checkbox Preserve RGB/CMYK Numbers.
Hinweis: Pipettenwerte entsprechen nicht der finalen DeviceLink-Konvertierung. Nur die farbliche Darstellung im Softproof entspricht der finalen DeviceLink-Konvertierung.
Profilereporte
Profilreporte können beim Erstellen von Drucker- oder DeviceLink-Profilen sehr einfach mit erstellt werden. Aktivieren Sie dazu im letzten Schritt der Profilerstellung die Checkbox Profil-Report erstellen oder beim Aktualisieren von Profilen die Checkbox Profilvergleichs-Report erstellen.
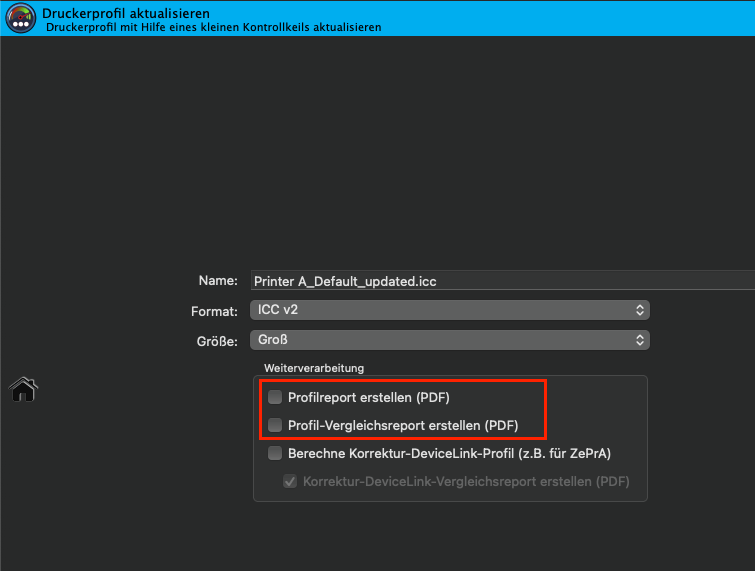
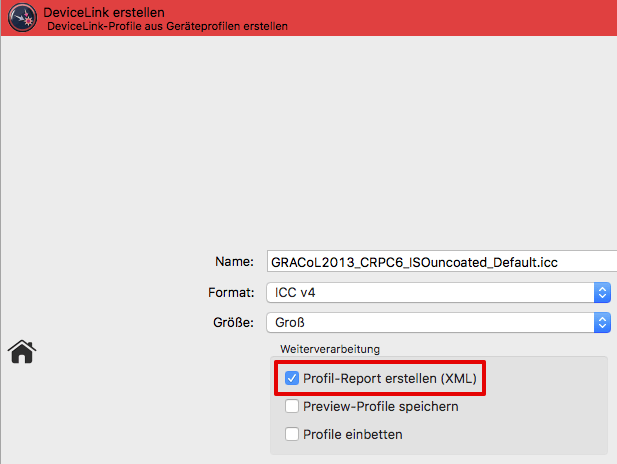
Die Reporte beinhalten je nach Profiltyp unterschiedliche statistische Daten, zum Beispiel zur Genauigkeit des Profils (Integrity, Precision, Black Point, White Point usw.), sowie Gamut- und Kurvendarstellungen (Graubalance, Gradienten usw.), Konvertierungen von Testbildern, Kanalauszüge und Farbfelder zur Beurteilung der Glätte oder der Reinheit von Farben. Auf diese Weise helfen Profilreporte dabei, eventuelle Artefakte zu erkennen.
Profilreporte können Sie in der Batch-Übersicht oder im Profile Manager jederzeit nachträglich erstellen – dies ist übrigens nicht auf ColorLogic-Profile beschränkt.
Unter Einstellungen können Sie einige Grundeinstellungen für das Erstellen von Profilreporten festlegen, wie zum Beispiel den Speicherort, das Reportformat (PDF oder XML) oder die DeltaE-Methode (dE76 oder dE2000). Wenn XML als Format gewählt wird, werden gleichzeitig die entsprechenden XSD-Dateien erzeugt.
Hinweis: Wenn beim Aktualisieren eines Profils ein Profilvergleichsreport erstellt wird, werden die Messdaten des Aktualisierungstestcharts mit den Werten des ursprünglichen Profils (Referenzprofil) verglichen.
Wenn zusätzlich die beiden Checkboxen Aufhellerkorrektur und Messdatenkorrektur aktiviert wurden, dann werden nicht die Messwerte des Aktualisierungstestcharts zum Vergleich mit dem Referenzprofil verwendet, sondern die Werte, die mit diesen Optionen modifiziert wurden.