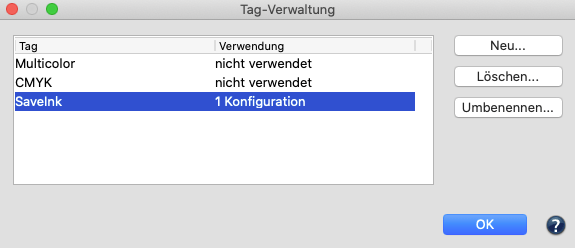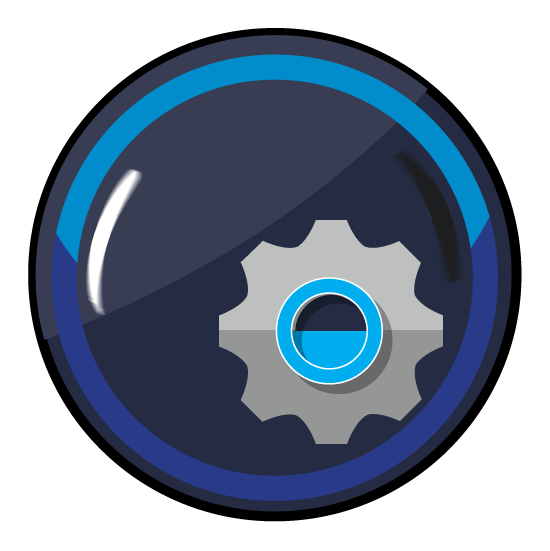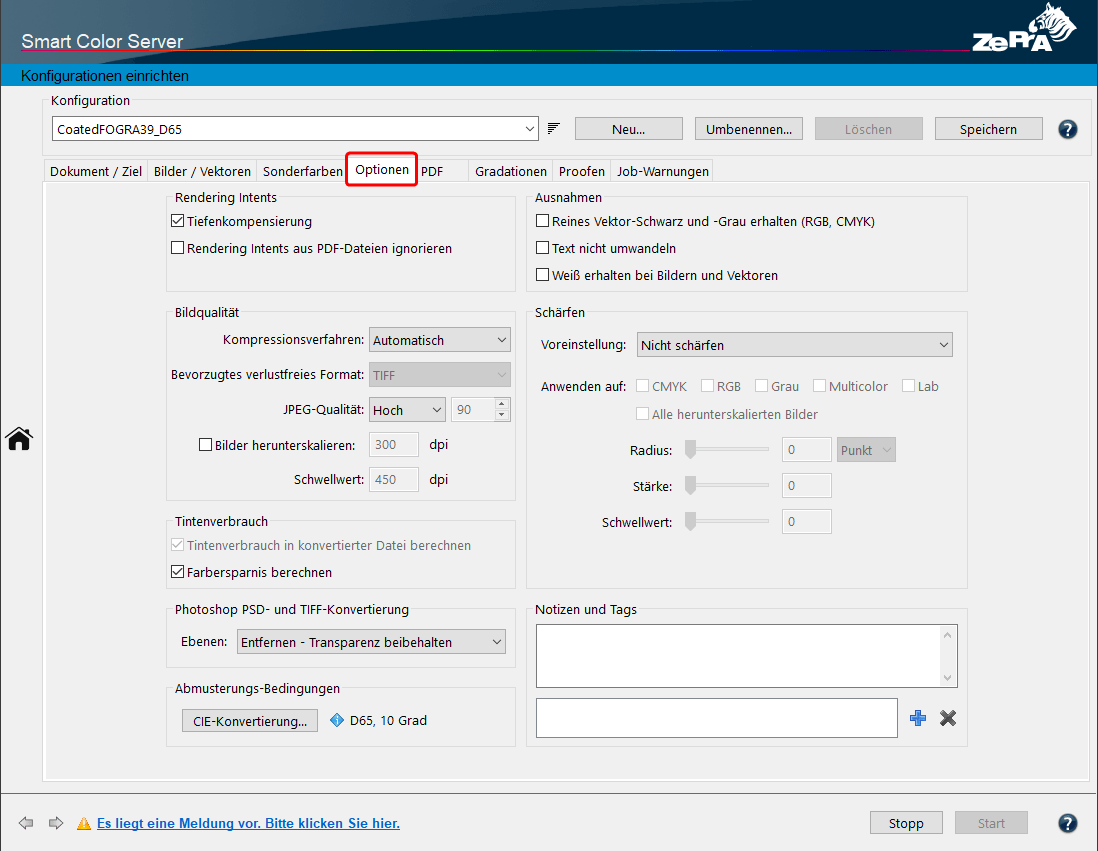
Anpassen der Dateiverarbeitungs-Optionen
Rendering Intents
Tiefenkompensierung: Um sicherzustellen, dass bei Verwendung des relativ farbmetrischen Rendering Intents eine qualitativ hochwertige Farbkonvertierung ohne Detailverlust in den Tiefen erfolgt, ist die Tiefenkompensierung standardmäßig aktiviert. Dies ist besonders wichtig in PDF-Dokumenten, da Relativ farbmetrisch mit Tiefenkompensierung in PDF-Dateien vor PDF 2.0 nicht unterstützt wird. PDF 2.0 und höher unterstützt die Tiefenkompensierung – siehe Abschnitt unten.
Typischerweise wird der Rendering Intent, der beim Konvertieren oder Anzeigen von PDF-Dateien verwendet werden soll, zusammen mit dem eingebetteten ICC-Profil jedes Objekts definiert und von der PDF-erzeugenden Anwendung festgelegt. In solchen Anwendungen ist der standardmäßige Rendering Intent in der Regel auf Relativ farbmetrisch mit Tiefenkompensierung eingestellt, aber aufgrund der fehlenden Unterstützung wird dies in älteren PDF-Dateien zu Relativ farbmetrisch (ohne Tiefenkompensierung), was zu Detailverlusten in den Tiefen nach der Konvertierung führt. Aus diesem Grund ist die Tiefenkompensierung eine separate Option in den Einstellungen vieler PDF-Anwendungen.
Hinweis: Wenn Sie Bilder oder PDF-Dokumente für den Proof mit dem relativ farbmetrisch Rendering Intent farbig konvertieren möchten (zum Beispiel weil Sie für den Produktionsdruck und den Proofdruck dasselbe Papier verwenden), deaktivieren Sie die Checkbox Tiefenkompensierung.
Hinweis: Wenn die Checkbox Tiefenkompensierung deaktiviert ist, werden alle Farbkonvertierungen, die mit dem relativ farbmetrischen Rendering Intent durchgeführt werden nicht mit einer Tiefenkompensierung durchgeführt, was zu einer Überfüllung der Tiefen führen kann. Um dies bei der Konvertierung vom Dokument– in den Zielfarbraum zu vermeiden, verwenden Sie bitte SmartLink in Kombination mit der Rendering-Einstellung Schwarzkompensation.
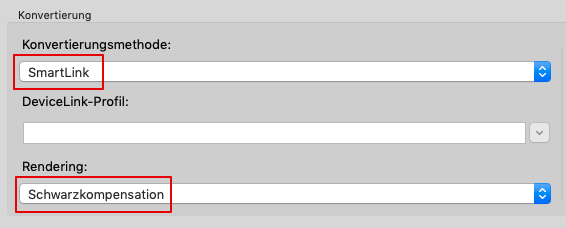
Tiefenkompensierung mit PDF 2.0-Dateien
Moderne PDF 2.0-Dateien unterstützen die Tiefenkompensierung in Kombination mit dem relativ farbmetrischen Rendering Intent. Die Tiefenkompensierung kann in PDF 2.0 drei Zustände aufweisen: Ein, Aus, Standard. Standard bedeutet, dass anwendungsspezifische Einstellungen verwendet werden, zum Beispiel Einstellungen, die in ZePrA definiert wurden.
- Wenn die Checkbox Tiefenkompensierung für die Verarbeitung einer PDF 2.0-Datei aktiviert ist, wird die Tiefenkompensierung auf alle Objekte des PDF (wie Bilder, Vektoren, Text, Schattierungen) mit relativ farbmetrischem Rendering für die Zustände Ein und Standard angewendet. Die Tiefenkompensierung wird nicht für Objekte mit ausgeschaltetem Zustand verwendet.
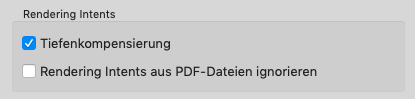
- Wenn jedoch beide Checkboxen – Tiefenkompensierung und Rendering Intents aus PDF-Dateien ignorieren – aktiviert sind, wird immer die Tiefenkompensierung verwendet.
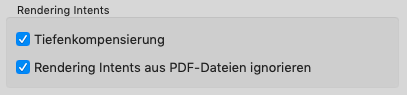
Rendering Intent aus PDF-Dateien ignorieren: Wenn Sie im Reiter Bilder/Vektoren die Checkbox Eingebettete Profile/Intents anwenden aktivieren, werden sowohl das eingebettete ICC-Geräteprofil als auch der in der PDF-Datei eingebettete Rendering Intent berücksichtigt. Wenn Rendering Intents aus PDF-Dateien ignorieren deaktiviert ist (Standardeinstellung in ZePrA), werden die in jedem PDF-Dokument für jedes Objekt definierten Rendering Intents verwendet, während die im Reiter Bilder/Vektoren definierten ignoriert werden. Diese Option gilt nur für PDF-Dateien. Für Bilddateien (PSD, JPEG, TIFF) werden immer die im Reiter Bilder/Vektoren definierten Rendering Intents verwendet.
Durch Aktivieren der Checkbox Rendering Intents aus PDF-Dateien ignorieren wird verhindert, dass der Rendering Intent der PDF-Datei verwendet wird, wodurch die in ZePrA unter Bilder/Vektoren voreingestellten Rendering Intents die Priorität erhalten. Beachten Sie, dass dann die Rendering-Einstellungen nicht mehr den PDF/X-Regeln entsprechen.
Bildqualität
Kompressionsverfahren: Für die Farbkonvertierung von Bildern können vier Kompressionsverfahren verwendet werden:
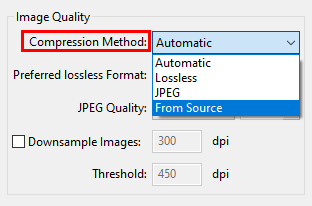
Automatisch: Bilder in PDF-Dateien können eine Reihe von Komprimierungsmethoden verwenden. Die Methode Automatisch stellt normalerweise sicher, dass alle vorhandenen Bildformate und Komprimierungsmethoden beibehalten werden. Die einzige Ausnahme ist, dass JPEG2000-komprimierte Bilder aus PDF-Dateien als verlustfreie ZIP-komprimierte Bilder geschrieben werden.
Dies verbessert die Interoperabilität mit verschiedenen PDF-Workflows und -Viewern.
Verlustfrei: Speichert die Bilddatei entweder im PSD- oder im TIFF-Format. JPEG-Daten, die komprimiert in einer PDF-Datei vorliegen, werden zu ZIP konvertiert. Multicolor-Dateien können nicht als JPEG gespeichert werden.
JPEG: Mit einer JPEG-Komprimierung werden TIFF- und PSD-Dateien, genauso wie unkomprimierte oder ZIP-komprimierte Daten in einer PDF-Datei, zu JPEG konvertiert.
Wie Eingabe: Stellt sicher, dass alle vorhandenen Bildformate erhalten bleiben, weder die Farbtiefe noch der Typ oder die Komprimierung der Eingabedaten werden geändert.
Hinweis: ZePrA unterstützt keine JPEG2000-Bilddateiformate wie *.jp2, *.jpf oder ähnliche.
Bilder herunterskalieren: Ändert die Auflösung von Bildern. Geben Sie die benötigte Auflösung in dpi an.
Schwellwert: Legt fest, ab welcher Auflösung Bilder herunterskalieren durchgeführt werden soll, zum Beispiel, um Daten für die Darstellung im Internet zu optimieren, die Auflösung für den Druck anzupassen, oder, um unnötige Größenanpassungen zu vermeiden.
Hinweis: Um den potentiellen Verlust von Schärfe zu kompensieren, der beim Herunterskalieren von Bildern entstehen kann, verwendet ZePrA die Methode “Catmull Bicubic Interpolation”.
Tipp: Die Interpolations-Methode bikubisch (Schärfen) in Photoshop kann schärfere Bilder produzieren als ZePrA, zeigt im Gegensatz zu ZePrA jedoch merkliche Artefakte. Wie unter Schärfen beschrieben, können die Funktionen Bilder herunterskalieren und Schärfen in ZePrA kombiniert werden, in diesem Fall wird die ZIP-Kompression für Bilder verwendet.
JPEG-Qualität: Ermöglicht es, die Qualität der JPEG-Komprimierung für Pixel-Bilder und JPEG-komprimierte Bilder in PDF-Dateien zu definieren. Die Kompressionsrate ist standardmäßig auf Hoch gestellt, was bei maximal komprimierten JPEG-Bildern zu einer größeren Datei nach der Farbkonvertierung führen kann.

Wählen Sie unter JPEG-Qualität eine der vier vordefinierten Qualitätsabstufungen oder bestimmen Sie unter Eigene einen individuellen Komprimierungsfaktor mit Hilfe der Prozentangabe.
Tipp: ColorLogic empfiehlt die Standardeinstellung Hoch 90 %.
Tintenverbrauch
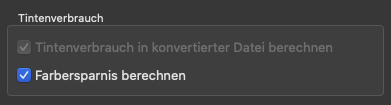
Tintenverbrauch in konvertierter Datei berechnen: Wenn diese Checkbox aktiviert ist, wird in den Job-Eigenschaften (über einen Rechtsklick auf einen verarbeiteten Job aufrufbar) der neue Abschnitt Tintenverbrauch hinzugefügt. Hier wird für jeden verarbeiteten Job die berechnete Tintenmenge für jeden Kanal angezeigt.
Hinweis: Für einige Anwendungsfälle im Digitaldruck bedeutet das Einsparen von Kanälen eine Kostenersparnis und durch die Verwendung bestimmter DeviceLink-Profile ist eine Reduzierung der Kanäle möglich (zum Beispiel das Entfernen von Schwarz aus CMYK). Nicht verwendete Kanäle können in den Job-Eigenschaften überprüft werden, da diese Kanäle entweder mit „-“ oder „0“ markiert sind.
Falls die Job-Eigenschaften automatisch gespeichert werden sollen oder zur Automatisierung mit anderen Tools wie Enfocus Switch oder Impressed IWS verwendet werden sollen, sollten die Rohdaten im neuen XML-Format angelegt werden. Die Informationen finden Sie in „ConvertedDocumentProperties“ in „InkInfo„.
Farbersparnis berechnen: Berechnet die CMYK-Farbeinsparung, wenn ein SaveInk-Profil auf eine individuelle Datei angewandt wird. Diese Berechnung kann entweder mit der Farbersparnis berechnen-Checkbox manuell oder automatisch, beim Erstellen einer SaveInk-Warteschlange mit dem Auto Setup-Assistenten, aktiviert werden. Die Prozentangaben der Einsparung werden in der Tabelle Verarbeitete Jobs im Fenster Übersicht angezeigt und im Job-Eigenschaften-Fenster. Die Farbeinsparung wird bei jeder berechneten Datei separat angezeigt. Um die Job-Eigenschaften zu sehen, klicken Sie mit der rechten Maustaste auf die gewünschte Datei in der Übersicht/Verarbeitete Jobs-Tabelle und wählen Job-Eigenschaften anzeigen.
Hinweis: Wenn die Checkbox Farbersparnis berechnen aktiviert ist, wird die Checkbox Tintenverbrauch in konvertierter Datei berechnen automatisch ebenfalls aktiviert.
Ein SaveInk-Report kann über das Werkzeuge-Menü generiert werden. Dieser Report liefert eine detaillierte Übersicht jeder SaveInk-Warteschlange, die erstellt wurde, und die verarbeiteten Jobs. Der Bereich Zusammenfassung listet die gesamte Farbersparnis über alle Warteschlangen. Farbersparnis pro Warteschlange und Job zeigt Details der Ersparnis pro Warteschlange und pro Job, was von Vorteil bei der Kostenberechnung sein kann. Der Report kann als PDF-, TXT-, HTML- oder XML-Datei erstellt werden.
Photoshop PSD- und TIFF-Konvertierung
ZePrA 7 und höher ermöglicht die Konvertierung von Photoshop PSD- und TIFF-Dateien, die Ebenen enthalten. Je nach Anforderung an die Weiterverarbeitung der Bilddateien können Ebenen entfernt oder beibehalten werden.
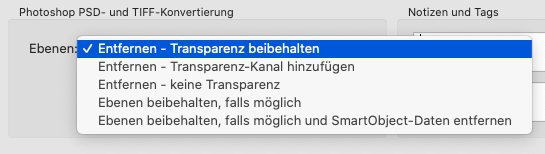
- Entfernen – Transparenz beibehalten
Berücksichtigt bei der Konvertierung nur sichtbare Ebenen. Alle Bildelemente und Texte werden farbkonvertiert. Entfernt Ebenen, aber transparente Bereiche können weiterhin verwendet und gesehen werden. In Bezug auf die Ebenen wird das resultierende Bild ähnlich wie mit der Sichtbare auf eine Ebenen zusammenführen-Funktion von Photoshop.
Hinweis: Stellen Sie sicher, dass Sie vor der Konvertierung mit ZePrA nur jene Ebenen der PSD-Datei aktivieren, die in der konvertierten Datei sichtbar sein sollen. Dies gilt für alle folgenden Entfernen-Optionen ebenso. - Entfernen – keine Transparenz
Ergibt eine konvertierte PSD-Datei ohne Ebenen und ohne Transparenzen. In Bezug auf Ebenen ist das resultierende Bild ähnlich wie mit der Auf Hintergrundebene reduzieren-Option von Photoshop. - Entfernen – Transparenzkanal hinzufügen
Erzeugt eine konvertierte Datei, die keine sichtbare Transparenz aufweist (Checkerboard-Bereiche sind nicht mehr vorhanden). Optisch erscheint die Datei wie bei einer Konvertierung mit Entfernen – keine Transparenz. Im Gegensatz zu dieser Option werden jedoch alle Bereiche, die in der Originaldatei Transparenzen enthalten, beibehalten und in einem Alpha-Kanal namens Transparenz hinzugefügt. Dies ermöglicht eine weitere Bearbeitung der Alpha-Kanal-Maske in Photoshop. Die Maske kann auch dazu verwendet werden, die Transparenz bei Bedarf wieder in die Datei einzufügen.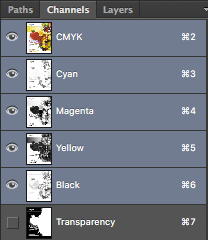
- Ebenen beibehalten, falls möglich
Behält alle Ebenen und deren Sichtbarkeitsstatus bei, wenn dies möglich ist. Alle Ebenen werden konvertiert, auch deaktivierte. Farben in Texten und Effekten werden ebenfalls konvertiert.
Sonderfarbenkonvertierung nach CMYK unter Beibehaltung der Ebenen: Alle Sonderfarben, die in CMYK umgewandelt werden, befinden sich nach der Konvertierung in einer eigenen Ebene. Auf diese Weise kann die Sonderfarbenkonvertierung separat angepasst werden. Dies ist eine Besonderheit von ZePrA.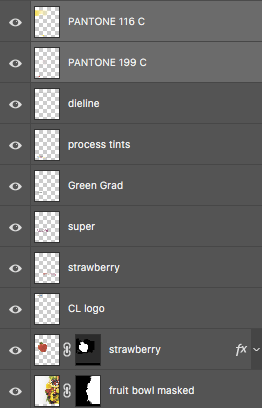
Bitte beachten Sie, dass die Farbwiedergabe der in Photoshop konvertierten Sonderfarben von der allgemeinen Wiedergabe von Ebenen in Photoshop abhängt, die optisch möglicherweise nicht perfekt ist. Der große Vorteil dieser zusätzlichen Ebenen besteht darin, dass es weiterhin möglich ist, die Sonderfarbenkonvertierung zu modifizieren, während Ebenen und transparente Bereiche erhalten bleiben.
Hinweise: ZePrA ermöglicht die Umwandlung in ein Multicolor-Profil, aber in diesem Fall können Ebenen nicht beibehalten werden. Der Grund dafür ist eine Einschränkung in Photoshop, das keine Sonderfarben in einer Ebene unterstützt – bitte lesen Sie dazu das folgende Kapitel Allgemeine Hinweise. Wenn ZePrA bei einem Multicolor-Zielprofil auch Multicolor generiert, werden die Ebenen entfernt und eine Job-Warnung angezeigt. Wenn ZePrA eine Textebene nicht konvertieren kann, wird folgende Job-Warnung angezeigt: Eine Textebene wurde möglicherweise nicht vollständig farbkonvertiert. - Ebenen beibehalten, falls möglich und SmartObject-Daten entfernen
Behält alle Ebenen und ihren Sichtbarkeitsstatus bei, wenn dies möglich ist. Alle Ebenen werden konvertiert, einschließlich deaktivierter Ebenen. Smart Objects werden entfernt, und es wird eine Ebene hinzugefügt, die eine korrekt konvertierte Farbdarstellung des Objekts enthält.
Hinweis: Smart Objects in Photoshop können externe Dateien sein, und da sie nicht farbkonvertiert werden können, kann es riskant sein, sie in der konvertierten Datei zu behalten. Mit dieser Option können alle Smart-Object-bezogenen Daten entfernt werden.
Allgemeine Hinweise
Ebenen und Transparenzen sind besondere Photoshop-Funktionalitäten, die von anderen Anwendungen möglicherweise nicht genutzt werden können.
- PSD-Dateien mit Ebenen, die mit aktuellen Photoshop-Versionen erstellt wurden, können möglicherweise nicht von anderen Anwendungen, wie zum Beispiel ZePrA, geöffnet werden. Um dies zu vermeiden sollte für PSD-Dateien mit Ebenen in den Photoshop-Formatoptionen die Checkbox Kompatibilität maximieren aktiviert werden.

- Insbesondere bei TIFF-Dateien funktionieren Ebenen und Transparenzen hauptsächlich in Adobe Photoshop und teilweise in anderen Adobe-Anwendungen, aber möglicherweise nicht in anderen Anwendungen. Um Transparenzen in TIFF-Dateien zu erhalten, zum Beispiel um die Datei in Adobe InDesign zu platzieren, sollten Sie die Checkbox Transparenz speichern im Dialog TIFF-Optionen von Photoshop aktivieren. Wenn sie aktiviert ist, funktioniert das Platzieren auch mit der konvertierten TIFF-Datei, mit der Ausnahme, dass die Vorschau im Dialog Platzierungsoptionen von InDesign nicht transparent ist.
- TIFF wird von ZePrA unterstützt, wenn die Pixelreihenfolge auf Interleaved eingestellt ist. Die alternative Pixelreihenfolge Pro Kanal wird nicht unterstützt.
- Farbkonvertierte Bilder mit erhaltenen Ebenen können im Vergleich zu Bildern, die auf die Hintergrundebene reduziert sind, zu anderen visuellen Ergebnissen führen. Dies hängt von mehreren Aspekten ab, die alle einen großen Einfluss auf die Farbansicht von konvertierten Bildern mit Ebenen in Photoshop haben können:
a) Photoshop berechnet die Vorschau eines Bildes immer mit den Ebenen in ihrer Stapelfolge und Sichtbarkeit. Dies gilt mit Ausnahme von Sonderfarben, die auf das vollständig zusammengesetzte Bild überdruckt werden.
b) Sonderfarben können nicht in einer Ebene liegen. Weitere Informationen über die Einschränkungen von Sonderfarben finden Sie in der Online-Hilfe von Adobe Photoshop.
c) Anpassungsebenen werden bei einer Konvertierung mit beibehaltenen Ebenen in ZePrA nicht konvertiert, was einen anderen Effekt auf die konvertierte Datei haben kann als die Anpassungsebene auf die Originaldatei hatte. In einigen Fällen funktionieren Anpassungsebenen in Photoshop nicht richtig, wenn sich der Farbraum nach der Konvertierung geändert hat. In ZePrA wird eine Jobwarnung angezeigt, wenn bei Dateien mit Anpassungsebenen ein Farbraumwechsel (in Photoshop als Moduswechsel bezeichnet) durchgeführt wurde.
d) Photoshop-Ebenen mit Smart-Objekten werden bei einer Konvertierung von Bildern mit Ebenen nicht konvertiert, wenn Ebenen erhalten werden sollen. In diesem Fall wird der Inhalt des Smart-Objekts nicht verändert und so belassen, wie er ist. Dies kann zu Problemen führen, insbesondere wenn Farbräume geändert wurden (zum Beispiel RGB zu CMYK).
e) Transparenzeffekte, die den Ebenen hinzugefügt wurden, können nach der Konvertierung anders aussehen.
Hinweis: Wenn die Farbgenauigkeit der wichtigste Aspekt Ihrer PSD- und TIFF-Dateikonvertierung ist, empfehlen wir Ihnen, eine der Entfernen-Optionen zu verwenden. Wenn es wichtiger ist, Ebenen nach der Farbkonvertierung zu bearbeiten, verwenden Sie die Option Ebenen beibehalten.
Abmusterungs-Bedingungen
Die CIE-Konvertierung konvertiert Daten in eine andere Abmusterungsbedingung, zum Beispiel, um die Beleuchtung und den Beobachter für die Textilindustrie zu ändern, wo D65 und ein 10-Grad-Beobachter der Standard sind. Die CIE-Konvertierung wird nur auf Spektraldaten angewendet. Die Standardeinstellung ist D50, 2 Grad.
Hinweise:
- Die in CoPrA-Druckerprofilen vorhandenen Abmusterungsbedingungen werden automatisch ermittelt und angewendet.
- Die Informationen zu den Abmusterungsbedingungen werden in allen Reporttypen aufgeführt, wenn sie vom Standard D50, 2 Grad abweichen (Job-Reporte, Sonderfarben-Reporte, Sonderfarben-Iterations- und DeviceLink-Iterations-Reporte).
- Die Abmusterungs-Bedingungen könne nur für spektrale Messdaten mit hoher Qualität umgerechnet werden. Deshalb wird eine geänderte Einstellung bei nur farbmetrischen Daten (z.B. bei Sonderfarbenbibliotheken, die nur auf Lab-Messwerten beruhen) nicht angewendet.
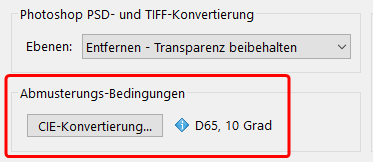
Das Drop-down-Menü Beleuchtung enthält die folgenden Optionen:
- D50, D65, Lichtart A oder Energiegleiches Spektrum. In der Regel werden Druckerprofile für die Abmusterungs-Lichtart D50 erstellt.
- Manuelle Eingabe von Kelvin– oder XYZ-Werten.
- Emission: Zur Auswahl von spektralen Emissionsmesswerten (als CxF oder Textdatei) einer bestimmten Lichtquelle. Die Daten können geladen oder per Drop-and-Drop auf die Auswahl gezogen werden. ColorAnt kann auch Daten (den Weißpunkt) aus einer Messdatei extrahieren und diese Werte anzeigen.
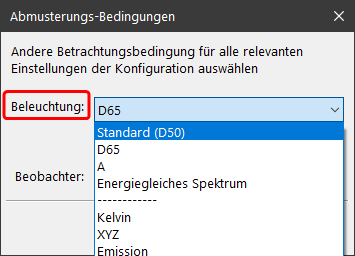
Beobachter: Für spektrale Messdaten kann der Beobachter auf 2 Grad oder 10 Grad eingestellt werden.
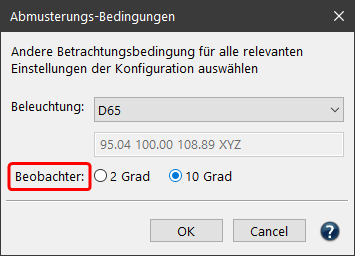
Ausnahmen
Text- und Vektorgrafiken sind in PDF-Dokumenten unabhängige Objekte. Für beide Arten von Objekten kann verhindert werden, dass rein schwarz aufgebaute Vektorgrafiken oder Texte nach einer ICC-Konvertierung vierfarbig aufgebaut werden.

Reines Vektor-Schwarz und -Grau erhalten (RGB, CMYK): Konvertiert RGB-Schwarz zu reinem CMYK-Schwarz und erhält reines CMYK-Schwarz. Alle Abstufungen von Grau, die als Vektoren erstellt wurden, bleiben ebenfalls erhalten. Eine 50-%-K-Abstufung bleibt unverändert bei 50 % K. Eine mittlere Grau-RGB-Abstufung mit RGB=128/128/128 wird nach der Konvertierung von RGB zu CMYK zu 50 % K.
Text nicht umwandeln: Nur Vektorgrafiken werden konvertiert, nicht aber der Text.
Hinweis: Beide Funktionen sind bei Verwendung von ColorLogic DeviceLink-Profilen nicht erforderlich, wenn darin die Ausnahmen für 100% Schwarz und Grau gesetzt wurden, da diese DeviceLinks zum einen 100% Schwarz und Grau erhalten, und Grau darüber hinaus auch in der Helligkeit und Linearität angepasst wird. Wir empfehlen daher die Verwendung solcher DeviceLinks.
Weiß erhalten bei Bildern und Vektoren: Wenn diese Funktion aktiviert ist, bleiben Bereiche mit 0 % Tinte erhalten und werden vom Farbmanagement ausgeschlossen.
Typischerweise werden beim Konvertieren von Dateien auch Bild- und Vektorbereiche, die ursprünglich transparent gestaltet wurden und keine Tinte verwenden (zum Beispiel 0 % Tinte oder Weiß), mit den gewählten Farbmanagementeinstellungen konvertiert. Bei Verwendung des perzeptiven Rendering-Intents führt dies zu 0 % Tinte in der konvertierten Datei, und beim Proofen mit dem Absolut farbmetrischen Rendering-Intent zu einer Papiersimulation. In beiden Fällen stellt ZePrA sicher, dass das korrekte Papierweiß (entweder 0 % Tinte oder Papiersimulation) verwendet wird, und legt das Papierweiß unter die komplette Art-Box. In manchen Fällen, insbesondere beim Druck auf transparente Folien und bei der Verwendung von weißen Tinten, ist dies unerwünscht, da Bereiche mit 0 % Tinte nach der Konvertierung transparent bleiben sollen.
Hinweis: Wenn die Ausnahme aktiviert ist und eine starke Papiersimulation in der konvertierten Datei vorliegt, entsteht eine Abrisskante zwischen dem erhaltenen Weiß und benachbarten Farben (zum Beispiel 1-%-Farben).
Schärfen
Mangelnde Schärfe wird bei Fotoaufnahmen in der Regel bereits durch die Kamera, bzw. durch die integrierte Aufnahme-Software kompensiert. Zusätzlich wird die Funktion “Schärfen” auch als kreative Option in Bildbearbeitungsprogrammen genutzt.
ZePrA verwendet für das Schärfen den “Unsharp Masking”-Algorithmus, der auch von Adobe Photoshop verwendet wird. Das Schärfen von Bildern beinhaltet die Intensivierung von Helligkeitsunterschieden oder Farbe zwischen zwei angrenzenden Pixeln. Dies kann bei einer starken Schärfung zu Linien zwischen den Bildbereichen mit unterschiedlicher Helligkeit/Farbe führen.

Mit ZePrAs Schärfen-Funktion können Bilder nach der Farbkonvertierung geschärft werden. In der Mediaproduktion gibt es verschiedene Gründe für die Verwendung von Schärfen:
- Zum Kompensieren von Unzulänglichkeiten bei der Digitalisierung (Digitalfoto oder Scan)
- Schärfen als kreative Option
- Zur Kompensation von Detailverlust nach dem Ändern der Bildauflösung
- Zum Kompensieren von Unzulänglichkeiten des Druckprozesses (zum Beispiel Screening)
Das Schärfen von Bilddaten kann auf individuelle Farbformate (CMYK, RGB, Multicolor, Grau, Lab) oder alle Farbformate simultan angewendet werden.
Generell erfolgt das Schärfen nach einer Farbkonvertierung. In bestimmten Situationen, zum Beispiel wenn gleichzeitig eine Transparenzreduzierung durchgeführt werden soll, werden Bilder vor der Konvertierung geschärft.
Voreinstellungen für das Schärfen
Für das Schärfen stehen – neben der Option nicht zu schärfen – drei Vorstellungen zur Verfügung. Individuelle Einstellungen sind jedoch auch möglich.
Hinweis: Dateien, die in einem kontrollierten, hausinternen Arbeitsumfeld erstellt wurden, können meist stärker geschärft werden.

Voreinstellung
Alle Bilder moderat schärfen: Empfohlene Voreinstellung. Gleicht typische Anomalien im Druckprozess aus.
RGB- und Grau-Bilder stark schärfen: Für medienneutrale Arbeitsabläufe, die häufig auf hochauflösende RGB- und Graubilder zurückgreifen.
Herunterskalierte Bilder moderat schärfen: Gleicht kleinere Schärfeverluste aus, die zum Beispiel beim Herunterskalieren entstehen können.
Individuell: Ermöglicht es, alle Schärfen-Parameter individuell zu definieren. Eine Stärke von 80 % und ein Schwellwert von 8 liefern üblicherweise stabile Ergebnisse.
Die folgenden Parameter können individuell eingestellt werden:
Radius: Je breiter der Radius, desto breiter ist auch die Linie, die beim Schärfen entsteht. Die Wahl des richtigen Radius hängt von mehreren Faktoren ab, wie zum Beispiel dem üblichen Betrachtungsabstand oder der Auflösung des verwendeten Druckverfahrens. Weitere Informationen über die Beziehung von Skalierung und Bildauflösung finden Sie weiter unten im Abschnitt Zusammenhänge zwischen Skalierung und Bildauflösung.
Stärke: Gibt die Intensität des Schärfens in Bezug zum gewählten Radius an und sollte die Schärfe des Originalbilds und die Anomalien des Druckprozesses berücksichtigen.
Schwellwert: Beschreibt den Farb- oder Helligkeitsunterschied, ab dem der Schärfefilter greift. Je niedriger der Schwellwert, desto mehr Bildbereiche werden in die Schärfung einbezogen und desto größer ist die Gefahr, dass ungewünschte Bildartefakte ebenfalls mit geschärft werden. Übliche Werte liegen hier bei 2 bis 10.
Tipp: Zu starkes Schärfen durch einen zu hohen Radius und eine zu hohe Stärke kann zu einer unnatürlichen Bilddarstellung führen. Abhängig von den Schärfeeinstellungen können Artefakte, die zuvor nicht sichtbar waren, jetzt sichtbar und zu stark betont werden. Dies betrifft insbesondere die quadratischen Muster der JPEG-Komprimierung oder das Bildrauschen in dunklen Partien von Digitalfotos.
Mehr über spezielle Arbeitsabläufe/Flachgerechnete Transparenzen und Schärfen erfahren Sie unter Umgang mit Transparenzen.
Bildbasiertes vs ausgabebasiertes Schärfen
Der Radius der Schärfung kann auf zwei verschiedene Weisen definiert werden: bildbasiert oder ausgabebasiert.

Bildbasiertes Schärfen: Der Radius wird in Pixeln angegeben. Bei einem Radius von 2 Pixeln beträgt die Wirkbreite des Schärfens dementsprechend 2 Pixel. Entspricht der Methodik des Filters „Unscharfmaskieren“ in Photoshop.
Wird ein geschärftes Bild in einem Layoutprogramm platziert, ist die visuell wahrgenommene Wirkbreite bzw. der Radius der Schärfung abhängig von der Bildauflösung in Pixeln per Inch (ppi) und der Skalierung im Layoutprogramm.
Beispiel: Wenn Sie bei einem Bild mit 288 ppi Auflösung einen Radius von 2 Pixeln angeben und es mit einer Skalierung von 100 % in ein Layoutprogramm platzieren, beträgt der visuell wahrgenommene Radius der Schärfung 0,5 Punkte (0,18 mm). Dies ergibt sich daraus, dass 72 Punkte einen Inch ergeben. Bei einem Bild mit 288 Pixeln per Inch, ist ein Pixel 0,25 Punkte (0,09 mm) breit.
Ausgabebasiertes Schärfen: Der Radius der Schärfung (in Punkten bzw. in mm) bleibt für Bilder mit verschiedenen Auflösungen bzw. Skalierungen im Layoutprogramm gleich. Da ausgabebasiertes Schärfen vorwiegend Detailverluste des Ausgabesystems ausgleicht (zum Beispiel durch die Rasterung), wird sichergestellt, dass der Radius der Schärfung bei allen Bildern im Dokument dem Detailverlust der Ausgabe vergleichbar entgegenwirkt.
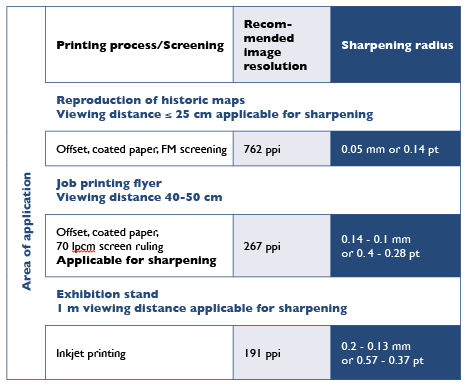
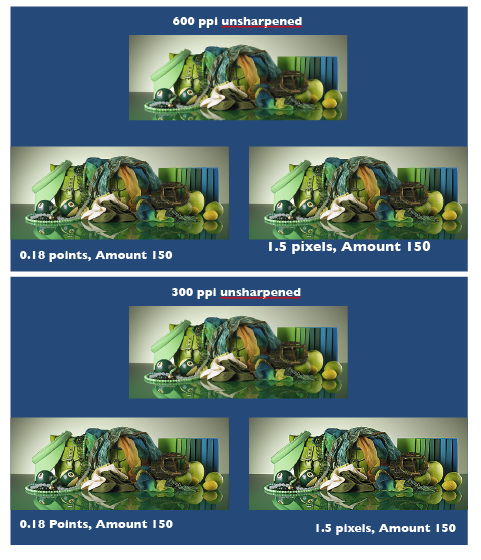
Zusammenhänge zwischen Skalierung und Bildauflösung
Wenn Sie das Bild aus dem vorangegangenen Beispiel mit 288 ppi Auflösung im Layoutprogramm auf 50 % verkleinern, ändert sich die Bildauflösung auf 576 ppi. Eine ausgabebasierte Schärfung mit 0,5 Punkten ergibt – bezogenen auf die Bildpixel – somit einen verdoppelten Radius von 4 Pixeln.
Typische bildbasierte Schärfe-Radien in 300-dpi-Bildern mit 100-%-Skalierung im Layoutprogramm entsprechen folgenden Werten der ausgabebasierten Schärfung in Punkten.
0,8 Pixel = 0,19 Punkte
0,9 Pixel = 0,22 Punkte
1,0 Pixel = 0,24 Punkte
1,1 Pixel = 0,26 Punkte
1,2 Pixel = 0,29 Punkte
1,3 Pixel = 0,31 Punkte
1,4 Pixel = 0,34 Punkte
1,5 Pixel = 0,36 Punkte
1,6 Pixel = 0,38 Punkte
Konvertieren der Breite eines Bildpixels mit beliebiger Auflösung in Punkte
Es gilt folgender Zusammenhang:
Radius (in Punkten) = 72 / Bildauflösung (in ppi)
Hinweis: Adobe Photoshop verwendet statt ppi (pixel per inch) die Bezeichnung dpi (dots per Inch).
Der Radius der Schärfe sollte nicht größer sein als die Rasterweite im Druck. Als Hilfe dient dabei folgende Tabelle, die die Rasterweite und den Radius der Schärfe (in mm) im Verhältnis 1:1 zeigt:
60 L/cm = 0,17 mm (0,48 Punkte)
70 L/cm = 0,14 mm (0,40 Punkte)
80 L/cm = 0,13 mm (0,37 Punkte)
90 L/cm = 0,11 mm (0,31 Punkte)
100 L/cm = 0,10 mm (0,28 Punkte)
110 L/cm = 0,09 mm (0,26 Punkte)
120 L/cm = 0,08 mm (0,23 Punkte)
200 L/cm = 0,05 mm (0,14 Punkte)
L/cm = Linien pro Zentimeter
Wenn Sie mit einem Raster von 70 L/cm drucken, sollte der Radius 0,14 mm oder weniger betragen.
Den Schärferadius (in mm), der einer gegebenen Rasterweite entspricht, können Sie mit folgender Formel berechnen:
Radius (in mm) = 10 / Rasterweite (in Linien pro Zentimeter)
Schärfen und Bildauflösung bezogen auf den Betrachtungsabstand, das Druckverfahren und die Rasterweite
Eine Möglichkeit, den Radius der Schärfung zu bestimmen, besteht darin, sich am Betrachtungsabstand, dem Druckverfahren und der Rasterweite im Druck zu orientieren.
Das maximale Auflösungsvermögen des Auges liegt – je nach Kontrast der Strukturen und der Position im Blickfeld – bei ca. 0,2 mm (127 Pixeln pro Inch) bei einem Betrachtungsabstand von 1 m oder bei ca. 0,05 mm (508 Pixeln pro Inch) bei einem Betrachtungsabstand von 25 cm.
Die Bildauflösung und die Wirkbreite (bzw. der Radius der Schärfung) sollten nur an die Druckauflösung angepasst werden, wenn das gewählte Druckverfahren in der Lage ist, Details in der Auflösung des Auges für den jeweiligen Betrachtungsabstand zu reproduzieren. Um auf der sicheren Seite zu sein, sollte die Bildauflösung eine ca. 1,5-fache Reserve zur Druckauflösung bzw. dem angenommen Betrachtungsabstand haben.
Beispiel 1: Bei einem Offsetdruck mit einer Rasterweite von 70 L/cm (178 Lpi) können Details bis 0,14 mm Breite sicher wiedergegeben werden, was auch den maximalen Radius der Schärfung definiert. Mit einer 1,5-fachen Reserve sollte die Bildauflösung mindestens 267 ppi betragen.
Beispiel 2: Bei einem Messestand, der aus 1 m Entfernung betrachtet wird, kann das normalsichtige Auge Details bis ca. 0,2 mm erkennen, wodurch der Radius der Schärfung bestimmt wird. Mit einer 1,5-fachen Reserve reicht hier eine Bildauflösung von 191 ppi aus.
Notizen and Tags
Eigene Notizen und Tags werden mit der ausgewählten Konfiguration verknüpft. Sie können dann verwendet werden, um die zugehörige Konfiguration mit Hilfe der Suche zu finden.
Im Übersicht-Fenster kann beispielsweise ein Tag (oder eine Notiz) verwendet werden, um Konfigurationen zu finden, die auf diesem Tag (oder dieser Notiz) basieren.
Tags können mit der blauen Plus-Schaltfläche hinzugefügt und mit der roten X-Schaltfläche aus einer Konfiguration entfernt werden. Durch Klicken auf das Plus kann entweder ein vorhandenes Tag ausgewählt oder ein neues Tag erstellt werden.
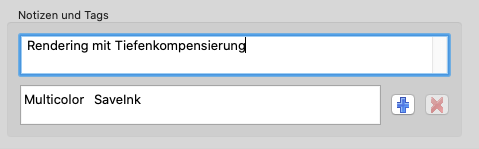
Tag-Verwaltung
Alle vorhandenen Tags werden in einer Tabelle unter Tag-Verwaltung aufgelistet. Sie kann über das Menü Werkzeuge geöffnet werden und ist besonders praktisch, wenn Tags in mehreren Konfigurationen bearbeitet oder entfernt werden sollen.
Die Spalte Verwendung gibt an, wie viele Konfigurationen ein bestimmtes Tag verwenden. Mit den Schaltflächen auf der rechten Seite können neue Tags eingetragen und bestehende Tags entfernt (betrifft alle Konfigurationen) oder umbenannt werden (betrifft ebenfalls alle Konfigurationen).