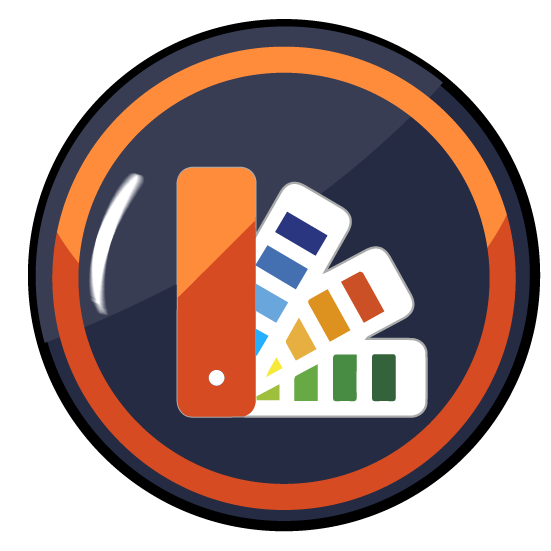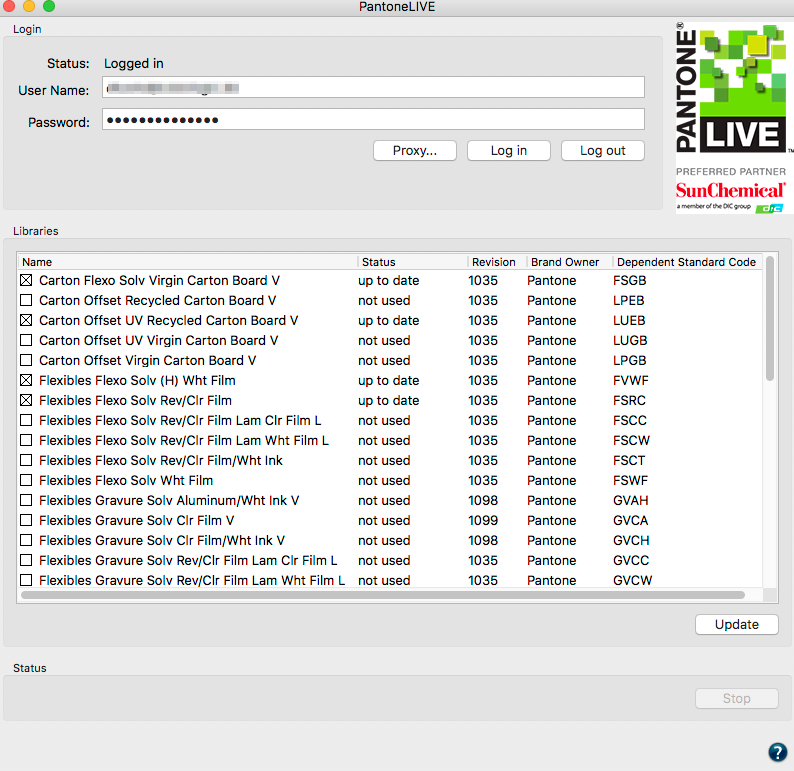
Aus ZePrA auf PantoneLIVE-Bibliotheken zugreifen
PantoneLIVE® von X-Rite ist eine Cloud-Lösung zur digitalen Speicherung von spektralen Sonderfarben. Dies gilt sowohl für Pantone-Fächer, papierabhängige, sogenannte „Dependent-Standards“, als auch für spezifische Farbbibliotheken von Markeninhabern.
Hinweis: Die Nutzung von PantoneLIVE erfordert eine Lizenz für das Sonderfarben-Modul von ZePrA und eine PantoneLIVE® Production-Lizenz von X-Rite. Unter My X-Rite müssen Sie die Lizenzen zur Nutzung in ZePrA gegebenenfalls freischalten. Wie Sie die Freischaltung durchführen, erfahren Sie weiter unten auf dieser Hilfeseite.
PantoneLive and Apple M1 chip support on macOS
PantoneLive läuft nicht nativ auf Apple M1-Chips. Wenn PantoneLive benötigt wird, muss ZePrA im Rosetta-Modus gestartet werden (siehe Screenshot). Dies ist der Emulationsmodus, der sicherstellt, dass Legacy-Software auf M1-Chips läuft. Wählen Sie dazu einfach die ZePrA.app aus und klicken Sie mit der rechten Maustaste auf Information. Im Informationsdialog markieren Sie das Kontrollkästchen Mit Rosetta öffnen und starten Sie ZePrA neu.
Hinweis: Sie können ZePrA im Rosetta-Modus verwenden, um benötigte PantoneLive-Bibliotheken herunterzuladen und dann ZePrA ohne die Rosetta-Emulation neu starten. Auf diese Weise können Sie bis zu 30 Tage lang auf die heruntergeladenen PantoneLive-Bibliotheken zugreifen, während ZePrA nativ auf dem M1-Chip läuft.
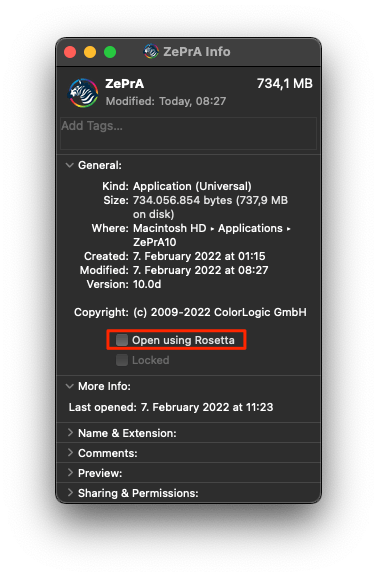
PantoneLIVE-Bibliotheken importieren
Um Ihre in der Cloud gespeicherten PantoneLIVE-Farbfächer in ZePrA zu importieren, gehen Sie folgendermaßen vor:
- Wählen Sie das Werkzeug Sonderfarben-Bibliotheken aus der Sidebar und klicken dann auf PantoneLIVE.
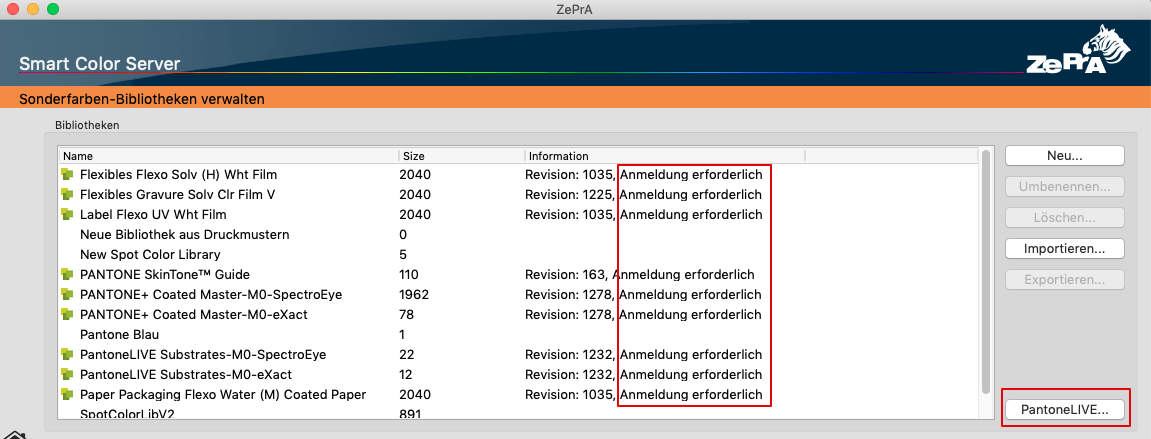
- Im oberen Bereich der Anmeldung können Sie sich entweder mit Ihrem bereits bei Pantone registrierten Benutzernamen oder Ihrer E-Mail-Adresse und Ihrem Passwort anmelden.
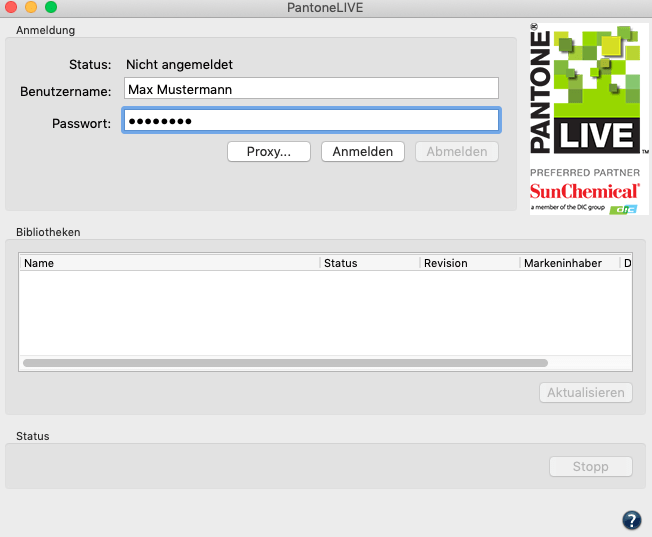 Hinweis: Es wird eine aktive Internetverbindung und eine für ZePrA freigeschaltete PantoneLIVE-Lizenz benötigt.
Hinweis: Es wird eine aktive Internetverbindung und eine für ZePrA freigeschaltete PantoneLIVE-Lizenz benötigt. - Wenn in Ihrem Unternehmen ein Proxy-Server im Einsatz ist, können Sie die notwendigen Einstellungen im Dialog Proxy-Einstellungen vornehmen, bevor Sie auf Anmelden klicken.
- Wenn die Anmeldung erfolgreich war, werden Ihre verfügbaren Bibliotheken angezeigt.
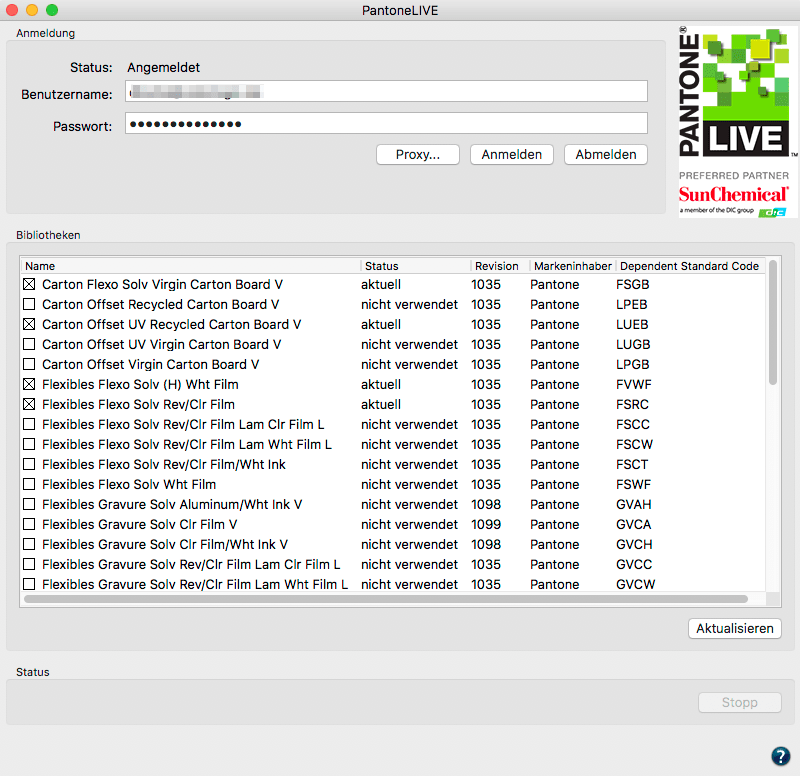
- Markieren Sie die Bibliotheken, die Sie in ZePrA importieren und nutzen wollen, indem Sie in der Liste die entsprechenden Checkboxen aktivieren. Klicken Sie danach auf Aktualisieren. Die Sonderfarben werden aus der Cloud heruntergeladen und der Fortschritt im unteren Bereich unter Status angezeigt. Importierte Bibliotheken werden in der Tabelle im PantoneLIVE-Dialog als aktuell und nicht importierte Bibliotheken als nicht verwendet gekennzeichnet.
Hinweis: Je nach Anzahl der selektierten Sonderfarben und Geschwindigkeit der Internetverbindung kann das Laden der Bibliotheken einige Zeit in Anspruch nehmen. In dieser Zeit lässt sich der Dialog nicht schließen. - Wenn die ausgewählten Bibliotheken importiert wurden, können Sie den Dialog schließen. Ihre PantoneLIVE-Bibliotheken werden nun unter Bibliotheken im Dialog Sonderfarben-Bibliotheken verwalten angezeigt und sind von anderen Bibliotheken durch das Pantone-Icon leicht zu unterscheiden.
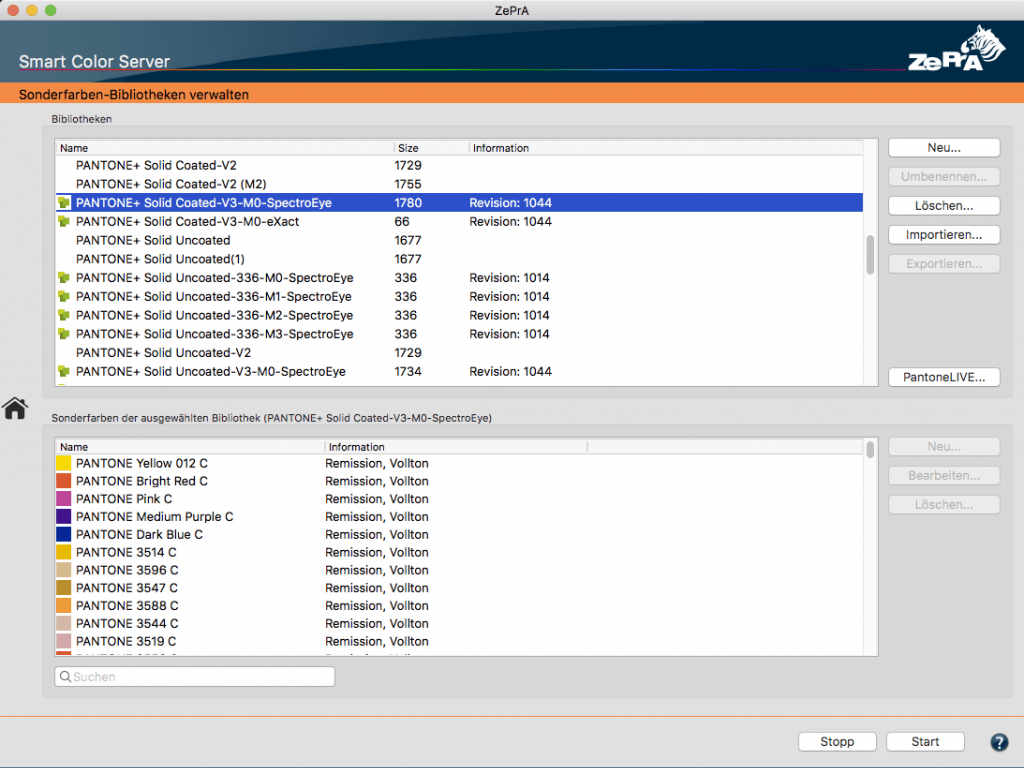
Besonderheiten und Verwendung von PantoneLIVE-Bibliotheken
- Achten Sie darauf, dass Sie bei PantoneLIVE angemeldet sind, damit Sie importierte Bibliotheken in ZePrA verwenden können. Wenn Sie sich abmelden, können Sie die Bibliotheken nicht mehr nutzen.
- Solange eine Internetverbindung besteht und Sie sich nicht bei PantoneLIVE abmelden, können importierte PantoneLIVE-Bibliotheken unbeschränkt genutzt werden.
- Wenn Sie sich nicht bei PantoneLIVE abgemeldet haben, jedoch keine Internetverbindung mehr besteht, können die bereits importierten Bibliotheken bis zu einem Ablaufzeitpunkt benutzt werden. Typischerweise ist dies ein Monat. Die verbleibende Nutzungszeit der importierten PantoneLIVE-Bibliotheken werden in der Spalte Information angezeigt. Sie sollten sich jedoch so bald wie möglich wieder bei PantoneLIVE anmelden, damit Sie von eventuellen Aktualisierungen von Farben erfahren und Ihre Bibliotheken weiterhin verwenden können.
- Die Revisionsnummer von PantoneLIVE-Bibliotheken wird im PantoneLIVE-Dialog in der Spalte Revision und bei bereits importierten Bibliotheken im Dialog Sonderfarben-Bibliotheken verwalten in der Spalte Information angezeigt. Zudem wird im PantoneLIVE-Dialog der Markeninhaber (zum Beispiel Pantone) und in der Spalte Dependent Standard Code eine Buchstabenkombination angezeigt. Mit Hilfe dieses Codes erhalten Sie weitere Informationen, zum Beispiel zum Druckverfahren und dem Papier der ausgewählten Bibliothek.
- Wenn sich die Revisionsnummer ändert, oder wenn Sonderfarben in der Cloud aktualisiert wurden, ändert sich der Status der betroffenen Bibliotheken im PantoneLIVE-Dialog von aktuell auf needs update. In diesem Fall klicken Sie auf Aktualisieren, und Ihre Bibliotheken werden in ZePrA aktualisiert.
- „Normale“ Bibliotheken können in ZePrA editiert werden, das heißt, Sonderfarben können von einer Bibliothek in eine andere kopiert, ergänzt, gelöscht oder exportiert und Lab-Werte können editiert werden. Dies ist für PantoneLIVE-Bibliotheken nicht vorgesehen und wird von ZePrA verhindert.
- Die Lab-Werte von PantoneLIVE-Sonderfarben werden in ZePrA als gerundete, ganze Zahlen angezeigt. Intern rechnet ZePrA dennoch mit der vollen Genauigkeit der spektralen Messwerte.
- Zur besseren Kenntlichmachung von PantoneLIVE-Bibliotheken werden in den Drop-down-Menüs zur Auswahl von Bibliotheken in den Unterdialogen der Konfiguration und dem Sonderfarben-Report die Bibliotheken mit einem PL: gekennzeichnet.
PantoneLIVE-Lizenzen in ZePrA
ZePrA ermöglicht den direkten Zugriff auf PantoneLIVE®. Sie benötigen hierfür eine Lizenz für das Sonderfarben-Modul von ZePrA und eine PantoneLIVE® Production-Lizenz von X-Rite, die Sie unter My X-Rite für die Nutzung in ZePrA freischalten müssen.
Ihre Lizenzen für PantoneLIVE sind Rechner- und gegebenenfalls Applikationsgebunden. Wenn der Rechner (und ZePrA) nicht freigeschaltet ist, erhalten Sie folgende Fehlermeldung in ZePrA (siehe Screenshot):
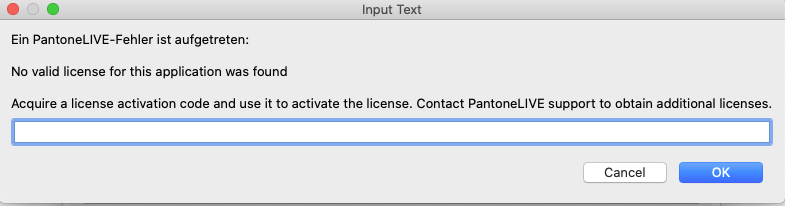
Um eine PantoneLIVE-Lizenz zu aktivieren, öffnen Sie in Ihrem My X-Rite-Account die Seite My PantoneLIVE. Unten auf der Seite ist die Liste mit den verfügbaren Lizenzen zu sehen. Falls hier eine Unused-Lizenz vorhanden ist, klicken Sie auf edit. Es öffnet sich ein Fenster zu dieser Lizenz und Sie haben zwei Möglichkeiten, um sie zu aktivieren:
- Aktivieren Sie in diesem Fenster die Lizenz, indem Sie ein Häkchen unter Use this activation yourself setzen und auf Done klicken. In ZePrA können Sie die oben erwähnte Fehlermeldung durch Abbrechen schließen und einfach nochmal den Login mit Ihren Anmeldedaten durchführen. Da die Aktivierung bereits auf der My X-Rite-Webseite vorgenommen wurde, ist eine Eingabe des Aktivierungscodes hier nicht mehr erforderlich.
- Ändern Sie auf der My PantoneLIVE-Seite nichts, kopieren Sie einfach den Activation Code, und fügen Sie ihn in der ZePrA-Fehlermeldung ein. Danach schließen Sie den Dialog mit OK. In diesem Fall nimmt ZePrA die Aktivierung vor. Auf der My PantoneLIVE-Seite ist die Aktivierung unter Umständen erst nach erneutem Anmelden sichtbar.
Wenn auf der My PantoneLIVE-Seite in der Liste keine Unused-Lizenz vorhanden sein sollte, können Sie eine bestehende Used-Lizenz deaktivieren, wodurch sie den Status Unused erhält. Gehen Sie danach genauso vor, wie oben für die Unused-Lizenz beschrieben. Diese Vorgehensweise kann auch dazu verwendet werden, um Lizenzen von Rechner zu Rechner umzuziehen oder die Applikation zu wechseln.
In diesem YouTube-Video wird die Lizenzierung erläutert.
Bei Problemen mit der Lizenzierung kontaktieren Sie bitte Ihren X-Rite-Support.