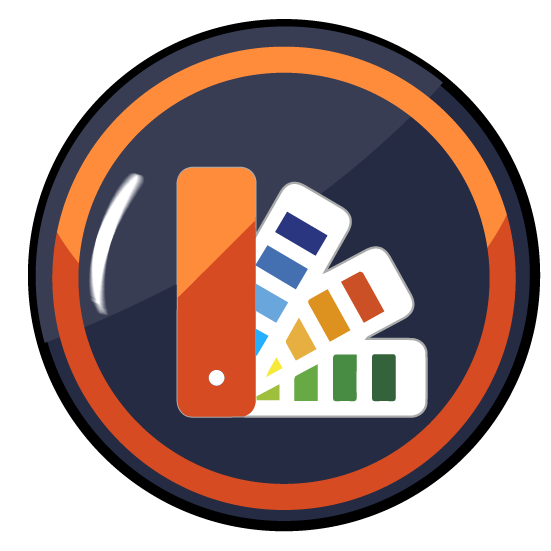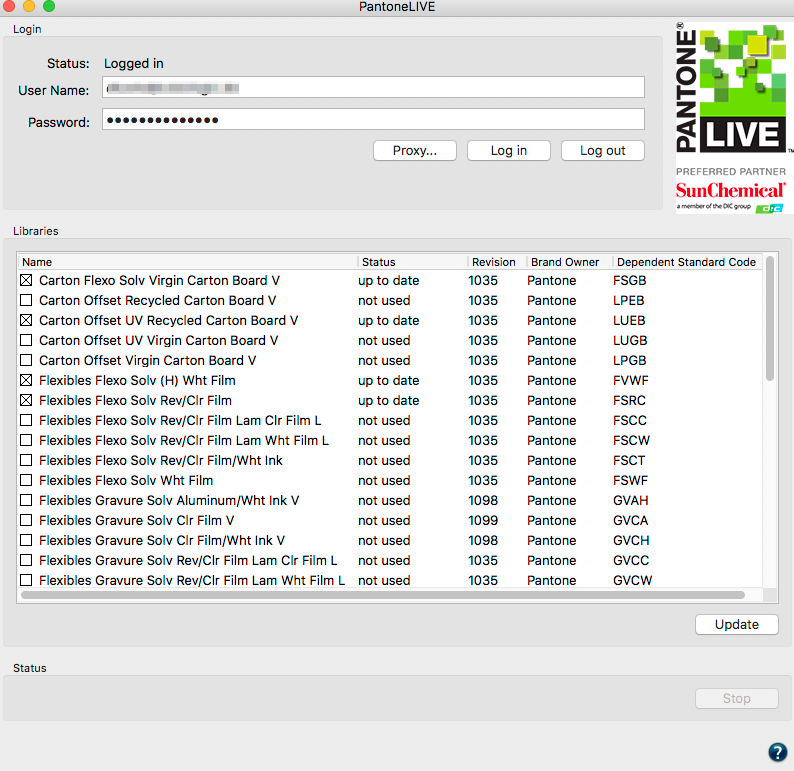
Access PantoneLIVE libraries in ZePrA
PantoneLIVE® by X-Rite is a cloud-based solution for the digital storage of spectral spot colors. This applies both for Pantone Guides, paper-dependent, so-called ‘Dependent Standards’, as well as specific color libraries of brand owners.
Note: The use of PantoneLIVE requires a license for both the spot color module of ZePrA as well as a PantoneLIVE Production license from X-Rite. Activate your licenses in your My X-Rite account for use in ZePrA. See below for more details on the activation process.
PantoneLive and Apple M1 chip support on macOS
PantoneLive does not run natively on Apple M1chips. If PantoneLive is required, ZePrA must be started in Rosetta mode (see screenshot), which is the emulation mode to make sure that legacy software runs on M1 chips. To do so, simply select the ZePrA.app and right click Information. In the information dialog select the checkbox Open using Rosetta and restart ZePrA.
Note: ZePrA can be used in Rosetta mode to download PantoneLive libraries. ZePrA can then be restarted without the Rosetta emulation. This gives you access to previously downloaded PantoneLive libraries for up to 30 days with ZePrA running natively on the M1 chip.
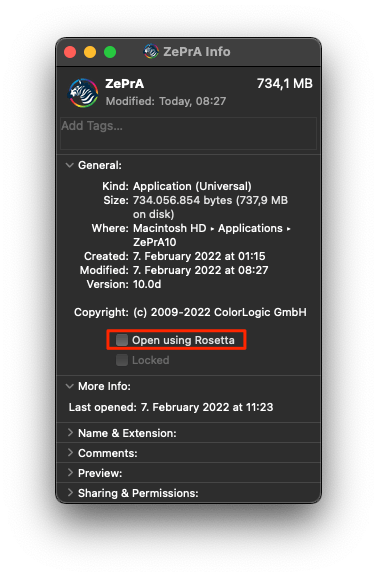
Importing PantoneLIVE libraries
To import PantoneLIVE spot colors from the cloud into ZePrA, proceed as follows:
- Select Spot Color Libraries from the sidebar and click on PantoneLIVE.
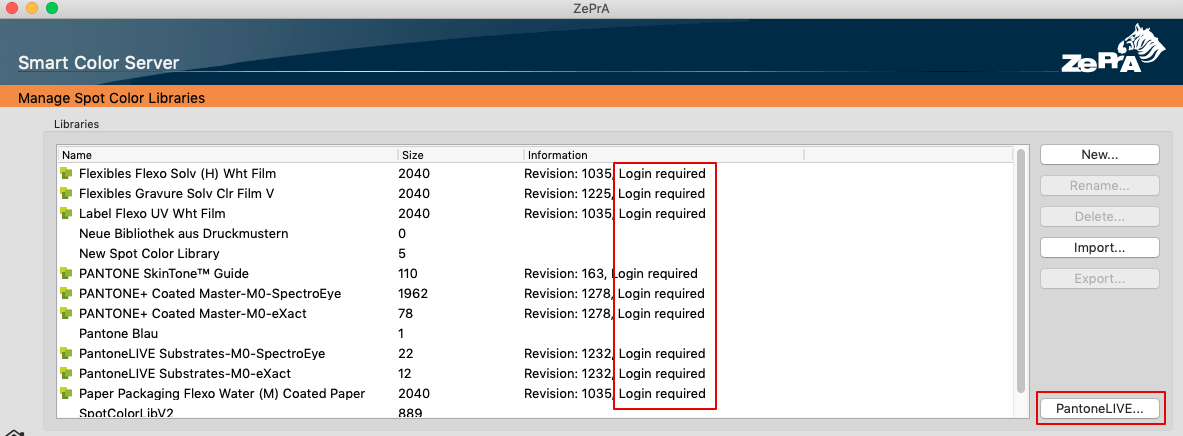
- In the Login section you can either login using the User Name registered with Pantone or your e-mail address and your Password.
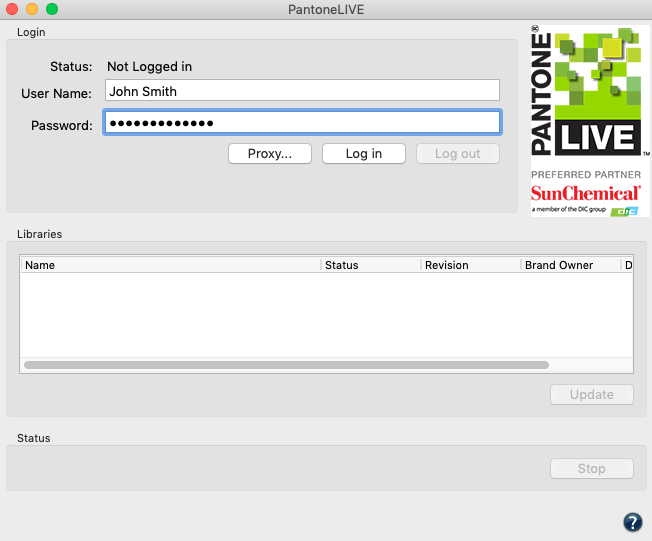
Note: The login requires an active Internet connection and an activated PantoneLIVE license for ZePrA. - If your company uses a proxy server you can enter the required proxy settings under Proxy before logging in.
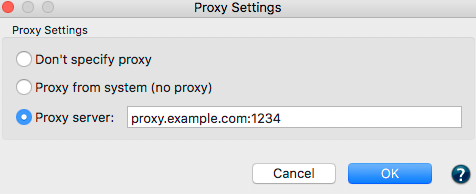
Setting proxy server for PantoneLIVE
- Your libraries will be displayed after successfully logging in.
- Select the libraries to import and use in ZePrA by enabling the corresponding check boxes. Then click Update. The spot colors will be downloaded from the cloud while the progress is shown in the lower part of the window under Status. Imported libraries are marked as up to date while libraries which have not been imported are marked as not used.
Note: Depending on the number of selected spot colors and the speed of your internet connection this may take some time. The dialog cannot be closed during download. - Once the selected libraries have been downloaded, you can close the dialog. Your PantoneLIVE libraries are now displayed under Libraries in the Manage Spot Color Libraries dialog and can easily be distinguished from other libraries by the Pantone icon.
Characteristics and use of PantoneLIVE libraries
- PantoneLIVE libraries can only be used in ZePrA while you are logged into PantoneLIVE. Once logged out, the libraries can no longer be used.
- As long as ZePrA is connected to the internet and you are logged into PantoneLIVE, imported PantoneLIVE libraries can be used without limitation.
- If you have not logged off from PantoneLIVE but the internet connection is interrupted, already imported PantoneLIVE libraries can be used until the expiration date. Typically, this is for one month. The remaining days are shown in the Information column. However, it is recommended to log in again as soon as possible to be informed about potential color updates or to prevent error messages because the libraries are not available.
- The revision number of PantoneLIVE libraries is displayed in the column Revision of the PantoneLIVE dialog and for already imported libraries in the column Information of the Manage Spot Color Libraries dialog. Additionally, the PantoneLIVE dialog indicates the Brand Owner and the column Dependent Standard Code shows a letter combination. This Code provides further information, among others the printing process and the paper of the selected library.
- When the revision number changes, or when spot colors have been updated in the cloud, the Status of the affected libraries will change in the PantoneLIVE dialog from up to date to needs update. In this case, click on Update and the libraries will be updated in ZePrA.
- Standard libraries can be edited in ZePrA, which means that spot colors can be copied, modified, deleted, or exported from one library to another, and Lab values can be edited. This is not the intention of PantoneLIVE libraries and are prevented by ZePrA.
- The Lab values of PantoneLIVE spot colors are displayed as rounded numbers in ZePrA; however, internally ZePrA calculates the spectral measurement values with full accuracy.
- To aid recognition of PantoneLIVE libraries, these libraries are marked with a PL: in the drop-down menus of the sub-dialogs under Configuration and in the Spot Color Report.
PantoneLIVE licenses in ZePrA
ZePrA allows direct access to PantoneLIVE®. A ZePrA spot color module license and an active PantoneLIVE® Production license from X-Rite are required. PantoneLIVE® libraries will then be available for use in ZePrA.
PantoneLIVE licenses are computer-bound and may even be application bound. If the computer (and ZePrA) is not enabled, you will receive the following error message in ZePrA (see screenshot):
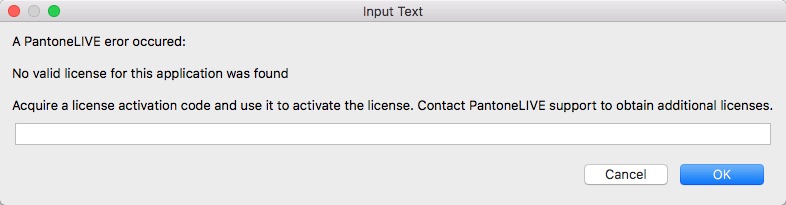
To activate a PantoneLIVE license, open the page My PantoneLIVE of your My X-Rite account. The list with available licenses is found at the bottom of the page. If an Unused license is present, click Edit. This opens the dialog for this license, and you have two options to activate it:
- Activate the license by selecting Use this activation yourself and click on Done. In ZePrA, you can close the error message with Cancel and login again. Since the activation has already been done on the My X-Rite website, entering the activation code is not required.
- Do not change anything on the My PantoneLIVE website, simply copy the Activation Code and paste it into the error message in ZePrA. Then close the dialog box with OK. In this case, ZePrA completes the activation. The activation may be visible only after re-logining in on the My PantoneLIVE page.
Please check this YouTube video for the licensing procedure.
In case of problems with licensing please contact the X-Rite support.