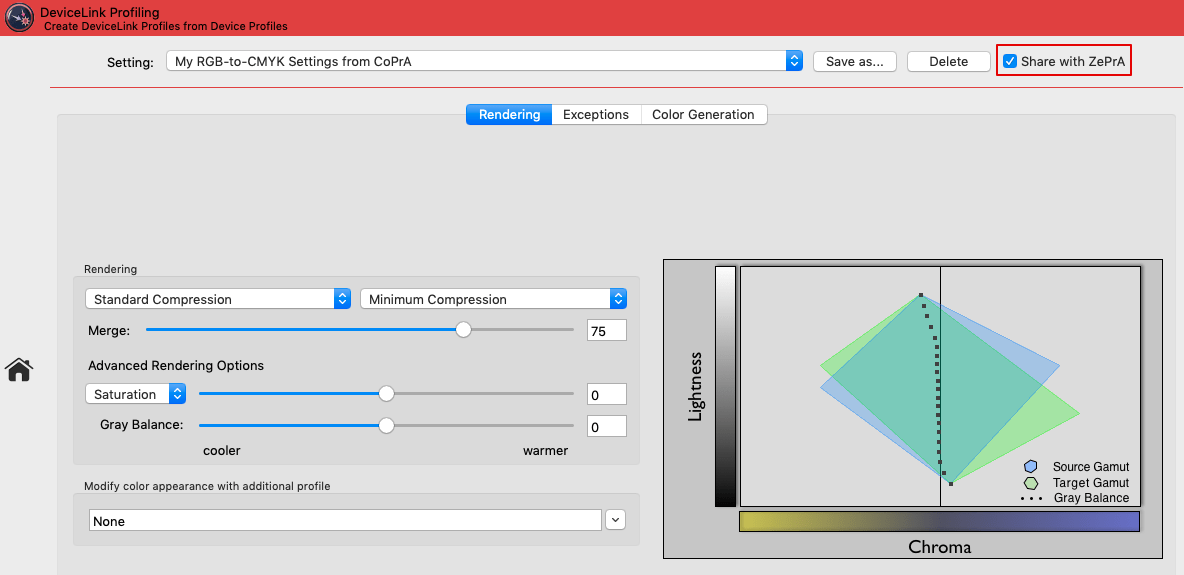
Share CoPrA’s DeviceLink settings with ZePrA
Sharing settings with ZePrA (CoPrA 5 and lower)
Due to the close connection between CoPrA (ColorLogic’s profiling solution) and our color server ZePrA, the profile settings from CoPrA can be used to calculate DeviceLink profiles in ZePrA.
By selecting the checkbox Share with ZePrA in CoPrA, the settings of your DeviceLink and SaveInk profiles are transferred directly to ZePrA and can be used there as SmartLink Method.
The SmartLink Method in ZePrA allows calculation of the necessary DeviceLink and/or SaveInk profiles for the conversion of PDF files on-the-fly, without the need to create these DeviceLinks in advance.
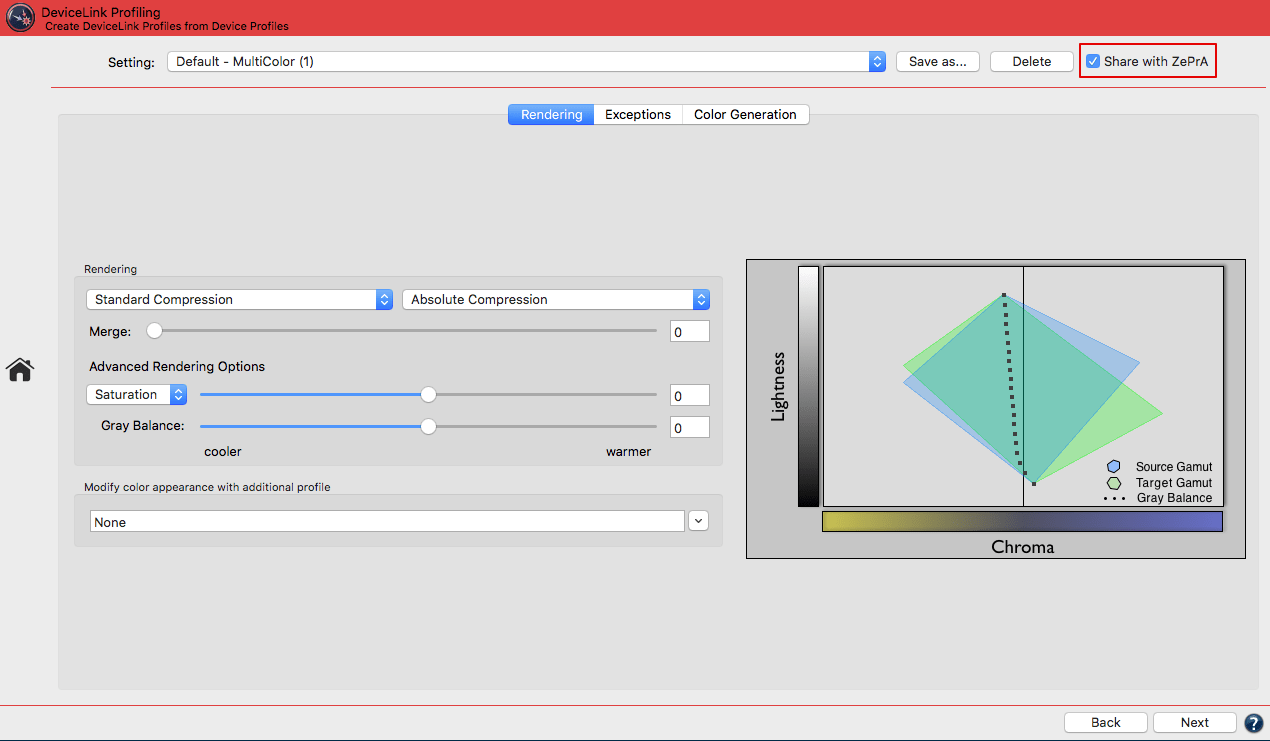
The DeviceLink tool in CoPrA: SmartLink can use the profile settings from CoPrA to create DeviceLinks in ZePrA
To do so, make all the required settings in CoPrA by entering all relevant information in the DeviceLink tool under Rendering, Exceptions, and Color Generation. Click Save As and enter a name for the setting. Confirm with OK, then activate the Share with ZePrA checkbox.
The so created methods shared with ZePrA are then available as SmartLink Method in the drop-down menus of both the Auto Setup and the Configurations.
Note: Only saved settings can be shared with ZePrA. Default or edited presets cannot be shared.
Sharing settings with ZePrA (CoPrA 6 and higher)
The SmartLink Method in ZePrA allows to create DeviceLinks and SaveInk profiles for the conversion of PDF files on-the-fly, without the need to create these DeviceLinks in advance.
Due to the close linkage between CoPrA and ZePrA, profiling settings specified in CoPrA can be used by ZePrA to create the required profiles.
The settings are accessible via a shared folder which has the advantage that CoPrA and ZePrA do not need to be installed on the same computer. The shared folder must simply be accessible by both ZePrA and CoPrA, either over the network, a shared local folder or the cloud.
Procedure
In CoPrA
- Under Preferences, enable the checkbox Share CoPrA Settings with ZePrA Auto Import Folder and select ZePrA’s Auto Import folder.
Note: The Auto Import folder must be activated in ZePrA as well.
If the checkbox is enabled and the Preferences dialog closed with OK an information message will appear asking the user if all shared presets should now be copied to the defined Auto-Import Folder.
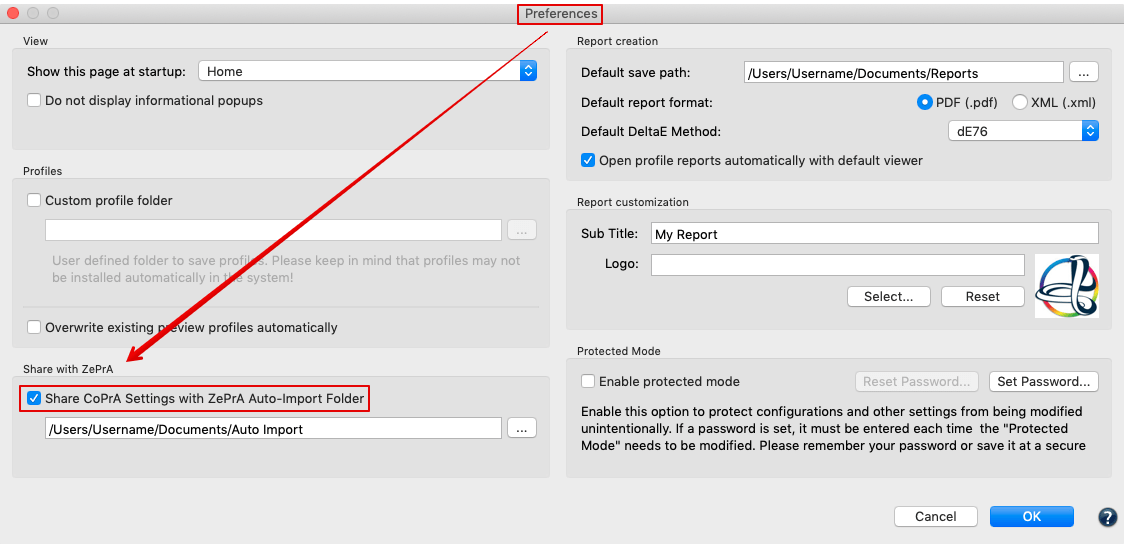
- In the DeviceLink tool, define all required settings by entering all relevant information under Rendering, Exceptions and Color Generation.
- Click Save As and enter a name for the setting. Confirm with OK, then activate the Share with ZePrA checkbox.

- CoPrA Settings created that way and shared with ZePrA are available for selection as SmartLink Method in the drop-down menus of both the Auto Setup and the Configurations settings.
Note: Only saved settings can be shared with ZePrA. Default or edited presets cannot be shared.
In ZePrA
Make sure to enable the Auto Import function in ZePrA’s Preferences and to use the same folder as CoPrA. CoPrA’s DeviceLink and SaveInk settings are now accessible in ZePrA and can be used there as a SmartLink Method. SmartLink can now create custom DeviceLinks which can be used in ZePrA configurations.
Basic information on the Auto Import folder
Files (such as ICC profiles, configurations, spot color libraries, gradations or SmartLink settings) that are moved or copied into the Auto Import folder are transferred to ZePrA’s internal dataset and can then be used by ZePrA.
When the file in the Auto Import folder is replaced by a newer version, it will be updated in ZePrA’s internal datasets as well.
Note: If a file in the Auto Import folder is deleted, it is not deleted in ZePrA’s internal dataset. For example if a SmartLink setting has been deleted in the Auto Import folder, it is still available in ZePrA’s internal dataset and if this setting is deleted in ZePrA’s dataset, it is still available in the Auto Import folder.

