Automation and Connectivity
ZePrA’s automation capabilities allow for complex workflows with dynamic changes on a job-by-job basis.
One of ZePrA’s greatest quality is its versatility:
- ZePrA can be used as stand-alone color sever or connected to other workflows.
- ZePrA can be operated via the user interface or completely faceless via the Command Line interface (CLI).
- The Push-2-ZePrA Adobe Photoshop extension allows color converting image files – selected in Photoshop – with ZePrA, without having to leave Photoshop.
- Multiple ZePrA instances in larger organizations can all share a common folder – the Auto Import folder – to connect to each other and share configurations, spot color libraries and profiles to synchronize each other.
- ZePrA Connector launched in cooperation with sister company HYBRID Software and links ZePrA with CLOUDFLOW enterprise packaging software.
- The Enfocus Switch ZePrA configurator allows ZePrA to be integrated into more complex workflows. Integration with the Impressed Workflow Server (IWS) is also possible.
- With Job Control Files almost every function in ZePrA can be controlled remotely without the need to intervene in ZePrA’s user interface. Job Control Files are XML or JSON files with ZePrA commands and are placed in the Input folder of a ZePrA Queue or used as argument in a command line
Push-2-ZePrA
Push-2-ZePrA is an Adobe Photoshop extension that allows color converting an image file selected in Photoshop with ColorLogic’s color server ZePrA from Photoshop.
Depending on the color server settings high quality color conversions with DeviceLink profiles will be performed leading to better color rendering of images than typical color conversion with Photoshop. Even spot colors can be converted if the selected ZePrA configuration is set up accordingly. The converted file will be opened up in Photoshop so that you do not need to leave Photoshop in order to get the best possible color converted images.
Detailed Information is available on the Push-2-ZePrA page.
Automatic Import – ZePrA’s cloud function
When ZePrA is used on multiple computers within a company, the cloud feature Automatic Import allows sharing configurations and spot color libraries by deploying a shared folder in the cloud (DropBox, Google Drive, internal cloud) or on the internal network. The folder supports ZePrA’s spot color libraries (*.ccf files), spot colors in CxF files, ZePrA configurations (*.ccf files), and CoPrA DeviceLink settings for SmartLink (*.dlcfg and *.sicfg files).
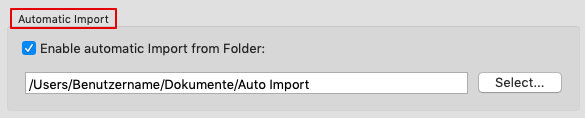
Specifying the location for the Auto Import folder
Example: A flexo printer is continuously adding new spot colors for use in ZePrA’s spot color conversion. By saving the spot color library to the shared folder, each ZePrA installation, no matter where it is located, will automatically receive the updated file. It is important that all ZePrA applications have access to the cloud folder.
Files (such as ICC profiles, configurations, spot color libraries, gradations or SmartLink settings) that are moved or copied into the Auto Import folder are transferred to ZePrA’s internal dataset and can then be used by ZePrA.
When the file in the Auto Import folder is replaced by a newer version, it will be updated in ZePrA’s internal datasets as well.
Note: If a file in the Auto Import folder is deleted, it is not deleted in ZePrA’s internal dataset. For example if a SmartLink setting has been deleted in the Auto Import folder, it is still available in ZePrA’s internal dataset and if this setting is deleted in ZePrA’s dataset, it is still available in the Auto Import folder.
HYBRID CLOUDFLOW Integration
CLOUDFLOW Colorspace
Launched in partnership with sister company HYBRID Software, CLOUDFLOW Colorspace delivers state-of-the-art spectral color predictions for CLOUDFLOW enterprise packaging software. CLOUDFLOW Colorspace is based on ZePrA and uses ZePrA’s innovative technologies for spot color calculations and color conversions.
CLOUDFLOW’s modular production workflow suite is tailor made for the label and packaging industry and offers file processing, asset management, soft proofing and workflow automation tools.
CLOUDFLOW Colorspace is driven seamlessly from CLOUDFLOW and supplies automatic color optimizations for enhanced spot color performance, cost optimizations linked to Extended Color Gamut printing and ink-saving technology, and improved press uptime and performance through reduced waste and energy usage.
Elevate color capabilities with CLOUDFLOW Colorspace:
- State-of-the-art spectral color predictions
- Drive ZePrA in an easy to use and configurable UI within CLOUDFLOW
- Unlock cost optimisations with Extended Color Gamut printing and ink saving technology
- Color targeted for your unique printing condition
- Tight integration into your unique business processes
- Automated decision analysis of spot color performance
- Routing flexibility to conventional and digital printing
Learn more about CLOUDFLOW at cloudflow.hybridsoftware.com.
About HYBRID Software
With offices in Belgium, Germany, US, UK, Spain, France, Italy, and China plus a global partner network, HYBRID Software is an enterprise software development company focused on innovative productivity tools for the graphic arts industry.
HYBRID Software’s CLOUDFLOW workflow, PACKZ and STEPZ editors, and print quality solutions offer a unique set of advantages that include native PDF workflows, enterprise cloud solutions, scalable technology with low cost of ownership, and direct integration with leading MIS solutions and output devices. These products are used by thousands of customers worldwide in all areas of prepress and print, including labels and packaging, folding cartons, corrugated, wide format and digital printing. HYBRID Software is a subsidiary of Hybrid Software Group.
Contact: marketing@hybridsoftware.com

Enfocus Switch Integration
Working with Enfocus Switch
Even for highly advanced and efficiently configured applications like ZePrA, there are still application scenarios where special file treatment or an additional approval step for optimized PDF files make sense. This particularly applies to print providers and printing companies who receive PDF data from numerous customers that have been produced in a variety of different ways. The combination of ZePrA with Enfocus Switch and a preflighting solution has proven to be very successful for this kind of application.
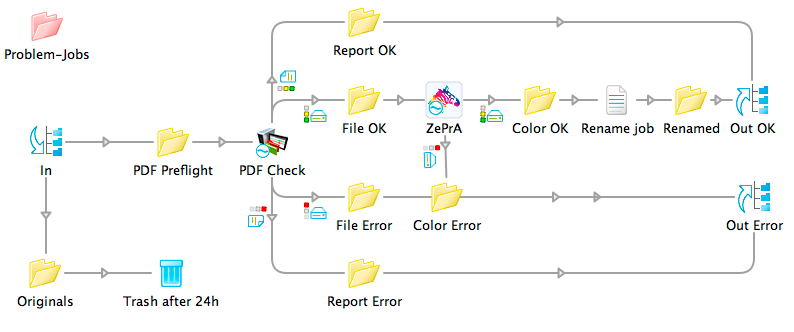
Job Control Files
Job Control Files are XML or JSON files containing ZePrA commands and are placed in the Input folder of a ZePrA queue or used as an argument in a command line. With the Job Control Files almost every function in ZePrA can be controlled remotely without the need to intervene in ZePrA’s user interface. The Job Control File feature can also be used independently from the CLI in regular ZePrA operations.
The working principle of Job Control Files is explained in the video below.
To get started, we have compiled a few Job Control Files examples that can be used to familiarize yourself with the functionality and the application (Download here).
The technical documentation on Configuration Options and Job Control File File format can be downloaded as PDF.
For 3rd parties intending to parse and use the information provided in the ZePrA Job Report, the ZePrA_JobProperties.pdf file is available, which contains a description of the ZePrA Job Properties in JSON format.
Using Job Control Files with the ZePrA CLI and the ZePrA GUI
ZePrA Job Control Files
This section describes the usage of Job Control Files with the ZePrA CLI and the ZePrA GUI. The content and format of Job Control Files are specified in detail in JobControlFileFormat.pdf and ConfigurationOptions.pdf.
Basics
- Job Control File is an XML or JSON file
- Job Control File can be processed using the CLI (via command line) or the ZePrA user interface (via Queues)
- The Job Control File contains information about the input file, the desired output file and the to be used configuration and options
Configuration
The configuration can be specified in three ways:
- Name of an existing configuration plus options. A temporary copy of the existing configuration is modified with the options and the file is processed with the resulting configuration.
- Auto setup plus options. A temporary configuration is created with auto setup and modified with the options and the file is processed with the resulting configuration.
- Pure options. A temporary configuration is created “from scratch” based on the options and the file is processed with the resulting configuration. In this case, the options completely define the configuration.
In any case, creation or modification of configurations are only temporary and have no effect on the saved settings of ZePrA.
Input file
The input file can be specified in different ways:
- full path
- relative path (also a pure file name)
- The input file is a file with the same base name and same path as the Job Control File. That means, if the Job Control File is “test.xml”, ZePrA looks for a file name “test.pdf”, test.tif”, etc. at the same location.
Output file
The output file can be specified in different ways:
- full path
- file name without path
- default
Reporting
- In the Job Properties (e.g. available in the Overview dialog of ZePrA via right click on a processed job) in section Processing there is an entry Job Control File containing the Job Control File file name.
Queues (GUI only)
- Job Control File are not supported with drag & drop
- For hot folder queues, the Waiting time for Job Control Files can be activated with a checkbox in the Define Queues settings in the Options
- In the Pending Jobs list on the Overview dialog, the target file name defined in the Job Control File is shown in the first place. The name of the Job Control File is displayed in brackets as additional information.
- When a Job Control File arrives in a hot folder queue, ZePrA waits a certain time until the target file completely arrives. After the time elapsed an error is displayed.
- When a PDF, TIFF, … file arrives in a hot folder queue, ZePrA waits a certain time until a Job Control File arrives, which is recognized as belonging to the target file. When the time elapsed, one of the following happens, depending on the queue settings:
- the file is processed as usual
- the file is processed as usual, and a yellow job warning is generated
- a job error occurs, and the file is placed in the Error folder
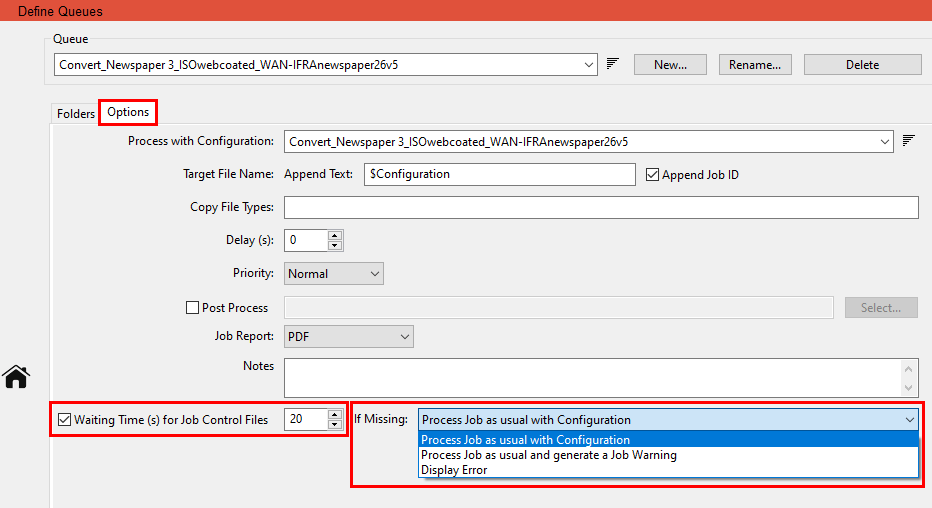
- After processing, the Job Control File is removed from the Input folder and moved into the Done folder
- The location of the output file depends on the input file and other settings in the Job Control File.
Command Line Interface – CLI
There are two ways of using a Job Control File with the CLI:
- Placing the Job Control File as argument of the -j option:
zcmd -j <job control file> <inputfile> -o <outputfile>
The file is converted using the configuration specified in the Job Control File.
The Job Control File should not specify “Input File” and “Output File”. - Placing the Job Control File on the command line (without using -j):
zcmd <job control file>
The Job Control File should contain “Input File” and “Output File”.

