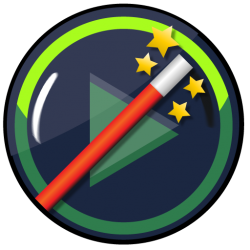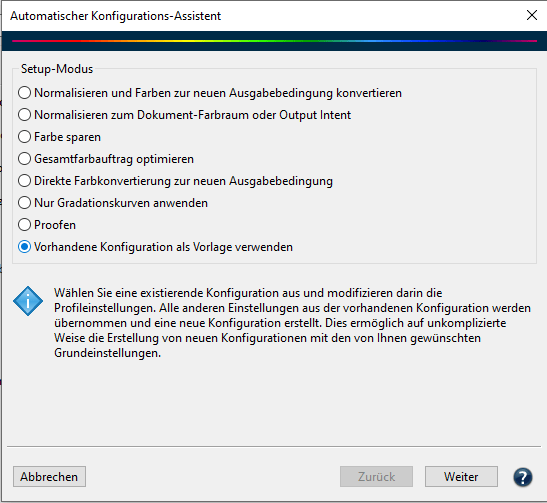
Auto Setup
Überblick
ZePrA enthält acht Auto-Setup-Methoden zur Einrichtung von Workflows für die häufigsten Farbmanagementaufgaben.
Der automatische Konfigurations-Assistent unterstützt dabei auch Workflows, die Druckfarbe sparen, den Gesamtfarbauftrag (TAC) optimieren, Gradationskorrekturen vornehmen oder proofen. Es sind nur wenige Schritte erforderlich, um Konfigurationen und Warteschlangen zu erstellen.
Für die Verarbeitung Ihrer Daten können Sie entweder ein vorher erstelltes DeviceLink-Profil verwenden, oder mit SmartLink ein DeviceLink-Profil „on-the-fly“ erstellen.
Workflow mit dem Auto-Setup-Wizard einrichten
Nach dem Start von ZePrA wählen Sie Auto Setup in der Sidebar. Es öffnet sich der automatische Konfigurationsassistent. Hier stehen sieben verschiedene Setup-Modi zum Erstellen von Konfigurationen und Warteschlangen zur Verfügung (siehe Screenshot oben rechts). Die beiden ersten Modi beinhalten das Normalisieren der Daten. Allgemeine Informationen zum Normalisieren von Daten finden Sie weiter unten auf dieser Seite.
Setup-Modus auswählen
Normalisieren und Farben zur neuen Ausgabebedingung konvertieren
Der Inhalt der PDF-Datei wird zunächst zum Dokumentfarbraum oder zum Output-Intent normalisiert (falls verfügbar) und anschließend unter Verwendung von DeviceLink-Profilen zur benötigten Ausgabebedingung konvertiert.
PDF-Dateien enthalten von sich aus meist keine Angabe zum Dokumentfarbraum (Output-Intent). Wenn für das Normalisieren keine PDF/X- sondern nur eine PDF-Datei zur Verfügung steht, müssen Sie sich für einen Dokumentfarbraum entscheiden, in den eventuell vorhandene ICC-basierte PDF-Objekte umgerechnet werden.
Hier stehen zwei Möglichkeiten zur Auswahl:
1: Vorhandenes DeviceLink-Profil verwenden: Wählen Sie das DeviceLink-Profil, das für die Konvertierung vom Dokumentfarbraum zur neuen Ausgabebedingung verwendet werden soll. Alle anderen Einstellungen für RGB-, CMYK-, Grau- und LAB-Farbräume werden automatisch gesetzt.
2: Verwende SmartLink: Die unter Dokumentfarbraum und Zielfarbraum gewählten ICC-Profile werden “on-the-fly” zu einem DeviceLink verrechnet.
Hinweis: Die erforderliche SmartLink-Lizenz ist ab ZePrA L erhalten.
Weitere Informationen dazu finden Sie weiter unten auf dieser Seite unter DeviceLink-Profil oder SmartLink verwenden.
Wählen Sie den Rendering-Intent für die Berechnung aus. Weitere Informationen dazu finden Sie weiter unten auf dieser Seite unter Rendering-Intent.
Output-Intent bevorzugen: Durch das Aktivieren dieser Checkbox wird der Output-Intent der PDF/X-Datei verwendet, anstelle des manuell eingestellten Dokumentfarbraums.
SmartLink-Methode: Definiert die Konvertierungseinstellungen. Es stehen vordefinierte Methoden für den traditionellen Druck, den Großformatdruck und den Digitaldruck zur Verfügung, es können aber auch selbst erstellte Methoden verwendet werden.

Verarbeitung der Daten:
RGB-Objekte mit eingebetteten Profilen werden zuerst in den Dokumentfarbraum konvertiert (normalisiert). Falls die SmartLink-Funktion aktiviert ist und ein individuelles PDF-Objekt ein eingebettetes Geräteprofil enthält, wird das Geräteprofil zum Erstellen eines DeviceLink-Profils verwendet. Dabei werden eingebettete Rendering-Intents berücksichtigt. Beim Normalisieren, werden alle Bilder ohne eingebettete Profile mit dem voreingestellten Profil zum Dokumentfarbraum konvertiert.
CMYK-Objekte mit eingebetteten Profilen, werden zuerst in den Dokumentfarbraum konvertiert (normalisiert). Falls die SmartLink-Funktion aktiviert ist und ein individuelles PDF-Objekt ein eingebettetes Geräteprofil enthält, wird das Geräteprofil zum Erstellen eines DeviceLink-Profils verwendet. Mit diesem DeviceLink-Profil wird dann die Konvertierung durchgeführt.
Wenn ein relativ farbmetrischer Rendering-Intent in einem PDF-Objekt gewählt ist, führt ZePrA die Konvertierung standardmäßig mit Tiefenkompensierung aus.
Ausnahme: PDF 2.0-Dateien – siehe Tiefenkompensierung mit PDF 2.0-Dateien unter Konfigurationen/Optionen/Rendering-Intents.
Wenn das DeviceLink-Profil mit der Funktion zum Erhalt reiner Primär- und Sekundärfarben erstellt wurde, werden reine Farben in CMYK-Objekten mit eingebetteten Profilen rein gehalten.
Um präzise Farbkonvertierungen zu gewährleisten, berechnet ZePrA die Konvertierung von Quell- und Zielprofil komplett “on-the-fly” neu. Dabei kommen die gleichen Algorithmen zum Einsatz, die auch in ColorLogics Profilierungssoftware CoPrA verwendet werden.
Für SmartLink stehen dabei fünf weitere Rendering-Intents zur Verfügung, um unharmonische Farbkonvertierungen zu vermeiden, die sich aus unterschiedlich berechneten Tabellen bei Quell- und Zielprofilen ergeben können (siehe unter Rendering-Intent).
Falls SmartLink nicht lizensiert wurde, wird eine direkte ICC-basierte Konvertierung zum Zielprofil oder in den Dokumentfarbraum durchgeführt. Dabei können reine CMYK-Farben verunreinigt werden, was zu Problemen mit überdruckenden Elementen führen kann.
Die Vorgehensweise, zuerst zu Normalisieren und anschließend zu Konvertieren liefert die beständigsten Ergebnisse für Farbumwandlungen, so wie es in der PDF/X-Spezifikation empfohlen wird.
Der Standardname dieser Warteschlange beginnt mit Convert.
Normalisieren zum Dokumentfarbraum oder Output Intent
Die Daten werden vereinheitlicht, d. h. sie werden zum Dokumentfarbraum oder Output-Intent umgerechnet (normalisiert).
Bei PDF/X-Dateien werden alle ICC-basierten PDF-Objekte vom eingebetteten ICC-Profil über den eingebetteten Rendering-Intent in den Dokumentfarbraum (Output-Intent) konvertiert. Nach diesem Schritt sind alle Objekte der PDF-Datei farblich auf einen durchgängigen Standard (Dokumentfarbraum/Output-Intent) gebracht.
PDF-Dateien enthalten von sich aus meist keine Angabe zum Dokumentfarbraum (Output-Intent). Wenn für das Normalisieren keine PDF/X- sondern nur eine PDF-Datei zur Verfügung steht, müssen Sie sich für einen Dokumentfarbraum entscheiden, in den eventuell vorhandene ICC-basierte PDF-Objekte umgerechnet werden.
Nach der Konvertierung beinhaltet die finale normalisierte Datei nach wie vor den Dokumentfarbraum oder den Farbraum des Output-Intents, ebenso wie sämtlichen Sonderfarben.
Wenn ein relativ farbmetrischer Rendering Intent in den PDF-Objekten eingebettet ist, aktiviert das Auto Setup automatisch die Tiefenkompensierung, um eine saubere Wiedergabe der Details in den Schattenbereichen zu gewährleisten. Ausnahme: PDF 2.0-Dateien – siehe Tiefenkompensierung mit PDF 2.0-Dateien unter Konfigurationen/Optionen/Rendering-Intents.
Die folgenden Farbkonvertierungen werden beim Normalisieren durchgeführt:
- Konvertierung von Geräte-RGB und ICC-basiertem RGB zum Dokumentfarbraum
- Sonderfarben bleiben unverändert (können bei Bedarf in den Zielfarbraum konvertiert werden)
- Konvertierung von ICC-basiertem CMYK zum Dokumentfarbraum, unter Beibehaltung der reinen Farben und Separationseigenschaften (beim Verwenden von SmartLink)
- Zuordnung von ICC-basiertem Grau zum Schwarzkanal des Dokumentfarbraums (verhindert vierfarbiges Grau)
Der Standardname dieser Warteschlangen beginnt mit Normalize.
Farbe sparen
Die Daten werden erst zum Dokumentfarbraum normalisiert und anschließend entweder mit einem bestehenden SaveInk-Profil oder einer definierten SmartLink-SaveInk-Methode optimiert.
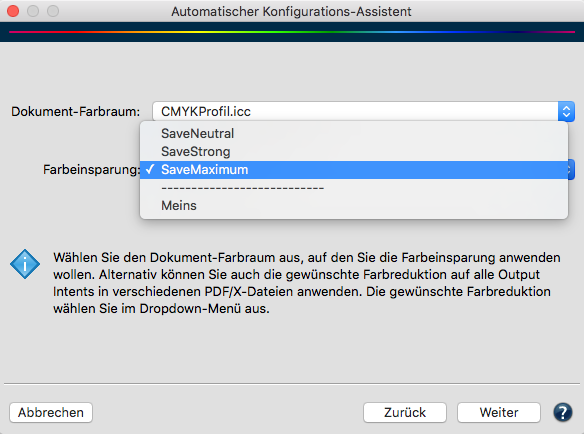
SaveInk-Methode auswählen
Der Setup-Modus Farbe sparen ist verfügbar, wenn Quell- und Zielprofil identisch sind. Die optimierte Datei verbleibt im selben Farbraum. Der Fokus liegt auf der genauen Wiedergabe der Farben, während gleichzeitig die CMY-Komponenten reduziert werden und die K-Komponente erhöht wird.
Vorhandenes DeviceLink-Profil verwenden: Wählen Sie ein existierendes SaveInk-DeviceLink-Profil aus dem Drop-down-Menü. ZePrA zeigt nur Profile an, bei denen das Quell- und Zielprofil identisch ist.
Verwende SmartLink: Wählen Sie das Profil, das dem Dokumentfarbraum entspricht und dann unter Farbeinsparung eine der drei vordefinierten SmartLink-Methoden (SaveNeutral, SaveStrong, SaveMaximum). Sie können auch in CoPrA individuelle SmartLink-SaveInk-Einstellung definieren und diese dann mit ZePrA teilen. Diese individuellen SaveInk-Einstellungen werden unterhalb der gestrichelten Linie angezeigt („Meins“ im Screenshot oben).
SaveNeutral: Erhöht den Schwarzanteil in den neutralen Farbbereichen moderat.
SaveStrong: Erhöht den Anteil von Schwarz stark.
SaveMaximum: Maximale Farbeinsparung bei farbmetrisch noch sehr hoher Genauigkeit unter Beibehaltung des visuellen Farbeindrucks.
Farbersparnis berechnen: Der Auto-Setup–Assistent kann die Farbersparnis berechnen, um für verarbeitete Dateien die Ersparnis anzuzeigen. Diese Berechnung kann die Verarbeitung jedoch merklich verlangsamen. Wenn eine schnellere Datenverarbeitung gewünscht wird, sollten Sie diese Funktion deaktivieren.
Hinweis: Sie können die Berechnung der Farbersparnis jeder Zeit unter Konfigurationen/Optionen aktivieren oder deaktivieren.
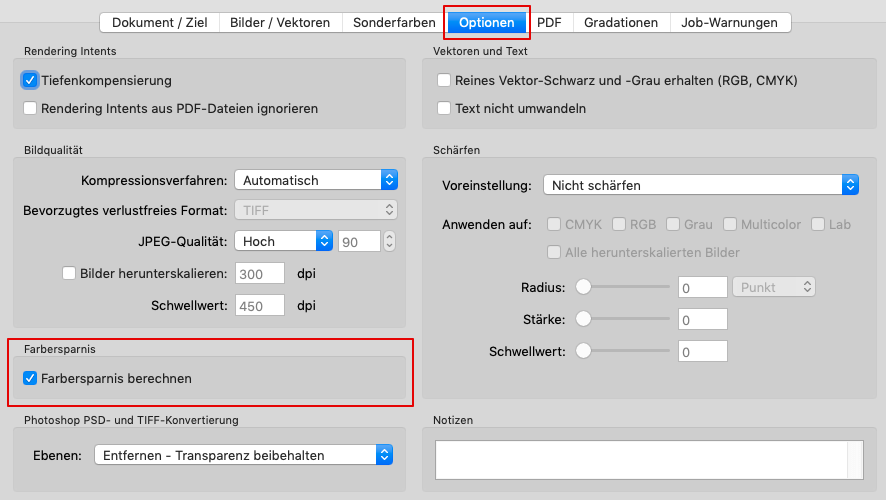
Der Standardname dieser Warteschlangen beginnt mit SaveInk.
Gesamtfarbauftrag optimieren (TAC)
Mit dieser Einstellung werden die Daten zum Dokumentfarbraum normalisiert und der maximale Farbauftrag wird reduziert. Dies kann entweder über spezielle Profile zum Reduzieren des Gesamtfarbauftrags (TAC) erfolgen, oder – bei Verwendung von SmartLinks – über den Wert der unter Gewünschter Farbauftrag definiert wird.
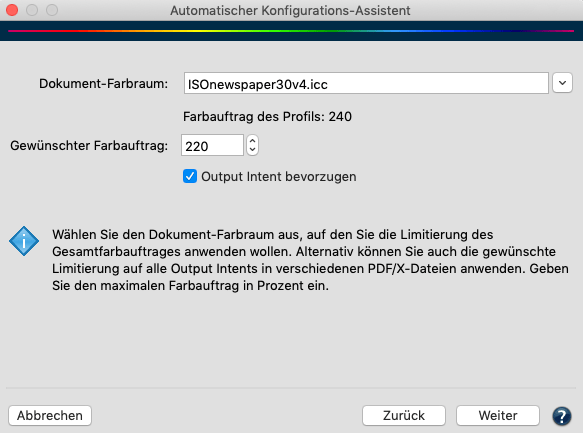
Einstellen des maximalen Farbauftrags
Die Quell- und Zielprofile müssen identisch sein. Die optimierte Datei verbleibt im Dokumentfarbraum. Der Fokus liegt auf der genauen Wiedergabe der Farben, während gleichzeitig der Farbauftrag reduziert wird.
Unter Gesamtfarbauftrag optimieren, stehen zwei Optionen zur Auswahl:
- Vorhandenes DeviceLink-Profil verwenden: Wählen Sie ein existierendes TAC-Reduzierungs-DeviceLink-Profil aus dem Drop-down-Menü. ZePrA zeigt nur Profile an, bei denen das Quell- und Zielprofil identisch ist.
- Verwende SmartLink: Weist dem ausgewählten Dokumentfarbraum “on-the-fly” einen TAC zu (erfordert eine SmartLink-Lizenz). Wählen Sie den gewünschten TAC für die Berechnung und wenden Sie die definierte Limitierung auf alle Output-Intents in verschiedenen PDF/X-Dateien an.
Output-Intent bevorzugen: Durch das Aktivieren dieser Checkbox wird der Output-Intent der PDF/X-Datei verwendet, anstelle des manuell eingestellten Dokumentfarbraums.
Der Standardname dieser Warteschlangen beginnt mit TAC.
Direkte Farbkonvertierung zur neuen Ausgabebedingung
Die Farben werden mit eingebetteten Profilen zur benötigten Ausgabebedingung (Zielfarbraum) konvertiert, ohne vorher die Daten zum Dokumentfarbraum zu normalisieren.
Dieser Modus ermöglicht die maximale Ausnutzung des Zielfarbraums und eignet sich daher insbesondere für medienneutrale Daten, wie RGB-Bilddaten mit ICC-Profilen, oder Bildkonvertierungen (TIFF, JPEG, PSD). Besonders empfehlenswert ist der Einsatz in Verbindung mit Push-2-ZePrA.
Wenn das in die Datei eingebettete Profil mit dem als Dokument-Farbraum definierten Profil übereinstimmt, wird die im Reiter Dokument/Ziel definierte Profileinstellung anstelle der im Reiter Bilder/Vektoren definierten Einstellungen verwendet.
Darüber hinaus werden die Rendering-Intents der PDF-Datei ignoriert (die Checkbox Rendering-Intents aus PDF-Dateien ignorieren im Reiter Optionen wird aktiviert) und stattdessen werden die im Reiter Bilder/Vektoren definierten Rendering-Intents verwendet, was bei direkten Farbkonvertierungen in der Regel zu einer verbesserten Farbwiedergabe führt.
- Wählen Sie zwischen Vorhandenes DeviceLink-Profil verwenden oder Verwende SmartLink. Weitere Informationen dazu finden Sie weiter unten auf dieser Seite unter DeviceLink-Profil oder SmartLink verwenden.
- Vorhandenes DeviceLink-Profil verwenden: Wählen Sie ein DeviceLink-Profil, das vom Dokumentfarbraum zur benötigten Ausgabebedingung konvertiert. Alle anderen Einstellungen für RGB-, CMYK-, Grau- und Lab-Farbräume werden automatisch gesetzt.
Verwende SmartLink: Wählen Sie für das Erstellen des DeviceLinks die entsprechenden ICC-Profile unter Dokumentfarbraum und Zielfarbraum aus. Definieren Sie den gewünschten Rendering-Intent und die SmartLink-Methode, die Ihrem Verarbeitungsprozess am Besten entspricht. - Vergeben Sie einen Warteschlangennamen. Der Standardname der Warteschlange beginnt mit Output.
RGB-Objekte mit eingebetteten Profilen: Werden direkt in den Zielfarbraum konvertiert, um den maximalen Farbraum zu nutzen, jedoch werden hierbei die eingebetteten Profile und der gewählte Rendering-Intent beachtet. Dies garantiert eine gleichbleibende Konvertierung und Optimierung der Daten.
RGB-Daten ohne eingebettete Profile: Für sie wird der sRGB-Farbraum verwendet, was Sie bei Bedarf in der Konfiguration ändern können.
Die Tiefenkompensierung ist generell aktiviert, wenn der eingebettete Intent Relativ farbmetrisch ist.
CMYK-Objekte mit eingebetteten Profilen: Werden bei der direkten Farbkonvertierung über das DeviceLink-Profil mit der SmartLink-Funktion optimiert. Eingebettete Profile/Intents werden berücksichtigt.
Der Standardname der Warteschlange beginnt mit Output.
Nur Gradationskurven anwenden
Bei diesen Gradationsanpassungen werden externe Dateien direkt auf bestehende Kurven angewendet und Prozessfarben und/oder Sonderfarben angepasst, ohne den Dokumentfarbraum zu verändern.
Gradationskurven stellen eine einfache Lösung dar, um Gradationskorrekturen auf druckfertige PDF/X-1a-Dateien anzuwenden, die nur aus CMYK und Sonderfarben aufgebaut sind.
Es gibt zwei Möglichkeiten, um Gradationen zu korrigieren:
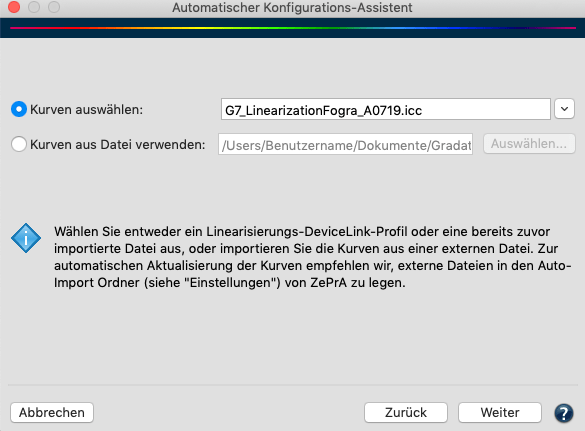
1: Kurven auswählen
Wählen Sie mit CoPrA erstellte Linearisierung-DeviceLink-Profile oder zuvor importierte Dateien, die Korrekturkurven (Gradationen) enthalten. Bereits importierte Dateien werden unter den Linearisierungs-DeviceLink-Profilen angezeigt.
Gradationskurven, die mit CoPrAs Werkzeug Linearisierung erstellt wurden, werden im Profilordner (/Benutzer/Benutzername/Library/ColorSync/Profiles oder C:/WINDOWS/system32/spool/drivers/color/) gespeichert und automatisch in ZePrAs Drop-down-Menü Kurven auswählen angezeigt. Diese Kurven sind schreibgeschützt und können mit ZePrAs Werkzeug Gradationen nicht bearbeitet werden. Beim Ändern der Gradationskurven (zum Beispiel durch Überschreiben der .icc-Datei in CoPrA mit geänderten Linearisierungsdaten) werden diese Änderungen automatisch auf alle Konfigurationen angewendet, die diese Kurven verwenden. Der Speicherort der ausgewählten.icc-Datei spielt hierbei keine Rolle (Profilordner oder Auto Import-Ordner).
2: Kurven aus Datei verwenden
Lädt eine externe Datei, die die Gradationskorrekturen für die zu ändernde(n) Prozessfarbe(n) enthält. Dies können TXT- oder XML-Dateien aber auch ICC-Grauprofile sein.
Gradationskurven, die mit ZePrAs Werkzeug Gradationen erstellt wurden, werden im Profilordner (/Benutzer/Benutzername/Library/ColorSync/Profiles oder C:/windows/system32/spool/drivers/color/) gespeichert und automatisch in der Konfiguration in den Drop-down-Menüs Gradation unter Neu/Bearbeiten aufgeführt. Auf die Kurven kann auch über Kurven laden/Kurven aus Datei verwenden zugegriffen werden. Wenn Sie die Gradationskurven mit ZePrAs Werkzeug Gradationen ändern, werden diese Änderungen automatisch auf alle Konfigurationen angewendet, die diese Kurven verwenden.
Normalisieren und Dokumentfarbraum

Normalisieren: PDF/X-3 oder PDF/X-4 Dateien, die noch RGB- oder CMYK-Objekte mit eingebetteten Profilen enthalten, werden von ZePrA normalisiert und die Kurven werden auf die normalisierte Datei angewandt.
Dokumentfarbraum: Definieren Sie ein ICC-Profil als Dokumentfarbraum für den Fall, dass kein Output-Intent in der PDF-Datei vorhanden ist. Aktivieren Sie die Checkbox Output-Intent bevorzugen, um sicher zu stellen, dass jeder existierende Output-Intent immer Vorrang vor dem festgelegten Dokumentfarbraum hat und somit beibehalten wird.
Der Standardname für diese Warteschlangen beginnt mit Gradations.
Proofen
ZePrAs technisch anspruchsvolle Technologie – zum Beispiel die Qualität von DeviceLink- und SmartLink-Profilen und die Sonderfarbwiedergabe des modernen Sonderfarbenmoduls – kann auch zum Proofen verwendet werden. Dies ist besonders interessant, da viele RIPs weder CxF/X-4-Daten und SCTV-Kalibrierung unterstützen noch über ein spektrales Farbvorhersagemodell für die Sonderfarbwiedergabe verfügen.
Vorgehensweise
Wählen Sie Proofen unter Setup-Modus, um eine Proof-Warteschlange zu erstellen.
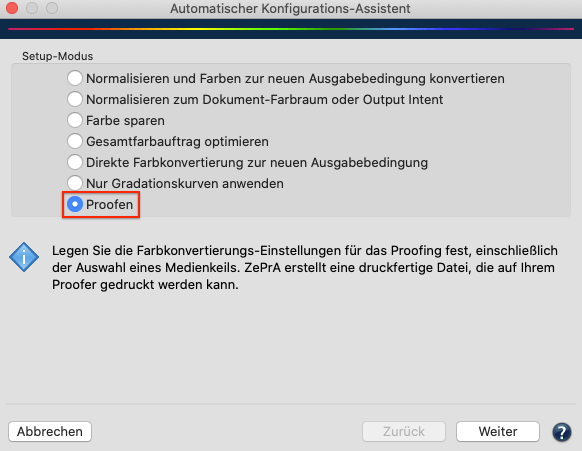
Verwenden Sie entweder ein bereits erstelltes DeviceLink-Profil für den Proof-Workflow – dies kann ein von CoPrA erstelltes iteriertes DeviceLink-Profil sein – oder wählen Sie SmartLink, um einen Proof-DeviceLink auf Basis Ihres Simulations-Profils und des Proofer-Profils zu erstellen.
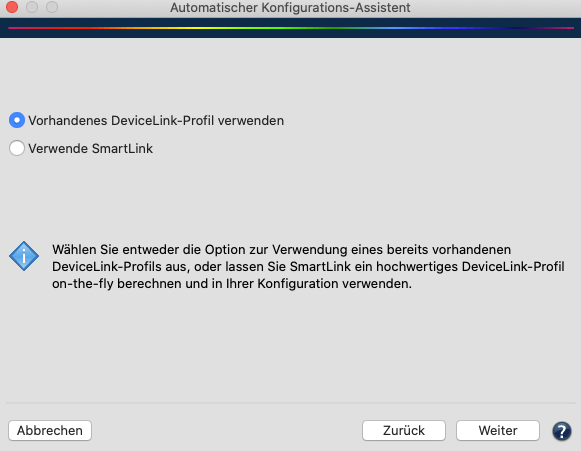
Verwende SmartLink: Das DeviceLink zum Proofen wird „on-the-fly“ auf Basis des Simulations-Farbraums und des Proofer-Farbraums erstellt. Aktivieren Sie die Checkbox Output-Intent bevorzugen, um den Output-Intent der PDF/X-Datei zu verwenden.

Die Einstellungen für den Rendering-Intent oder die SmartLink-Methode werden automatisch gesetzt, um beste Ergebnisse zu erzielen (z. B. absolut farbmetrische Wiedergabe und Verzicht auf Farbausnahmen). Das beinhaltet auch typische Einstellungen für die Transparenzreduzierung und die Konvertierung von Sonderfarben.
Bei Bedarf können diese Einstellungen nach dem Einrichten der Konfiguration unter Konfigurationen angepasst werden, zum Beispiel, um eine bestimmte Sonderfarbenbibliothek für die Sonderfarbenkonvertierung auszuwählen.
Wählen Sie einen Medienkeil aus. Der Medienkeil wird zu Proof-Überprüfung außerhalb des Dokuments hinzugefügt. Dies kann entweder ein dynamischer oder ein externer Medienkeil sein.
Dynamischer Medienkeil: Verwendet die Farben des Simulationsfarbraums und alle Sonderfarben aus den zu verarbeitenden Dokumenten.
Medienkeil aus Datei: Können Medienkeile wie die FOGRA-, UGRA-, IDEAlliance®– oder andere Medienkeile sein (als PDF-, TIFF- oder PSD-Deitei).
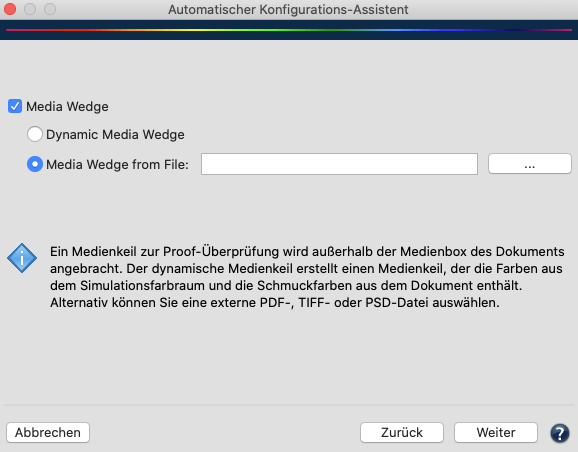
Hinweis: Externe Medienkeile müssen vom Benutzer bereitgestellt (und möglicherweise von Organisationen gekauft) werden. Der IDEAlliance® ISO 12647-7: 2013 Kontrollkeil für CMYK, IDEAlliance-3-Row-Digital-Control-Wedge® ist kostenfrei verfügbar. Der IDEAlliance ISO 12647-7 Control Wedge 2013 ist in ZePrA enthalten und unter /Benutzer/Geteilt/ColorLogic/MediaWedges verfügbar (IDEAlliance ISO 12647-7: 2013, 3-Row Digital Control Wedge® ist ein eingetragenes Warenzeichen der IDEAlliance).
Erstellen der Proof-Konfiguration und -Warteschlange:
- Bestätigen Sie den von ZePrA vorgeschlagenen Warteschlangennamen oder geben Sie einen eigenen Namen ein.
- Legen Sie den Basis-Ordner fest, in dem die Warteschlange erstellt werden soll. Um eine Warteschlange (Hotfolder) im Basis-Ordner zu erstellen, aktivieren Sie die Checkbox Warteschlange erzeugen und der entsprechende Unterordner wird erstellt.
- Um lediglich eine neue Konfiguration zu erstellen, deaktivieren Sie die Checkbox Warteschlange erzeugen. Sie können anschließend die über das Auto-Setup erstellte Konfiguration einer bereits vorhandenen Warteschlange zuweisen.
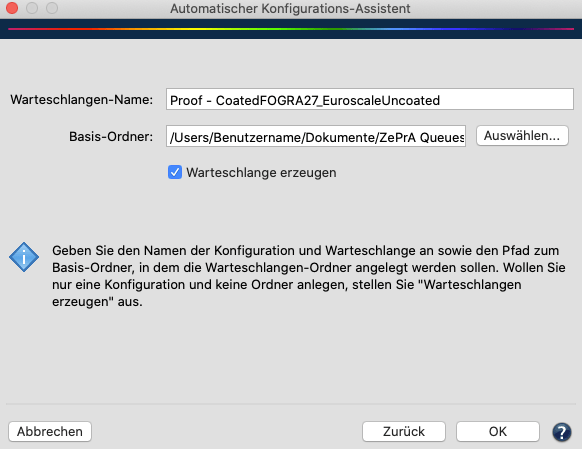
Vorhandene Konfiguration als Vorlage verwenden
Dieser Setup-Modus verwendet eine bestehende Konfiguration mit allen benutzerdefinierten Einstellungen als Vorlage, um eine neue funktionierende Konfiguration zu erstellen, bei der nur die Profile angepasst werden. Je nach den vorgenommenen Profilanpassungen werden die Einstellungen entsprechend geändert, um eine einwandfreie Funktionalität der neuen Konfiguration sicherzustellen:
- Wenn sich der Dokumentfarbraum geändert hat, wird das unter Bilder/Vektoren verwendete Standardprofil entsprechend geändert.
- Iterierte Sonderfarben werden entfernt, wenn sich das Zielprofil geändert hat (sie werden beibehalten, wenn sich das Zielprofil nicht geändert hat).
- Korrekturprofile werden deaktiviert, wenn sich das Zielprofil geändert hat (sie werden beibehalten, wenn sich das Zielprofil nicht geändert hat).
- PDF/X-Einstellungen werden geändert, wenn sich das Zielprofil geändert hat.
Vorgehensweise
Wählen Sie zunächst die vorhandene Konfiguration aus, die als Vorlage verwendet werden soll. Das Dialogfeld enthält einige Informationen über die als Dokument– und Zielfarbraum verwendeten Profile, die Konvertierungsmethode und den Konfigurationstyp.
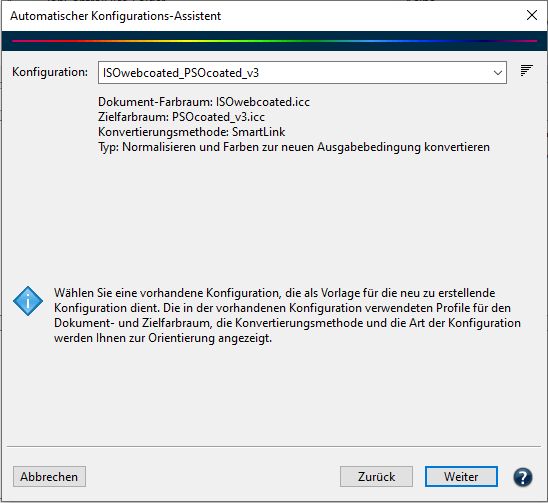
Im nächsten Schritt können neue Profile ausgewählt werden. Diese müssen den gleichen Farbraum und Typ haben wie das ursprüngliche Profil, d. h. wenn die Basiskonfiguration ein DeviceLink als Konvertierungsmethode verwendet, lässt der Assistent nur DeviceLinks zur Auswahl zu, wenn die Basiskonfiguration SmartLink verwendet, muss die neue Konfiguration ebenfalls SmartLink verwenden usw.
Hinweis: Entgegen der obigen Einschränkung können bei einer SmartLink-Konfiguration mit Multicolor-Zielprofil auch Multicolor-Profile mit anderen Farbräumen als neues Zielprofil ausgewählt werden. Dies ist insbesondere dann hilfreich, wenn die von CoPrA erstellten Multicolor-Profilvarianten in ZePrA verwendet werden sollen.
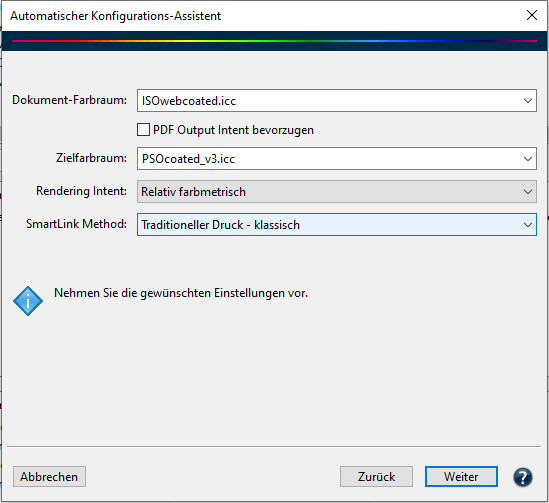
Erstellen Sie schließlich die neue Konfiguration und Warteschlange:
Bestätigen Sie den vorgeschlagenen Warteschlangennamen oder geben Sie einen neuen Namen ein.
Geben Sie den Basis-Ordner an, in dem die Warteschlange erstellt werden soll. Um eine Warteschlange (Hotfolder) im Basis-Ordner zu erstellen, markieren Sie die Checkbox Warteschlange erstellen und der entsprechende Unterordner wird erstellt.
Um nur eine neue Konfiguration zu erstellen, deaktivieren Sie die Checkbox Warteschlange erstellen. Die neue Konfiguration kann einer bestehenden Warteschlange bei Bedarf später im Fenster Warteschlangen einrichten zugewiesen werden.
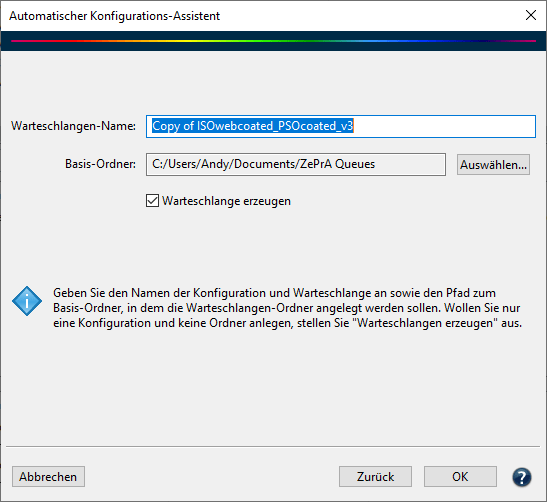
DeviceLink-Profil oder SmartLink verwenden
DeviceLink-Profil oder SmartLink verwenden
Sie können in Ihrer Konfiguration entweder ein bereits vorhandenes DeviceLink-Profil verwenden oder mit SmartLink ein hochwertiges DeviceLink-Profil direkt im Workflow erstellen und verwenden.
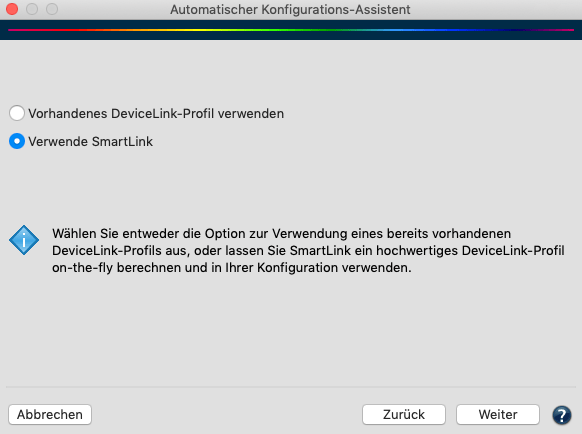
Vorhandenes DeviceLink-Profil oder SmartLink verwenden
Vorhandenes DeviceLink-Profil verwenden
Wenn Dateien ohne eingebettete Profile verarbeitet werden, und Sie bereits über ein passendes DeviceLink-Profil verfügen, können Sie es für Ihren Workflow verwenden. Dieses DeviceLink-Profil legt dann das Quellprofil und das Zielprofil fest.
Wählen Sie dazu das DeviceLink-Profil, mit dem Sie vom Dokumentfarbraum in den Zielfarbraum konvertieren wollen. Alle relevanten PDF/X-Information werden automatisch übernommen. (Mehr dazu erfahren Sie unter Konfigurationen/PDF – PDF/X)
In den Modi Farbe sparen und Gesamtfarbauftrag optimieren werden im Drop-down-Menü für die DeviceLink-Profile nur Profile mit identischen Quell- und Zielprofilen aufgeführt.
Verwende SmartLink
Mit SmartLink werden DeviceLinks “on-the-fly” aus Quell- und Zielprofilen erstellt. Den Rendering-Intent können Sie für die Berechnung selbst auswählen. Statt dem manuell eingestellten Dokumentfarbraum können Sie auch den Output-Intent der PDF/X-Datei auslesen und verwenden, indem Sie die Checkbox Output-Intent bevorzugen aktivieren.
Mit SmartLink können qualitativ hochwertige DeviceLink-Profile erstellt werden, mit denen die Probleme normaler ICC-Konvertierungen vermieden und optimale Farbkonvertierungen gewährleistet werden können.
SmartLink kann auf zwei Arten verwendet werden:
- “On-the-fly”-Konvertierung vom Dokument- zum Zielfarbraum, durch die Auswahl von Quell- und Zielprofil, sowie dem Rendering-Intent (Konvertierungsmethode).
- “On-the-fly”-Konvertierung von Profilen, die in Bildern und Vektoren eingebettet sind, zum Dokument- oder Zielfarbraum.
DeviceLink-Einstellungen aus CoPrA mit ZePrA teilen (CoPrA 5 und früher)
Wenn Sie PDF-Dateien konvertieren möchten, ermöglicht es die SmartLink-Methode in ZePrA, die dafür notwendigen DeviceLink- und/oder SaveInk-Profile on-the-fly zu berechnen, ohne dass Sie diese DeviceLinks vorab erstellen müssen.
Durch die enge Verbindung von CoPrA und unserem Farbserver ZePrA können Sie mit Ihren eigenen Profileinstellungen in CoPrA vorgeben, welche Einstellungen beim Erstellen des SmartLinks in ZePrA verwendet werden.
Durch Aktivieren der Checkbox Mit ZePrA teilen werden die Einstellungen Ihrer DeviceLink- und SaveInk-Profile direkt an ZePrA übermittelt und sind dort als SmartLink-Methode verfügbar.
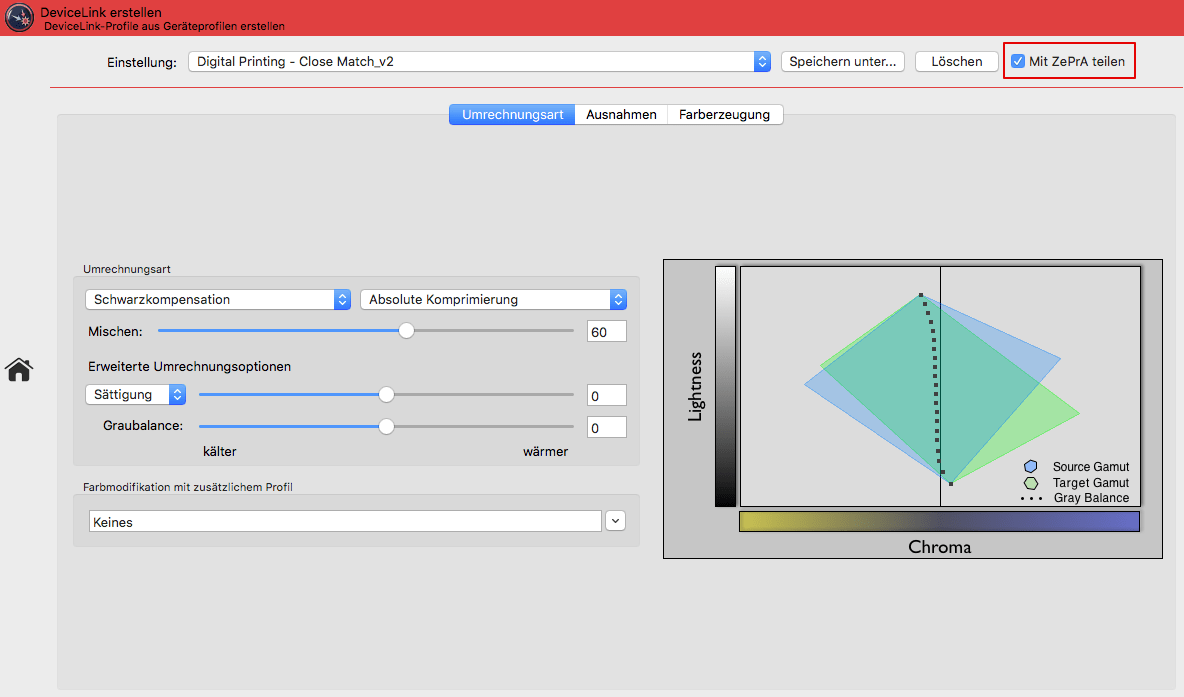
SmartLink kann die Profileinstellungen aus CoPrA für das Erstellen von DeviceLinks in ZePrA verwenden
Nehmen Sie dazu alle gewünschten Einstellungen in CoPrA vor, indem Sie im Werkzeug DeviceLink unter Umrechnungsart, Ausnahmen und Farberzeugung alle relevanten Angaben machen. Klicken Sie auf Speichern unter und geben Sie einen Namen für die Einstellung ein. Bestätigen Sie mit OK und aktivieren Sie dann die Checkbox Mit ZePrA teilen.
Die so erstellten und mit ZePrA geteilten Methoden stehen dann in ZePrA sowohl im Auto Setup als auch unter Konfigurationen als SmartLink-Methode in den Drop-down-Menüs zur Auswahl.
Hinweis: Nur gespeicherte Einstellungen können mit ZePrA geteilt werden. Standard- oder bearbeitete Voreinstellungen können nicht geteilt werden.
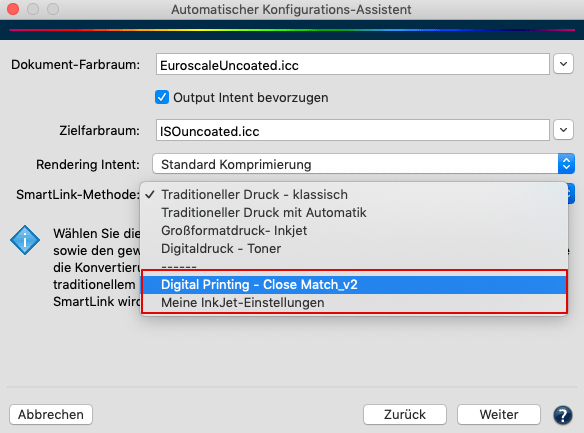
Eigene, in CoPrA erstellte Methoden werden in ZePrA unter den Standard-SmartLink-Methoden angezeigt
DeviceLink-Einstellungen aus CoPrA mit ZePrA teilen (CoPrA 6 und höher)
Die SmartLink-Methode in ZePrA ermöglicht es, DeviceLinks und SaveInk-Profile für die Konvertierung von PDF-Dateien on-the-fly zu erstellen, ohne dass diese DeviceLinks im Voraus erstellt werden müssen.
Aufgrund der engen Verknüpfung von CoPrA und ZePrA können die in CoPrA festgelegten Profileinstellungen von ZePrA verwendet werden, um die erforderlichen Profile zu erstellen.
Die Einstellungen sind über einen freigegebenen Ordner zugänglich, was den Vorteil hat, dass CoPrA und ZePrA nicht auf demselben Computer installiert sein müssen. Der gemeinsame Ordner muss sowohl für ZePrA als auch für CoPrA einfach zugänglich sein, entweder über das Netzwerk, einen freigegebenen lokalen Ordner oder die Cloud.
Vorgehensweise
In CoPrA
- Aktivieren Sie unter Einstellungen die Checkbox CoPrA-Einstellungen für ZePrA Auto-Import-Ordner freigeben und wählen Sie den Auto-Import-Ordner von ZePrA.
Hinweis: Der Auto-Import-Ordner muss auch in ZePrA aktiviert sein.
Wenn die Checkbox aktiviert ist und das Dialogfenster Einstellungen mit OK geschlossen wird, erscheint eine Informationsmeldung, in der der Anwender gefragt wird, ob nun alle freigegebenen Voreinstellungen in den angegebenen Auto-Import-Ordner kopiert werden sollen.
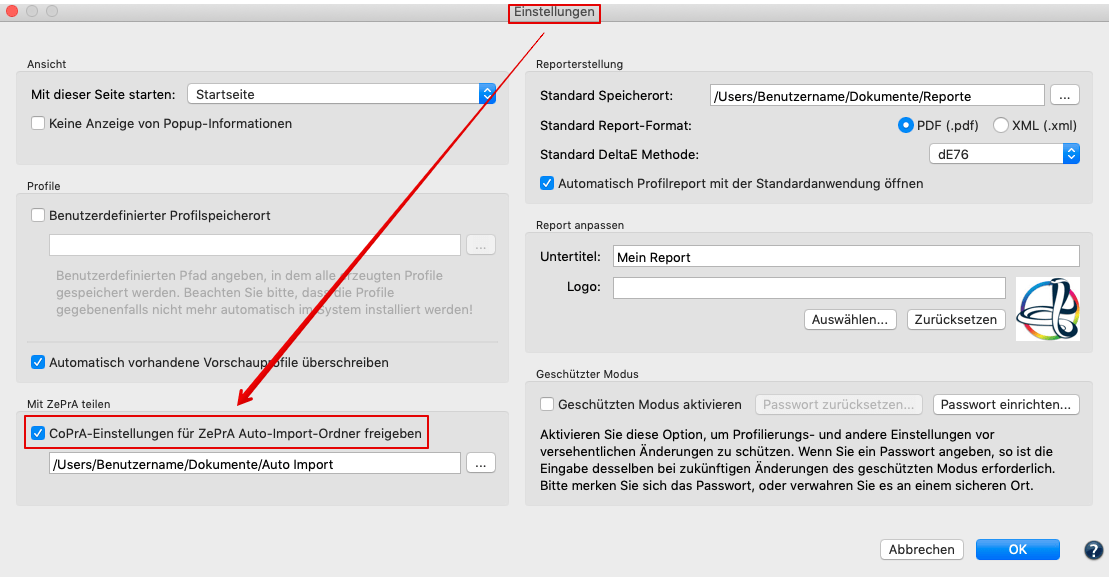
- Nehmen Sie im Werkzeug DeviceLink alle erforderlichen Einstellungen vor, indem Sie unter Umrechnungsart, Ausnahmen und Farberzeugung alle relevanten Informationen angeben.
- Klicken Sie auf Speichern unter und geben Sie einen Namen für die Einstellung ein. Bestätigen Sie mit OK und aktivieren Sie dann die Checkbox Mit ZePrA teilen.

- Die so erstellten und mit ZePrA geteilten CoPrA-Einstellungen stehen als SmartLink-Methode in den Drop-down-Menüs des Auto Setup und den Konfigurationseinstellungen zur Auswahl.
Hinweis: Nur gespeicherte Einstellungen können mit ZePrA geteilt werden. Standard- oder bearbeitete Voreinstellungen können nicht geteilt werden.
In ZePrA
Stellen Sie sicher, dass Sie die Auto-Import-Funktion in ZePrAs Einstellungen aktivieren und den gleichen Ordner wie CoPrA verwenden. CoPrAs DeviceLink- und SaveInk-Einstellungen sind nun in ZePrA verfügbar und können dort als SmartLink-Methode verwendet werden. SmartLink kann nun mit den von Ihnen in CoPrA erstellten Voreinstellungen DeviceLinks erstellen, die in ZePrA-Konfigurationen verwendet werden können.
Grundsätzliche Informationen zum Auto-Import-Ordner
Dateien (wie ICC-Profile, Konfigurationen, Sonderfarbenbibliotheken, Gradationen oder SmartLink-Einstellungen), die in den Auto-Import-Ordner verschoben oder kopiert werden, werden in den ZePrA-internen Datensatz übernommen und können dann von ZePrA verwendet werden.
Wenn die Datei im Auto-Import-Ordner durch eine neuere Version ersetzt wird, wird sie auch in ZePrAs internen Datensätzen aktualisiert.
Hinweis: Wenn eine Datei im Auto-Import-Ordner gelöscht wird, wird sie in ZePrAs internem Datensatz nicht gelöscht. Wenn beispielsweise eine SmartLink-Einstellung im Auto-Import-Ordner gelöscht wird, bleibt sie weiterhin in ZePrAs internem Datensatz verfügbar, und wenn diese Einstellung in ZePrAs Datensatz gelöscht wird, ist sie weiterhin im Auto-Import-Ordner vorhanden.
Dokumentfarbraum
Der Dokumentfarbraum dient als Referenz, um einen einheitlichen Farbraum für die Farben der PDF-Datei zu definieren.
- Für die Druckproduktion verwendet man meist CMYK-Farbräume, da in der Regel mit CMYK-Farben gedruckt wird.
- RGB-Dokumentfarbräume eignen sich bei modernen Publikationen für mobile Medien.
- Multicolor-Farbräume werden oft im HiFi-Verpackungsdruck oder im modernen Digitaldruck genutzt.
ZePrA unterstützt das volle Spektrum der Farbräume (Multicolor-Farbräume erfordern eine entsprechende Multicolor-Lizenz). Wenn sich individuelle RGB- oder CMYK-Objekte mit eingebetteten Profilen in PDF-Dateien befinden, werden diese standardmäßig zum Dokumentfarbraum konvertiert (außer im Auto-Setup-Modus Direkte Farbkonvertierung zur neuen Ausgabebedingung). Bei Bedarf kann das im Reiter Bilder/Vektoren umgestellt werden. Der Datenaustausch sollte für professionelle Druckproduktionen stets auf dem PDF/X-Standard basieren.
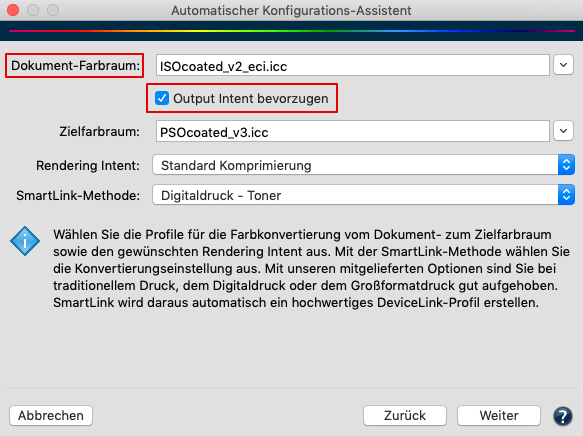
Output-Intent bevorzugen
Durch das Aktivieren dieser Checkbox wird der Output-Intent der PDF/X-Datei verwendet, anstelle des manuell eingestellten Dokumentfarbraums.
Zusätzlich zu den ICC-Geräteprofilen in den individuellen Objekten der PDF-Datei kann ein Output-Intent für das gesamte PDF-Dokument definiert sein (ein ICC-Geräteprofil, das den Dokumentfarbraum beschreibt).
In PDF/X-Dokumenten ist der Dokumentfarbraum eindeutig als Output-Intent definiert. Wenn Output-Intent bevorzugen aktiviert ist, können PDF/X-Dateien mit verschiedenen Output-Intents korrekt in einer Warteschlange konvertiert werden, da der jeweilige Output-Intent anstelle des Dokumentfarbraums berücksichtigt wird.
Hinweis: Diese Funktion ist nur für PDF/X-Dateien geeignet.
Zielfarbraum
Der Zielfarbraum wird durch das im Drop-down-Menü ausgewählte Zielprofil definiert. Falls erforderlich, kann das Zielprofil hier geändert werden.
Eine PDF/X-Datei, deren Dokumentfarbraum/Output Intent nicht mit dem Farbraum des finalen Druckprozesses übereinstimmt, erfordert das Konvertieren der gesamten PDF-Datei vom Dokumentfarbraum in den Zielfarbraum. Die beste Konvertierungsqualität wird durch den Einsatz von hochwertigen DeviceLink-Profilen (zum Beispiel von CoPrA erstellte) oder SmartLink erreicht.
Wenn CoPrA-Profile als Zielfarbraum ausgewählt werden, deren Abmusterungs-Lichtart vom Standard abweicht (zum Beispiel D65 und 10 Grad, wie typischerweise im Textildruck gebräuchlich), wird dies durch ein Glühbirnen-Symbol angezeigt.
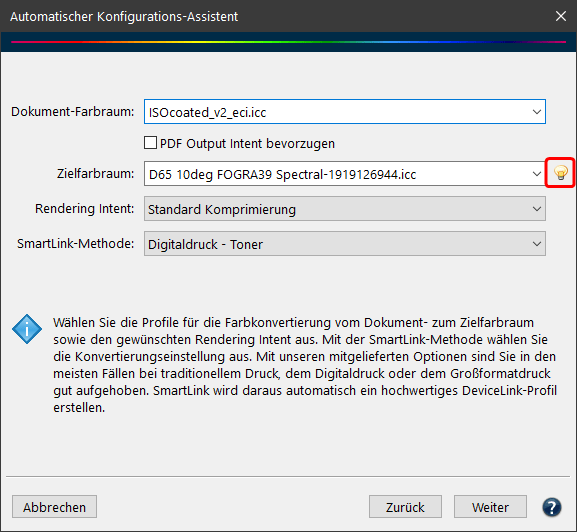
Wenn man mit dem Mauszeiger darüberfährt, wird die Abmusterungs-Lichtart angezeigt (zum Beispiel D65, 10 Grad) und der Assistent stellt diese Abmusterungs-Lichtart automatisch in der CIE-Konvertierung ein. Das Glühbirnen-Symbol wird auch im Konfigurationsdialog neben dem Drop-down-Menü zur Auswahl des Zielfarbraums angezeigt.
Hinweis: Das Glühbirnen-Symbol erscheint nur bei nicht standardmäßigen Abmusterungs-Lichtarten. Die Abmusterungs-Lichtart kann in der Konfiguration manuell geändert werden. Dies könnte jedoch unerwünschte Folgen haben und eine Workflow-Warnung auslösen.
Rendering-Intent
Allgemeine Informationen zum Aufbau von ICC-Geräteprofilen
Rendering-Intents, wie perzeptiv oder relativ farbmetrisch, enthalten große Tabellen, die zum Beispiel bei CMYK-Profilen entweder CMYK-Farbwerte nach Lab oder Lab-Farbwerte nach CMYK umrechnen. Aufgrund dieser beiden Farbumrechnungsrichtungen gibt es für jeden Rendering-Intent jeweils zwei Tabellen. Die Tabellen werden bei der Erzeugung eines Farbprofils aus den Messdaten errechnet. Berechnet man ICC-Geräteprofile aus den gleichen Messdaten – jedoch mit unterschiedlichen Profilierungsprogrammen – dann können sich die dabei erzeugten Tabellen in manchen Farbbereichen erheblich voneinander unterscheiden.
Dies gilt besonders für die beiden Tabellen des perzeptiven Intents, für die Graubalance und auch für die Bereiche mit sehr hoher Farbsättigung in den beiden Tabellen des relativ farbmetrischen Intents (auch „Out-of-Gamut“ Farben genannt).
Für eine optimale und harmonische Farbkonvertierung empfiehlt es sich – besonders bei CMYK-zu-CMYK-Farbkonvertierungen – darauf zu achten, dass Quell- und Zielprofil mit der gleichen Profilierungssoftware berechnet wurden. Häufig kommen in der Praxis jedoch Profile von verschiedenen Anbietern zum Einsatz (wie Adobe, der ECI oder ColorLogic), was zu Problemen bei der Farbkonvertierung mit dem perzeptiven Rendering-Intent führen kann.
Diese Probleme lassen sich durch die Verwendung von SmartLink umgehen.
Das SmartLink-Modul verwendet die in PDF- oder Bilddaten eingebetteten Quellprofile und berechnet für jedes Objekt automatisch das für die Konvertierung benötigte DeviceLink-Profil zwischen Quelle und Ziel und wendet es auf Objektebene an. Auch die Hauptkonvertierung vom Dokumentfarbraum zum Zielfarbraum erfolgt über SmartLink. SmartLink ist daher ideal geeignet, um Fremddaten aus den unterschiedlichsten Quellen optimal (per DeviceLink) farblich korrekt zu verarbeiten.
Zusätzliche SmartLink-Rendering-Intents
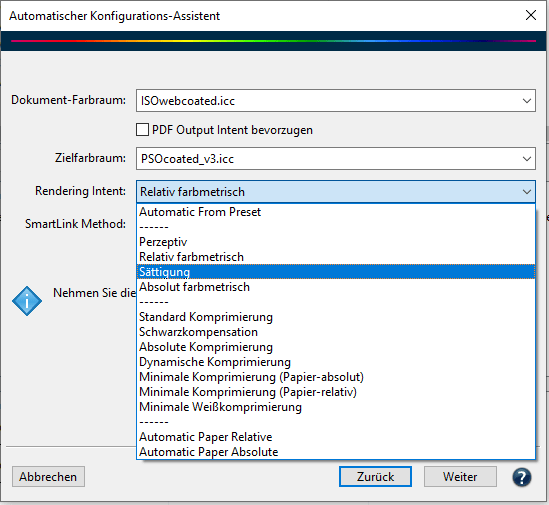
Für SmartLinks stehen zusätzliche Rendering-Intents zur Verfügung
Das SmartLink-Modul enthält weitere Rendering-Intents zum Vermeiden von unharmonischen Farbkonvertierungen, die sich aus unterschiedlich berechneten Tabellen bei Quell- und Zielprofilen ergeben können.
Um präzise Farbkonvertierungen zu gewährleisten berechnet ZePrA die Konvertierung von Quell- und Zielprofil komplett “on-the-fly” neu. Dabei kommen die gleichen Algorithmen zum Einsatz, die auch in ColorLogics Profilierungssoftware CoPrA verwendet werden.
Hinweis: Diese zusätzlichen Rendering-Intents sind nur mit aktivierter SmartLink-Funktion verfügbar. Wenn die Checkbox SmartLink anwenden nicht aktiviert ist, oder SmartLink nicht lizenziert wurde, können nur die vier Standard-Rendering-Intents verwendet werden.
Automatic From Preset: Diese Option betrifft benutzerdefinierte SmartLink-Methoden, die von CoPrA geteilt werden, und übernimmt alle Einstellungen, die in der geteilten DeviceLink-Einstellung in CoPrA ausgewählt wurden, einschließlich der Rendering-Optionen, wie z. B. ein Mischen von zwei Rendering-Optionen, Chroma- oder Sättigungserhöhungen, alle Ausnahmen und Schwarzerzeugungseinstellungen.
Hinweis: Die Option Automatic From Preset ist nur im Drop-Down-Menü verfügbar, wenn eine benutzerdefinierte SmartLink-Methode ausgewählt ist. Wählen Sie also zuerst eine benutzerdefinierte SmartLink-Methode aus, woraufhin Automatic From Preset ganz oben in der Liste aufgeführt wird.
Hinweis: In früheren Versionen von ZePrA war es nicht möglich, zwei verschiedene Rendering-Optionen für die Farbkonvertierung zu mischen, da die Rendering-Einstellungen aus einer geteilten Profilierungseinstellung von CoPrA immer von der in ZePrA gewählten Rendering-Einstellung überschrieben wurden.
Standard-Komprimierung: Das ist unsere Standard-Methode. Sie verwendet eine perzeptive Konvertierung, die für alle Arten von Gamuts gut geeignet ist, also auch, wenn eine Konvertierung zwischen unterschiedlich großen Farbräumen erfolgen soll. Neutrale Töne werden hierbei relativ farbmetrisch umgesetzt, das Erscheinungsbild der Grauachse hängt dabei immer vom Papierweiß des Zielprofils ab. Auf einem sehr gelblichen Papier wird die Grauachse der transformierten Datei gelblich wirken. Dieselbe Grauachse wird auf einem bläulichen Papier bläulich aussehen. Bei sehr kleinen Farbumfängen, zum Beispiel beim Zeitungsdruck, werden die tiefen Töne leicht angehoben, um mehr Zeichnung in diesen Bereichen zu erreichen.
Schwarzkompensation: Die Schwarzkompensation ermöglicht es, mit einer perzeptiven Konvertierung die gleichen Ergebnisse zu erzielen, wie mit „Relativ farbmetrisch mit aktivierter Tiefenkompensierung”. Bei der Konvertierung von einem großen in einen kleinen Farbraum bleibt die Zeichnung in den Lichtern und Tiefen erhalten, anders als bei einer reinen relativ farbmetrischen Konvertierung. Neutrale Töne werden relativ farbmetrisch umgesetzt. Out-of-Gamut-Farben werden abgeschnitten.
Absolute Komprimierung: Diese Methode orientiert sich bezüglich der Farbwiedergabe am absolut farbmetrischen Rendering-Intent und wird empfohlen, wenn die Farbumfänge ähnlich oder unterschiedlich groß sind, die Papiertöne jedoch deutlich voneinander abweichen. Im Unterschied zur Standard-Komprimierung und zur Schwarzkompensation wird die Papierfärbung in der Graubalance ausgeglichen. Die Wiedergabe von neutralen Farben orientiert sich am absolut farbmetrischen Rendering-Intent, wobei im Lichterbereich keine Papierton-Simulation erfolgt. Wenn zum Beispiel das Papierweiß deutlich gelber ist, als in der Referenz, wirkt die Grauachse trotz des gelblichen Papierweiß neutral. Auf diese Weise wird sichergestellt, dass die Farbanmutung der Ursprungsdatei auf einem Zielmedium mit anderer Papierfärbung bestmöglich erhalten bleibt. In den Lichtern und Tiefen wird außerdem der Kontrastumfang angepasst, damit die Zeichnung nicht verloren geht.
Minimale Komprimierung (Papier-absolut): Dieser Rendering-Intent gibt den Farbraum möglichst absolut farbmetrisch wieder und kompensiert nur in der Nähe von Schwarz- und Weißpunkt. Dabei wird eine maximale Tiefe erreicht, die Zeichnung bleibt erhalten und das Weiß wird nicht simuliert. Diese Vorgehensweise wird empfohlen, wenn eine sehr genaue Wiedergabe erzielt werden soll, zum Beispiel mit Druckstandards wie ISO Coated V2 oder GRACoL2006 Coated1v2 auf einer Digitaldruckmaschine.
Hinweis: Ähnlich wie beim absolut farbmetrischen Rendering-Intent sollte der Zielfarbraum hierbei möglichst größer sein, als der zu simulierende Farbraum (oder ähnlich groß), um den Verlust von Details und Farbigkeit zu vermeiden.
Wenn bei Konvertierungen von großen auf kleine Farbräume die Graubalance des Quellfarbraumes erhalten bleiben soll, sollte stattdessen die Absolute Komprimierung verwendet werden.
Minimale Komprimierung (Papier-relativ): Diese Methode ähnelt weitgehend dem relativ farbmetrischen Rendering-Intent und kompensiert nur in der Nähe des Schwarz- und des Weißpunkts. Sie ähnelt der Methode Minimale Komprimierung (Papier-absolut), verwendet jedoch die relativ farbmetrische Methode.
Dynamische Komprimierung: Diese Methode vergleicht den Eingabefarbraum mit dem Zielfarbraum und erzeugt eine Komprimierung, die Out-of-Gamut-Bereiche minimiert. Dabei bleiben sowohl die Helligkeit – und damit die Zeichnung des Originalfarbraums – , als auch eine möglichst hohe Sättigung erhalten. Die Grauachse wird relativ zum Papierweiß des Zielprofils umgesetzt (wie bei der Standard-Komprimierung). Diese Vorgehensweise ist gut geeignet, wenn Quell- und Zielprofil einen sehr großen Dynamik- und Kontrastumfang aufweisen, zum Beispiel bei RGB-zu-CMYK-Konvertierungen.
Hinweis: Die Dynamische Komprimierung ist nur noch aus Kompatibilitätsgründen in ZePrA verfügbar, und nicht mehr in CoPrA. Es wird empfohlen, stattdessen Auto Paper Relative zu verwenden.
Minimale Weißkomprimierung: Diese Methode ähnelt der Umrechnungsart Minimale Komprimierung (Papier-absolut). Bei diesen beiden Rendering-Intents wird der Weißpunkt ohne Simulation der Papierfarbe komprimiert, dennoch gibt es einen wichtigen Unterschied:
Bei der minimalen Komprimierung erfolgt eine eher perzeptive Umrechnung, da hier auch der Schwarzpunkt komprimiert wird. So wird ein maximal dynamischer Kontrastumfang ohne Verluste in den Tiefendetails möglich. Die Minimale Weißkomprimierung kann hingegen eher als absolut farbmetrischer Rendering-Intent ohne Komprimierung des Schwarzpunkts betrachtet werden. Da die Minimale Weißkomprimierung nur den Weißpunkt und nicht den Schwarzpunkt komprimiert, kann eine sehr hohe Übereinstimmung zwischen Quell- und Zielfarbraum erreicht werden. Das ist vorteilhaft für eine medienübergeifend gleiche Farbdarstellung oder für den Druck auf leicht unterschiedliche Materialien. Die Minimale Weißkomprimierung ist nahe am absolut farbmetrischen Rendering ohne Simulation der Papierfarbe.
Hinweis: Der Zielfarbraum sollte hierbei größer sein, als der simulierte Farbraum (oder ähnlich groß), um einen Verlust an Details und Lebhaftigkeit zu vermeiden (ähnlich wie beim absolut farbmetrischen Rendering-Intent). Wenn bei Konvertierungen von großen in kleine Farbräume die Graubalance des Quellfarbraumes erhalten bleiben soll, sollte stattdessen die Absolute Komprimierung verwendet werden.
Wichtig: Wenn Sie sicherstellen wollen, dass ein “on-the-fly” mit SmartLink erstelltes DeviceLink-Profil den Rendering-Intent verwendet, der unter Konfiguration > Bilder/Vektoren eingestellt ist, aktivieren Sie im Reiter Optionen die Checkbox Rendering-Intent aus PDF-Dateien ignorieren.

Automatic Paper Relative: Ein papierrelatives Rendering ohne Anpassung der Graubalance, die sich aufgrund von Unterschieden im Papierton zwischen Quell- und Zielprofil unterscheidet. Ein typischer Anwendungsfall wäre eine farbenfrohere Wiedergabe eines Farbraums auf einem anderen Drucker, bei der die Graubalance nicht unbedingt übereinstimmen muss. Zum Beispiel eine Kampagne, die für ISO coated V2 vorbereitet wurde, aber auf einem großformatigen Tintenstrahldrucker gedruckt werden soll. Die Graubalance wird mit der gleichen Färbung wie der Papierfarbton des Zielprofils wiedergegeben.
Automatic Paper Absolute: Ein absolutes Papierrendering mit Berücksichtigung des Papierfarbtons. Ein typischer Anwendungsfall wäre derselbe wie bei Automatic Paper Relative, aber mit Berücksichtigung des Papierfarbtons des Quellprofils. Dies ermöglicht eine Wiedergabe der Graubalance auf dem Zieldrucker, die dem Farbton des Quellprofils entspricht und damit einer bestmöglichen Farbanmutung.
Wichtig: Für die PDF-Verarbeitung wird in der Regel der im PDF definierte Rendering-Intent für jedes Objekt verwendet. Wenn Sie von dieser Regel abweichen, stellen Sie sicher, dass ein mit SmartLink erstelltes On-the-Fly-DeviceLink-Profil den unter Konfigurationen > Bilder/Vektoren eingestellten Rendering-Intent verwendet, indem Sie die Checkbox Rendering-Intents aus PDF-Dateien ignorieren im Reiter Optionen aktivieren.
SmartLink-Methode
Die SmartLink-Methode berücksichtigt die verschiedenen Anforderungen verschiedener Druckbedingungen, so dass die gedruckte Farbe korrekt wiedergegeben und für den Druckprozess optimal separiert wird.
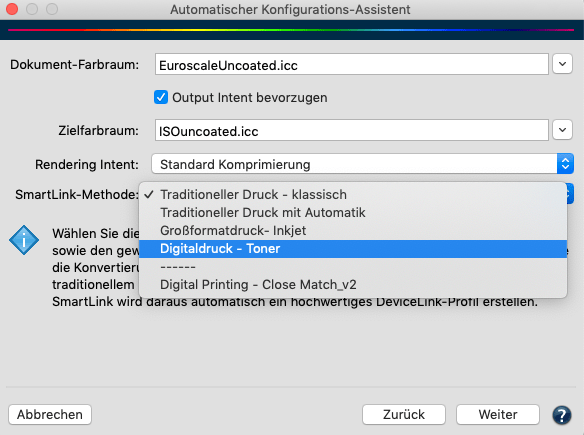
Auswählen der SmartLink-Methode
Traditioneller Druck – klassisch: Konvertierung für Offset-, Gravur-, oder Zeitungsdruck. Die erstellten DeviceLinks stellen sicher, dass Schwarz und Grau, genau wie die Primär-, Sekundär- und Triplex-Farbtöne des Quellprofils erhalten bleiben. Der Gesamtfarbauftrag wird vom Zielprofil übernommen.
Traditioneller Druck mit Automatik: Wählen Sie diese Einstellung, wenn sich die Farben und das Papier des Zielfarbraums deutlich vom Output Intent oder dem Dokumentfarbraum unterscheiden. Die Separation bleibt erhalten, jedoch werden die Ausnahmen für spezielle Farben, wie Schwarz und Grau, Primär-, Sekundär- und Triplex-Farbtöne automatisch auf Basis beider Profile berechnet.
Großfomatdruck – Inkjet: Die Separation zeichnet sich durch ein starkes GCR und einen späten Schwarzeinsatz aus. Der Schwarzpunkt und der Gesamtfarbauftrag werden automatisch berechnet, um die beste Farbausgabe zu garantieren. Die Ausnahmen für spezielle Farben, wie Schwarz und Grau, Primär-, Sekundär- und Triplex-Farbtöne, werden automatisch auf Basis beider Profile berechnet. Wenn Farben zwischen unterschiedlichen Inkjet-Druckern oder zwischen dem Inkjet-Drucker und dem Quellfarbraum variieren (wie bei ISOcoated V2 oder GRACol), werden Primär- und Sekundärfarben oft nicht zufriedenstellend konvertiert. Die Großfomatdruck – Inkjet-Methode berechnet in diesen Fällen automatisch die erforderlichen Ausnahmen.
Digitaldruck – Toner: Für tonerbasierte Digitaldrucker und Bürodrucker. Diese Methode verwendet die gleichen DeviceLink-Voreinstellungen für die Ausnahmen wie Großfomatdruck – Inkjet. Die Separationsmethode stellt sicher, dass ein hoher Prozentsatz an Schwarz genutzt wird, um einen stabilen Ausdruck und eine neutrale Graubalance zu erreichen. Der Gesamtfarbauftrag wird aus dem Zielprofil übernommen. Die Ausnahmen für spezielle Farben, wie Schwarz und Grau, Primär-, Sekundär- und Triplex-Farbtöne, werden automatisch auf Basis beider Profile berechnet.
Durch die enge Verbindung von CoPrA (unserer Profilierungslösung) und unserem Farbserver ZePrA können Sie Ihre Profileinstellungen aus CoPrA für die Berechnung von DeviceLink-Profilen in ZePrA verwenden.
Die mit CoPrA erstellten und mit ZePrA geteilten Methoden stehen dann sowohl im Auto Setup als auch unter Konfigurationen als SmartLink-Methode in den Drop-down-Menüs zur Auswahl.
Mehr dazu finden Sie weiter oben auf dieser Seite unter DeviceLink-Profil oder SmartLink verwenden.
Warteschlangen erstellen und verwenden
Warteschlangen erstellen und verwenden
Warteschlange erstellen
- Vergeben Sie einen Warteschlangen-Namen passend zum Namen der Konfiguration.
- Legen Sie den Basis-Ordner fest, in dem die Warteschlange erstellt werden soll. Um eine Warteschlange (Hotfolder) im Basis-Ordner zu erstellen, aktivieren Sie die Checkbox Warteschlange erzeugen und der entsprechende Unterordner wird erstellt.
- Um lediglich eine neue Konfiguration zu erstellen, deaktivieren Sie die Checkbox Warteschlange erzeugen. Sie können anschließend die über das Auto Setup erstellte Konfiguration einer bereits vorhandenen Warteschlange zuweisen.
Hinweis: Das Auto Setup überschreibt Konfigurationen ohne Warnung.
Wenn eine Konfiguration mit dem gleichen Namen überschrieben werden soll, erscheint nur dann eine Warnung, wenn die vorhandene Konfiguration oder Warteschlange andere Einstellungen enthält. Wenn die Einstellungen identisch sind, wird die Konfiguration ohne Warnung überschrieben.
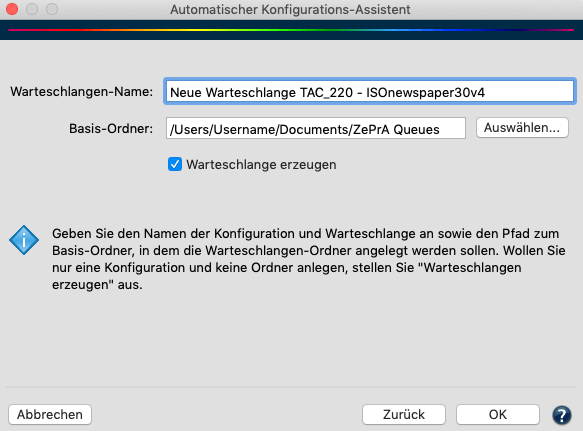
Im letzten Schritt des Auto Setups wird die Warteschlange mit allen benötigten Ordnern erstellt
Konfigurationen
Alle Einstellungen, die sich auf die Verarbeitung von Farben und PDF-Dateien beziehen, werden unter Konfigurationen definiert. Dazu gehören die Farbkonvertierung über ICC-Ausgabeprofile oder DeviceLink-Profile, die Handhabung von gemischten PDFs (Dokumente mit Daten in CMYK, RGB, Graustufen und Sonderfarben) sowie individuelle Einstellungen von Gradationskurven und Sonderfarben. Für alle Einstellungen stehen verschiedene Voreinstellungen und Optimierungsoptionen zur Verfügung.
Wählen Sie im oberen Teil des Fensters eine Konfiguration aus, oder erstellen, benennen und speichern Sie neue Konfigurationen.
Um eine vorhandene Konfiguration zu duplizieren, wählen Sie Neu, geben Sie den neuen Namen ein und speichern Sie. Weisen Sie die duplizierte Konfiguration einer Warteschlange zu, um sie zu verwenden.
Warteschlangen verwenden
Dateien verarbeiten – Starten von Warteschlangen
Zum Starten eines Jobs wählen Sie im Kontextmenü Ordner öffnen, um den zugehörigen Input-Ordner (Hotfolder) der Warteschlange im Dateisystem zu öffnen. Kopieren oder verschieben Sie Ihre Datei (TIFF/JPEG/PSD/PSB-Bild, PDF) in diesen Ordner, oder ziehen Sie ihre Datei einfach via Drag-and-drop auf die gewünschte Konfiguration in der Warteschlangenübersicht, alternativ können Sie eine Datei auch direkt über Rechtsklick und Datei in Warteschlange einfügen in den Hotfolder kopieren.

Die Warteschlange wird durch das Einfügen einer Datei in den Hotfolder automatisch gestartet
Wenn die Datei im Quell-Ordner (Input) der Warteschlange abgelegt wurde, konvertiert ZePrA diese automatisch gemäß der Einstellungen in der Konfiguration und legt die konvertierte Datei im Ziel-Ordner (Output) ab. Dem Dateinamen wird die Job-ID und der Name der Konfiguration hinzugefügt. Die Originaldatei wird in den Erledigt-Ordner (Done) verschoben. Fehlerhafte Dateien werden im Fehler-Ordner (Error) abgelegt.
Allgemeine Informationen
Allgemeine Informationen zum Normalisieren
Wenn ein normalisierender Modus ausgewählt wird, erfolgt die Konvertierung vom Dokumentfarbraum zum Zielfarbraum. Dabei werden die Daten zunächst vereinheitlicht, das heißt, sie werden zum Dokumentfarbraum oder Output-Intent umgerechnet (normalisiert).
Bei PDF/X-Dateien werden alle ICC-basierten PDF-Objekte vom eingebetteten ICC-Profil über den eingebetteten Rendering-Intent in den Dokumentfarbraum (Output-Intent) konvertiert. Nach diesem Schritt sind alle Objekte der PDF-Datei farblich auf einen durchgängigen Standard (Dokumentfarbraum/Output-Intent) gebracht.
PDF-Dateien enthalten von sich aus meist keine Angabe zum Dokumentfarbraum (Output-Intent). Wenn für die Normalisierung keine PDF/X- sondern nur eine PDF-Datei zur Verfügung steht, müssen Sie sich für einen Dokumentfarbraum entscheiden, in den eventuell vorhandene ICC-basierte PDF-Objekte umgerechnet werden.
Nach der Konvertierung beinhaltet die finale normalisierte Datei nach wie vor den Dokumentfarbraum oder den Farbraum des Output-Intents, ebenso wie sämtlichen Sonderfarben.
Die folgenden Farbkonvertierungen werden beim Normalisieren durchgeführt:
- Konvertierung von Geräte-RGB und ICC-basiertem RGB zum Dokumentfarbraum
- Sonderfarben bleiben unverändert (können bei Bedarf in den Zielfarbraum konvertiert werden)
- Konvertierung von ICC-basiertem CMYK zum Dokumentfarbraum, unter Beibehaltung der reinen Farben und Separationseigenschaften (beim Verwenden von SmartLink)
- Zuordnung von ICC-basiertem Grau zum Schwarzkanal des Dokumentfarbraums (verhindert vierfarbiges Grau)
Dateikonvertierung in ZePrA
Konvertieren von PDF-Dateien mit Auto Setup
Die einfachste Möglichkeit einen Workflow zur Farbanpassung zwischen Standardfarbräumen zu konfigurieren, ist die Verwendung des Auto-Setup-Wizards in Verbindung mit ColorLogics DeviceLink-Sets (DLS). Die in den verschiedenen Sets enthaltenen Profile sind so optimiert, dass sowohl Bild- als auch Vektordaten zuverlässig konvertiert werden können. Die Profile sind auf Glattheit und visuell korrekte Konvertierung hin optimiert und geprüft, und haben sich bereits vielfach in der Produktion bewährt.
Alle für PDF/X benötigten Farbinformationen werden vom Auto Setup automatisch gesetzt, einschließlich der Verwendung des Zielprofils als Output-Intent, dem Normalisieren und Farbkonvertieren.
Verläufe in Vektorgrafiken, die nur aus einer oder zwei CMYK-Farben aufgebaut sind, bestehen auch nach der Anwendung des Profils nur aus den ursprünglichen Farben. Die Farbwerte werden für die Ausgabe lediglich angepasst.
Beispiel: Wenn PDF-Objekte im RGB-Farbraum vorliegen und der relativ farbmetrische Rendering Intent eingebettet wurde, aktiviert die Auto-Setup-Warteschlange automatisch die Tiefenkompensierung, um eine klare Detailwiedergabe in Schattenbereichen sicher zu stellen.
Graustufen: Graustufen-Objekte können wie CMYK behandelt werden, wobei Grau erhalten bleibt und eine Konvertierung zu vier Farben vermieden wird. Wählen Sie dazu Wie CMYK behandeln aus dem Drop-down-Menü Grau im Reiter Bilder/Vektoren unter Konfigurationen. Bei lizenzierter SmartLink-Funktion werden Farbkonvertierungen von Objekten mit eingebetteten Profilen immer über SmartLink durchgeführt um eine bestmögliche Qualität zu gewährleisten.
Sonderfarben: Wenn PDF-Dateien Sonderfarben enthalten, werden diese in den Standard-Warteschlangen nicht verändert. Um Sonderfarben in Prozessfarben zu konvertieren, müssen die Einstellungen für die Sonderfarbenkonvertierung unter Konfigurationen > Sonderfarben angepasst werden.
Einbetten von Profilen: Standardmäßig werden keine ICC-Geräteprofile in die verschiedenen Elemente der Ausgabedatei eingebettet.
SmartLink: Falls das SmartLink-Modul lizensiert wurde, werden Farbkonvertierungen von Objekten mit eingebetteten Profilen immer via SmartLink durchgeführt und DeviceLink-Profile verwendet, um die bestmögliche Qualität zu garantieren. PDF-Dateien können durch die identische Verarbeitung von Bild- und Vektordaten in Auto-Setup-Warteschlangen optimiert werden.
PDF-Transparenzen: Wenn eine PDF-Datei Transparenzen enthält, werden die individuellen PDF-Objekte genauso verarbeitet, wie PDF-Dateien ohne Transparenzen. Die Farben der Transparenzen werden standardmäßig konvertiert und unverändert übernommen. Die Transparenzreduktion kann in der Konfiguration im PDF-Reiter unter Transparenzen/Überdrucken eingestellt werden.
Das Flachrechnen ist hauptsächlich für transparente Objekte erforderlich, bei denen nach der Konvertierung Probleme auftreten, wenn Transparenzen erhalten bleiben und wenn Sonderfarben in Prozessfarben umgewandelt werden sollen.
Konvertieren von Bilddaten mit Auto Setup
TIFF-, JPEG-, PSD-, oder PSB-Bilddaten werden in Auto-Setup-Warteschlangen so verarbeitet, wie Bilddaten in einer PDF-Datei. Die Konvertierung erfolgt gemäß der Einstellungen unter Konfigurationen > Bilder/Vektoren, eigene Einstellungen für reine Bilddateien gibt es nicht.
Für die reine Bilddatenkonvertierung von TIFF-, JPEG-, PSD- und PSB-Bildern aus einem Quellfarbraum in einen Zielfarbraum wird empfohlen, den Auto-Setup-Modus Direkte Farbkonvertierung zur neuen Ausgabebedingung zu verwenden und eine der folgenden beiden Methoden im automatischen Setup-Assistenten auszuwählen:
Methode 1: Verwenden Sie ein zuvor erstelltes DeviceLink-Profil für die Konvertierung des Bildfarbraums in den Zielfarbraum. Wenn Bilder ohne eingebettete Profile verarbeitet werden, sollte das im Auto-Setup-Wizard gewählte DeviceLink auf das Quellprofil des Bildes gesetzt werden. Das Zielprofil wird durch das Auto Setup festgelegt.
Für Bilder mit eingebettetem Profil und Bilder mit abweichenden Farbräumen, die nicht unter Dokumentfarbraum definiert sind, werden die Einstellungen unter Bilder/Vektoren übernommen. Stellen Sie sicher, dass Sie die richtigen Standardprofile, Rendering-Intents und die Checkboxen Eingebettete Profile/Intents anwenden aktiviert sind.
Methode 2: Zur Berechnung eines DeviceLink „on-the-fly“ über SmartLink (erfordert eine SmartLink-Lizenz) verwenden Sie die ICC-Profile für den Dokumentfarbraum und den Zielfarbraum. Wählen Sie den benötigten Rendering-Intent und die SmartLink-Methode für die Berechnung.
Wenn die SmartLink-Methode verwendet wird, wird ein DeviceLink-Profil entweder „on-the-fly“ erstellt oder es wird ein gespeichertes DeviceLink-Profil verwendet, je nach Einstellung unter Profilzuweisungen. Speichern Sie das gewünschte Profil in der Tabelle im Fenster Profilzuweisungen, um sicherzustellen, dass ein bestimmtes DeviceLink-Profil in der Konfiguration angewendet wird.
Allgemeine Informationen
Für qualitativ hochwertige Farbkonvertierungen sollte der Quellfarbraum des zu konvertierenden Objektes bekannt sein oder ausgelesen werden können. Falls den Objekten in der PDF-Datei kein passender Dokumentfarbraum (Output Intent) zugewiesen ist, wird die Konvertierung auf Basis des Dokumentfarbraums durchgeführt, der als Quellprofil ausgewählt wurde. Achten Sie darauf einen passenden Dokumentfarbraum auszuwählen, da ein unpassender Dokumentfarbraum die Qualität der Konvertierung beeinträchtigen wird.
In den meisten Fällen werden PDF-Dateien vom Auto Setup in einen Ausgabefarbraum konvertiert, ohne dass den einzelnen Elementen dabei ein eingebettetes Profil zugewiesen wird. Die Ausgabe hängt vom Zielprofil (CMYK, RGB, Grau oder Multicolor) ab.
Daten, die zusätzlich Sonderfarbinformationen enthalten, werden in einer Standard-Warteschlange nicht verändert. Alle für PDF/X benötigten Farbinformationen werden automatisch im Auto Setup gesetzt, einschließlich der Definition des Zielprofiles als Ausgabebedingung.
Auto Setup eignet sich hervorragend um Warteschlangen für übliche Farbkonvertierungen zu erstellen. Falls jedoch der Arbeitsablauf spezielle Anpassungen benötigt, können Änderungen jederzeit unter Konfigurationen/Konfigurationen einrichten vorgenommen werden.
Im Kapitel Warteschlangen erfahren Sie mehr über die Handhabung der Hotfolder , die vom Auto-Setup-Wizard oder im Hauptfenster Warteschlangen einrichten erstellt wurden.