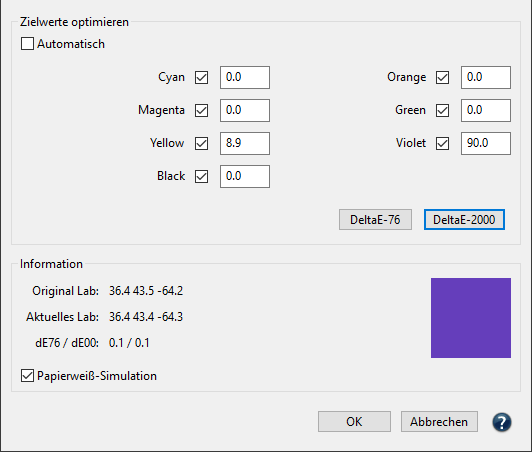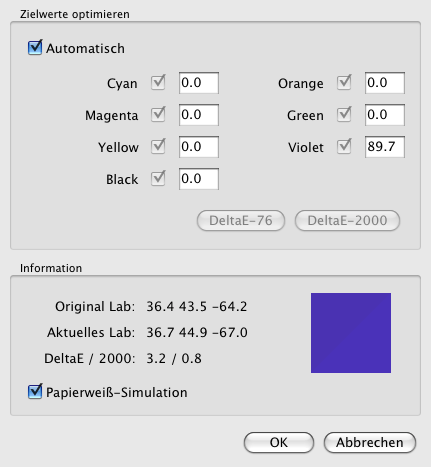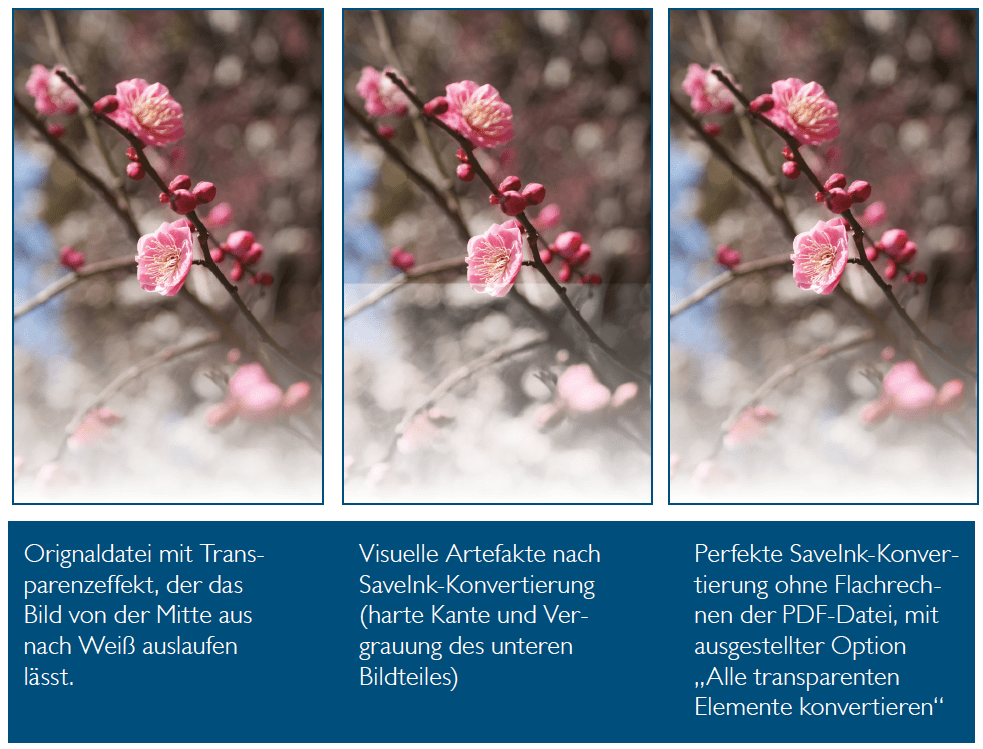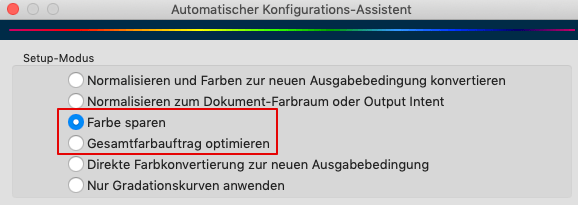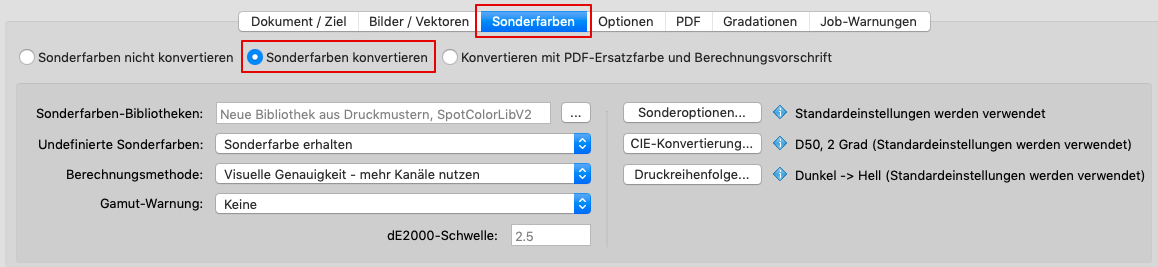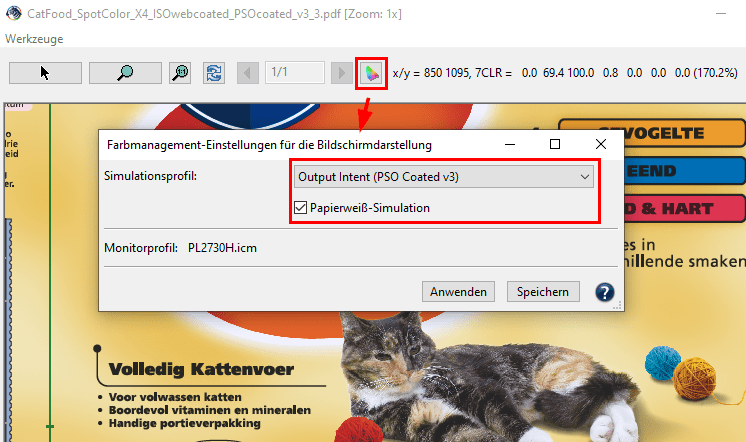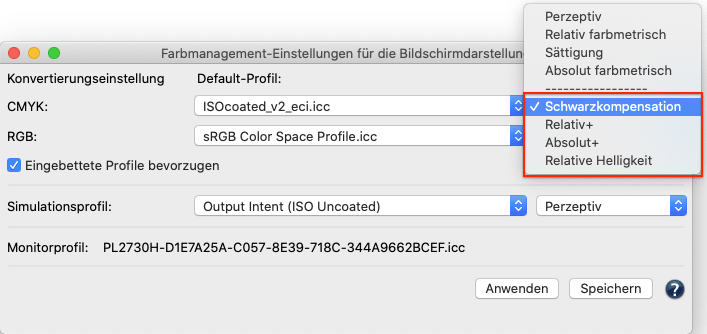Überblick
Das Sonderfarbenmodul von ZePrA ermöglicht es, Sonderfarben aus PDF-Dateien präzise in CMYK-, RGB- oder Multicolor-Farbräume zu konvertieren. Es erfordert eine Sonderfarbenlizenz, die in ZePrA XXL enthalten ist, es kann aber auch als Zusatzmodul erworben werden.
Das Sonderfarbenmodul
- ist Teil von ZePrA XXL, einschließlich einer Multicolor-Lizenz.
- ist als Add-on für ZePrA erhältlich (erfordert eine Sonderfarbenlizenz).
- ist Teil des Multicolor-Add-ons (erfordert eine Multicolor-Lizenz).
Sonderfarbenbibliotheken
In ZePrAs Sonderfarbenmodul können Sonderfarbenbibliotheken und Sonderfarben übersichtlich verwaltet werden. Es kann mit einem Klick auf Sonderfarben-Bibliotheken in der Sidebar geöffnet werden.
Hier können Bibliotheken angelegt, hinzugefügt, eingesehen und angepasst werden. Individuelle Sonderfarben können bearbeitet, importiert oder gemessen werden. So können zum Beispiel Sonderfarben aus Farbfächern mit einem Spektralfotometer gemessen oder Lab-Werte manuell eingegeben werden. Es können aber auch Farbtabellen mit Sonderfarben importiert werden. Unterstützte Formate sind Named Color ICC-Profile, Photoshop ACO-Farbtabellen, Adobe ASE-Farbtabellen (aus InDesign oder Illustrator), Textdateien im CGATS-Format oder CxF-Dateien, wie CxF/X-4. Über die Schaltfläche PantoneLIVE können Sie Ihre in der Cloud gespeicherten PantoneLIVE-Farbfächer importieren.
Hinweis: PantoneLIVE® von X-Rite ist eine Cloud-Lösung zur digitalen Speicherung von spektralen Sonderfarben. Zur Nutzung von PantoneLIVE werden Lizenzen für das Sonderfarben-Modul von ZePrA und für PantoneLIVE von X-Rite benötigt. Unter My X-Rite müssen Sie Ihre Lizenzen für die Nutzung in ZePrA freischalten. Wie Sie die Freischaltung durchführen, erfahren Sie unter PantoneLIVE.
Unterstützt werden sowohl Lab- als auch Spektralfarbwerte. Spektrale Messdaten sind zu bevorzugen, da intern damit die besten Ergebnisse erzielt werden.
Weitere Informationen zum Umgang mit Sonderfarben und Sonderfarbenbibliotheken finden Sie unter:
Sonderfarben
Sonderfarbe bearbeiten
PantoneLIVE
Konvertieren von Sonderfarben in pixelbasierte Formate: Sonderfarben aus Bilddateien (ZePrA unterstützt die Pixelformate TIFF, PSD und PSB) können konvertiert werden, indem die Sonderfarben als Alphakanäle mit Sonderfarbenattribut erzeugt werden.
Ohne Sonderfarbenmodul: Die in der PDF-Datei angegebenen alternativen Ersatzfarben werden verwendet, um Sonderfarben in den Zielfarbraum zu konvertieren, was zu einer verminderten Qualität führt. Weitere Informationen finden Sie unter Arbeiten ohne Sonderfarbenlizenz.
Hinweis: In vielen Fällen führt die Standardkonvertierung ohne Verwendung einer benutzerdefinierten Sonderfarbenbibliothek weder zu einer ausreichend guten Wiedergabe der Sonderfarbe noch zu einer gut druckenden Ersatzprozessfarbe.
Beibehalten benutzerdefinierter Sonderfarben: Das Beibehalten benutzerdefinierter Farben ist für die Druckproduktion von entscheidender Bedeutung. Dies ist beispielsweise im Verpackungsdruck erforderlich, wenn Bereiche für Stanz-, Blindenschrift-, Lack-, Falz- und Schnittmarken erhalten bleiben sollen.
Sonderfarbenverarbeitung – Die klassische Methode
Normalerweise werden Sonderfarben (DeviceN-Farben ohne CMYK-Anteile) aufgelöst und in das Zielprofil konvertiert. Dabei wird die Ersatzfarbe (Alternate Color Space oder Ersatzfarbe im PDF), die jeder Sonderfarbe im PDF zugewiesen ist, verwendet. Der PDF-Ersatzfarbwert für eine Sonderfarbe wird zumeist in CMYK oder Lab angegeben und wird in der PDF-erstellenden Grafik- oder Layout-Applikation vorgegeben (zum Beispiel Adobe Illustrator, InDesign oder QuarkXPress).
Mit den entsprechenden Einstellungen erfolgt in ZePrA eine DeviceLink-Konvertierung von der Ersatzfarbe zum Zielfarbraum. Dennoch ist die Konvertierung mit dem Ersatzfarbwert eine eher ungenaue Lösung, vor allem dann, wenn die Ersatzfarbe für die Sonderfarbe mit geräteabhängigen CMYK-Werten angegeben ist. Aber selbst wenn die Ersatzfarbe durch einen gemessenen Lab-Wert definiert ist, ergibt sich durch die ICC-Farbkonvertierung eine meist nicht hinreichend genaue und vor allem nicht gut druckbare Farbkonvertierung.
Beispiel: Die Sonderfarbe PANTONE 266 C hat in einem PDF-Dokument einen Ersatzfarbwert von CMYK = 70/81/0/0. Gedruckt im hochwertigen Offsetdruck auf gestrichenem Papier nach ISO Coated V2 würde bei diesen CMYK-Prozessfarbwerten eine dunkelviolette Farbe entstehen, die 32,6 DeltaE-76 bzw. 10,5 DeltaE-2000 von der eigentlichen Sonderfarbe entfernt liegt (siehe Screenshot). Die Farbe liegt außerhalb des druckbaren Farbumfangs und ist somit im vierfarbigen Offsetdruck nicht druckbar.

Die gleiche Sonderfarbe mit dem gleichen PDF-Ersatzfarbwert würde in einem Multicolor-Drucksystem mit 7 Farben, das die Sonderfarbe sehr gut simulieren könnte, ebenfalls nur mit einem großen Farbfehler von ca. 9 DeltaE-2000 wiedergegeben. Eine Konvertierung über einen hinterlegten CMYK-Ersatzfarbwert wird also in unserem Beispiel in beiden Druckverfahren zu einer äußerst unbefriedigenden Farbwiedergabe führen.
Umgang mit Sonderfarben
Eine exakte Konvertierung von Sonderfarben erfordert zum einen Farbbibliotheken mit richtig gemessen spektralen Farbwerten, zum anderen eine zusätzliche DeltaE-Minimierung. Durch eine DeltaE-Minimierung wäre unsere Beispielfarbe PANTONE 266 C im Multicolor-7C-Druckverfahren sogar ohne Farbfehler exakt abbildbar (siehe Screenshot).
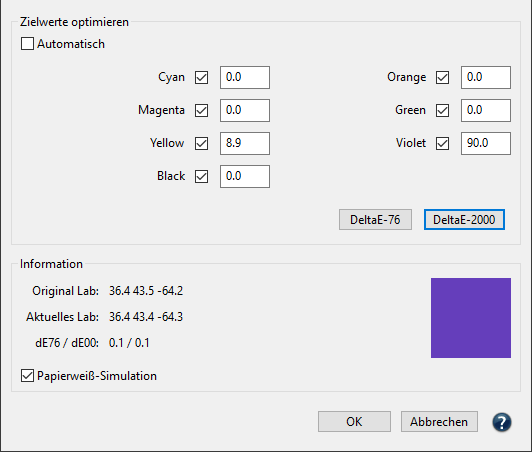
Oft werden mehrere Bibliotheken für identische Sonderfarben angelegt, da es notwendig ist, separate und optimierte Farbwerte für unterschiedliche Substrate oder Druckverfahren zu verwenden.
Sonderfarbenbibliotheken können mit gemessen Gradationen der Sonderfarben arbeiten, damit auch Abstufungen der Sonderfarbe optimal reproduziert werden können (zum Beispiel der 50-%-Wert einer Sonderfarbe).
Um Überdrucksimulationen besser zu berechnen, können die Messwerte spektral hinterlegt werden (auch spektral auf schwarzer Farbe). Anschließend erfolgt die Berechnung mit einem intelligenten, spektralen Farbmischmodell.
ZePrA ist in der Lage, Überdruckeigenschaften zu erhalten, wenn dies möglich ist.
Bei Elementen, die aus einem Gemisch von Sonderfarben und anderen Prozessfarben bestehen, wird die Farberscheinung nach Auflösung der Sonderfarbe bestmöglich simuliert.
Bei der Konvertierung in den Zielfarbraum können möglichst wenige Prozessfarben verwendet werden, bei einem dennoch kleinstmöglichen visuellen Farbunterschied. In unserem Beispiel ist die optimale Lösung, nur die violette Prozessfarbe zu verwenden (siehe Screenshot) und dabei dennoch einen Farbfehler von nur 0,8 DeltaE-2000 zu erzielen.
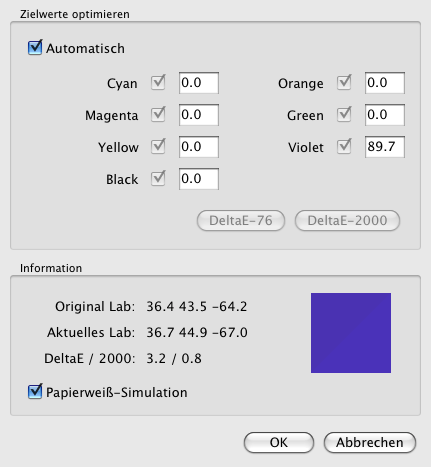
Sonderfarben können unabhängig vom kleinstmöglichen DeltaE auf einen gewünschten Zielwert (zum Beispiel auf eine Prozessfarbe) umgesetzt werden. Dies ist unter anderem bei Texten oder Barcodes notwendig.
Man kann Sonderfarben von einer Konvertierung ausnehmen, zum Beispiel wenn Sonderfarben als Schnittmarken, Glanzlacke oder Braillezeichen verwendet werden.