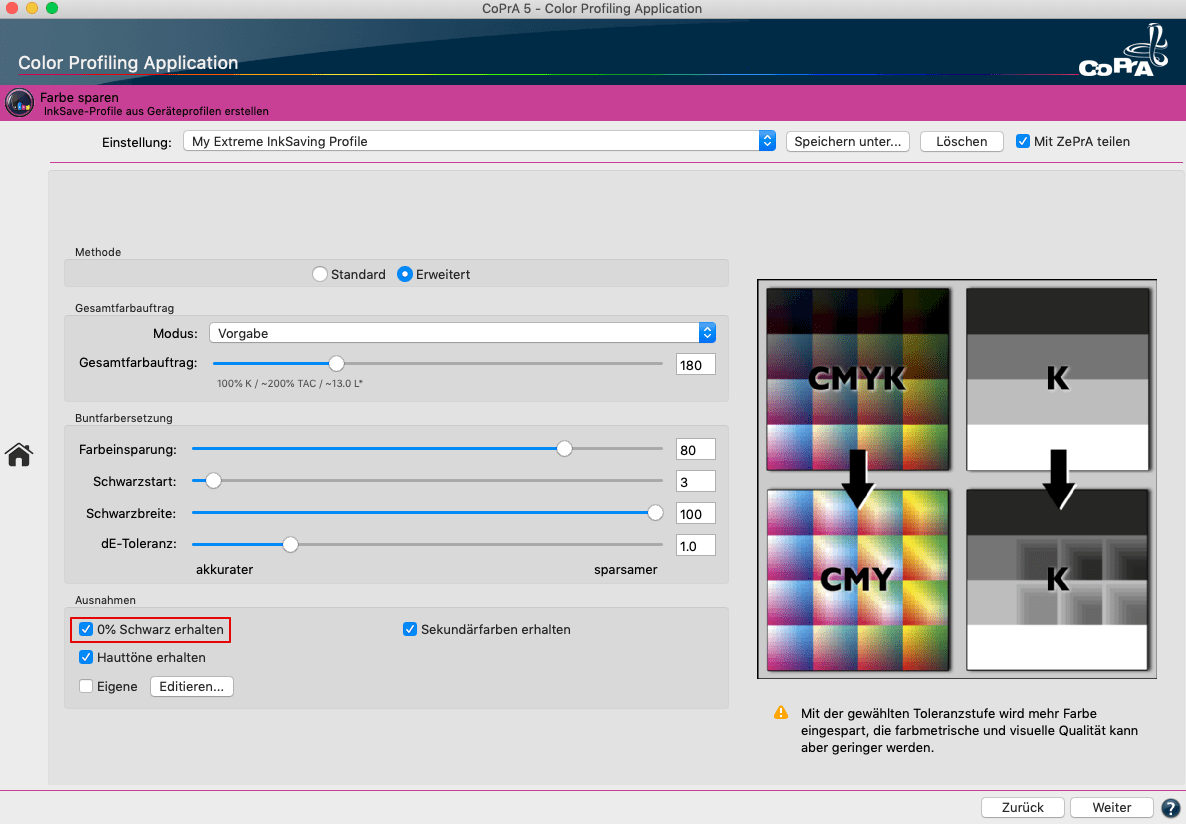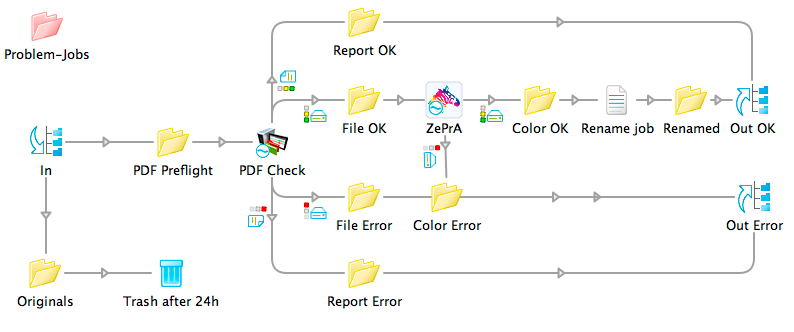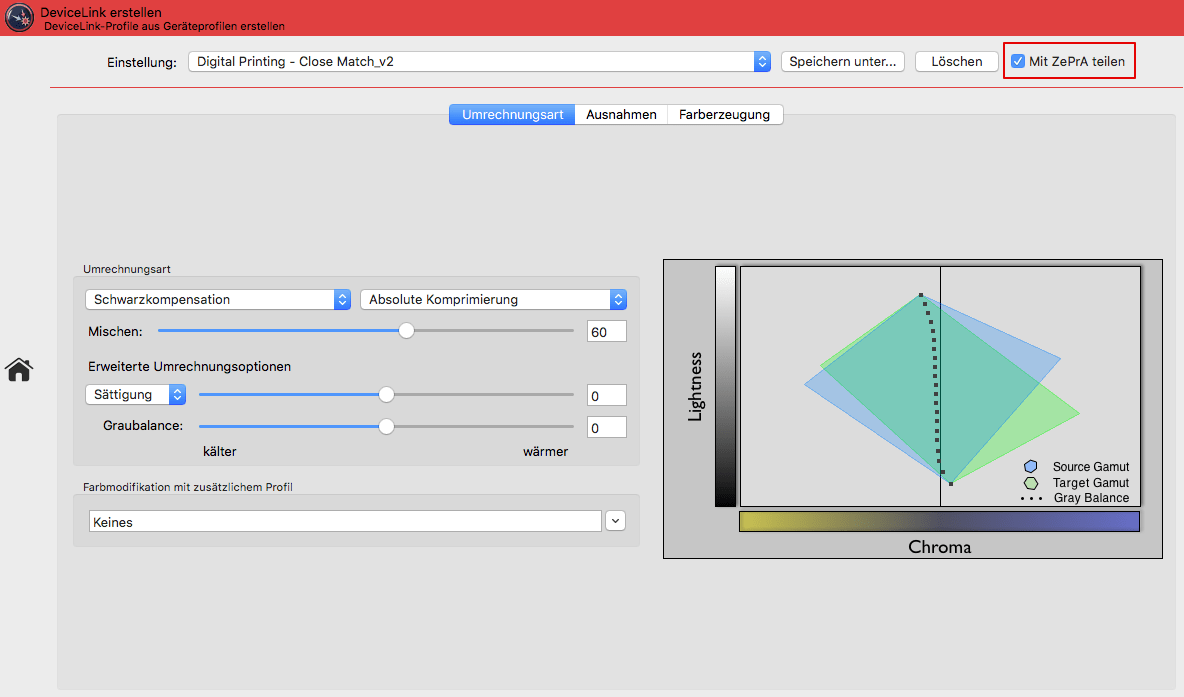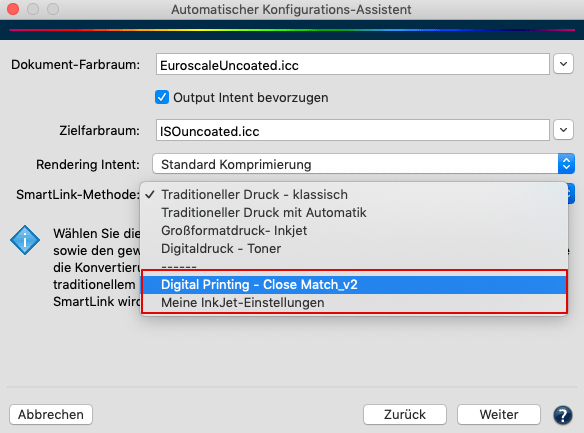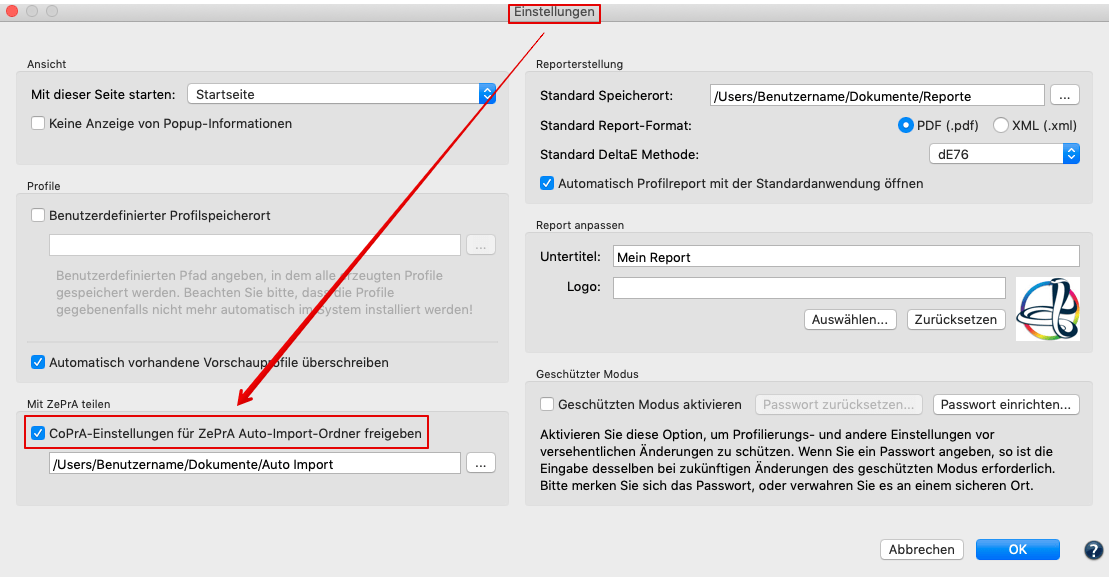ZePrA und PDF-Preflight
PDF-Preflight
Folgende Punkte sollten mit einem PDF-Preflight bezüglich der Farbe kontrolliert werden:
Anzahl und Art der Farbkanäle in der PDF-Datei
Je nach Druckauftrag können zusätzliche Sonderfarben notwendig oder überflüssig sein. Im Preflight können Sie feststellen, ob die Anzahl und die Bezeichnung der Farbkanäle zum Druckauftrag passen.
Wenn Sie auf undefinierte Sonderfarben stoßen, können Sie deren Verarbeitung mit dem Sonderfarbenmodul in ZePrA definieren. Wenn Sie das Sonderfarbenmodul nicht lizensiert haben, können Sie Sonderfarben zumindest mit der PDF-Ersatzfarbe (Alternate Color Space) konvertieren. Auf diesem Weg erhalten Sie die gleichen Ergebnisse, wie mit einem Preflight-Programm. Weitere Informationen zu den Funktionen des Sonderfarbenmoduls finden Sie im Kapitel Sonderfarbenverarbeitung.
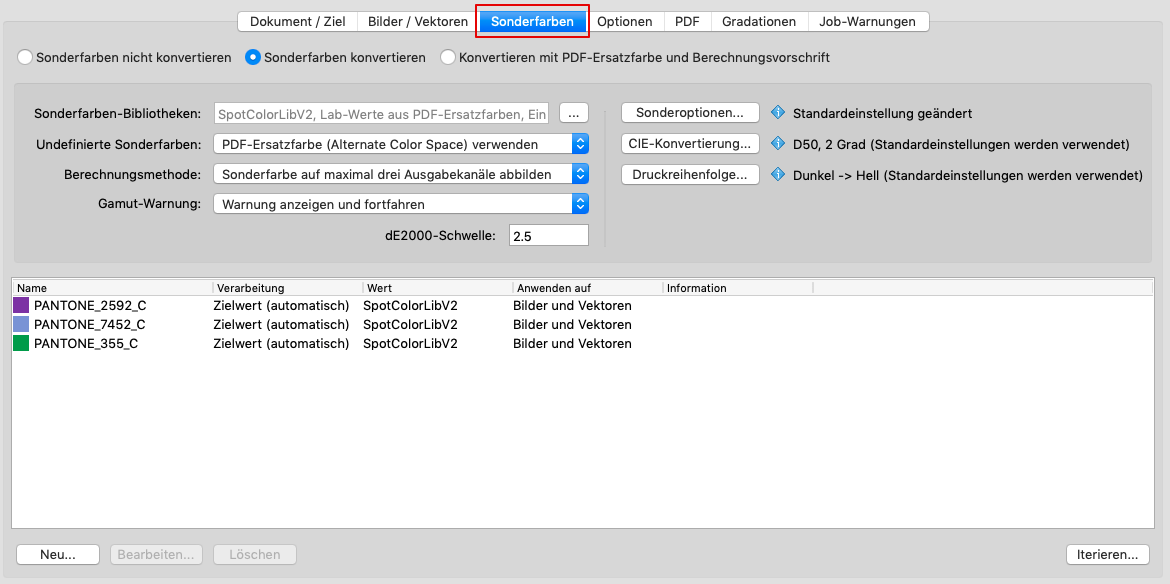
Sie können die in der PDF-Datei vorkommenden Sonderfarben nach erfolgter Job-Verarbeitung in ZePrA prüfen, indem Sie in der Übersicht mit einem Rechtsklick auf den verarbeiteten Job das Kontextmenü öffnen und mit Job-Eigenschaften anzeigen den Job-Report aufrufen. Dies ist besonders sinnvoll, wenn Sie kein zusätzliches Preflight-Programm verwenden.
Kontrolle auf RGB- bzw. CMYK-Objekte mit eingebetteten Profilen
Druckereien empfehlen wir, für vollautomatische Workflows, die ohne zusätzliche Freigabe durch den Kunden ausgeführt werden, nur reine CMYK-PDF-Dateien mit korrekt eingebundenen Profilen vom Kunden zu akzeptieren. Bei anderen Daten empfehlen wir, diese mit ZePrA zu optimieren und dem Kunden danach zumindest als CMYK-LowRes-Version zur erneuten Freigabe zu schicken.
Hinweis: Eine mit dem Auto Setup erstellte Standard-Warteschlange (Normalisieren und Farben zur neuen Ausgabebedingung konvertieren), in der die SmartLink-Funktion verwendet wird, optimiert sämtliche RGB-, CMYK- und Grau-Objekte einer PDF-Datei durch die Verwendung von DeviceLink-Profilen. Eventuell vorhandene eingebettete Profile werden bei der Konvertierung berücksichtigt. Alternativ kann eine Standard-Warteschlange dupliziert werden, um dort den Umgang mit eingebetteten Profilen zu ändern (siehe nächsten Abschnitt Ignorieren von CMYK-Objekten mit eingebetteten Profilen).
Sie können die in der PDF-Datei eingebetteten Profile nach erfolgter Job-Verarbeitung in ZePrA prüfen, indem Sie in der Übersicht mit einem Rechtsklick auf den verarbeiteten Job das Kontextmenü öffnen und mit Job-Eigenschaften anzeigen den Job-Report aufrufen.
Ignorieren von CMYK-Objekten mit eingebetteten Profilen
In einigen Workflows, besonders bei Druckereien, ist es üblich, eingebettete Profile aus CMYK-Objekten (Bilder und Vektoren) zu entfernen. Häufig wird vermutet, dass die Profile fälschlicher Weise hinzugefügt wurden und in einer nachfolgenden ICC-Konvertierung zu Problemen führen.
Diese Vorgehensweise entspricht der Grundeinstellung für Auto Setup-Warteschlangen, wenn die SmartLink-Funktion nicht lizensiert ist. Mit lizenzierter SmartLink-Funktion werden eingebettete Profile berücksichtigt. Durch die Separations-, Primär- und Sekundärfarben-erhaltenden Konvertierungen erfolgt über SmartLinks eine saubere Umrechnung.
Wenn eingebettete Profile ignoriert werden sollen, oder die SmartLink-Funktion nicht genutzt werden soll – zum Beispiel in Auto Setup-Warteschlangen zum Normalisieren und Farbkonvertieren oder für SaveInk-Anwendungen – können im Reiter Bilder/Vektoren die entsprechenden Checkboxen (Eingebettete Profile/Intents anwenden bzw. SmartLink anwenden) deaktiviert werden. Dies stellt sicher, dass keine eingebetteten CMYK-Profile verwendet werden. Stattdessen wird Wie Dokument-Farbraum ausgewählt und mit den im Reiter Dokument/Ziel eingestellten Profilen konvertiert.
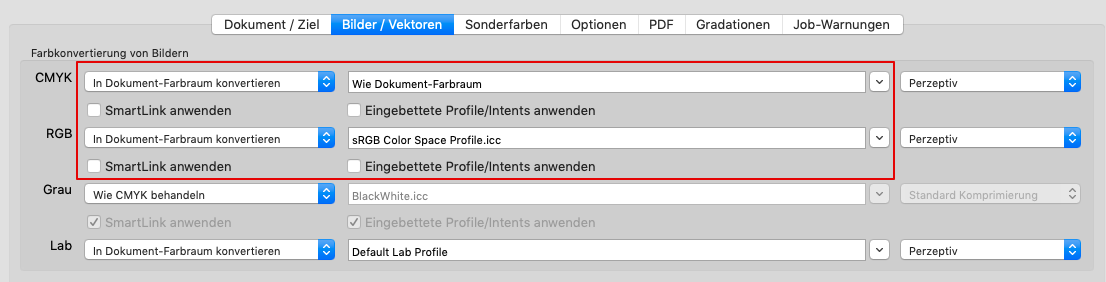
Kontrolle der maximalen Tonwertsumme
Für Druckereien ist es wichtig, in den Vorgaben zur Datenanlieferung und in der Auftragsbestätigung zu definieren, welche maximale Tonwertsumme für den bedruckten Papiertyp erwartet wird, und für welchen Druckstandard der Datenlieferant die Druckdaten idealerweise aufbereiten sollte.
Wenn auf ungestrichenen Papieren oder Zeitungspapieren gedruckt wird, und die maximale Tonwertsumme deutlich Überschritten wird, ist dies ein Hinweis darauf, dass Bilddaten nicht für den jeweiligen Druckstandard optimiert wurden. In der Regel handelt es sich meist um Bilddaten für gestrichenes Papier im Offsetdruck.
Bei einer Optimierung von PDF-Dateien über Standard-Warteschlangen in ZePrA haben Sie im Auto Setup folgende Alternativen:
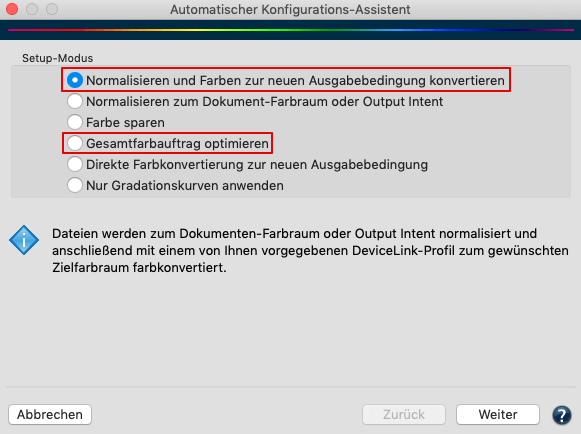
- Gesamtfarbauftrag optimieren: Begrenzt die maximale Tonwertsumme ohne Änderung der Farbanmutung.
- Normalisieren und Farben zur neuen Ausgabebedingung konvertieren: Konvertiert die Daten – zum Beispiel von gestrichenem Papier auf ungestrichenes Zeitungspapier – mit Optimierung der Farbanmutung.
Überprüfen Sie die Ergebnisse im Softproof und fordern Sie bei Bedarf eine Freigabe vom Kunden an.
Kontrolle überdruckender CMY-Objekte ohne Schwarzaufbau
Die Kontrolle überdruckender CMY-Objekte ohne Schwarzaufbau ist ein eher selten auftretender Spezialfall. Im Hinblick auf eine möglichst hohe Farbstabilität im Fortdruck, eine möglichst schnelle Trocknung und das Sparen von Druckfarbe ist es sinnvoll, ColorLogics SaveInk-Warteschlangen in der Druckerei für möglichst alle Druckjobs zu verwenden.
Wenn ein überdruckendes Objekt in der PDF-Datei jedoch aus allen CMY-Farben ohne Schwarz aufgebaut ist, kann sich der resultierende Farbeindruck aus dem überdruckenden Objekt und dem Hintergrund nach der Farboptimierung ändern, was an den Überdrucken-Regeln im PDF-Standard liegt. Nur wenn in einem überdruckenden Objekt in einem Kanal keine Farbe vorhanden ist, “sehen“ Sie die Farbe des gleichen Kanals im darunterliegenden Objekt vollständig. Sobald im überdruckenden Objekt in einem Kanal ein minimaler Farbanteil vorhanden ist, wird nur der Farbanteil des oberen (überdruckenden) Objektes angezeigt.
Wenn bei SaveInk-Profilen CMY-Anteile ungewollt durch Schwarz ersetzt werden und sich dadurch das Überdruckenverhalten ändert, aber dennoch Farbe gespart werden soll, muss ein neues SaveInk-Profil berechnet werden, bei dem die Ausnahme 0% Schwarz erhalten aktiviert ist. Diese spezielle Ausnahme finden Sie in der Profilierungssoftware CoPrA im SaveInk-Modul Farbeinsparung.