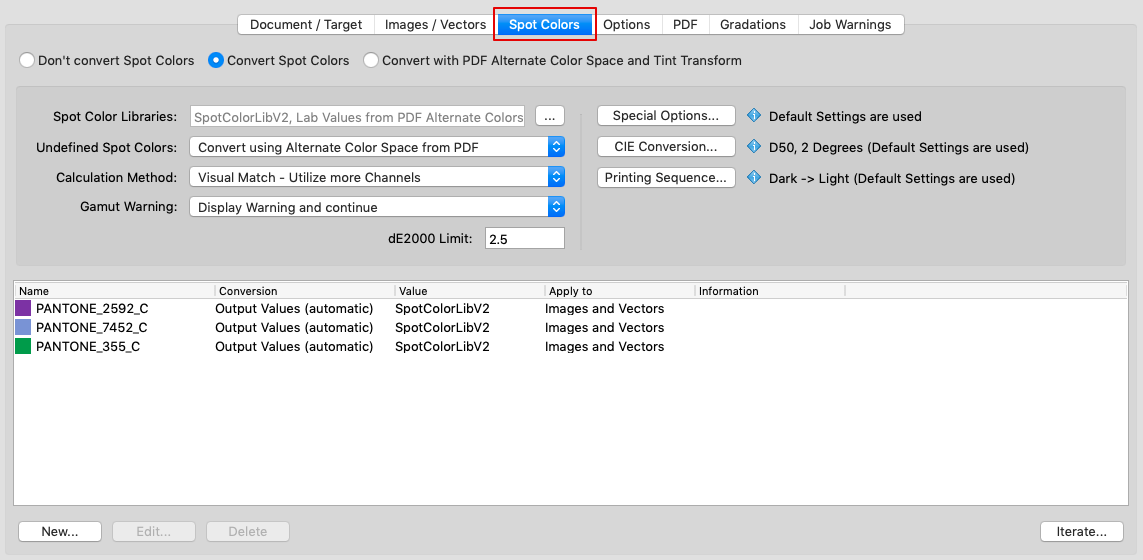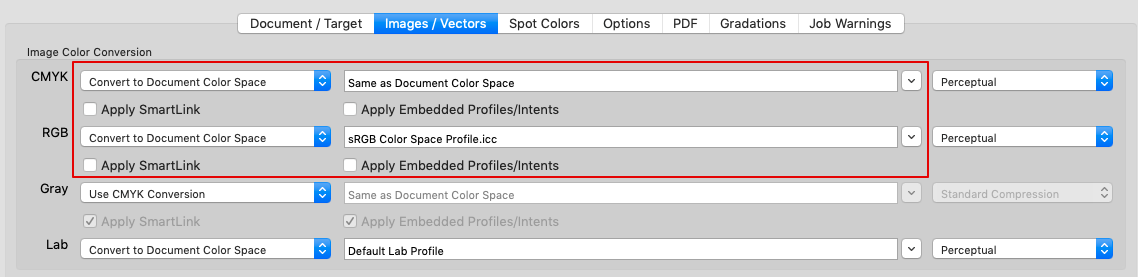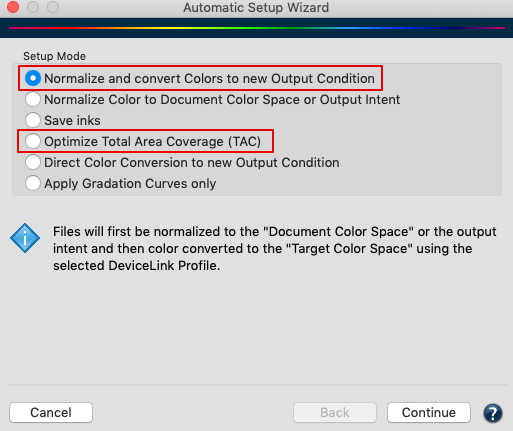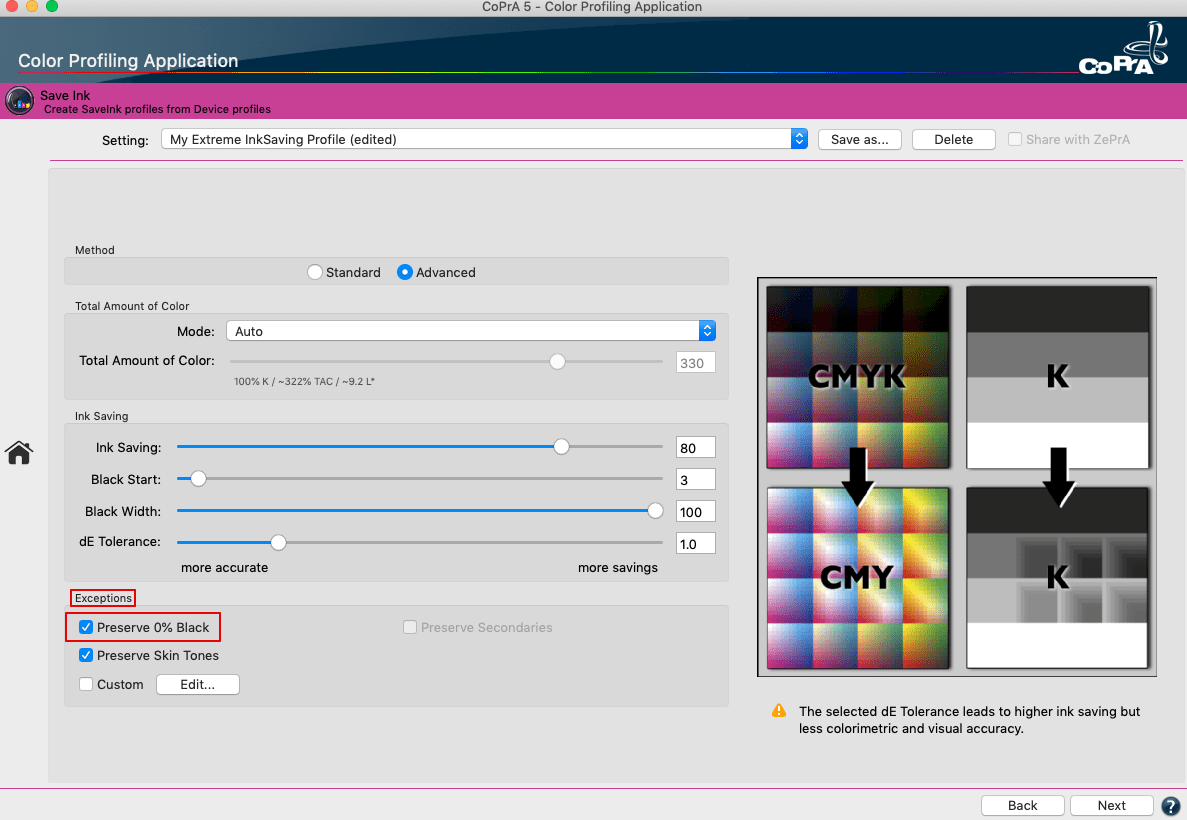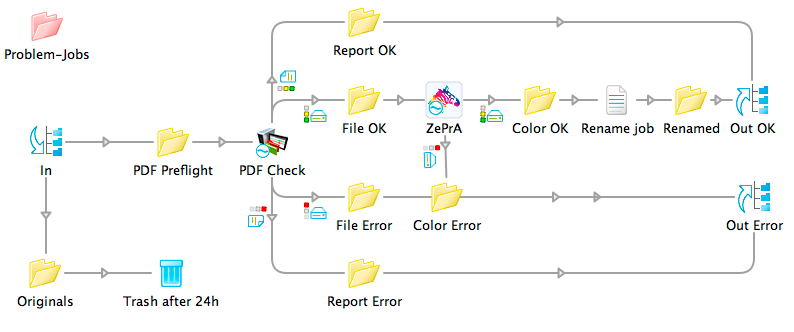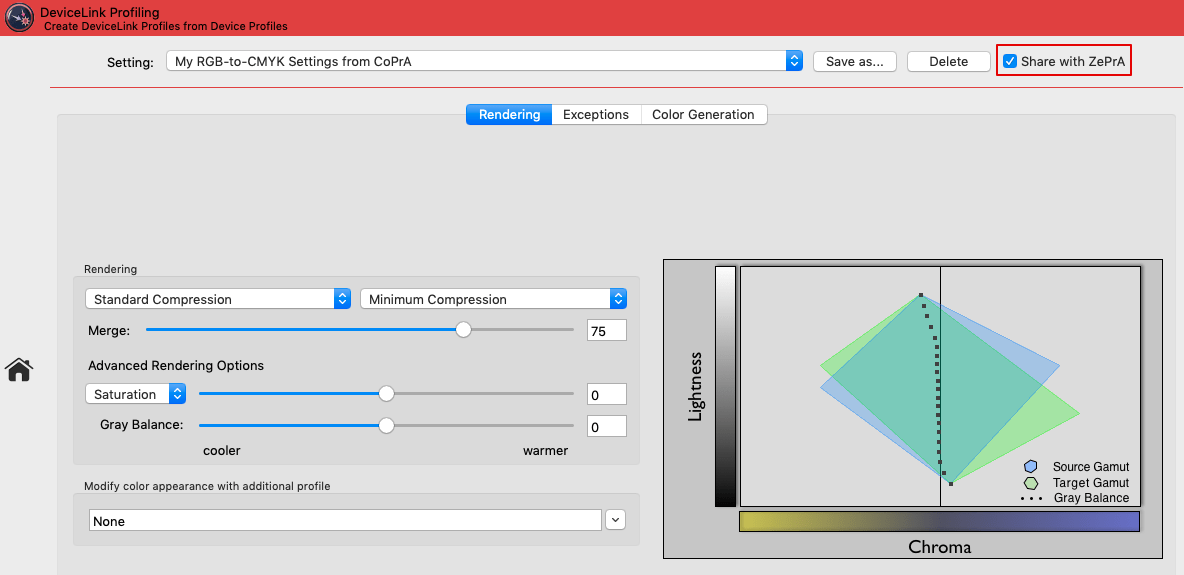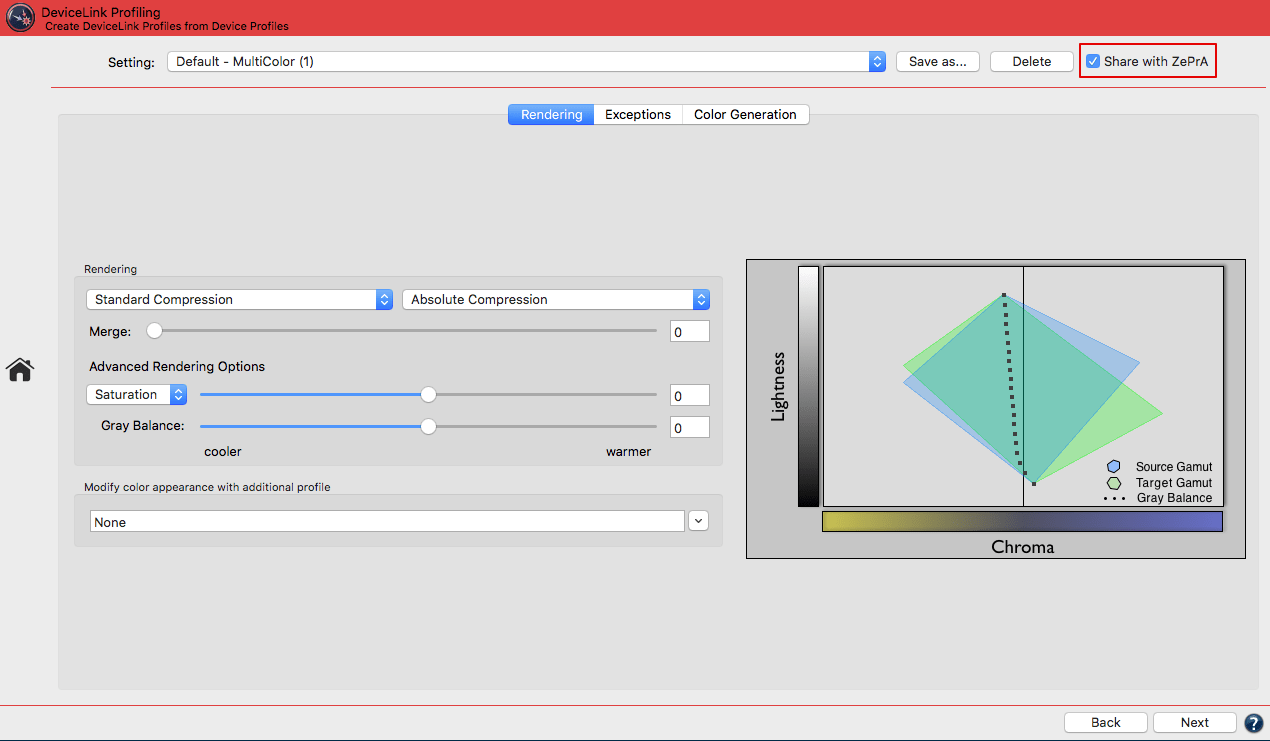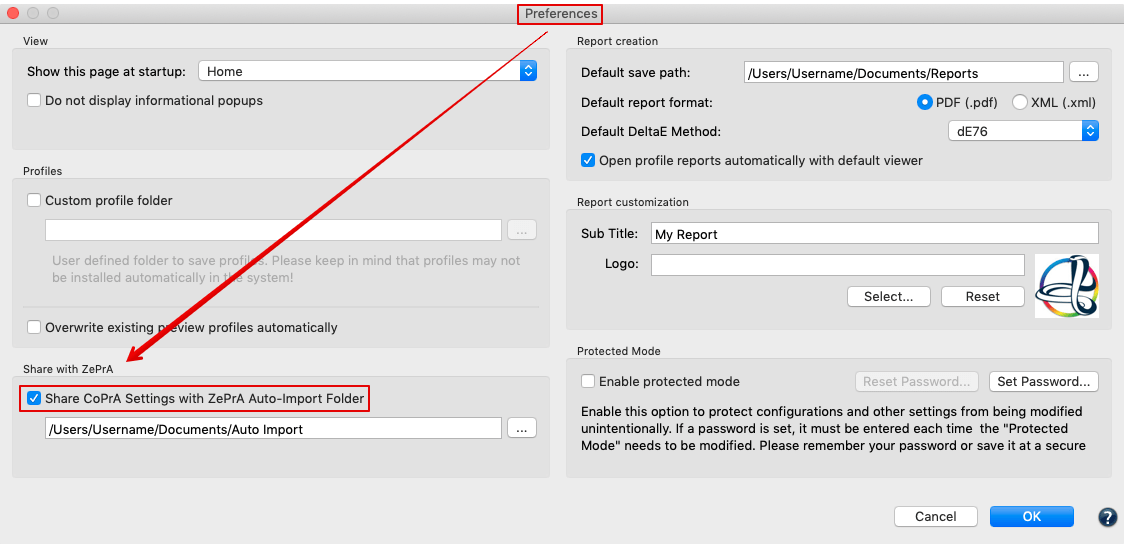Use of Multicolor profiles
Use of Multicolor profiles
ZePrA supports the use of Multicolor printer profiles and Multicolor DeviceLink profiles (RGB-to-Multicolor, CMYK-to-Multicolor and Multicolor-to-Multicolor).
Use of Multicolor profiles in PDF workflows
In ZePrA, Multicolor profiles can be used as document color space, as target profile or Multicolor DeviceLink profile for color conversion.
This is particularly important in the prepress stage for packaging printing when image data is available as RGB or CMYK files. You can therefore place RGB and CMYK image files directly in the finished document, create a PDF file from them and then convert this document in ZePrA to the required Multicolor color scheme for printing. Another interesting field of application is the printing of photo books in so-called Hifi-Color printing processes using 6 or 7 inks.
Note: A Multicolor license is required to use the Multicolor functions.
When preparing the data, ZePrA generates a so-called DeviceN PDF file in which each individual channel is named after the channel names of the Multicolor target profile. DeviceN has been the standard color definition within PDF for many years to describe spot colors for print production. This provides a high degree of compatibility with the proven spot color processing of common applications. The generated PDF files can usually be evaluated with current versions, for example of Adobe Acrobat Professional, in the separation preview and can be processed with current PDF workflow systems. It is also possible to place PDF files into and export them from current Adobe InDesign documents. ZePrA supports the PDF/X-5n standard, which enables the embedding of Multicolor profiles in PDF files.
By default, a configuration created with Auto Setup does not embed the Multicolor target profile in image data, but in the Output Intent of PDF files. In the case of a converted PDF/X file (for example, a PDF/X-4, -X-3, or -X-1a file), the color converted file is converted to a PDF/X-5n file.
Before using a Multicolor printer profile that you select as target color space in the Document/Target tab of the Configurations tool, or in case of a Multicolor DeviceLink profile, check that the channel names and Lab color definitions have been entered according to your specifications.
If the checkbox Embed into Output File is activated, ZePrA transfers the channel names and color definitions from the Multicolor printer profile selected as the target color space to the color converted PDF file.
If this checkbox is not activated, the channel names and color definitions are taken from the Multicolor DeviceLink profile. So make sure that the channel names and Lab color definitions in the target profile and DeviceLink profile are identical. The names of the color channels (Colorants) and the Lab color definitions can be adapted in CoPrA with the Profile Manager for each Multicolor printer and DeviceLink profile according to your specifications.
Depending on the used Multicolor profile, the contained channel designations and the subsequent workflow outside of ZePrA, we recommend that tests of the complete workflow be carried out in advance to ensure that everything runs smoothly.
Convert image data with Multicolor profiles
ZePrA supports PSB, PSD, TIFF and JPEG files when converting image data with Multicolor profiles. Since the current file format specifications (as of May 2019) do not support embedding Multicolor profiles in TIFF, JPEG, PSB and PSD files, you should disable profile embedding for image data conversion in the Document/Target tab. We recommend saving image data converted to Multicolor as PSB or PSD files in Photoshop and then processing them with ZePrA. Of course you can also place PSB and PSD image files converted with Multicolor target profiles by ZePrA in Adobe InDesign.
ZePrA distinguishes between the following cases when converting image data from Multicolor files (can be set under Configurations/Options/Image quality):
- If the channel names of the Multicolor target profile are CMYK+X, a TIFF file will be generated provided that Preferred lossless Format is set to TIFF.
- If the channel names of the Multicolor target profile are not CMYK, a PSD file is created.
Note: TIFF only supports CMYK+X. - If the Compression Method is set to Automatic, an attempt is made to preserve the format or to generate a TIFF file. However, if a JPEG file or a non-CMYK Multicolor profile is present, a PSD file is created.
Note: JPEG generally does not support Multicolor color spaces.