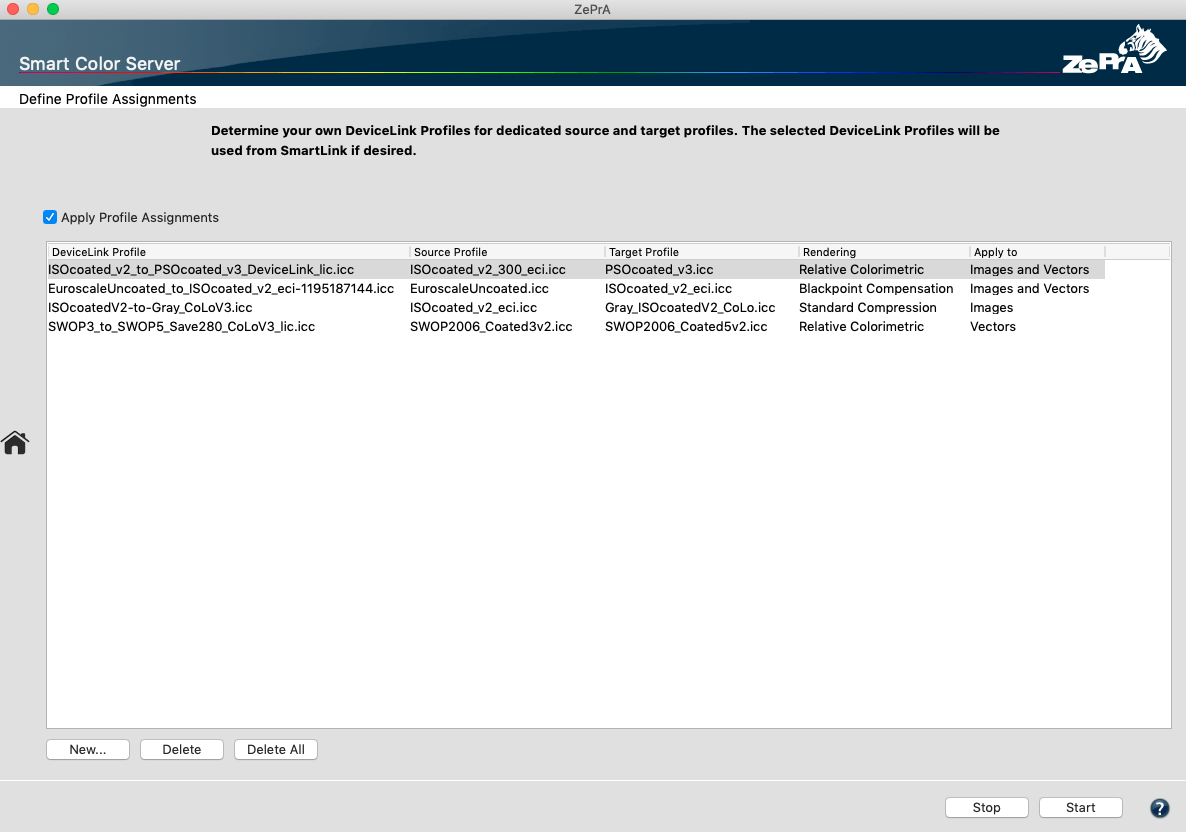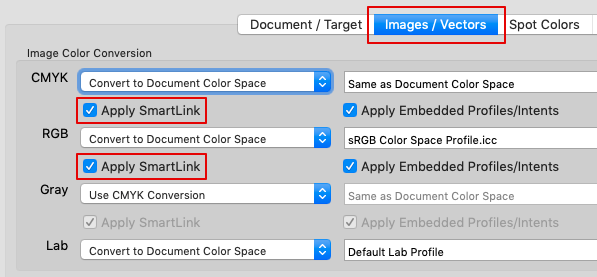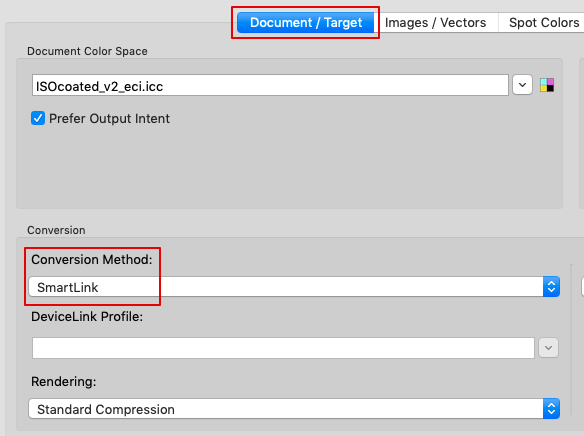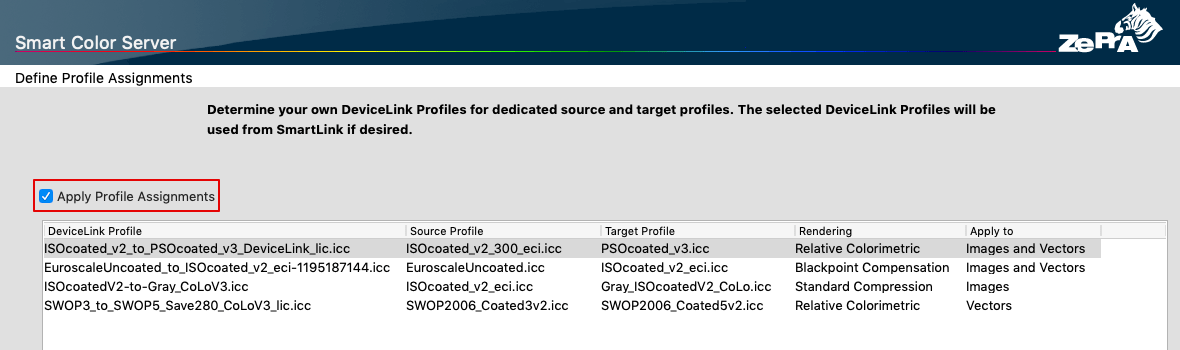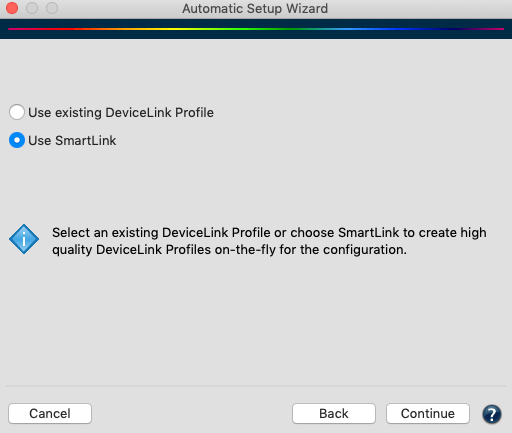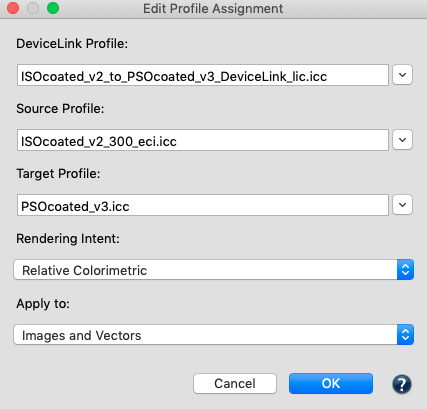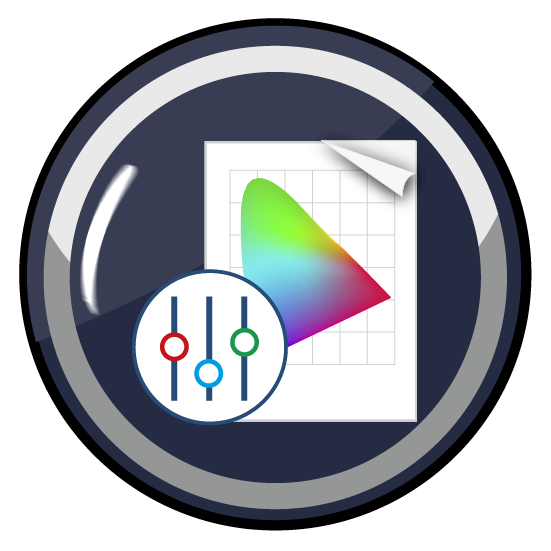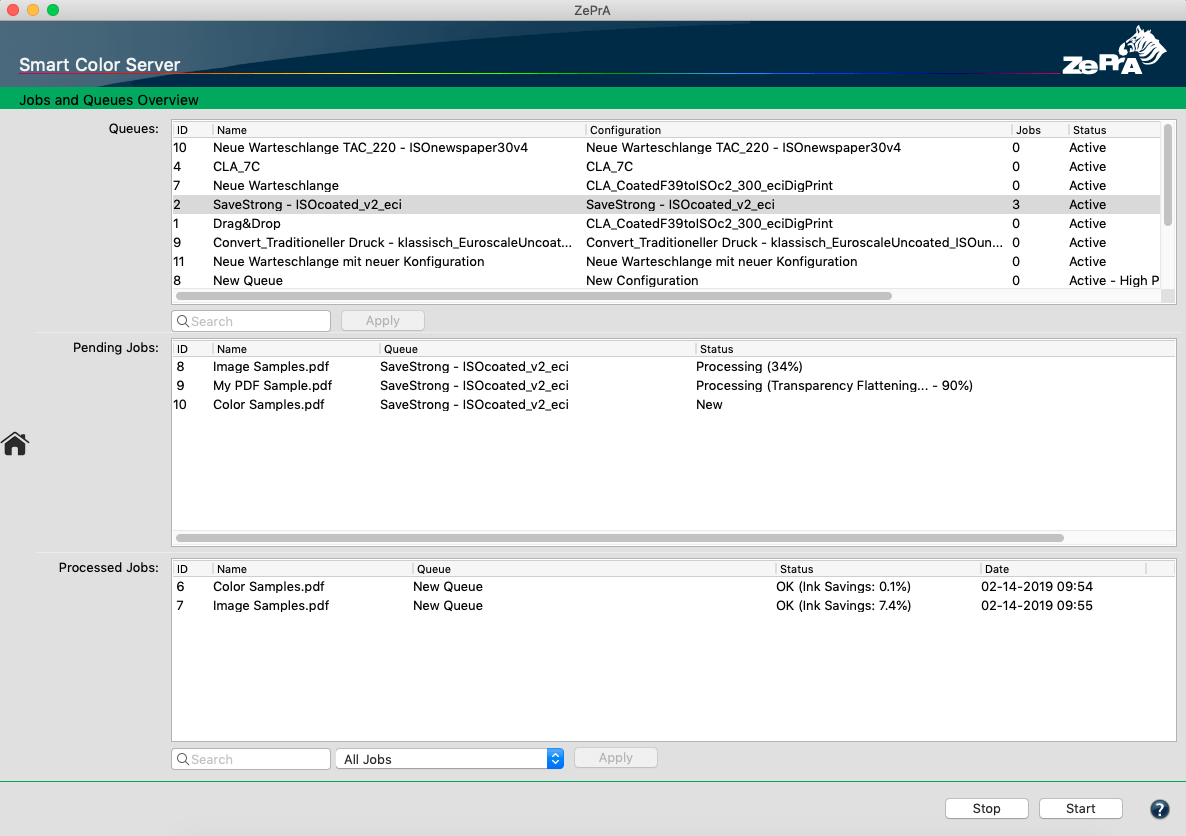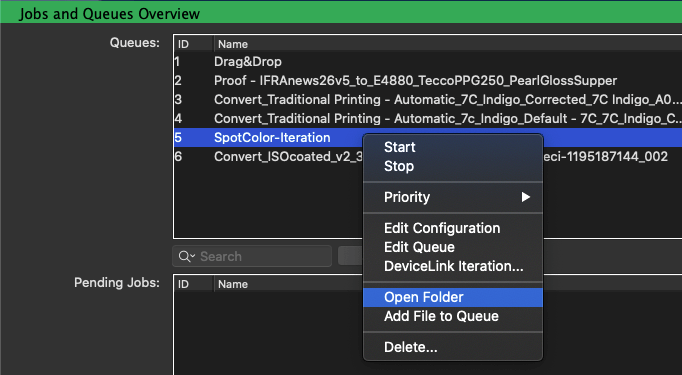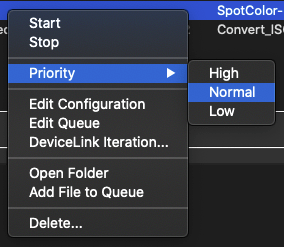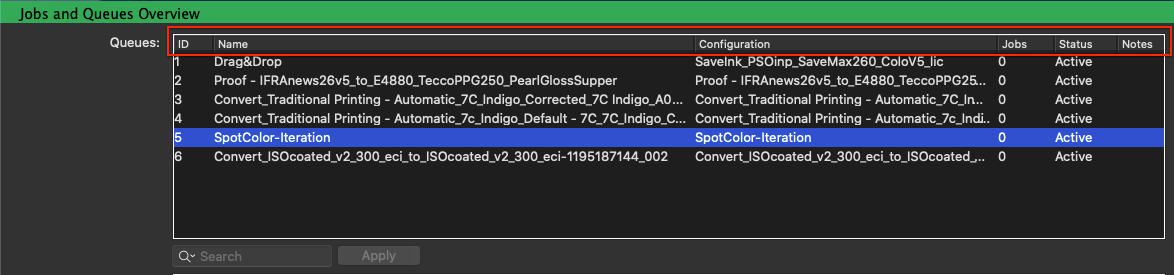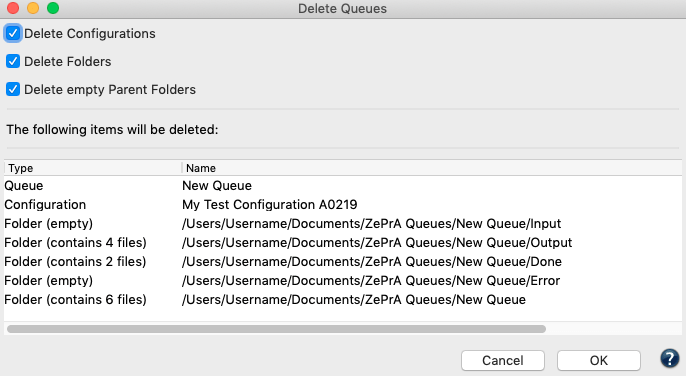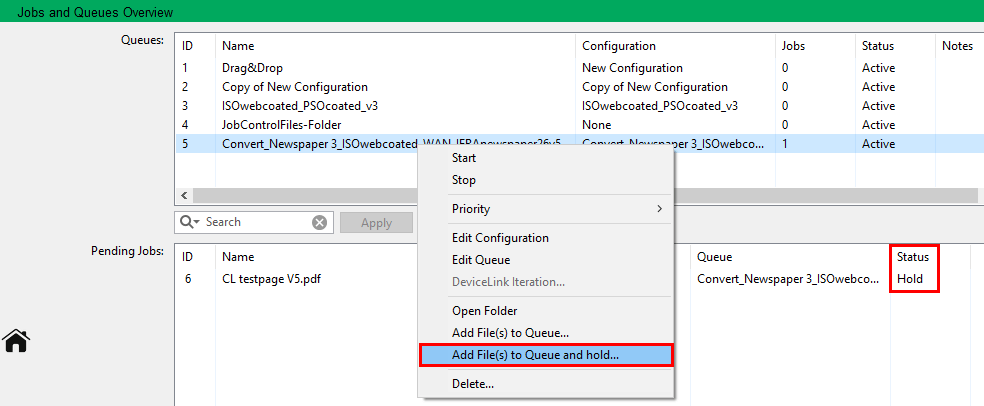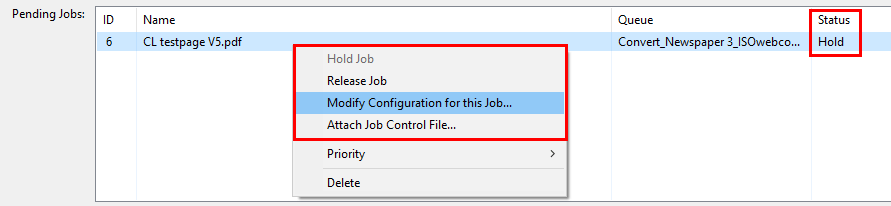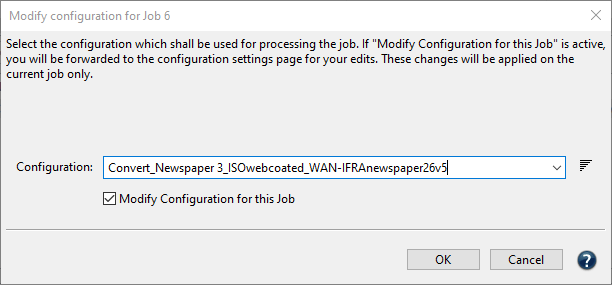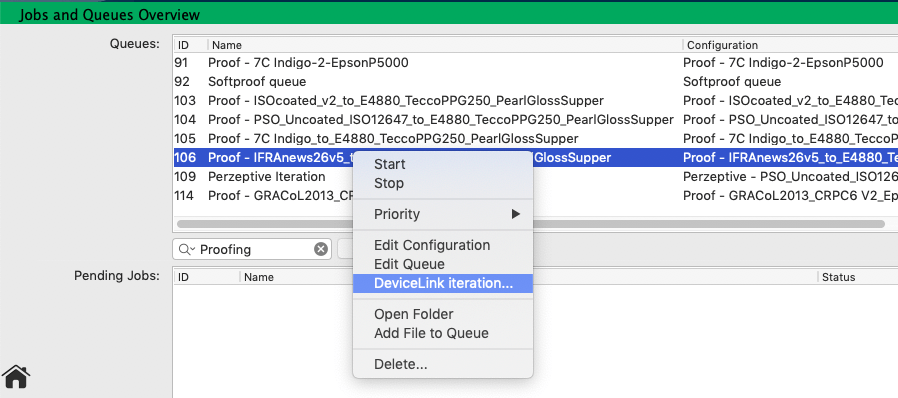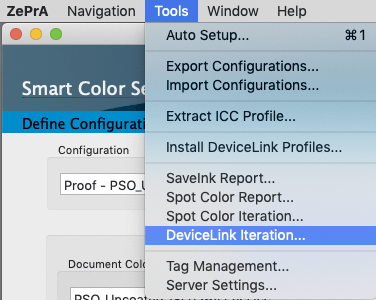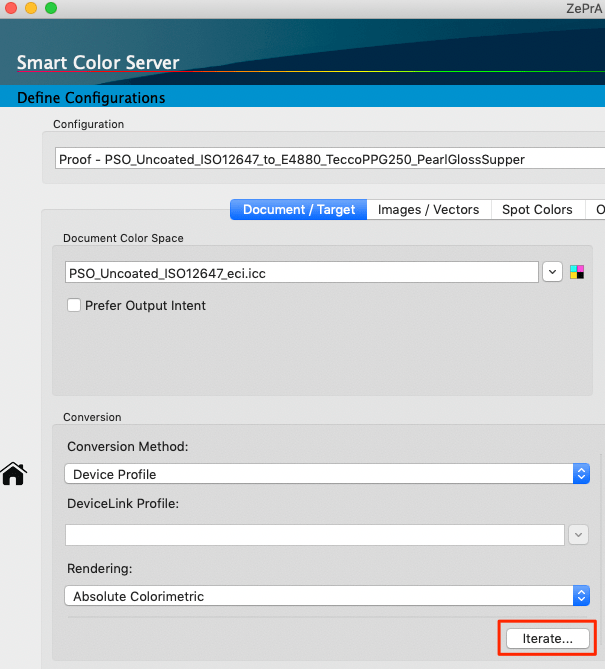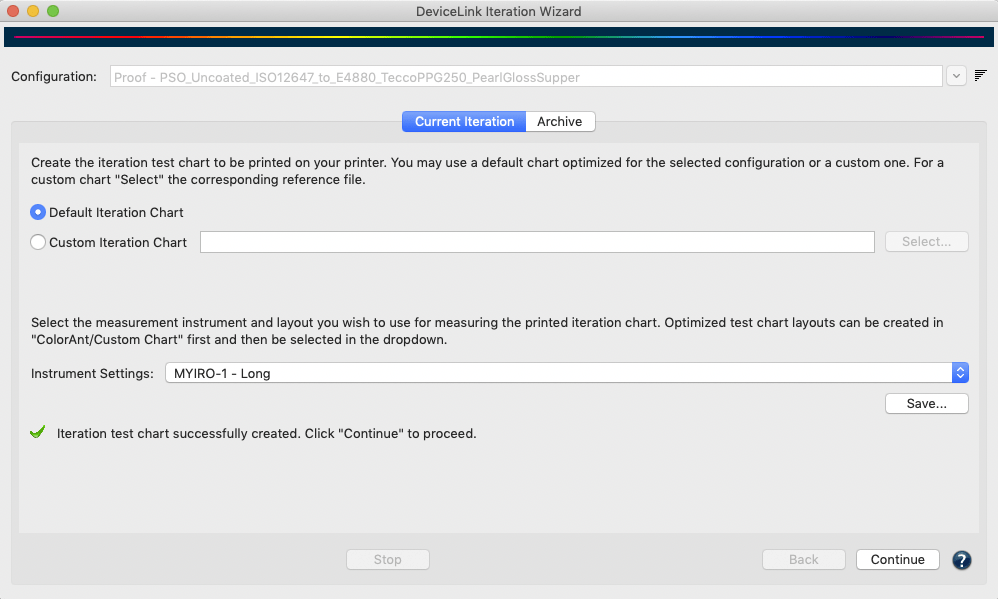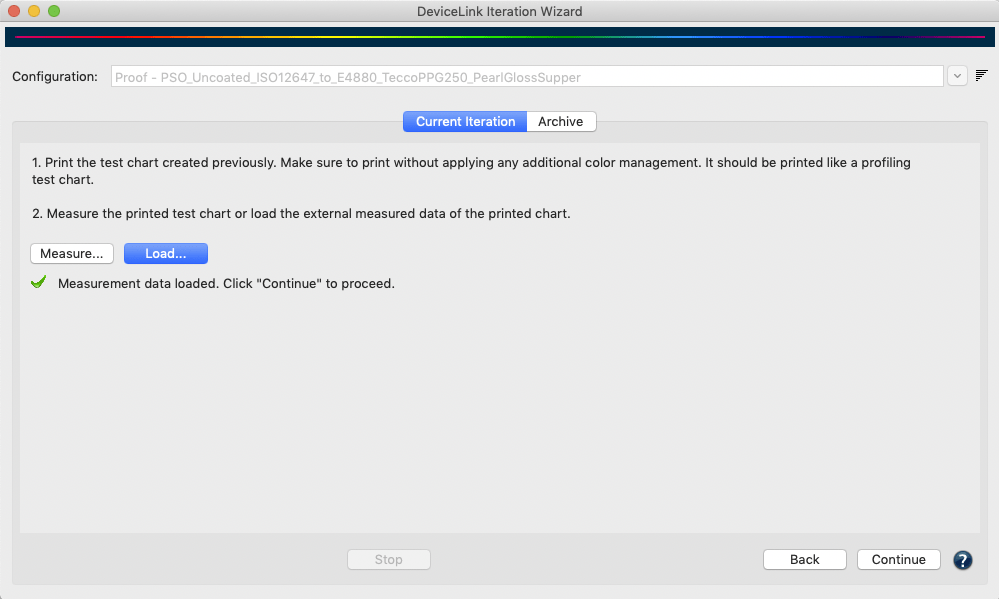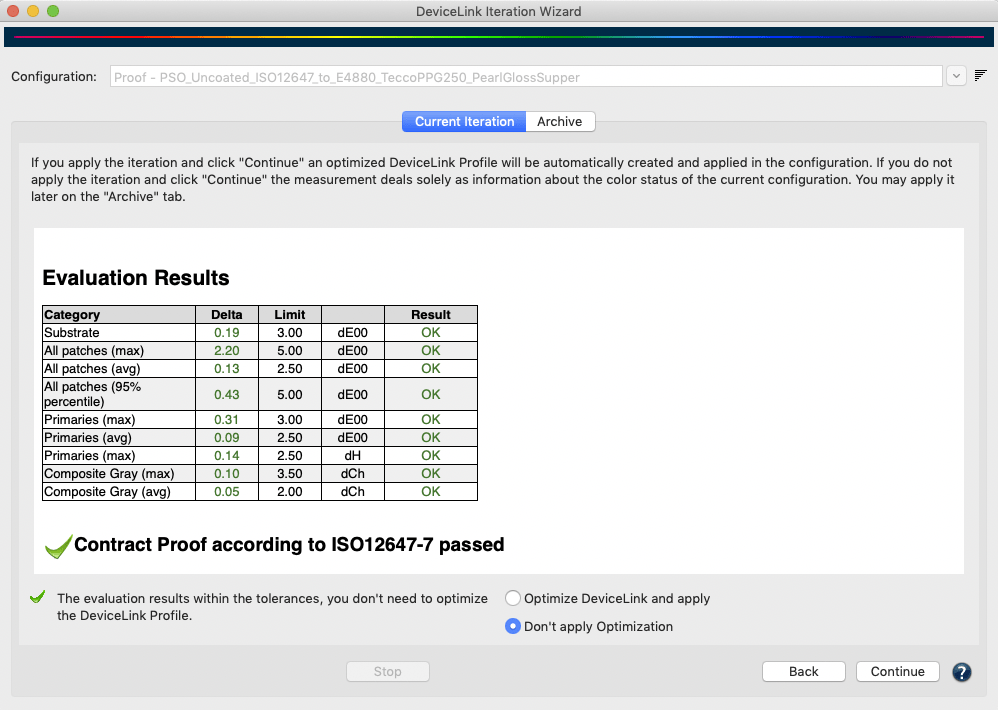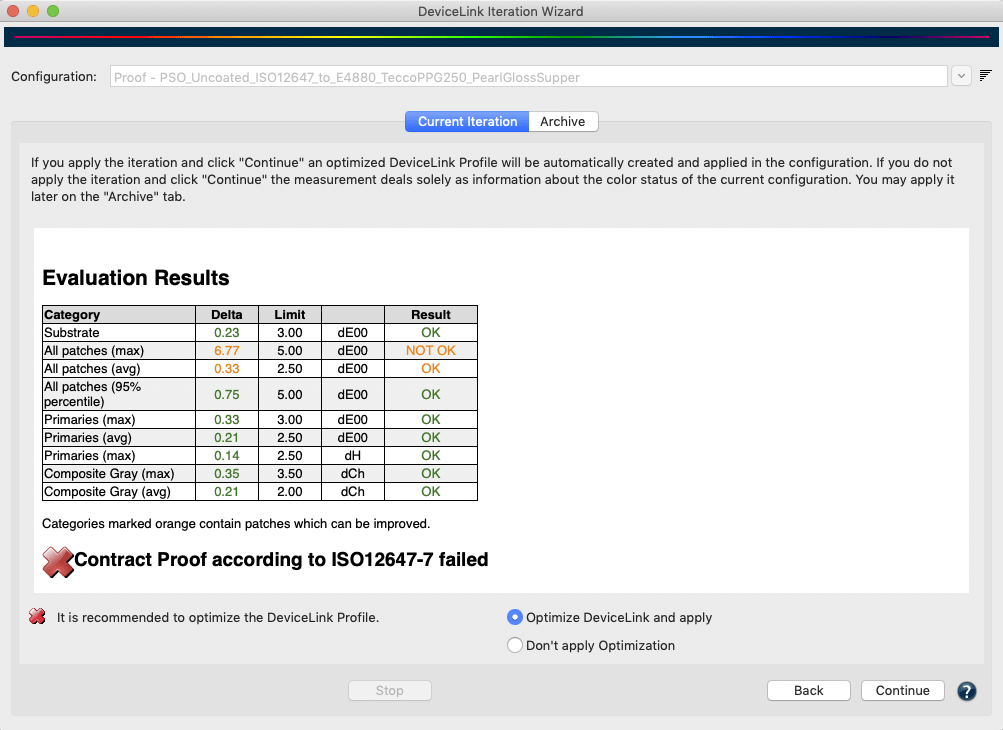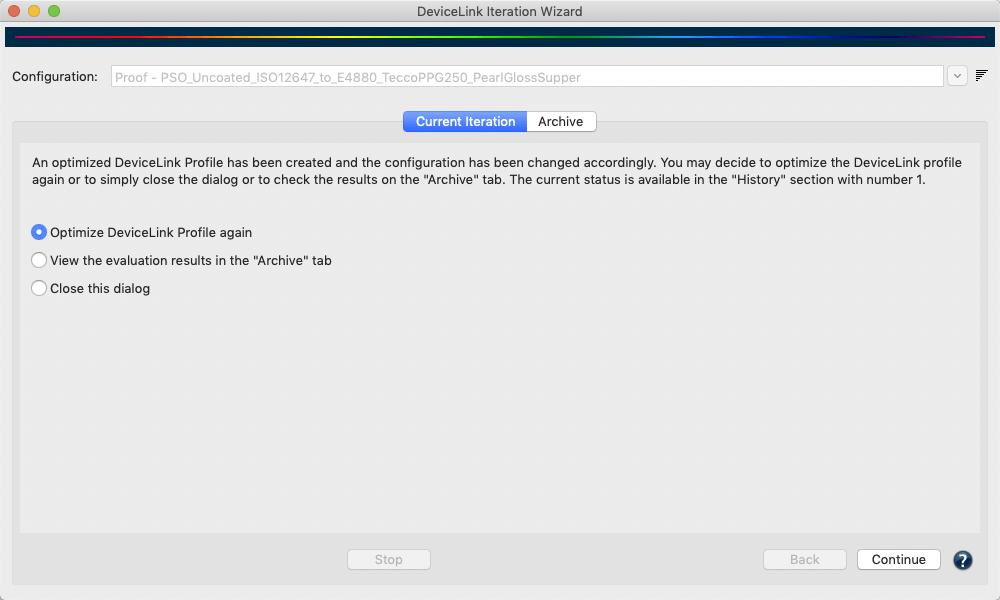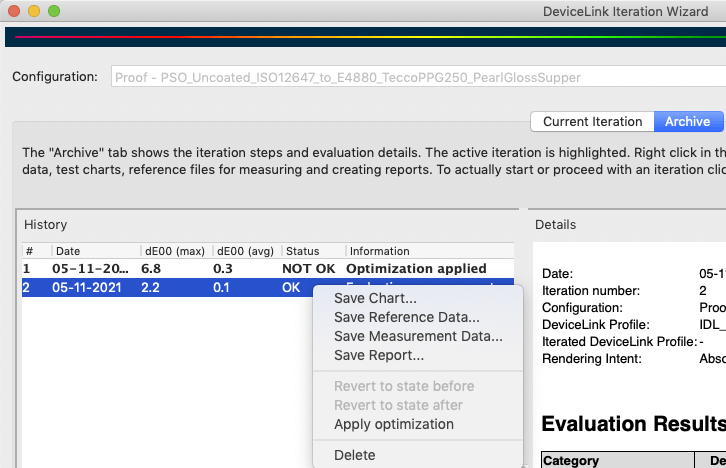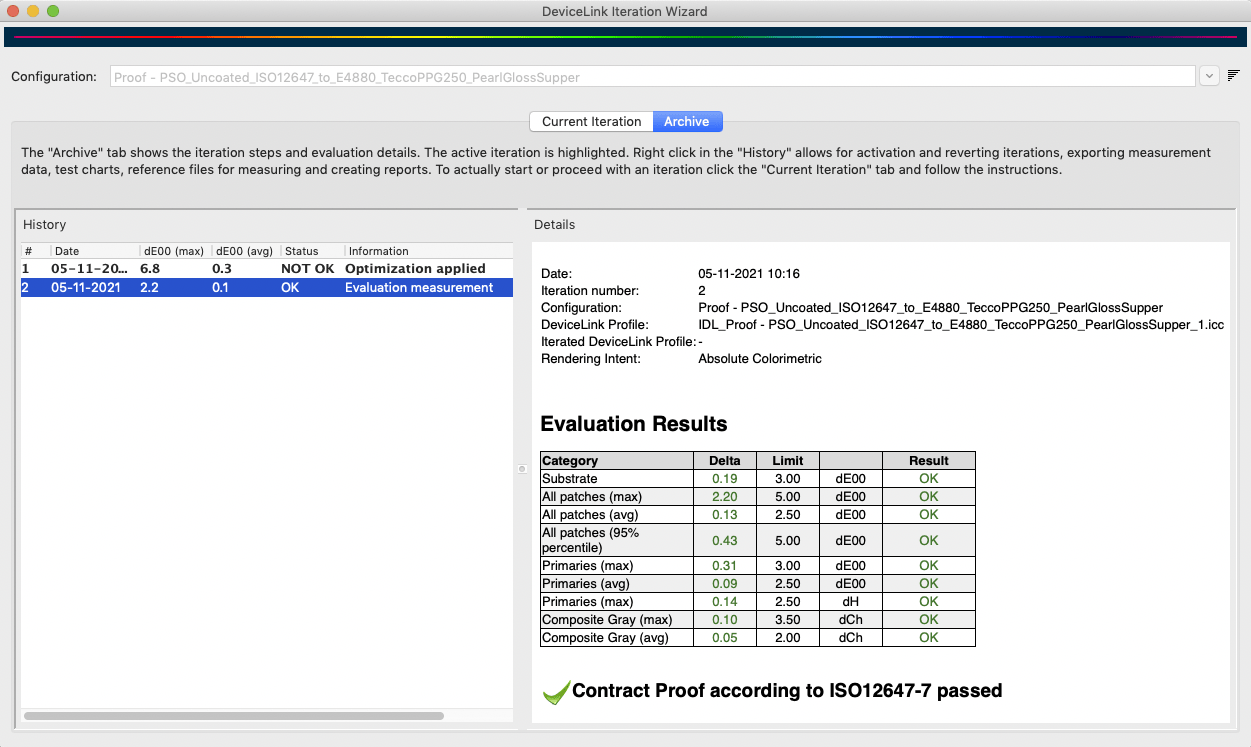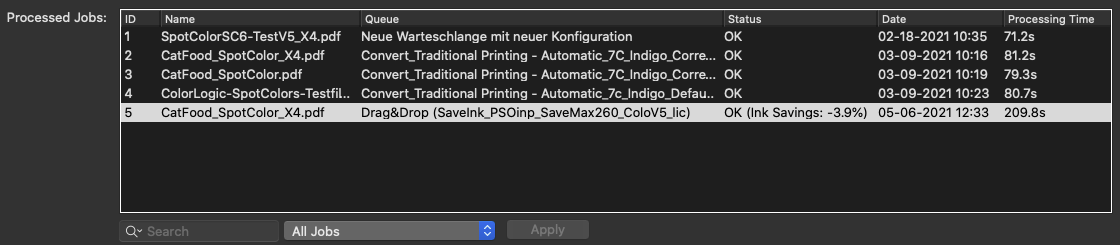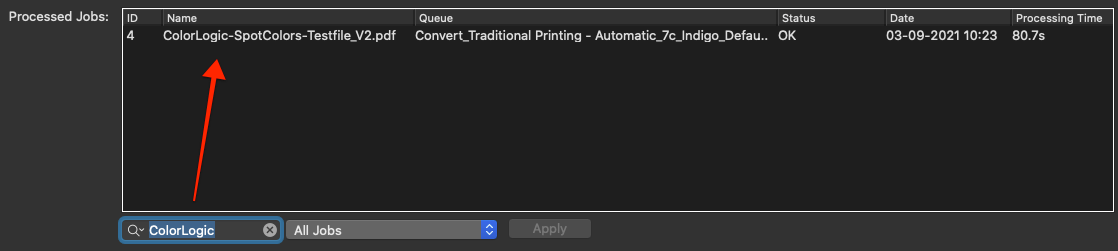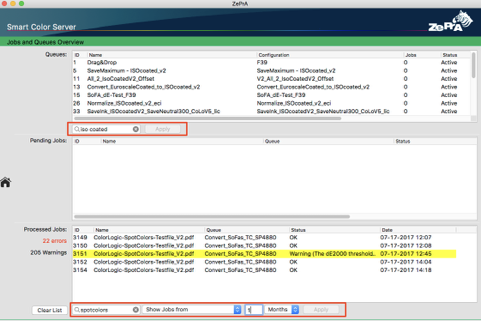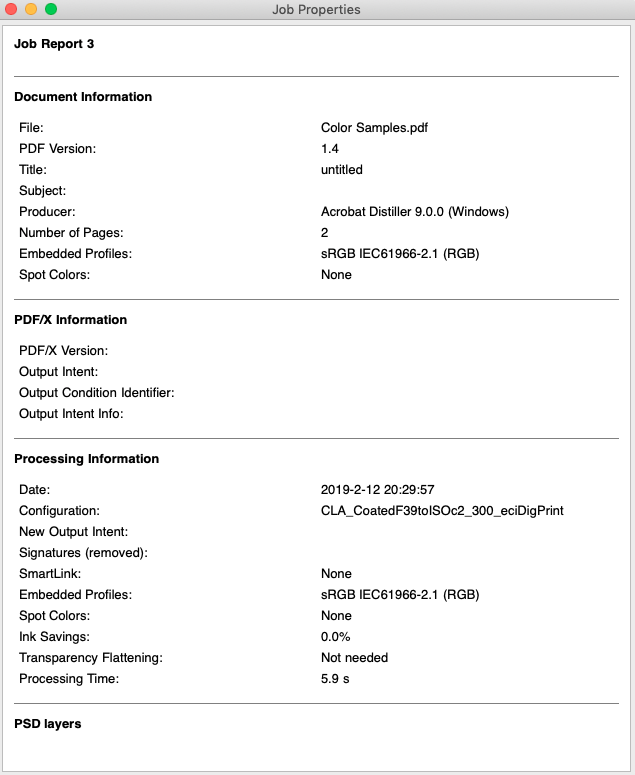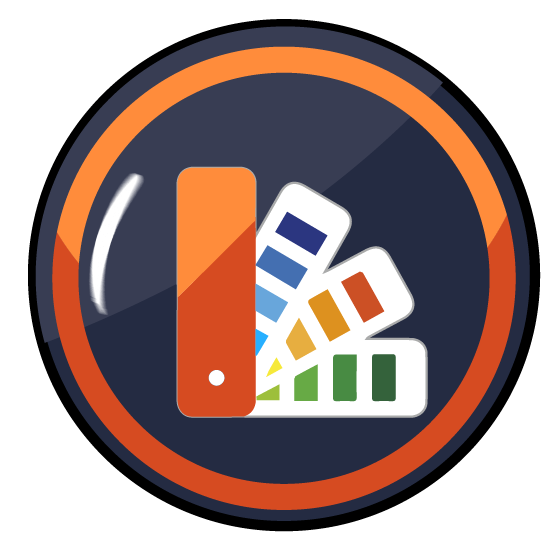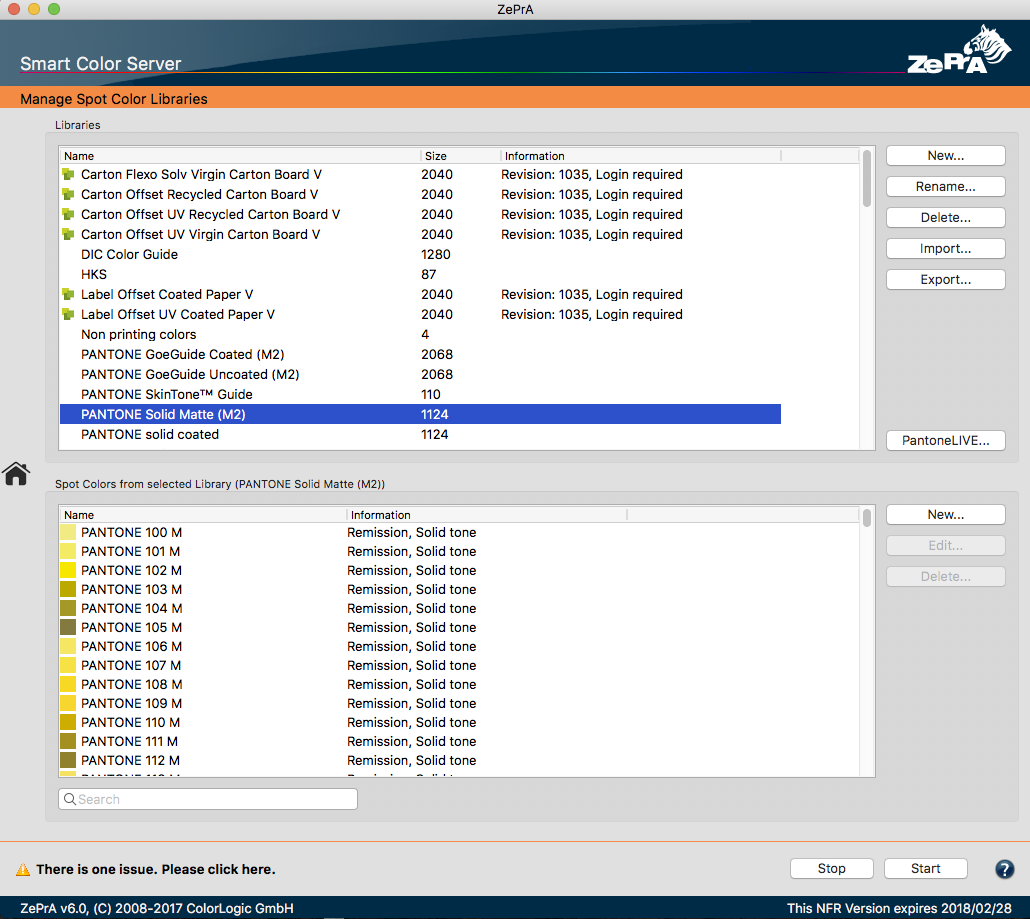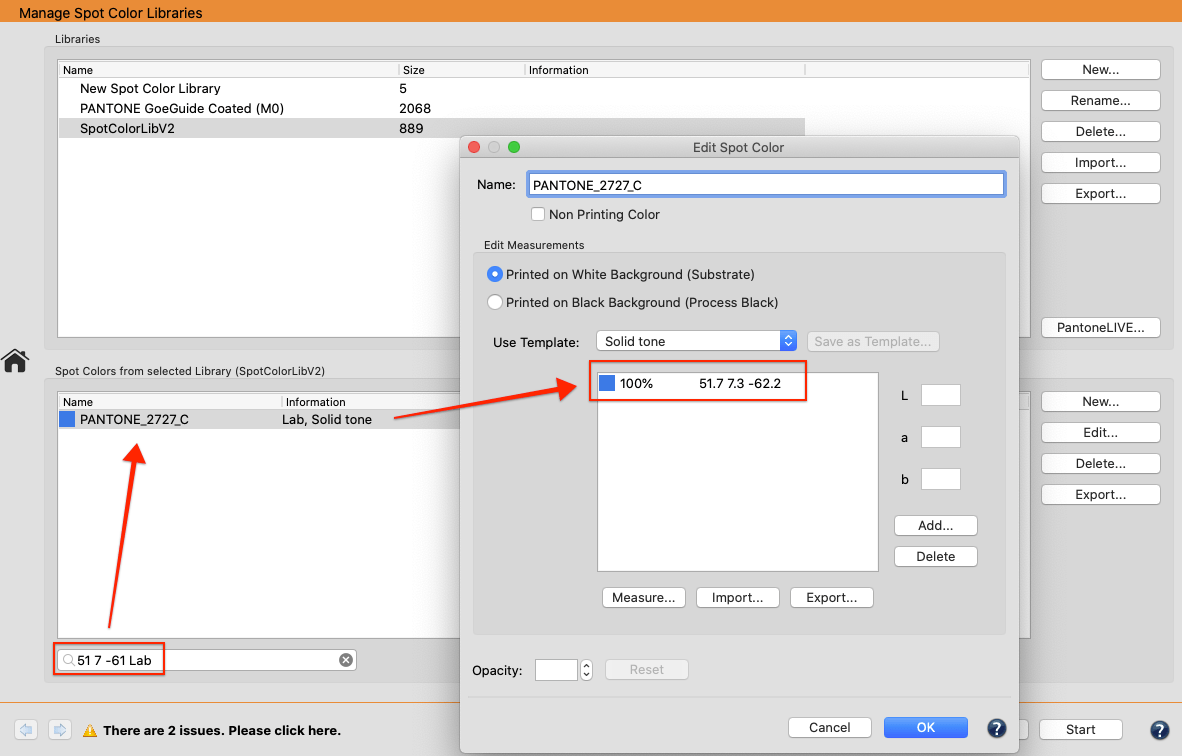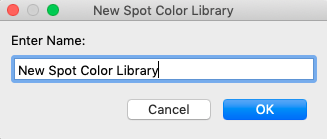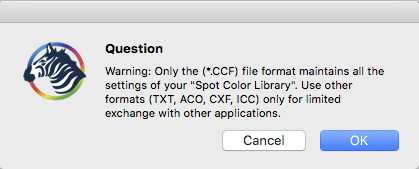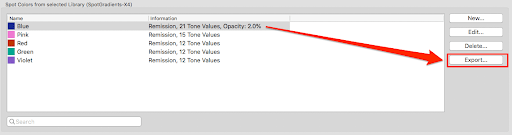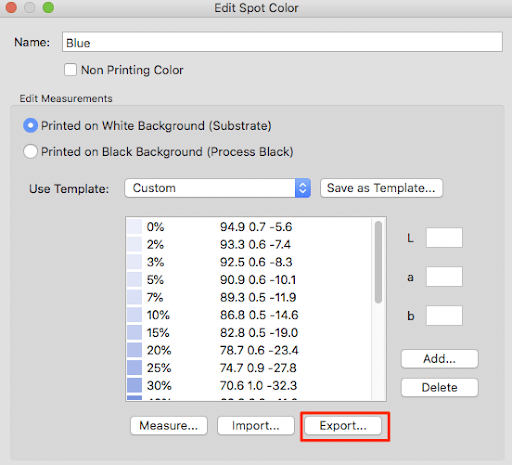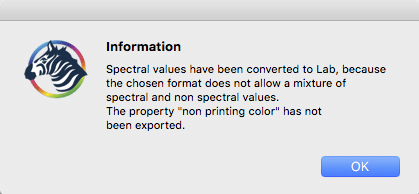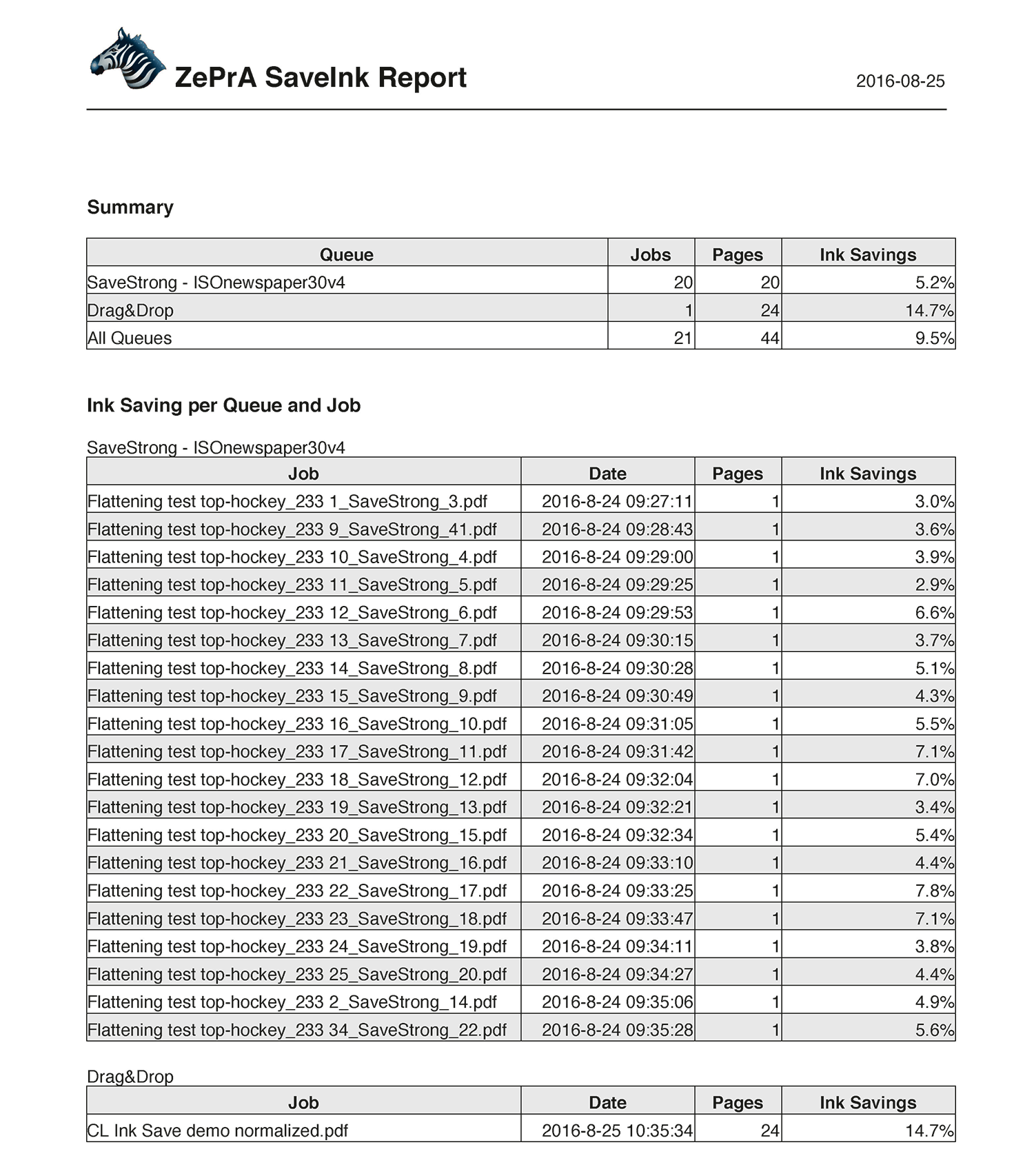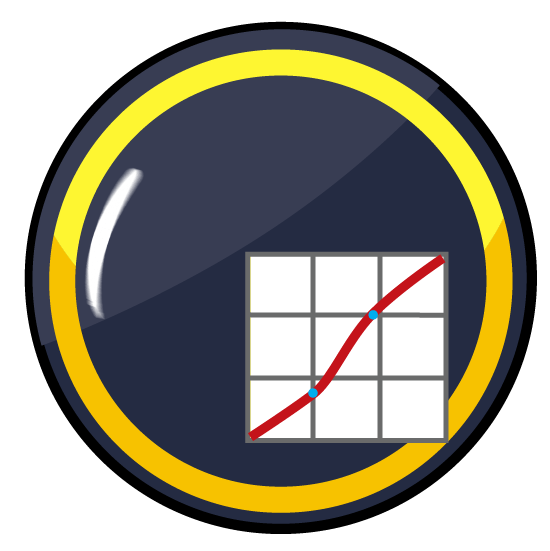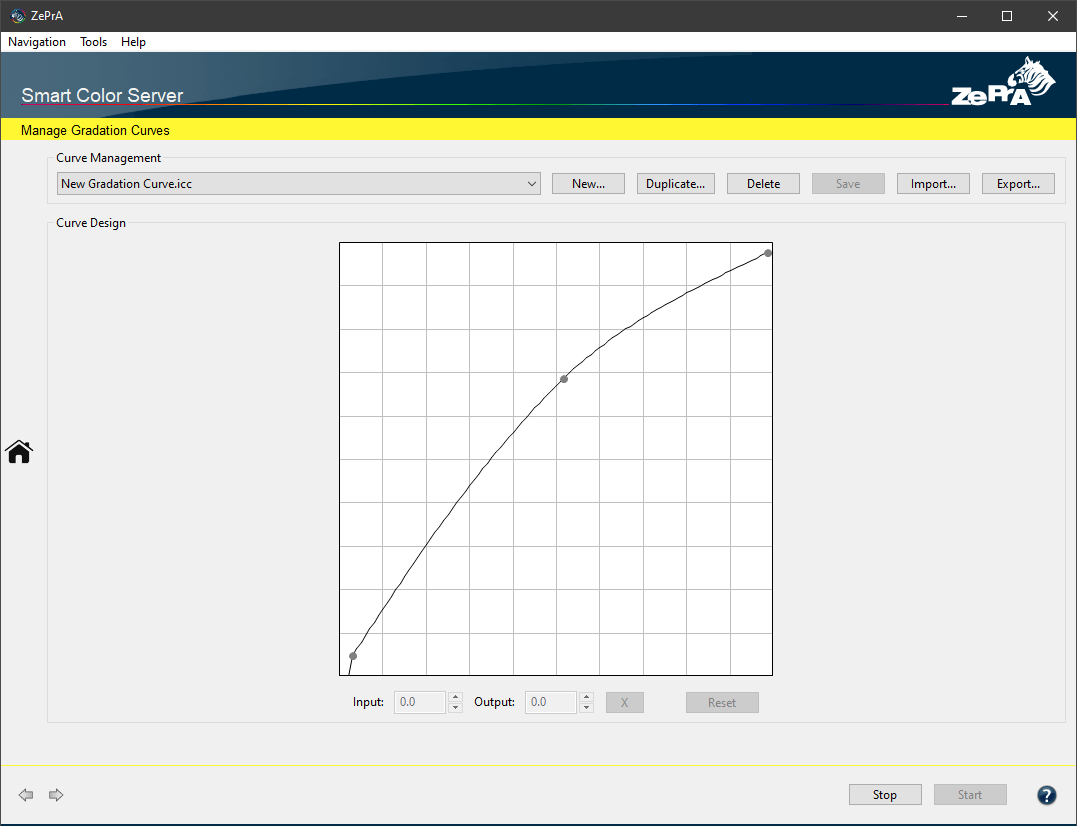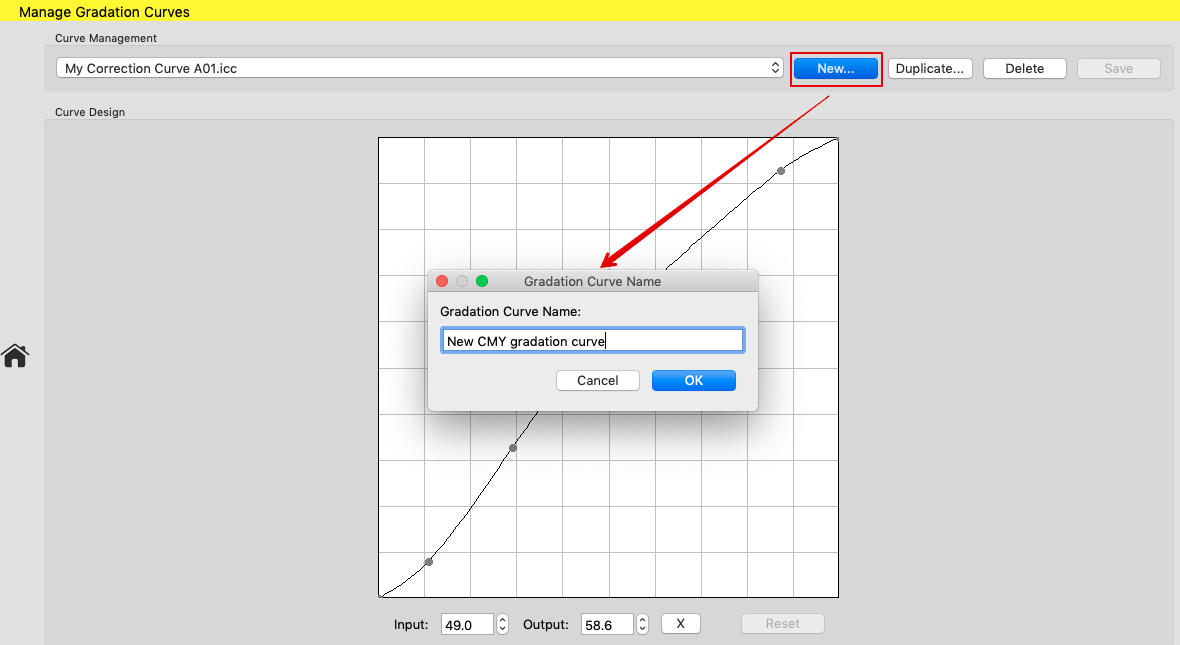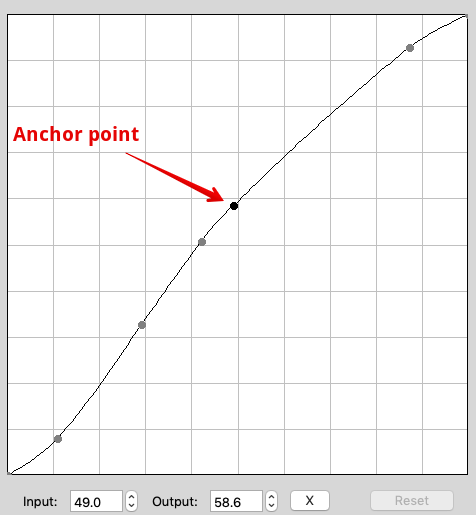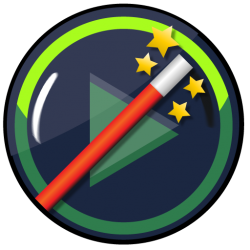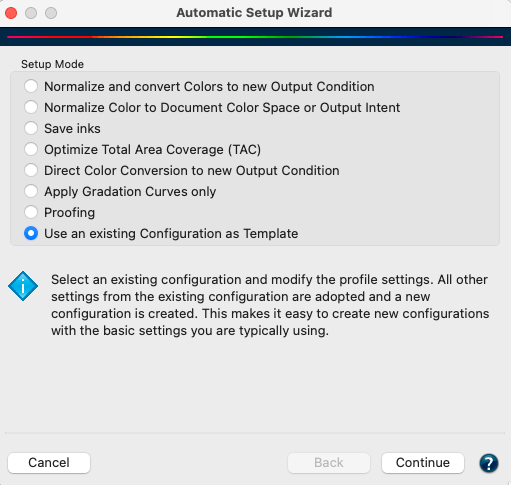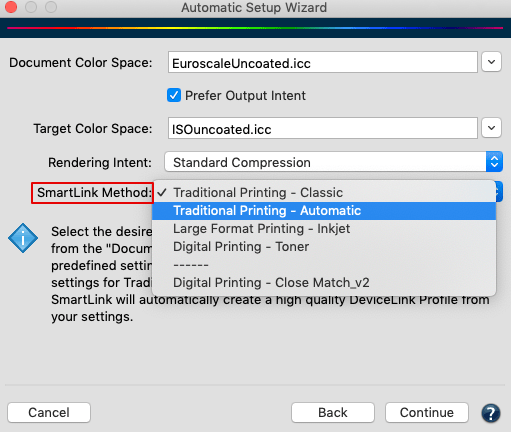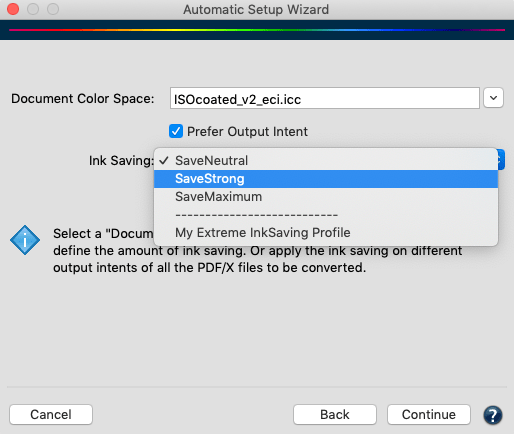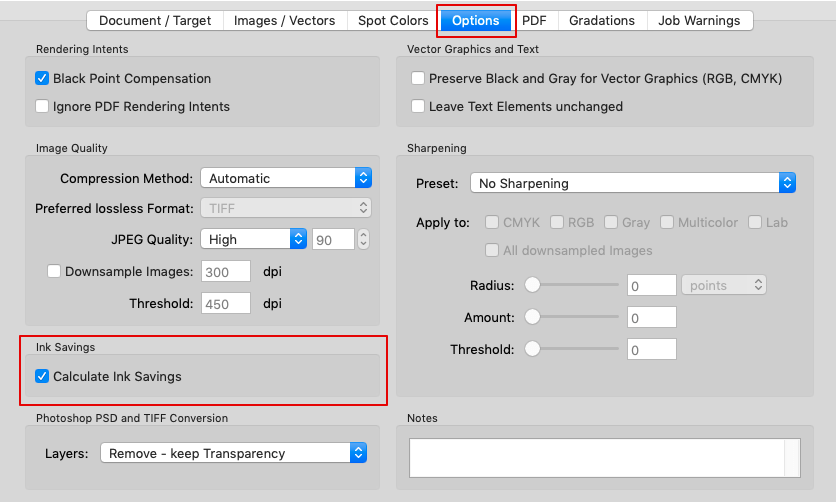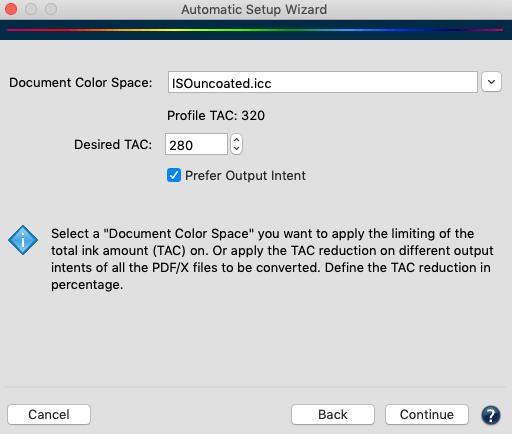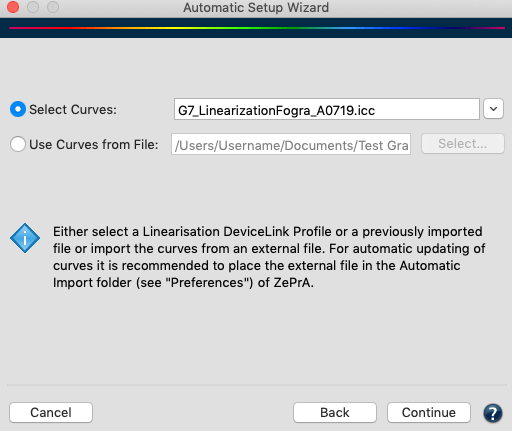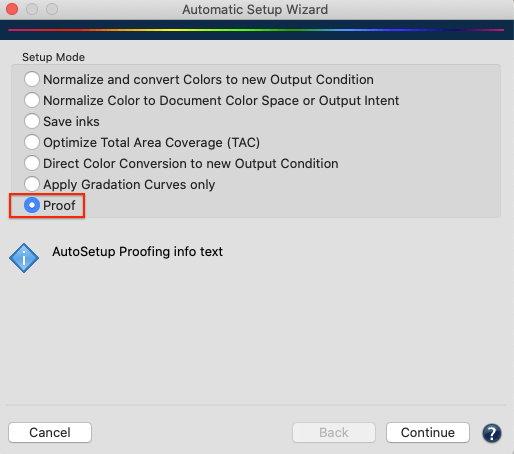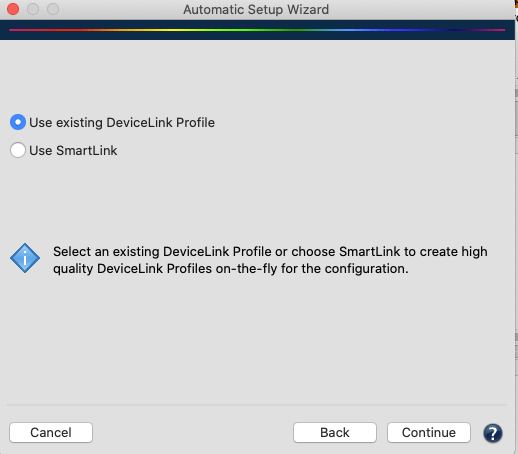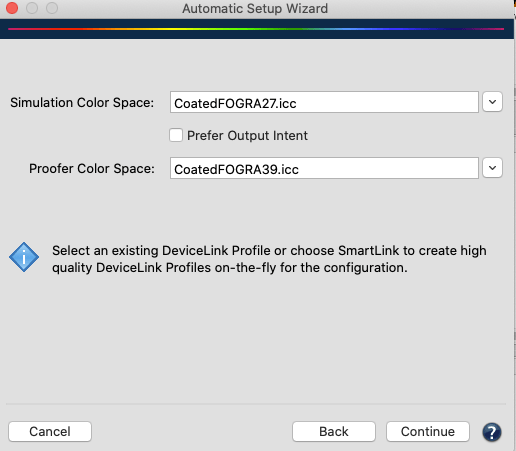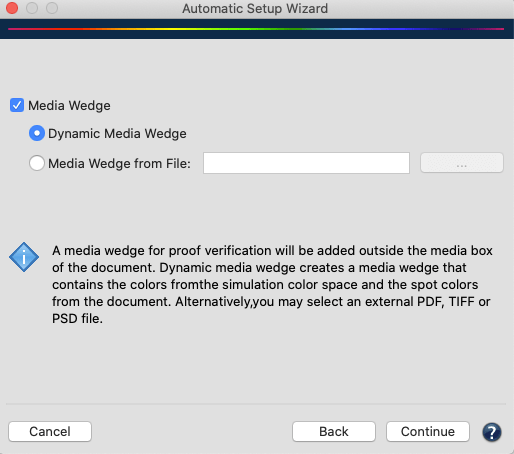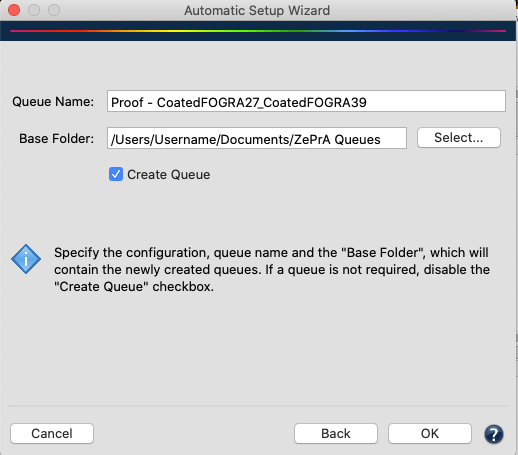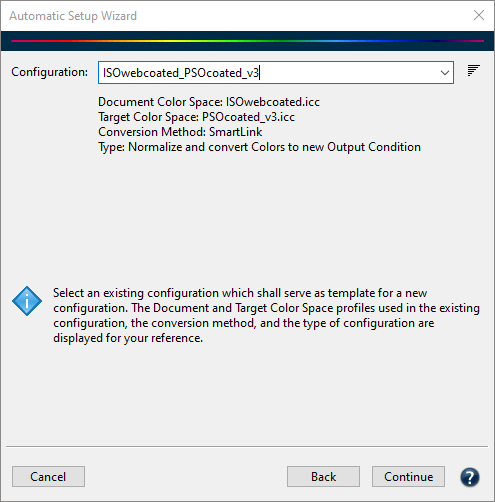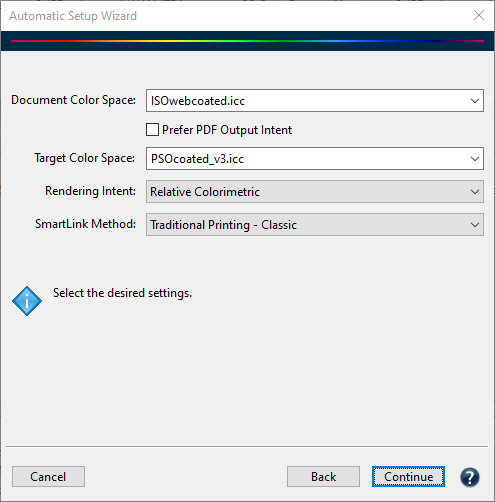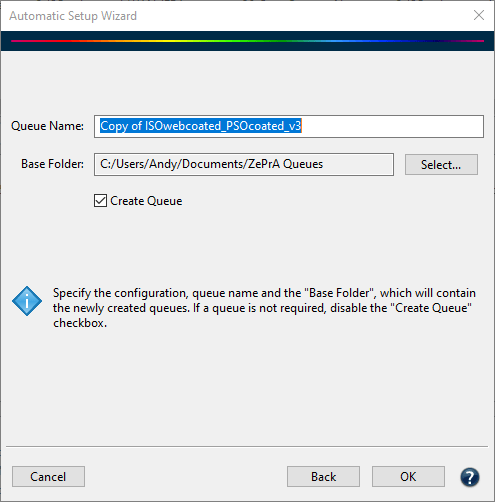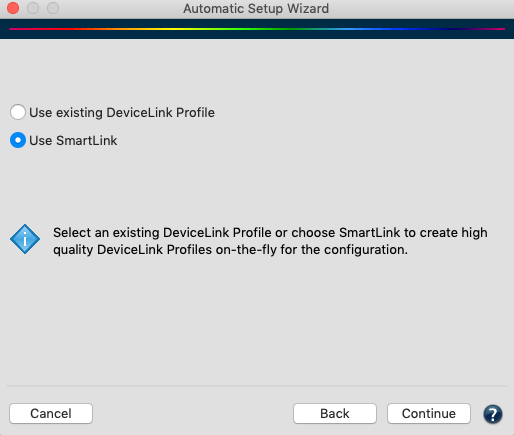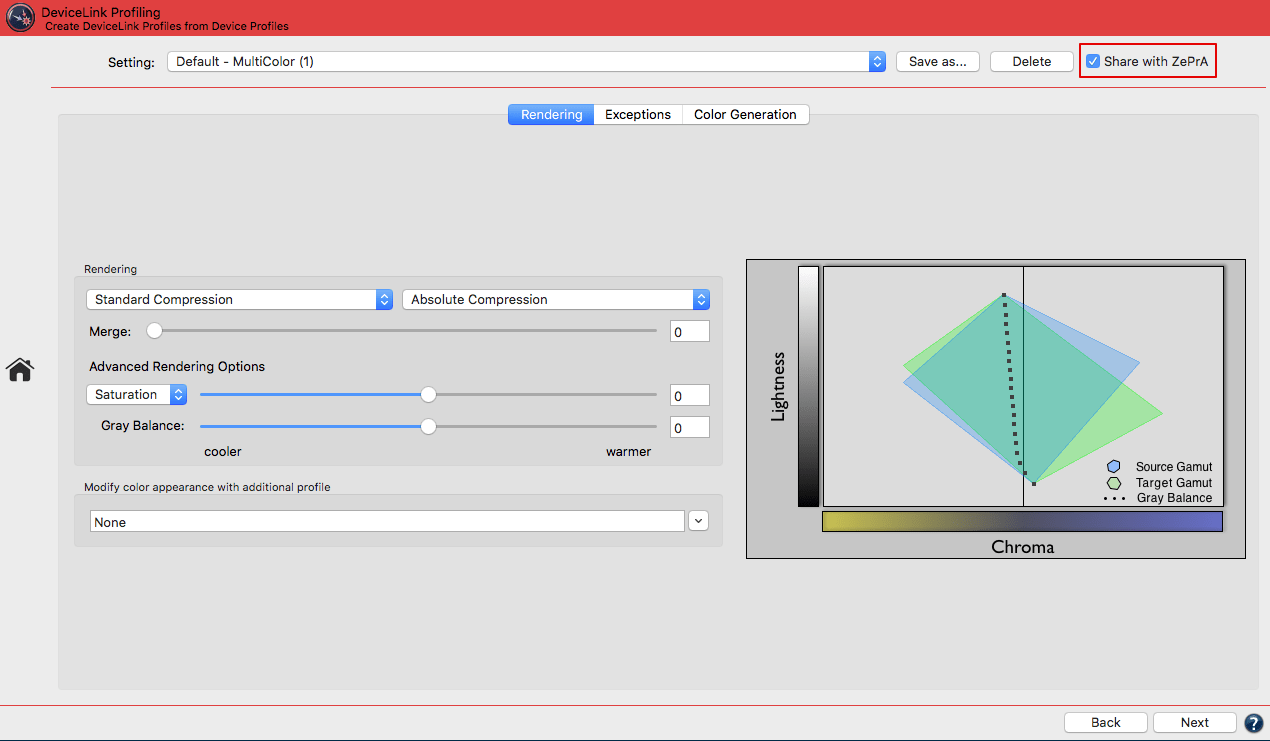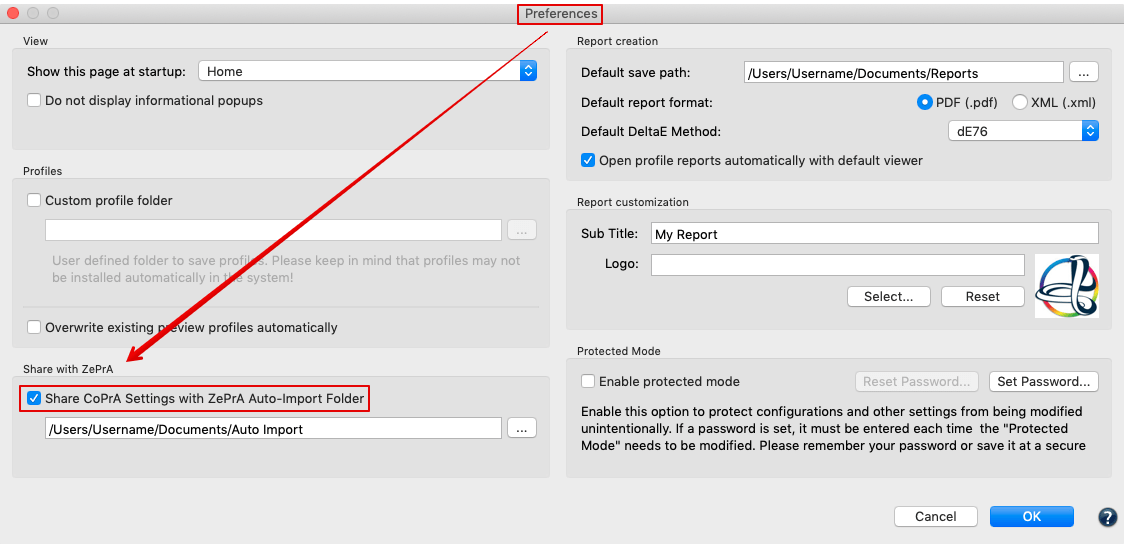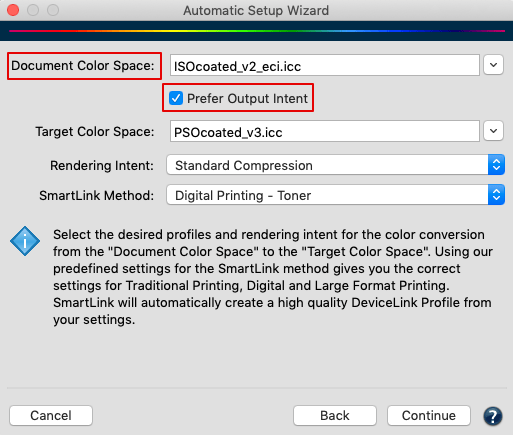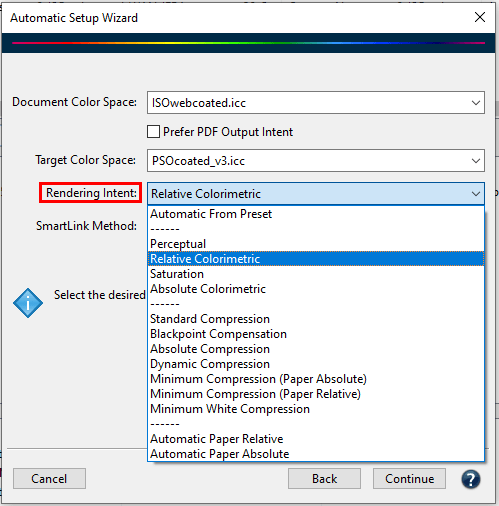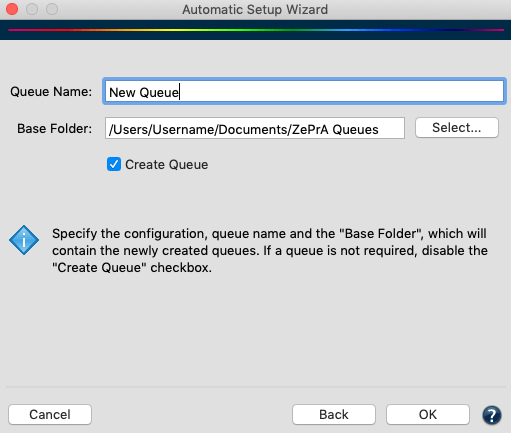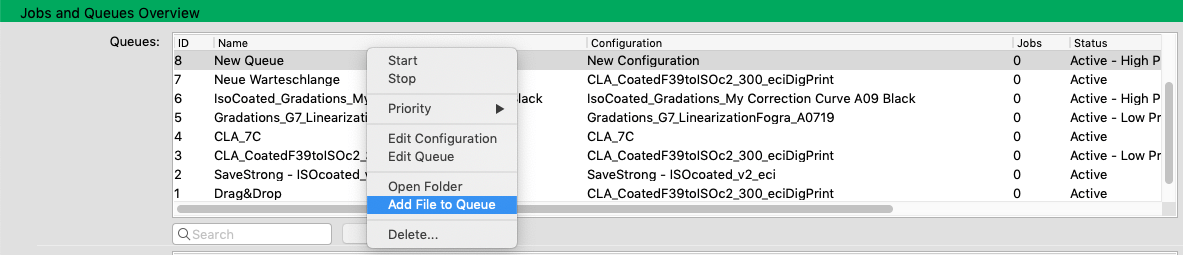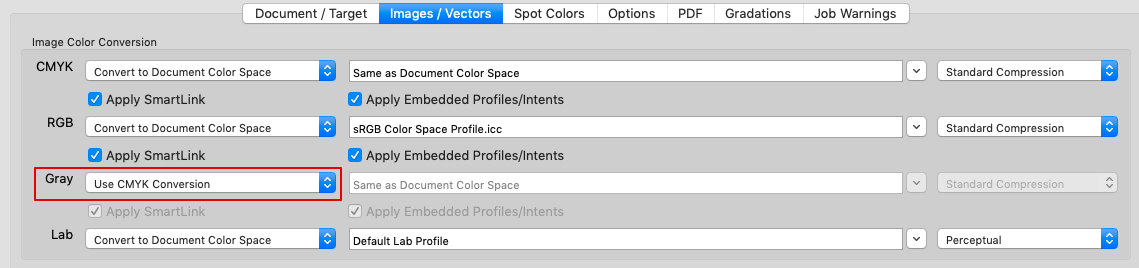Overview
Iteration can be necessary to achieve the best possible color match, especially when proofing. To apply an iteration, a special test chart must be converted with the desired color management settings of a given configuration, printed and measured. Based on the measurements the DeviceLink profile can then be optimized. After one to three iteration cycles, a closer match in terms of DeltaE values is achieved. This process is error-prone if done manually, however, it is easy to accomplish with the help of the DeviceLink Iteration Wizard, which guides you through each step.
Video Tutorial
Overview of the DeviceLink Iteration Wizard in ZePrA.
Procedure
The iteration starts by selecting the configuration containing the DeviceLink to be iterated. This can be done in three different ways:
- In the Queues section of the Overview, select the queue and configuration you want to iterate. Open the context menu with a right click and select DeviceLink Iteration.
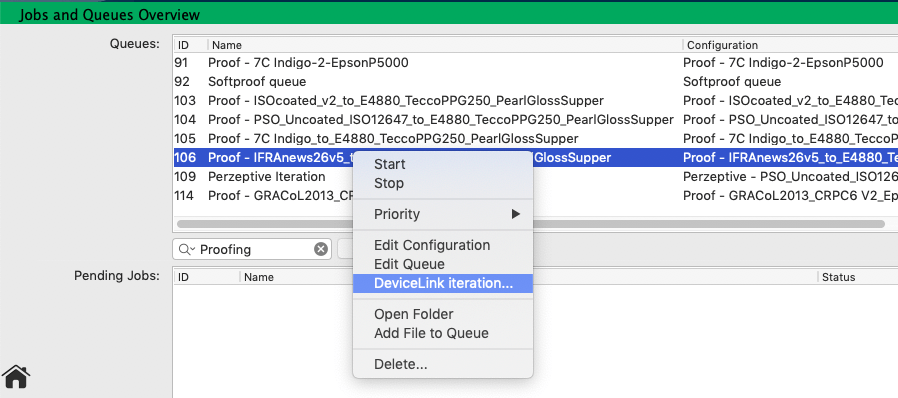
- Select DeviceLink Iteration from the Tools menu and search for the desired configuration in the Configuration drop-down menu of the appearing DeviceLink Iteration Wizard. You can use the same search and sort functions that you are familiar with from the Configuration drop-down menus elsewhere in ZePrA to find the configuration you are looking for.
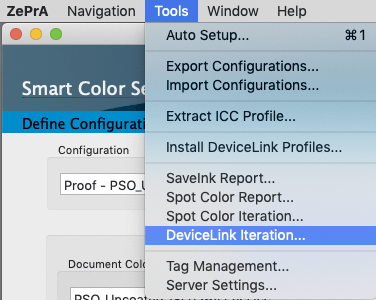
- Open the desired Configuration in the Document/Target tab and click on the Iterate button at the bottom of the Conversion section.
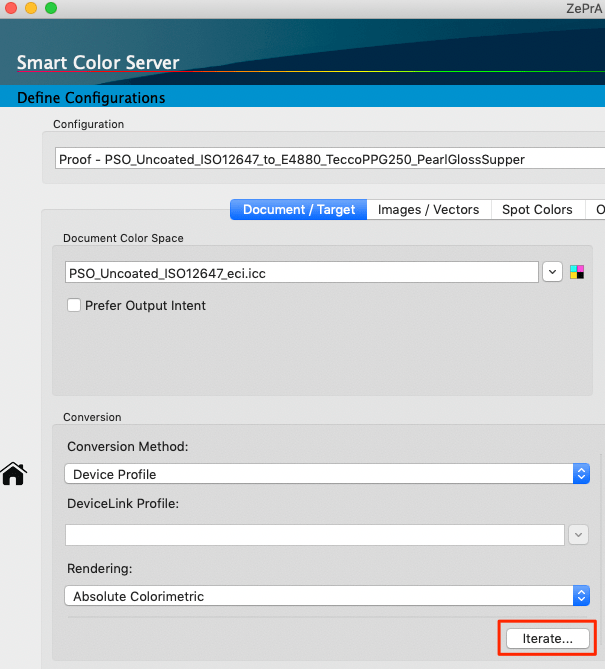
The DeviceLink Iteration Wizard dialog consists of two tabs, the Current Iteration and the Archive tabs. The Current Iteration tab contains the actual iteration wizard and typically, if a configuration is selected that has not yet been iterated, the wizard is started directly there. The Archive tab contains all the iteration steps that have been carried out, including all the evaluation details.
Current Iteration
The wizard guides the user through the iteration process in these four steps:
- Create test chart to be printed
- Print and measure test chart
- View Evaluation Results
- Continue or end the iteration
Step One: Create the test chart to be printed
There are two possibilities to create the test chart. Either you use the included Default Iteration Chart, which of course is always optimized for the color space of the given configuration. Or, select your own reference file (TXT, CXF3, XML) of a custom chart under Custom Iteration Chart.
After that, define your measurement Instrument Settings. Various settings for the supported measurement equipment can be selected from the drop-down menu in the Measure Tool (the Measure Tool is included in ZePrA).
Note: ColorLogic ColorAnt users can create their own instrument settings optimized for their specific requirements in the Export Chart tool.
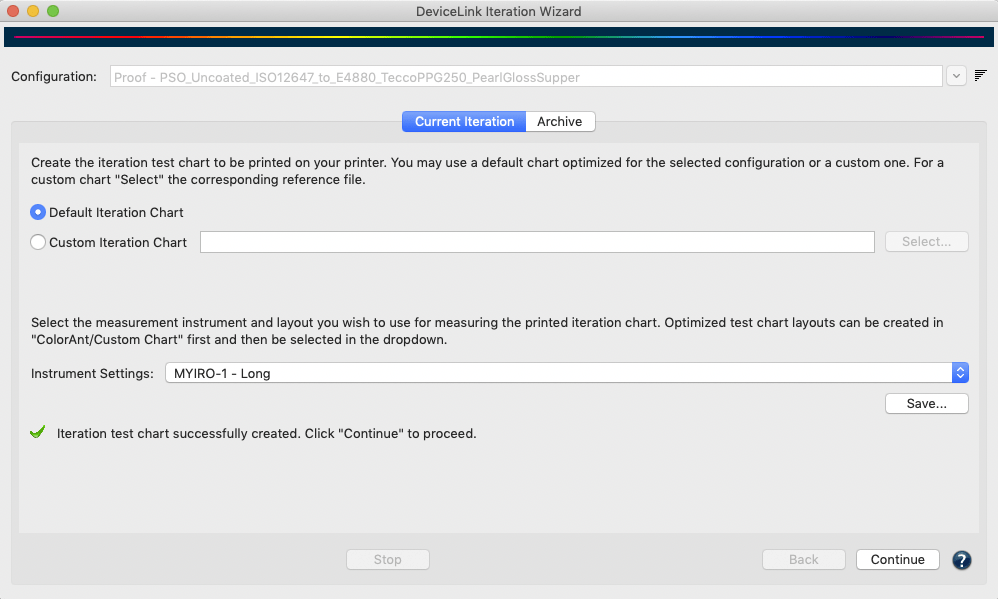
Click Save and choose a file format (PDF, TIFF or PSD) to create the test chart in the selected location. All color management settings of the configuration will be applied automatically.
Note: In some cases the creation of the chart may take some time, for example if the Conversion settings SmartLink or Device Profile are used in the configuration, as the wizard will then need to create a DeviceLink profile first.
After you successfully created the chart and the associated reference file, a message and a green check mark indicate that you can now proceed to the next step by clicking the Continue button.
Step Two: Print and measure test chart
The second step consists of two operations. First, the chart created in step 1 must be printed on the printer without color management settings. Then, after drying, the print must be measured. If the Measure Tool is to be used, simply click on the Measure button. You do not need to worry about the reference file and layout, as this is already preselected within the Measure Tool. Instructions on how to select your device and make measurements using the Measure Tool can be found here.
Note: Alternatively, you can use the previously exported reference file and measure your printed chart with a different measurement tool. Make sure that the measurements are saved in standard file formats that can be read by ZePrA, such as CGATS TXT, XML or CXF3. The external measurement files can be loaded using the Load button.
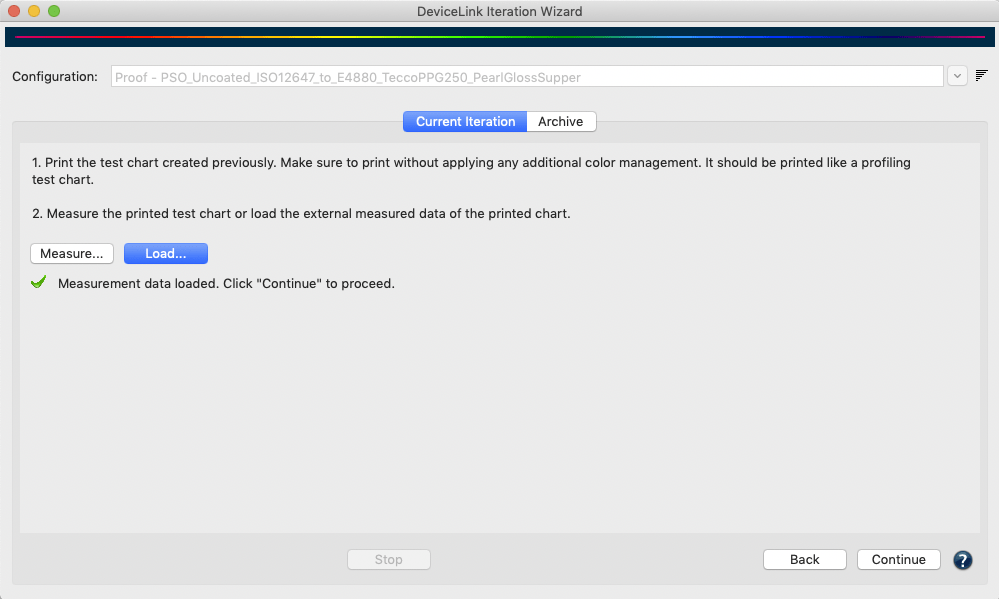
Once the measurement data has been transmitted from Measure Tool or loaded from external sources and it conforms to the printed chart a green check mark indicates a match and you can proceed by clicking Continue.
Note: When loading measurement data that does not match the chart layout or the corresponding patches in the reference file, you are alerted by a warning message and proceeding to the next step is not possible.
Step Three: View Evaluation Results
The third step shows the Evaluation Results of the measurements compared to the desired color conversion.
If all categories such as substrate, the maximum and average deltaE for all patches, etc. are within their limits they are marked green and the overall result is marked all right.
In a proofing case, e.g if an absolute colorimetric rendering intent was used in the configuration, the proof print is compatible with a Contract Proof according to ISO12647-7 and the wizard indicates this by a green check mark and a corresponding note text. A further iteration is then not required, hence the Don’t apply Optimization radio button is preselected.
However, the preselection can be overridden and another iteration cycle applied if the results are to be improved even further. To do this, select the Optimize DeviceLink and apply radio button and click Continue. Alternatively, apply the iteration later via the Archive tab.
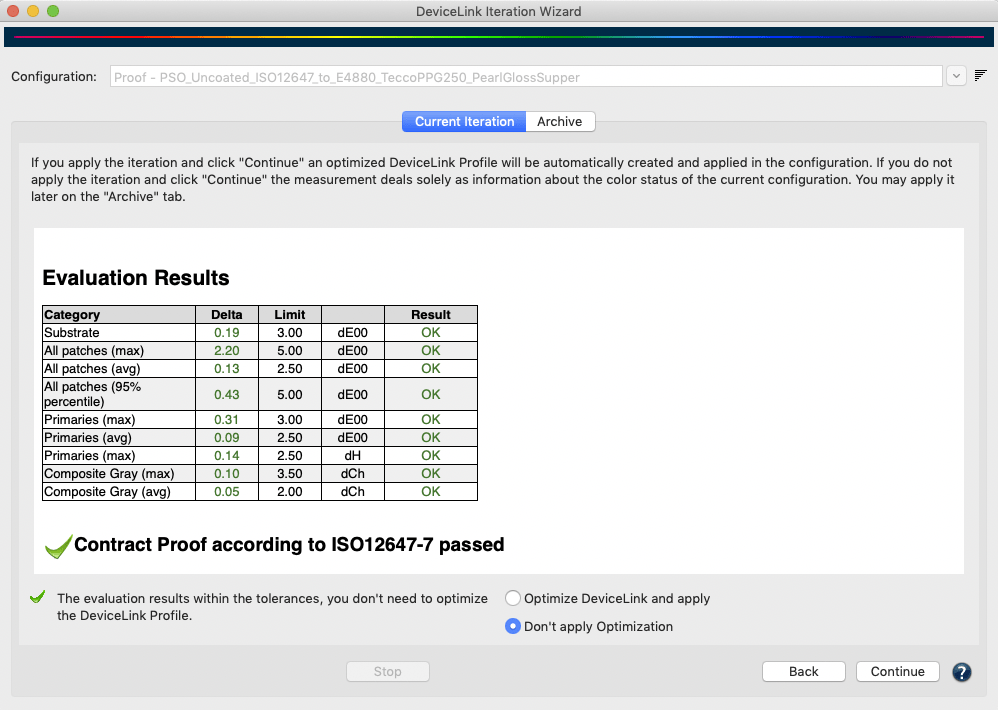
If only a single category is displayed in orange or red in the table of Evaluation Results, the proof print is considered to be not okay and the validation has failed. In this case, a warning is displayed and it is suggested to apply an iteration to improve the result. The corresponding radio button Optimize DeviceLink and apply is then preselected.
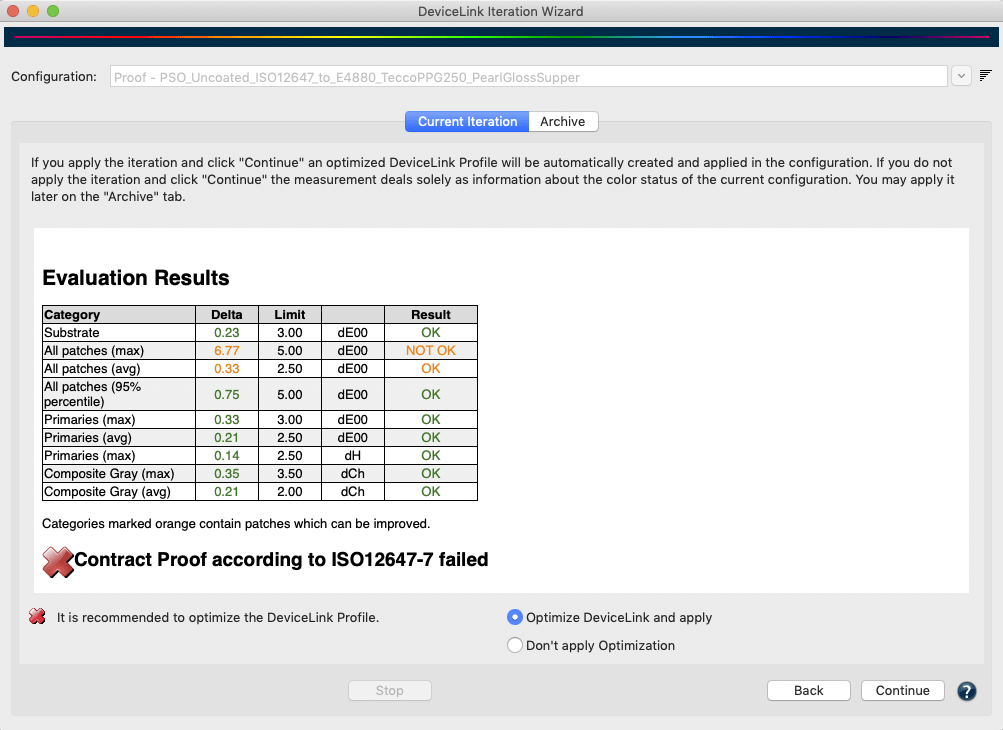
By selecting Optimize DeviceLink and apply and clicking on Continue, an iterated DeviceLink is created on-the-fly and automatically entered in the configuration.
ZePrA checks for out-of-gamut colors and evaluates whether those colors can be improved. Color values that are displayed in red in the Evaluation Results and Report are considered to be out-of-gamut and their deltaE00 values can most likely not be improved. Nevertheless, an iteration can slightly change the rendering of out-of-gamut colors, for example, to correct hue errors when colors are far from the desired hue. Color values that are displayed in orange, however, can be improved with further iteration. If there are only red values left, ZePrA informs, that further iterations are of no use and preselects the Don’t apply Optimization radio button. If, however, there are orange values left, these can be further optimized and ZePrA suggests Optimize DeviceLink and apply.
Step Four: Continue or end the iteration
The fourth step concludes the iteration cycle. Here, there are three options to choose from. Based on the previous results, the wizard already preselects a logical option for you to follow:
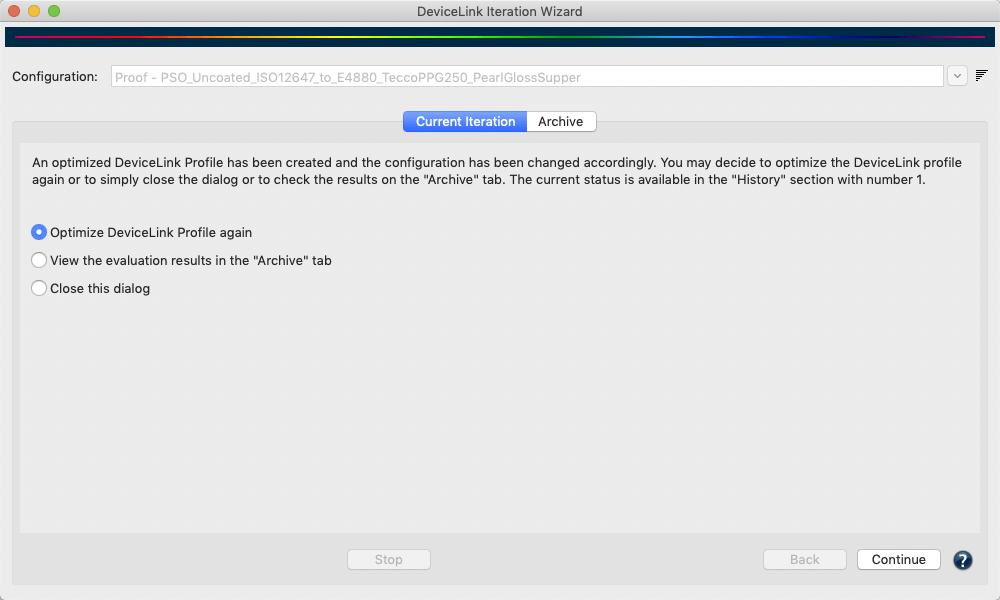
- Optimize DeviceLink Profile again: Runs another iteration cycle, for example to check whether a previously iterated DeviceLink successfully passes the evaluation. If you select this radio button and click Continue, a new iteration cycle starts with step 1 and the creation of a new test chart to be printed.
- View the evaluation results in the Archive tab: If you have already completed several iterations or would like to see the evaluation results once more, select this option. When you click Continue, the Archive tab opens with the last iteration step highlighted.
- Close this dialog: If the evaluation results are all right or if you want to end the iteration process you can simply select Close this dialog and by clicking Continue the iteration is ended.
Archive
All data created during the iteration - such as test charts, reference data and measurement data, as well as the report - are stored in an internal database in addition to the save location defined by the user.
Therefore, if data is deleted from the save location it can still be restored from the internal database any time via the Archive tab. Users can stop an iteration process and even close the DeviceLink Iteration Wizard dialog at any time and can revert back to the last completed step with the help of the Information stored in the Archive.
The Archive tab shows all iteration steps and evaluation details. The History table contains a list of all iterations, with the active iteration highlighted. More information for the selected iteration step is displayed under Details.
The columns of the History table show the iteration step number #, the maximum DeltaE00 value dE00 (max), the average DeltaE00 value dE00 (avg), the Status of the selected iteration step and some Information about the iteration process itself, such as Optimization applied, when the measurements done from the printed test chart have actually been used to create an iterated DeviceLink, or Evaluation measurement, when the measurements have been used for evaluation only and have not been used to create an iterated DeviceLink.
In addition, the iteration process (being performed in the Current Iteration tab) can be discontinued, which is indicated with various messages such as Next step: save chart, Next step: measure or load data, Next step: Evaluate.
Right clicking on an iteration step in the History displays a context menu with the following options:
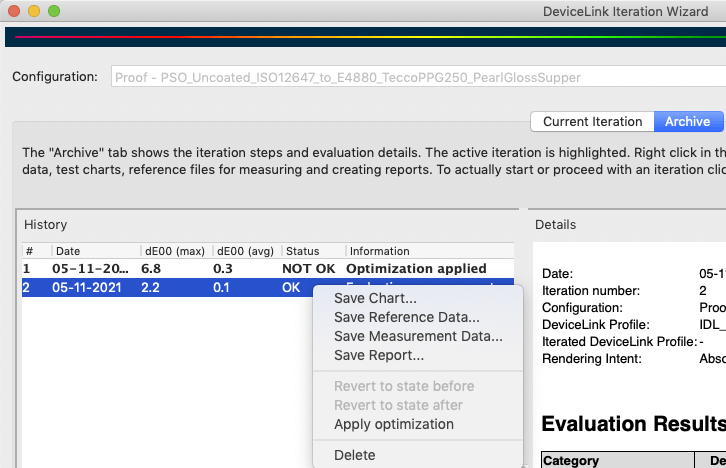
Save Chart: Exports the test chart into a file selected by the user. The test chart is not newly created but only copied from the internal database. This implies that the file selection only supports the file type initially chosen by the user.
Save Reference Data: Exports the reference data that belongs to the test chart into a file selected by the user.
Save Measurement Data: Exports the measurement data into a file selected by the user.
Save Report: Saves a report containing all Details displayed on the right and the full information about each measurement patch. This is useful to identify colors with the highest or lowest deltaE values, or colors which are out of gamut. The report is explained in more detail below.
Revert to state before: This is only available for iterations with the status applied. Reverts back to the state before this iteration, giving the previous iteration, if any, the applied state. The status changes to evaluation measurement. All subsequent items are deleted.
Revert to state after: This is only available for iterations with the status applied. Proceeds to the state after this iteration step, making it the active iteration. The status of a next iteration, if available, would be evaluation measurement. All subsequent items after the next iteration are deleted.
Apply Optimization: This is only available for iterations with the status evaluation measurement. It can be used for evaluation measurements that have not been applied in the iteration process itself. Use this option if you want to apply an iteration later on.
Evaluation Results
The Evaluation Results shown under Details are always the evaluations of the previous step. This means, if an iteration has been applied in step 1, the evaluation results shown under Details for the selected step 1 are the values before the iteration has actually been applied. Therefore, in order to see the results of the first iteration a second step is necessary. The evaluation results shown for that second step are actually the iteration results of the first iteration step, and so on. This offers the possibility to use the results of an iteration itself for a second iteration. But again, another measurement step is needed to find out if this iteration actually improved the result.
Evaluation measurements for the different Categories are shown according to the proof evaluation tolerances defined in ISO 12647-7. They can even be regarded as proof evaluation when an absolute colorimetric rendering intent has been used in the configuration. The values shown in the table can assume three different colored states that are green, orange or red. Values shown in green are within the Limit and therefore all right. Orange values are outside the Limit but can be improved by iteration. Red values are outside the Limit and cannot be improved. This is mostly the case if a source color can’t be reproduced in the target color space because it is out-of-gamut. An overall statement of the accuracy of the rendering is given below the table. A green check mark indicates that the color conversion is within the limits, whereas a red cross indicates that it is not.
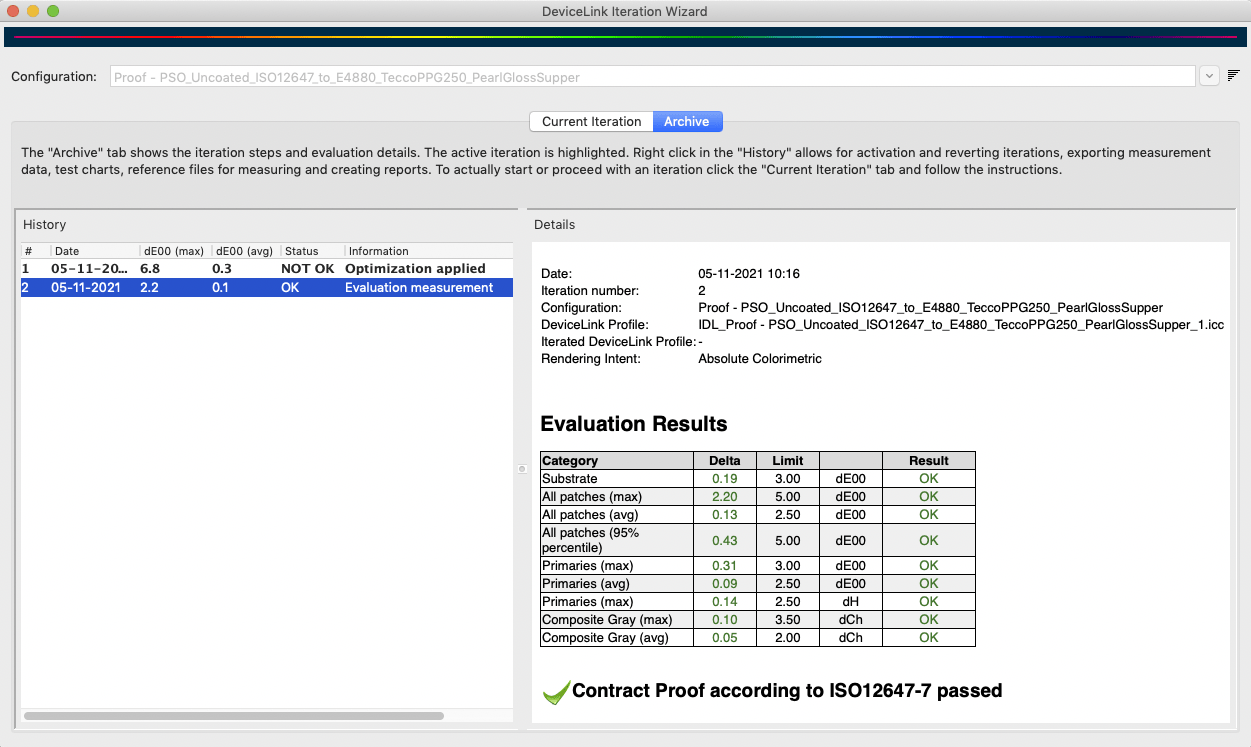
Special cases arise if the rendering intent used in the configuration is not absolute colorimetric. In case of relative colorimetric or perceptual rendering intents the reference Lab values used to iterate the conversion need to be calculated from the initial DeviceLink profile. The measurements are then compared to those rendering intent specific reference Lab values. The iteration is still using the tolerances from ISO 12647-7 for the analysis of the iteration accuracy. However, since this conversion is not a proof print, a different statement results for the overall iteration accuracy compared to the iteration result with an absolute colorimetric rendering intent.
The Report
By right-clicking on an iteration step in the left table, a report can be created for this step. The report can be saved in various formats such as PDF, HTML, XML and TXT. The PDF and HTML formats are the most common versions for end users, while the other formats are more intended for automation and usage in other systems such as a MIS (Management Information System).
The report contains all displayed Details and the complete information for each measuring patch. This is handy for identifying colors with the highest or lowest DeltaE values or colors that are out-of-gamut. A Legend explaining the color highlighting in the DeltaE column is shown at the bottom of the last page of the report.