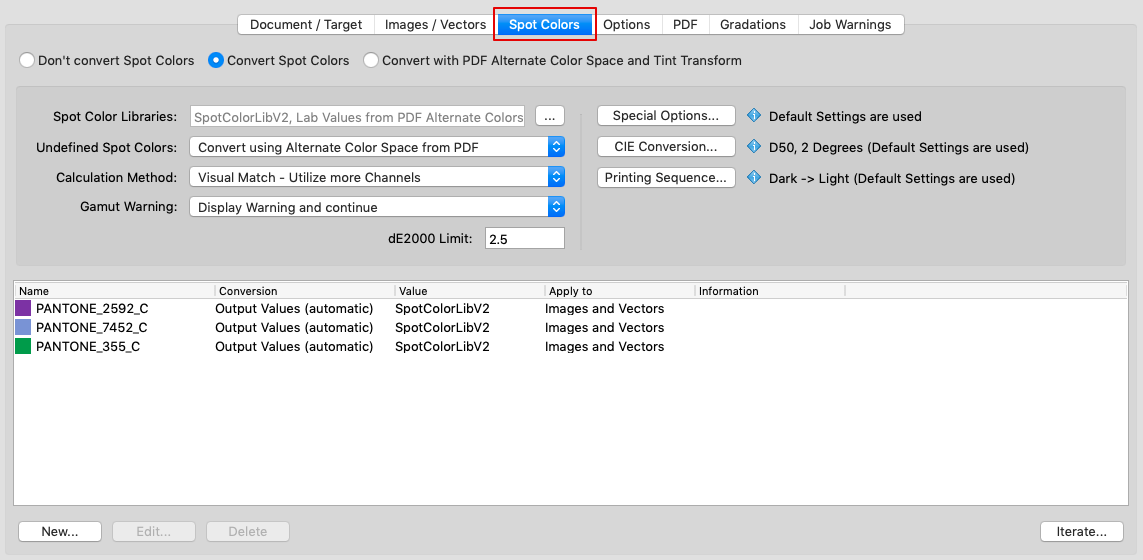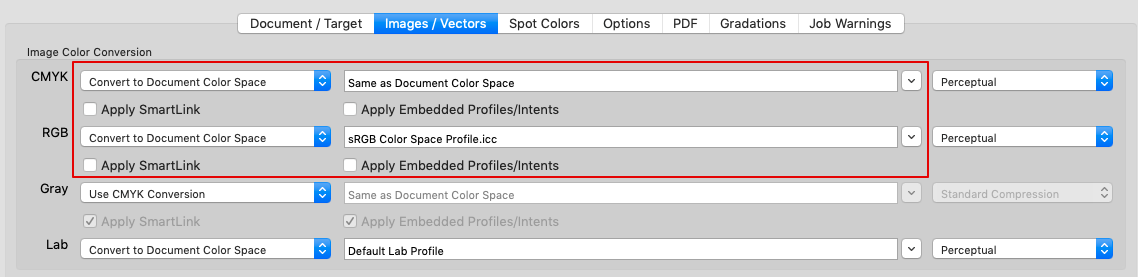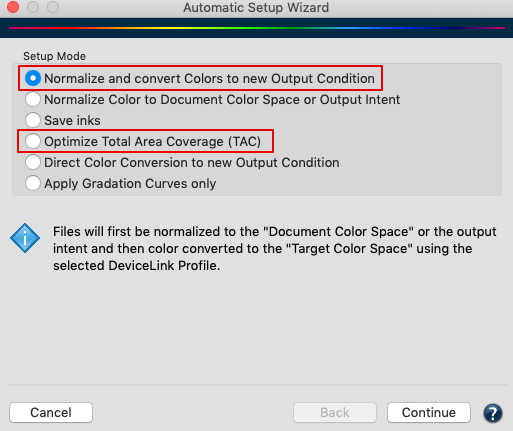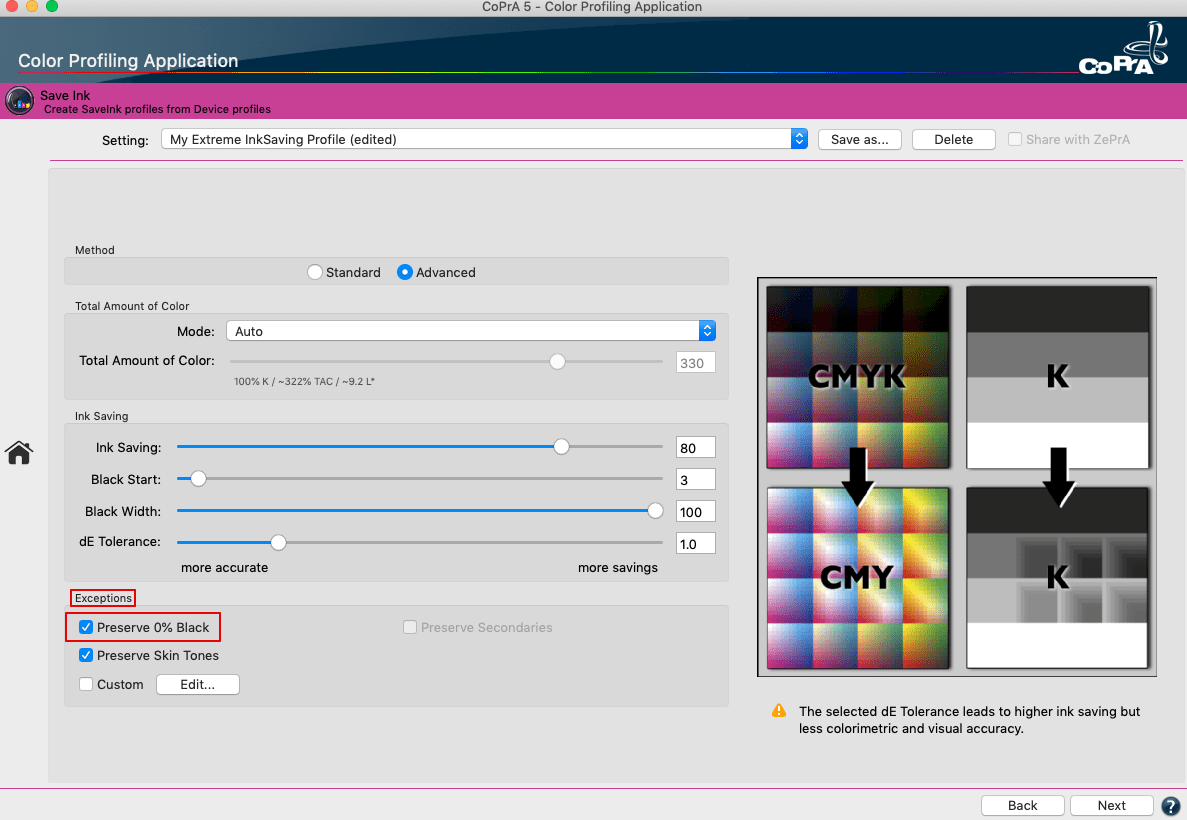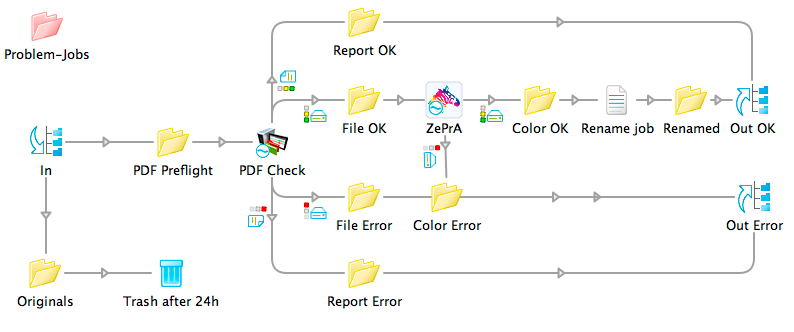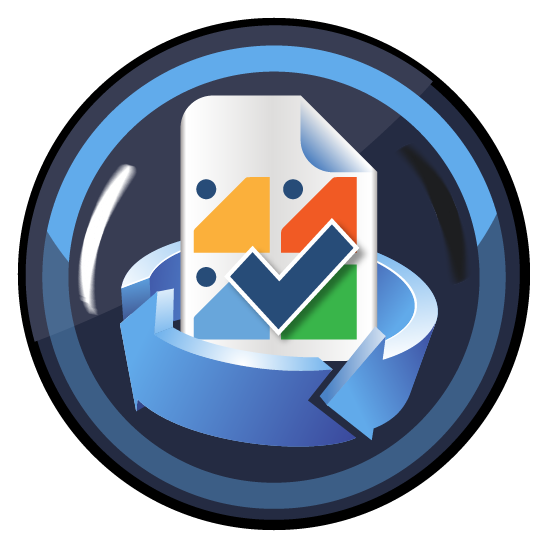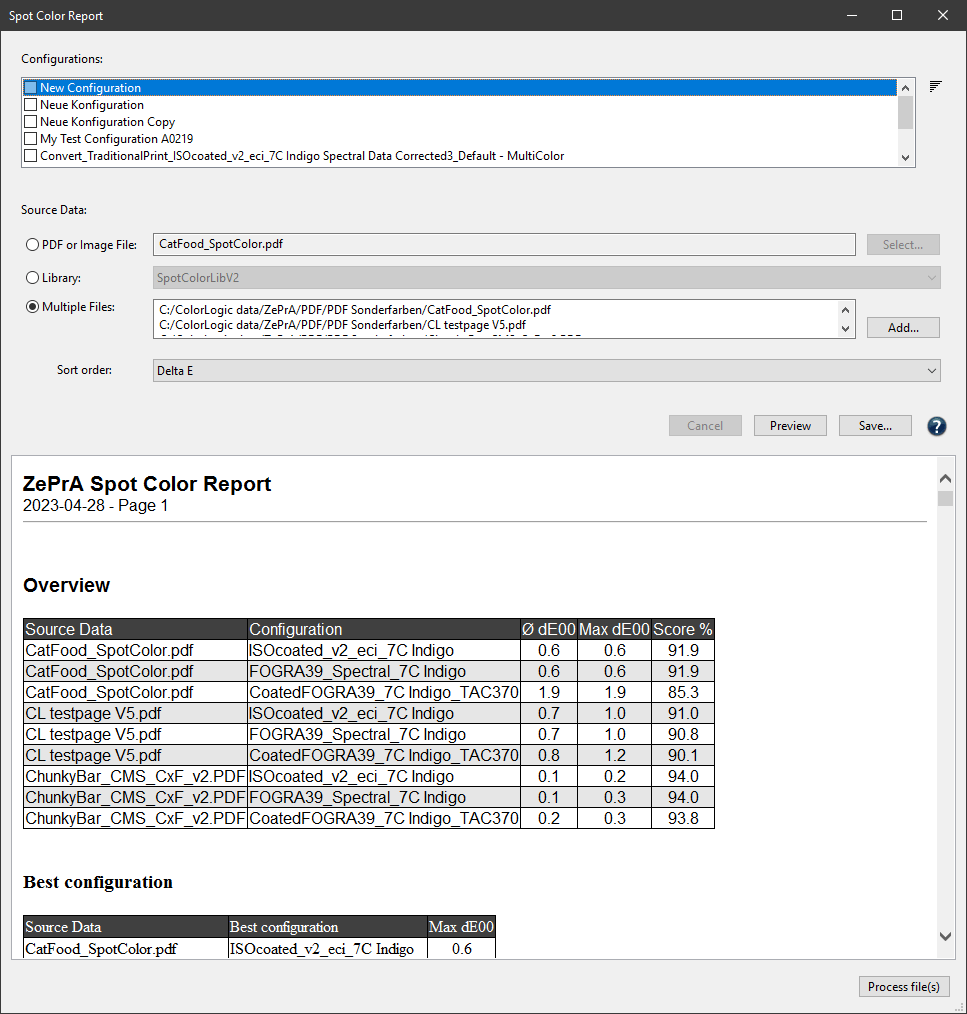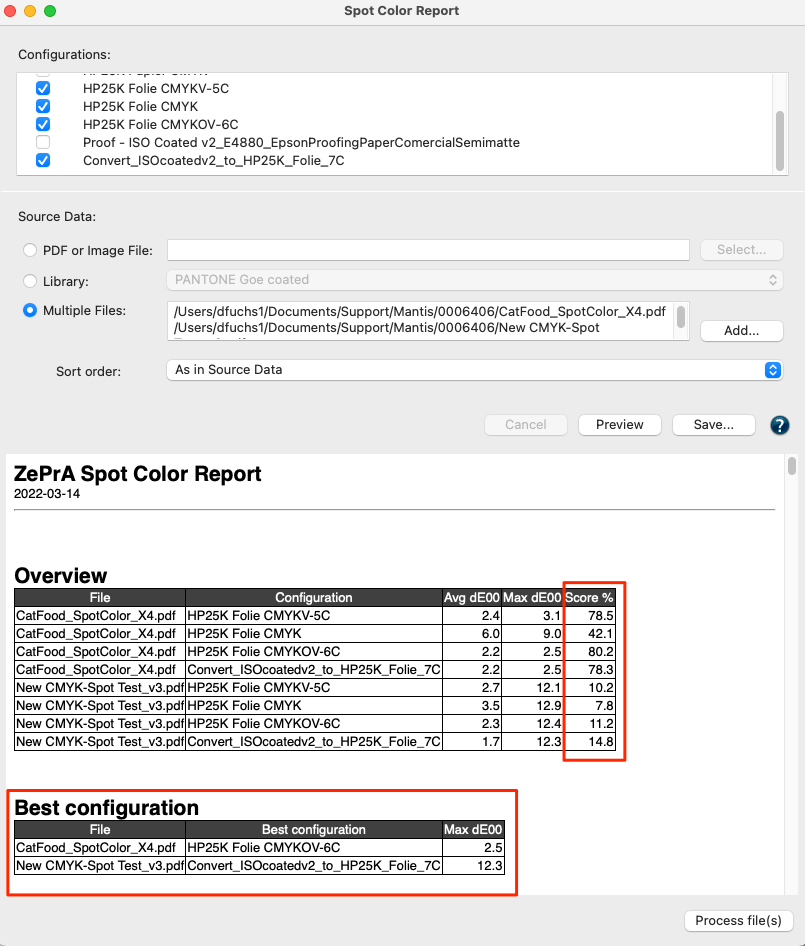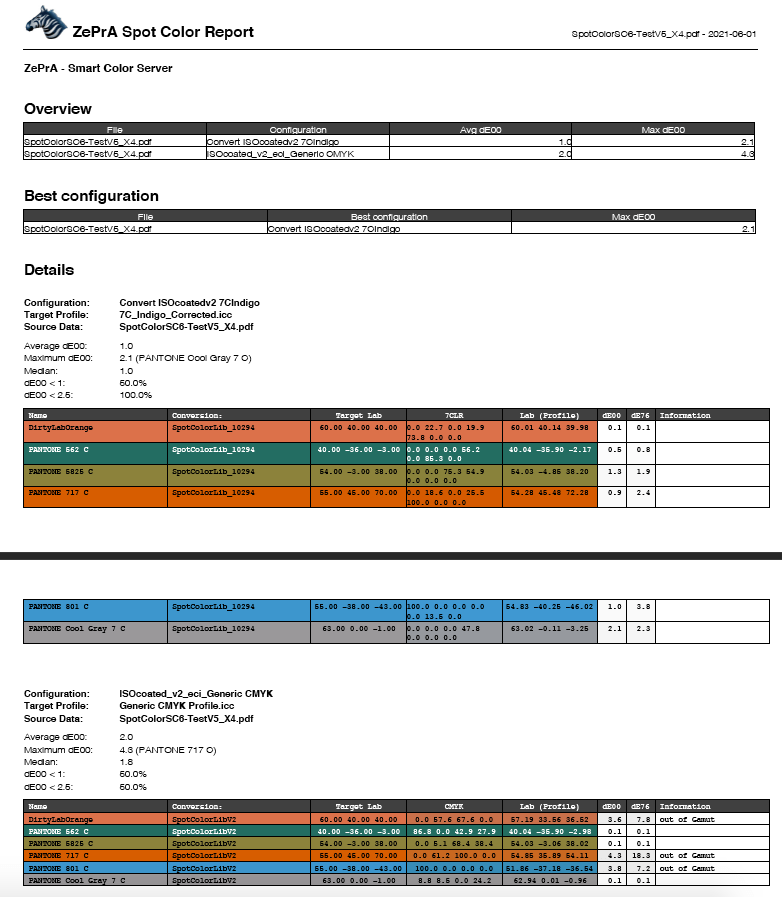ZePrA | Screen Preview
Previewing PDF and image files
ZePrA’s Screen Preview displays a true color representation of files processed via queues on the monitor, with overprinting elements and transparency effects displayed correctly.
The Screen Preview uses a rasterized version of the processed file.
ZePrA is among the very few PDF and image preview applications that allow a true color preview of PDF and image files with Multicolor profiles.
Typically, jobs processed by ZePrA contain the target color space embedded as output intent. The Screen Preview automatically uses that profile and the monitor profile set in the operating system preferences for display. If no profile is embedded, ZePrA uses the target profile of the configuration used to process the file as the Simulation Profile. This allows a potentially true-color preview of files (provided the monitor is calibrated correctly).
How to display a Screen Preview
- Open the Overview from the sidebar.
- Right-click a job in Processed Jobs to open the context menu.
- Choose Screen Preview.
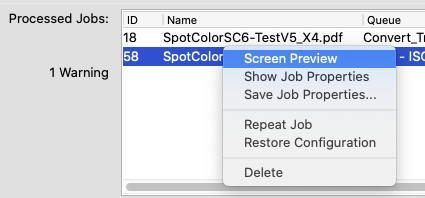
- Your file will open in a new window.
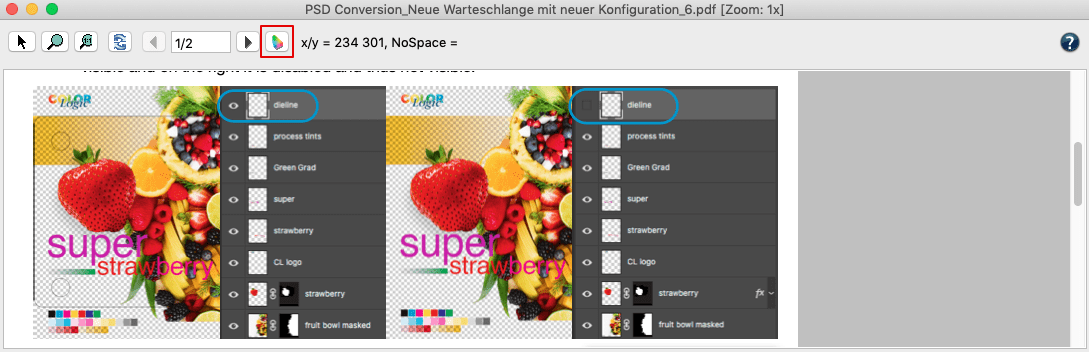
- Click on the colored symbol in the title bar to open the Screen Preview Color Management Settings.
Select the desired Simulation Profile from the drop-down menu and the rendering intent with a checkbox for the preview of the image (only profiles that fit the color space of the loaded image are available).
If the configuration has the target profile embedded as output intent this will be shown in the drop-down menu with the key word Output Intent and if the target profile is not set to be embedded the key word is Target Profile. In both cases, the corresponding profile from the configuration is selected and shown in brackets.
If the checkbox Paper White Simulation is selected, the absolute colorimetric rendering intent is used, if the checkbox is deselected, the relative colorimetric rendering intent is used.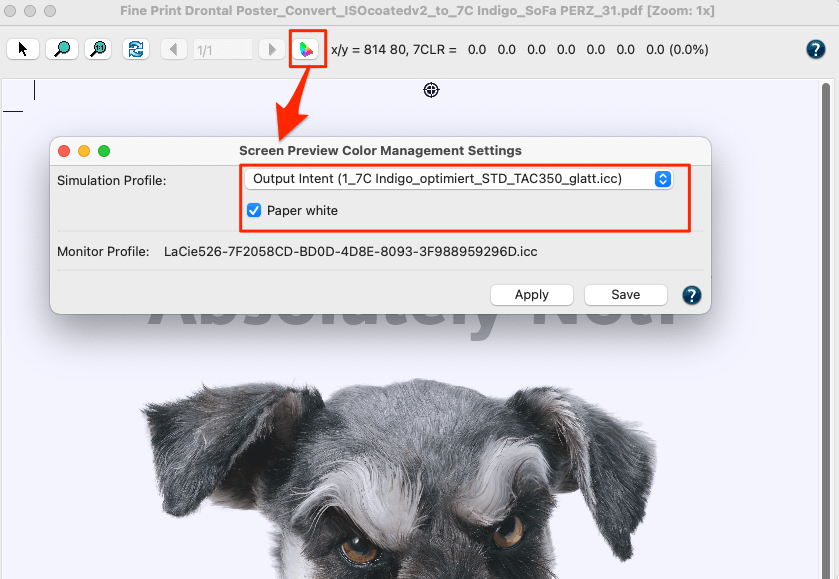
-
Click Apply to view the selected file with these settings and Save to save and close the window with these settings. The next time you open the window, these settings will be used again.
Note: In general, it is recommended to use a dimmable standard light box with a reference proof next to the monitor for visual comparison when selecting the correct screen preview intent.
Screen Preview Settings ZePrA 9 and lower
Simulation Profile: The colors are rendered to the monitor profile using the selected simulation profile. By default, the output intent that was embedded into the processed file by ZePrA is used. It is displayed in brackets. This setting is similar to the output preview of Adobe Acrobat.
Note: The Default Profiles and the checkbox Prefer embedded Profiles are only relevant if the Simulation Profile differs from the color space of the file.
Rendering Intent: A color conversion method (rendering intent) must be selected for the calculation. In addition to the standard ICC-Intents, there are four extra ColorLogic intents:
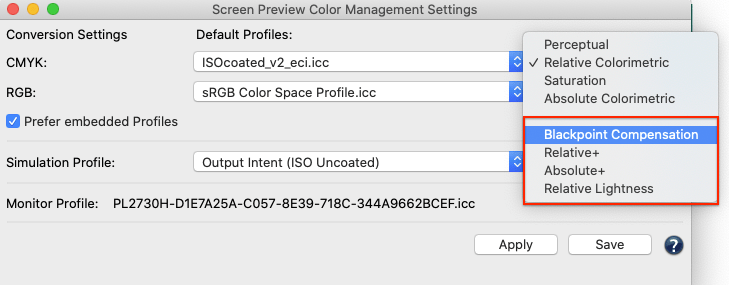
- Black Compensation
- Relative+ and Absolute+: Only have an effect if the black point in a matrix monitor profile is lighter than L* = 0, which makes the Screen Preview slightly darker, especially in the shadows, which usually results in a visually better match with a reference proof.
- Relative Lightness: Is based on the Absolute Colorimetric intent with paper tone simulation. The brightness of the paper tone simulation is scaled to the maximum displayable brightness of the monitor, whereby the colorfulness of the paper tone simulation and the gray balance of the preview as a whole are preserved. This setting is useful if the absolute colorimetric preview provides a visually too dark display, as is often the case in newspaper printing.
If no simulation profile is available in the file (no profile is shown in brackets), select the appropriate profile from the drop-down list. Suitable rendering intents here are the colorimetrically based and the special ColorLogic intents.
The monitor profile stored in your system is automatically selected to display the screen preview on your monitor.
Click Apply to view the selected file with these settings and Save to save and close the window with these settings. The next time you open the window, these settings will be used again.
Note: In general, it is recommended to use a dimmable standard light box with a reference proof next to the monitor for visual comparison when selecting the correct screen preview intent.