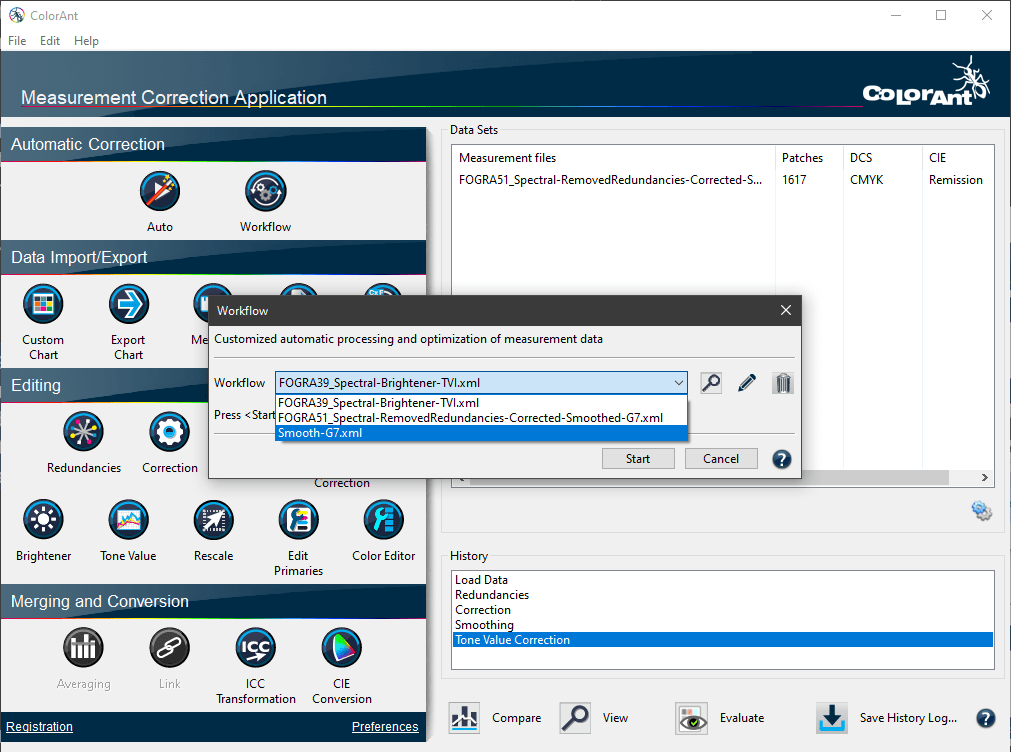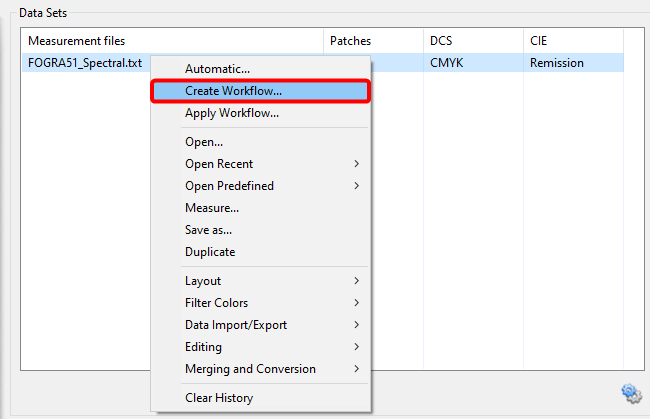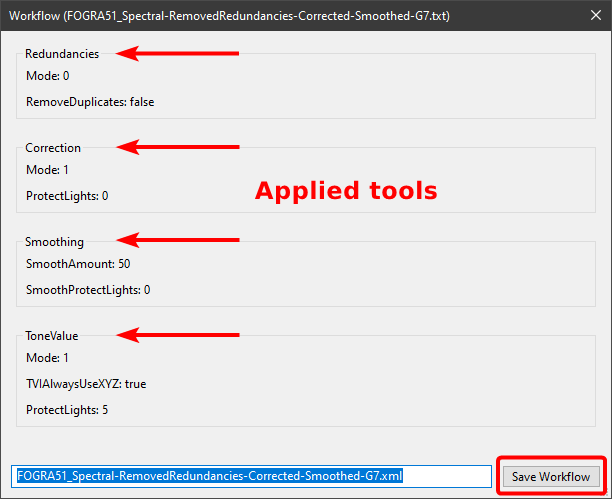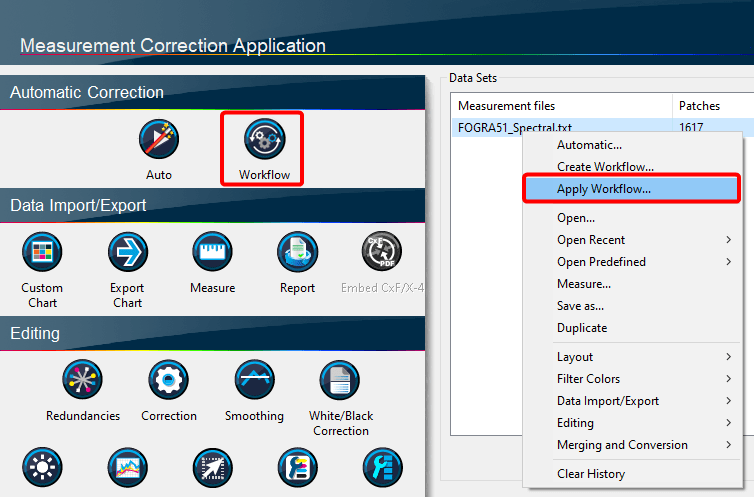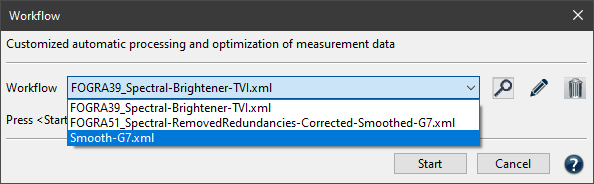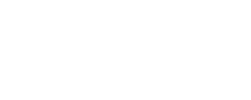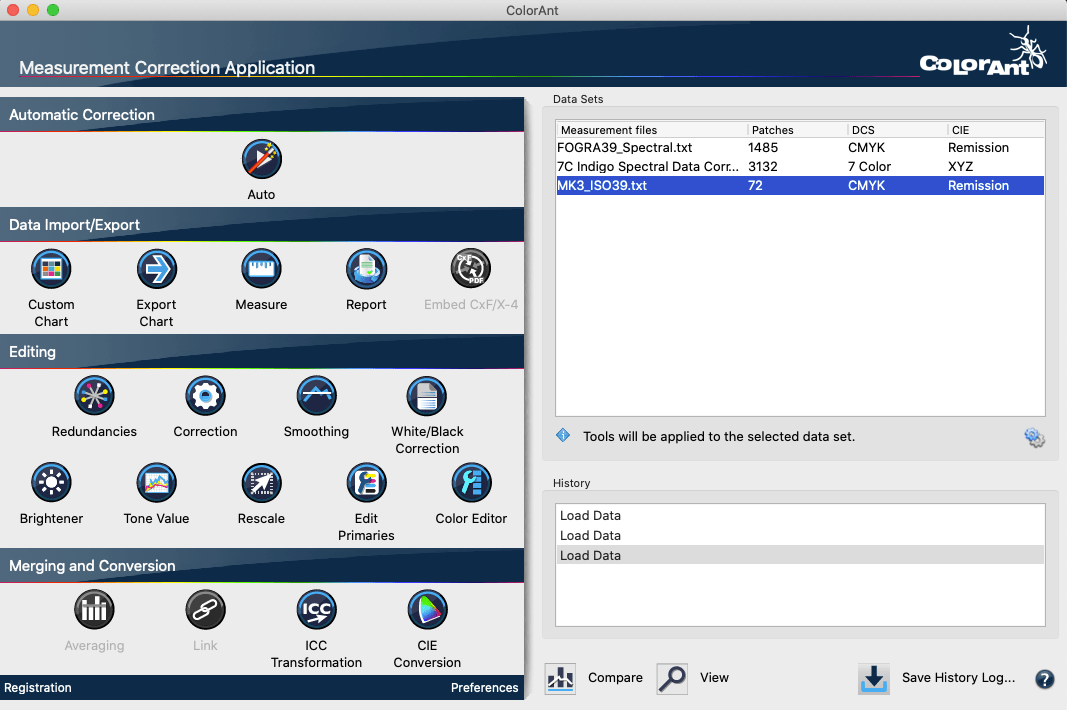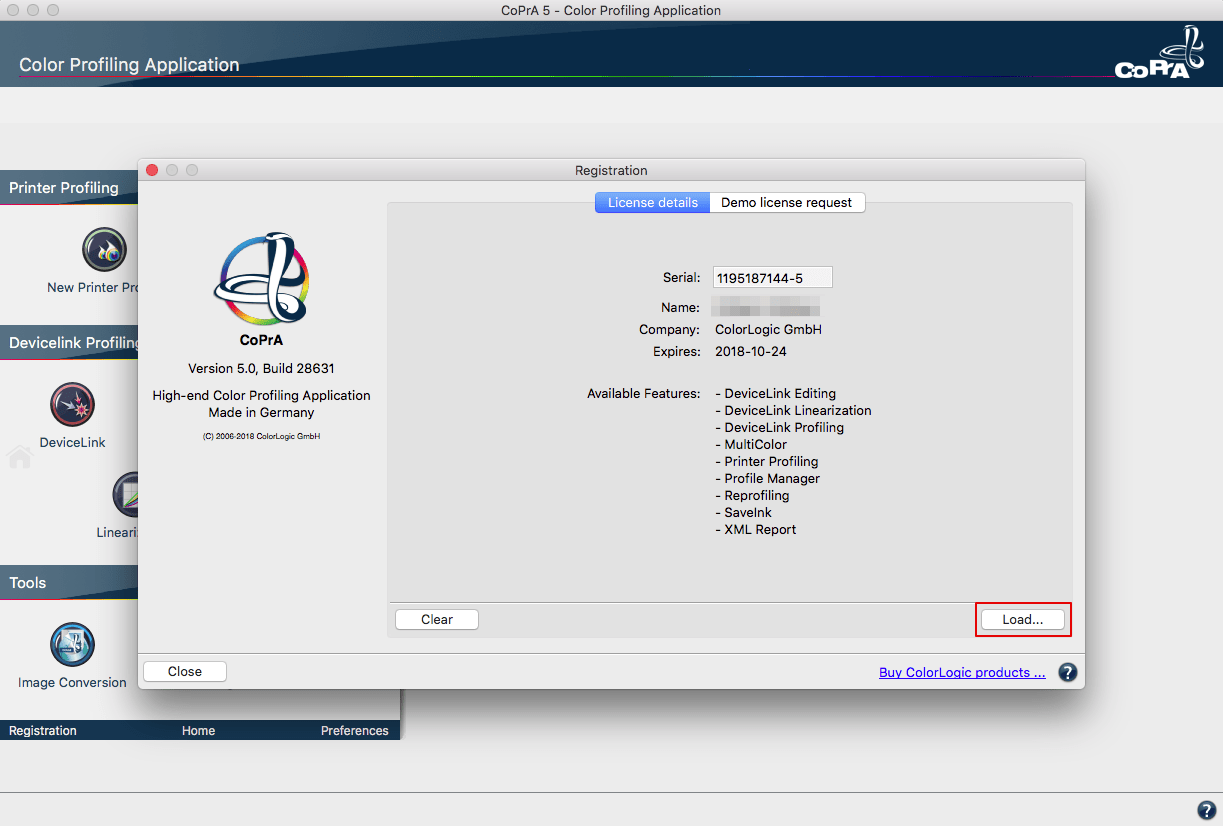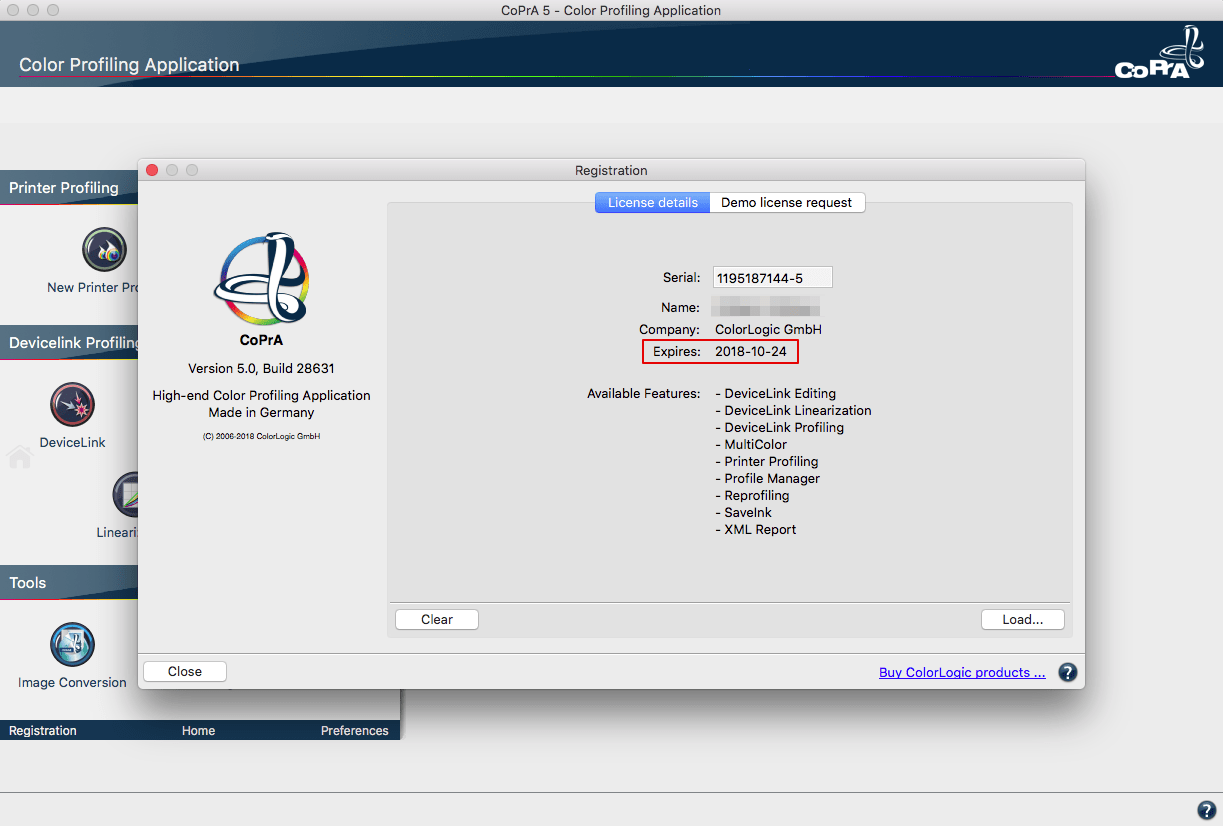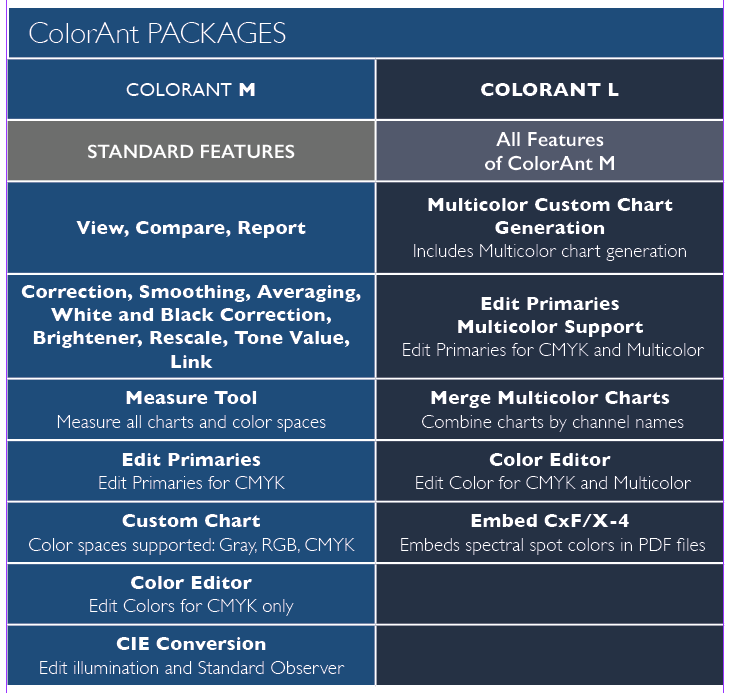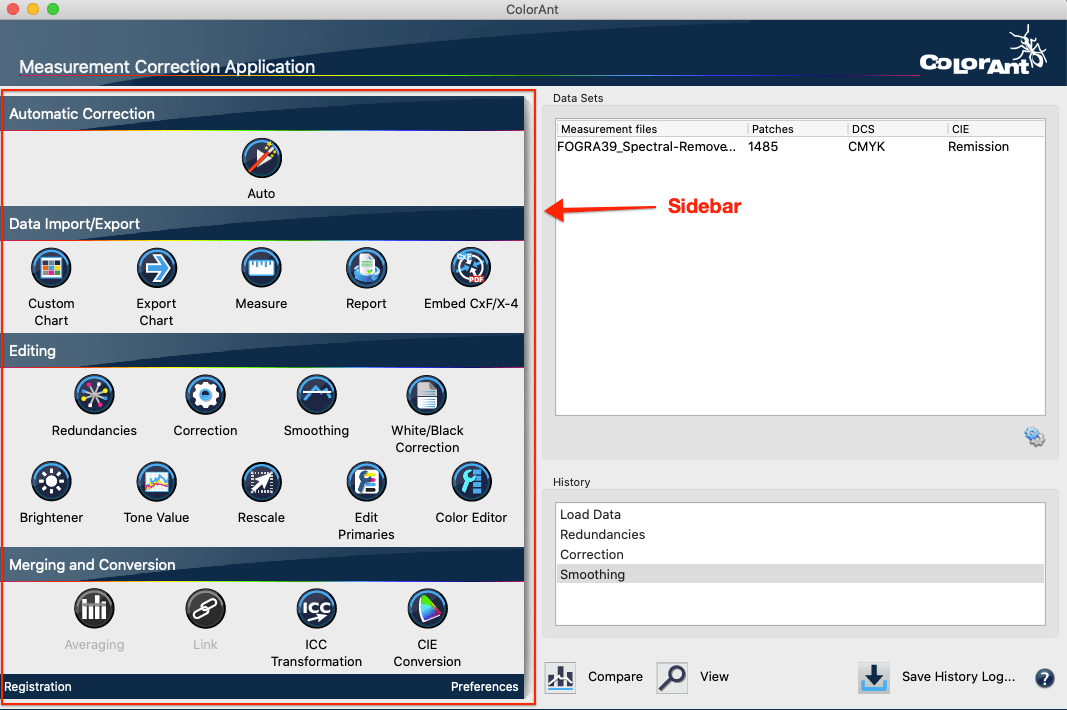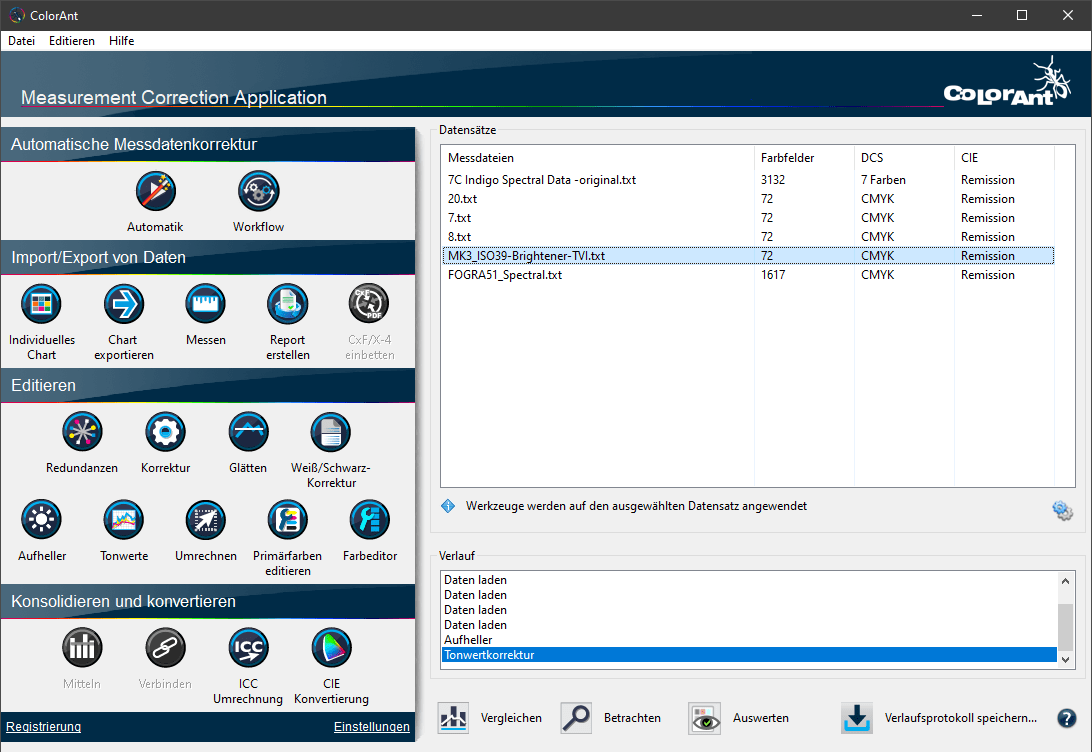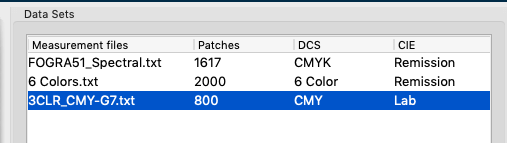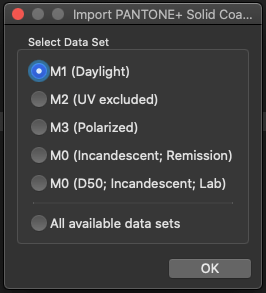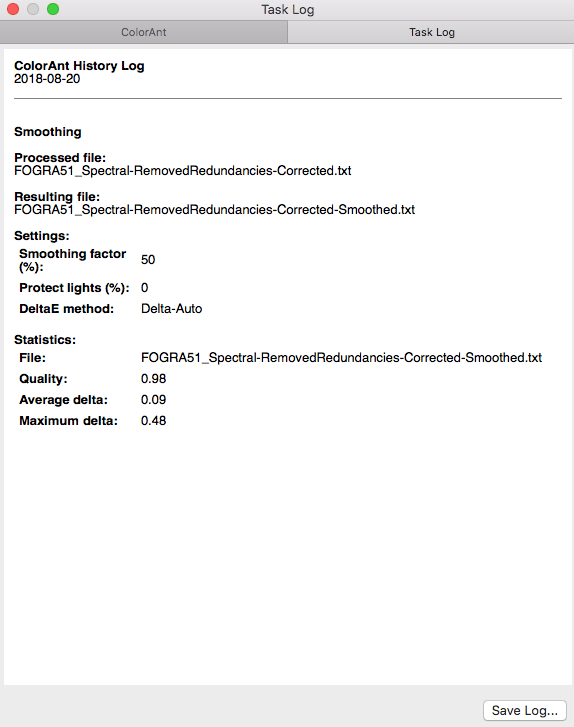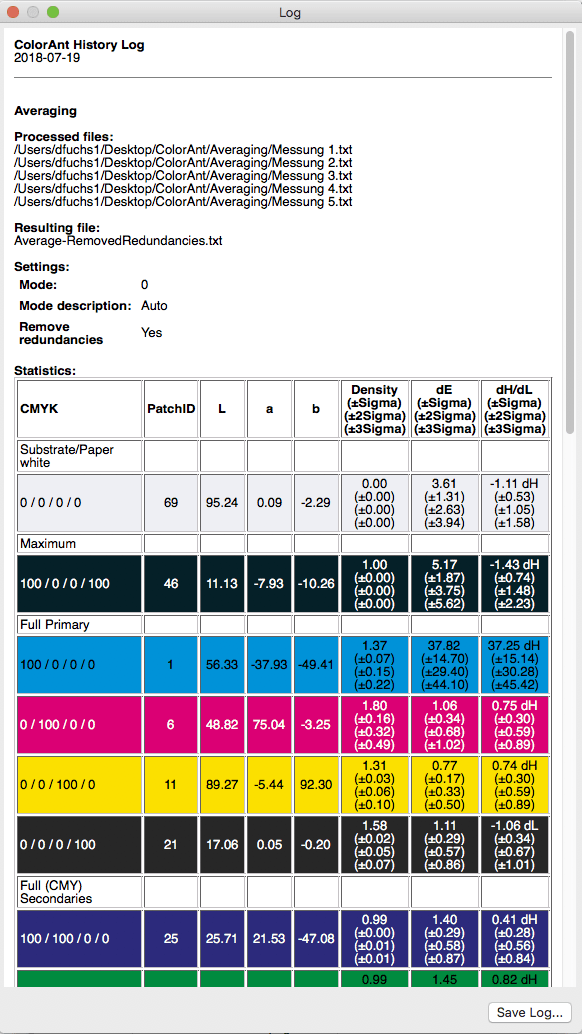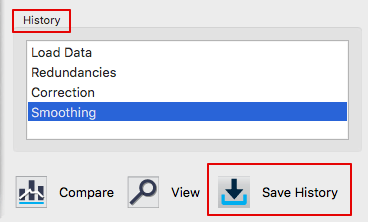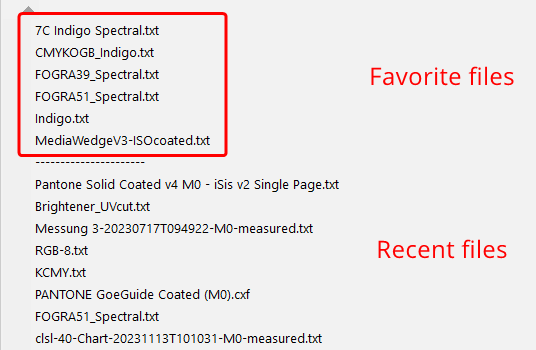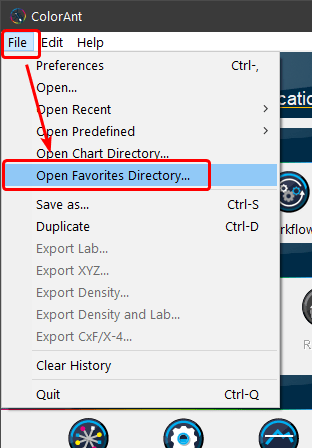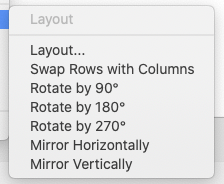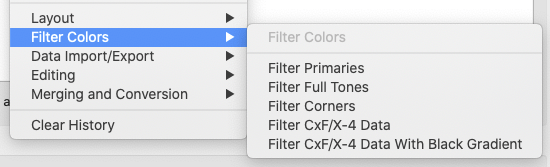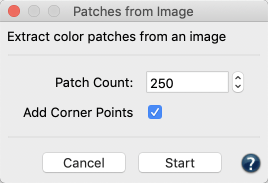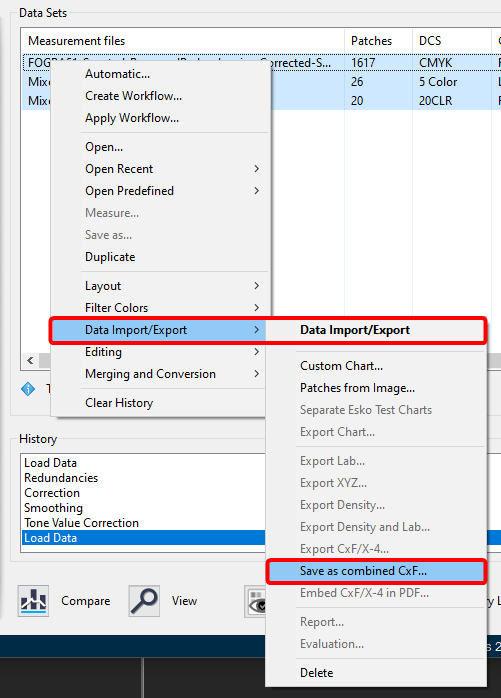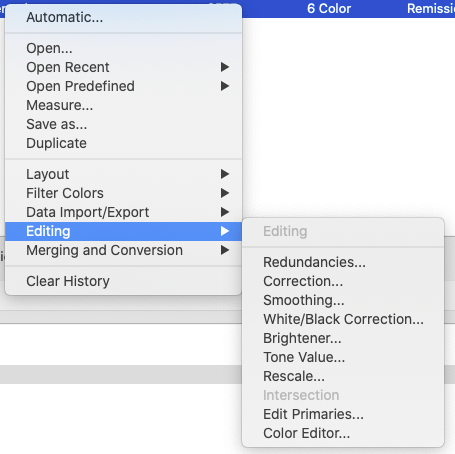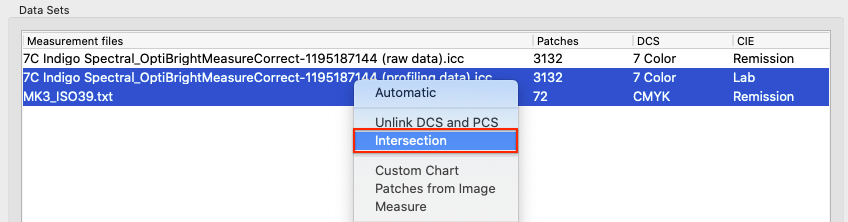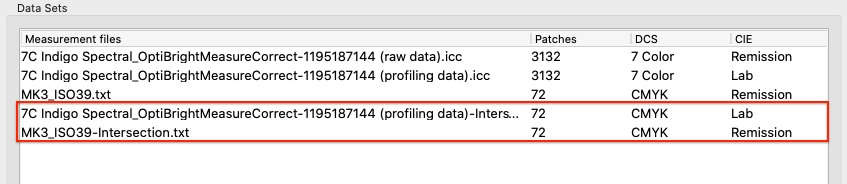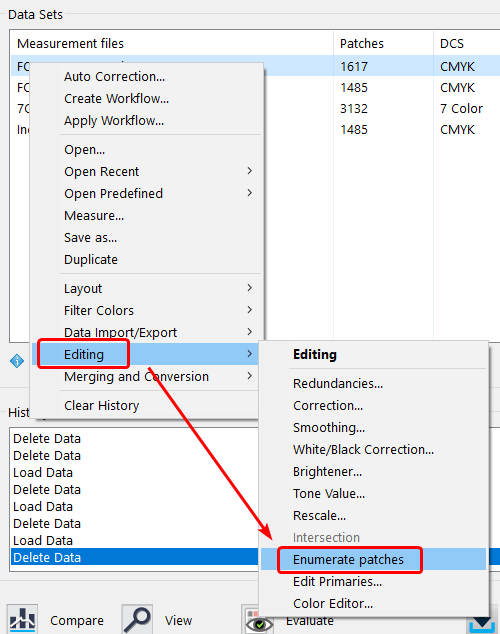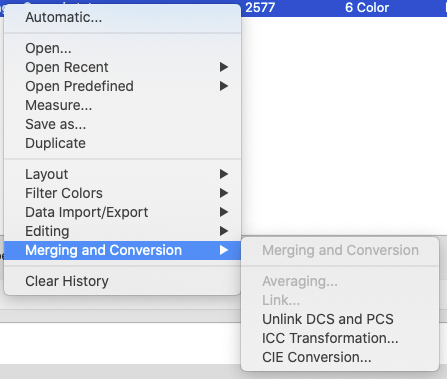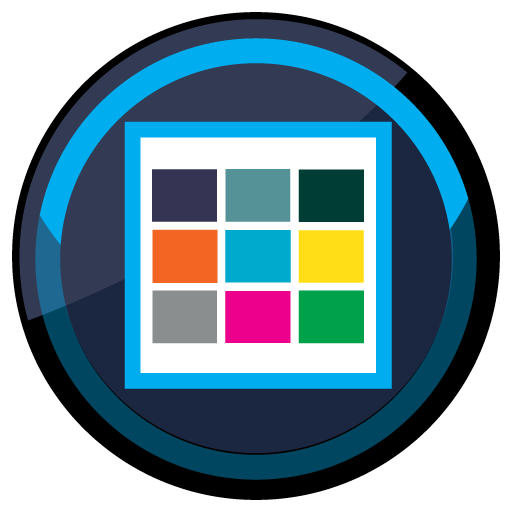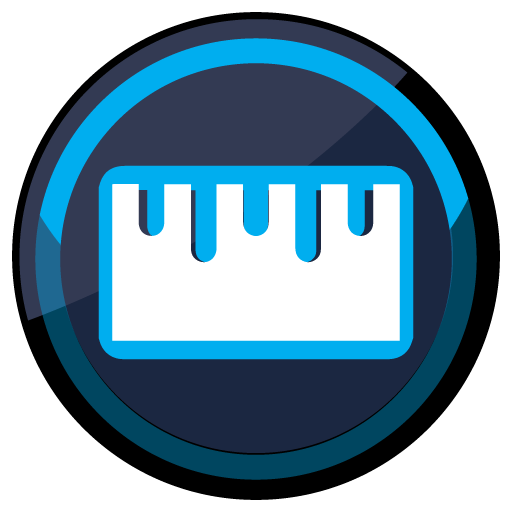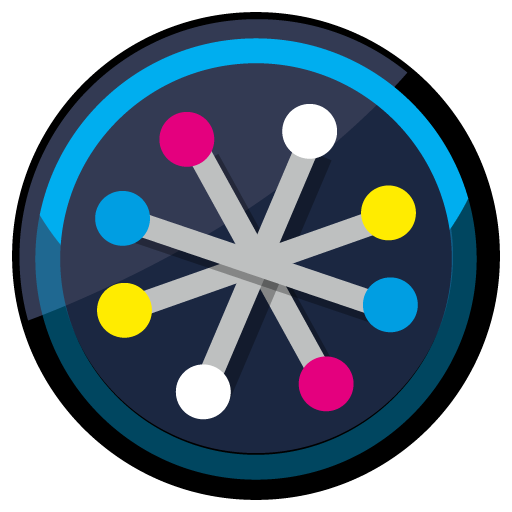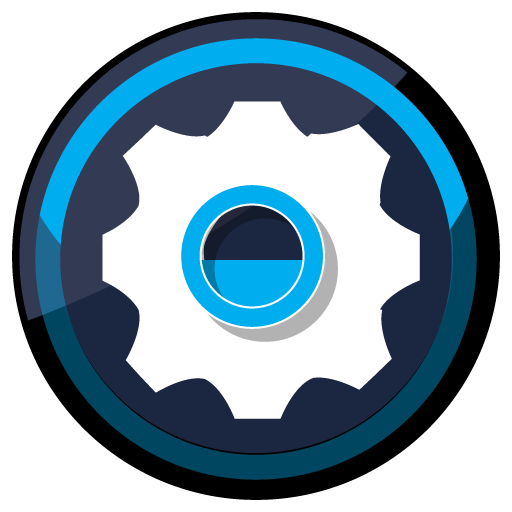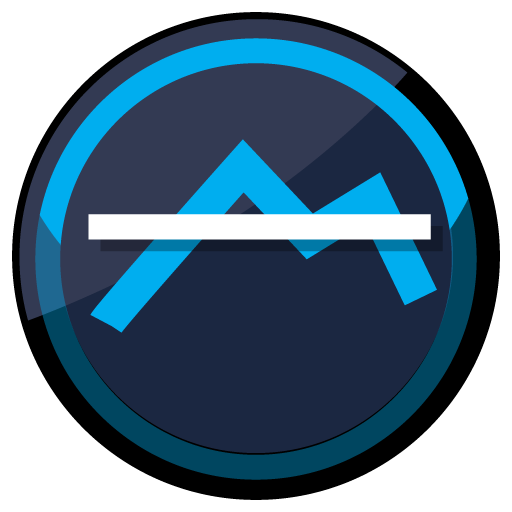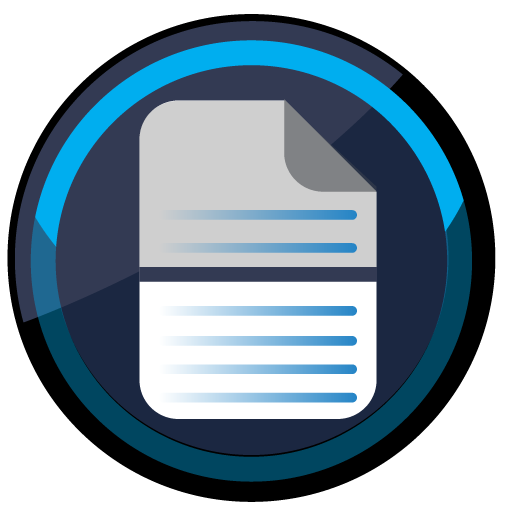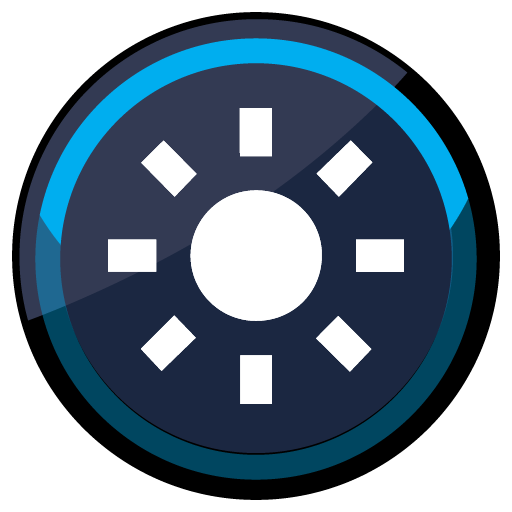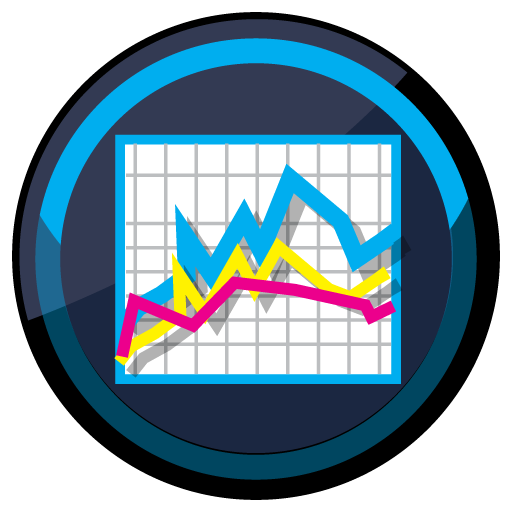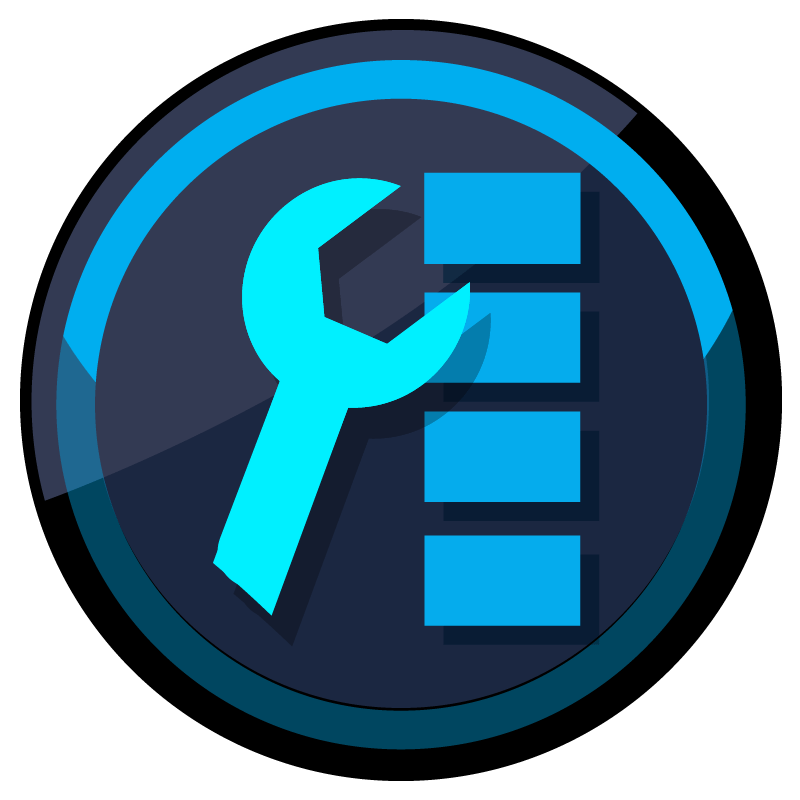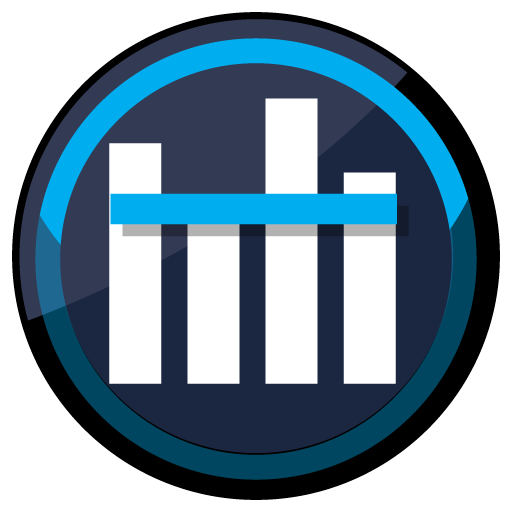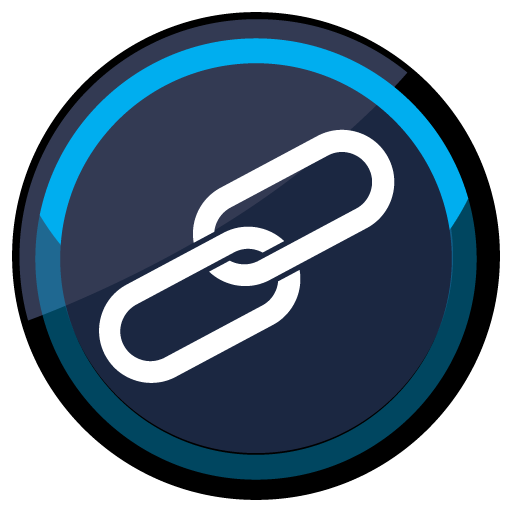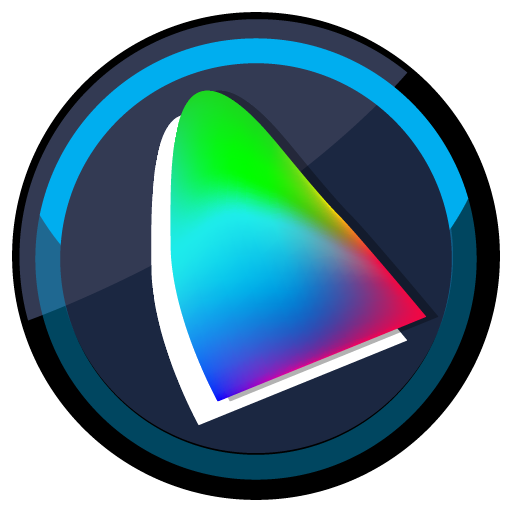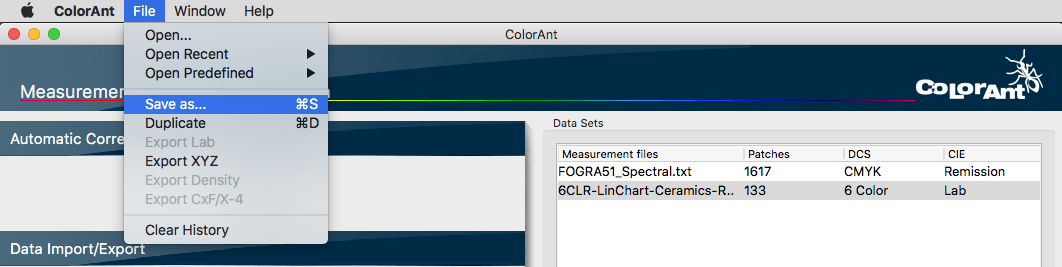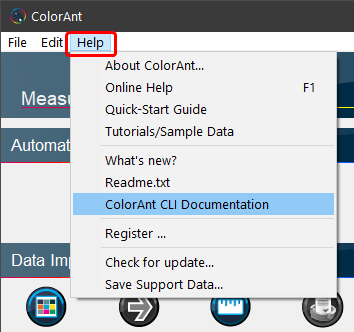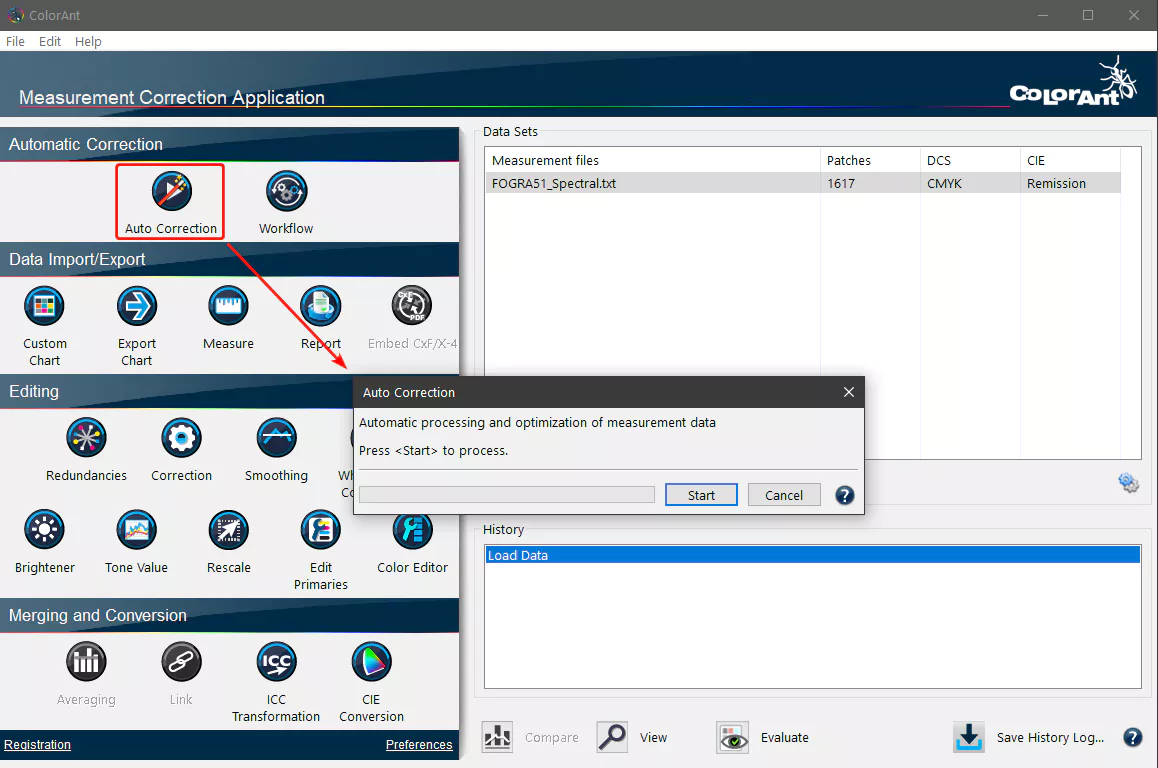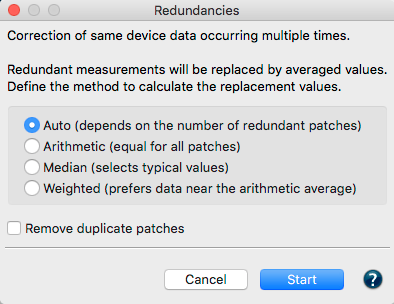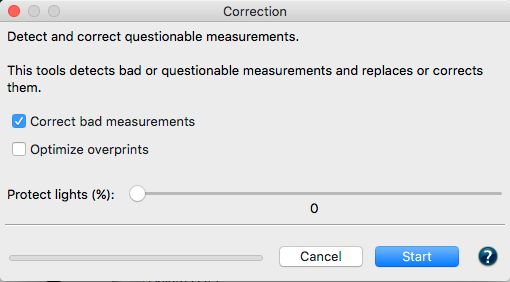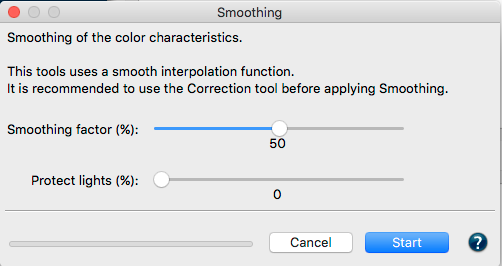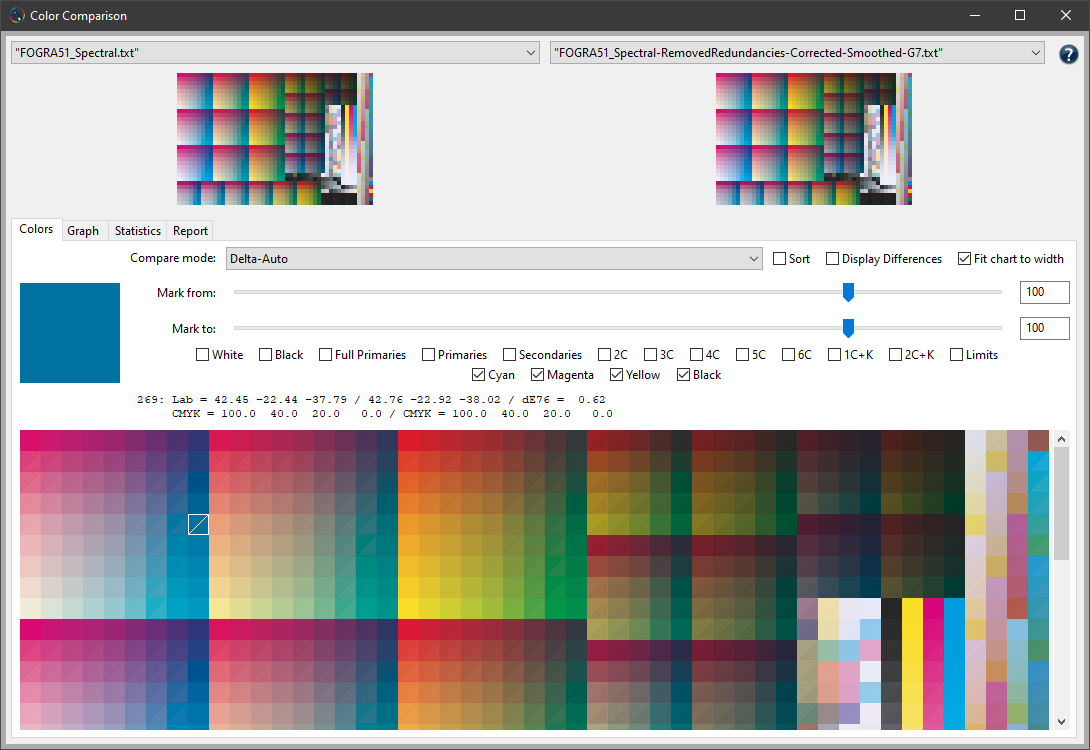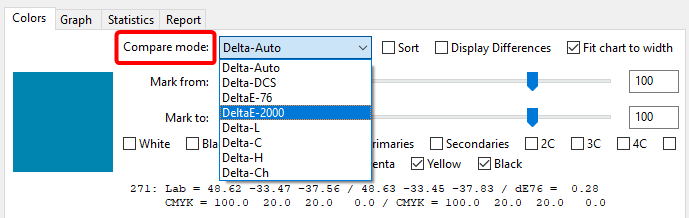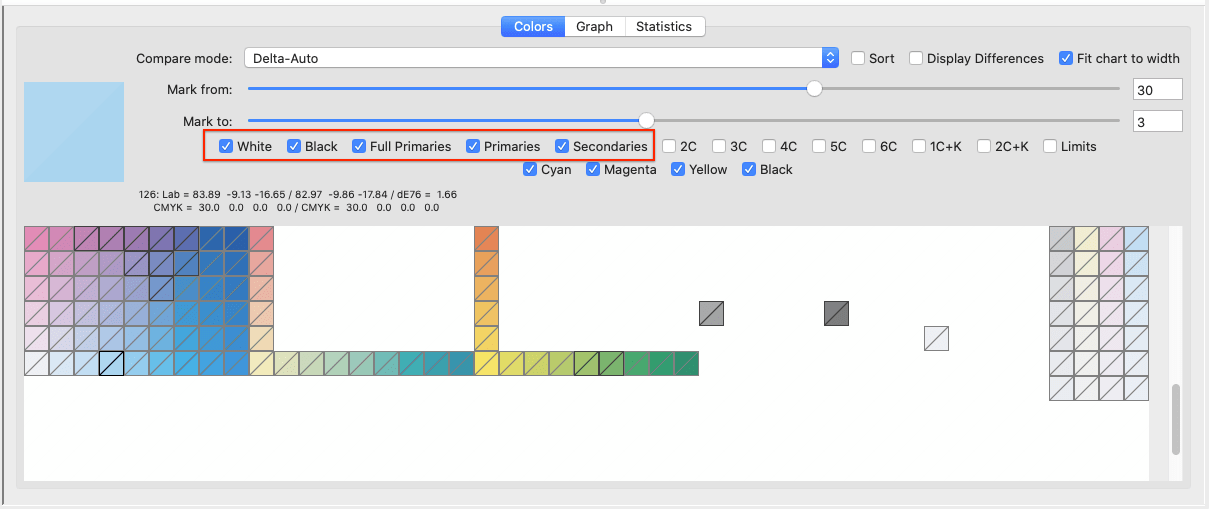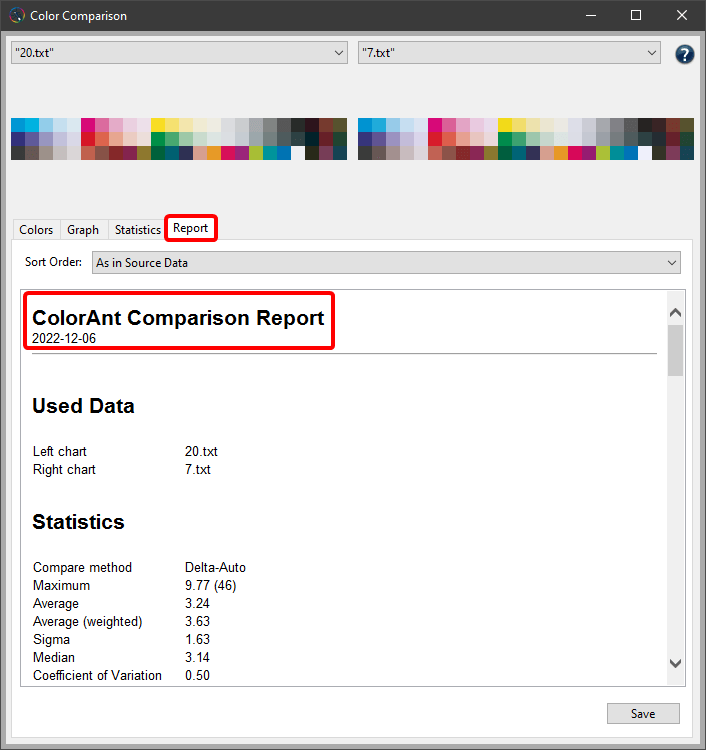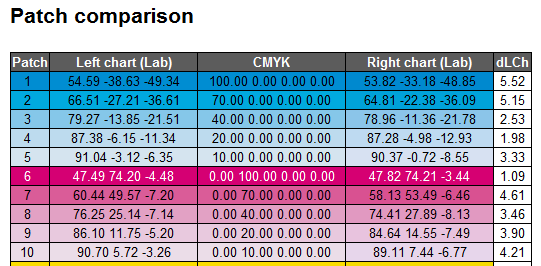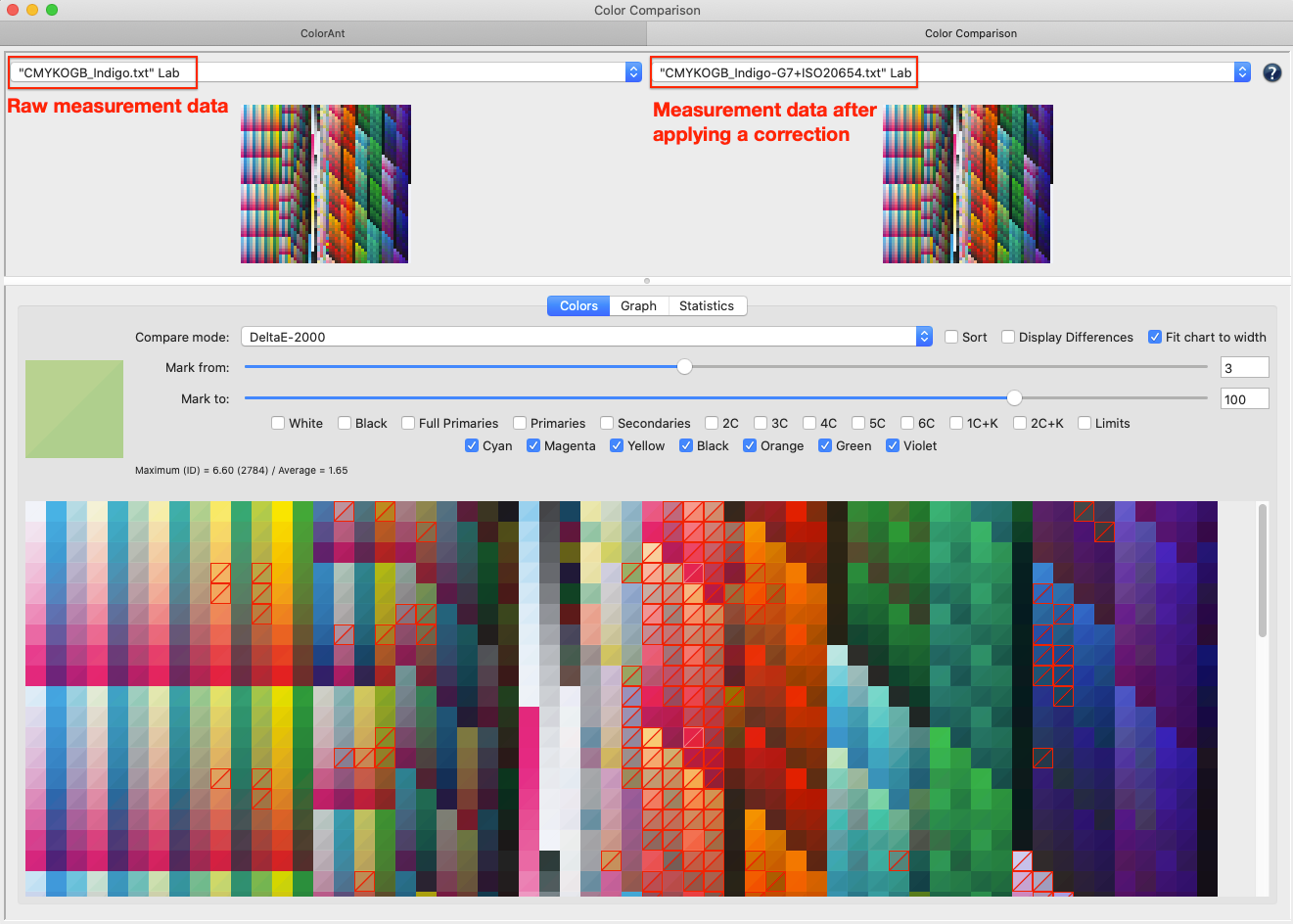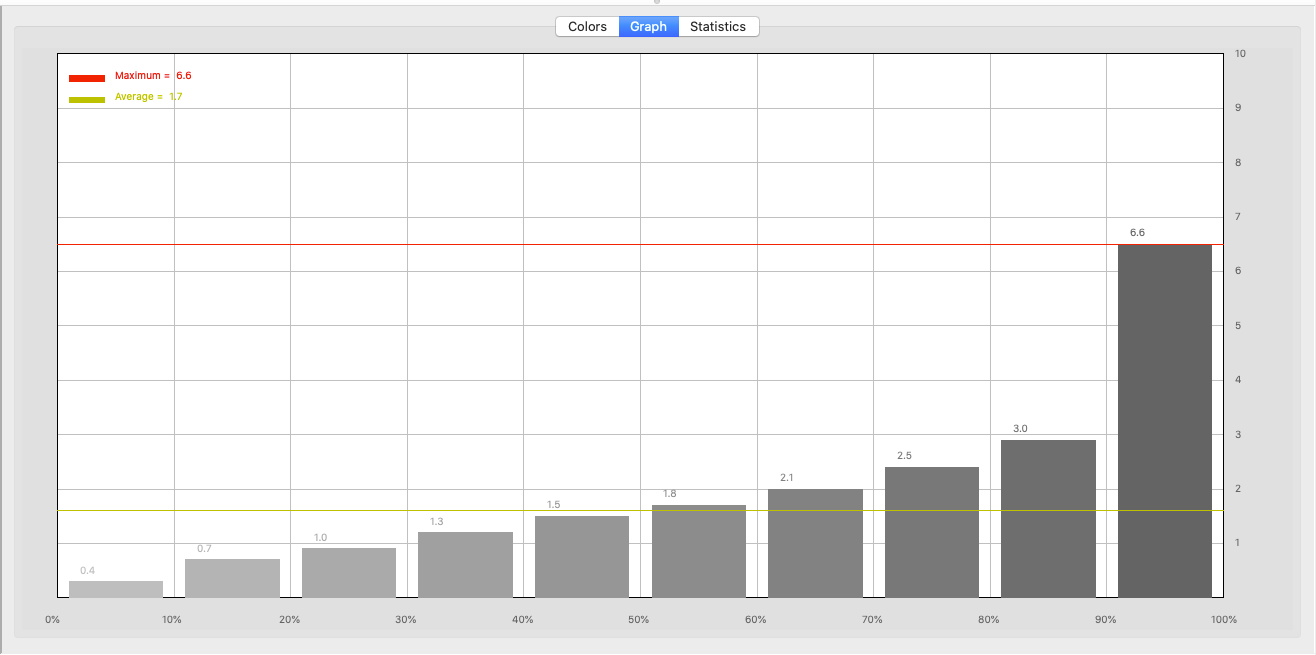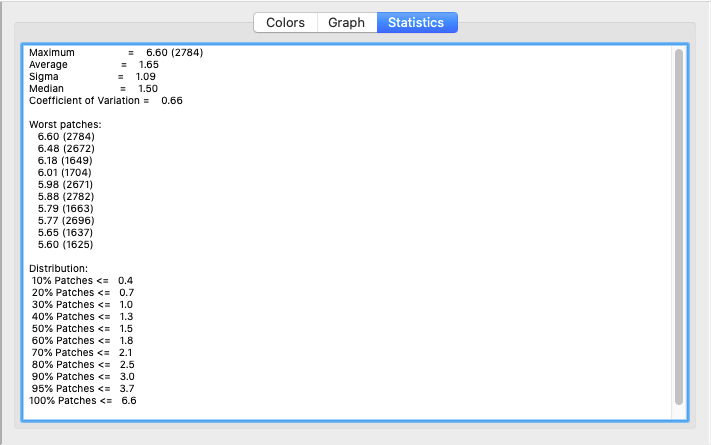Redundancies
Corrects color patches by averaging the redundant patches and replacing with the same value.
Correction
Detects faulty measurements or inconsistent measured values and replaces the data with expected measurement values. Use the Protect Lights feature to exempt Flexo data bumps.
Smoothing
Corrects inhomogeneous measurement data and non-smooth curves by interpolating existing smoothed data. The Auto correction uses the maximum slider setting. Use the Protect Lights feature to exempt Flexo data bumps for being unintentionally smoothed.
White/Black Correction
Apply manual corrections to the most white and darkest color patches, typically the paper or other substrates. The White/Black Correction tool is designed to be used only on a single measurement file.
Brightener
Step one: Analysis
Brightener corrects and analyzes the remission curve of the paper white to determine whether the paper contains optical brighteners or is merely a blue-colored paper.
Step two: Correction
Correction will be applied when optical brightener has been detected. The correction can be adjusted via a slider control and at 100% setting, a similar result will be achieved as if the paper were measured with a UV cut filter.
Tone Value
Corrects measurement data to a specific set of curves. Data is corrected according to specific conditions (e.g., G7, ISO 20654 SCTV). The Protect Lights slider can be adjusted to protect the highlights of flexo data. Correction curves can be exported as Photoshop gradation curves (ACV) and as XML according to ISO 18620 to be used in either Adobe Photoshop or any external RIP software that supports the ISO 18620 standard.
Three options are available:
Correction according to a given profile:
Specify a profile and the measured values are adjusted to achieve the same tone value increase curves as those of the selected profile.
Correction according to:
Tone value curves are calculated to match the requirements of G7 Gray Balance, ISO 20654 (SCTV), G7 + ISO 20654 (SCTV) or ISO 20654 (MultiColor).
Correction according to TVI targets:
Manual editing of each channel (Fig 5.1) allows predefining the increases in tone value to be incorporated in the measurement data
Rescale
ColorAnt can calculate a large test chart based on several measurement files from small test charts. In some printing processes, (e.g., flexo printing on uneven materials) it can be challenging to achieve artifact-free printing of a large test chart. An effective approach to measuring large charts is to place several small test strips on a single page, measure, average and scale up the test strips to a large ECI2002 test chart using the Rescale tool.
Averaging
Average several measurement files (e.g., press runs) of the same test chart and combine them to form a data set.
Link
Combine multiple data sets into a single large data set. We recommend to verify the obtained data using the View tool and to optimize the data with either the Auto function or the Redundancies tool.
ICC Transformation
Use both ICC device and DeviceLink profiles on reference data (device data such as CMYK or RGB) to test the impact of an ICC color conversion with up to three profiles.
CIE Conversion
Convert spectral measurement data into another viewing condition. The spectral data are converted to Lab during CIE conversion with the set illumination and the selected observer.
Edit Primaries
Add, remove, and exchange primaries or the paper/substrate in existing measurement data (Fig 5.2).
In typical print production, adding or swapping ink(s) requires the expense of printing a complete, full size test chart. The Edit Primaries tool simply requires the spectral data of the new ink(s) to be added or exchanged. It also recalculates all overprints based on intelligent spectral color models. One of the major features is its ability to dynamically choose the best patches from the data provided. The more complete the provided data, the more accurate the results. This improves the exchange of gradations of the primary color and overprint information, e.g., the primary combined with black. If the selected data contains overprints, such as secondary colors, the Adapt Secondaries feature will take the additional data into account.
Scenarios for potential efficiency gain with the Edit Primaries tool in production:
Modify channel names: Reorder channel names without modifying data
Variance in press condition: The characterization press run is slightly deficient in solid ink density or hue on one or more colors.
Exchange of paper/substrate: The inks are the same but a slightly different paper shall be used.
Exchanging inks in a print packaging production environment: Create a new profile that swaps colors, e.g., Blue for Cyan or Rhodamine Red for Magenta.
Adjusting the print sequence: Allows improved overprint calculations.
Flexibility for the packaging manufacturer: Create different color variants from a full size 7 color press characterization data set by deleting channels to building new characterization data sets without printing a new test chart. For example, from an original 7C data set (e.g., CMYK+Orange+Green+Violet) build variants for CMYK only, CMY+Violet, CMYK+Orange+Green or other combinations. The production facility would need to ensure the press is stable, and depending on the color needs of the job(s), print select the profile with the least amount of channels.
Increasing CMYK gamut: Adding a 5th, 6th or 7th color to the CMYK printing process.
Using Edit Primaries
We suggest loading another data set with the measured new primaries, gradations of the primaries and overprint information. Select the measurement data of a test chart measurement file for editing and click Edit Primary.
Exchanging a primary: Click on the Eyedropper icon of the color to be exchanged. Select the new primary from another data set loaded in ColorAnt. Click on the channel to be imported to the primary. Fig 5.2 shows a new Cyan ink that is slightly different. Selecting ink from other channels is also possible. Click OK and the data set will be modified.
Important: Using Lab values will not produce the highest quality results. ColorLogic recommends using spectral data. When a data set is present, enter a new Lab value for the selected color or select another channel from the same measurement data set to change the printing order.
Verify the exchange of primaries with the Compare tool.
Exchange paper/substrate
Load the test chart measurement data and load the secondary file containing information of the measured paper white into ColorAnt.
Select the measurement data of a test chart for editing and click Edit Primaries.
Click on the Eyedropper icon of the Substrate/Paper white and select the new paper white from another data set loaded in ColorAnt (Fig 5.3). Click on the name of the data set to import the data. The second option is to manually enter the new Lab values in the text field.
Click OK and the data set will be modified. For large differences in substrates, use the White/Black correction tool.
Adding channels
- Load the test chart measurement data and load the secondary information with the measured primaries, gradation and overprint information into ColorAnt.
- Select the measurement data you would like to edit and click Edit Primaries.
- Click on Add Channel. A new channel with default gray Lab values and the channel name Auto is added.
- Click on the Eyedropper icon of the new channel and select the new primary from another data set loaded in ColorAnt. Click on the channel to import the data. Fig 5.4 shows an example where a 5th Orange color has been added to an original CMYK data set. To rename the channel click on the Pencil icon and enter the new channel name. The new channel can be linearized according to the ISO 20654 (SCTV) standard by selecting the checkbox.
- Click OK to generate the new data set. To view the new data set, use the View tool and select the tabs 2D, 3D, Spider Web and TVI to verify all colors including overprints have been added. Additional edits can be made to the curves using the Tone Value tool.
Removing channels
Load the measurement data of a test chart and click Edit Primary. Disable the check boxes in front of the channels that need to be deleted and click OK.The new data set will be reduced to the selected channels.
Color Editor
Edit color patches and process color conversions of spot colors.
Procedure
The Color Editor allows the user to edit patch names (Fig 5.5), Lab values or device color values (DCS).
Convert and optimize a complete spot color library to a target profile for RGB, CMYK or Multicolor.
To convert spot colors to a desired target profile, first load the spot colors into the ColorAnt Data Sets section, e.g., a Pantone spot color library (or any supported file format such as CxF), then click on Color Editor.
The window contains a table on the left showing all spot colors of the file and editing options on the right.
Select an ICC Profile from the drop-down list and a calculation Mode.
Six modes are available:
- Precise Match – Proofing
- Visual Match – Utilize More Channels
- Use the Least Amount of Channels
- Use one Output Channel only
- Use a Maximum of two Channels
- Use a Maximum of three Channels
The preset dE Limit highlights colors that exceed the defined threshold.
If a color is selected from the table, the device color values for each channel of the selected profile are shown under Optimize Destination Values.
As a default, the device values calculated via the ICC profile are shown without any optimization. By clicking on dE76 or dE00 the deltaE can be minimized (Fig 5.6) for each color.
Clicking on Automatic applies the selected calculation Mode which typically results in a reduced amount of channels for better printability.
Users can optimize each individual color and can even enter device values manually. By clicking on Start, the entire list of colors is generated in the Data Sets section including the calculated and possibly optimized device color values.
The values can be saved for further usage in other applications in any format supported by ColorAnt (CGATS TXT and XML, CXF3, Photoshop ASE and ACO, named color ICC profile or GMG CSC).