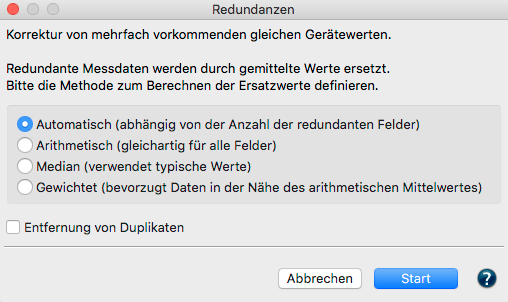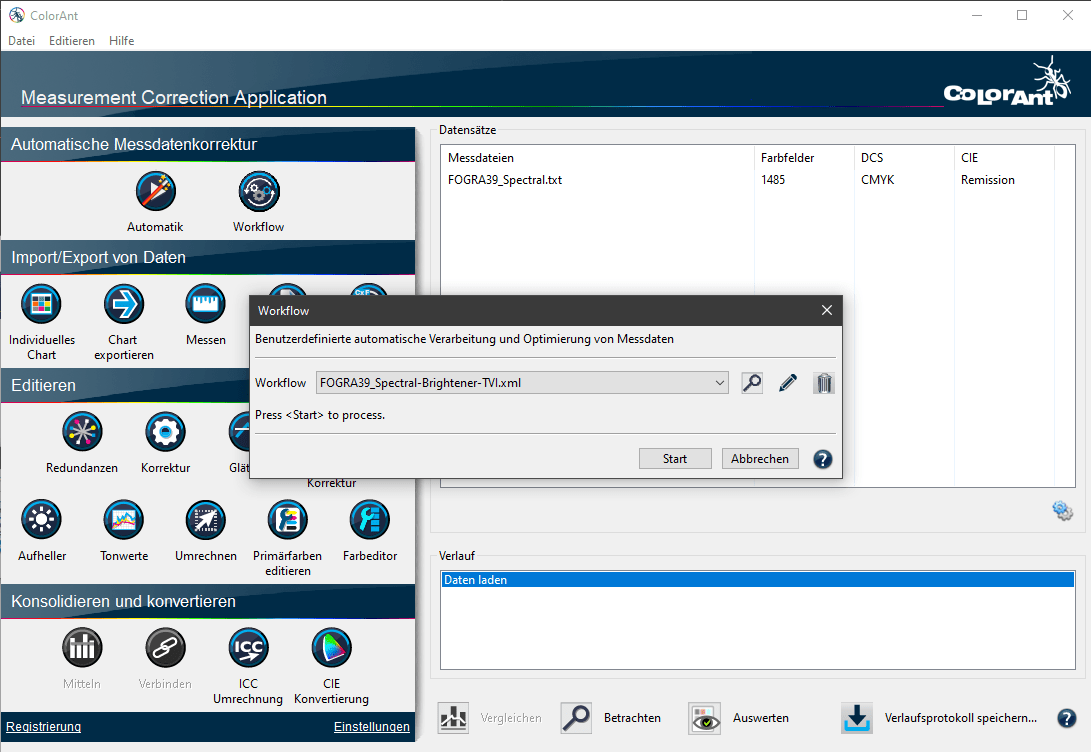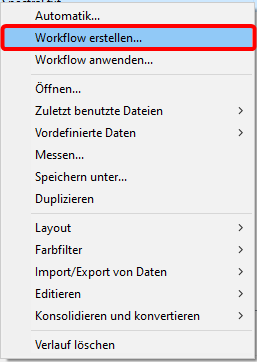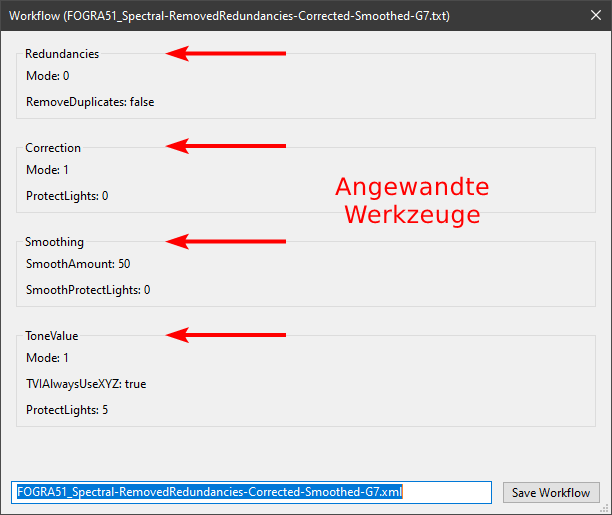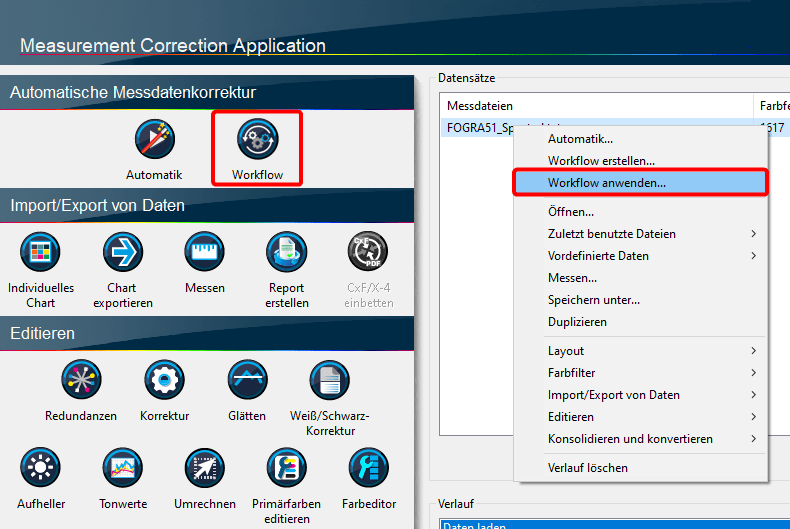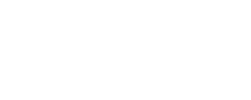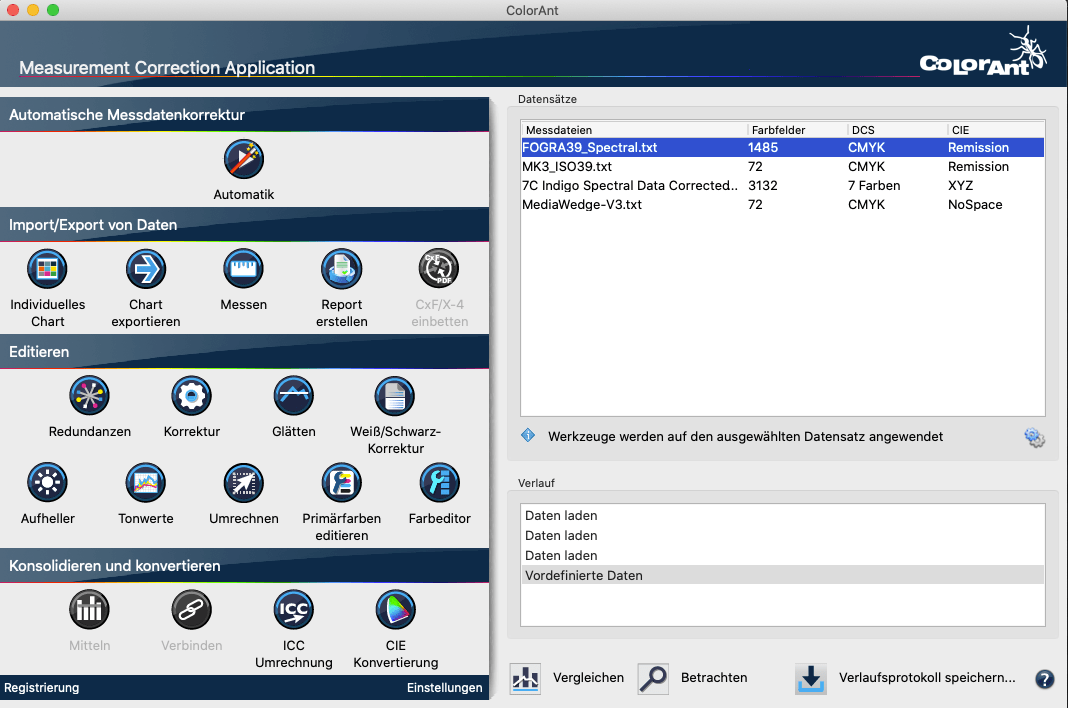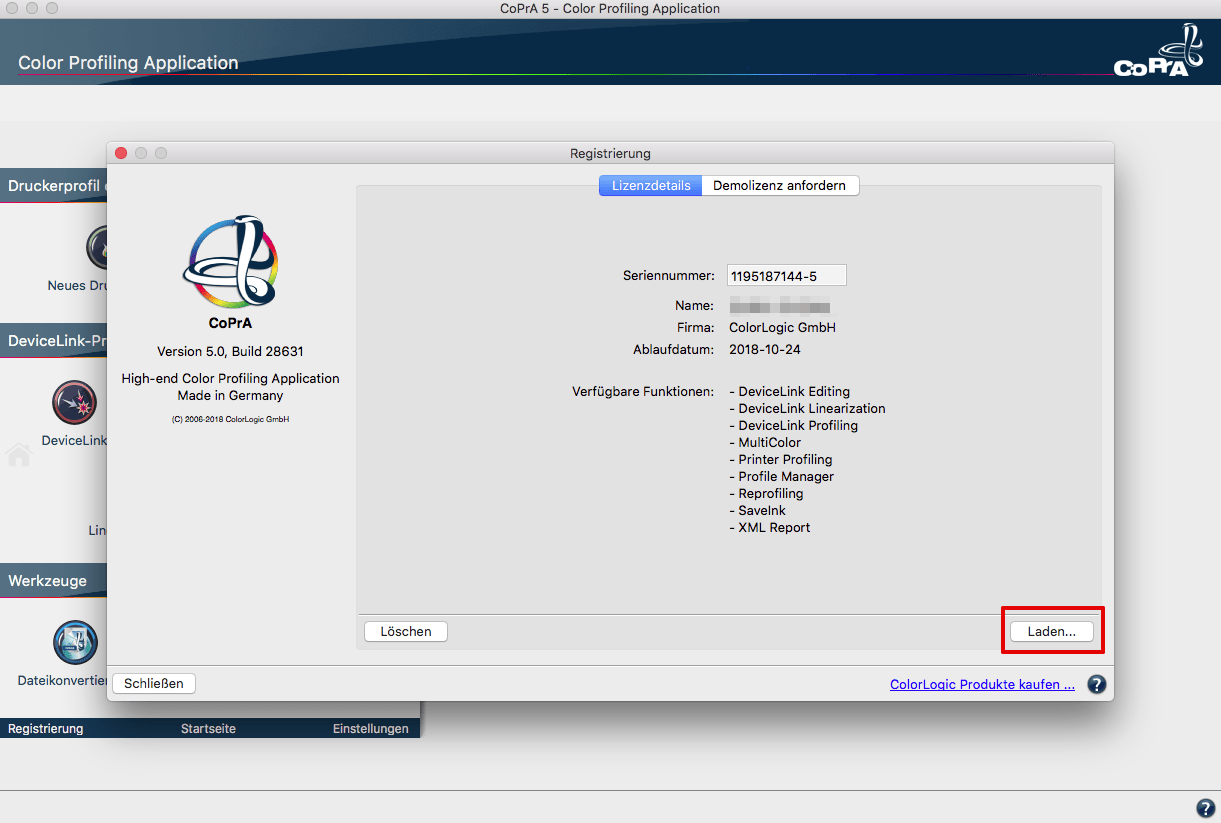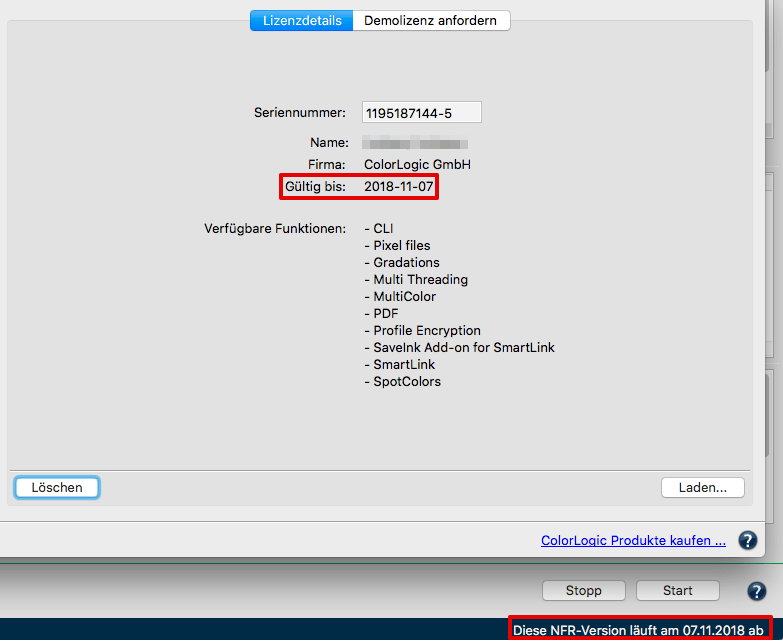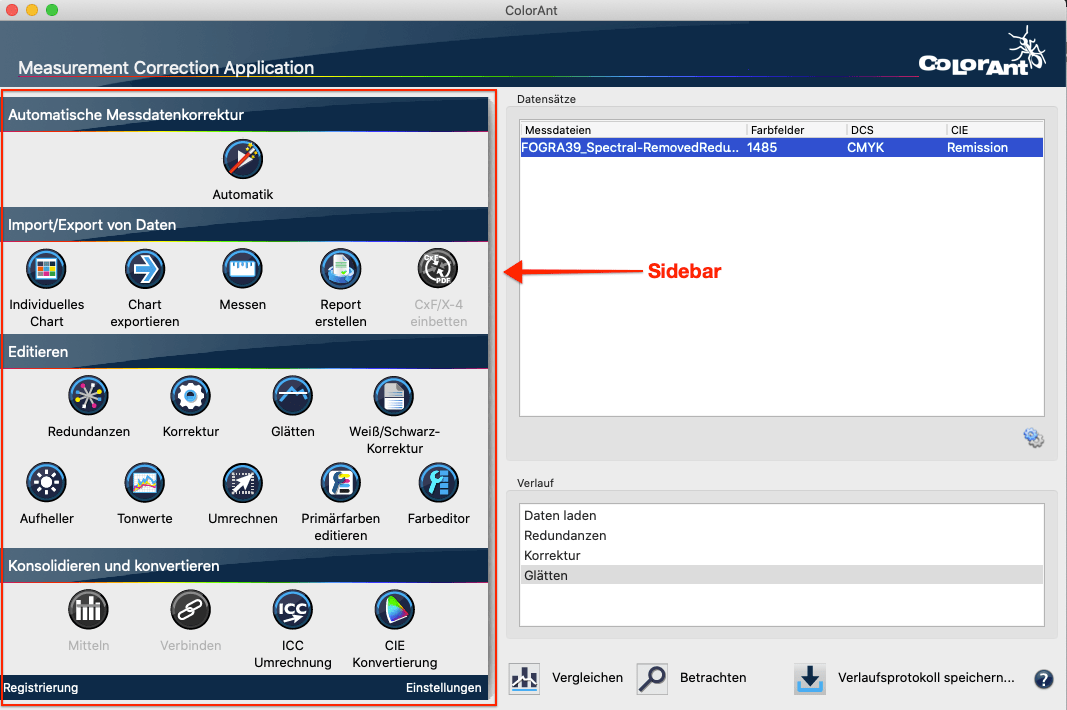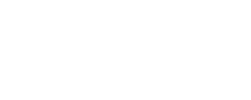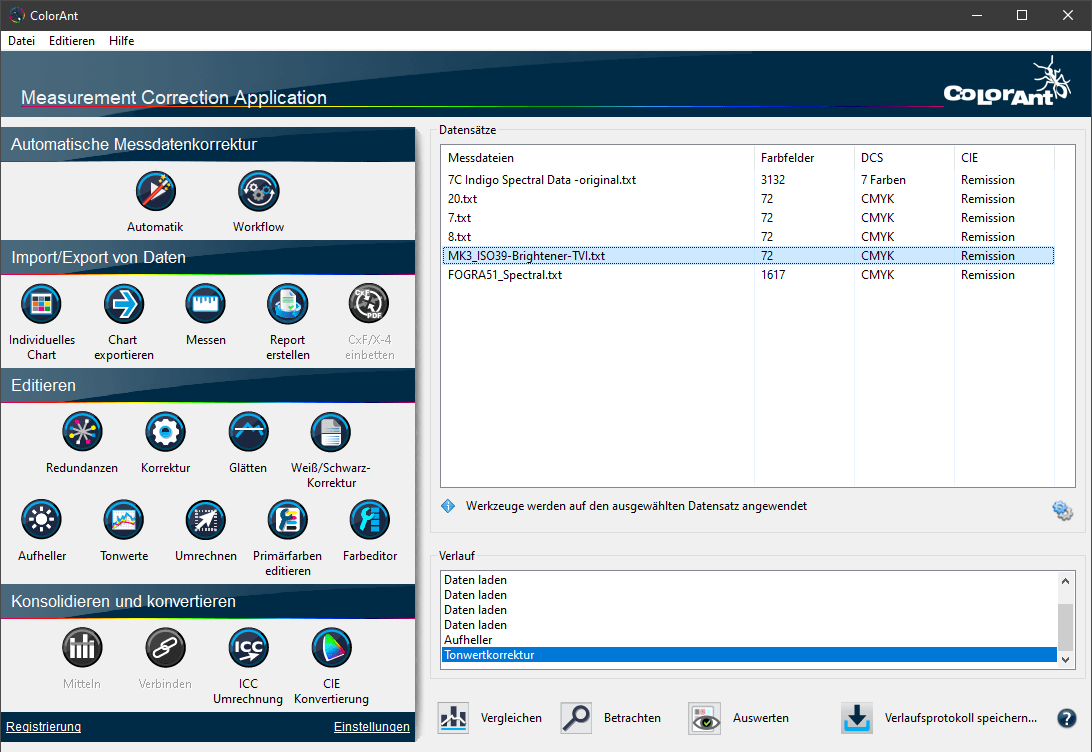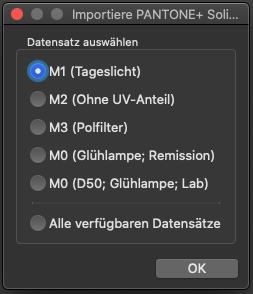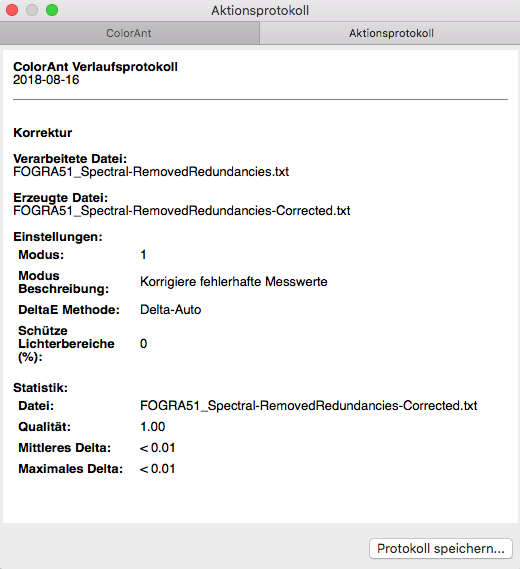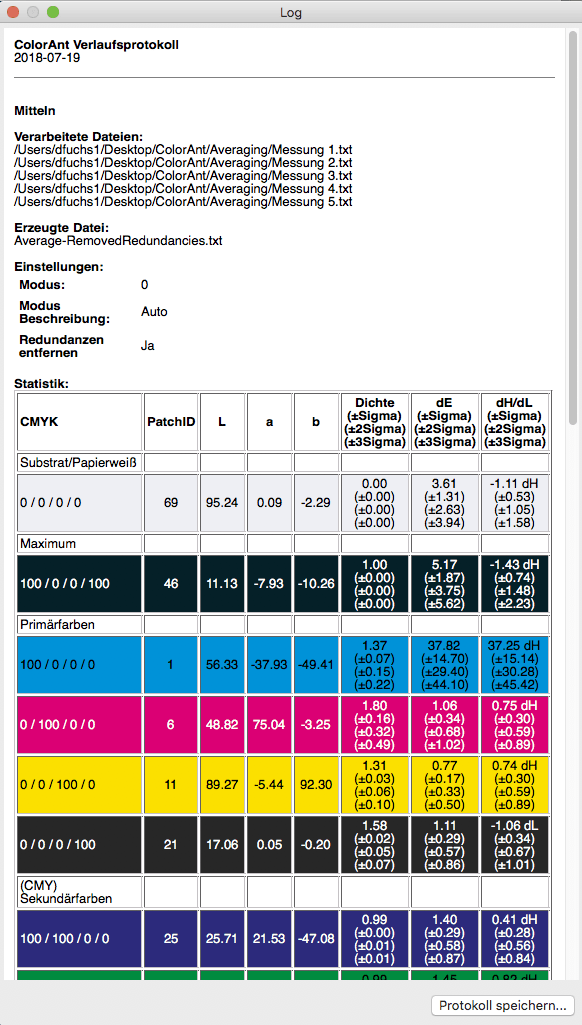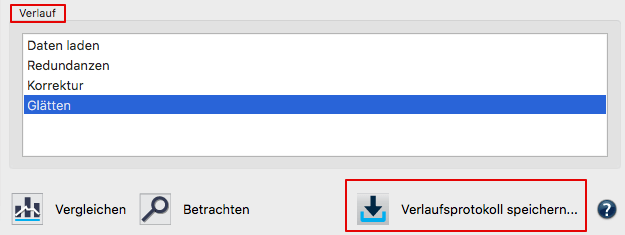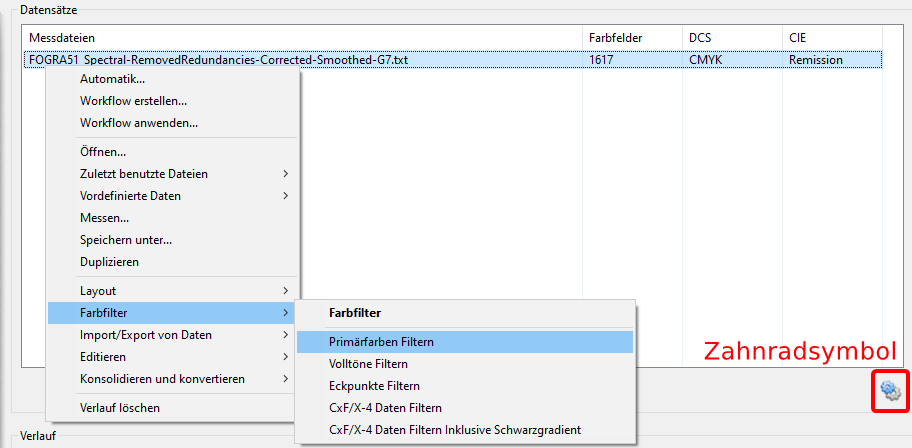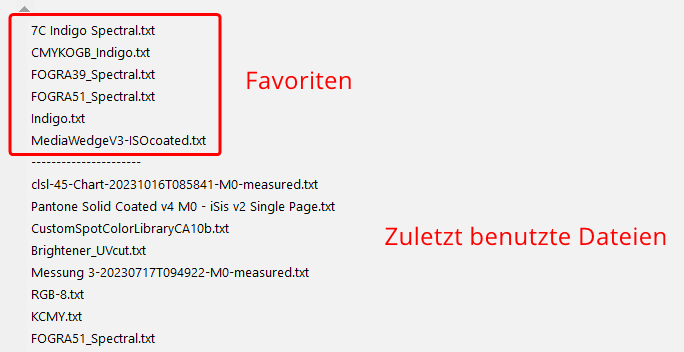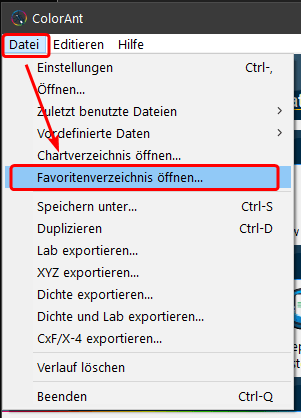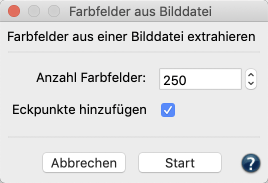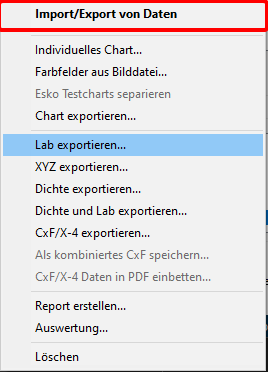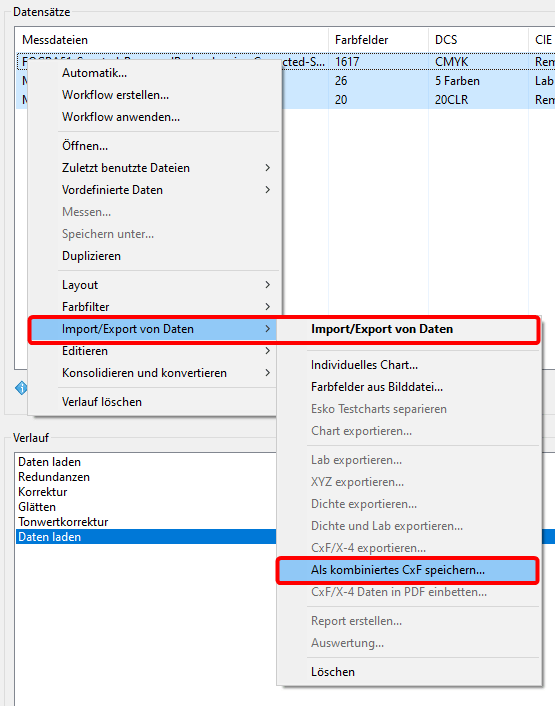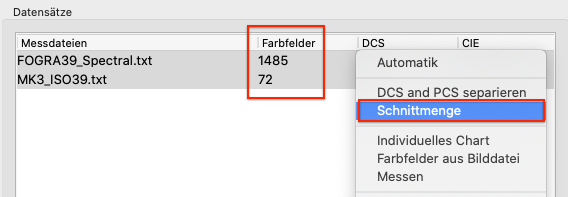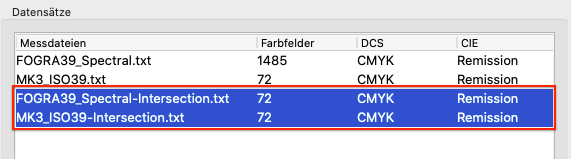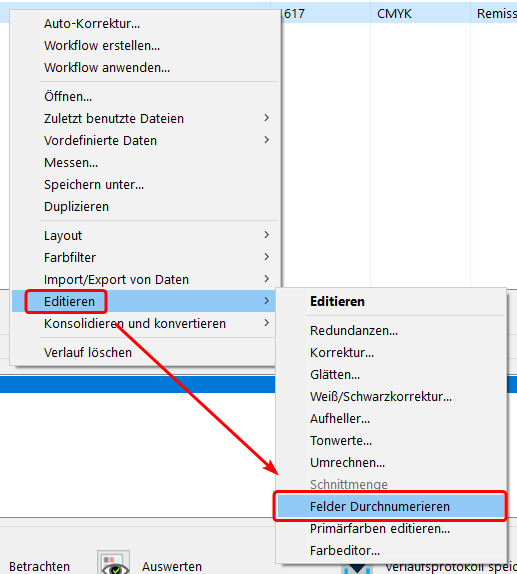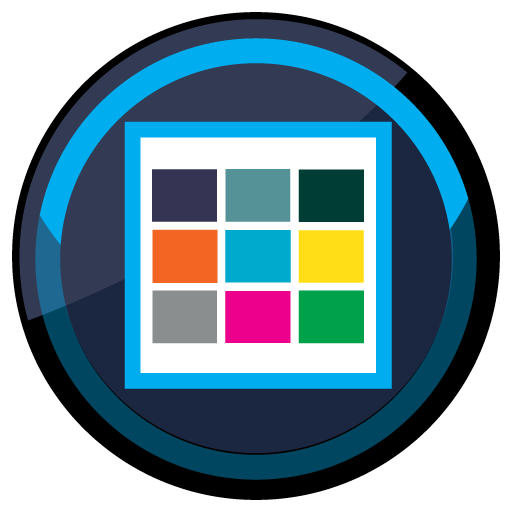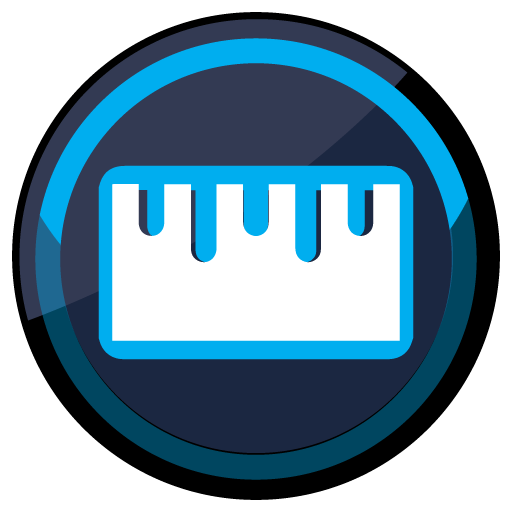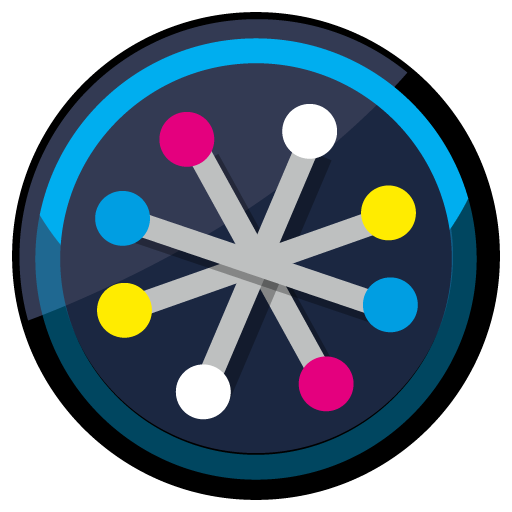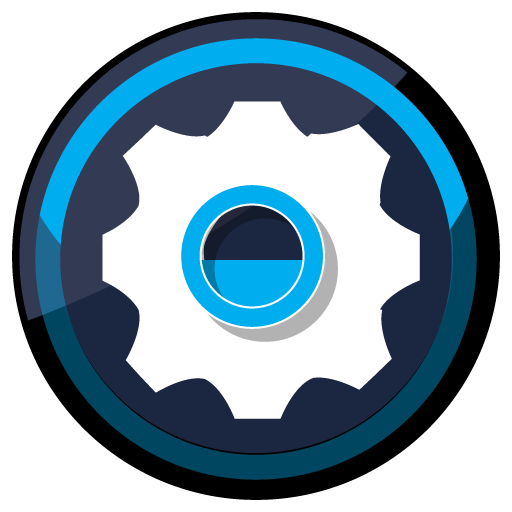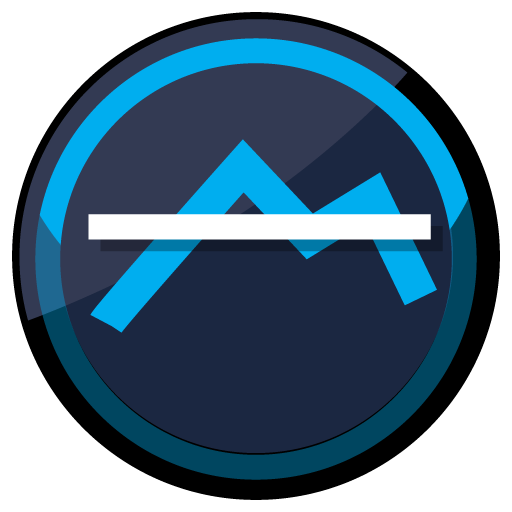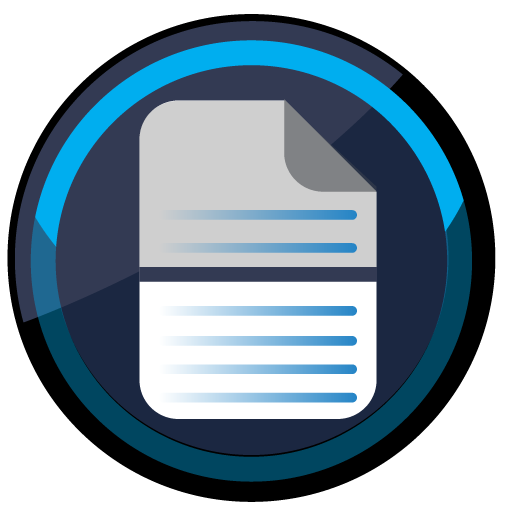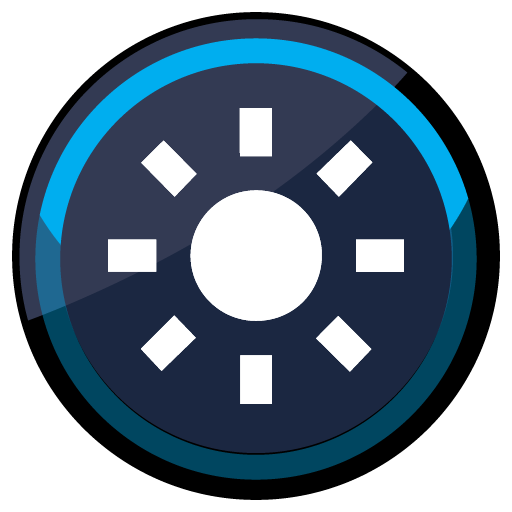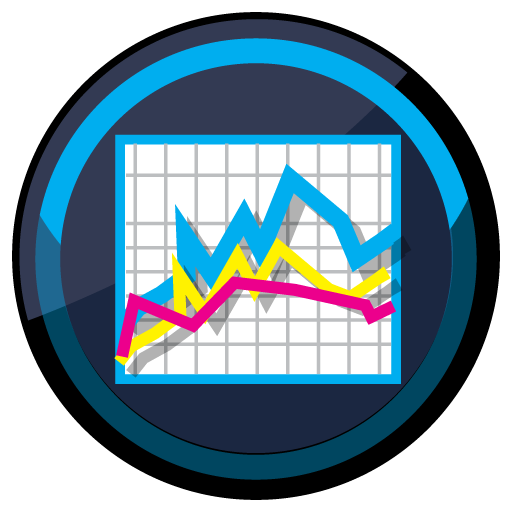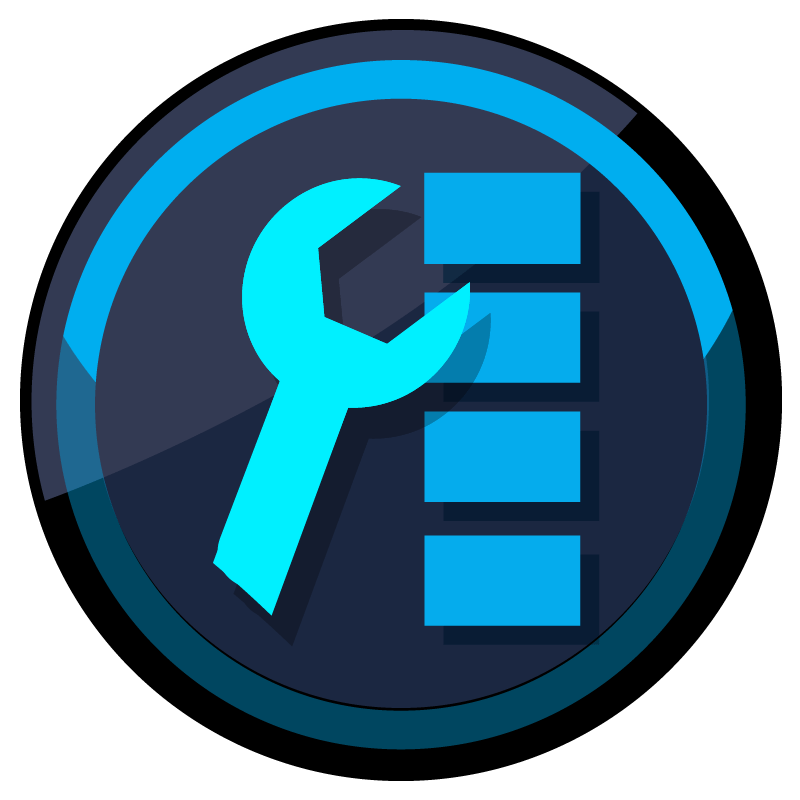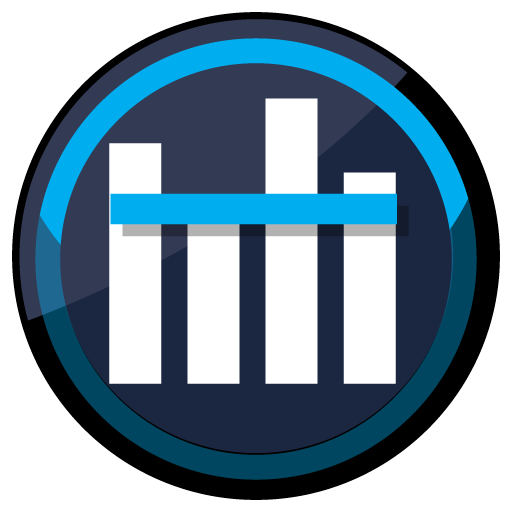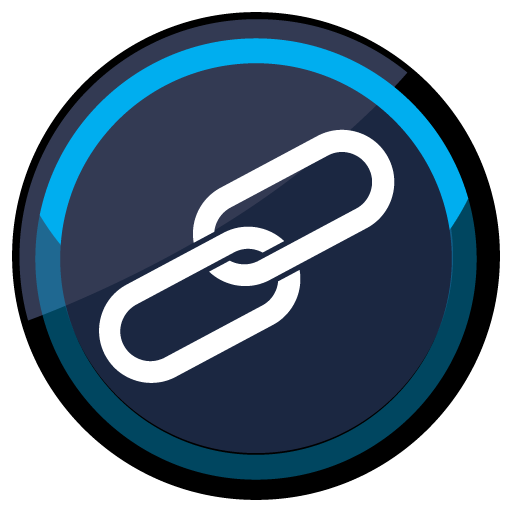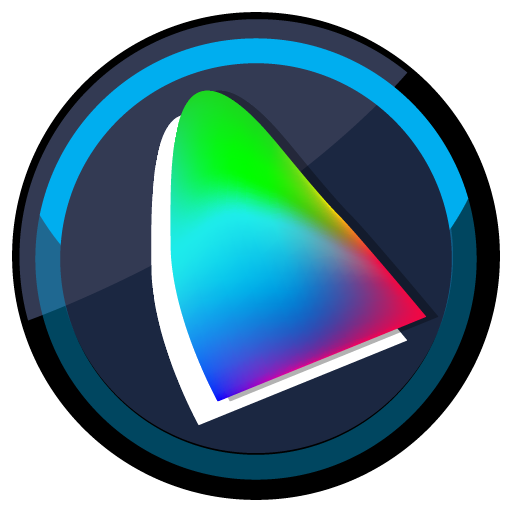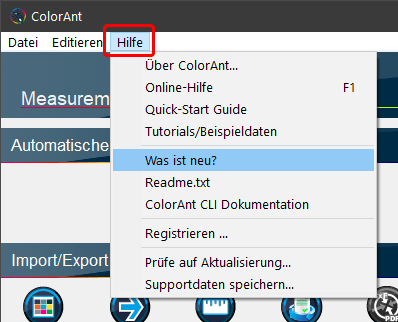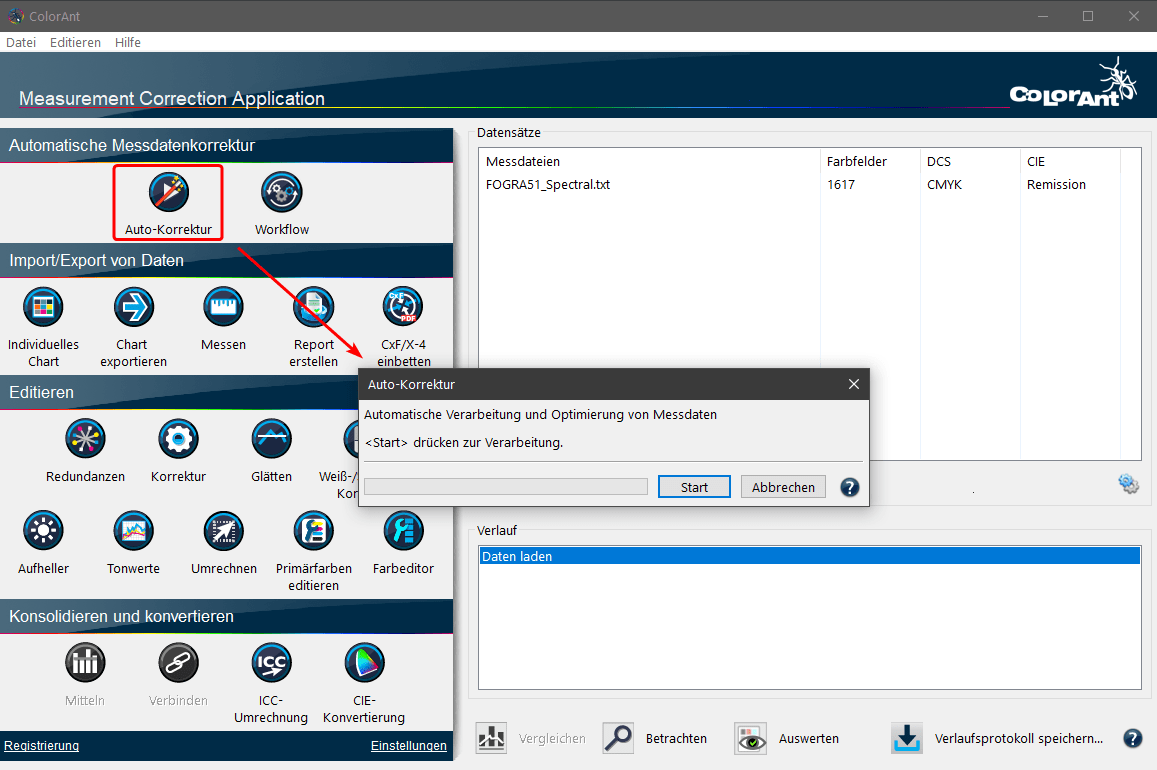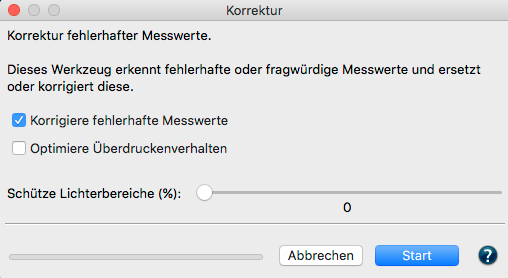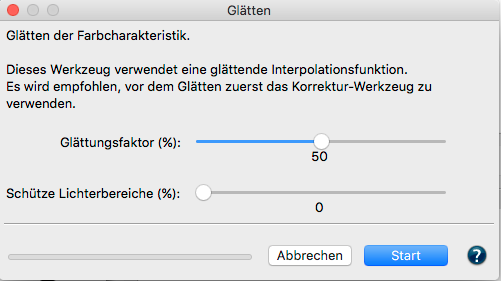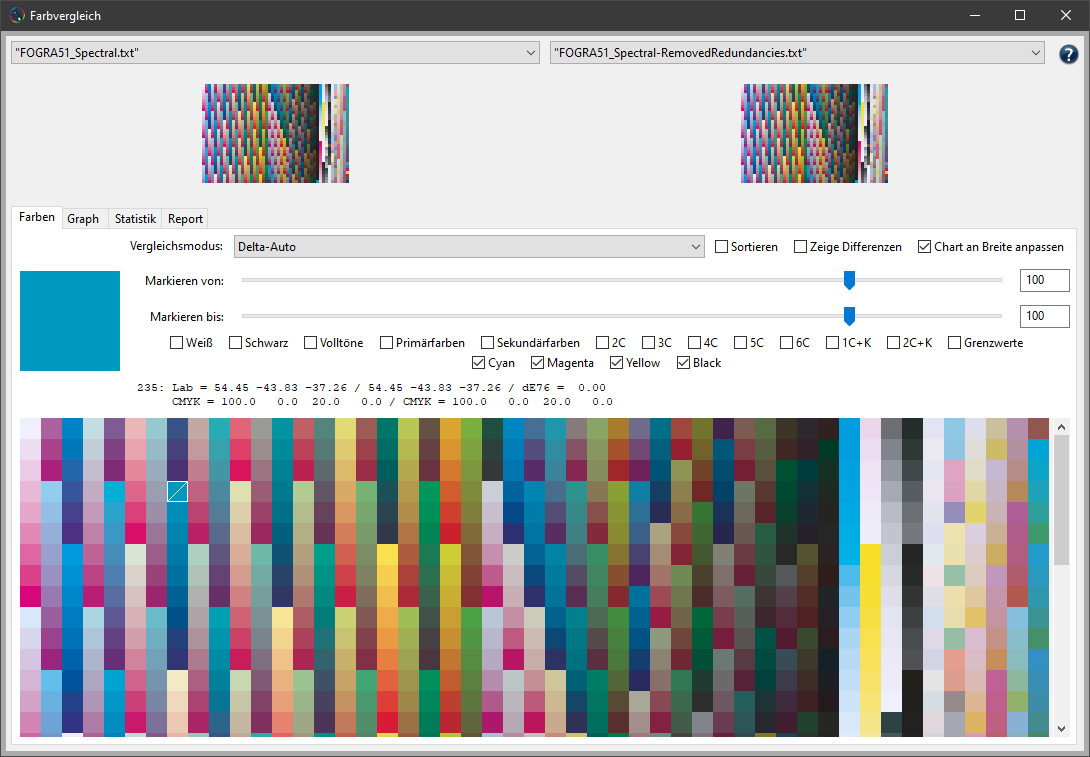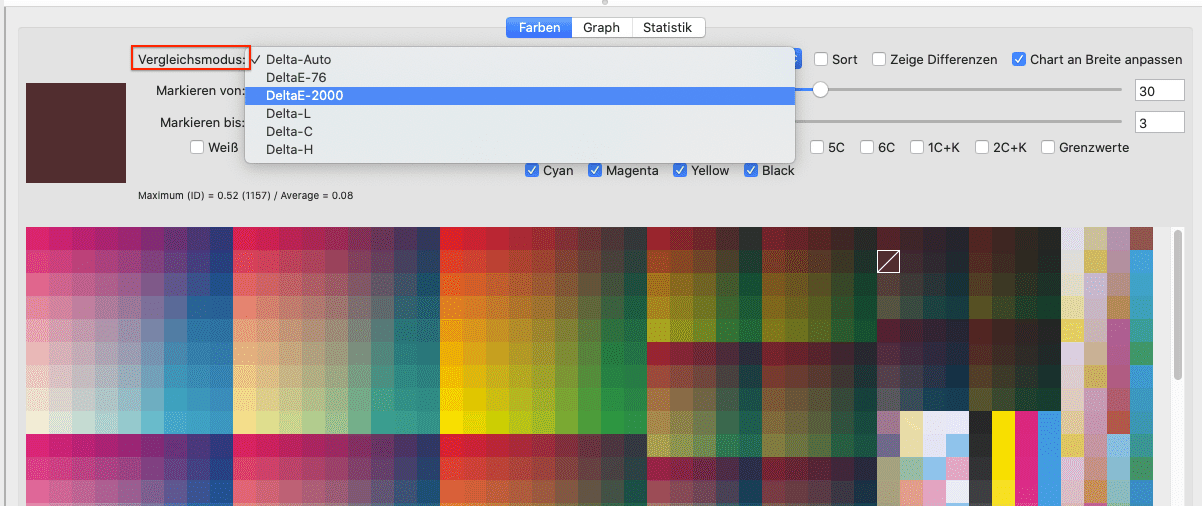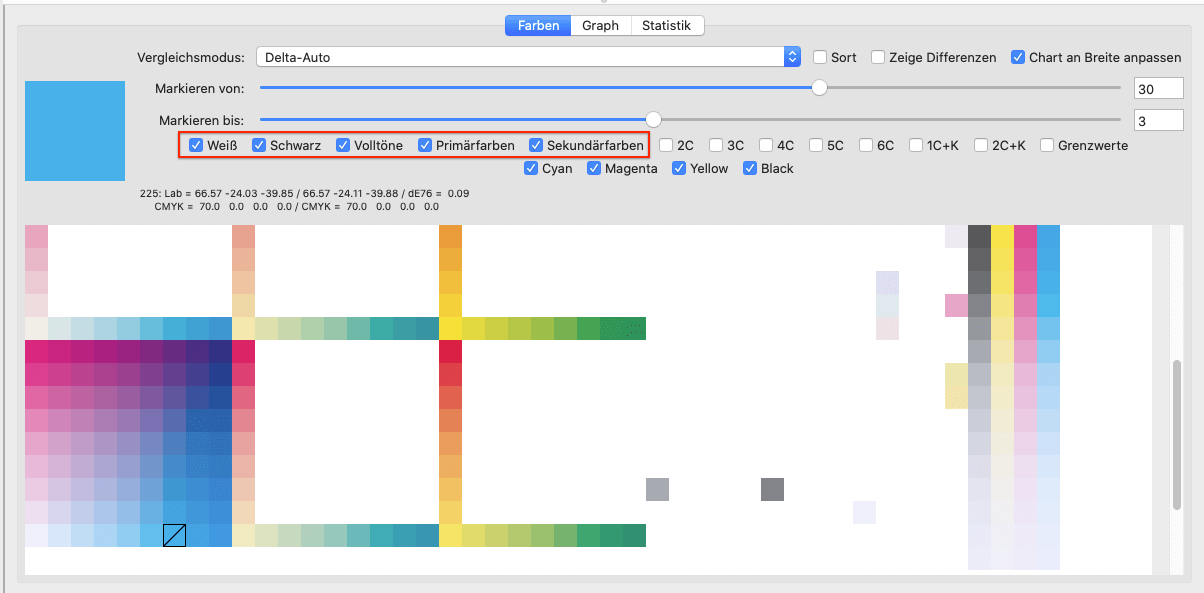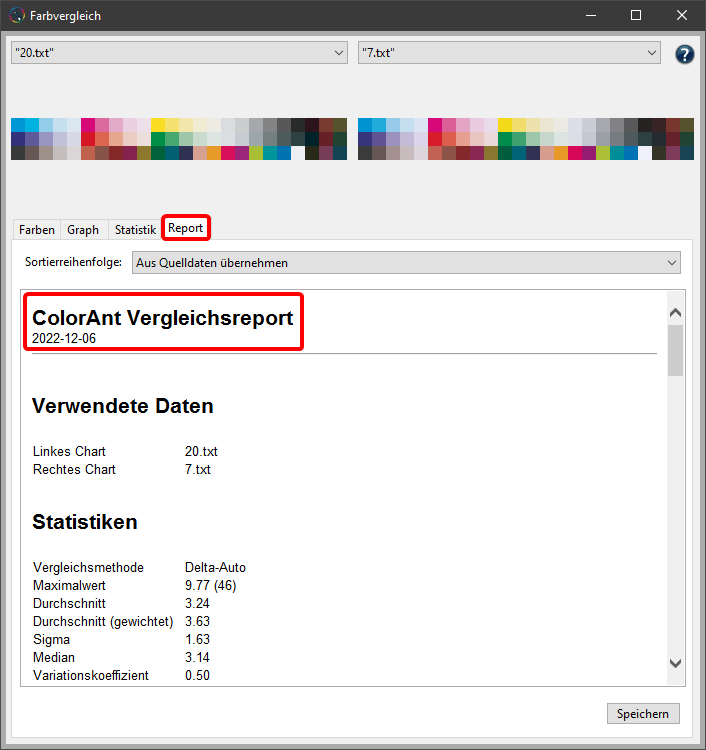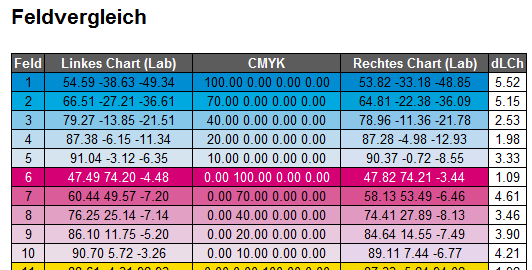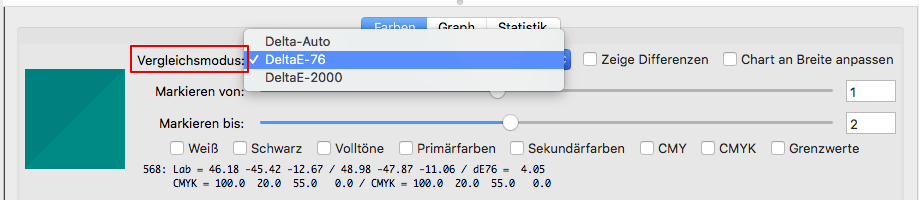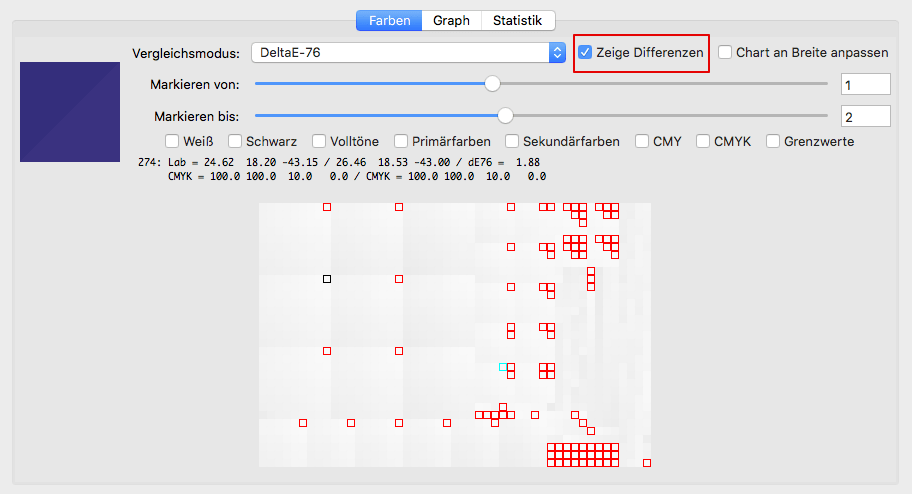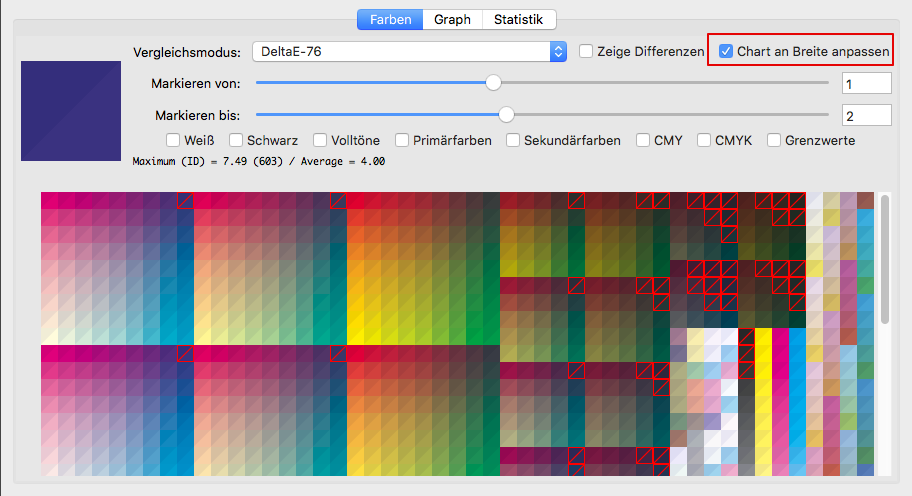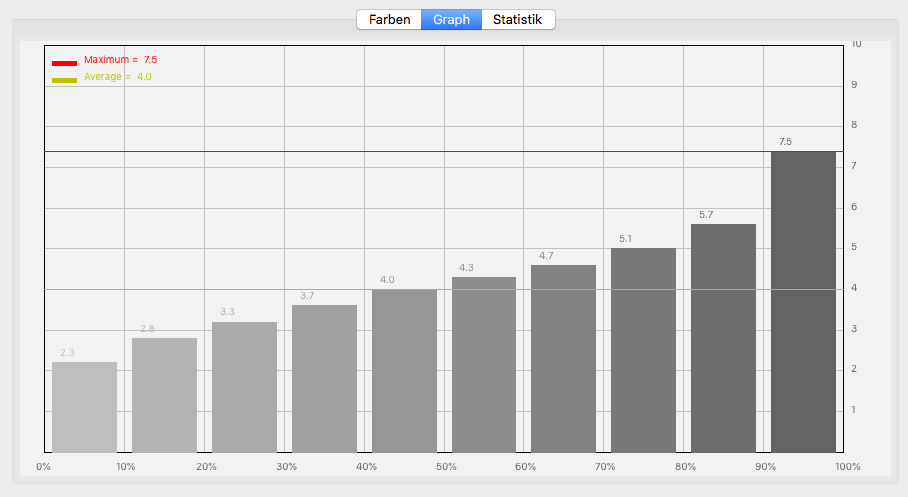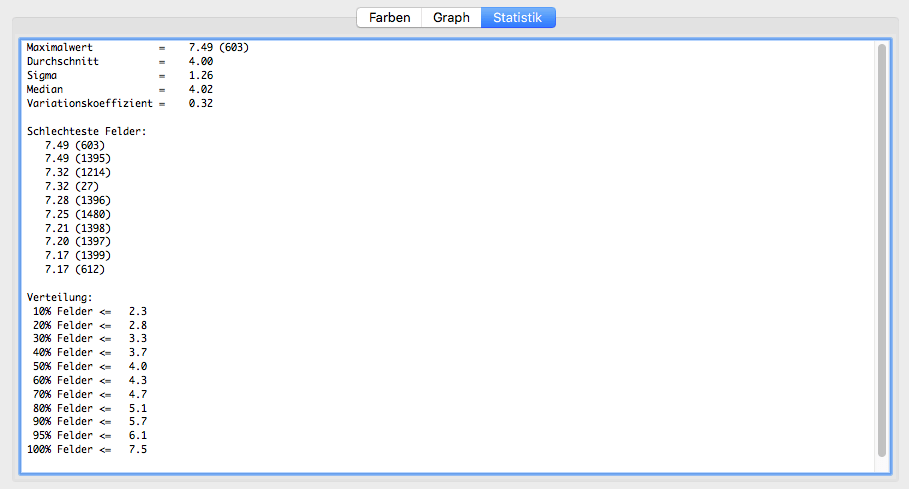Redundanzen
Korrigiert Farbfelder, indem es die redundanten Felder mittelt und durch den gleichen Wert ersetzt.
Korrektur
Erkennt fehlerhafte Messungen oder inkonsistente Messwerte und ersetzt die Daten durch erwartete Messwerte. Mit der Funktion Schütze Lichter können Flexodatenbumps ausgenommen werden.
Glätten
Korrigiert inhomogene Messdaten und unebene Kurven durch Interpolation vorhandener geglätteter Daten. Die automatische Korrektur verwendet die maximale Schieberegler-Einstellung. Mit der Funktion Schütze Lichter können Flexodatenbumps ausgenommen werden.
Weiß-/Schwarzkorrektur
Wenden Sie manuelle Korrekturen auf die weißesten und dunkelsten Farbfelder an, typischerweise auf das Papier oder andere Substrate. Die Weiß-/Schwarzkorrektur kann nur auf eine einzelne Messdatei angewendet werden.
Aufheller
Schritt 1: Analyse
Aufheller korrigiert und analysiert die Remissionskurve des Papierweißes, um festzustellen, ob das Papier optische Aufheller enthält oder lediglich ein bläuliches Papier ist.
Schritt 2: Korrektur
Nur wenn ein optischer Aufheller erkannt wurde, wird eine Korrektur im zweiten Schritt ausgeführt. Die Korrektur kann über einen Schieberegler eingestellt werden und mit einer 100-%-Einstellung wird ein ähnliches Ergebnis erzielt, wie wenn das Papier mit einem UV-Cut-Filter gemessen würde.
Tonwerte
Das Werkzeug Tonwerte ermöglicht es, die Tonwertzunahmen Ihrer Messdaten an gewünschte Tonwertzunahmekurven anzupassen oder die Graubalance zu optimieren (Abb. 5.1).
Die Daten werden korrigiert, als ob sie unter speziellen Bedingungen (zum Beispiel G7, ISO 20654 SCTV) gedruckt wurden.
Mit dem Schieberegler Schütze Lichter können die Lichterbereiche der Flexodaten geschützt werden. Korrekturkurven können als Photoshop-Gradationskurven (ACV) und als XML nach ISO 18620 exportiert werden, um entweder in Adobe Photoshop oder einer beliebigen externen RIP-Software, die den Standard ISO 18620 unterstützt, verwendet zu werden.
Es stehen drei Optionen zur Verfügung:
Korrektur gemäß Tonwertkurven eines ICC-Profils:
Geben Sie ein Profil an und die Messwerte werden so angepasst, dass die gleichen Tonwertzunahmekurven wie beim ausgewählten Profil erreicht werden.
Korrektur gemäß:
Die Tonwertkurven werden so berechnet, dass sie den Graubalance-Bedingungen der G7-Graubalance oder der ISO 20654 entsprechen.
Korrektur gemäß TWZ-Zielwerten:
Ermöglicht es, sehr detaillierte manuelle Korrekturen an jedem einzelnen Farbkanal vorzunehmen. Dies kann auf CMYK- und Multicolor-Messdaten angewendet werden.
Umrechnen
ColorAnt kann ein großes Testchart aus mehreren Messdateien von kleinen Testcharts berechnen. Bei einigen Druckverfahren (z. B. Flexodruck auf unebenen Materialien) kann es schwierig sein, ein großes Testchart artefaktfrei zu drucken.
Ein effektiver Ansatz zur Messung großer Charts besteht darin, mehrere kleine Teststreifen auf einer einzigen Seite zu platzieren, die Teststreifen zu messen, zu mitteln und anschließend mit dem Umrechnen-Werkzeug auf ein großes Testchart hochzuskalieren.
Mitteln
Mehrere Messdateien (z. B. Druckläufe) desselben Testcharts werden gemittelt und zu einem Datensatz zusammengefasst.
Verbinden
Verbindet mehrere Datensätze zu einem einzigen großen Datensatz. Wir empfehlen, die erhaltenen Daten mit dem Werkzeug Betrachten zu überprüfen und die Daten entweder mit der Automatik-Funktion oder dem Redundanzen-Werkzeug zu optimieren.
ICC-Umrechnung
Mit dem Werkzeug ICC-Umrechnung können Sie sowohl ICC-Geräteprofile, wie auch DeviceLink-Profile, auf Referenzdaten (Gerätewerte wie CMYK) anwenden, um damit synthetisch zu prüfen, welche Auswirkung eine ICC-Farbkonvertierung mit bis zu drei Profilen hat.CIE-Konvertierung
Konvertiert Messdaten in eine andere Abmusterungsbedingung. So kann der Standard-Beobachter von 2 Grad auf 10 Grad geändert werden und/oder die Beleuchtung von der Standard-Beleuchtung D50 auf jede beliebige Lichtart umgestellt werden.
Primärfarben editieren
Mit dem Werkzeug Primärfarben editieren können Sie virtuelle Messdaten erstellen, indem Sie aus den vorhandenen Messdaten Primärfarben löschen oder verändern, das Papierweiß ändern oder auch weiteren Primärfarben hinzufügen. Normalerweise würden Sie für solche Operationen neue große Profilierungs-Testcharts auf Ihrem Drucksystem ausdrucken, um daraus neue ICC-Profile zu erstellen, was eine kostspielige und zeitaufwändige Angelegenheit ist. Das Werkzeug Primärfarben editieren benötigt stattdessen nur die spektralen Messwerte der auszutauschenden neuen Primärfarben. Mittels eines ausgeklügelten spektralen Farbmischmodells werden das Linearitätsverhalten und sogar überdruckende Farben berechnet und damit neue Messdaten generiert. Auf diese Weise können Sie schnell neue Charakterisierungsdaten und damit ICC-Profile für Ihre neuen Farbkombinationen erstellen.
Die möglichen Anwendungsfälle und Effizienzsteigerungen Ihrer Produktion lassen sich wie folgt zusammenfassen:
Ausgleich von Druckschwankungen: Ändert sich die Dichte und Farbe Ihrer Primärfarben im Vergleich zum Druck der Charakterisierungsdaten, können Sie diese mit den Messwerten der neuen Primärfarben einfach austauschen.
Austausch des Papiers/Substrates: Wenn Sie mit den gleichen Farben jedoch auf anderem Papier drucken wollen, können Sie das Papierweiß in den vorhanden Charakterisierungsdaten ändern.
Austausch von Farben im Verpackungsdruck: Erstellen Sie einfach neue Messdaten und damit ein neues ICC-Profil, indem Sie in den vorhanden Charakterisierungsdaten z. B. Cyan gegen ein Blau oder Rhodamine Red für Magenta austauschen, ohne ein großes Testchart auf dem Drucksystem drucken zu müssen.
Flexibilität für den Verpackungsdruck: Erstellen Sie aus einem vollständigen 7C-Datensatz, z. B. mit CMYK+Orange+Grün +Violett, unzählige hochwertige Farbkombinationen für unterschiedliche Anwendungszwecke. Extrahieren Sie die CMYK-Werte für den 4-Farbdruck, Kombinationen aus CMYK plus entweder Orange, Grün oder Violett oder auch Daten für den 6C-Druck. Stellen Sie sicher, dass der Druckprozess stabil arbeitet und verwenden Sie die Farbkombinationen, die Sie zur Erfüllung der jeweiligen Kundenaufträge benötigen.
Vergrößern Sie den CMYK-Umfang: Fügen Sie eine fünfte, sechste oder siebte Farbe zu Ihren CMYK-Messdaten hinzu, indem Sie nur einen kleinen spektral gemessenen Keil mit der gewünschten zusätzlichen Primärfarbe hinzufügen.
Verwenden von Primärfarben editieren
Laden Sie die Charakterisierungsdaten des Testchart-Drucks, das Sie editieren möchten, in ColorAnt. ColorLogic empfiehlt, die Messdaten eines weiteren Datensatzes mit der neuen auszutauschenden Primärfarbe zusätzlich zu laden. Diese Messdaten sollten am besten spektral gemessen worden sein, mindestens den Vollton und, wenn möglich, noch Abstufungswerte auf dem gewünschten Papier und auf Schwarz beinhalten.
Wählen Sie die zu ändernde Messwertdatei mit den Charakterisierungsdaten aus und klicken Sie auf Primärfarben editieren.
Austausch einer Primärfarbe: Um eine Primärfarbe auszutauschen, klicken Sie auf die Pipetten-Funktion der entsprechenden Farbe (siehe Beispiel eines Austauschs des Cyan-Kanals). Wählen Sie die neue Primärfarbe aus einer weiteren geladenen Messdatei aus, indem Sie auf diese Farbe klicken. Bestätigen Sie mit Start.
Hinweis: Um bestmögliche Qualität zu erreichen, empfiehlt ColorLogic die Verwendung von Spektraldaten. Alternativ, und wenn Sie keine zusätzliche Messwertdatei mit der neuen Primärfarbe haben, können Sie den gewünschten neuen Lab-Wert auch in das Zahlenfeld eintippen. Die Genauigkeit dieser Ersetzung ist dann jedoch nicht so gut, wie wenn Sie spektrale Werte importieren.
Neben dem spektralen Volltonwert werden – falls vorhanden – auch Abstufungswerte und Überdruckinformationen übernommen und zur Berechnung hinzugezogen. Wenn Sekundärfarbkombinationen in den Messwerten vorhanden sind können sie mit der Option Sekundärfarben anpassen in die Berechnung einbezogen werden. Sie können zudem die Druckreihenfolge bestimmen, die sich auf die Berechnung der übereinanderliegenden Farben auswirkt. Je vollständiger die Daten, desto bessere Resultate erzielt die Farbersetzung. Falls Sie nur den Volltonwert zur Verfügung haben nimmt ColorAnt ein bestimmtes Druckverhalten an.
Austausch des Papiers/Substrats
Laden Sie die Messwertdatei mit den Charakterisierungsdaten des Testchart-Drucks, den Sie ändern wollen und die Messwertdatei, die die spektralen Messwerte des neuen Papiers/Substrates beinhaltet.
Wählen Sie die zu ändernde Messwertdatei mit den Charakterisierungsdaten aus und klicken Sie auf Primärfarben editieren.
Klicken Sie die Pipetten-Funktion vor Substrate/Papierweiß an und wählen einfach die gewünschte Messwertdatei aus. In Primärfarben editieren wird der Lab-Wert der neuen Primärfarbe angezeigt, so dass Sie sehen, dass eine Änderung erfolgt ist.
Bestätigen Sie Ihre Änderungen mit OK und ColorAnt berechnet die modifizierte Datei.
Kanäle hinzufügen
Wählen Sie die zu ändernde Messwertdatei mit den Charakterisierungsdaten aus.
- Wählen Sie die Messdaten aus, die die neue Primärfarbe enthält, und klicken Sie auf Primärfarben editieren.
- Klicken Sie auf Kanal hinzufügen. Es wird ein neuer Kanal mit Standard-Lab-Grauwerten und dem Kanalnamen Auto hinzugefügt.
- Klicken Sie auf das Pipettensymbol des neuen Kanals und wählen Sie die neue Primärfarbe aus dem anderen in ColorAnt geladenen Datensatz aus. Klicken Sie auf den Kanal, um die Daten zu importieren. Abb. 5.6 zeigt ein Beispiel, bei dem eine fünfte orange Farbe zu einem ursprünglichen CMYK-Datensatz hinzugefügt wurde. Um den Kanal umzubenennen, klicken Sie auf das Stiftsymbol und geben den neuen Kanalnamen ein. Der neue Kanal kann gemäß dem ISO 20654 (SCTV)-Standard linearisiert werden, indem die Checkbox aktiviert wird.
- Klicken Sie auf OK, um den neuen Datensatz zu generieren. Um den neuen Datensatz einzusehen, verwenden Sie das Werkzeug Betrachten und wählen die Reiter 2D, 3D, Spinnennetz und TWZ, um sicherzustellen, dass alle Farben einschließlich Überdrucke hinzugefügt wurden. Zusätzliche Bearbeitungen an den Kurven können mit dem Werkzeug Tonwerte vorgenommen werden.
Kanäle entfernen
Laden Sie die Charakterisierungsdaten des Testchart-Drucks, in dem Sie Kanäle entfernen möchten und klicken auf Primärfarben editieren.
Deaktivieren Sie die Checkbox vor dem entsprechenden Farbkanal und bestätigen Sie mit OK.
Der neue, reduzierte Datensatz wird erzeugt und die verbleibenden Kanäle neu berechnet.
Farbeditor
Zum Bearbeiten von Farbfeldern und zur Verarbeitung von Farbkonvertierungen von Sonderfarben.
Vorgehensweise
Der Farbeditor ermöglicht es, Farbfeldnamen, Lab-Werte (CIE) oder Gerätefarbwerte (DCS) zu bearbeiten und vollständige Sonderfarben-Bibliotheken in ein Zielprofil zu konvertieren und zu optimieren (für die Farbräume RGB, CMYK oder Multicolor).
Um Sonderfarben in ein gewünschtes ICC-Zielprofil zu konvertieren laden Sie zunächst die gemessenen Sonderfarben in das Fenster Datensätze, zum Beispiel eine Pantone-Sonderfarbenbibliothek (oder eine beliebige Datei in einem unterstützten Dateiformat, wie CxF), und klicken Sie dann auf Farbeditor. Das erscheinende Fenster enthält auf der linken Seite eine Tabelle mit allen Farben der Datei und auf der rechten Seite alle Bearbeitungsoptionen. Wählen Sie ein ICC-Profil aus der Drop-down-Liste und einen Modus.
Sechs Modi stehen zur Verfügung:
- Höchste Genauigkeit – Proofen
- Visuelle Genauigkeit – mehr Kanäle nutzen
- So wenig Kanäle wie möglich verwenden
- Sonderfarbe auf einen Ausgabekanal abbilden
- Sonderfarbe auf maximal zwei Ausgabekanäle abbilden
- Sonderfarbe auf maximal drei Ausgabekanäle abbilden
Die eingestellte dE00-Schwelle hebt Farben in der Tabelle mit einem Warnsymbol hervor, die den vom Benutzer definierten Schwellenwert überschreiten. Wenn eine Farbe aus der Tabelle ausgewählt wird, werden die Gerätefarbwerte für jeden Kanal des ausgewählten Profils unter Zielwerte optimieren angezeigt.
Standardmäßig werden die über das ICC-Profil berechneten Gerätewerte ohne Optimierung angezeigt. Mit einem Klick auf dE76 oder dE00 können die deltaE-Werte für jede Farbe minimiert werden. Wenn Sie auf Automatisch klicken, wird die gewählte Berechnungsmethode angewendet, was in der Regel zu einer reduzierten Anzahl von Kanälen für eine bessere Druckbarkeit führt. Anwender können jede einzelne Farbe oder eine Reihe von Farben optimieren und sogar Gerätewerte manuell eingeben.
Mit einem Klick auf Start wird die gesamte Farbliste im Fenster Datensätze erzeugt, einschließlich der berechneten und optimierten Gerätefarbwerte. Diese Werte können für die weitere Verwendung in anderen Programmen in jedem von ColorAnt unterstützten Format gespeichert werden (CGATS TXT und XML, CxF3, Adobe ASE und ACO, Named Color ICC Profile oder GMG CSC).