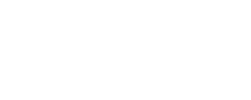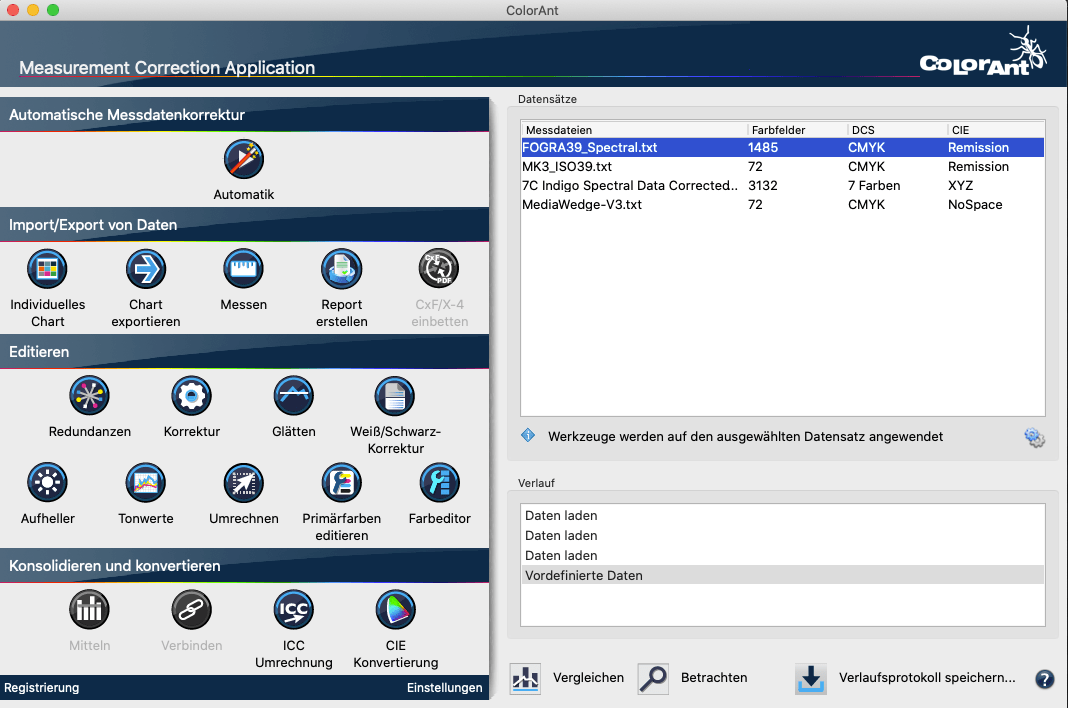
Quick Start Guide
Einführung
Vielen Dank, dass Sie sich für ColorAnt entschieden haben.
ColorAnt, die ultimative Farbmanagement-Lösung
ColorAnt ist das ultimative Werkzeug zur Bearbeitung, Analyse und Optimierung von Messdaten wie RGB, CMYK und Multicolor.
Verwenden Sie ColorAnt, um spezielle Testcharts zu erstellen, Farbfelder zu messen und Messdaten vor der Profilerstellung zu überprüfen, um Probleme wie Fehlmessungen oder inhomogene Daten zu vermeiden.
Die Qualität von ICC-Profilen hängt stark von der Qualität der Messdaten ab, die zum Erstellen der Profile verwendet wurden. Durch die Analyse und Optimierung der Messdaten wird die Profilqualität verbessert, was auch zu einer höheren Produktionssicherheit führt.
ColorAnts Online-Hilfe
Über das Fragezeichen ? (rechts unten in allen Programmfenstern) wird die Online-Hilfe aufgerufen. Dies ist kontextsensitiv, wenn Sie beispielsweise im Werkzeug Redundanzen auf das ? klicken, wird die Online-Hilfeseite Redundanzen geöffnet. In der Online-Hilfe finden Sie detaillierte Informationen zu den verschiedenen Funktionen dieser Anwendung.
Automatische Updates
ColorAnt kann beim Programmstart automatisch nach neuen Versionen der Anwendung suchen. Die automatische Update-Prüfung können Sie unter Hilfe > Prüfe auf Aktualisierung aktivieren oder deaktivieren.
Wir wünschen Ihnen viel Spaß und Erfolg beim Analysieren und Optimieren.
Ihr ColorLogic-Team
Klicken Sie hier, um eine PDF-Version herunterzuladen.
01 INSTALLATION
Systemanforderungen
macOS®
- macOS® 10.15 Catalina
- macOS® oder macOS® Server Version 10.9 oder höher
Windows®
- Microsoft Windows® 10
- Microsoft Windows® XP SP3 und höher
Empfohlene Hardware
- Mindestens Dual Core Processor (Quad Core oder mehr empfohlen)
- Mindestens 2 GB RAM (4 GB oder mehr empfohlen)
- Minimale Bildschirmauflösung 1024 x 768 (1280 x 1024 oder mehr empfohlen)
Besonderheiten
- macOS: ColorAnt, Measure Tool, CoPrA und ZePrA laufen im 64-Bit-Modus
- Windows: ColorAnt, CoPrA und ZePrA laufen im 64-Bit-Modus, das Measure Tool läuft im 32- Bit-Modus
Installation
Die Installationsprogramme installieren die Anwendungen im Programme-Ordner des Betriebssystems (macOS oder Windows). Mit einem Doppelklick auf das jeweilige Installationsprogramm wird die Installation gestartet.
Nachdem Sie die Lizenzvereinbarung akzeptiert haben, können Sie den Zielordner definieren und zwischen einer Standardinstallation und einer angepassten Installation wählen. Die Standardinstallation installiert alle Komponenten (zum Beispiel ColorAnt/Measure Tool zusammen mit CoPrA oder den DLS-Manager). In der angepassten Installation können Sie entscheiden, welche Komponenten Sie installieren möchten.
ColorAnt: Die Integration von ColorAnt (oder dem Measure Tool bei CoPrA Basic) ermöglicht die Messung von Testcharts direkt in CoPrA (Messgerät vorausgesetzt).
DLS-Manager: Hiermit können Sie entscheiden, welche DeviceLink-Sets Sie auf Ihrem Rechner installieren und testen/nutzen möchten.
Lieferumfang
Im Lieferumfang von CoPrA sind enthalten:
- CoPrA-Software
- Weitere Software: Profile Manager (in CoPrA integriert) und ColorAnt oder das Measure Tool aus ColorAnt.
- Hinweis: Das Programm ColorAnt M zum Erstellen und Analysieren von Messdaten ist in den Paketen CoPrA M bis XL enthalten. Das Paket CoPrA XXL enthält ColorAnt L. In CoPrA Basic ist das Measure Tool aus ColorAnt enthalten.
- USB-Stick (Dongle) oder Computer-basierte Lizenz
- Editierbare Testcharts (EditTargets) zur Verwendung mit dem DeviceLink-Werkzeug Editierung (nach Installation im Ordner EditTargets)
- Testcharts und Referenzdateien für das Erstellen von Druckerprofilen (nach Installation im Ordner Testcharts) inklusive Multicolor-Testcharts
- Quick Start Guide (gedruckt)
- Diese Online-Hilfe
Hinweise:
Den Ordner EditTargets finden Sie nach einer Standardinstallation unter:
Windows: C:\Programme (x86)\CoPrA5\EditTargets
macOS: Programme\CoPrA5\ EditTargets
Den Ordner Testcharts finden Sie nach einer Standardinstallation unter:
Windows: C:\Programme (x86)\CoPrA5\Testcharts
macOS: Programme\CoPrA5\Testcharts
Sie können aber auch in CoPrA über das Menü Werkzeuge und die Einträge EditTargets-Ordner öffnen und Testcharts-Ordner öffnen auf diese Ordner zugreifen.
Die kontextsensitive Online-Hilfe öffnet sich im Browser durch das Anklicken des Fragezeichen-Symbols im jeweiligen Programmfenster oder über die F1-Taste oder über den Eintrag Online-Hilfe im Hilfe-Menü. Hierfür wird eine aktive Internetverbindung benötigt.
Aktivieren von Lizenzen
Eine permanente Lizenz installieren
Eine permanente Lizenz erhalten Sie von Ihnen Ihrem ColorLogic-Händler direkt nach dem Kauf der Anwendung. Dies kann wunschgemäß entweder eine Computer-basierte oder USB-Dongle-Lizenz sein.
Computer-basierte Lizenzen sind immer an den Computer gebunden, auf dem die jeweilige Software (CoPrA, ZePrA, ColorAnt) installiert ist. Dies bietet sich beispielsweise für eine zeitlich begrenzte Testinstallation an. Computer-basierte Lizenzen sind aber auch erforderlich, wenn der Computer keinen USB-Anschluss besitzt oder ein USB-Dongle nicht erwünscht ist, zum Beispiel bei einem Server.
USB-Dongle-Lizenzen funktionieren mit einem speziellen USB-Stick. Der USB-Dongle kommuniziert mit der entsprechenden Software-Lizenz und ermöglicht es, die Software auf unterschiedlichen Rechnern einzusetzen. Dabei ist es erforderlich, dass der USB-Dongle am jeweiligen Rechner angeschlossen ist, bevor die Software gestartet wird.
Nach dem Kauf der Software wird eine permanente Lizenzdatei (*.lic) per E-Mail verschickt.
Aktivieren der Lizenz
Zum Aktivieren der Anwendung Laden Sie die Lizenzdatei unter Registrierung im Reiter Lizenzdetails. Hier finden Sie neben dem Lizenzinhaber und dem Ablaufdatum außerdem eine Liste mit den freigeschalteten Modulen und Add-ons.
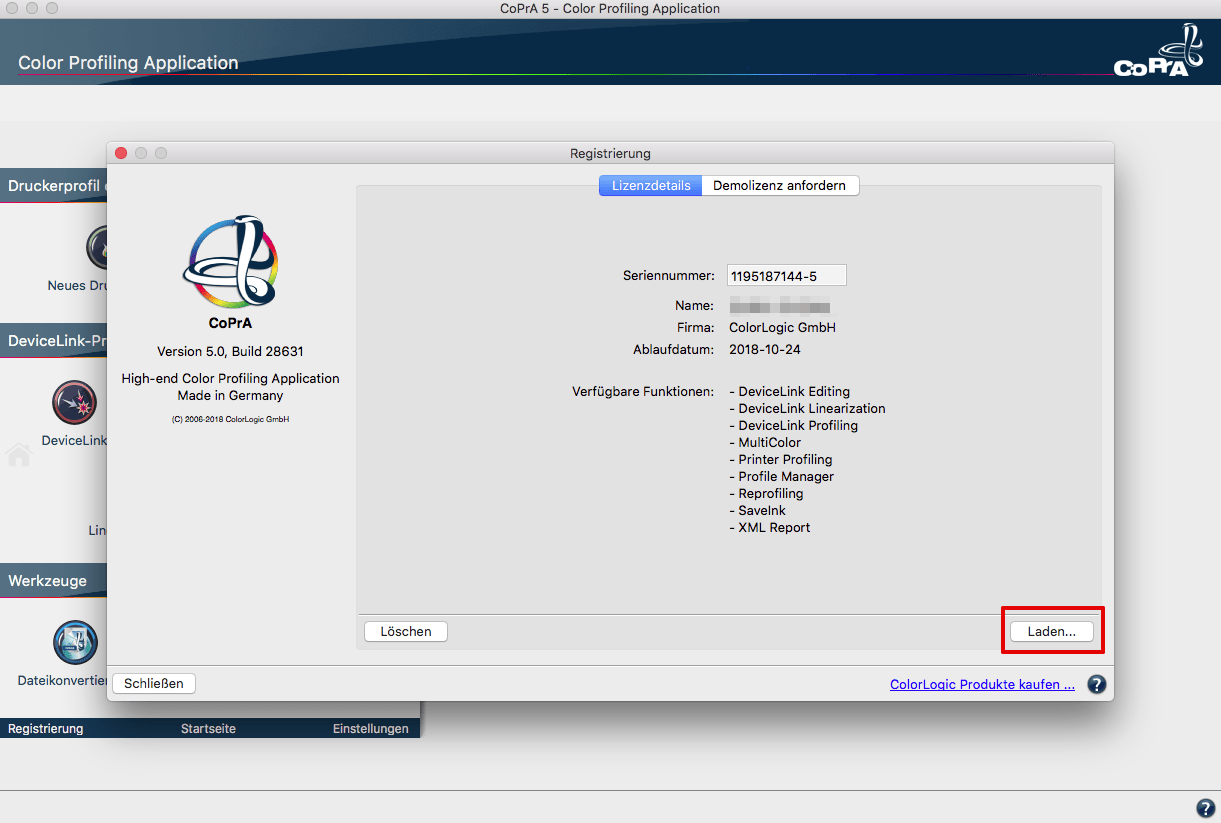
Verwenden einer Lizenzdatei auf einem Multi-User-System
macOS
Speichern Sie die Lizenzdatei im ColorLogic-Ordner:
/Benutzer/Geteilt/ColorLogic/LicenseInstall.
- Falls der Ordner noch nicht existiert, können Sie ihn selbst anlegen.
- Achten Sie darauf, dass alle User Leserechte haben.
- Beim Start prüft die Software, ob sich in dem angelegten Ordner eine passenden Lizenzdatei befindet.
Windows
Speichern Sie die Lizenzdatei im ColorLogic-Ordner:
C:\Benutzer\Öffentlich\Dokumente\ColorLogic\LicenseInstall.
- Falls der Ordner noch nicht existiert, können Sie ihn selbst anlegen.
- Achten Sie darauf, dass alle User Leserechte haben.
- Beim Start prüft die Software, ob sich in dem angelegten Ordner eine passenden Lizenzdatei befindet.
Lizenzdetails
Das Ablaufdatum der Software wird bei zeitlimitierten Versionen (zum Beispiel Demolizenzen) am rechten unteren Rand des Software-Fensters angezeigt. Für Vollversionen wird kein Ablaufdatum angezeigt.
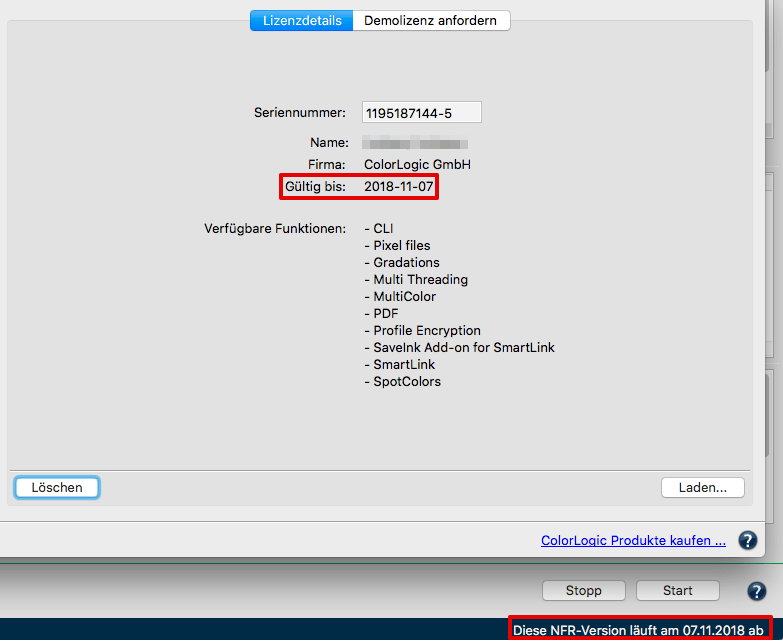
Verfügbare Funktionen: Nach dem Laden der Lizenz können Sie unter Lizenzdetails die freigeschalteten Module einsehen.
ColorAnt - Erhältliche Pakete

02 HAUPTFENSTER
Sidebar
Die Sidebar von ColorAnt ermöglicht über ihre zentrale und einfach zu erreichende Position einen schnellen Zugriff auf alle Werkzeuge.
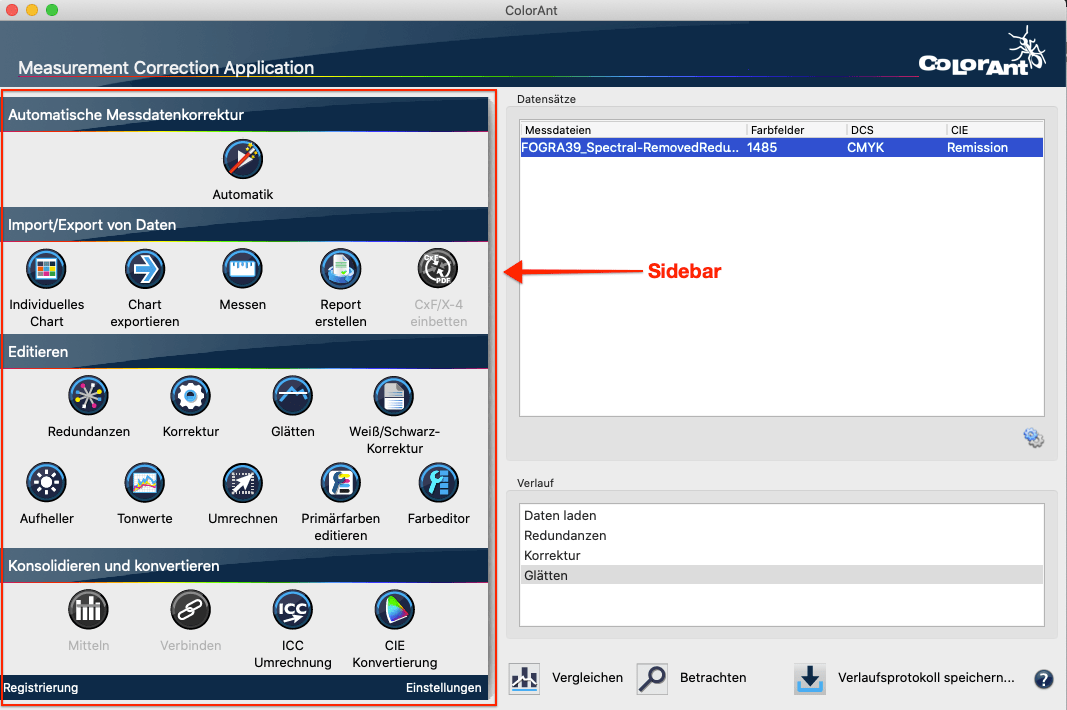
Automatische Messdatenkorrektur
Automatik
Automatisches Korrigieren und Optimieren von Messdaten
Import/Export von Daten
Individuelles Chart
Erstellen von individuell angepassten Testcharts
Chart exportieren
Erstellen von druckbaren Testcharts aus individuellen Referenzdateien
Messen
Messen von gedruckten Charts oder Umgebungslicht
Report erstellen
Erstellen von detaillierten Analysen der Messdaten
CxF/X-4 einbetten
CxF/X-4-Spektraldaten in PDF einbetten
Editieren
Redundanzen
Redundante Farbfelder bereinigen
Aufheller
Kompensieren von optischen Aufhellern
Korrektur
Korrigieren von fehlerhaften und inkonsistenten Daten
Glätten
Glätten und Korrigieren von unebenen Kurven
Mitteln
Mitteln mehrerer Datensätze zu einem Datensatz
Weiß-/Schwarzkorrektur
Manuelle Korrektur des Weiß- und Schwarzpunktes
ICC-Umrechnung
Anwenden von ICC-Profilen auf Daten
Tonwerte
Anpassen von Messdaten an gewünschte TWZ-Kurven
Umrechnen
Erstellen eines großen Testcharts aus Messdaten kleiner Testcharts
Verbinden
Verbinden von Messwerten mehrerer Testcharts zu einer Messwertdatei
CIE-Konvertierung
Ändern von Beobachter und Beleuchtung eines Datensatzes
Primärfarben editieren
Modifizieren von Primärfarben und dem Papierweiß in den Messdaten
Farbeditor
Editieren von Farbfeldern und Sonderfarben
Registrierung
Aktivieren von ColorAnt, Lizenzen verwalten
Einstellungen
Definieren grundsätzlicher Einstellungen
Datensätze und Verlauf
Datensätze
Das Fenster Datensätze zeigt relevante Informationen zu den Messdaten an: Anzahl der Farbfelder, DCS (Farbmodell: Lab, CMYK, RGB, Multicolor) und Messwerttyp CIE (colorimetrisch = Lab – spektral = Remission).
Verlauf
Zeigt die auf die Messdaten angewandten Werkzeuge und Korrekturen jedes Bearbeitungsschrittes und ermöglicht es, zwischen verschiedenen Bearbeitungszuständen einer Datei zu wechseln. Durch einen Klick auf einen Eintrag im Verlauf kann auf einen Bearbeitungsschritt zugegriffen werden.
Verlaufslog und Mittelwertbildung speichern
Verlaufslog speichern ist unten rechts im Hauptfenster verfügbar und speichert alle Änderungen an allen Dateien in einem detaillierten PDF-Dokument. Nach einem Doppelklick auf einen Eintrag im Fenster Verlauf erscheint ein Dialog, der die Einstellungen anzeigt, die in genau diesem Schritt auf die Daten angewendet wurden. Dieser Einzelschritt kann mit Verlaufslog speichern gespeichert werden.
Mitteln
Das Mittelwert-bildungsprotokoll enthält detaillierte Berichte mit Beispielfarben (ähnlich der Report erstellen-Funktion). Es vergleicht die gemittelten Daten und stellt Statistiken für die Prozesskontrolle bereit, z. B. die Standardabweichungen (sigma) für Dichte, dE und dH/dL. Dadurch werden Farben mit großen Abweichungen einfach erkennbar. Bei einer rein visuellen Überprüfung der Werte wäre dies nicht so deutlich.
Daten Betrachten und Vergleichen
Die erweiterten Anzeigeoptionen Vergleichen und Betrachten können am unteren Rand des Hauptfensters aufgerufen werden. Sie ermöglicht sowohl die Überprüfung von Messdaten (Betrachten) als auch den Vor- und Nachvergleich von Messdaten (Vergleichen).
Wählen Sie die Messwertdatei, die Sie genauer betrachten wollen, im Bereich Datensätze aus und öffnen Sie das Betrachten-Fenster. Fünf verschiedene Ansichten geben Ihnen einen schnellen Überblick über alle Farbfelder der Messwertdatei: die 2D-Ansicht zeigt die Referenz und die entsprechenden Lab-Werte für jeden Patch, 3D zeigt eine rotierende Ansicht des Farbraums, TWZ zeigt die Kurven für jeden Kanal, Spinnennetz eine zweidimensionale Farbansicht und Kurven eine Ansicht der Linearitätskurven.
Farbfilter: Mit den Checkboxen können in der 2D– und 3D-Ansicht Farben gezielt ausgewählt und dargestellt werden. Alle anderen Farbfelder werden dann ausgeblendet.
In der 3D-Ansicht wird der durch die Farbfilter festgelegte Farbkörper dargestellt. So können die Volltöne, Grenzwerte, Primärfarben, Sekundärfarben, das Papierweiß oder Schwarz separat betrachtet werden. Bei Multicolor-Daten kann man gut erkennen, in welchen Bereichen die Zusatzfarben den Farbkörper im Vergleich zu CMY oder CMYK erweitern.
Teilweise bestehen Abhängigkeiten zwischen den Farbfiltern, die dazu führen, dass bei Auswahl eines Filters ein anderer Farbfilter (oder auch mehrere) ebenfalls aktiviert wird. Wenn zum Beispiel Sekundärfarben aktiviert wird, werden die Farbfilter Primärfarben und Weiß automatisch ebenfalls aktiviert. Sie können deaktiviert werden, wenn nur zwei Farbkombinationen (Sekundärfarben) hervorgehoben werden sollen.
Farbkanäle: Durch die Auswahl von Farbkanälen können entweder alle Farbfelder oder nur die Farbfelder der ausgewählten Farbkanäle angezeigt werden.
Farbkanäle können mit Farbfiltern kombiniert werden, so dass zum Beispiel nur die Multicolor-Primärfarben oder –Sekundärfarben angezeigt werden können. Duplex- und Triplexfarben können durch individuelle Auswahl geeigneter Farbkanäle angezeigt werden (zum Beispiel zeigt Cyan + Schwarz Duplexfarben und Cyan + Magenta + Schwarz zeigt Triplexfarben).
2D-Ansicht
Mit Hilfe der Farbfilter können ausgewählte Farben hervorgehoben werden, z. B. Volltöne, Primärfarben, Sekundärfarben, Weiß oder Schwarz. So ist sofort ersichtlich, wo sich bestimmte Farben im Testchart-Layout befinden. Einzelne Farbfelder können bearbeitet oder gelöscht werden, indem der entsprechende Patch ausgewählt und das Kontextmenü durch einen Rechtsklick geöffnet wird.
3D-Ansicht
Ziehen Sie den Farbkörper mit der Maus in die gewünschte Richtung. Der Körper dreht sich bis zu einer Minute weiter. Mit dem Schieberegler Zoom wird die Ansicht vergrößert, mit Point Size die Messpunkte.
TWZ-Ansicht
Ermöglicht die genaue Analyse der Tonwertzuwachskurven (TWZ). Wenn eine Korrektur durchgeführt wird, die sich auf den TWZ auswirkt, wird das Ergebnis hier sofort dargestellt. Wählen Sie entweder die Murray-Davies– oder die ISO 20654 (SCTV)-Methode.
Spinnennetz-Ansicht
Zeigt eine Aufsicht auf den Farbraum im a*-b*-Diagramm. Die gemessenen oder optimierten Farbwerte werden in einem spinnennetzartigen Gitter dargestellt. Durch Auswahl einer Bearbeitungsstufe im Verlauf können Änderungen nachvollzogen werden.
Kurven-Ansicht
Zeigt die Linearitätskurven von Weiß zur 100 %-Volltonfarbe für alle Primärfarben (auch Multicolor). Die Glättung der Gradationskurven kann mit drei verschiedenen Methoden dargestellt werden: ColorLogic Standard, ISO 20654 (SCTV) und Tonwerte (Dichte).
03 MIT COLORANT ARBEITEN
Automatische Messdatenkorrektur
Die Automatik-Funktion optimiert Messdaten, indem sie die folgenden Werkzeuge in der angegebenen Reihenfolge anwendet:
Redundanzen: Bereinigt redundante Farbfelder
Korrektur: Korrigiert fehlerhafte Messwerte
Glätten: Mit einem Glättungsfaktor von 50 % ohne Schutz der Lichterbereiche
Alle angewendeten Werkzeuge werden im Verlauf angezeigt. ColorLogic empfiehlt die Erstellung eines Reports mit detaillierten Ergebnissen und weiteren Empfehlungen zu den Messdaten.
Vorgehensweise
- Laden Sie Messdaten per Drag-and-Drop oder über Datei > Öffnen in den Bereich Datensätze.
- Klicken Sie auf Automatik und dann auf Start. Die auf die Daten angewandten Korrekturen werden unter Verlauf angezeigt.
- Speichern Sie die optimierten Messdaten als neue Datei über Datei > Speichern unter. Nutzen Sie die optimierten Messdaten in Profiling-Software wie ColorLogics CoPrA, um hochwertige ICC-Druckerprofile zu erstellen.
Messen
Die Messdaten werden mit dem Measure Tool erfasst und an ColorAnt übermittelt. Messdatendateien werden im Ordner Benutzer/Dokumente/ColorAnt/MeasurementData gespeichert. Der Bereich Datensätze des Hauptfensters zeigt relevante Informationen über die Messdaten an, darunter: Anzahl der Farbfelder, Farbmodell (Lab, CMYK, RGB, Multicolor), Messwerttyp (Farbmetrisch = Lab – Spektral = Remission).
Die Werkzeuge der Sidebar, die auf die Messdaten anwendbar sind, werden hervorgehoben, nicht anwendbare Werkzeuge werden ausgegraut. Verwenden Sie die Werkzeuge, indem Sie zuerst die Daten markieren (mehrere Dateien können ausgewählt werden, z. B. durch Verknüpfung oder Zusammenführung mehrerer Datensätze) und mit der rechten Maustaste klicken. Wenn mehrere Datensätze vorhanden sind und kein Satz ausgewählt ist, werden Korrekturen auf alle Messdateien angewendet.
Betrachten und Vergleichen von Daten
Betrachten
Das Betrachten-Fenster enthält viele Funktionen, die das Auswerten von Messdaten erleichtern. Filter ermöglichen die Kombination einzelner Kanäle. Kombinationen von 2, 3, 4, 5 oder 6 Kanälen sowie ein und zwei Kanälen in Kombination mit Schwarz können ein- und ausgeblendet werden. Diese Filter sind in der 2D– und 3D-Ansicht verfügbar.
Die Anzahl der angezeigten Farbfelder ist links angegeben, d. h. wenn ein oder mehrere Filter ausgewählt sind, wird links die Anzahl der betroffenen Farbfelder sowie die Gesamtzahl der Farbfelder angezeigt.
Vergleichen
Das Fenster Farbvergleich zeigt Messdaten vor und nach dem Optimieren (Abb. 3.2). Wählen Sie im linken Drop-down-Menü die Original-Messdatei vor der Verarbeitung und rechts die Datei nach der Verarbeitung aus. Filter ermöglichen die Kombination einzelner Kanäle, die verglichen werden sollen.
Die Schieberegler Markieren von und Markieren bis zeigen verschiedene Stufen von DeltaE-Abweichungen an.
Speichern und Exportieren von Messdaten
Die Namen aller Werkzeuge, die zum Korrigieren oder Optimieren der Daten verwendet wurden, werden an den Namen des Datensatzes angehängt (z. B. Data-Smoothed-Corrected). Speichern Sie die optimierten Messdaten mit Datei > Speichern unter.
Zusätzliche Exportoptionen ermöglichen das Konvertieren von Spektraldaten in Lab oder Dichte. Weitere Speicheroptionen sind CGATS-kompatible TXT-Datei, CGATS XML, Named Color ICC-Profil, CxF-kompatibles CXF-Dateiformat, Photoshop ACO, Farbtabelle, Adobe ASE oder als GMG CSC-Datei.
Report erstellen
ColorLogic empfiehlt, Reporte sowohl beim ersten Datenimport als auch nach dem Optimieren der Messdaten zu erstellen.
04 IMPORT UND EXPORT VON DATEN
Individuelles Chart
Das Werkzeug Individuelles Chart erstellt Referenzdateien, die für das Erstellen von individuell angepassten Testcharts benötigt werden. Die erstellte Referenzdatei enthält die erforderlichen Gerätefarbwerte für den Farbraum.
Hinweis: Multicolor-Charts können nur mit ColorAnt L erstellt werden.
Je nach Farbraum stehen im Fenster Individuelles Chart verschiedene Optionen zur Verfügung.
Wählen Sie den gewünschten Modus und definieren Sie die Anzahl Felder.
Wenn Sie mit zusätzlicher Linearisierung arbeiten wollen benötigen Sie eine Messwertdatei eines Linearisierungs-Testcharts, das Sie zuvor auf dem Drucksystem ausgegeben und mit einem Spektralphotometer vermessen haben. Laden Sie diese Messwertdatei in ColorAnt, bevor Sie das Werkzeug Individuelles Chart öffnen.
Multicolor-Charts
Wählen Sie den gewünschten Farbraum. Um beispielsweise ein 6-farbiges Profilierungs-Chart zu erstellen, zeigt ColorAnt eine vordefinierte Farbreihenfolge an, in diesem Beispiel: CMYK+Pantone Rot und Grün. Die Pipettenfunktion ermöglicht eine Neusortierung der Kanäle. Um den fünften Kanal Rot gegen Grün zu tauschen, klicken Sie auf das Rote Pipettensymbol und wählen Sie im Bereich Farben Grün aus.
Modus: Wählen Sie je nach Zweck des Testcharts eine der Voreinstellungen aus:
Profilierung, Flexo Profilierung, Profilupdate, Linearisierung oder CxF/X-4 Messkeil.
Anzahl Felder
Bestimmt, wie präzise der Farbraum des Geräts mit Farbfeldern gefüllt wird. Bitte berücksichtigen Sie den verfügbaren Platz auf Ihrer Druckausgabe, die erforderliche Genauigkeit der Charakterisierungsdaten und die Eigenschaften Ihres Druckers. Zur Auswahl stehen große, mittlere und kleine Testcharts und eine benutzerdefinierte Option, die die Eingabe einer bestimmten Anzahl von Feldern ermöglicht (die benutzerdefinierte Option ist für CxF/X-4 nicht verfügbar).
Hinweis: Das Werkzeug Individuelles Chart funktioniert auch mit nur wenigen Patches. Der Farbraum wird optimal abgedeckt, um eine korrekte Profilerstellung zu ermöglichen.
Ändern oder Definieren der Kanalnamen
Um die Kanalnamen zu ändern, klicken Sie auf das Stiftsymbol und geben den neuen Namen ein, wie in Abb. 4.2 dargestellt.
Definieren Sie die Kanalnamen aller Kanäle (einschließlich oder ausschließlich CMYK), geben Sie die Namen in das Textfeld ein oder klicken Sie auf das Pipettensymbol und wählen Sie eine Farbe aus dem Popup-Dialog, die am besten passt.
Linearisierung
ColorAnt bietet intelligente Einstellungen, die einen Ausgangspunkt für typische Anwendungsfälle zur Erstellung von Linearisierungs-Testcharts, Profilierungstestcharts, speziellen Profilierungstestcharts für den Flexodruck und Profilaktualisierungen bereitstellen. Die Funktion Anzahl Felder wählt für die jeweilige Profilerstellung die optimale Anzahl an Patches aus.
Hinweis: Diese Option ist für schwierige Druckverfahren geeignet, bei denen es schwierig ist, ein Profil zu erstellen. ColorAnt verwendet eine sehr glatte Linearisierung, um Inkonsistenzen in den Kurven zu vermeiden.
Wenn der Farbraum, die Kanalnamen und die Anzahl Felder definiert sind, klicken Sie auf Start und berechnen die Referenzdatei. Die Referenzdatei wird im Abschnitt Datensätze angezeigt. Speichern Sie die Datei bei Bedarf ab. Um ein Testchart in ColorAnt zu erstellen, wählen Sie die Referenzdatei aus und klicken Sie auf Chart exportieren.
Chart exportieren
Chart exportieren erstellt Testcharts basierend auf Gerätefarbwerten (z. B. RGB, CMYK, 7 Farben usw.), die als PDF-, TIFF- oder PSD-Dateien gespeichert werden können.
Oben kann eine Voreinstellung ausgewählt werden, die alle Einstellungen abdeckt und manuelle Voreinstellungen können erstellt, gespeichert oder gelöscht werden. Der größte Abschnitt enthält Einstellungen für Chartgröße, Feldgrößen und zusätzliche Optionen. Der untere Abschnitt enthält die Schaltflächen zum Abbrechen oder Erstellen (Start) der Testcharts. Chart exportieren ist optimiert, um mit den meisten vom Measure Tool unterstützten Instrumenten verwendet werden zu können. Das Werkzeug Individuelles Chart füllt die gesamte Chartbreite mit Patches abzüglich der Ränder für die Nummerierung.
Instrumente ohne Breitenbegrenzung (kein Lineal erforderlich) können von dieser Funktion profitieren.
Der Gesamtfarbauftrag des exportierten Testcharts kann begrenzt werden. Standardmäßig sollte der Gesamtfarbauftrag bei dem Maximum von 400 % für CMYK- und Multicolor-Testcharts verbleiben. Wenn dies für das Druckverfahren oder die anschließende Weiterverarbeitung zu viel sein sollte (z. B. im Keramikdruck), kann hier der Gesamtauftrag auf einen passenden Wert reduziert werden. Das exportierte Testchart wird den definierten Gesamtfarbauftrag nicht überschreiten.
Vorgehensweise
- Wählen Sie die Referenzdatei mit den gewünschten Gerätefarbwerten aus.
- Verwenden Sie eine Voreinstellung oder definieren Sie benutzerdefinierte Größen.
- Klicken Sie auf Start, um das Testchart zu exportieren. Im Speichern-Fenster können Sie den Dateinamen und das Format (PDF, TIFF oder PSD) festlegen.
Messen
Das Messen von Testcharts für die Profilerstellung erfolgt mit ColorAnts Measure Tool.
Messen von Testcharts
- Wählen Sie Messen in der Sidebar.
- Wählen Sie das Messgerät unter Auswahl und den Messmodus (M0, M1, M2 oder M3).
- Verbinden Sie Ihr Gerät und öffnen Sie das Testchart. Charts können über das Menü Datei über die Einträge Zuletzt verwendete Dateien und Vordefinierte Charts geöffnet werden. Ihre eigenen Charts können Sie der Liste hinzufügen, indem Sie sie in den Ordner Wedges (Benutzer\Dokumente\ColorAnt\Wedges) kopieren. Alternativ können Sie auch einfach eine Referenzdatei laden oder per Drag-and-Drop auf das Fenster ziehen.
- Wählen Sie die Scan-Richtung aus: Einzelfelder – Zeilenweise, Einzelfelder – Spaltenweise, Komplette Zeilen scannen oder Komplette Spalten scannen.
- Beginnen Sie die Messung: Befolgen Sie die Anweisungen Ihres Messgeräts. Um eine Messung mit dem virtuellen Gerät zu starten, klicken Sie doppelt auf den ersten Patch.
- Übertragen der Daten: Wenn die Messung abgeschlossen ist, klicken Sie auf das Übertragen-Symbol, um die Daten in den Abschnitt Datensätze von ColorAnt zu übertragen.
Report erstellen
Ein Report enthält detaillierte Informationen zur Messdatenanalyse und Empfehlungen zur Korrektur von Messdaten. Er kann zur Überprüfung und grafischen Darstellung der Daten verwendet werden und ist daher ein effektives Instrument, um zu dokumentieren, welche Arten von Korrekturen für die Messdaten erforderlich sind.
Die verschiedenen Reportseiten geben einen Einblick in die Tonwertzunahmekurven, den Gamut (Spinnennetz) sowie die Ergebnisse des Tests zum Abgleich redundanter Farbfelder (Abschnitt Qualitätsauswertung), Mess- oder Druckfehler und die Glätte der Messdatei.
CxF/X-4 einbetten
Ermöglicht das Einbetten von Spektralmessdaten von Sonderfarben (gemäß CxF/X-4) in eine PDF-Datei, so dass andere CxF/X-4-kompatible Anwendungen (z. B. ZePrA) diese Daten extrahieren oder verwenden können.
Vorgehensweise
Öffnen Sie die PDF/X-Datei. Das Werkzeug listet alle Sonderfarben der PDF-Datei auf, prüft auf Sonderfarbennamen, die zu denen der CxF/X-4-Messdaten passen und warnt bei Konflikten. Die Daten werden nur dann eingebettet, wenn die Sonderfarbennamen der PDF-Datei mit denen der CxF/X-4-Datei übereinstimmen (Abb. 4.5). Wenn die Sonderfarben übereinstimmen, klicken Sie auf Start.
05 EDITIEREN
Editieren
Redundanzen
Korrigiert Farbfelder, indem es die redundanten Felder mittelt und durch den gleichen Wert ersetzt.
Korrektur
Erkennt fehlerhafte Messungen oder inkonsistente Messwerte und ersetzt die Daten durch erwartete Messwerte. Mit der Funktion Schütze Lichter können Flexodatenbumps ausgenommen werden.
Glätten
Korrigiert inhomogene Messdaten und unebene Kurven durch Interpolation vorhandener geglätteter Daten. Die automatische Korrektur verwendet die maximale Schieberegler-Einstellung. Mit der Funktion Schütze Lichter können Flexodatenbumps ausgenommen werden.
Weiß-/Schwarzkorrektur
Wenden Sie manuelle Korrekturen auf die weißesten und dunkelsten Farbfelder an, typischerweise auf das Papier oder andere Substrate. Die Weiß-/Schwarzkorrektur kann nur auf eine einzelne Messdatei angewendet werden.
Aufheller
Schritt 1: Analyse
Aufheller korrigiert und analysiert die Remissionskurve des Papierweißes, um festzustellen, ob das Papier optische Aufheller enthält oder lediglich ein bläuliches Papier ist.
Schritt 2: Korrektur
Nur wenn ein optischer Aufheller erkannt wurde, wird eine Korrektur im zweiten Schritt ausgeführt. Die Korrektur kann über einen Schieberegler eingestellt werden und mit einer 100-%-Einstellung wird ein ähnliches Ergebnis erzielt, wie wenn das Papier mit einem UV-Cut-Filter gemessen würde.
Tonwerte
Das Werkzeug Tonwerte ermöglicht es, die Tonwertzunahmen Ihrer Messdaten an gewünschte Tonwertzunahmekurven anzupassen oder die Graubalance zu optimieren (Abb. 5.1).
Die Daten werden korrigiert, als ob sie unter speziellen Bedingungen (zum Beispiel G7, ISO 20654 SCTV) gedruckt wurden.
Mit dem Schieberegler Schütze Lichter können die Lichterbereiche der Flexodaten geschützt werden. Korrekturkurven können als Photoshop-Gradationskurven (ACV) und als XML nach ISO 18620 exportiert werden, um entweder in Adobe Photoshop oder einer beliebigen externen RIP-Software, die den Standard ISO 18620 unterstützt, verwendet zu werden.
Es stehen drei Optionen zur Verfügung:
Korrektur gemäß Tonwertkurven eines ICC-Profils:
Geben Sie ein Profil an und die Messwerte werden so angepasst, dass die gleichen Tonwertzunahmekurven wie beim ausgewählten Profil erreicht werden.
Korrektur gemäß:
Die Tonwertkurven werden so berechnet, dass sie den Graubalance-Bedingungen der G7-Graubalance oder der ISO 20654 entsprechen.
Korrektur gemäß TWZ-Zielwerten:
Ermöglicht es, sehr detaillierte manuelle Korrekturen an jedem einzelnen Farbkanal vorzunehmen. Dies kann auf CMYK- und Multicolor-Messdaten angewendet werden.
Umrechnen
ColorAnt kann ein großes Testchart aus mehreren Messdateien von kleinen Testcharts berechnen. Bei einigen Druckverfahren (z. B. Flexodruck auf unebenen Materialien) kann es schwierig sein, ein großes Testchart artefaktfrei zu drucken.
Ein effektiver Ansatz zur Messung großer Charts besteht darin, mehrere kleine Teststreifen auf einer einzigen Seite zu platzieren, die Teststreifen zu messen, zu mitteln und anschließend mit dem Umrechnen-Werkzeug auf ein großes Testchart hochzuskalieren.
Mitteln
Mehrere Messdateien (z. B. Druckläufe) desselben Testcharts werden gemittelt und zu einem Datensatz zusammengefasst.
Verbinden
Verbindet mehrere Datensätze zu einem einzigen großen Datensatz. Wir empfehlen, die erhaltenen Daten mit dem Werkzeug Betrachten zu überprüfen und die Daten entweder mit der Automatik-Funktion oder dem Redundanzen-Werkzeug zu optimieren.
ICC-Umrechnung
Mit dem Werkzeug ICC-Umrechnung können Sie sowohl ICC-Geräteprofile, wie auch DeviceLink-Profile, auf Referenzdaten (Gerätewerte wie CMYK) anwenden, um damit synthetisch zu prüfen, welche Auswirkung eine ICC-Farbkonvertierung mit bis zu drei Profilen hat.CIE-Konvertierung
Konvertiert Messdaten in eine andere Abmusterungsbedingung. So kann der Standard-Beobachter von 2 Grad auf 10 Grad geändert werden und/oder die Beleuchtung von der Standard-Beleuchtung D50 auf jede beliebige Lichtart umgestellt werden.
Primärfarben editieren
Mit dem Werkzeug Primärfarben editieren können Sie virtuelle Messdaten erstellen, indem Sie aus den vorhandenen Messdaten Primärfarben löschen oder verändern, das Papierweiß ändern oder auch weiteren Primärfarben hinzufügen. Normalerweise würden Sie für solche Operationen neue große Profilierungs-Testcharts auf Ihrem Drucksystem ausdrucken, um daraus neue ICC-Profile zu erstellen, was eine kostspielige und zeitaufwändige Angelegenheit ist. Das Werkzeug Primärfarben editieren benötigt stattdessen nur die spektralen Messwerte der auszutauschenden neuen Primärfarben. Mittels eines ausgeklügelten spektralen Farbmischmodells werden das Linearitätsverhalten und sogar überdruckende Farben berechnet und damit neue Messdaten generiert. Auf diese Weise können Sie schnell neue Charakterisierungsdaten und damit ICC-Profile für Ihre neuen Farbkombinationen erstellen.
Die möglichen Anwendungsfälle und Effizienzsteigerungen Ihrer Produktion lassen sich wie folgt zusammenfassen:
Ausgleich von Druckschwankungen: Ändert sich die Dichte und Farbe Ihrer Primärfarben im Vergleich zum Druck der Charakterisierungsdaten, können Sie diese mit den Messwerten der neuen Primärfarben einfach austauschen.
Austausch des Papiers/Substrates: Wenn Sie mit den gleichen Farben jedoch auf anderem Papier drucken wollen, können Sie das Papierweiß in den vorhanden Charakterisierungsdaten ändern.
Austausch von Farben im Verpackungsdruck: Erstellen Sie einfach neue Messdaten und damit ein neues ICC-Profil, indem Sie in den vorhanden Charakterisierungsdaten z. B. Cyan gegen ein Blau oder Rhodamine Red für Magenta austauschen, ohne ein großes Testchart auf dem Drucksystem drucken zu müssen.
Flexibilität für den Verpackungsdruck: Erstellen Sie aus einem vollständigen 7C-Datensatz, z. B. mit CMYK+Orange+Grün +Violett, unzählige hochwertige Farbkombinationen für unterschiedliche Anwendungszwecke. Extrahieren Sie die CMYK-Werte für den 4-Farbdruck, Kombinationen aus CMYK plus entweder Orange, Grün oder Violett oder auch Daten für den 6C-Druck. Stellen Sie sicher, dass der Druckprozess stabil arbeitet und verwenden Sie die Farbkombinationen, die Sie zur Erfüllung der jeweiligen Kundenaufträge benötigen.
Vergrößern Sie den CMYK-Umfang: Fügen Sie eine fünfte, sechste oder siebte Farbe zu Ihren CMYK-Messdaten hinzu, indem Sie nur einen kleinen spektral gemessenen Keil mit der gewünschten zusätzlichen Primärfarbe hinzufügen.
Verwenden von Primärfarben editieren
Laden Sie die Charakterisierungsdaten des Testchart-Drucks, das Sie editieren möchten, in ColorAnt. ColorLogic empfiehlt, die Messdaten eines weiteren Datensatzes mit der neuen auszutauschenden Primärfarbe zusätzlich zu laden. Diese Messdaten sollten am besten spektral gemessen worden sein, mindestens den Vollton und, wenn möglich, noch Abstufungswerte auf dem gewünschten Papier und auf Schwarz beinhalten.
Wählen Sie die zu ändernde Messwertdatei mit den Charakterisierungsdaten aus und klicken Sie auf Primärfarben editieren.
Austausch einer Primärfarbe: Um eine Primärfarbe auszutauschen, klicken Sie auf die Pipetten-Funktion der entsprechenden Farbe (siehe Beispiel eines Austauschs des Cyan-Kanals). Wählen Sie die neue Primärfarbe aus einer weiteren geladenen Messdatei aus, indem Sie auf diese Farbe klicken. Bestätigen Sie mit Start.
Hinweis: Um bestmögliche Qualität zu erreichen, empfiehlt ColorLogic die Verwendung von Spektraldaten. Alternativ, und wenn Sie keine zusätzliche Messwertdatei mit der neuen Primärfarbe haben, können Sie den gewünschten neuen Lab-Wert auch in das Zahlenfeld eintippen. Die Genauigkeit dieser Ersetzung ist dann jedoch nicht so gut, wie wenn Sie spektrale Werte importieren.
Neben dem spektralen Volltonwert werden – falls vorhanden – auch Abstufungswerte und Überdruckinformationen übernommen und zur Berechnung hinzugezogen. Wenn Sekundärfarbkombinationen in den Messwerten vorhanden sind können sie mit der Option Sekundärfarben anpassen in die Berechnung einbezogen werden. Sie können zudem die Druckreihenfolge bestimmen, die sich auf die Berechnung der übereinanderliegenden Farben auswirkt. Je vollständiger die Daten, desto bessere Resultate erzielt die Farbersetzung. Falls Sie nur den Volltonwert zur Verfügung haben nimmt ColorAnt ein bestimmtes Druckverhalten an.
Austausch des Papiers/Substrats
Laden Sie die Messwertdatei mit den Charakterisierungsdaten des Testchart-Drucks, den Sie ändern wollen und die Messwertdatei, die die spektralen Messwerte des neuen Papiers/Substrates beinhaltet.
Wählen Sie die zu ändernde Messwertdatei mit den Charakterisierungsdaten aus und klicken Sie auf Primärfarben editieren.
Klicken Sie die Pipetten-Funktion vor Substrate/Papierweiß an und wählen einfach die gewünschte Messwertdatei aus. In Primärfarben editieren wird der Lab-Wert der neuen Primärfarbe angezeigt, so dass Sie sehen, dass eine Änderung erfolgt ist.
Bestätigen Sie Ihre Änderungen mit OK und ColorAnt berechnet die modifizierte Datei.
Kanäle hinzufügen
Wählen Sie die zu ändernde Messwertdatei mit den Charakterisierungsdaten aus.
- Wählen Sie die Messdaten aus, die die neue Primärfarbe enthält, und klicken Sie auf Primärfarben editieren.
- Klicken Sie auf Kanal hinzufügen. Es wird ein neuer Kanal mit Standard-Lab-Grauwerten und dem Kanalnamen Auto hinzugefügt.
- Klicken Sie auf das Pipettensymbol des neuen Kanals und wählen Sie die neue Primärfarbe aus dem anderen in ColorAnt geladenen Datensatz aus. Klicken Sie auf den Kanal, um die Daten zu importieren. Abb. 5.6 zeigt ein Beispiel, bei dem eine fünfte orange Farbe zu einem ursprünglichen CMYK-Datensatz hinzugefügt wurde. Um den Kanal umzubenennen, klicken Sie auf das Stiftsymbol und geben den neuen Kanalnamen ein. Der neue Kanal kann gemäß dem ISO 20654 (SCTV)-Standard linearisiert werden, indem die Checkbox aktiviert wird.
- Klicken Sie auf OK, um den neuen Datensatz zu generieren. Um den neuen Datensatz einzusehen, verwenden Sie das Werkzeug Betrachten und wählen die Reiter 2D, 3D, Spinnennetz und TWZ, um sicherzustellen, dass alle Farben einschließlich Überdrucke hinzugefügt wurden. Zusätzliche Bearbeitungen an den Kurven können mit dem Werkzeug Tonwerte vorgenommen werden.
Kanäle entfernen
Laden Sie die Charakterisierungsdaten des Testchart-Drucks, in dem Sie Kanäle entfernen möchten und klicken auf Primärfarben editieren.
Deaktivieren Sie die Checkbox vor dem entsprechenden Farbkanal und bestätigen Sie mit OK.
Der neue, reduzierte Datensatz wird erzeugt und die verbleibenden Kanäle neu berechnet.
Farbeditor
Zum Bearbeiten von Farbfeldern und zur Verarbeitung von Farbkonvertierungen von Sonderfarben.
Vorgehensweise
Der Farbeditor ermöglicht es, Farbfeldnamen, Lab-Werte (CIE) oder Gerätefarbwerte (DCS) zu bearbeiten und vollständige Sonderfarben-Bibliotheken in ein Zielprofil zu konvertieren und zu optimieren (für die Farbräume RGB, CMYK oder Multicolor).
Um Sonderfarben in ein gewünschtes ICC-Zielprofil zu konvertieren laden Sie zunächst die gemessenen Sonderfarben in das Fenster Datensätze, zum Beispiel eine Pantone-Sonderfarbenbibliothek (oder eine beliebige Datei in einem unterstützten Dateiformat, wie CxF), und klicken Sie dann auf Farbeditor. Das erscheinende Fenster enthält auf der linken Seite eine Tabelle mit allen Farben der Datei und auf der rechten Seite alle Bearbeitungsoptionen. Wählen Sie ein ICC-Profil aus der Drop-down-Liste und einen Modus.
Sechs Modi stehen zur Verfügung:
- Höchste Genauigkeit – Proofen
- Visuelle Genauigkeit – mehr Kanäle nutzen
- So wenig Kanäle wie möglich verwenden
- Sonderfarbe auf einen Ausgabekanal abbilden
- Sonderfarbe auf maximal zwei Ausgabekanäle abbilden
- Sonderfarbe auf maximal drei Ausgabekanäle abbilden
Die eingestellte dE00-Schwelle hebt Farben in der Tabelle mit einem Warnsymbol hervor, die den vom Benutzer definierten Schwellenwert überschreiten. Wenn eine Farbe aus der Tabelle ausgewählt wird, werden die Gerätefarbwerte für jeden Kanal des ausgewählten Profils unter Zielwerte optimieren angezeigt.
Standardmäßig werden die über das ICC-Profil berechneten Gerätewerte ohne Optimierung angezeigt. Mit einem Klick auf dE76 oder dE00 können die deltaE-Werte für jede Farbe minimiert werden. Wenn Sie auf Automatisch klicken, wird die gewählte Berechnungsmethode angewendet, was in der Regel zu einer reduzierten Anzahl von Kanälen für eine bessere Druckbarkeit führt. Anwender können jede einzelne Farbe oder eine Reihe von Farben optimieren und sogar Gerätewerte manuell eingeben.
Mit einem Klick auf Start wird die gesamte Farbliste im Fenster Datensätze erzeugt, einschließlich der berechneten und optimierten Gerätefarbwerte. Diese Werte können für die weitere Verwendung in anderen Programmen in jedem von ColorAnt unterstützten Format gespeichert werden (CGATS TXT und XML, CxF3, Adobe ASE und ACO, Named Color ICC Profile oder GMG CSC).