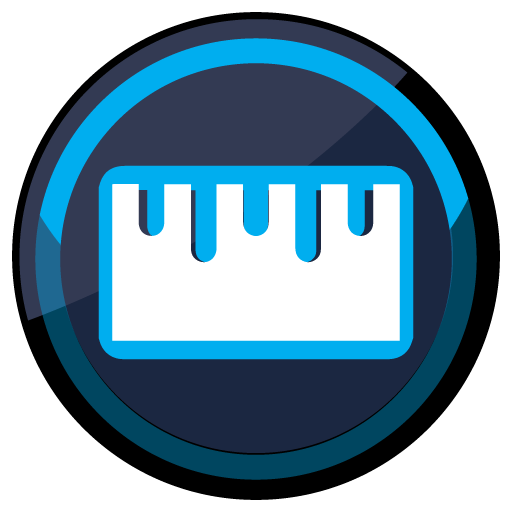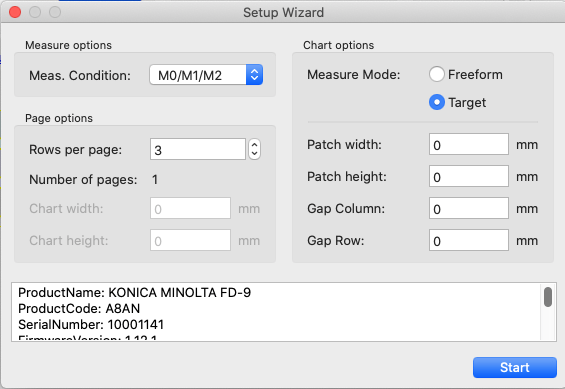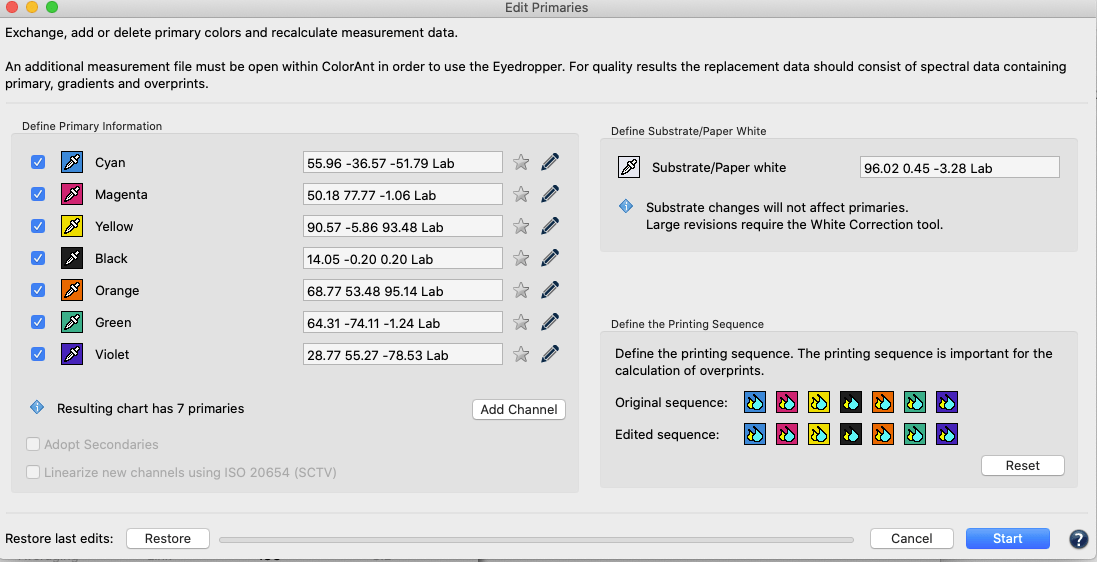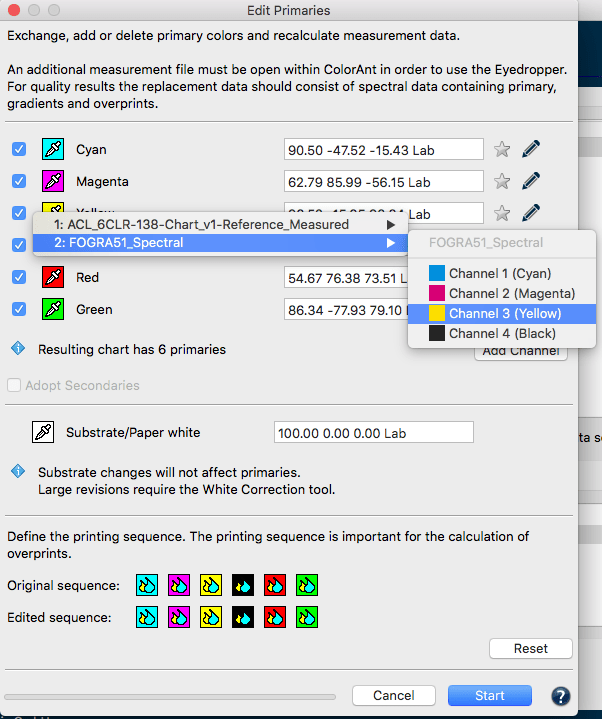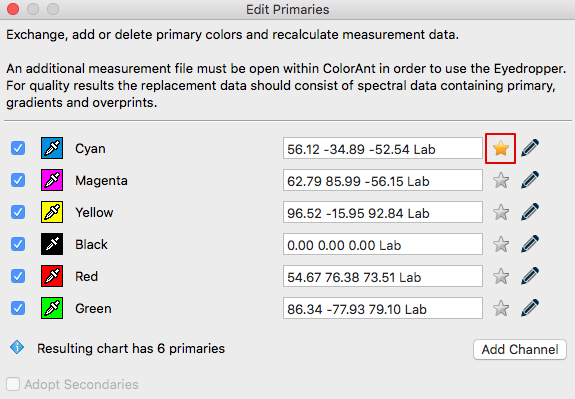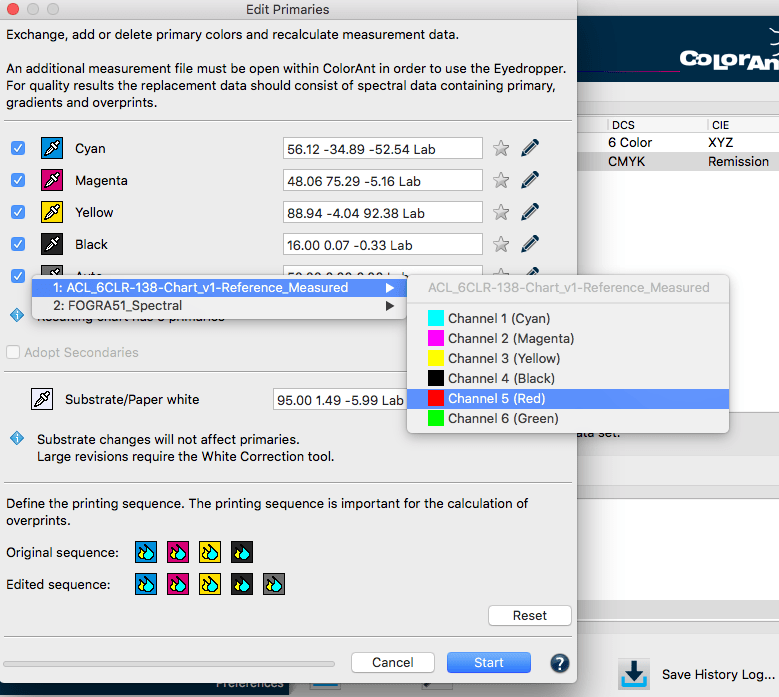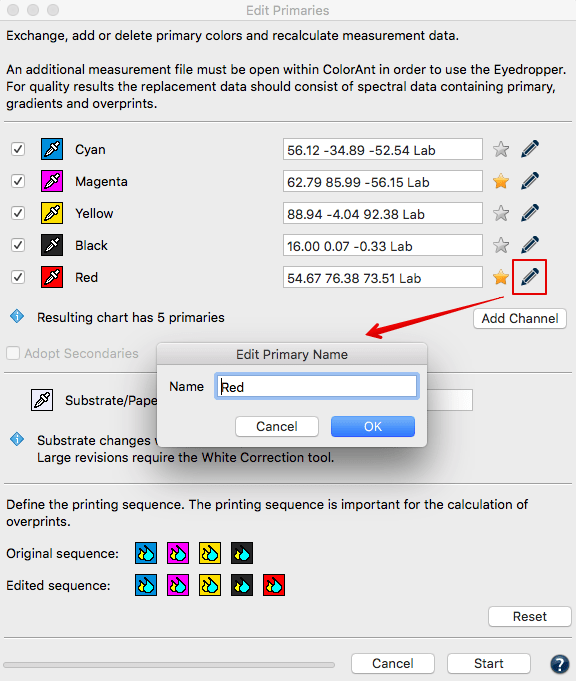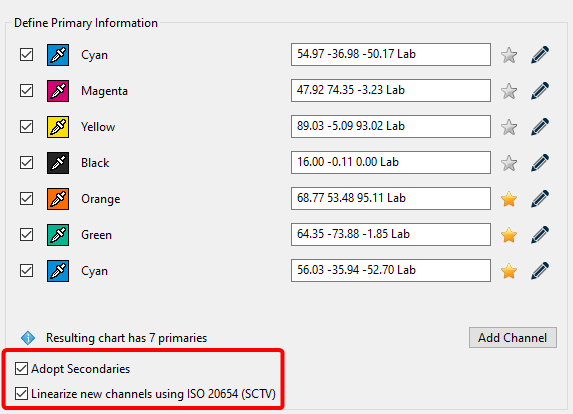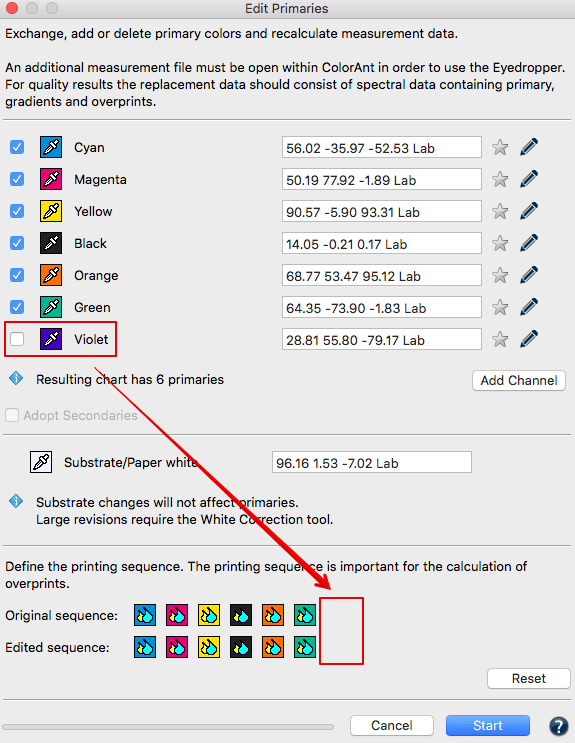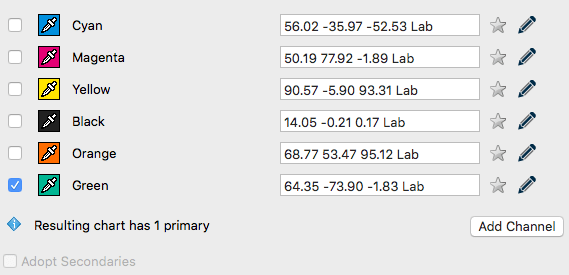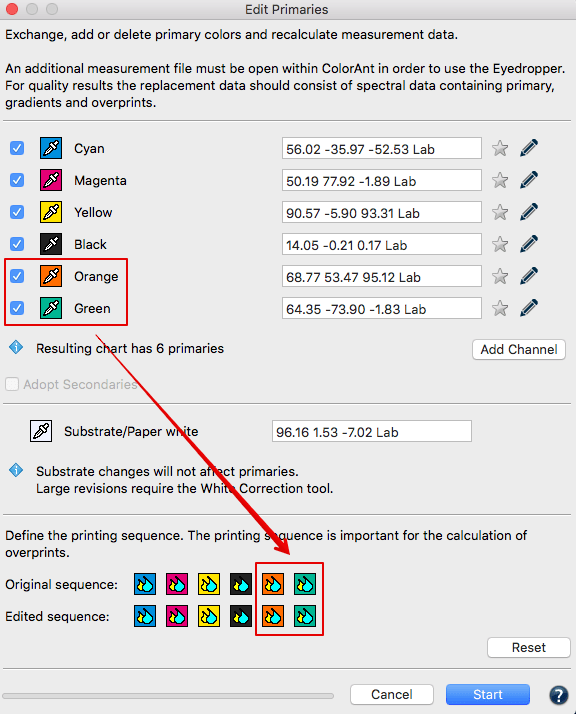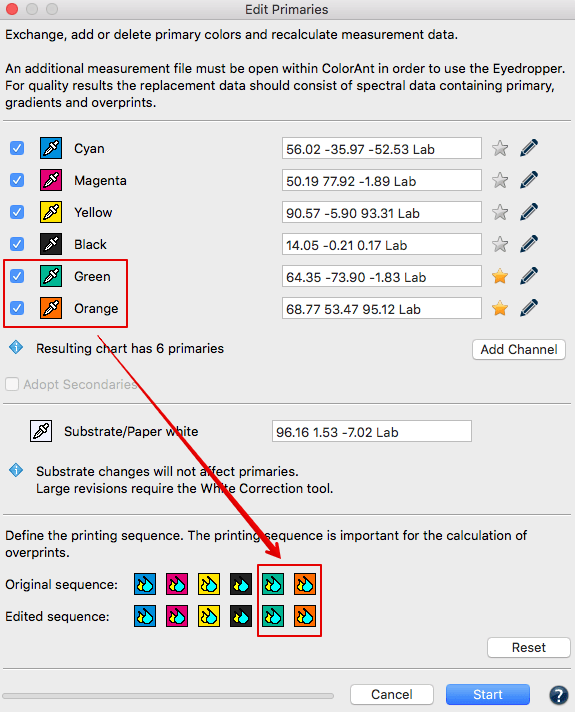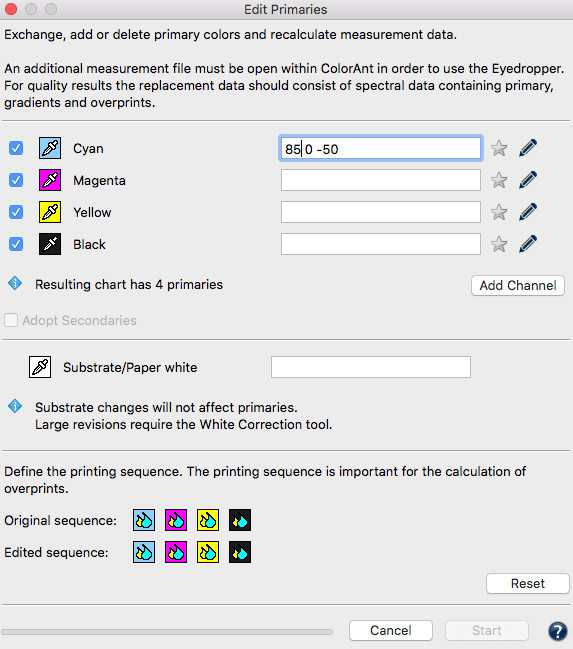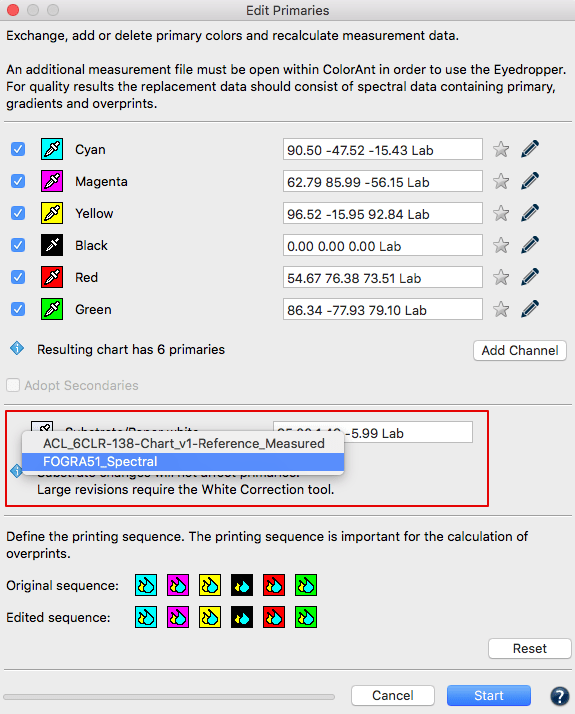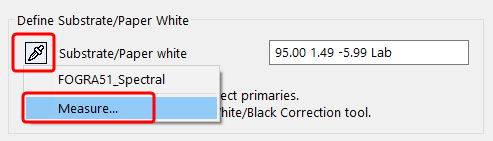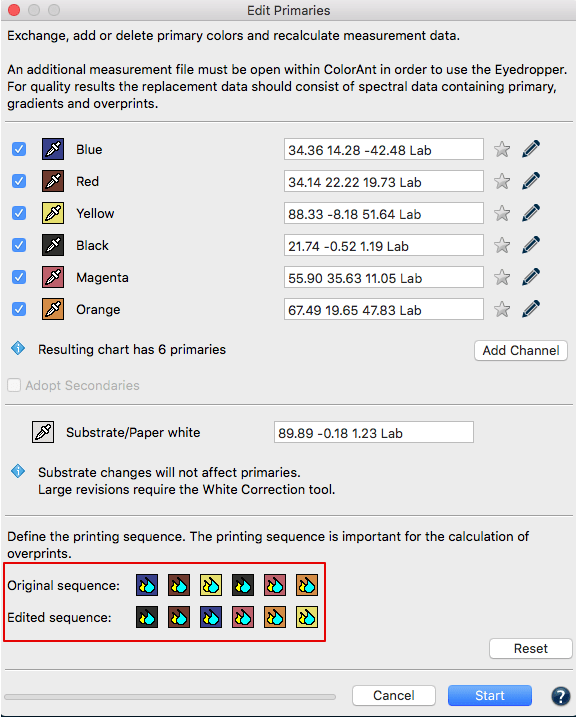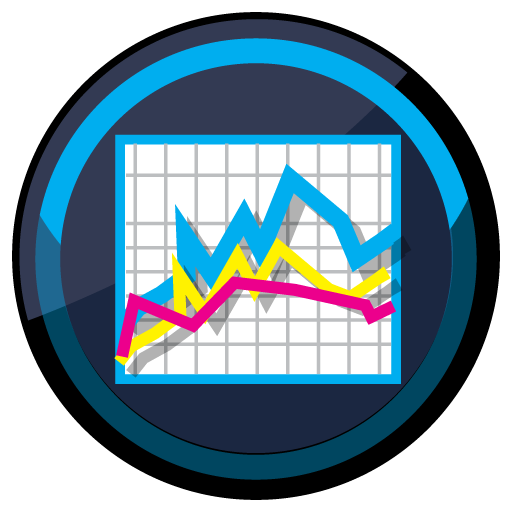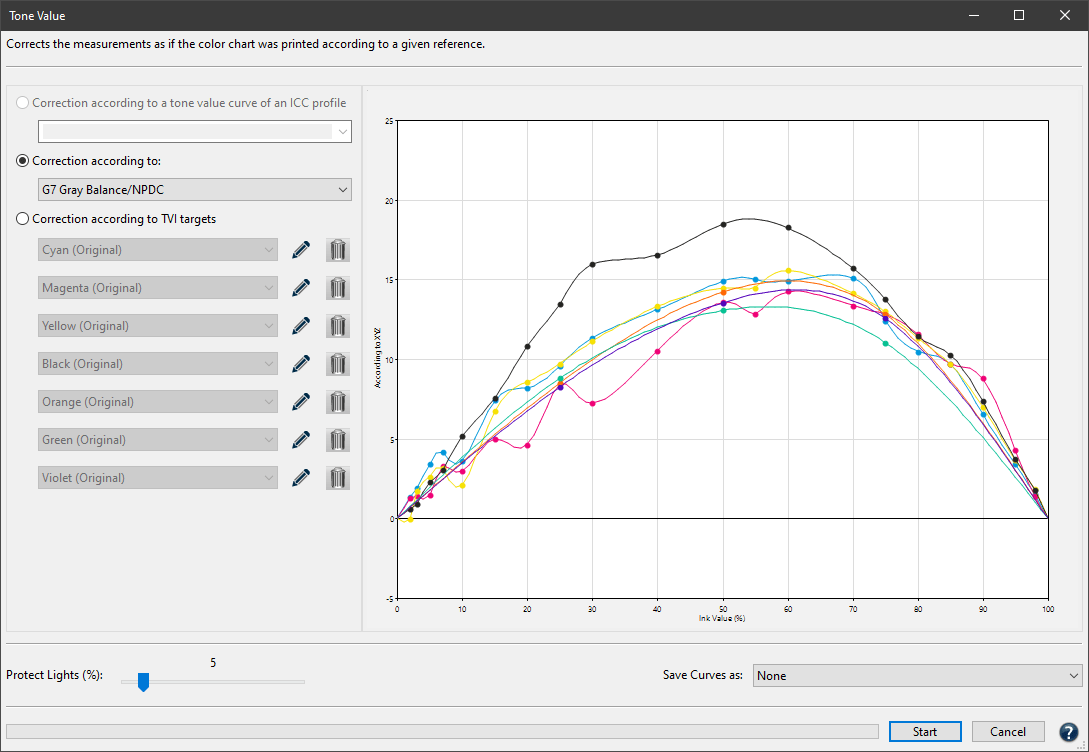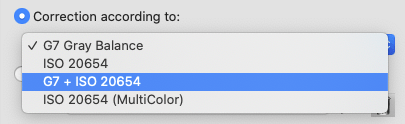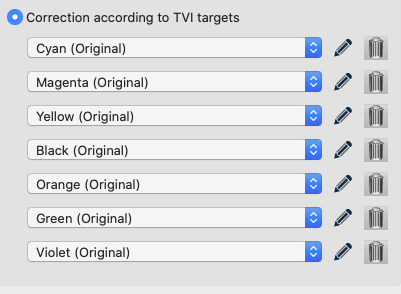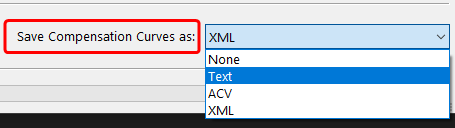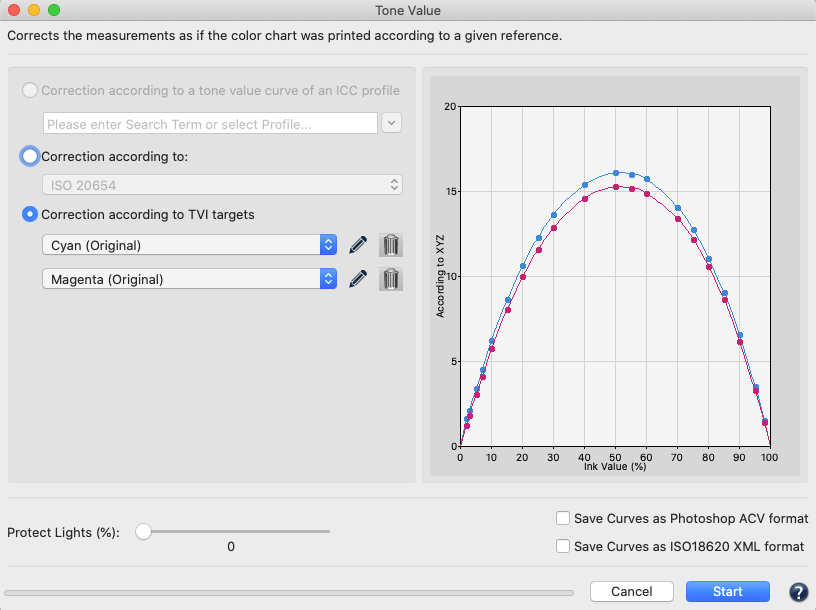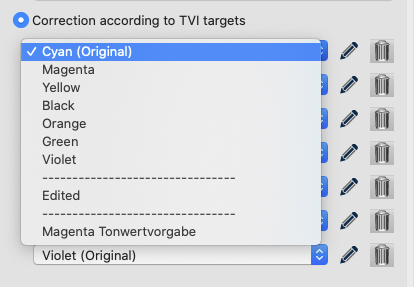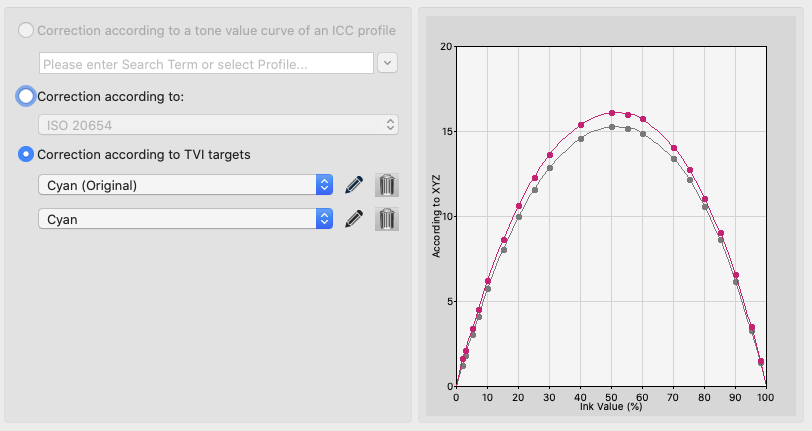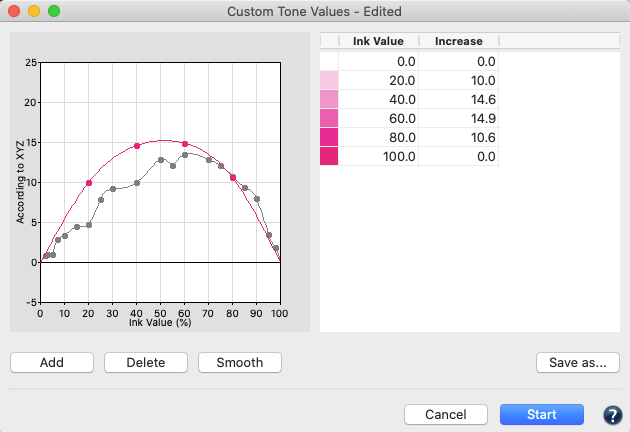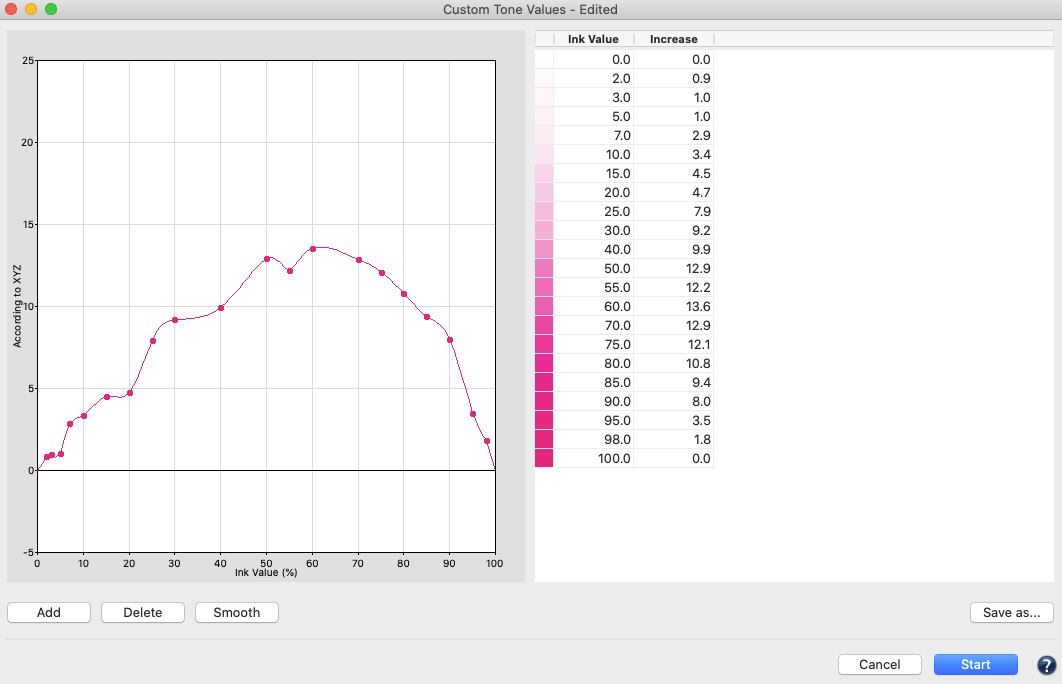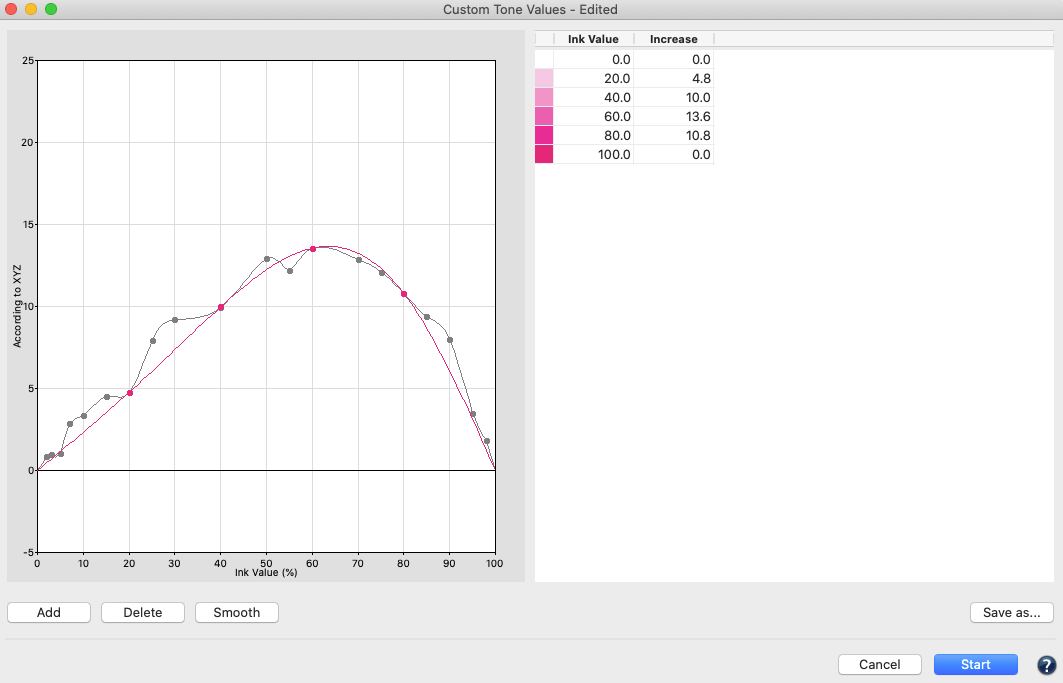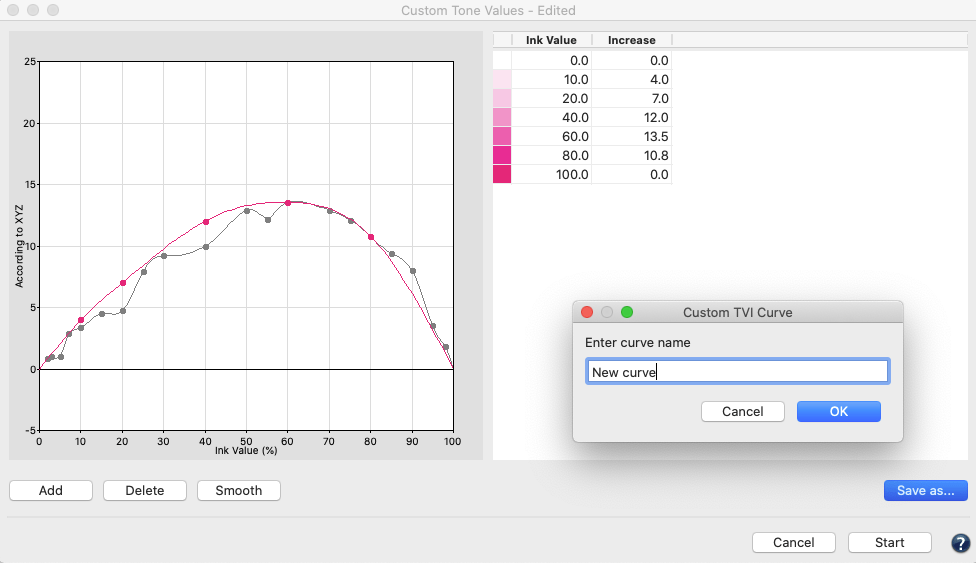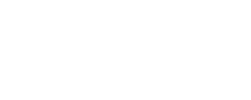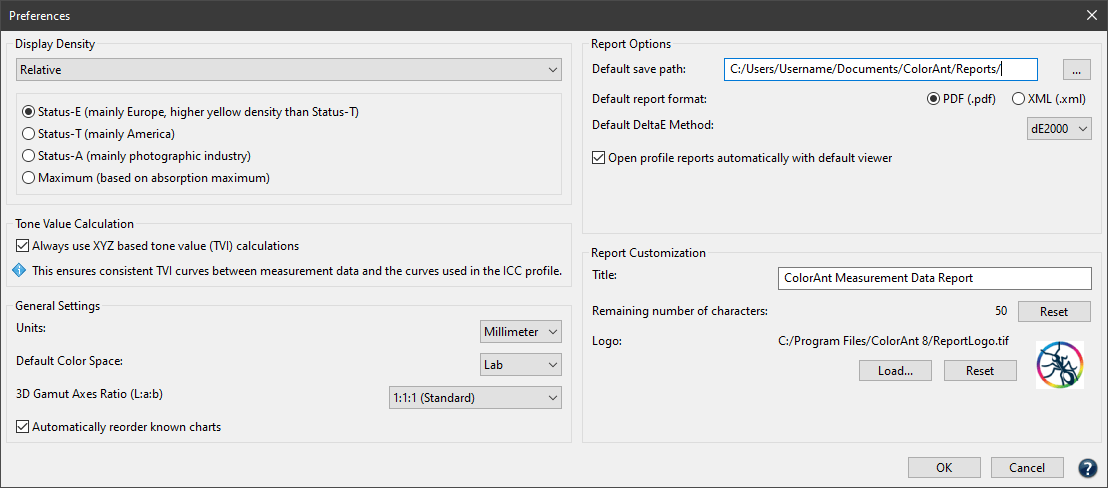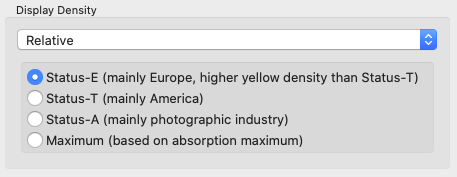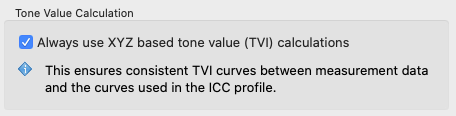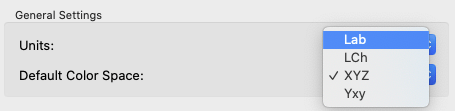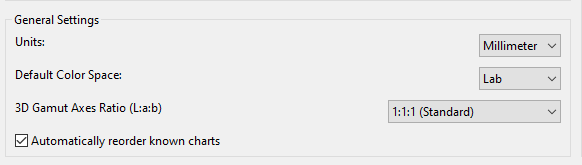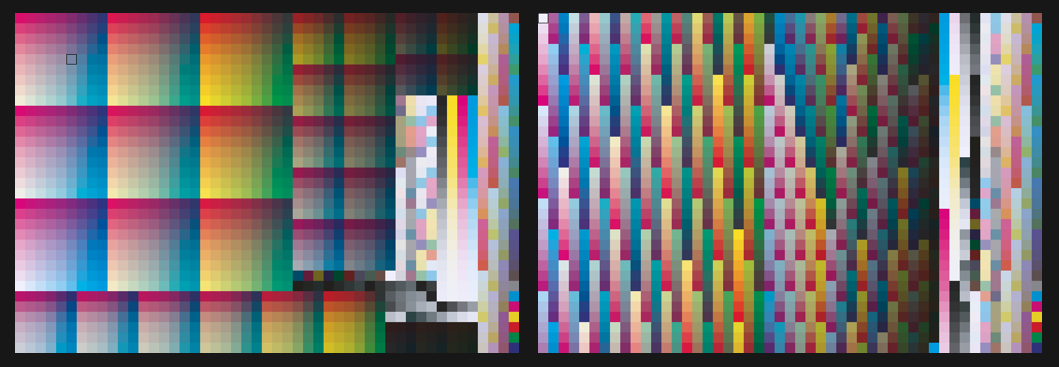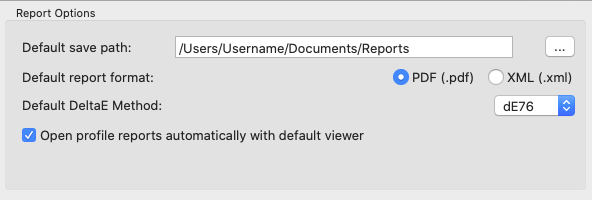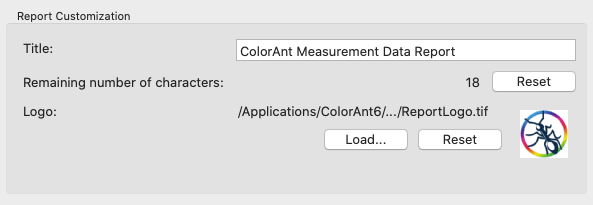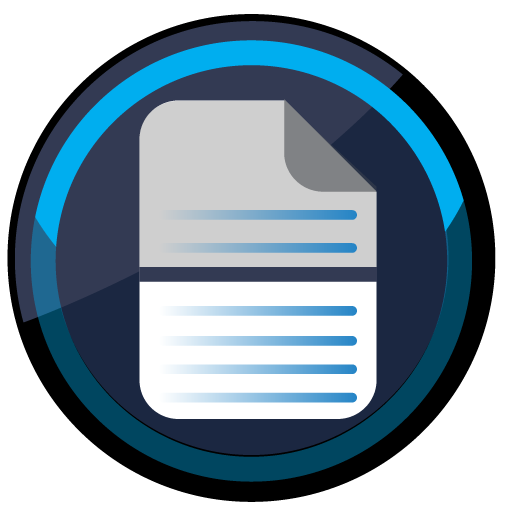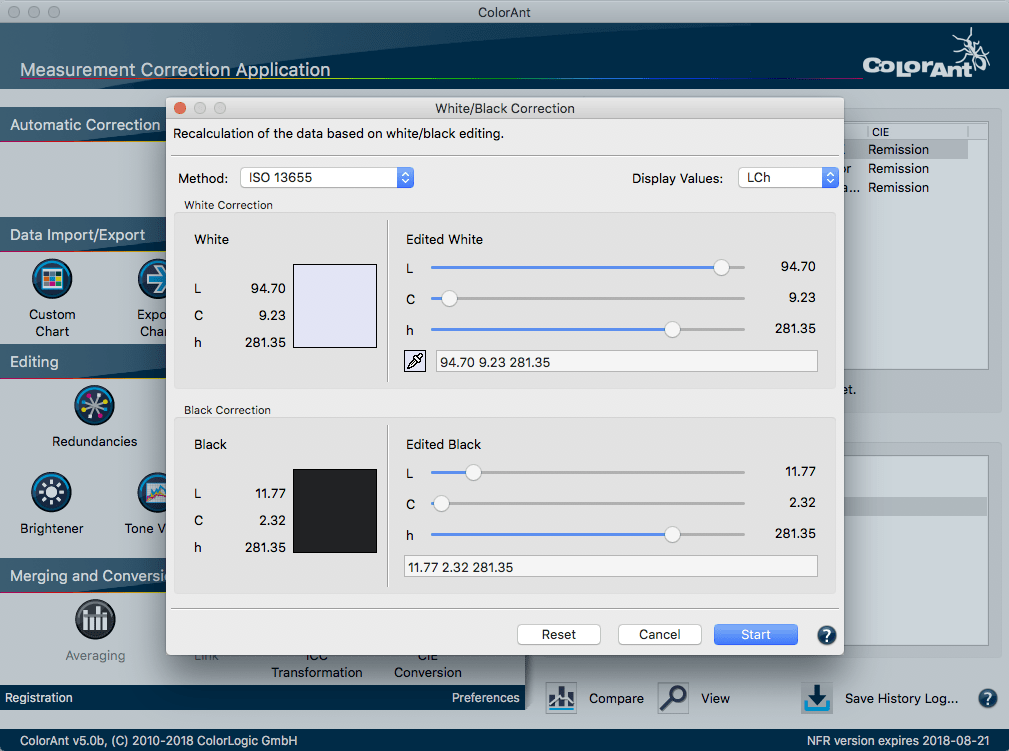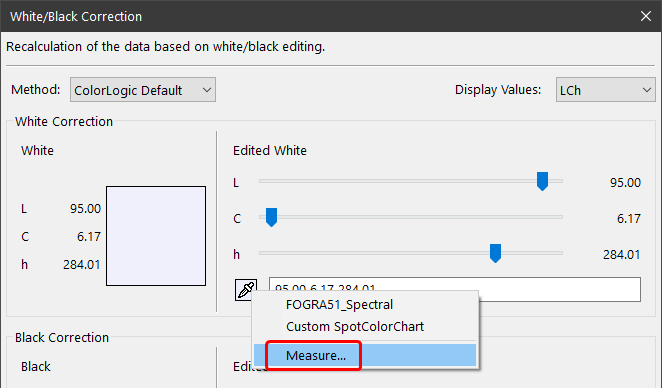ColorAnt | Measure
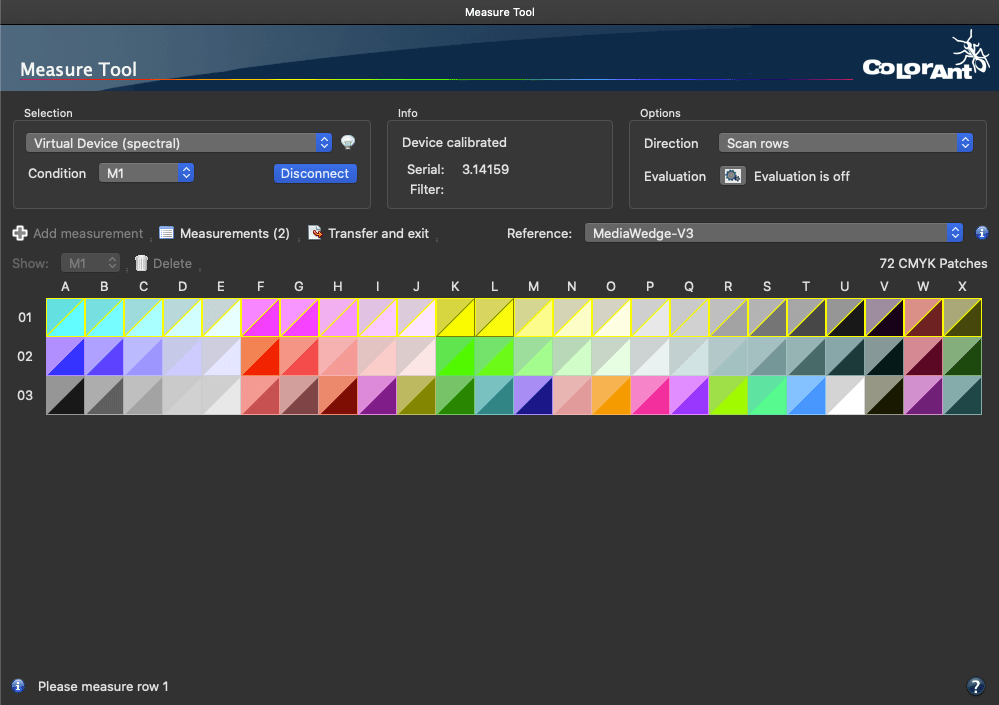
Measure Tool
The Measure Tool is ColorLogic’s own tool for measuring test charts and spot colors. It can be opened in ColorAnt by selecting Measure in the Sidebar.
Measuring with the Measure Tool
Selection
Select your device and connect it to the Measure Tool by clicking Connect.
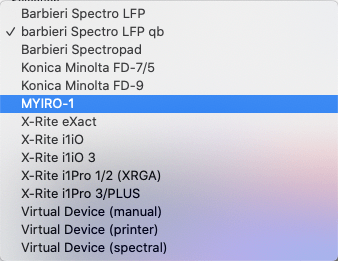
Note: If a measuring device is not recognized or does not work properly, make sure that no other software or service is accessing the device in the background.
Other applications that support measurement devices may be connected to them by default. This is because the connection application (e.g., X-Rites i1Profiler Tray) is started by default at system startup and runs continuously in the background. So, when these applications are running, the Measure Tool may not be able to detect and connect to the measurement device. The solution is to launch the Activity Monitor (on macOS) or Task Manager (on Windows) and close the connection application (see screenshot).
In addition, devices must not have an existing Bluetooth connection, otherwise they will not be recognized and cannot be connected to the Measure Tool.

Light bulb icon: The Light bulb icon is shown when an instrument (such as the X-Rite i1Pro or the Konica Minolta FD-7) supports the Ambient Light Measurement mode. Clicking on this icon will switch between Ambient Light Measurement and the standard Reflectance Measurement. The mode can also be switched in the file menu Measure Mode. More information can be found in the chapter Ambient Light Measuring in Measure Tool below.
Info
Shows the current device information (if the selected device was found, version number and if the built-in filter is active).

Options
Direction: Specifies how the chart is measured. Depending on the selected device, single field measurements or strip measurements in horizontal or vertical direction are available.
Evaluation: Allows you to compare the measured data with a profile of your choice. Click on the Gear icon and select the comparison profile from the list of profiles available on the system. All patches with a DeltaE deviation higher than 20 are highlighted in red on the chart. By default, evaluation is disabled.
Note: The Evaluation can be deactivated by selecting the first entry Deactivated in the profile selection.
Opening charts
Charts can be opened via the File menu via the Recently used files and Predefined Charts entries. You can add your own charts to the list by placing them in the ColorAnt Wedges folder (User\Documents\ColorAnt\Wedges). The menu entry Open chart directory takes you directly to the Wedges folder.
Alternatively, simply load a reference file or drag it onto the window.
Note: The Measure Tool and ColorAnt can be used in parallel. Additional files can be sent from ColorAnt to the Measure Tool while it is running. These files are added to the Reference list.
When measurement data is found in the loaded data, the user has the option to either use this data for remeasurement or to delete the measurement data and use the reference data for a new measurement.
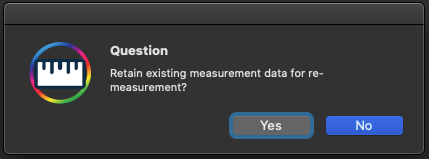
Chart display area
The chart display area shows the selected chart with row and column numbers.

The next patch or row to be measured is highlighted by a yellow frame. If Evaluation is turned on, measured patches with a high DeltaE variance are marked in red.
Show reference data (accessible under View in menu bar): Allows a split view of the patches. One half shows the reference color value, the other the measured color value.
Fit to width (accessible under View in menu bar): The chart expands to the width of the window. For larger charts, a scroll bar appears on the right.
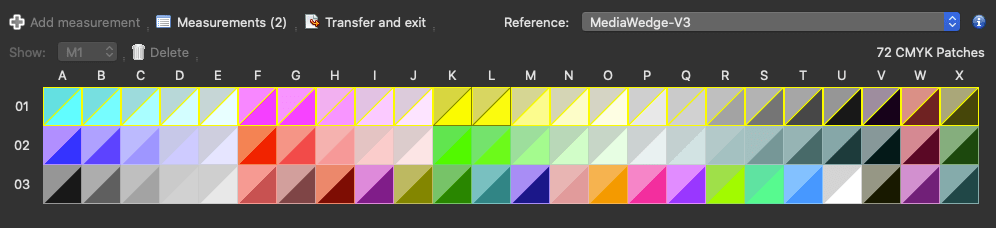
Add measurement: Manually adds completed measurements to the Measurements list. Usually, completed measurements are automatically added to the list. However, for re-measurements the data must be added manually to the Measurements list using the Add measurement button.
Measurements: Opens a list with all measurements of the current measuring session. The chart selected in the list is shown in the Measure Tool main window. More details about the Measurements window are available below.
Transfer and exit: Transfers all data to the Data Sets section in ColorAnt’s Main Window and closes the Measure Tool.
Reference: Lists all reference files added to the Measure Tool in the current session.
Info icon: Hover the mouse pointer over the icon to display information about the chart, such as the name of the reference, the number of patches, rows and columns of the chart. This information is useful for some devices, for example, to set them up quickly and easily.
Patch information: When hovering the mouse over a color patch, information about the respective patch is displayed, such as the patch number, the color space including reference values and measured values. When comparing with a profile, information about the DeltaE deviation is also displayed.
Show: Select the measurement condition to be displayed. Only available for datasets containing multiple measurement conditions.
Delete icon: Deletes all data measured so far and displays the chart with the reference values.
Notification messages: On the left below the display area you will see various notes and messages about the current measurement. For example, when measuring charts, there may be instructions about changing charts, or a message indicating a questionable measurement in a row (e.g., when the wrong row has been measured).
Help icon: The help icon on the bottom right takes you to ColorAnts Online Help with a single click.
Measurements window:
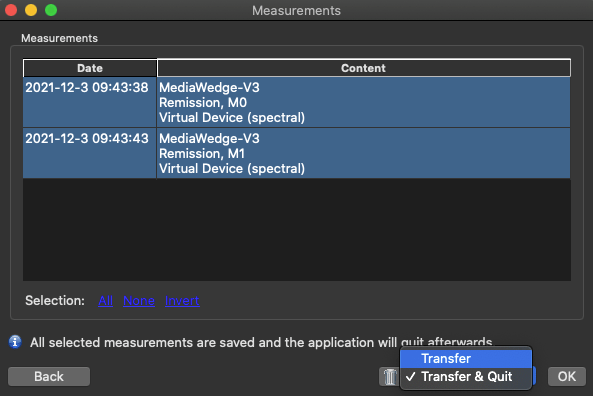
Date: Shows the date and time of the chart measurement.
Content: The name of the measured chart.
All: Selects all entries.
None: De-selects all entries.
Invert: Inverts the selection.
Back: Returns to the Measure Tool.
Trash can icon: Deletes selected measurements.
Transfer: Transfers the selected data to ColorAnt’s Data Sets section and returns to the Measure Tool.
Transfer and Quit: Transfers the selected data to ColorAnt’s Data Sets section and closes the Measure Tool.
General Information on measurement conditions
The ISO-Norm 13655:2009 defines the various measuring conditions M0, M1, M2 and M3.
M0: Does not define a specific light source but recommends illuminant A. This illuminant represents domestic lighting with tungsten filament at a colour temperature of approximately 2856 Kelvin. The UV content of the light is not precisely defined. Consequently, according to ISO 13655, M0 is unsuitable if the paper fluoresces or if measurement data must be exchanged between locations.
M1: If the substrate contains optical brighteners, this measuring condition minimizes the fluctuations of the measuring results between different devices. D50 must be used as illuminant, i.e. a daylight simulation with a colour temperature of 5003 Kelvin. The radiation intensities of the wavelengths are precisely defined, even those below 400 nm, since these wavelengths excite fluorescence.
M2, also known as “UV-cut”: Applies only radiation energy above 400 nm wavelength to the sample, either through a filter advanced to the optics of the measuring instrument, or computationally. This ensures that fluorescence has no influence on the measurement results.
M3: A polarizing filter is placed in front of the lens of the measuring instrument to suppress the effects of gloss effects on measurement data. Otherwise, the same requirements apply as for measurement condition M2.
Ambient Light Measuring in Measure Tool
The Measure Mode (in the menu bar) allows selecting either the Ambient Light Measurement mode (only for supported devices) or the standard Reflectance Measurement mode.
If an instrument such as X-Rite i1Pro and Konica Minolta FD-7 supports both modes a light bulb button is shown in the user interface next to the instrument chooser. Clicking on this bulb button will switch between the modes. Alternatively users can switch the mode in the file menu Measure Mode.
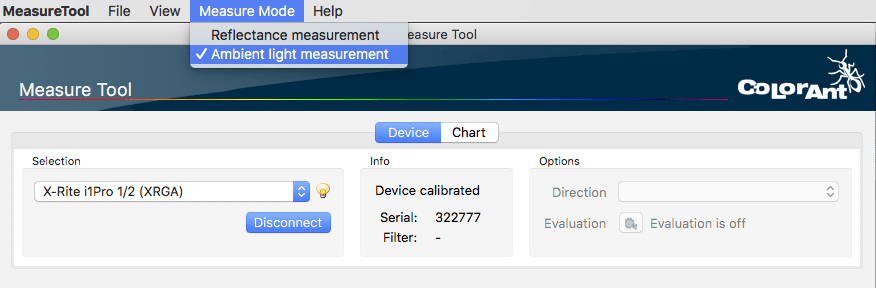
The Ambient Light Measurement mode allows measuring the spectral radiation of a light source as a single color patch.
To measure, follow the instructions for the instrument calibration and preparation. An ambient light head must be placed on the instrument to measure the light source accordingly (see instruments manual). Depending on the instrument you may use the button on the instrument to measure or click the Measure button in Measure Tool.
Once the measuring is finished the Luminance, Temperature (in Kelvin), Spectral and XYZ values are shown. If you wish to transmit the current measurement to ColorAnt click the Transmit button.
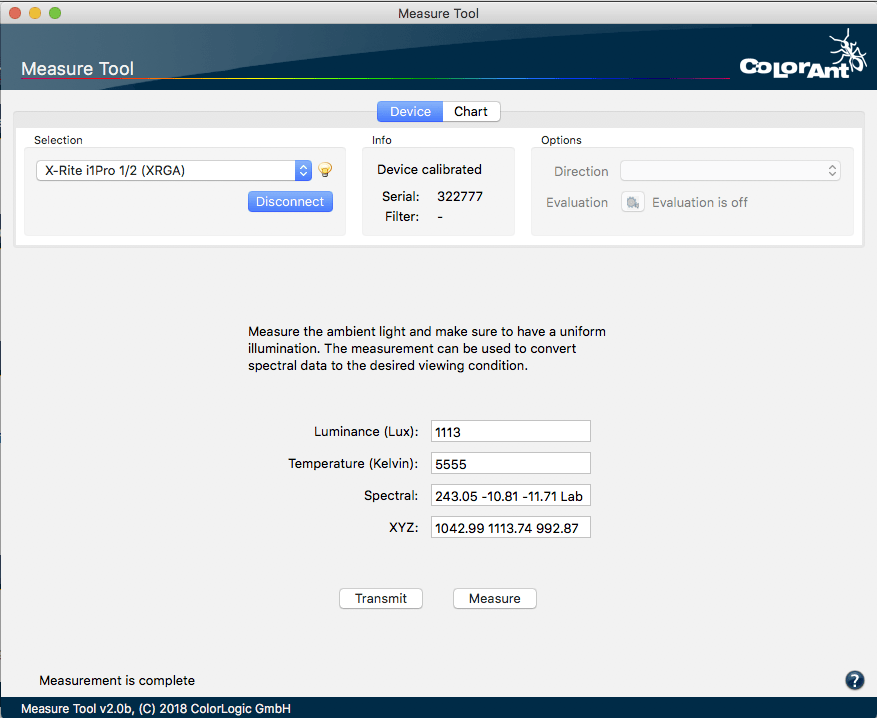
Ambient light measurements are called Emission in the CIE Data Sets column in ColorAnt. They can be used in the CIE Conversion tool in ColorAnt or in the Viewing Condition section in CoPrAs printer profiling module.
Instruments with Setup Wizards
All supported instruments with Setup Wizards (e.g. the i1iO, Konica Minolta FD-9 and the Barbieri devices) can automatically import the Scan Options (chart size, Rows per page, Gap Size) from the reference file if available. Since these values no longer have to be entered manually, a major source of error during setup and subsequent measurement is eliminated. However, the Scan Options are ONLY stored in the reference file if it was created with the Export Chart tool of ColorAnt 5 (and higher). If this information is not contained in the reference file, it must – as before – be entered manually.
Measuring multiple charts
Multiple charts can be measured in a single session (without closing/opening the Measure Tool after each measurement). Measured charts are automatically added to the Measurements list. The number in brackets indicates the number of measurements. A previously measured chart can be added to this list by using Add measurement which is only enabled when a complete measurement data set is available. Clicking on Measurements opens the list containing all measurements.
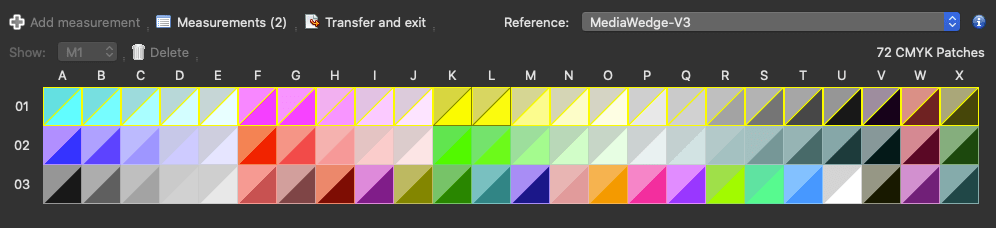
If a device with a wizard (positioning) is used (e.g., the X-Rite i1iO) the next measurement can be started by clicking on the Gears icon to enter the wizard/device settings. By clicking the Transfer and Quit button the data is directly sent to ColorAnt’s Data Sets section and the Measure Tool is closed.
Remeasure faulty patches/rows
Existing measurement data with erroneous measurement data can easily be corrected by simply remeasuring only the faulty parts (rows or patches) of the chart.
If you find that some patches or rows have not been measured correctly in a measurement, you do not need to remeasure the entire chart. It is sufficient to remeasure only the erroneous patches or rows.
To do this, simply load the file with the faulty measurement data and it will automatically be added to the Reference list. Basically, the existing measurement data can be retained in order to remeasure only the parts to be corrected, or the existing measurement data can be deleted in order to use only the reference data of the file for a new measurement.
To remeasure individual patches or rows of the chart, answer the Question “Retain existing measurement data for re-measurement?” with Yes.
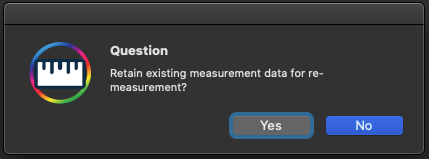
Note: If a file with multiple measurement conditions is loaded, select the appropriate Measurement Condition in the import dialog.
Connect the measurement device and measure only the part to be corrected – a row, a patch, or an entire page. This remeasured part will then replace the faulty part of the measurement data.
Note: By default, the first row/patch is selected, but any row or patch can be selected for reassessment. If a device supports the chosen measurement condition only in a combined multi measurement mode, the data of the selected condition will be copied into all condition slots.
Once the remeasurements are completed, the measurement data has to be added to the Measurements list using Add measurement. Select either Transfer to transmit the data to the Data Sets section and return to the Measure Tool, or select Transfer and Quit to send the data to the Data Sets section and close the Measure Tool.
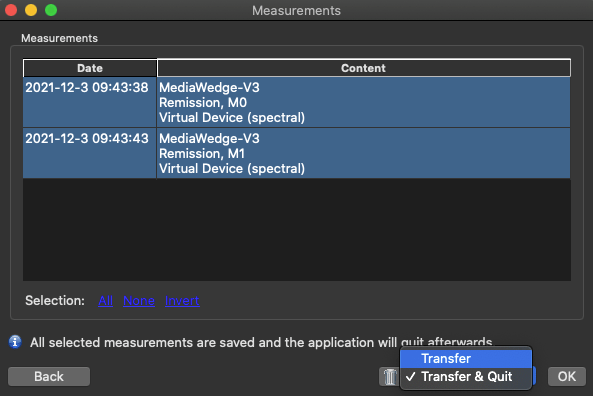
Note: If the Measure Tool is opened by an application that only requests one data set/measurement (such as CoPrA or ZePrA), it will start in Single mode. In this mode it is only possible to measure a single file. Once the measurement is complete, transmit the data and quit or return to the Measure Tool:
Click Back to choose another file or remeasure and correct the data. However, in Single mode only one measured data set is shown in the Measurements window. Measuring multiple charts will always overwrite the last measurement (because only one file can be transferred).
If the data is measured with a device that supports multiple measurement conditions, the calling application will display the Import dialog, so that only one of the data sets can be selected for transfer.
Supported Devices
Important: Please make sure to install the latest device driver from the manufacturer, as missing or faulty drivers may cause problems. Some devices require Visual C++ Redistributable. Verify that the version required for your device is installed.
Virtual Devices
ColorAnt’s Measure Tool includes three Virtual Devices, the Virtual Device (manual), Virtual Device (spectral) and the Virtual Device (printer). The Virtual Device (spectral) is used for demonstration purposes. The Virtual Device (manual) allows you to manually enter Lab values for selected patches. For example, this is helpful if the device that measured the values is not connected to the Measure Tool or if an older device is used that only displays the measured values on the device itself.
With the Virtual Device (printer) a typical offset printing behaviour can be simulated for test purposes.
Virtual Device (spectral)
Measurements using the Virtual Device (spectral)
Step 1: Select the device from the drop-down list Selection.
Step 2: Click on Connect.
Options: Are available once the Virtual Device is connected. Select the Direction of the scan.
Condition: M0, M1, M2, M3.
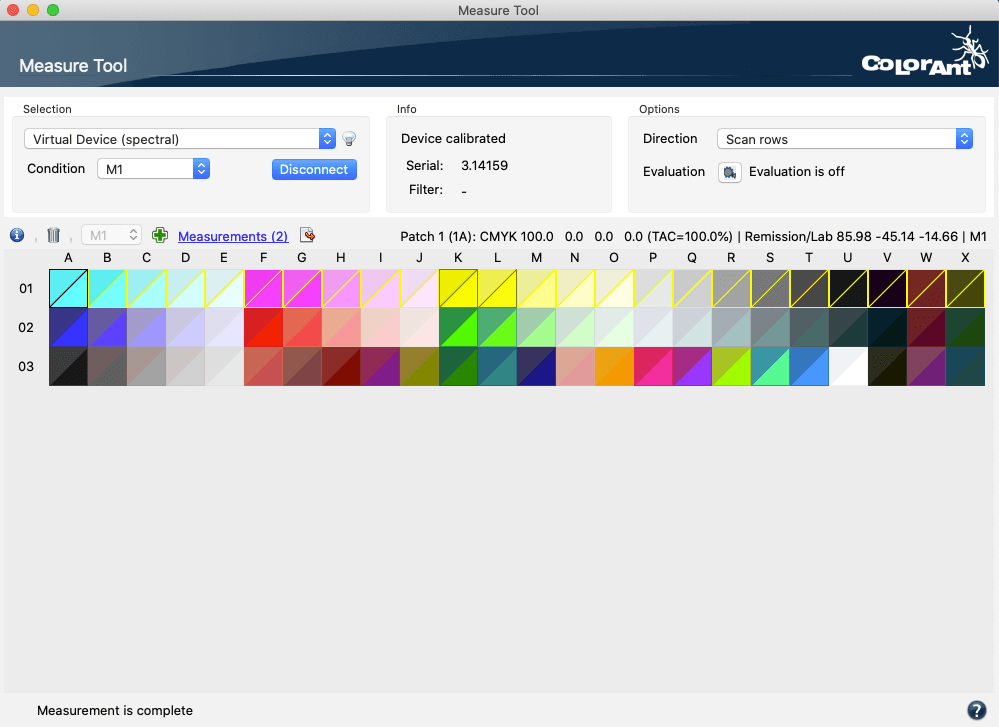
Step 3: Start a measurement by double-clicking on the first patch of the first row.
Step 4: When the measurement is complete, click on the Transfer icon to transfer all measurement data and return to the calling application (ColorAnt, CoPrA or ZePrA).
If several measurement conditions have been used, the results/measured values of the individual conditions can be selected and viewed in the drop-down menu next to the Transfer icon.
Note: The Virtual Device is for test purposes only and will simulate the same stored spectral data each time.
Virtual Device (manual)
Measurements using the Virtual Device (manual)
Step 1: Select the device from the drop-down list Selection.
Step 2: Click on Connect, a dialog with an input field for the Lab values appears.
Condition: M0, M1, M2
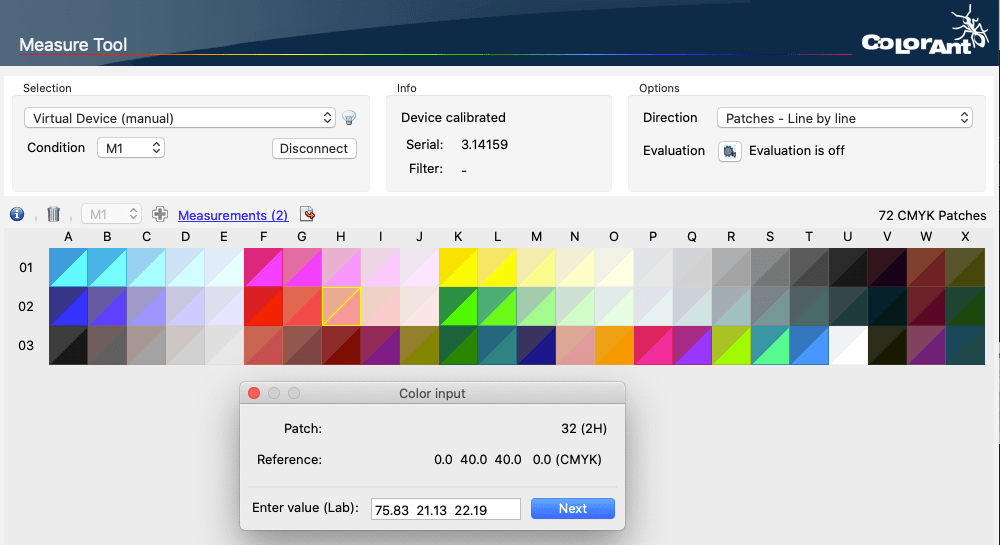
Step 3: Enter the appropriate Lab values and either press the enter key on your keyboard or click the Next button to select the next patch automatically. All required lab values can be entered in a single session.
Step 4: Once editing is complete, click the Close button to finalize the manual measurement process.
Step 5: When the measurement is complete, click on the Transfer icon to transfer all measurement data and return to the calling application (ColorAnt, CoPrA or ZePrA).
Virtual Device (printer)
Measurements using the Virtual Device (printer)
Step 1: Select the device from the drop-down list Selection.
Step 2: Click on Connect.
Condition: M0, M1, M2, M0/M1/M2.
Options: Are available once the Virtual Device is connected. Select the Direction of the scan.
Step 3: Start a measurement by double-clicking on the first patch of the first row.
Step 4: When the measurement is complete, click on the Transfer icon to transfer all measurement data and return to the calling application (ColorAnt, CoPrA or ZePrA).
If several measurement conditions have been used, the results/measured values of the individual conditions can be selected and viewed in the drop-down menu next to the Transfer icon.
Note: The virtual device is for test purposes only and simulates a typical offset printing behavior with always the same stored data.
MYIRO
MYIRO-1
Measuring with the MYIRO-1
Calibration
Step 1: Select the device from the Selection drop-down.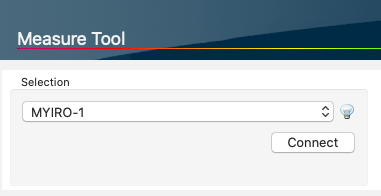
Step 2: Click Connect.
Step 3: Make sure that the white reference head is mounted and click OK.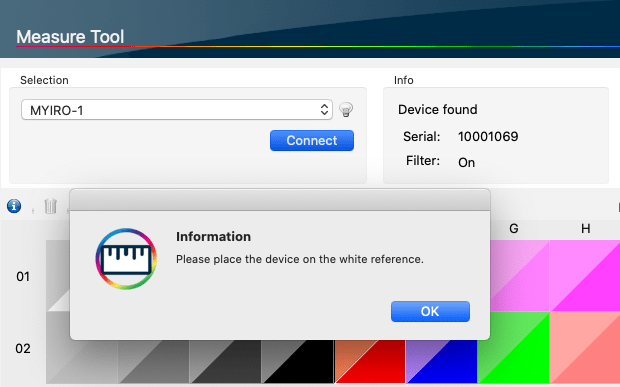
Condition: Measurements are always carried out with the combined conditions M0/M1/M2. All available measuring conditions are always measured in a single step.
Measure
Step 1: Select the device from the Selection drop-down and perform the white calibration.
Step 2: Under Options > Direction, select how you would like to measure the test chart. For measurements with the ruler we recommend the option Scan complete rows.
Step 3: Place the instrument in front of the first patch of the row to be measured and press the measure button on the instrument. Keep the button pressed while moving the instrument across the strip and beyond the last patch. Release the button when done.
Step 4: The data is transferred to the Measure Tool. Continue with the next row.
Step 5: Once the measurement is complete, click on the Transfer icon to open the Transfer measurement dialog. Here the measurement data can be discarded or transferred to ColorAnt.
ColorAnt allows the transmission of individual or all available measurement conditions. In the latter case, several data sets are transmitted. For easy differentiation, the measurement condition is appended to the file name of each data set.
Ambient Light Measuring
Ambient light measurements can be performed either using the Measure Tool 4.0 or from within the CIE Conversion tool.
Note: Requires the separately available ambient light head for the MYIRO-1.
Measure Tool: Select the Ambient Light Measurement mode from the menu Measure Mode or click on the light bulb icon next to the Selection drop-down menu.
CIE Conversion: Select Emission (Measure) from the drop-down list Illumination. This will open the Measure Tool.
Step 1: Select the device from the Selection drop-down list in the Device tab and perform the white calibration as described above. After calibration, confirm the message Please prepare the device for ambient light measuring.
Step 2: Attach the ambient light head to the device.
Step 3: Click on Measure.
Step 4: Transfer the measured data to ColorAnt by clicking Transmit.
The measured values will be displayed either in the panel Data Sets (when using the Measure Tool directly) or in the CIE conversion tool.
Step 5 (CIE conversion only): Click on Start. The data of the ambient light measurement are used to convert the selected spectral data to the new viewing condition.
MYIRO-9
Measuring with the MYIRO-9
Step 1: Select the MYIRO-9 from the Selection drop-down list in the Device tab.
Step 2: Click on Connect.
Using the MYIRO-9 over the network
The MYIRO-9 can be connected to the local area network via Ethernet, which allows direct transfer of measurement data to computers on the same LAN/WLAN.
Configure the network settings on the instrument according to the MYIRO-9 user manual.
In the ColorAnt Measure Tool, select the MYIRO-9, click on the network icon and enter the IP address of the MYIRO-9 in the address field. Click OK to establish the connection.
Note: A USB connection always has priority. If the device is to be used via LAN/WLAN, disconnect the USB cable.
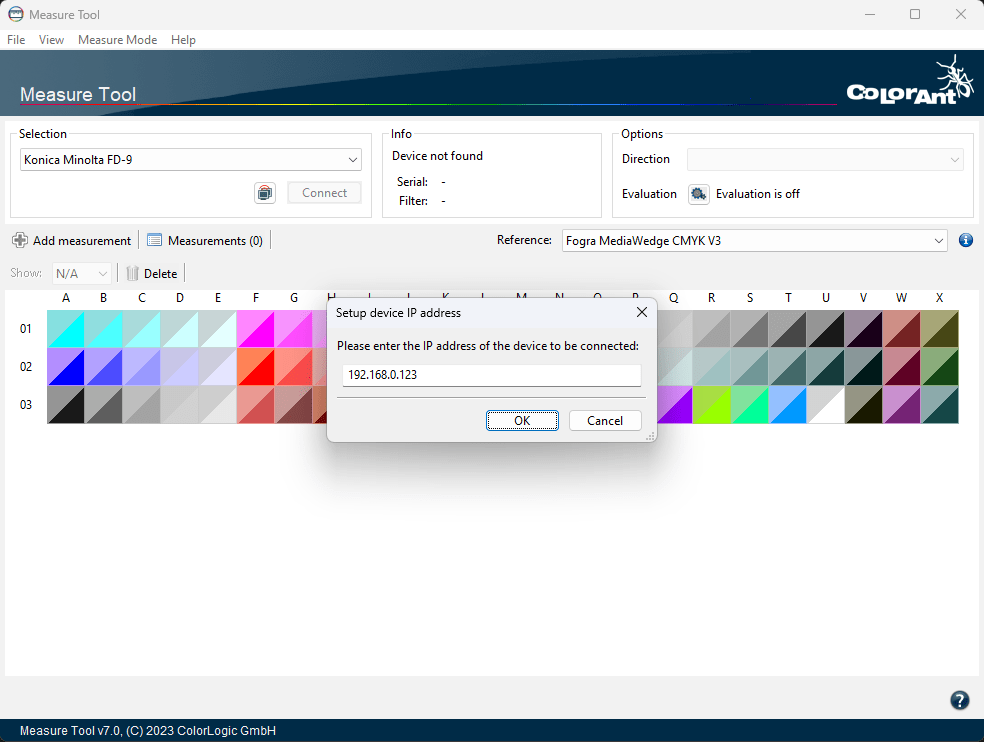
Device options
Once the device is connected, the Setup Wizard opens:
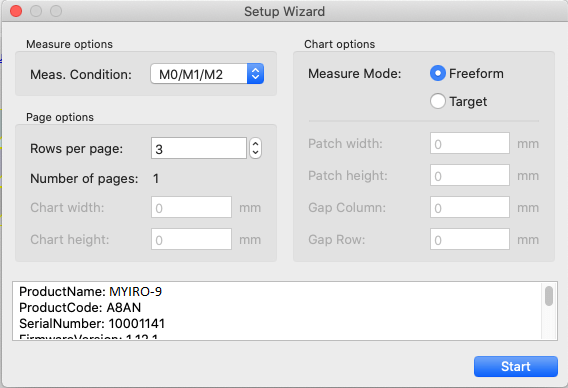
Settings
Measurement condition: M0, M1, M2, M3.
Rows per page: Define the number of rows on your chart. If the chart contains several pages, define the number of lines on the first page.
Number of pages: Automatically calculates the number of pages.
Freeform: Put the chart on the table of your MYIRO-9 and the device will recognize it automatically.
Target: Requires the definition of the chart size, patches, etc., and the MYIRO-9 will search the page for a chart that fits the parameters.
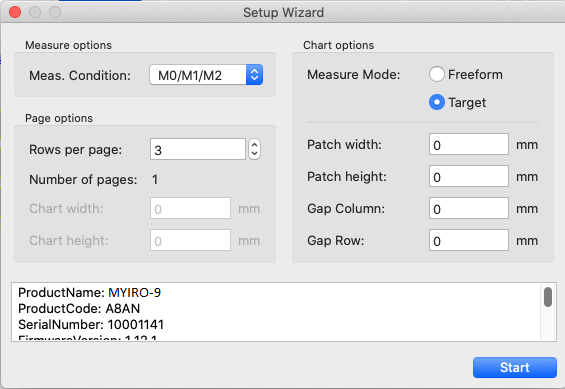
Measure
Step 1: After connecting the device the Setup Wizard opens.
Step 2: Define the settings and click Start.
Step 3: The MYIRO-9 will display a message to insert the chart. Insert the chart and wait until the measurement process is completed.
Step 4: Once the measuring is complete the data will be displayed in the Measure Tool. Save the data and continue.
Barbieri Devices
Barbieri SpectroPad
Measuring with the Barbieri SpectroPad
Step 1: Select the device from the Selection drop-down list in the Device tab.
Step 2: Click Connect.
Device Options
Once the device is connected, the Barbieri Setup Wizard of the SpectroPad opens:
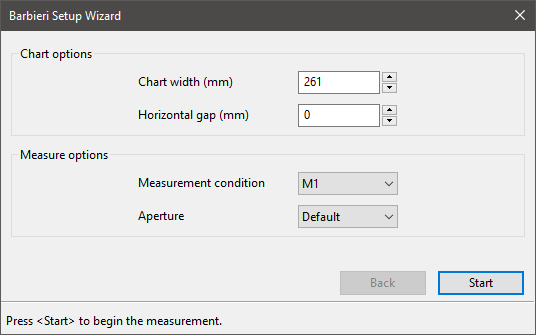
Chart options
Chart width: Specify the width of the chart in millimeters.
Horizontal gap: Specify the width of a patch separator.
Measurement condition: M0, M1, M2.
Aperture: Choose between Default and 6.
Once all settings have been made, you can specify in the main window under Direction how you want to measure the chart.
Measure
Step 1: After selecting and connecting the device, define the required settings and click Start.
Step 2: Start the measurement with the row marked in the window.
Note: With the SpectroPad, the charts are measured line by line from bottom to top so that the instrument does not run over the lines of the chart that are still to be measured.
Step 3: When the measurement is complete, click on the Transfer icon to open the Transfer measurement dialog. Here the measurement data can be discarded or transferred to ColorAnt.
Barbieri Spectro LFP
Measuring with the Barbieri Spectro LFP
Step 1: Select the device from the Selection drop-down list in the Device tab.
Step 2: Click Connect.
Device Options
Once the device is connected, the Barbieri Setup Wizard of the LFP opens:
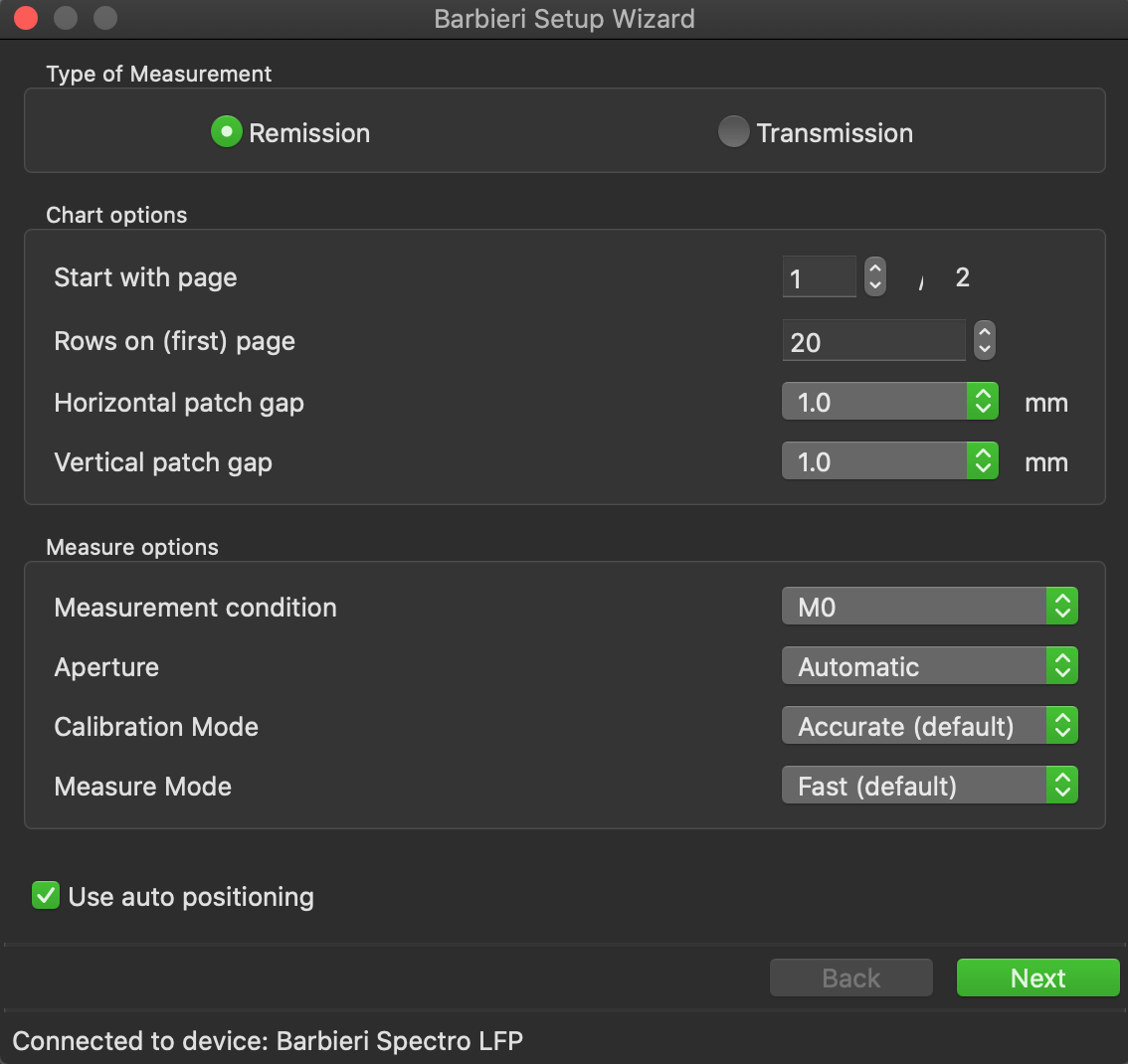
Type of Measurement
Choose between Remission or Transmission measurements. Be sure to use the appropriate sample holder (reflection or transmission sample holder) for the selected Type of Measurement!
Chart options
Start with page: Select the first page to be measured, e.g., when re-measuring pages.
Rows on (first) page: Enter the number of rows on the test chart page. If the test chart consists of multiple pages, enter the number of rows on the first page.
Horizontal patch gap: Specify the height of the horizontal patch separator in mm.
Vertical patch gap: Specify the height of the vertical patch separator in mm.
Measure options
Measurement condition: M0, M1, M2, M3.
Aperture: Choose between Default, 2, 6, 8 or manual.
Calibration Mode:
- Fast: Calibrated at the beginning of each test chart page.
- Accurate: Calibrates every second line.
Measure Mode:
- Fast (default)
Fast measuring mode is the default mode of the Spectro LFP. In this mode the measuring head lies on the target and the
surface is scanned. - Up-Down
In up-down mode the measuring head of the instrument moves up
and down between each measurement. Use this mode for sensitive
materials to avoid any scratches on the surface of the target. - Contactless
The contactless mode is similar to the above fast mode with a
difference that the measuring head does not touch the surface
of the target. This measuring mode is suitable for sticky and
sensitive materials.
Note: The fast measure mode Fast (default) always uses the same amount of
light and can therefore measure dark and bright samples equally fast. However, the disadvantage is that dark samples in particular are not recorded with sufficient accuracy. The single contact measure mode Up-Down is advantageous here, because
the required amount of light can be individually adjusted for each color patch. This leads to a better differentiation, especially with dark colors.
Start: Starts the measurement of the chart.
Positioning
Use auto positioning: The Barbieri Spectro LFP has an automatic positioning feature. In this process, the camera searches for the auto-positioning lines on the test chart. Disable the checkbox to manually position the measuring head.
Manual Positioning
Use the controls for the manual positioning on the right side to position the measuring head exactly above the upper left corner using the arrow keys or by entering the x/y coordinates. The measuring head should then be positioned on the outermost corner of the marked patch.
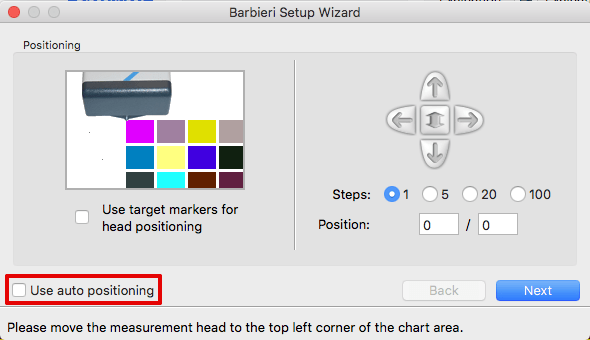
Use the four arrows to change the position of the measuring head (left, right, up, down). The head can be raised and lowered with the double arrow in the center.
Tip: Change the position of the head with the corresponding arrow keys on your keyboard.
Steps: Specifies the distance covered by the measuring head when an arrow is clicked.
Position: Moves the measuring head to the entered x/y coordinates.
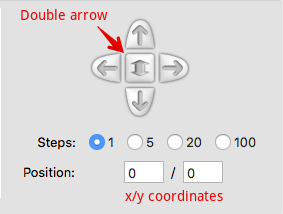
Once you are finished, click Next to specify the upper right corner of the chart.
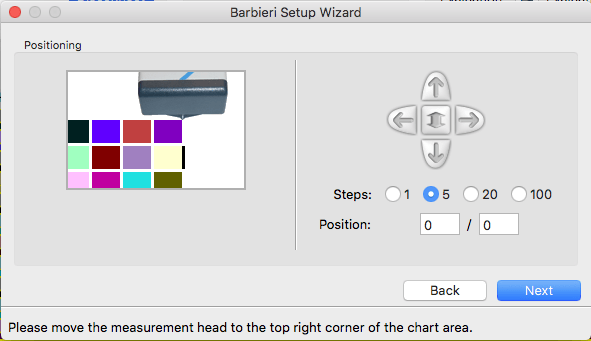
Confirm with Next.
On the last page, enter the position of the lower right corner and confirm with Next.
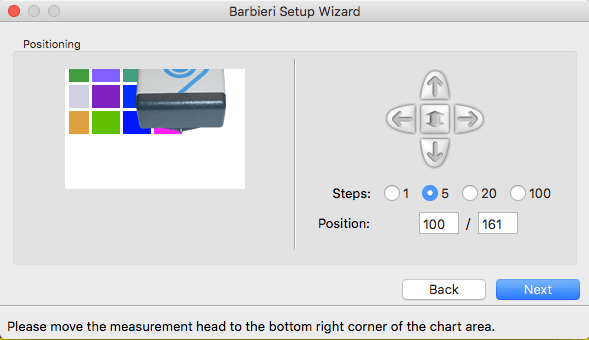
Multipage test charts
Manual positioning
If the test chart has multiple pages, a message appears after measuring a page prompting to place the next page on the table:
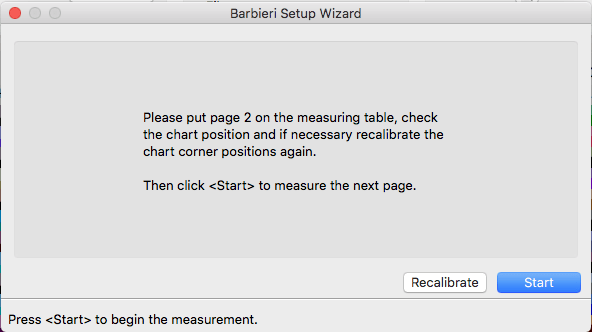
- Place the next test chart page on the table.
- Recalibrate the table and use the manual controls as described above to indicate two corners of the chart. The third corner is calculated automatically.
- Click Start to measure the next page.
Important: If the second page was placed EXACTLY where the first page was, you can continue without recalibrating. The previously set coordinates will then be used again.
Automatic positioning
When auto positioning is selected:
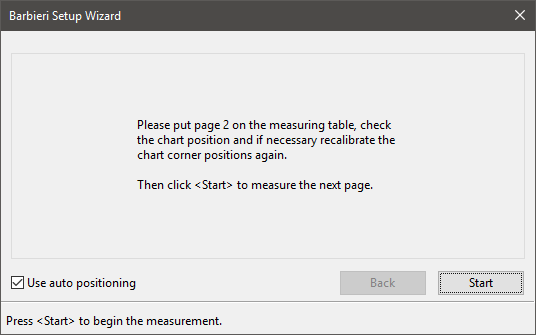
The checkbox Use auto positioning is activated automatically.
Click Start to autoposition and measure the next page.
Important: In order to use auto positioning, the chart needs the appropriate margins and markings.
Creating charts with Barbieri gateway and measuring using ColorAnt:
To create ColorLogic charts within Barbieri Gateway’s chart generator, including the auto positioning feature, follow the procedure below:
Copy the ColorLogic charts to the user directory: Myuser>Documents>Barbieri>Gateway
Start the Barbieri Chart Generator and select the reference file from the CLReferencesBarbieri folder.
Add the desired options to the chart, e.g. auto positioning markings, reference area, etc., and Save the target file.
Load the reference file into ColorAnt by dragging and dropping the .ref file onto the Data Sets window. The target file can be found in the Gateway>Targets folder.
If the patches do not match the printed chart, right-click on the reference in the Data Sets window and select Swap Rows with Columns. Check the patch arrangement again in the View tool.
Select the reference file and click Measure. Ensure that the correct chart has been selected. Select the Spectro LFP from the device list and click Connect.
Once the device is connected, the Spectro LFP wizard will be displayed. Simply select auto positioning and click Start.
Barbieri Spectro LFP qb
Measuring with the Barbieri Spectro LFP qb
Step 1: Select the device from the Selection drop-down list.
Step 2: Click Connect.
Once the device is connected, the Barbieri Setup Wizard of the LFP qb opens:
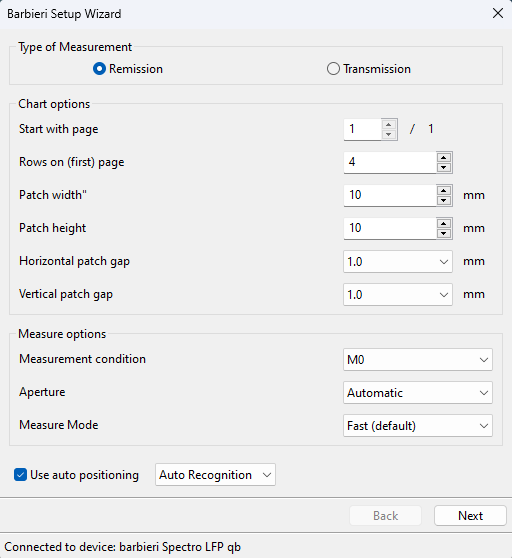
Type of Measurement
Choose between Remission or Transmission measurements. Be sure to use the appropriate sample holder (reflection or transmission sample holder) for the selected Type of Measurement !
Chart options
Start with page: Select the first page to be measured, e.g., when re-measuring pages.
Rows on (first) page: Enter the number of rows on the test chart page. If the test chart consists of multiple pages, enter the number of rows on the first page.
Horizontal patch gap: Specify the height of the horizontal patch separator in mm.
Vertical patch gap: Specify the height of the vertical patch separator in mm.
Measure options
Measurement condition: M0, M1, M2, M3.
Aperture: Choose between Automatic, 2, 6 or 8.
Measure Mode:
- Fast (default)
Fast measuring mode is the default mode of the Spectro LFP. In this mode the measuring head lies on the target and the
surface is scanned. - Patch by Patch (more accurate)
In this mode the measuring head of the instrument moves up
and down between each measurement. Use this mode for sensitive
materials to avoid any scratches on the surface of the target. - Contactless
The contactless mode is similar to the above fast mode with a
difference that the measuring head does not touch the surface
of the target. This measuring mode is suitable for sticky and
sensitive materials.
Note: The fast measure mode Fast (default) always uses the same amount of
light and can therefore measure dark and bright samples equally fast. However, the disadvantage is that dark samples in particular are not recorded with sufficient accuracy. The single contact measure mode Up-Down is advantageous here, because
the required amount of light can be individually adjusted for each color patch. This leads to a better differentiation, especially with dark colors.
Start: Starts the measurement of the chart.
Positioning
Use Auto Positioning: The Barbieri Spectro LFP qb provides three positioning options. Enable the checkbox to select one of the automatic positioning options or disable the checkbox to manually position the head.
Auto Recognition: The camera automatically recognizes the chart without the auto-position lines (requires the camera).
Auto Positioning: The camera automatically detects the chart using the auto-position lines (requires the camera).
Manual Positioning: Enter the position of the test chart corners manually.
Auto Recognition (Automatic positioning by using the camera)
Autopositioning is done by capturing an image with the camera and calculating the corner points.
Note: If the picture processing fails, the device switches to the automatic positioning where the camera is used to detect the auto-position lines and determine the corner points.
Auto Positioning (Automatic positioning by using the camera)
In automatic positioning, the camera searches for the auto-position lines. Therefore, this option requires the chart to have the necessary auto-position lines in place.
Manual Positioning
Use the controls for the manual positioning on the right side to position the measuring head exactly above the upper left corner using the arrow keys or by entering the x/y coordinates. The measuring head should then be positioned on the outermost corner of the marked patch.
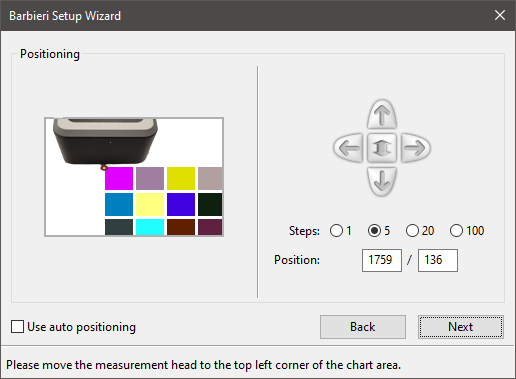
Use the four arrows to change the position of the measuring head (left, right, up, down). The head can be raised and lowered with the double arrow in the center.
Tip: Change the position of the head with the corresponding arrow keys on your keyboard.
Steps: Specifies the distance covered by the measuring head when an arrow is clicked.
Position: Moves the measuring head to the entered x/y coordinates.
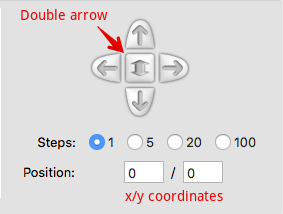
Once you are finished, click Next to specify the upper right corner of the chart.
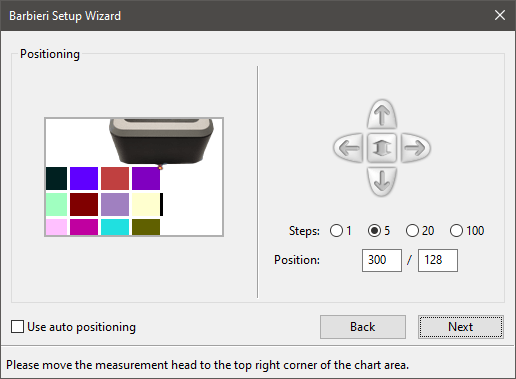
Confirm with Next.
On the last page, enter the position of the lower right corner and confirm with Next.
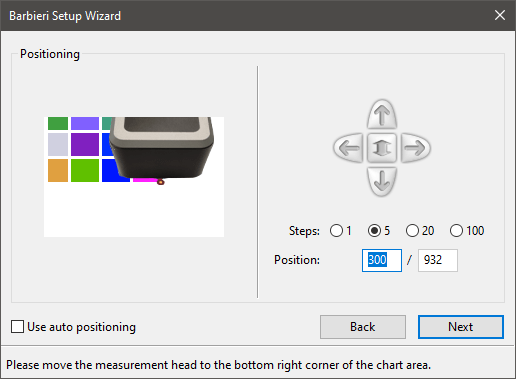
Multipage test charts
Manual positioning
If the test chart has multiple pages, a message appears after measuring a page prompting to place the next page on the table:
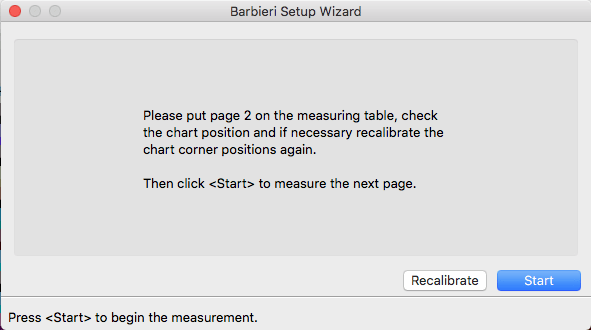
- Place the next test chart page on the table.
- Recalibrate the table and use the manual controls as described above to indicate two corners of the chart. The third corner is calculated automatically.
- Click Start to measure the next page.
Important: If the second page was placed EXACTLY where the first page was, you can continue without recalibrating. The previously set coordinates will then be used again.
Creating charts with Barbieri gateway and measuring using ColorAnt
To create ColorLogic charts within Barbieri Gateway’s chart generator, including the auto positioning feature, follow the procedure below:
Copy the ColorLogic charts to the user directory: Myuser>Documents>Barbieri>Gateway
Start the Barbieri Chart Generator and select the reference file from the CLReferencesBarbieri folder.
Add the desired options to the chart, e.g., auto positioning markings, reference area, etc., and Save the target file.
Load the reference file into ColorAnt by dragging and dropping the .ref file onto the Data Sets window. The target file can be found in the Gateway>Targets folder.
If the patches do not match the printed chart, right-click on the reference in the Data Sets window and select Swap Rows with Columns. Check the patch arrangement again in the View tool.
Select the reference file and click Measure. Ensure that the correct chart has been selected. Select the Spectro LFP qb from the device list and click Connect.
Once the device is connected, the Spectro LFP qb wizard will be displayed. Simply select auto positioning and click Start.
Konica Minolta Devices
Konica Minolta FD-7
Measuring with the Konica Minolta FD-7
Calibration
Step 1: Select the device from the Selection drop-down list in the Device tab.
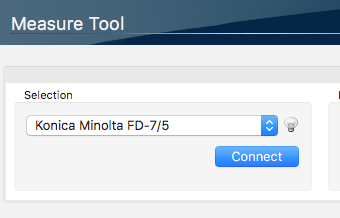
Step 2: Click Connect.
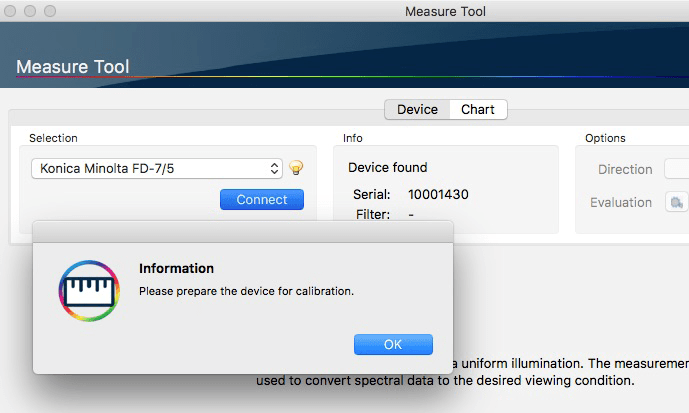
Step 3: Set the device on the white reference with the Target Mask attached. Correctly place it on the calibration tile and press it down. Click OK and keep the device pressed down until the measuring mode can be selected in the upper left-hand corner of the measuring window.
Device options
Once the device is connected and calibrated, the measurement options become available.
Condition: M0, M1, M2.
Direction: Specify the mode of the measurement.
Measure
Step 1: Select the device from the Selection drop-down list in the Device tab and perform the white calibration as described above.
Step 2: Place the instrument in front of the first patch of the line to be measured and press the measure button of the instrument. Hold down the button and move the device over the strip until after the last patch. Release the button.
Step 3: The data is transferred to the Measure Tool and you can proceed to the next line.
Step 4: Once the measurement is complete, click on the Transfer icon to open the Transfer measurement dialog. Here the measurement data can be discarded or transferred to ColorAnt.
Ambient Light Measuring
Ambient light measurements can be performed either using the Measure Tool 2.0 or from within the CIE Conversion tool.
Measure Tool: Select the Ambient Light Measurement mode from the menu Measure Mode or click on the light bulb icon next to the Selection drop-down menu.
CIE Conversion: Select Emission (Measure) from the drop-down list Illumination. This will start the Measure Tool.
Step 1: Select the device from the Selection drop-down list in the Device tab and perform the white calibration as described above. After calibration, confirm the message Please prepare the device for ambient light measuring.
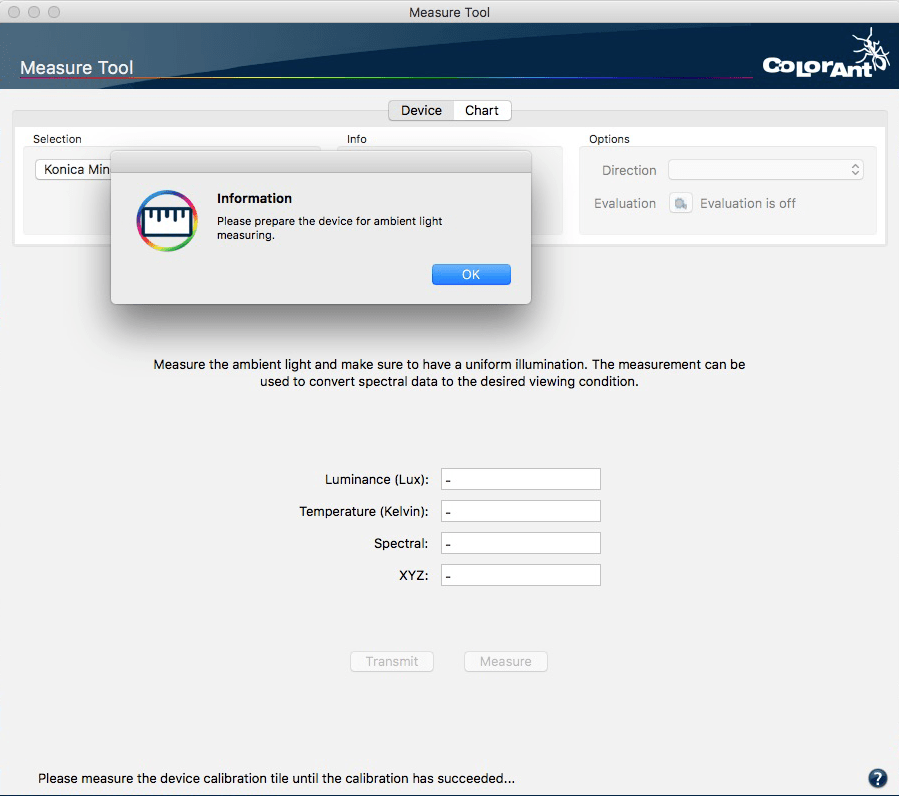
Step 2: Attach the ambient light head to the device.
Step 3: Click on Measure.
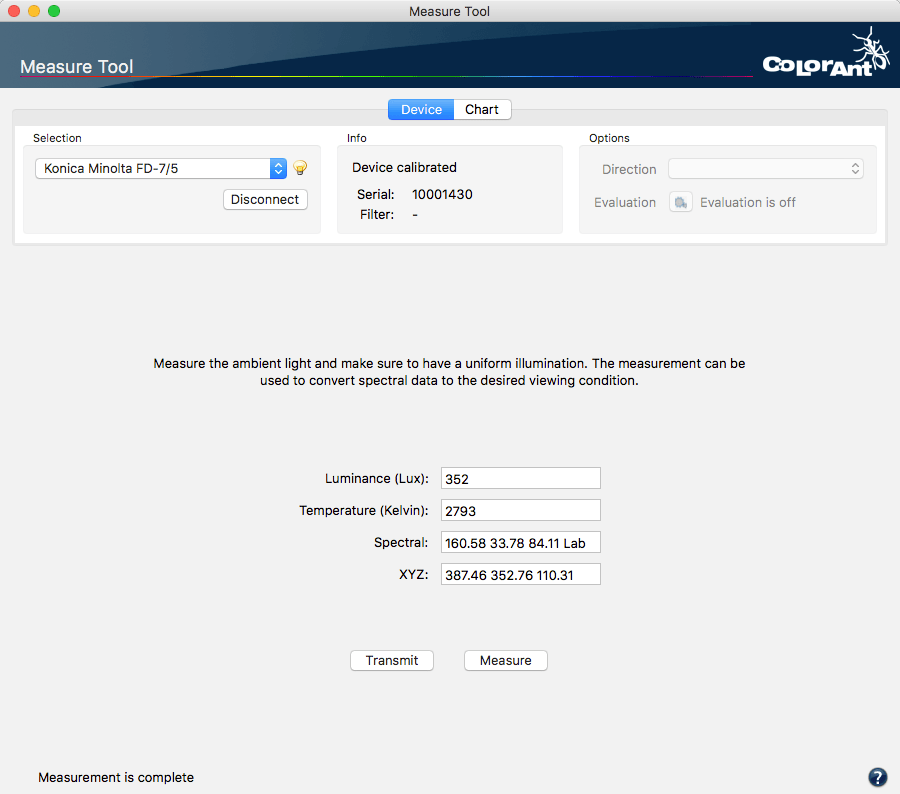
Step 4: Transfer the measured data to ColorAnt by clicking Transmit.
The measured values will be displayed either in the panel Data Sets (when using the Measure Tool directly) or in the CIE conversion tool.
Step 5 (CIE conversion only): Click on Start. The data of the ambient light measurement are used to convert the selected spectral data to the new viewing condition.
Konica Minolta FD-9
Measuring with the Konica Minolta FD-9
Step 1: Select the FD-9 from the Selection drop down list in the Device tab.
Step 2: Click on Connect.
Using the Konica Minolta FD-9 over the network
The Konica Minolta FD-9 can be connected to the local area network via Ethernet, which allows direct transfer of measurement data to computers on the same LAN/WLAN.
Configure the network settings on the instrument according to the Konica Minolta FD-9 user manual.
In the ColorAnt Measure Tool, select the Konica Minolta FD-9, click on the network icon and enter the IP address of the FD-9 in the address field. Click OK to establish the connection.
Note: A USB connection always has priority. If the device is to be used via LAN/WLAN, disconnect the USB cable.
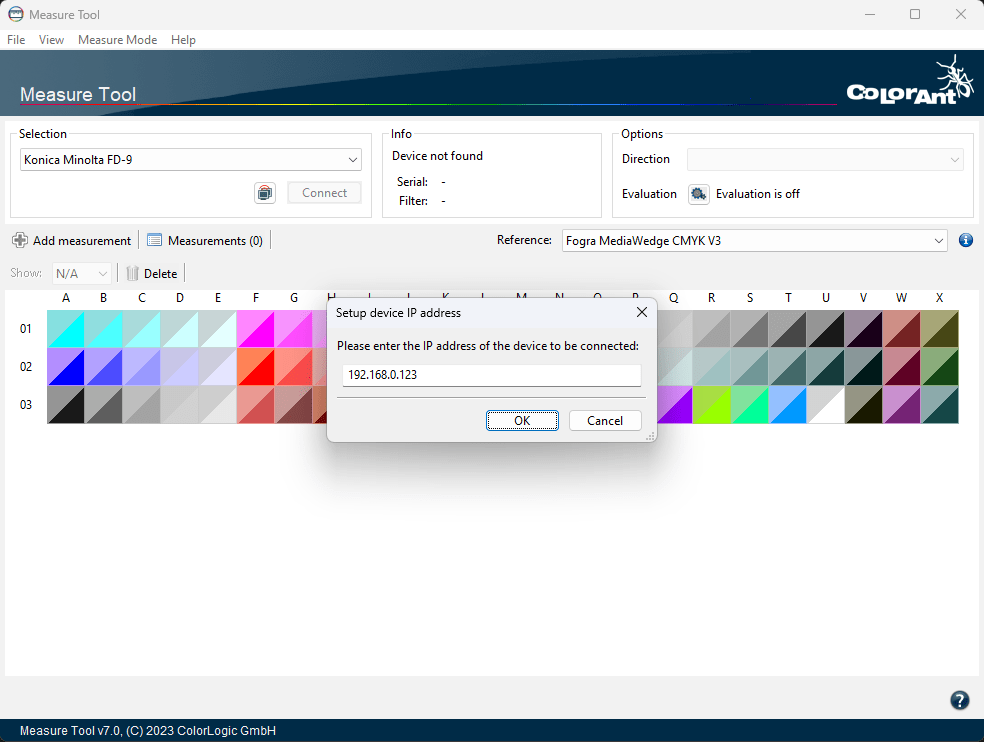
Device options
Once the device is connected, the Setup Wizard opens:
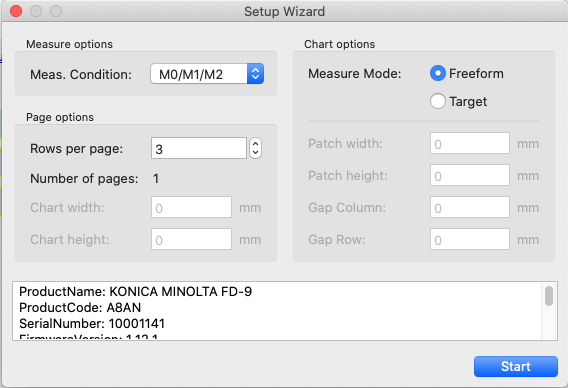
Settings
Measurement condition: M0, M1, M2, M3.
Lines per page: Define the number of lines on your chart. If the chart contains several pages, define the number of lines of the first page.
Number of pages: Automatically calculates the number of pages.
Freeform: Put the chart on the table of your FD-9 and the device will recognize it automatically.
Target: Requires the definition of the chart size, patches etc., and the FD-9 will search the page for a chart that fits the parameters.
Measure
Step 1: After connecting the device the Setup Wizard opens.
Step 2: Define the settings and click Start.
Step 3: The FD-9 will display a message to insert the chart. Insert the chart and wait until the measurement process is completed.
Step 4: Once the measuring is complete the data will be displayed in the Measure Tool. Save the data and continue.
Techkon Devices
Techkon SpectroDens
Measuring with the Techkon SpectroDens
Important: Techkon devices are only available under Windows.
Techkon devices also require the TechkonDeviceServer service from Techkon GmbH for operation which is available for download here: http://www.colorlogic.de/Seiten/Download/TDService.2.0.0.8.exe
Step 1: Choose the device from the Selection drop-down list in the Device tab.
Step 2: Click Connect.
Step 3: Place the device on the white reference patch. Confirm by clicking OK.
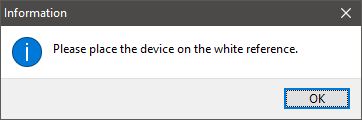
White Reference Calibration
Device options
Once the device is connected the Setup Wizard of the SpectroDens opens:
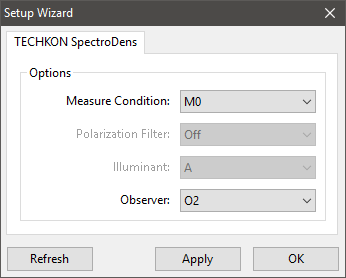
Settings
Measurement condition: M0, M1, M2, M3.
Polarization Filter: Depending on your instrument version, the polarization filter can be adjusted manually or automatically. If this is purely automatic, the selection is grayed out and dependent on the selection of the measurement condition.
Illuminant: Choose between A, C, D50, D65, F2, F7 and F11. Illumination depends on the measure condition.
Observer: Choose between O2 and O10.
Select how to measure the chart in the main window under Direction.
Measure
Step 1: In the Device tab, select the device from the Selection drop-down list and start the white calibration.
Step 2: Place the device on the first patch of the line. Press down the measure button of the device and move over the line of patches until crossing the last patch in line. Release the button.
Step 3: Data will be transferred to the Measure Tool. Continue with the next line.
Step 4: Once the measurement is complete, click on the Transfer icon to open the Transfer measurement dialog. Here the measurement data can be discarded or transferred to ColorAnt.
Techkon SpectroJet
Measuring with the Techkon SpectroJet
Important: Techkon devices are only available under Windows.
Techkon devices also require the TechkonDeviceServer service from Techkon GmbH for operation which is available for download here: http://www.colorlogic.de/Seiten/Download/TDService.2.0.0.8.exe
Step 1: Choose the device from the Selection drop-down list in the Device tab.
Step 2: Click Connect.
Step 3: Place the device on the white reference patch. Confirm and click OK.
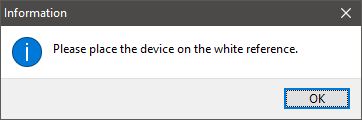
White Reference Calibration
Device options
Once the device is connected, the Setup Wizard for the SpectroJet opens:
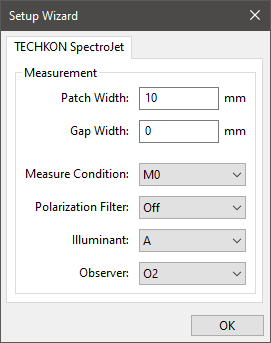
Settings
Patch Width: Specify the patch width in millimeters.
Gap Width: Enter the width of the patch separator in millimeters.
Measure Condition: M0, M1, M2, M3.
Polarization Filter: Depending on your instrument version, the polarization filter can be adjusted manually or automatically. If this is purely automatic, the selection is grayed out and dependent on the selection of the measure condition.
Illuminant: Choose between A, C, D50, D65, F2, F7 and F11. Illumination depends on the Measure condition.
Observer: Choose between O2 and O10.
Select how to measure the chart in the main window under Direction.
Measure
Step 1: In the Device tab, select the device from the Selection drop-down list and start the white calibration.
Step 2: Place the device on the first patch of the row. Press the measure button on the device once. Move over the row of patches until the last patch of the row.
M0 & M3: Measuring the row one time is sufficient for accurate measurement.
M1 & M2: The device display prompts for a second measurement to complete the dual measurement.
Tip: If a measurement fails, retry by adding more distance before the first patch and behind the last patch.
Step 3: Data will be transferred to the Measure Tool and continue measuring the next line.
Step 4: Save the data once all the rows have been measured.
X-Rite Devices
X-Rite eXact
Measuring with the X-Rite eXact
Step 1: Choose the device from the Selection drop-down list in the Device tab.
Step 2: Click on Connect.
Step 3: If asked to do a white calibration, confirm by clicking on OK. White calibration is done by the device internally.
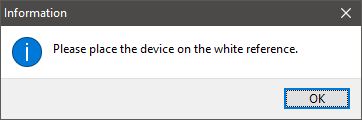
White Reference Calibration
Device options
When the device connects, the eXact Setup Wizard opens:
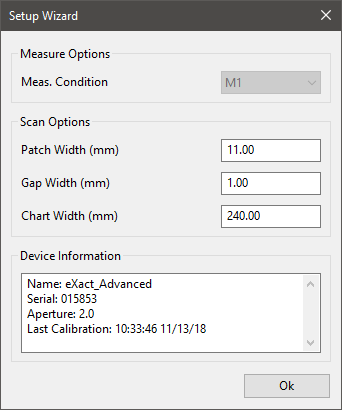
eXact Setup Wizard
Settings
Patch Width (mm): Automatically calculates the width of a single patch.
Gaps Width (mm): Specify the gaps width in millimeters.
Chart Width (mm): Specify the chart width in millimeters.
Measurement Condition: M1 and M0/M2/M3. Use the slide switch on the unit to switch between the two available conditions – M1 and M0/M2/M3. In M0/M2/M3 mode, all available measurement conditions are measured in one pass.
Once all settings have been made, you can select how the chart is to be measured in the main window under Direction.
Measure
Step 1: In the Device tab, select the device from the Selection drop-down list and start the white calibration.
Step 2: Place the device on the first patch of the row and press down the folding mechanism of the device. This will start the measurement. Wait for the beep and, with the instrument pressed down, move over the strip to the last patch in the row. The measurement will stop automatically. Release the device.
Step 3: The data will be transferred to the Measure Tool. Continue with the next line.
Step 4: When the measurement is complete, click on the Transfer icon to open the Transfer measurement dialog. Here the measurement data can be discarded or transferred to ColorAnt.
If several measurement conditions have been used, the results/measured values of the individual conditions can be selected and viewed in the drop-down menu next to the Transfer icon.
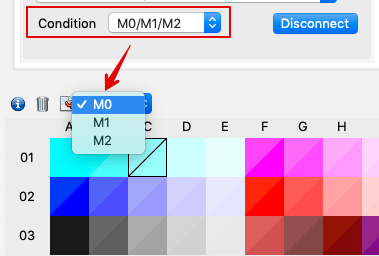
Measure (single patch mode)
To measure in single patch mode without the scan attachment, proceed as follows:
Step 1: Select the device from the Selection drop-down list in the Device tab and start the white calibration.
Step 2: After closing the settings dialog with OK, select the direction Patches – Line by Line under Options in the upper right corner of the main window.
Step 3: Place the device on the first patch of the row and press down the folding mechanism of the device. This will start the measurement. After you hear the beep, you can lift up the instrument.
Step 4: The data is transferred to the Measure Tool and you can continue with the next patch.
Step 5: When the measurement is complete, click on the Transfer icon to open the Transfer measurement dialog. Here the measurement data can be discarded or transferred to ColorAnt.
If several measurement conditions have been used, the results/measured values of the individual conditions can be selected and viewed in the drop-down menu next to the Transfer icon.
X-Rite eXact2
Measuring with the X-Rite eXact2
Step 1: Choose the device from the Selection drop-down list in the Device tab.
Step 2: Click on Connect.
Step 3: If asked to do a white calibration, confirm by clicking on OK. White calibration is done by the device internally.
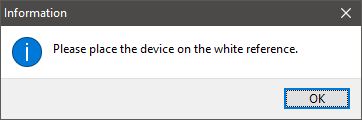
White Reference Calibration
Using the X-Rite eXact2 over the network
The X-Rite eXact2 can be connected to the local area network via Ethernet, which allows direct transfer of measurement data to computers on the same LAN/WLAN.
Configure the network settings on the instrument according to the X-Rite eXact2 user manual.
In the ColorAnt Measure Tool, select the X-Rite eXact2, click on the network icon and enter the IP address of the eXact2 in the address field. Click OK to establish the connection.
Note: A USB connection always has priority. If the device is to be used via LAN/WLAN, disconnect the USB cable.
Device options
When the device connects, the eXact2 Setup Wizard opens:
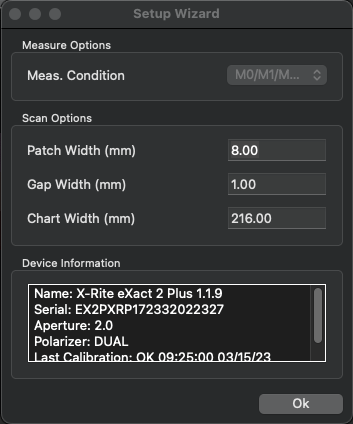
eXact2 Setup Wizard
Settings
Measurement Condition: In M0/M1/M2/M3 mode, all available measurement conditions are measured in one pass.
Patch Width (mm): Automatically calculates the width of a single patch.
Gaps Width (mm): Specify the gaps width in millimeters.
Chart Width (mm): Specify the chart width in millimeters.
Once all settings have been made, select how the chart is to be measured in the main window under Direction.
Measure
Step 1: In the Device tab, select the device from the Selection drop-down list and start the white calibration.
Step 2: Place the device on the first patch of the row and press the measuring button at the side. Press once in patch mode for single field measurement or keep pressed for strip measurement. Move over the strip to the last patch in the row. The measurement will stop automatically. Release the measuring button.
Step 3: The data will be transferred to the Measure Tool. Continue with the next line.
Step 4: When the measurement is complete, click on the Transfer icon to open the Transfer measurement dialog. Here the measurement data can be discarded or transferred to ColorAnt.
If several measurement conditions have been used, the results/measured values of the individual conditions can be selected and viewed in the drop-down menu next to the Transfer icon.
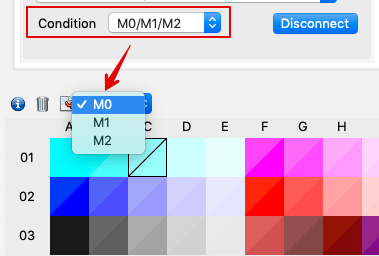
Measure (single patch mode)
To measure in single patch mode without the scan attachment, proceed as follows:
Step 1: Select the device from the Selection drop-down list in the Device tab and start the white calibration.
Step 2: After closing the settings dialog with OK, select the direction Patches – Line by Line under Options in the upper right corner of the main window.
Step 3: Place the device on the first patch of the row and press the measuring button of the device. This will start the measurement.
Step 4: The data is transferred to the Measure Tool and you can continue with the next patch.
Step 5: When the measurement is complete, click on the Transfer icon to open the Transfer measurement dialog. Here the measurement data can be discarded or transferred to ColorAnt.
If several measurement conditions have been used, the results/measured values of the individual conditions can be selected and viewed in the drop-down menu next to the Transfer icon.
X-Rite i1Pro 1
Measuring with the X-Rite i1Pro 1
Step 1: Choose the device from the Selection drop-down list in the Device tab.
Step 2: Click Connect.
Step 3: Place the device on the white reference and click OK.
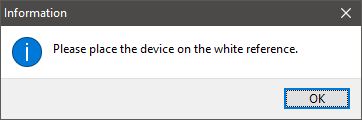
White Reference Calibration
Device Options
As soon as the device is connected define the Measurement Condition.
Settings
Measure Condition: M0 (Single), M0/M1/M2 (Dual).
Note: The measure condition can only be selected with the i1 Pro-2.
Once all settings have been made, you can select how the chart is to be measured in the main window under Direction.
Measure
Step 1: Choose the device from the Selection drop-down list in the Device tab and perform white calibration.
Step 2: Place your device in front of the first patch of the first row and press the measure button of your device. Keep the button pressed and move over the entire row. Release the button.
Step 3: The data will be transferred to the Measure. Continue with the next row.
Step 4: After measuring all rows save the data in Measure Tool.
Step 5: When the measurement is complete, click on the Transfer icon to open the Transfer measurement dialog. Here the measurement data can be discarded or transferred to ColorAnt.
If several measurement conditions have been used, the results/measured values of the individual conditions can be selected and viewed in the drop-down menu next to the Transfer icon.
Dual Mode: If dual mode was selected each row needs to be measured twice. After measuring in one direction, the LED on the device indicates the direction to be measured next.
X-Rite i1Pro 2
Measuring with the X-Rite i1Pro 2
Calibration
Step 1: Select the device from the Selection drop-down list in the Device tab.
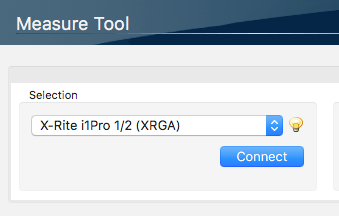
Step 2: Click Connect.
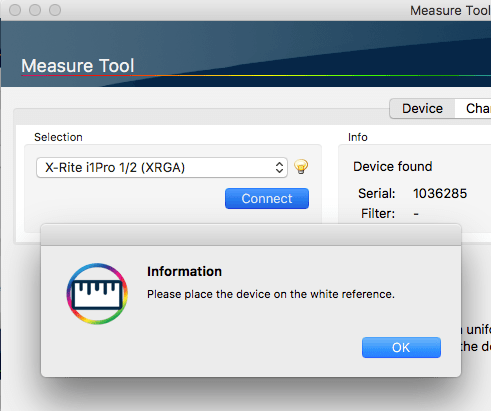
Step 3: Set the device on the white reference. Correctly place it on the calibration tile and click OK. The instrument will be calibrated.
Device Options
When the instrument has been connected, the Setup Wizard opens, showing the Measurement Options for the instrument.

Use Zebra Ruler: Using the ruler improves the M0 single scan measurement, but is not required and can be deactivated with the checkbox. The ruler allows a more precise control of the position/speed of the measuring device, which reduces the risk of measurement errors.
Ambient Light Measuring
Ambient light measurements can be performed either using the Measure Tool 2.0 or from within the CIE Conversion tool:
Measure Tool: Select the Ambient Light Measurement mode from the menu Measure Mode or click on the light bulb icon next to the Selection drop-down menu.
CIE Conversion: Select Emission (Measure) from the drop-down list Illumination. This will open the Measure Tool.
Step 1: Select the device from the Selection drop-down list in the Device tab and perform the white calibration as described above. After calibration, confirm the message Please prepare the device for ambient light measuring.
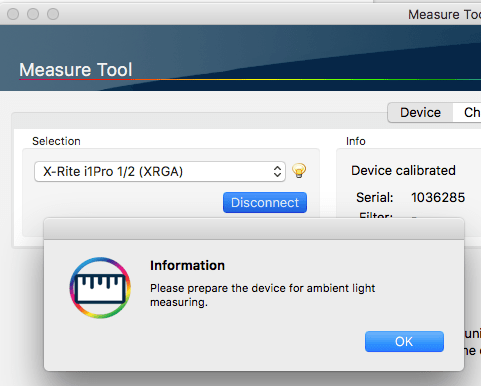
Step 2: Attach the ambient light head to the device.
Step 3: Click on Measure.
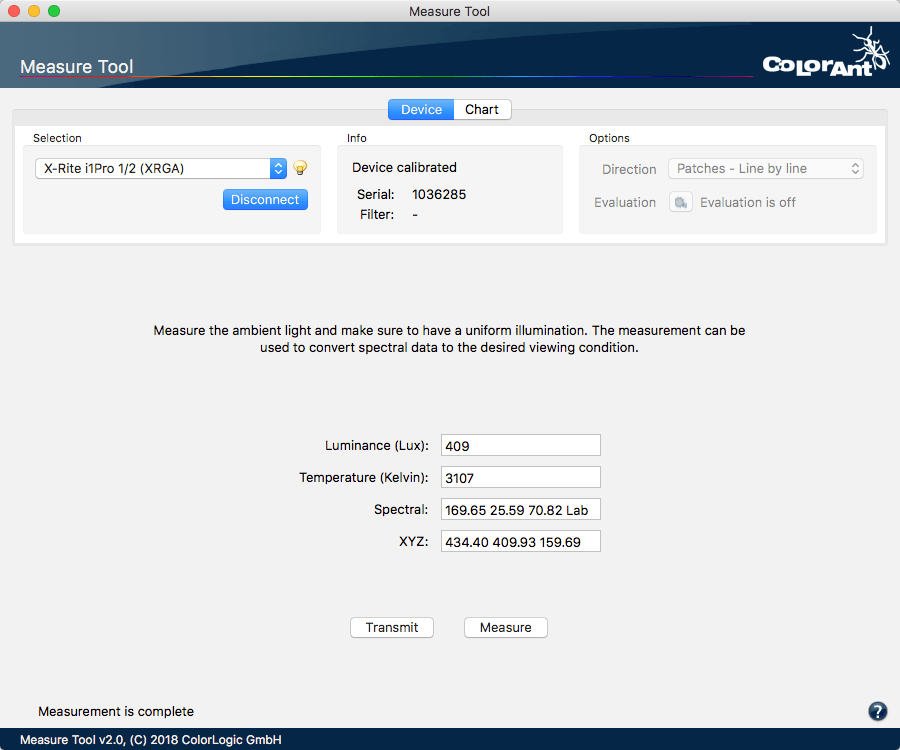
Step 4: Transfer the measured data to ColorAnt by clicking Transmit.
The measured values will be displayed either in the panel Data Sets (when using the Measure Tool directly) or in the CIE conversion tool.
Step 5 (CIE conversion only): Click on Start. The data of the ambient light measurement are used to convert the selected spectral data to the new viewing condition.
X-Rite i1Pro 3
Measuring with the X-Rite i1Pro 3
Calibration
Step 1: Select the device from the Selection drop-down list.
Step 2: Click Connect.
Step 3: Set the device on the white reference. Correctly place it on the calibration tile and click OK. The instrument will be calibrated.
Measurement Options
When the instrument has been connected, the Setup Wizard opens, showing the Measurement Options for the instrument.
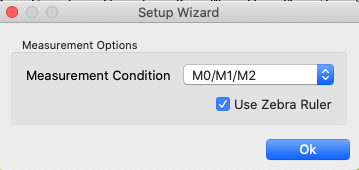
Use Zebra Ruler: Using the ruler improves the M0 single scan measurement, but is not required and can be deactivated with the checkbox. The ruler allows a more precise control of the position/speed of the measuring device, which reduces the risk of measurement errors.
Measurement Condition: M0/M1/M2 or M3. With the combined conditions M0/M1/M2 all available measurement conditions are always measured in a single step. To be able to measure in M3 mode, the corresponding polarisation filter head must be mounted to the instrument before connecting the instrument. The Measure Tool automatically detects which head is currently in use and sets the Measurement Condition accordingly.
When all settings have been made, define how the chart is to be measured under Direction in the main window.
Measure
Step 1: Select the device from the Selection drop-down and perform the white calibration.
Step 2: Under Options > Direction, select how you would like to measure the test chart. For measurements with the ruler we recommend the option Scan complete rows.
Step 3: Place the instrument in front of the first patch of the row to be measured and press the measure button on the instrument. Keep the button pressed while moving the instrument across the strip and beyond the last patch. Release the button.
Step 4: The data is transferred to the Measure Tool. Continue with the next row.
Step 5: Once the measurement is complete, click on the Transfer icon to open the Transfer measurement dialog. Here the measurement data can be discarded or transferred to ColorAnt.
ColorAnt allows the transmission of individual or all available measurement conditions. In the latter case, several data sets are transmitted. For easy differentiation, the measurement condition is appended to the file name of each data set.
Ambient Light Measuring
Ambient light measurements can be performed either using the Measure Tool or from within the CIE Conversion tool:
Measure Tool: Select the Ambient Light Measurement mode from the menu Measure Mode or click on the light bulb icon next to the Selection drop-down menu.
CIE Conversion: Select Emission (Measure) from the drop-down list Illumination. This will open the Measure Tool.
Step 1: Select the device from the Selection drop-down list in the Device tab and perform the white calibration as described above. After calibration, confirm the message Please prepare the device for ambient light measuring.
Step 2: Attach the ambient light head to the device.
Step 3: Click on Measure.
Step 4: Transfer the measured data to ColorAnt by clicking Transmit.
The measured values will be displayed either in the panel Data Sets (when using the Measure Tool directly) or in the CIE conversion tool.
Step 5 (CIE conversion only): Click on Start. The data of the ambient light measurement are used to convert the selected spectral data to the new viewing condition.
X-Rite i1iO
Measuring with the X-Rite i1iO
Step 1: Choose the device from the Selection drop-down list in the Device tab.
Step 2: Click Connect.
Device options
Once the device is connected the Setup Wizard of the i1iO opens:
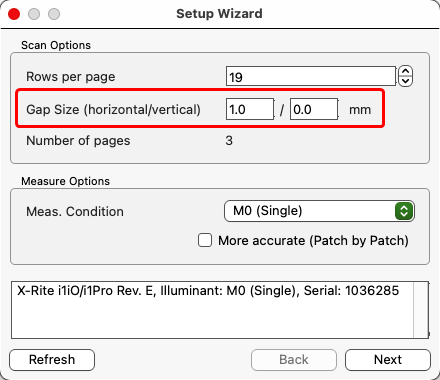
Settings
Rows per page: Specify the number of rows. If the chart contains several pages, specify the number of rows of the first page.
Gap Size (horizontal/vertical): Specify the width of vertical and horizontal gaps as required.
Number of pages: Automatically calculates the number of pages.
Measurement condition: M0 (Single), M0,M1,M2 (Dual).
Note: M0 (Single) measurements support a minimum patch size of 7 mm wide and 6 mm high. In this mode every row is measured once. The different Dual modes need patches that are at least 8 mm wide and 7.5 mm high. The rows will be measured twice.
Note: If you are using an older i1Pro (up to RevD), only the M0 mode is available. The dual measurement is only supported by the newer i1Pro-2.
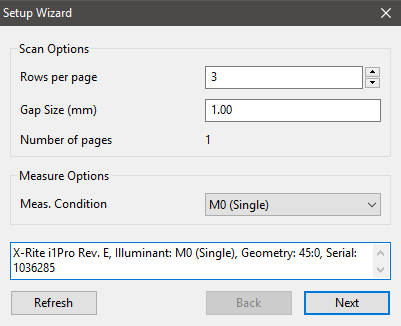
Measure
Step 1: After selecting and connecting your device the Setup Wizard starts.
Step 2: Specify the rows and gaps, then click Next to proceed.
Step 3: On the next page define the Chart Corners (1 top left, 2 bottom left, 3 bottom right).
Note: To avoid small measurement errors, the fourth chart corner can also be defined.
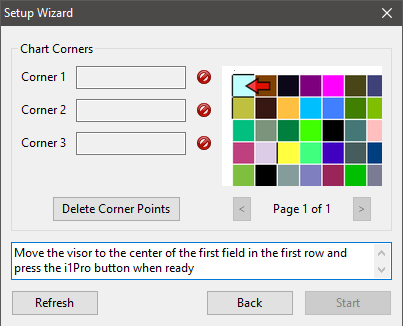
Step 4: To define a corner, place the crosshairs of the slide in the middle of the corresponding patch (in the respective corner) and press the i1 measuring button once.
Step 5: The Setup Wizard now continues with the next corner. Repeat step 4 for the lower left corner and then for the lower right corner.
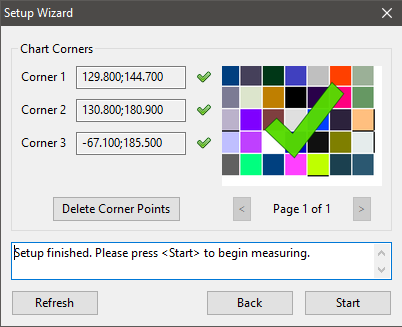
Information: If you need to correct corners click on Delete Corner Points.
Step 6: After defining the corners begin measuring with Start.
Step 7: When the measurement is complete, click on the Transfer icon to open the Transfer measurement dialog. Here the measurement data can be discarded or transferred to ColorAnt.
If several measurement conditions have been used, the results/measured values of the individual conditions can be selected and viewed in the drop-down menu next to the Transfer icon.
Multipage Test Charts
Step 1: When measuring multilateral test charts, the Setup Wizard reopens after measuring the first page.
Step 2: Put the next page on the iO table and make sure that the right chart image is selected. Define the Chart Corners again and start the measuring process by clicking on Start.
Step 3: Repeat these steps until all pages are measured.
Step 4: After measuring all pages of the test chart save the data for further processing.
X-Rite i1iO3
Measuring with the X-Rite i1iO3
Step 1: Choose the device from the Selection drop-down list.
Step 2: Click Connect.
Device options
Once the device is connected the Setup Wizard of the i1iO3 opens:
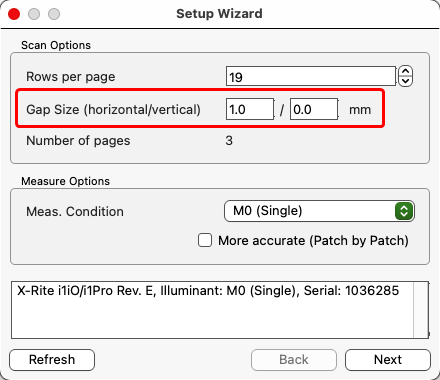
Settings
Scan Options
Rows per page: Specify the number of rows. If the chart contains several pages, specify the number of rows of the first page.
Gap Size (horizontal/vertical): Specify the width of vertical and horizontal gaps as required.
Number of pages: Automatically calculates the number of pages.
Measure Options
Measurement Condition: M0/M1/M2 or M3. With the combined conditions M0/M1/M2 all available measurement conditions are always measured in a single step. To be able to measure in M3 mode, the corresponding polarisation filter head must be mounted to the instrument before connecting the instrument. The Measure Tool automatically detects which head is currently in use and sets the Measurement Condition accordingly.
When all settings have been made, define how the chart is to be measured under Direction in the main window.
More accurate (Patch by Patch): By activating the checkbox, a step-by-step single patch measurement is performed instead of a strip measurement.
Measure
Step 1: After selecting and connecting your device the Setup Wizard starts.
Step 2: Specify the rows and gaps, then click Next to proceed.
Step 3: On the next page define the Chart Corners (1 top left, 2 bottom left, 3 bottom right).
Note: To avoid small measurement errors, the fourth chart corner can also be defined. To do so, please tick the checkbox Enable fourth corner.
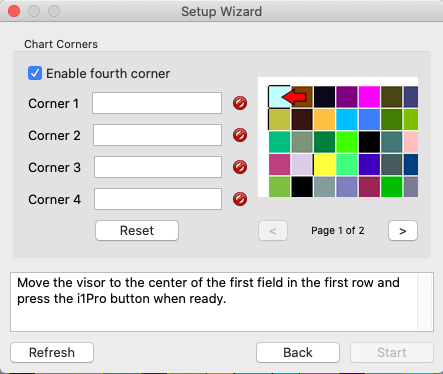
Step 4: To define a corner, place the crosshairs of the slide in the middle of the corresponding patch (in the respective corner) and press the i1 measuring button once.
Step 5: The Setup Wizard now continues with the next corner. Repeat step 4 for the lower left corner and then for the lower right corner.
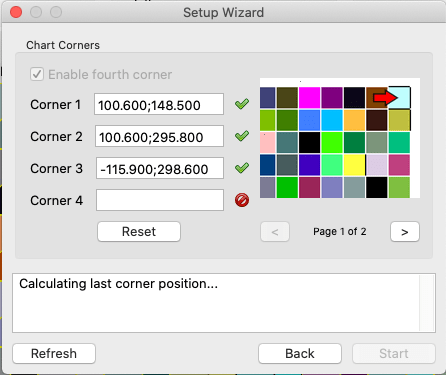
Information: If you need to correct corners click on Delete Corner Points.
Step 6: After defining the corners begin measuring with Start.
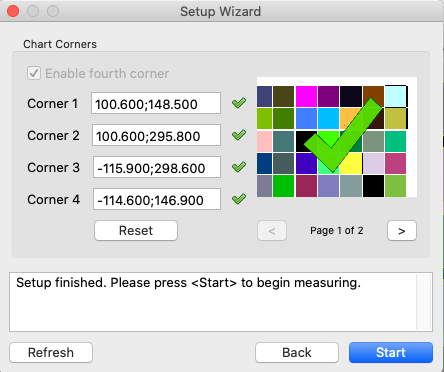
Step 7: When the measurement is complete, click on the Transfer icon to open the Transfer measurement dialog. Here the measurement data can be discarded or transferred to ColorAnt.
If several measurement conditions have been used, the results/measured values of the individual conditions can be selected and viewed in the drop-down menu next to the Transfer icon.
Multipage Test Charts
Step 1: When measuring multilateral test charts, the Setup Wizard reopens after measuring the first page.
Step 2: Put the next page on the iO table and make sure that the right chart image is selected. Define the Chart Corners again and start the measuring process by clicking on Start.
Step 3: Repeat these steps until all pages are measured.
Step 4: After measuring all pages of the test chart save the data for further processing.
X-Rite i1iSis 2/XL
Measuring with the X-Rite i1iSis 2/XL
Step 1: Select the i1iSis measuring device from the Selection drop down list in the Device tab.
Step 2: Click on Connect. Once the device is connected, the Setup Wizard opens:
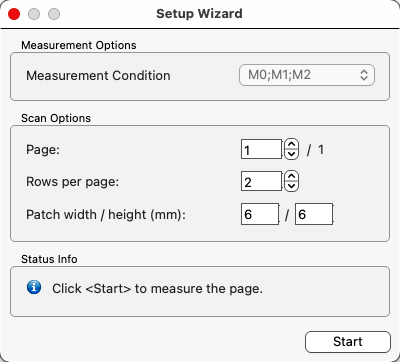
Measurement Options
Measurement condition: M0, M1, M2.
Scan Options
Page: Automatically calculates the number of pages. Shows the current page.
Rows per page: Define the number of lines on your chart. If the chart contains several pages, define the number of lines of the first page.
Patch width / height: Define the size of a patch in mm.
Status Info
Indicates the current stage of the measurement process.
Measure
Step 1: After connecting the device the Setup Wizard opens.
Step 2: Define the settings and click Start.
Step 3: The i1iSis will move to it’s startposition. Insert the chart and wait until the measurement process is completed.
Step 4: Once the measuring is complete the data will be displayed in the Measure Tool. Select either Transfer and Quit to send the data to the Data Sets section and close the Measure Tool or continue with further measurements.
ColorAnt allows the transmission of individual measurement conditions or all available measurement conditions. In the latter case, several data sets are transmitted. For easy differentiation, the measurement condition is appended to the file name for each data set.