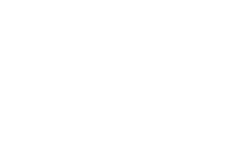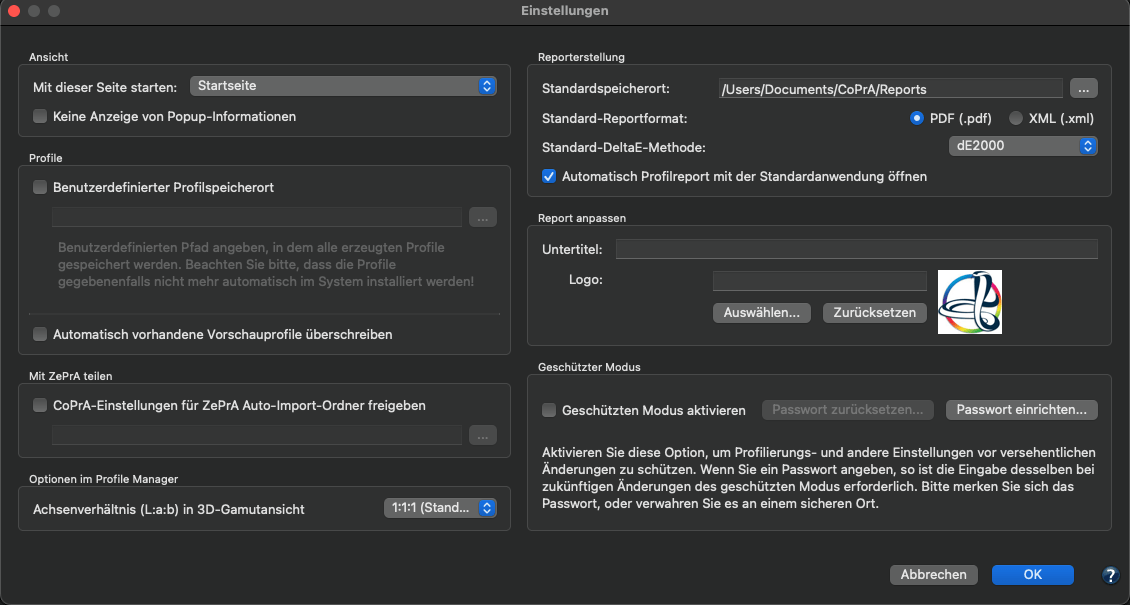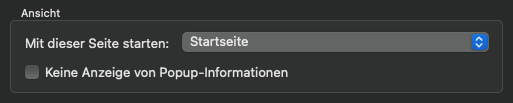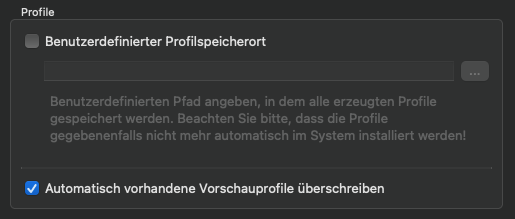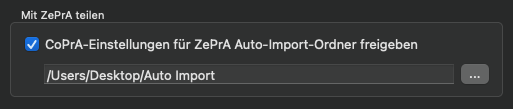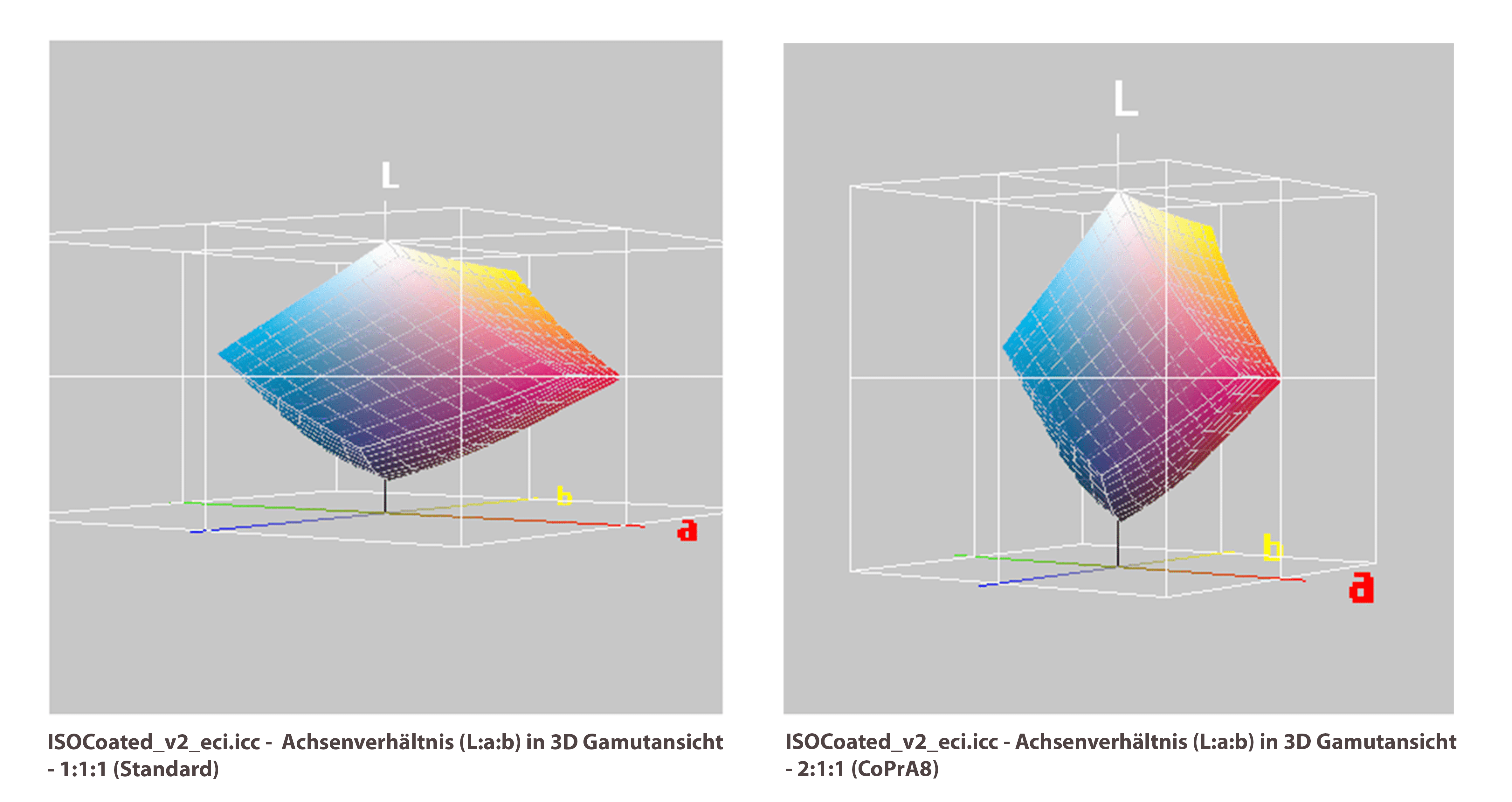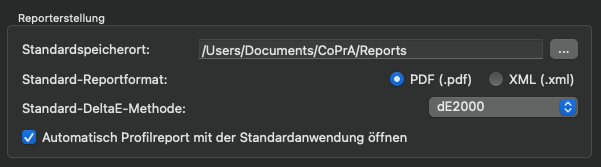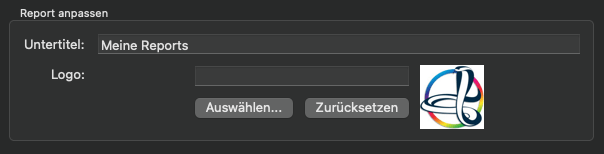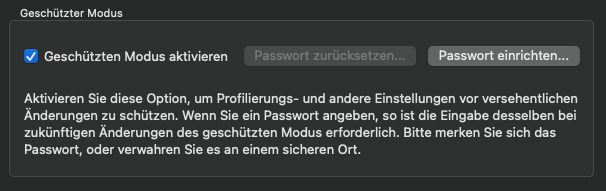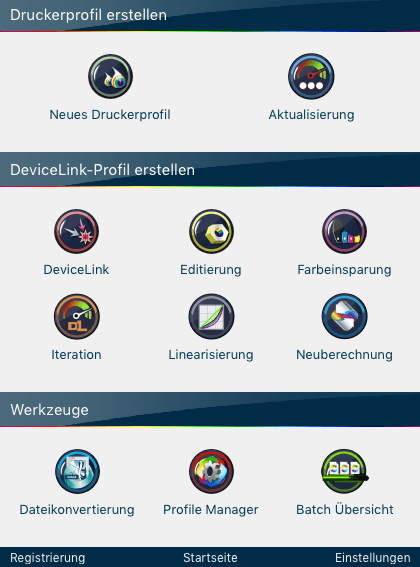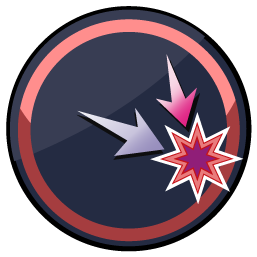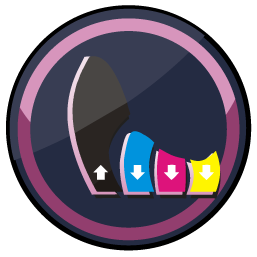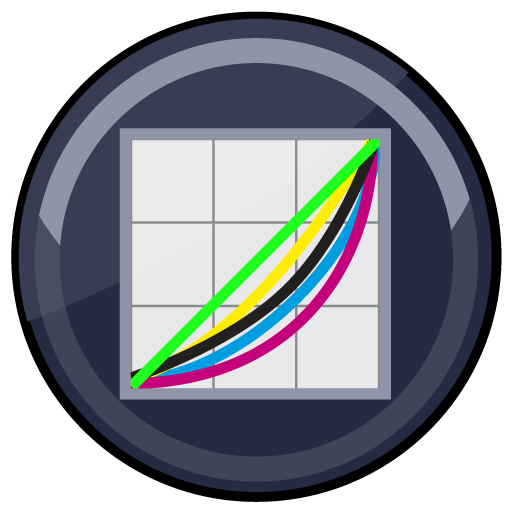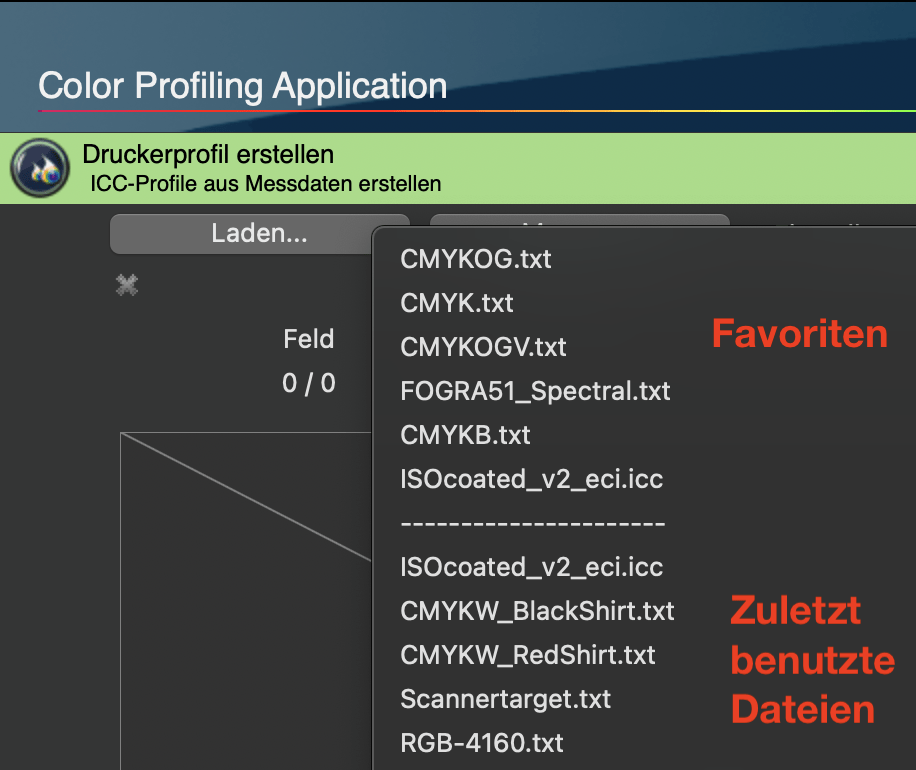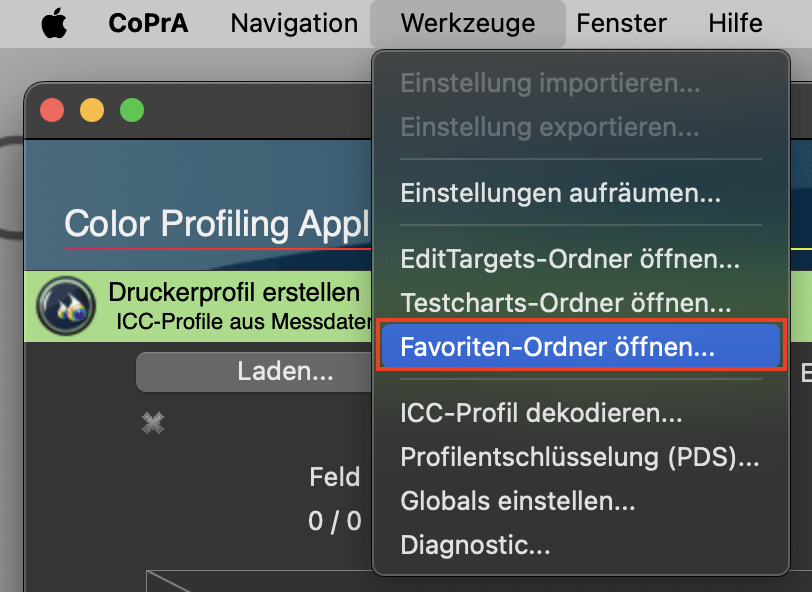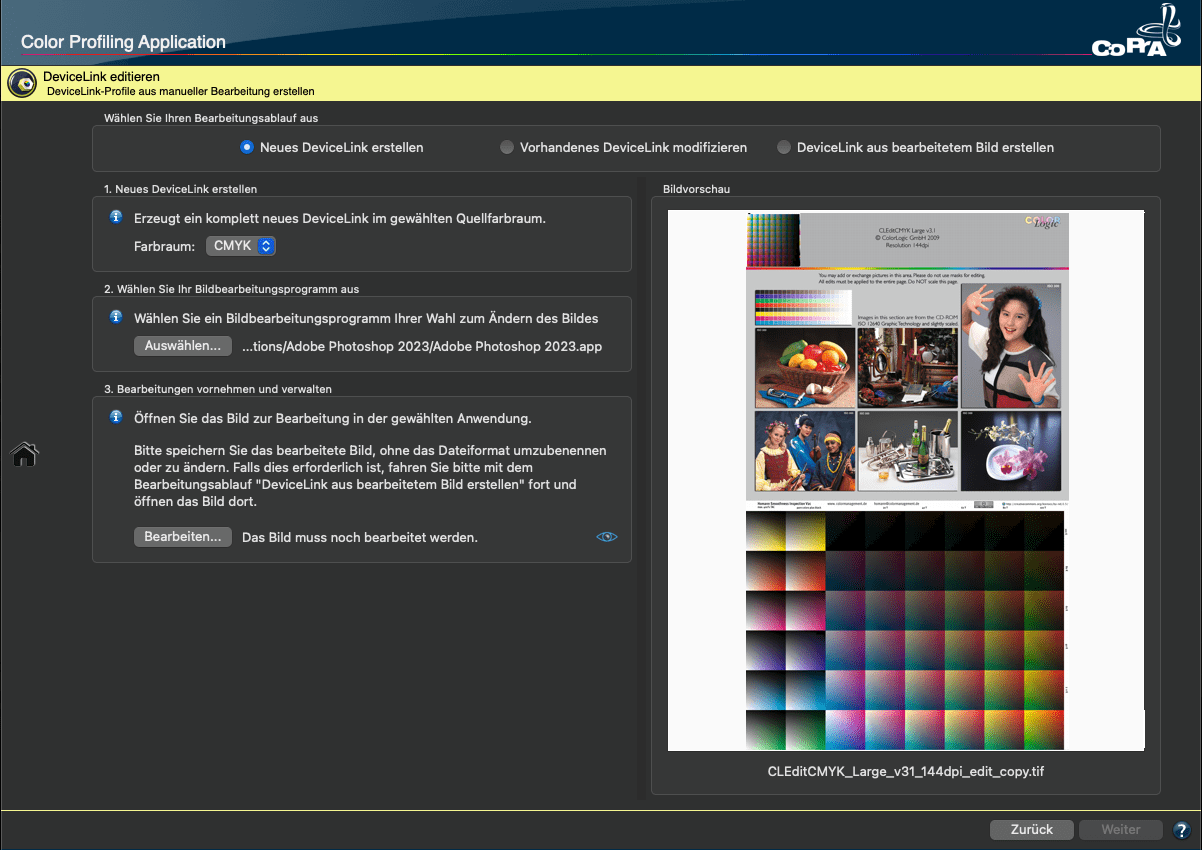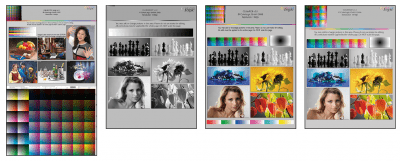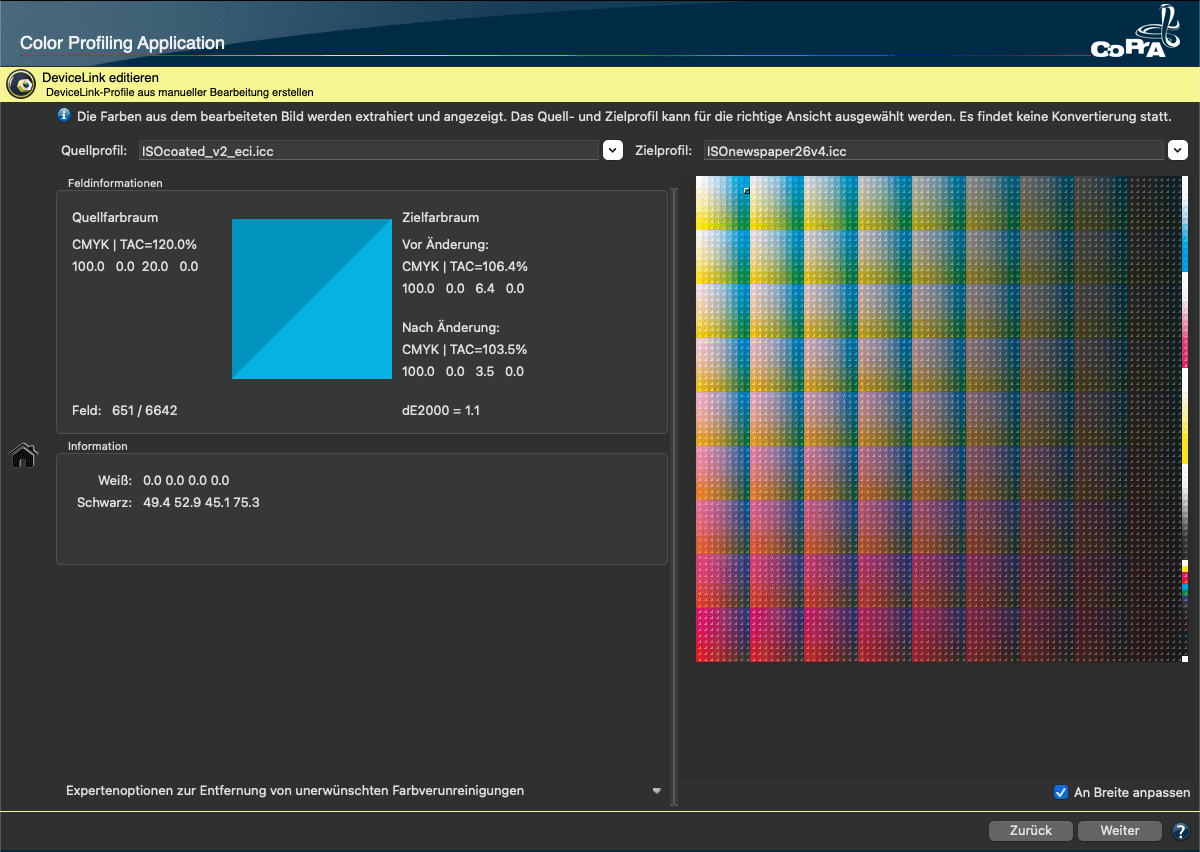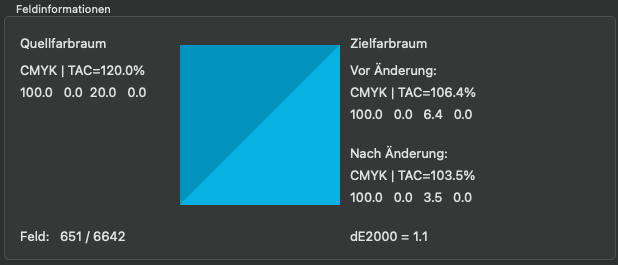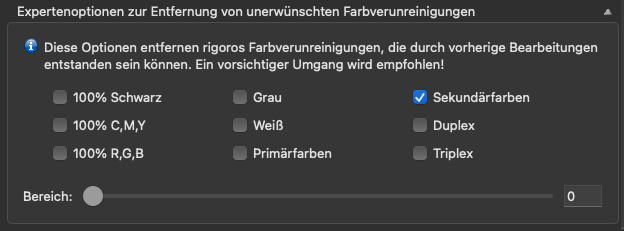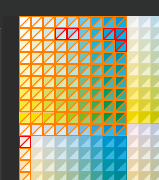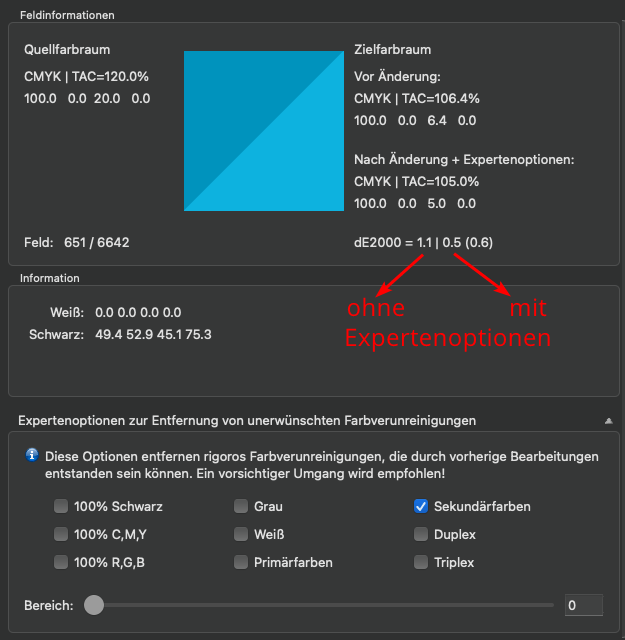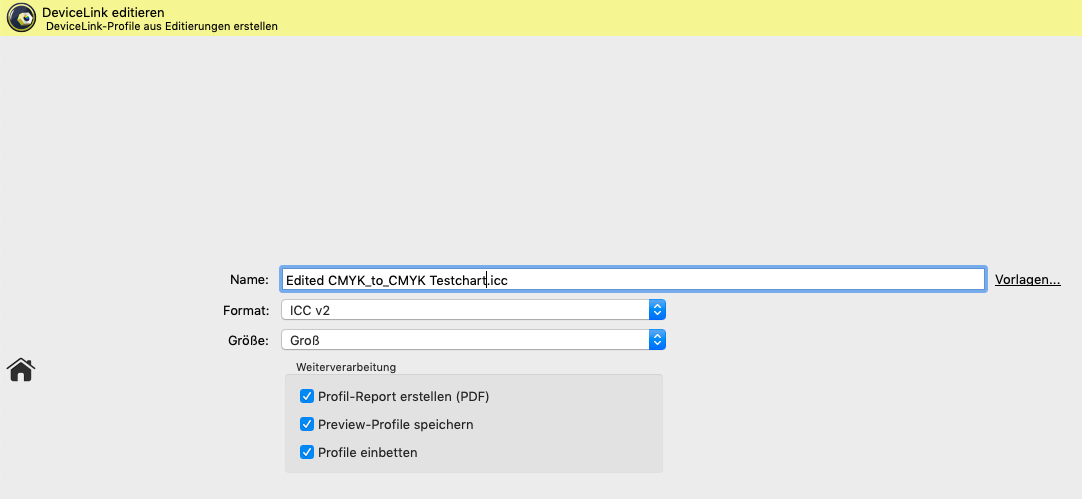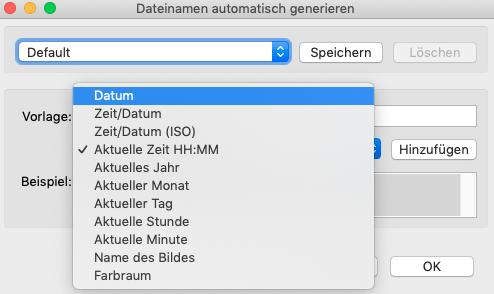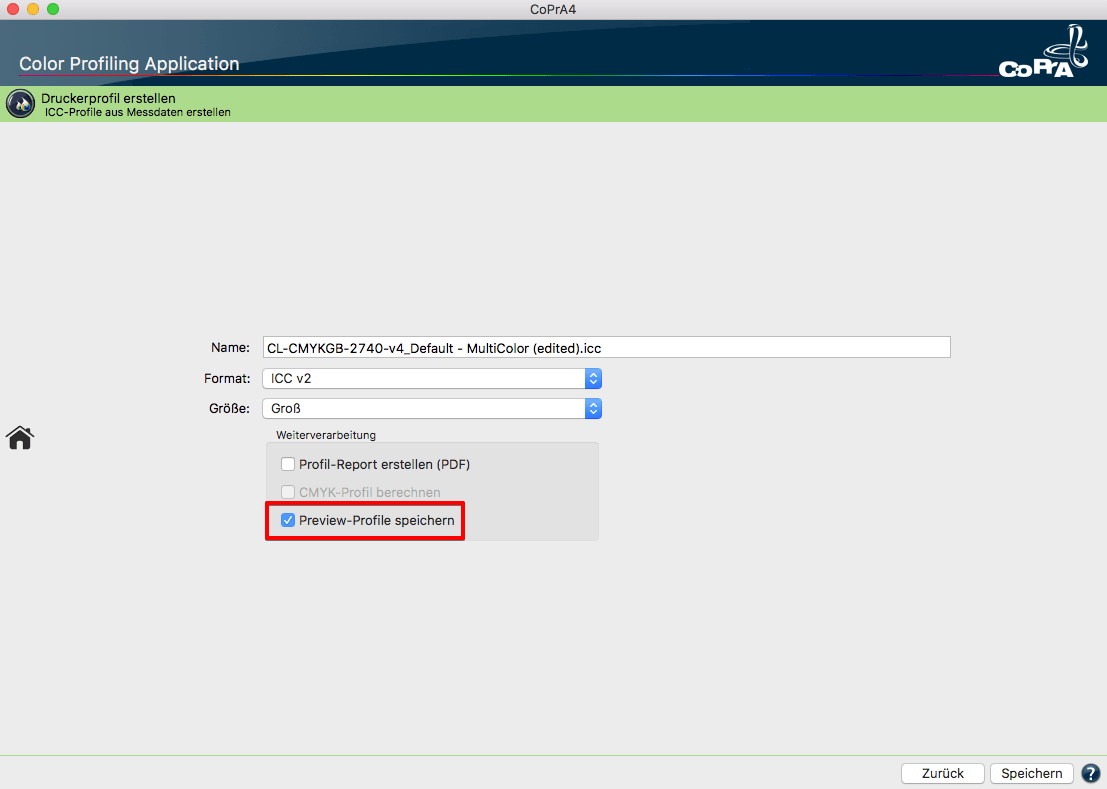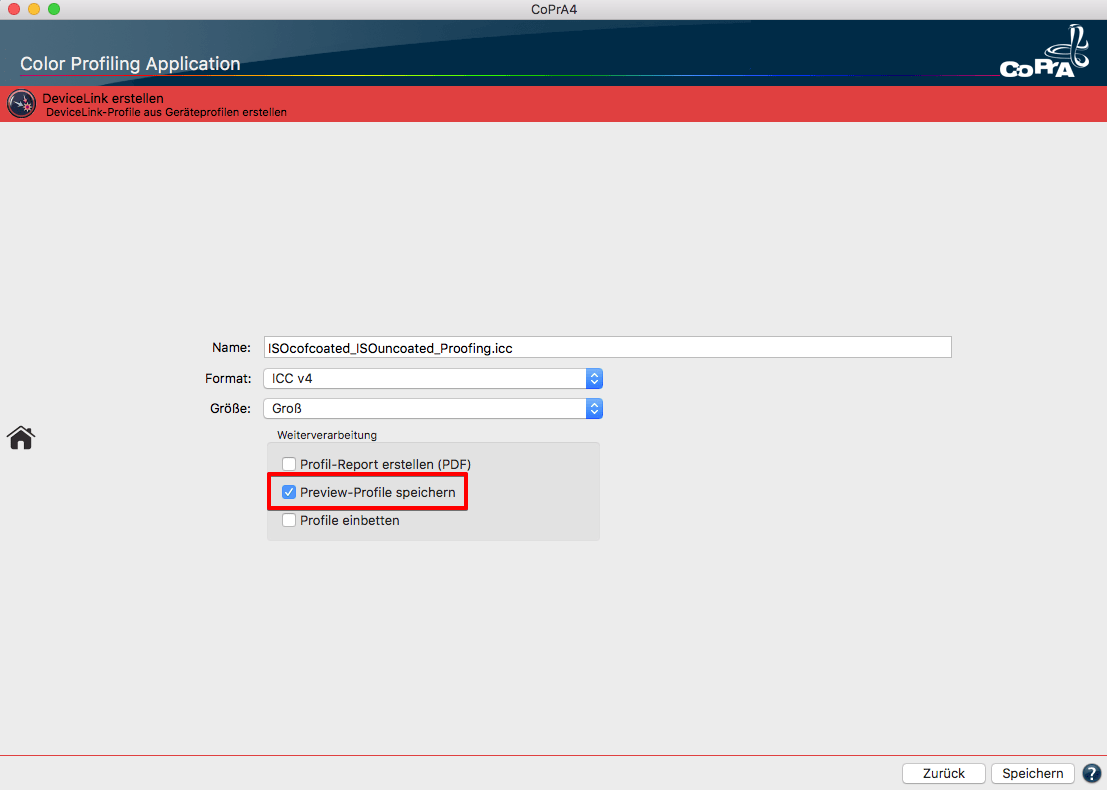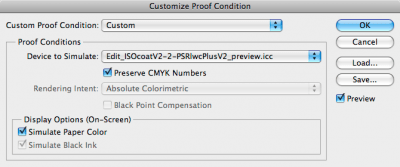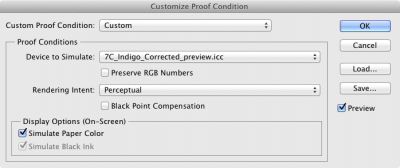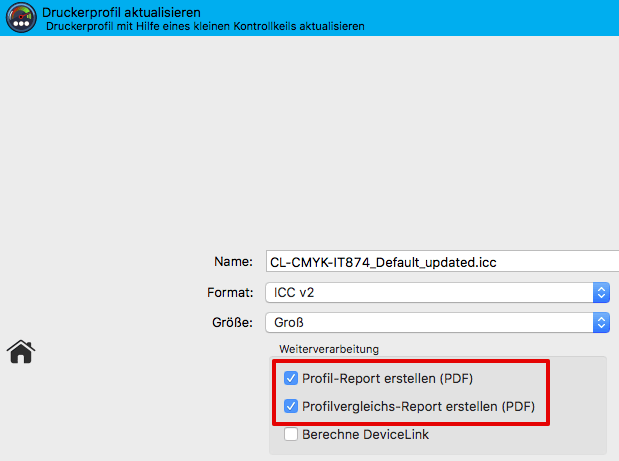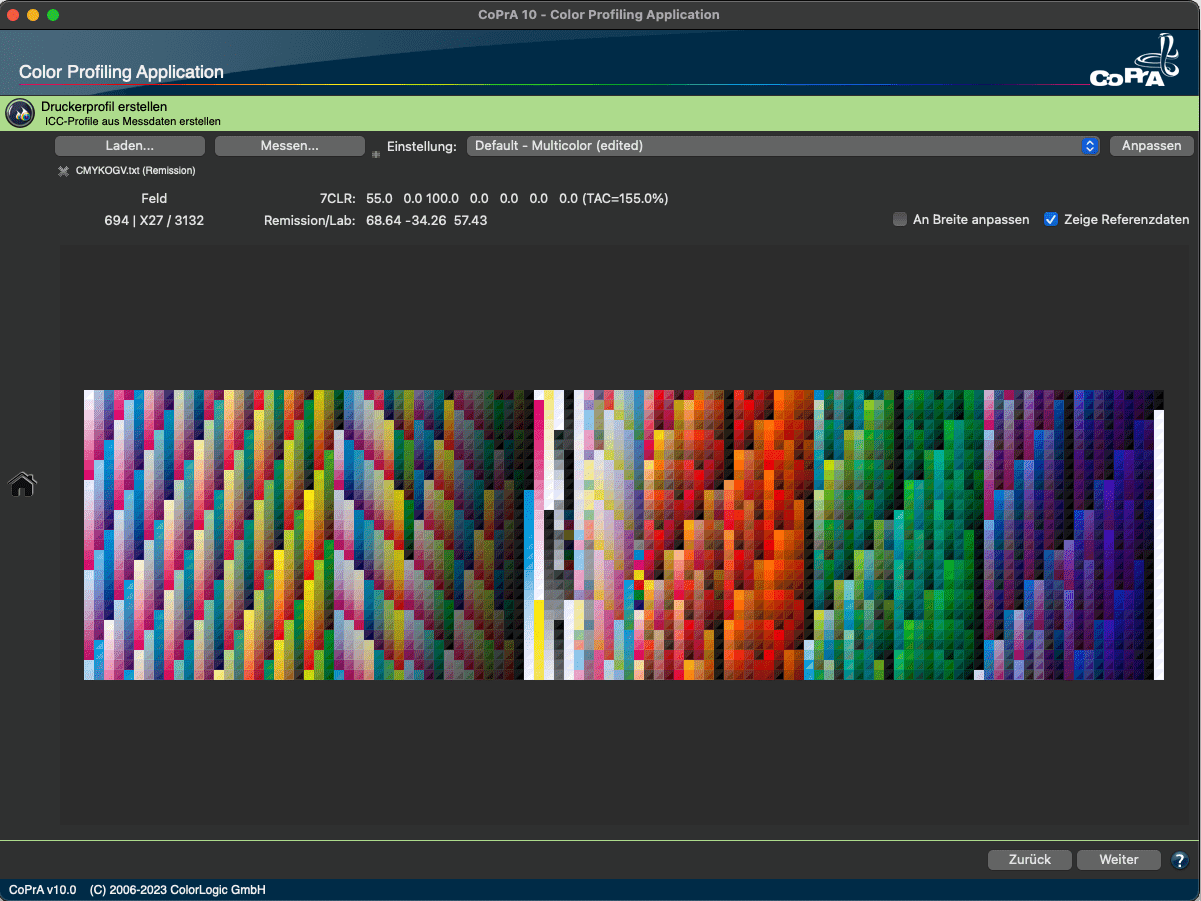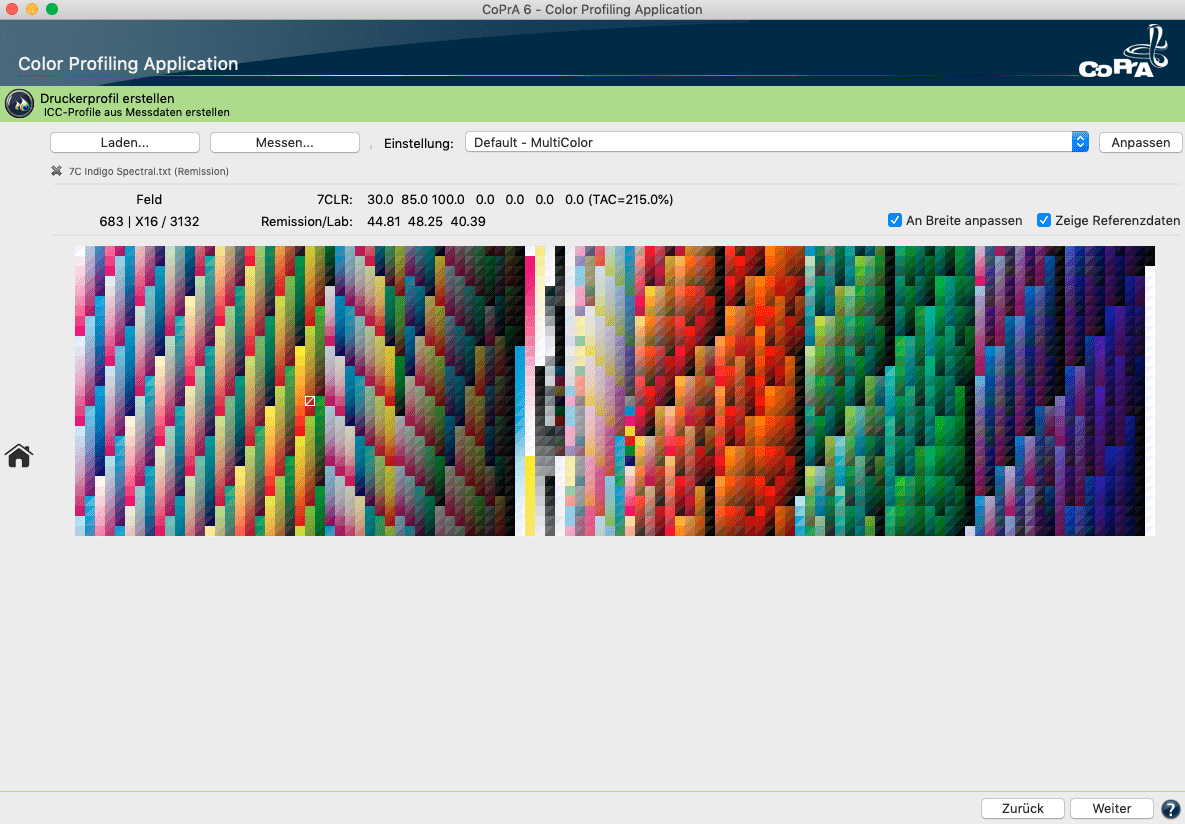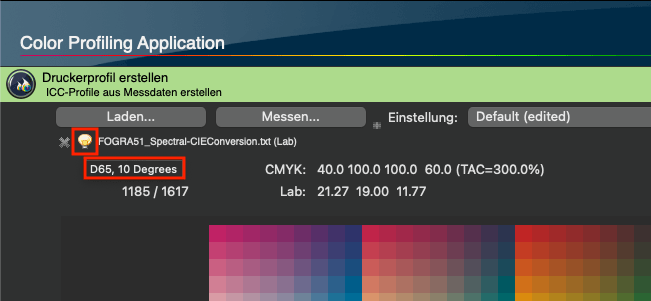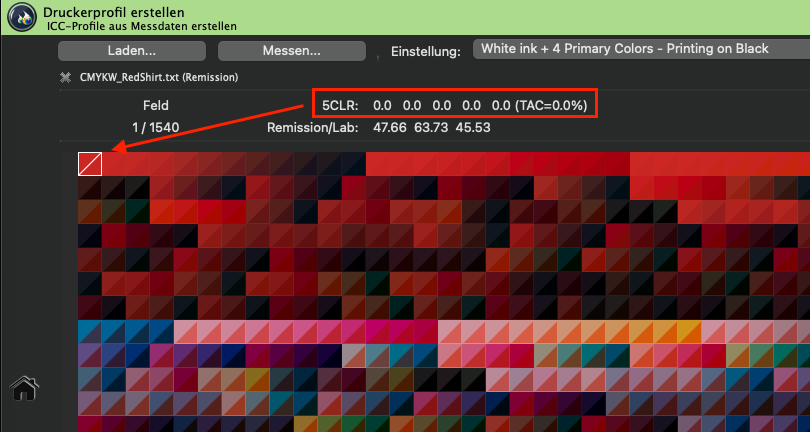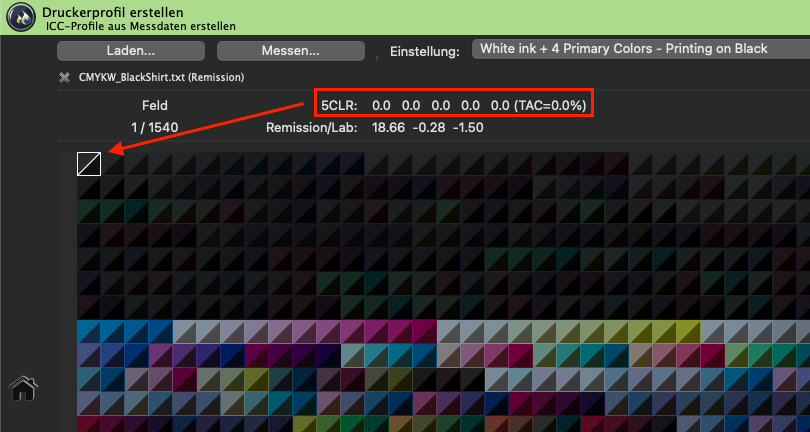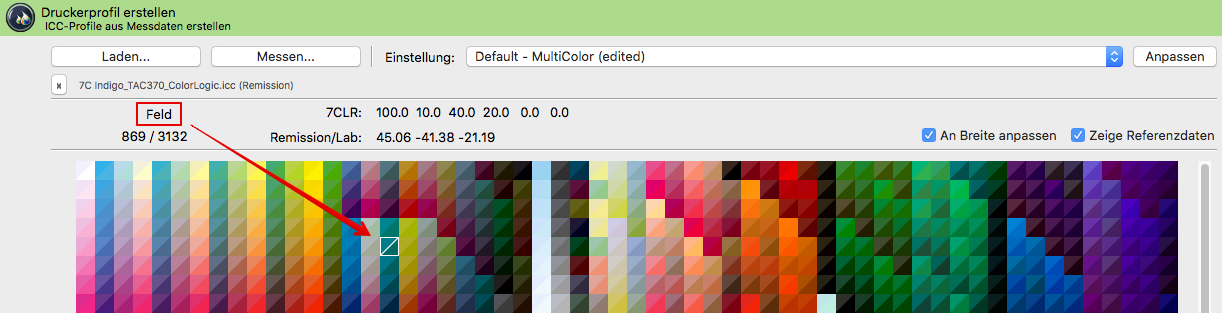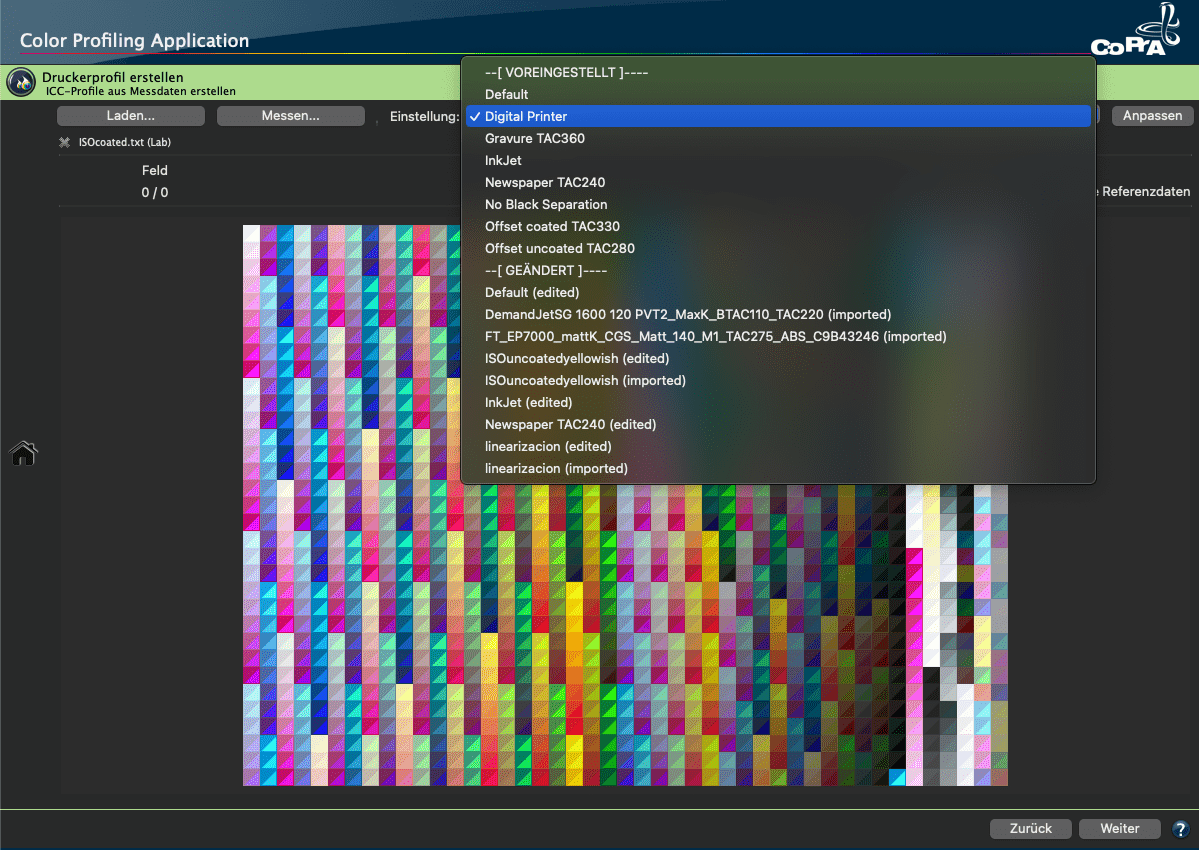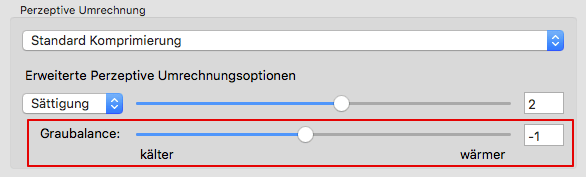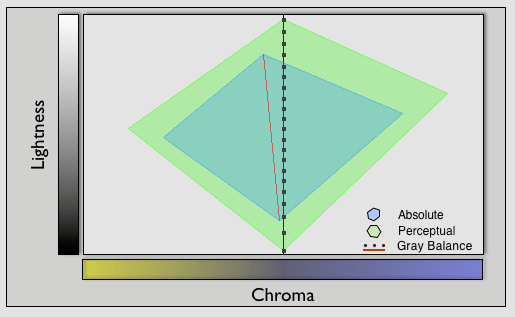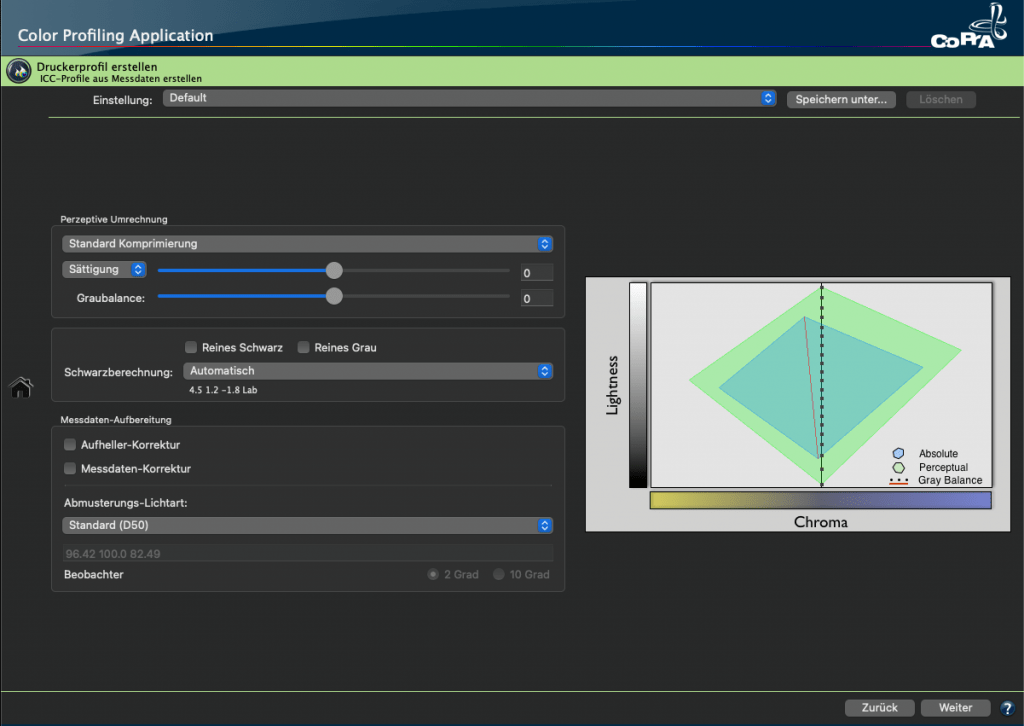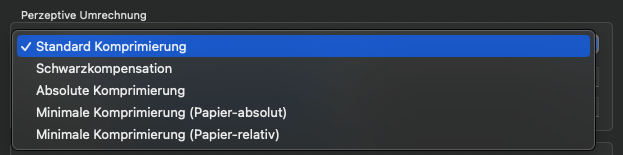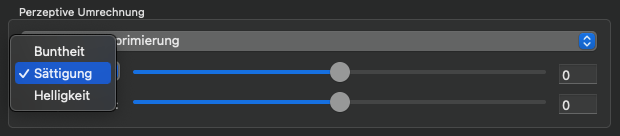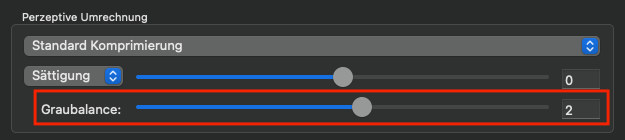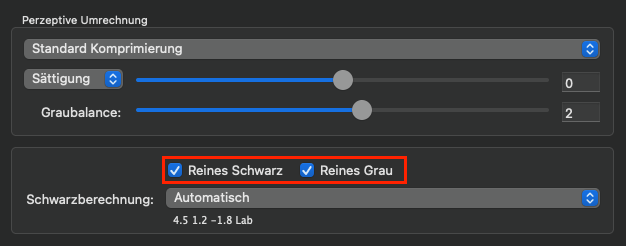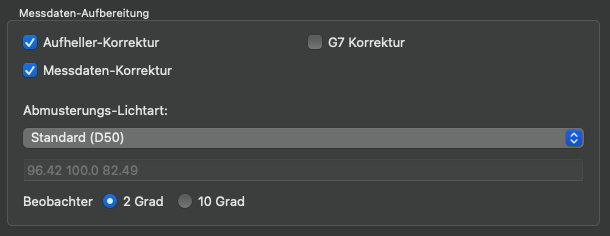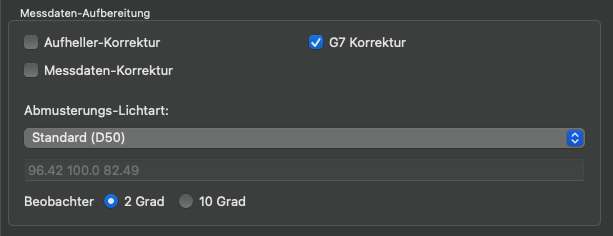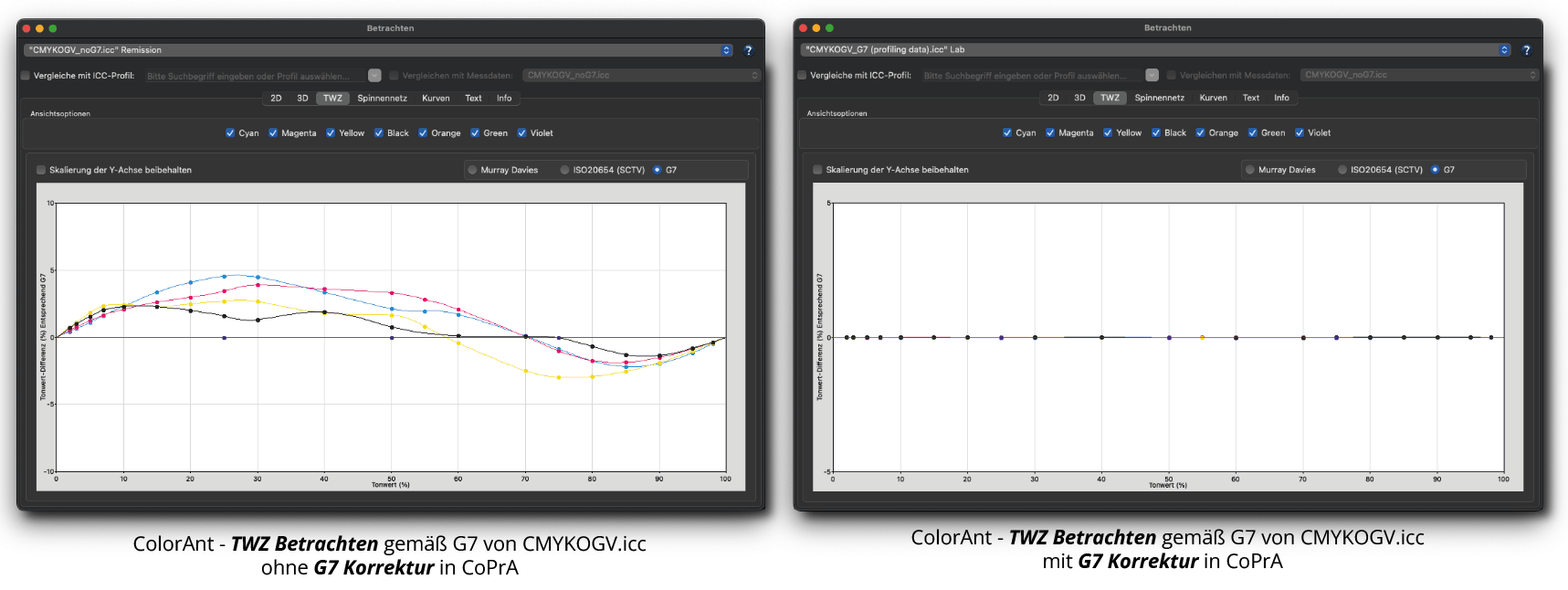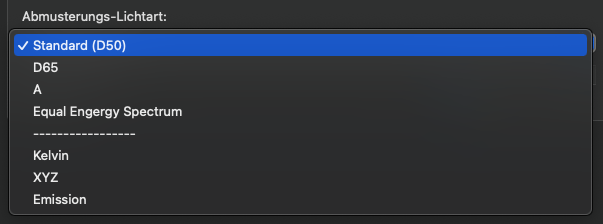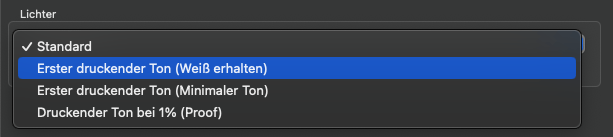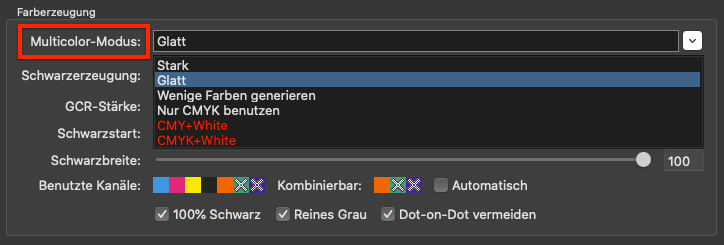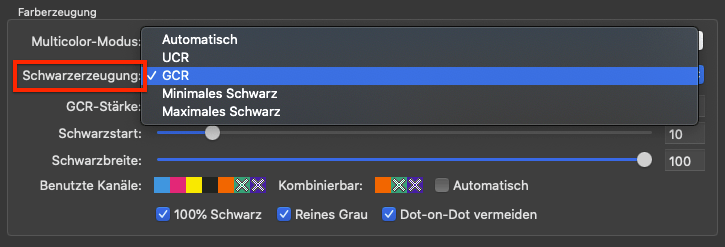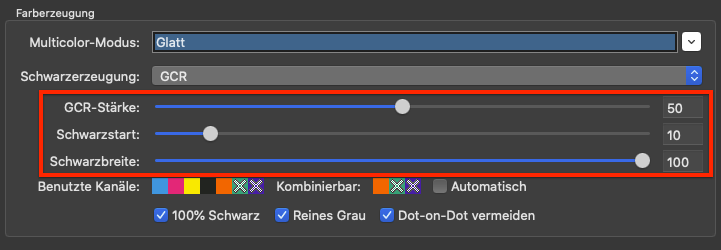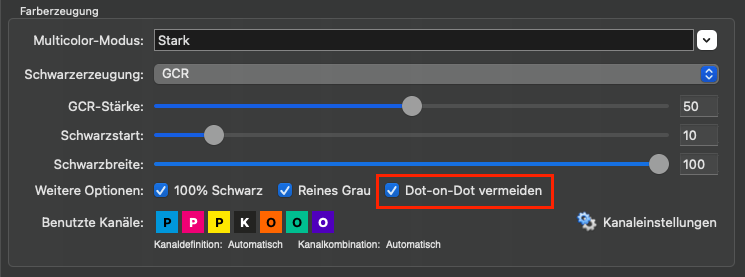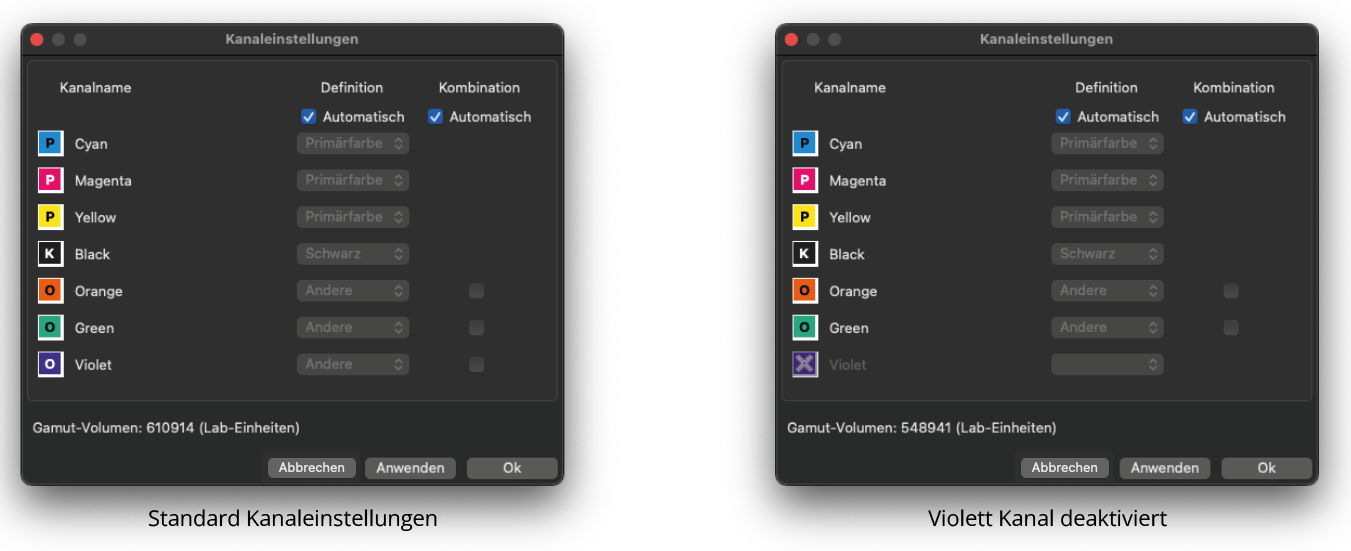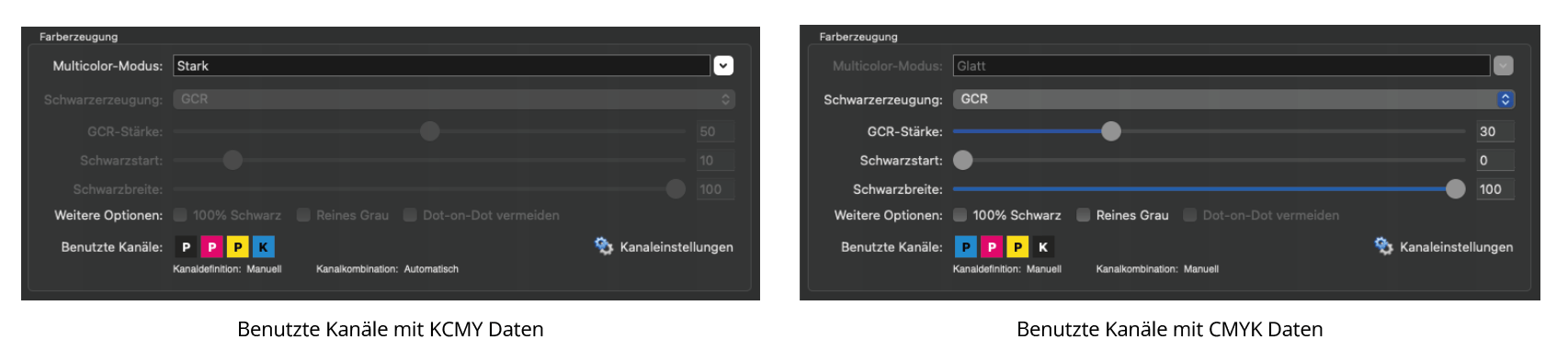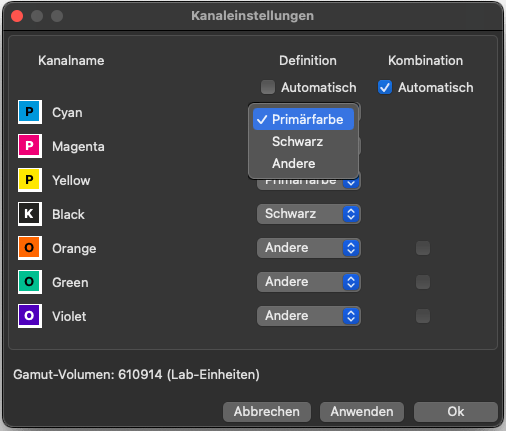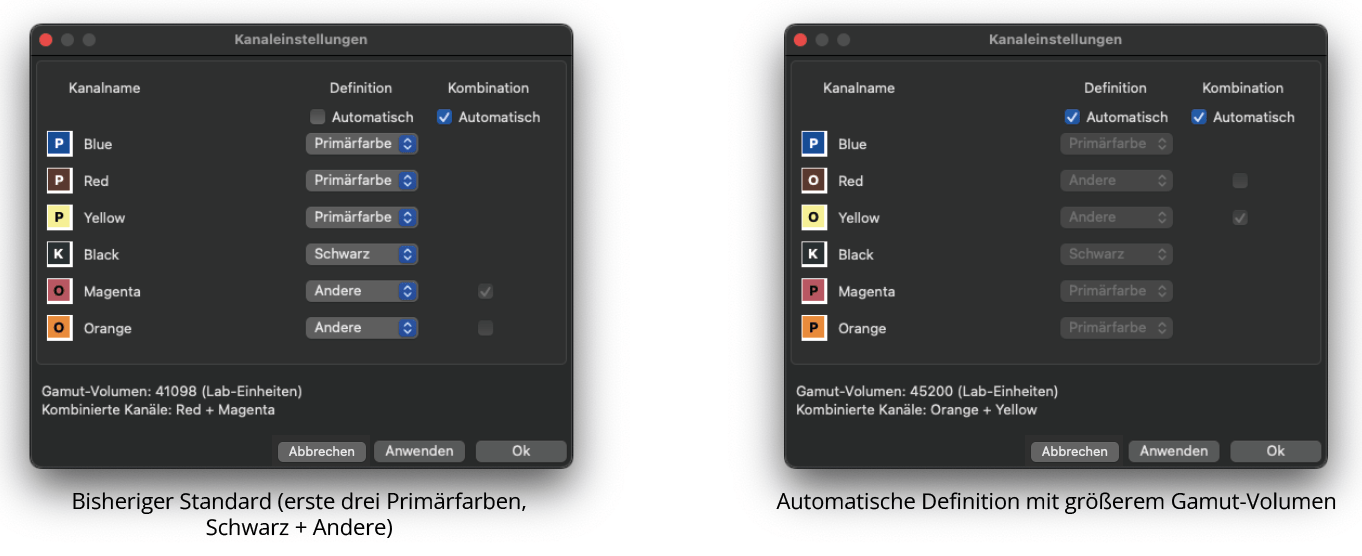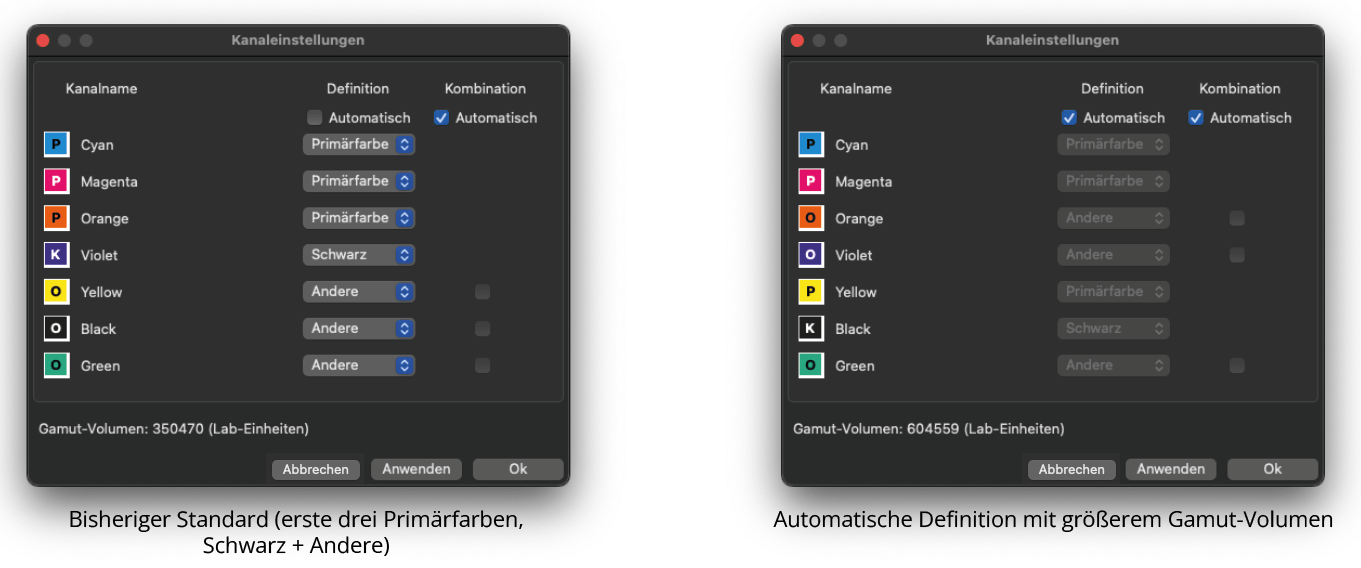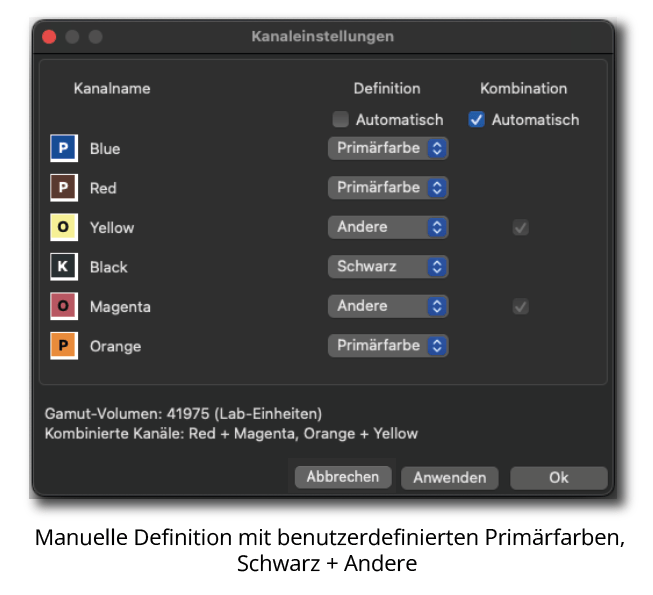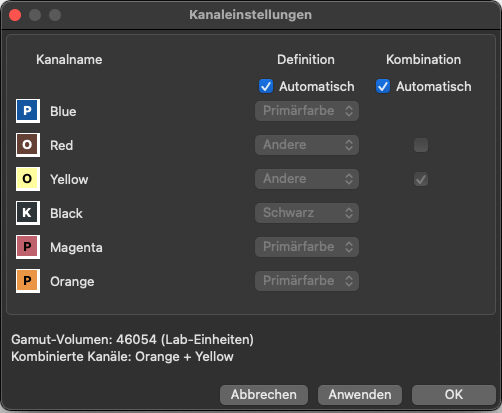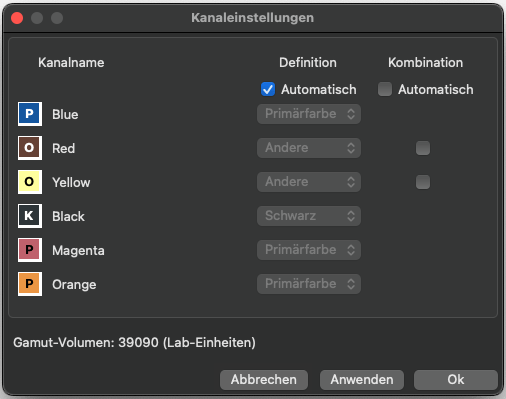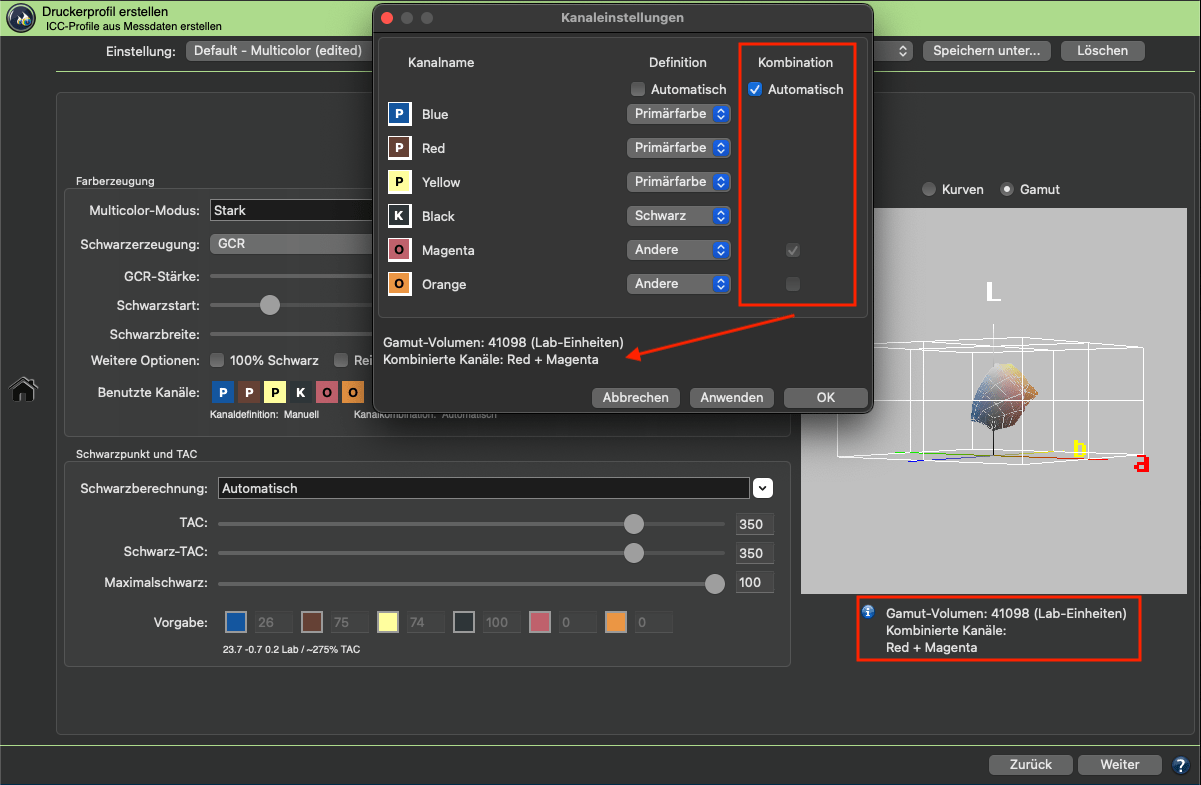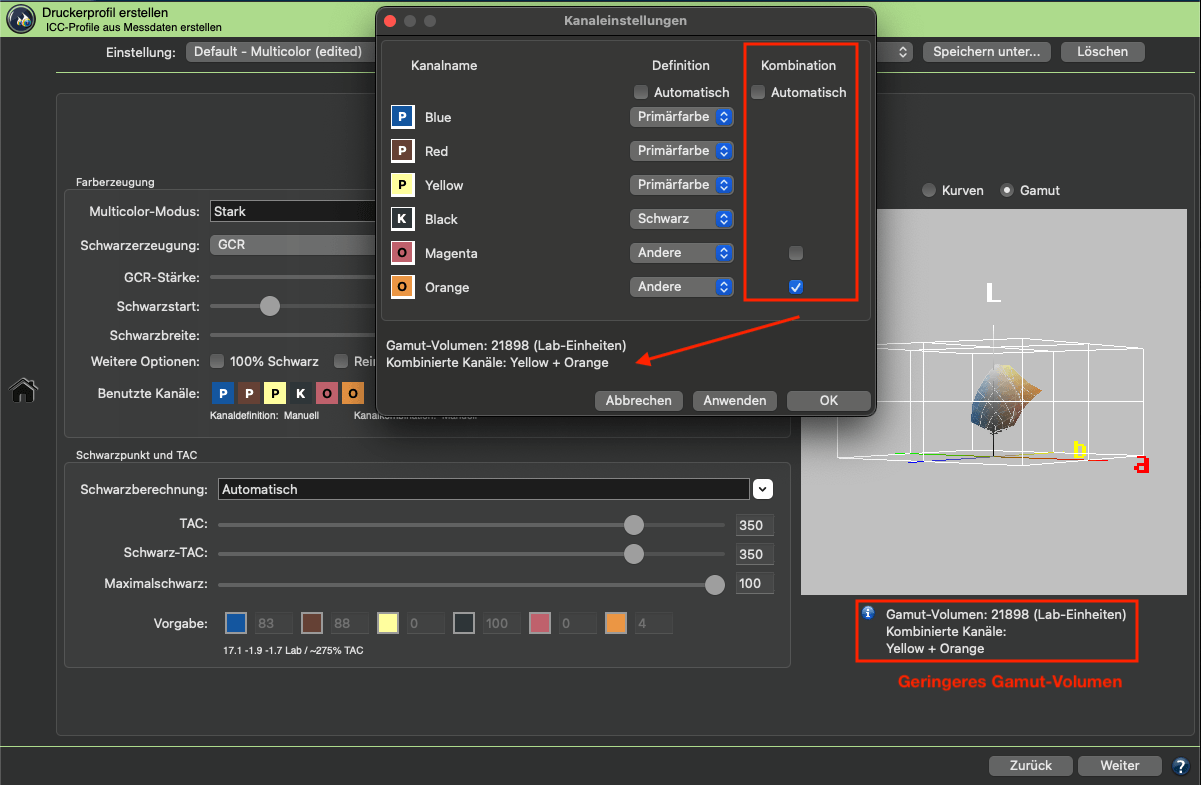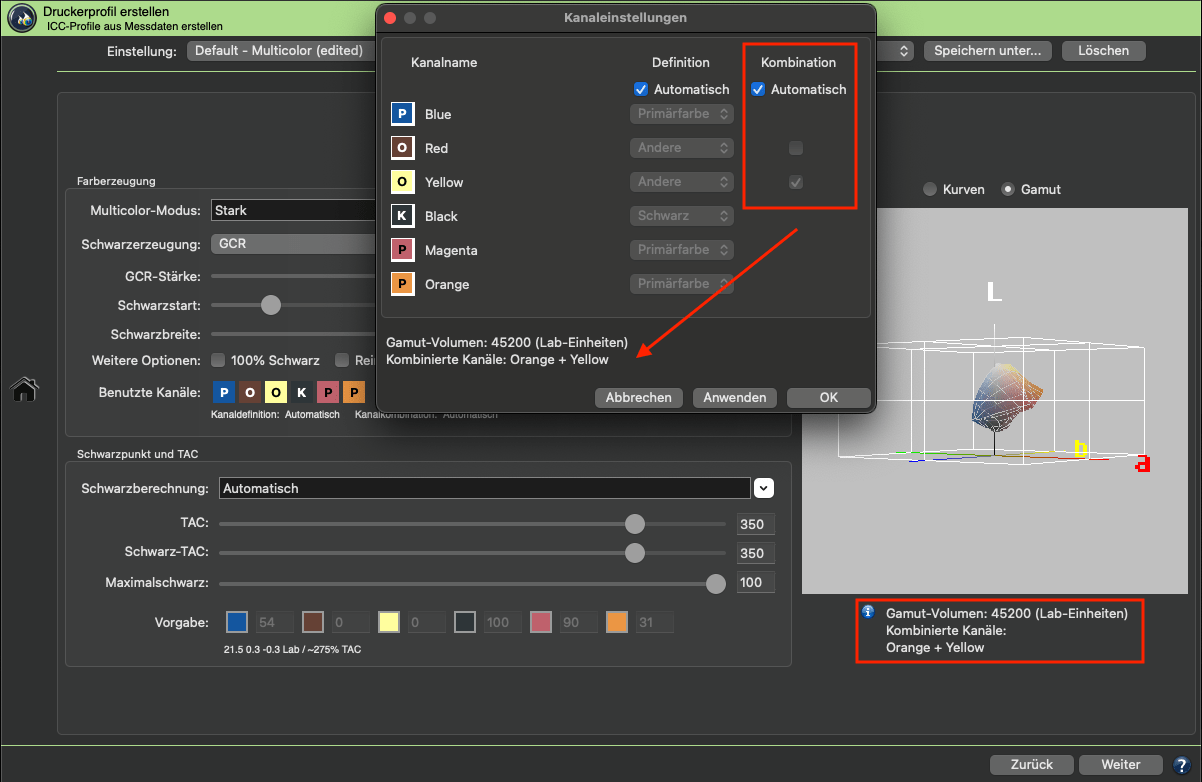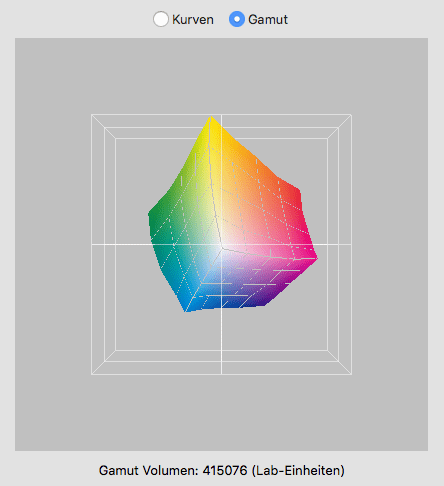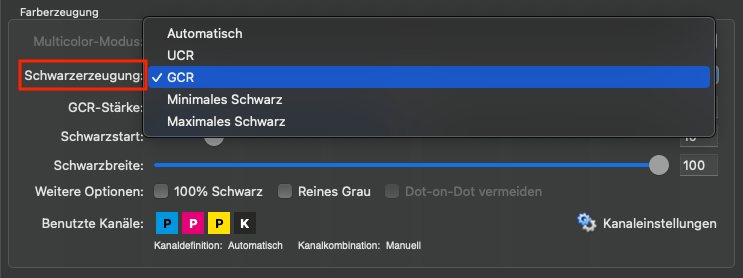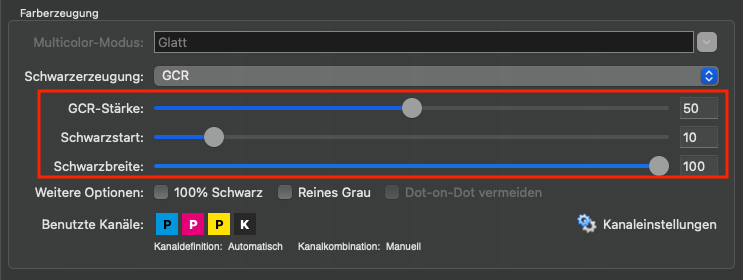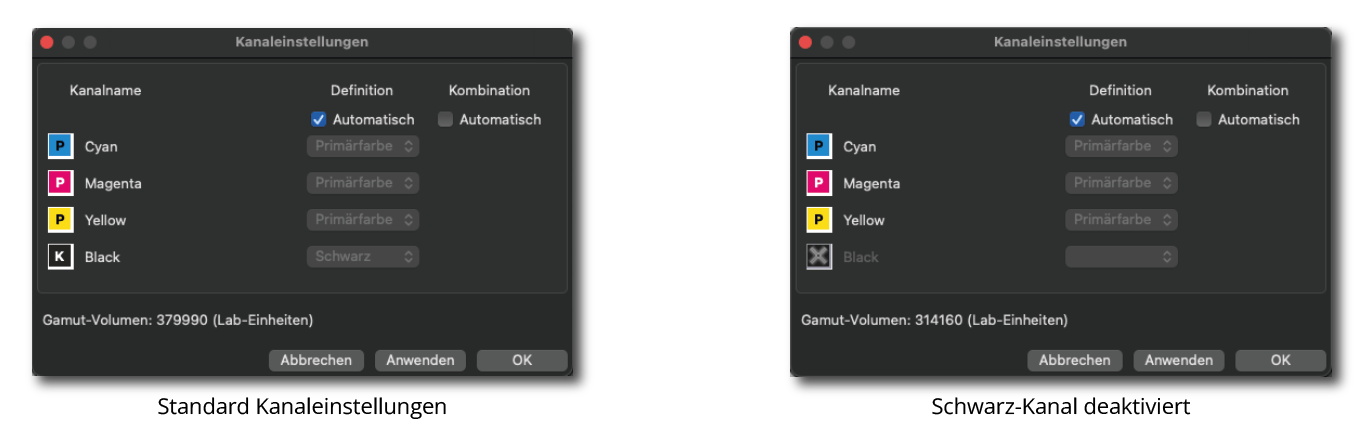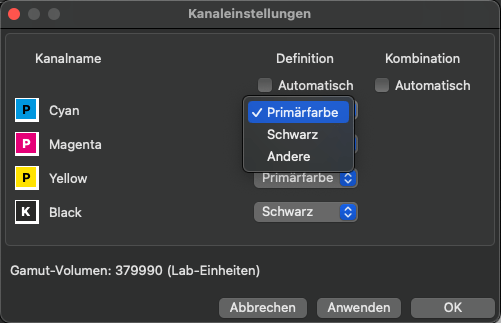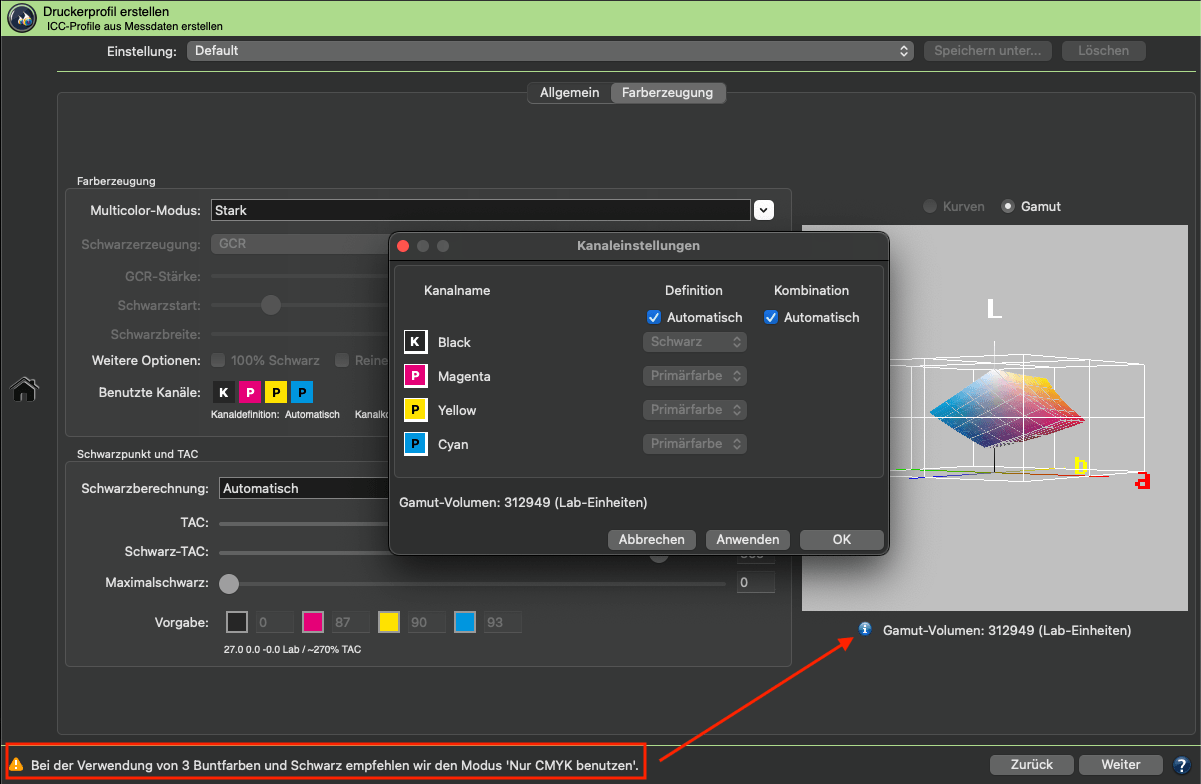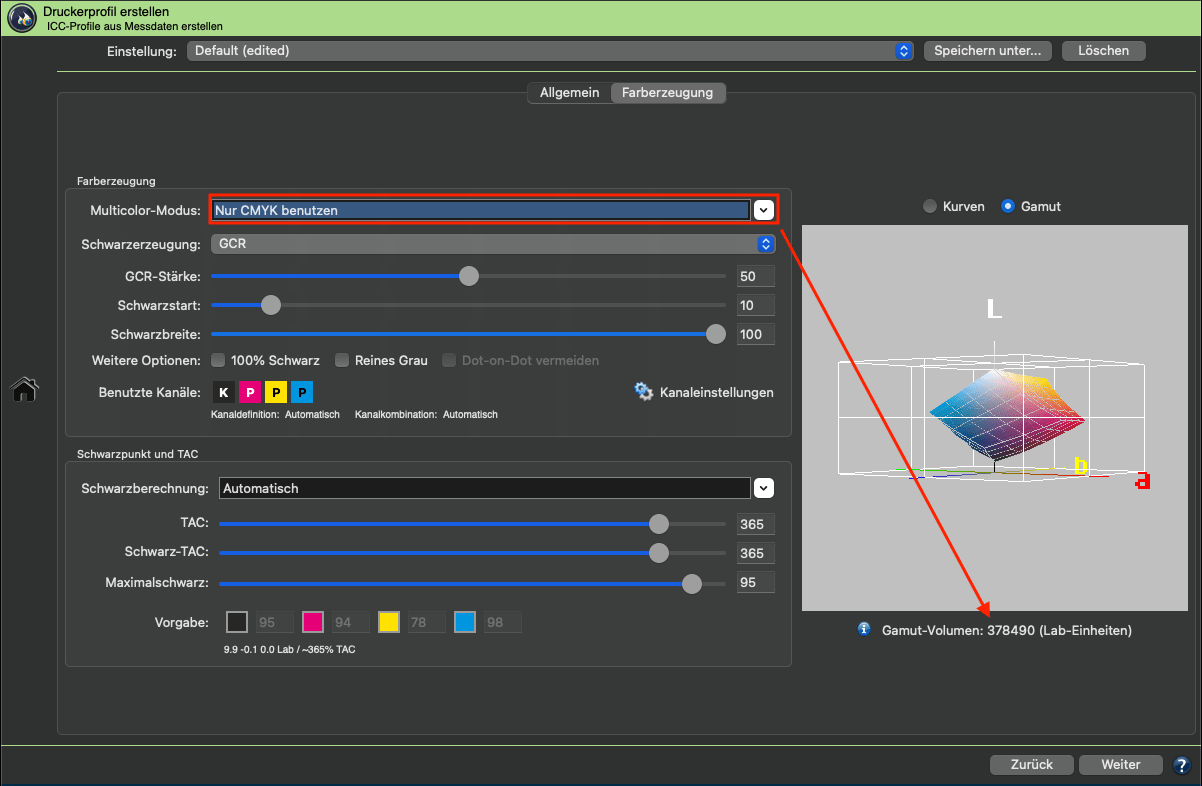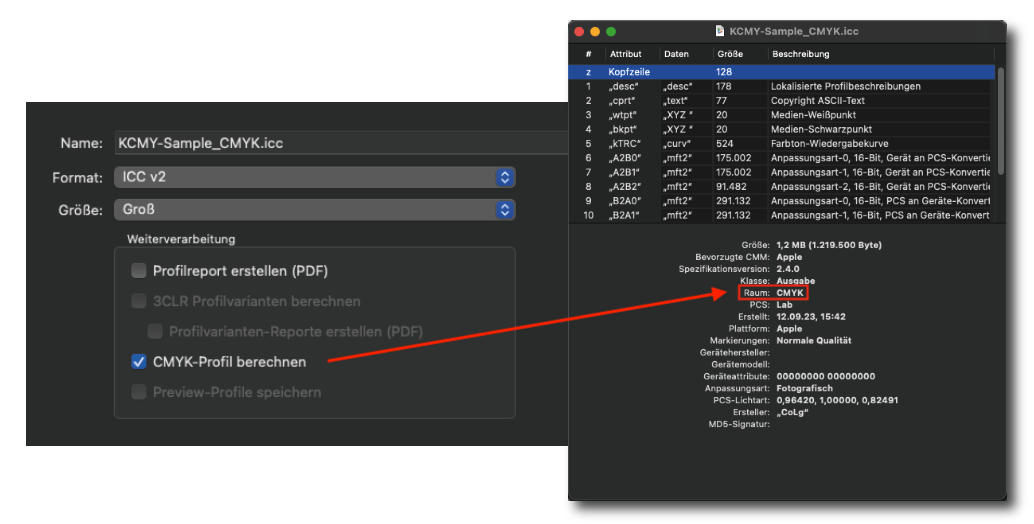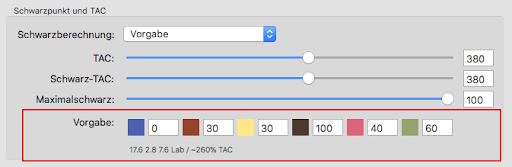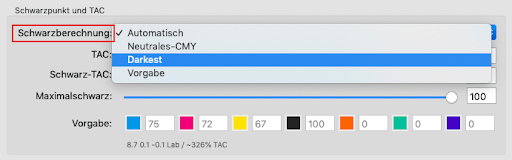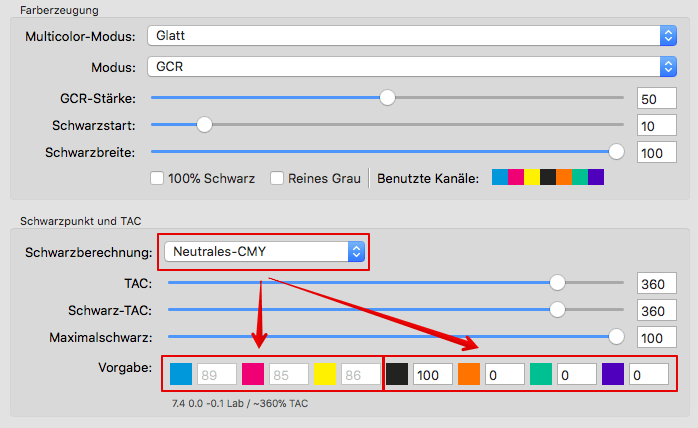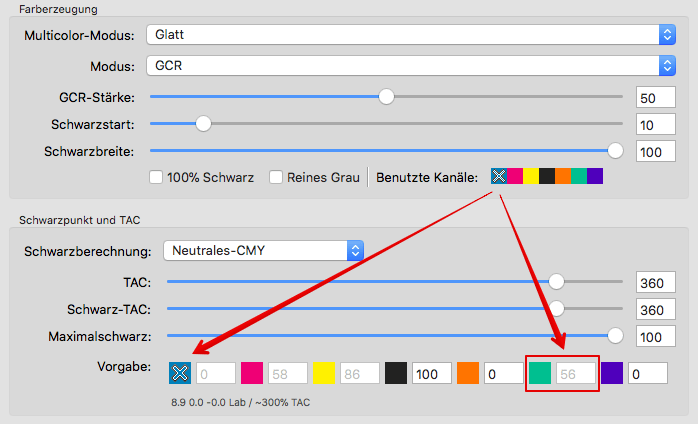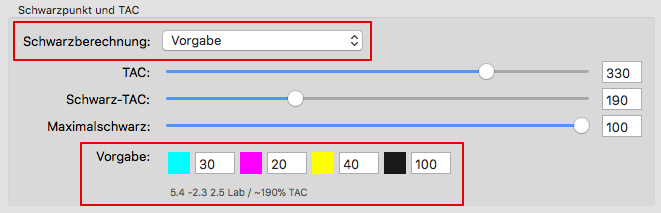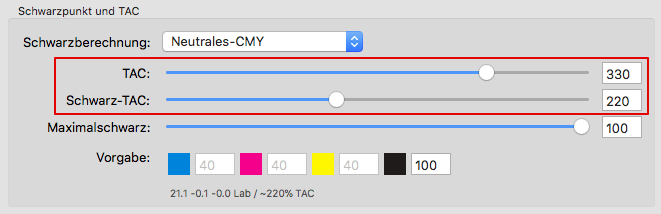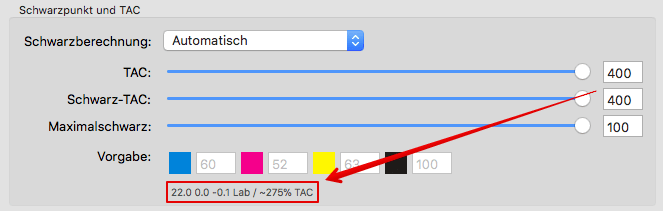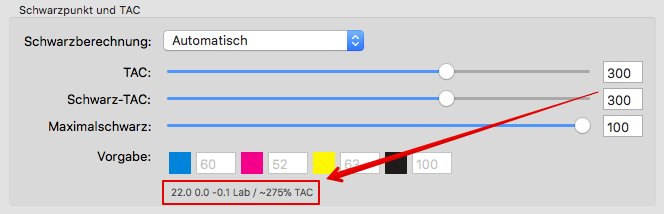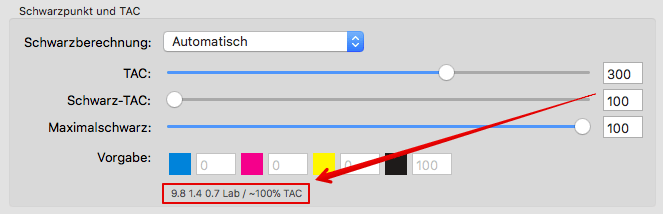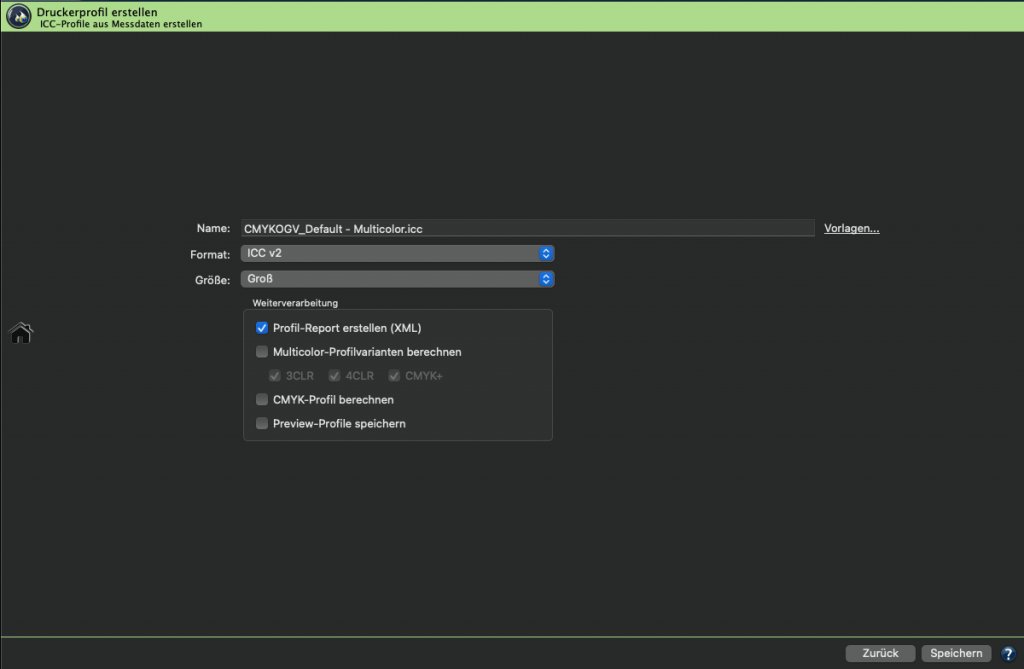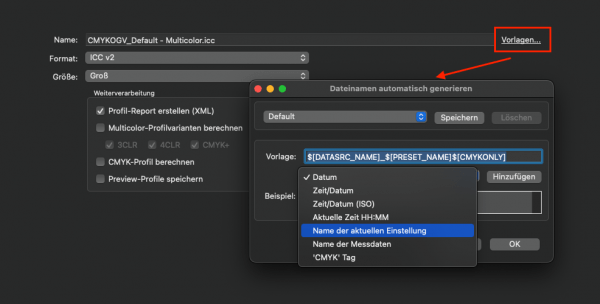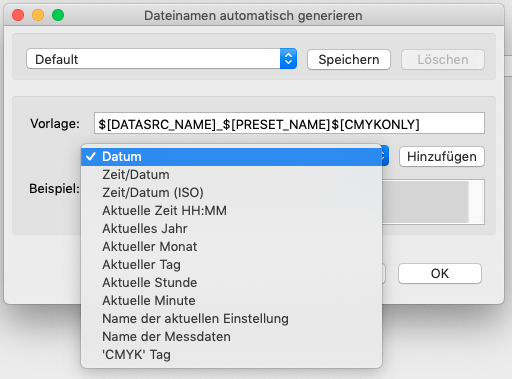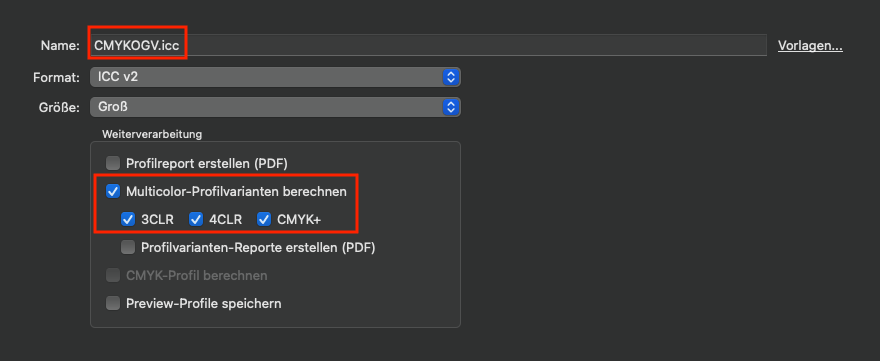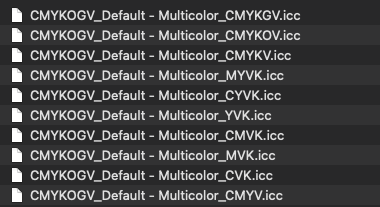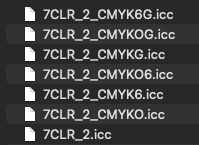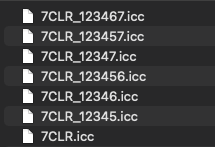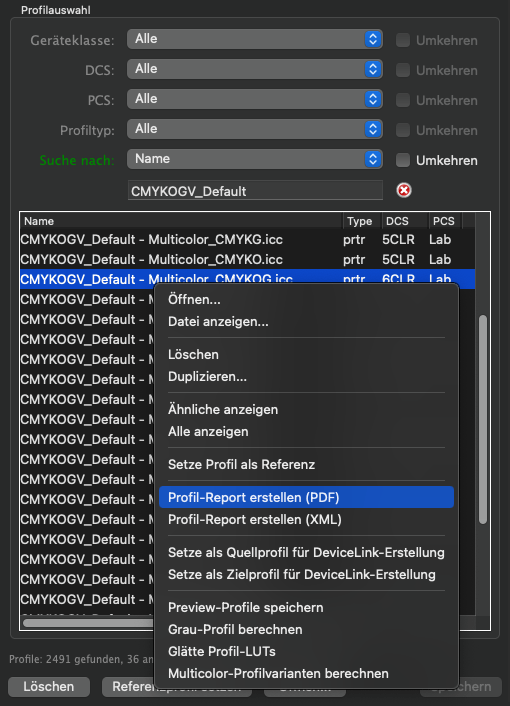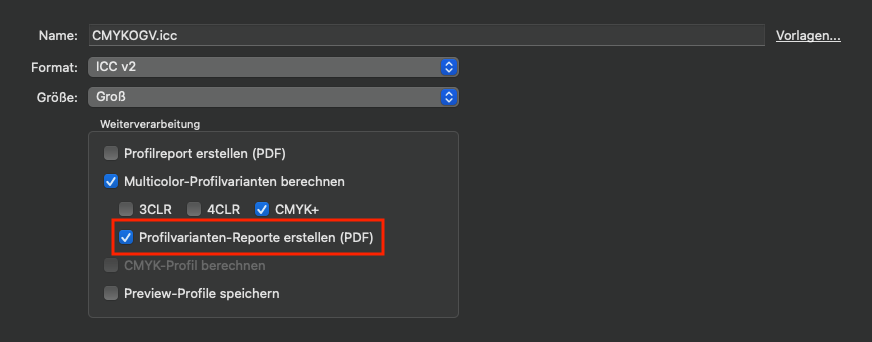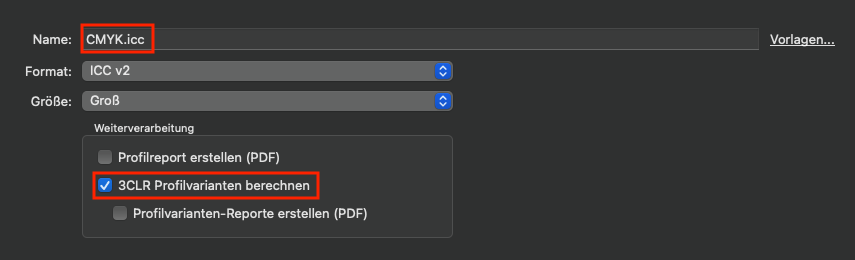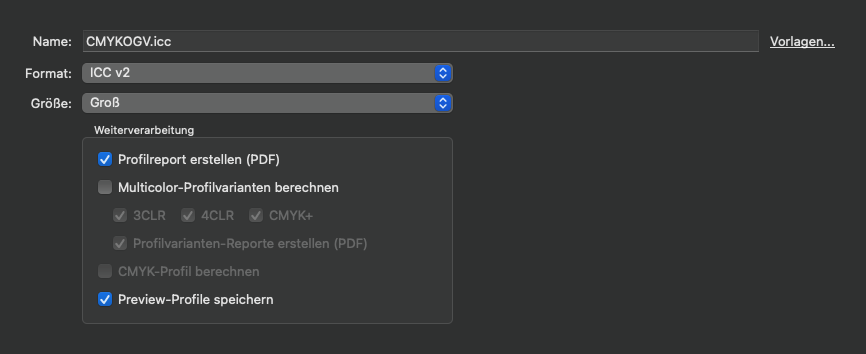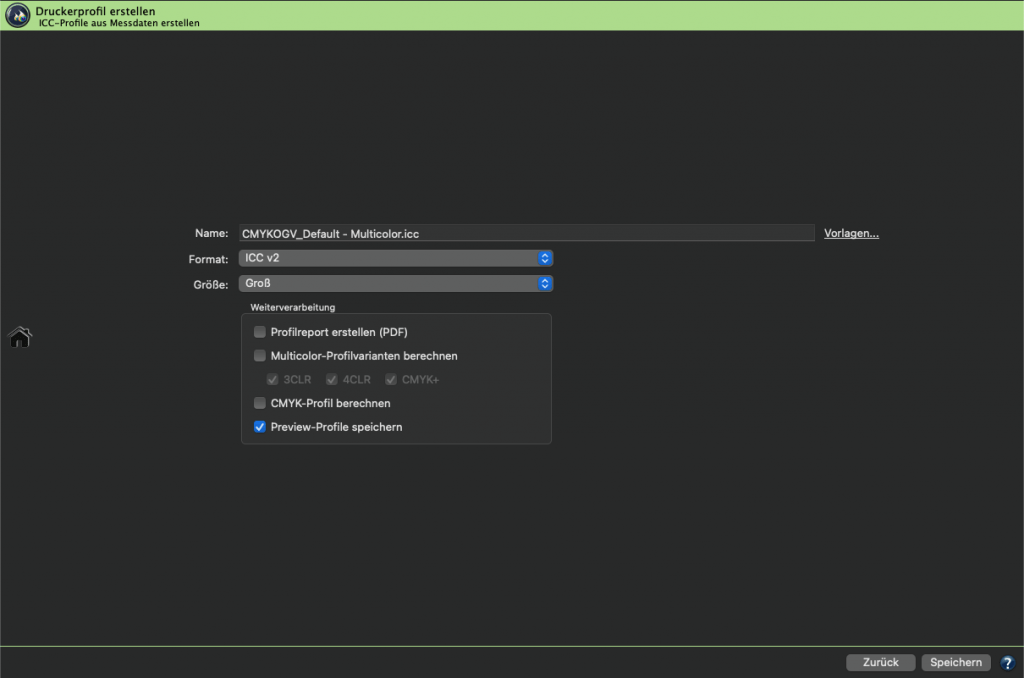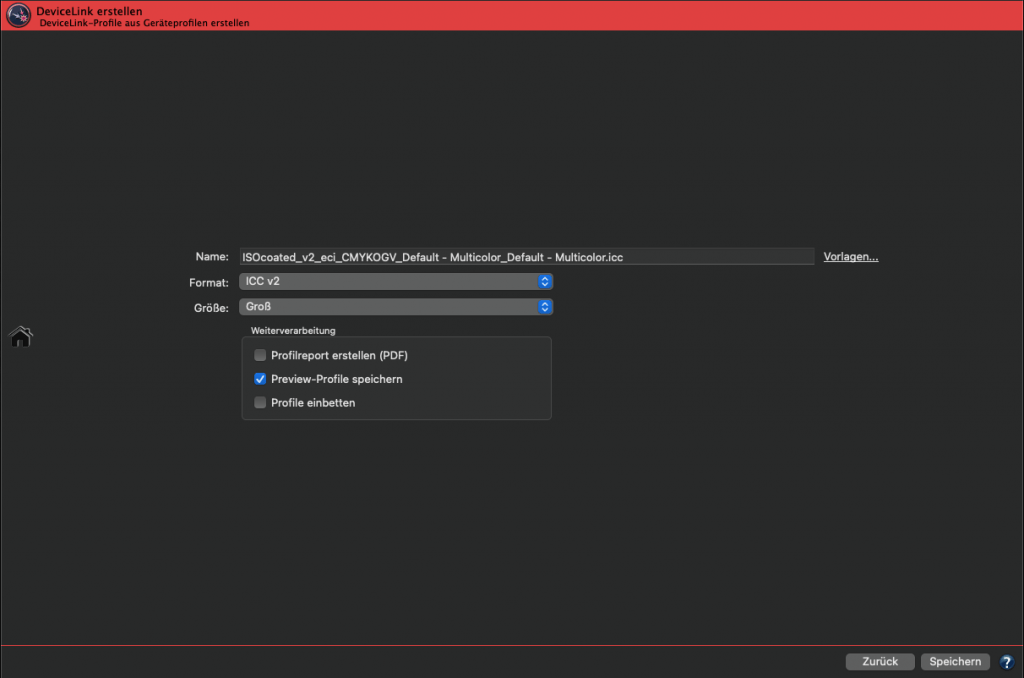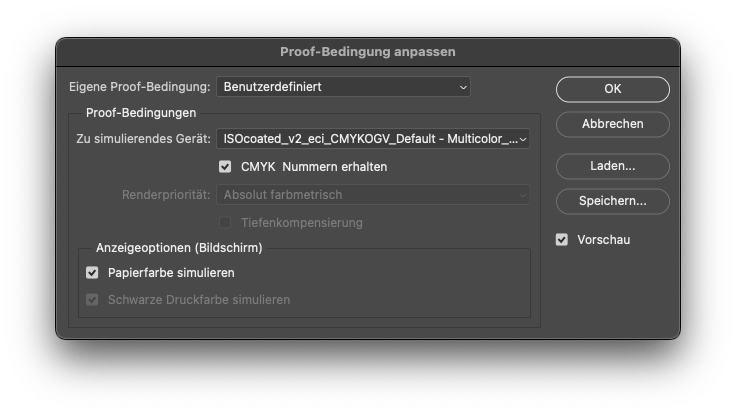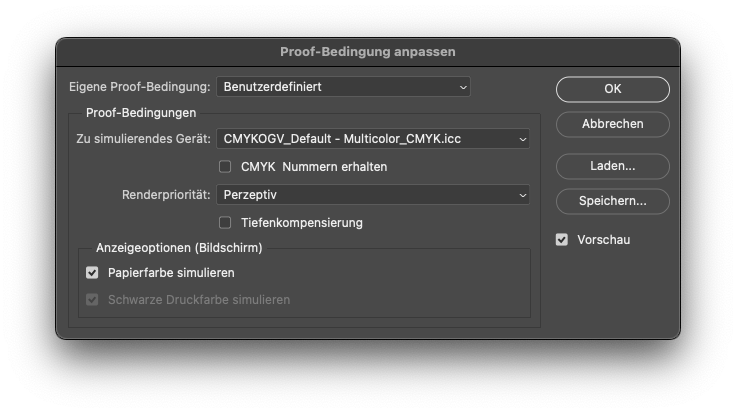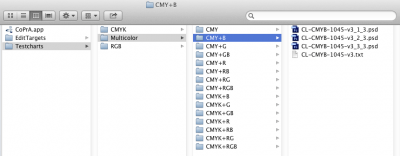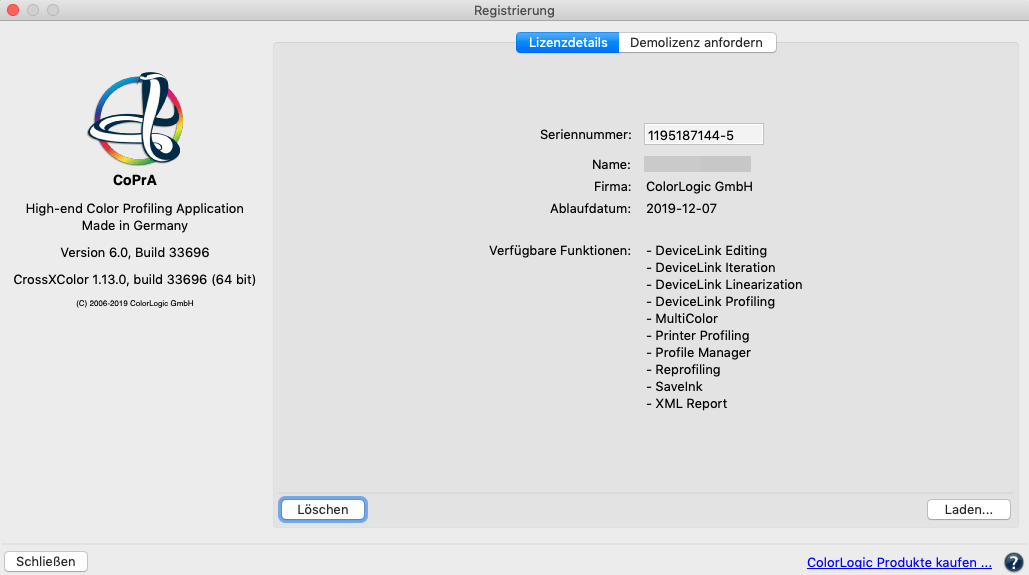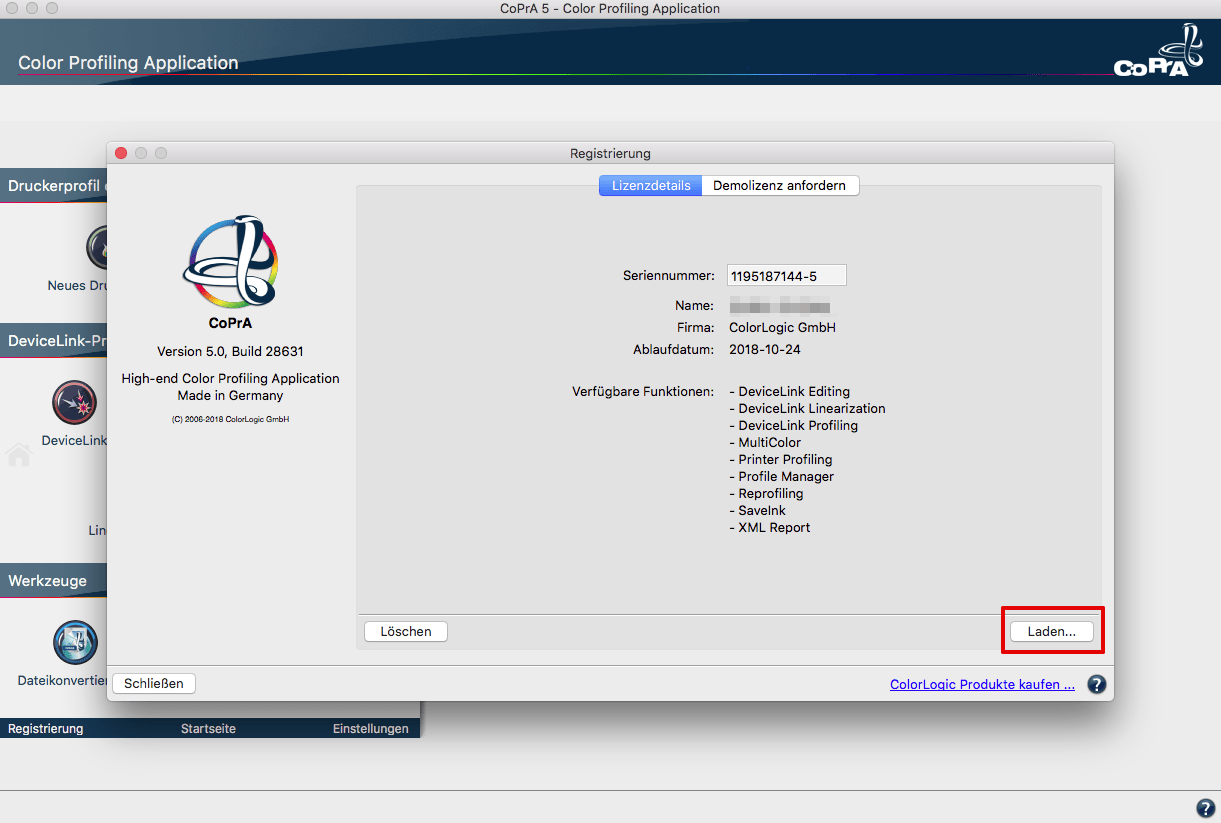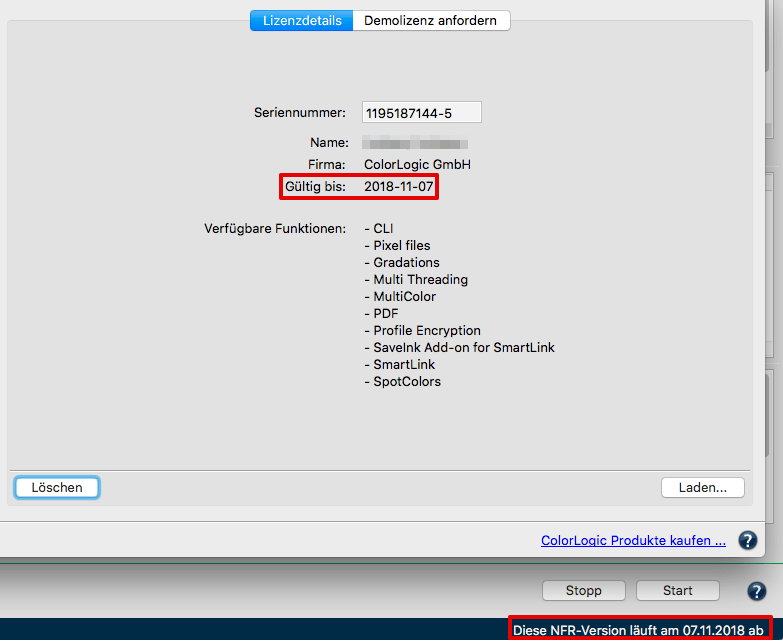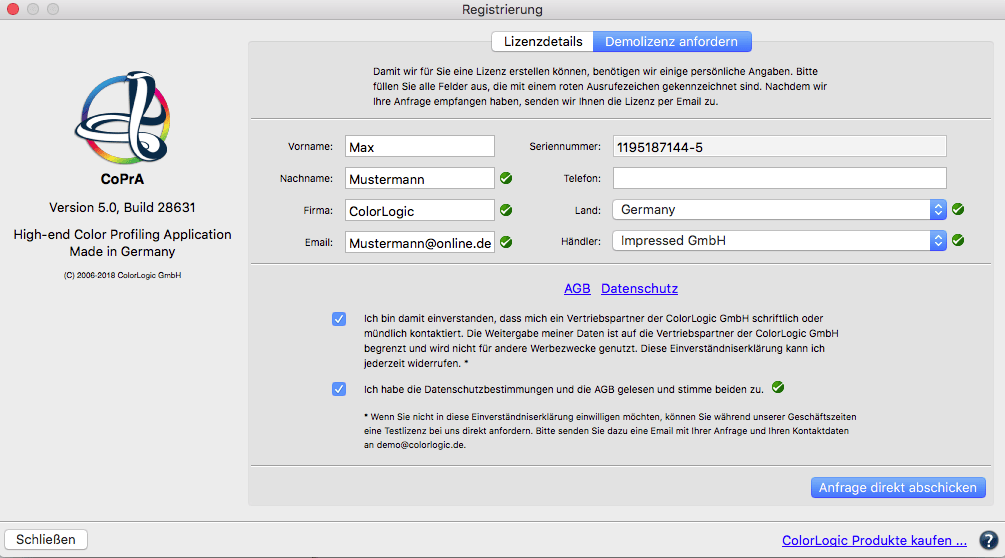CoPrA | DeviceLink-Iteration
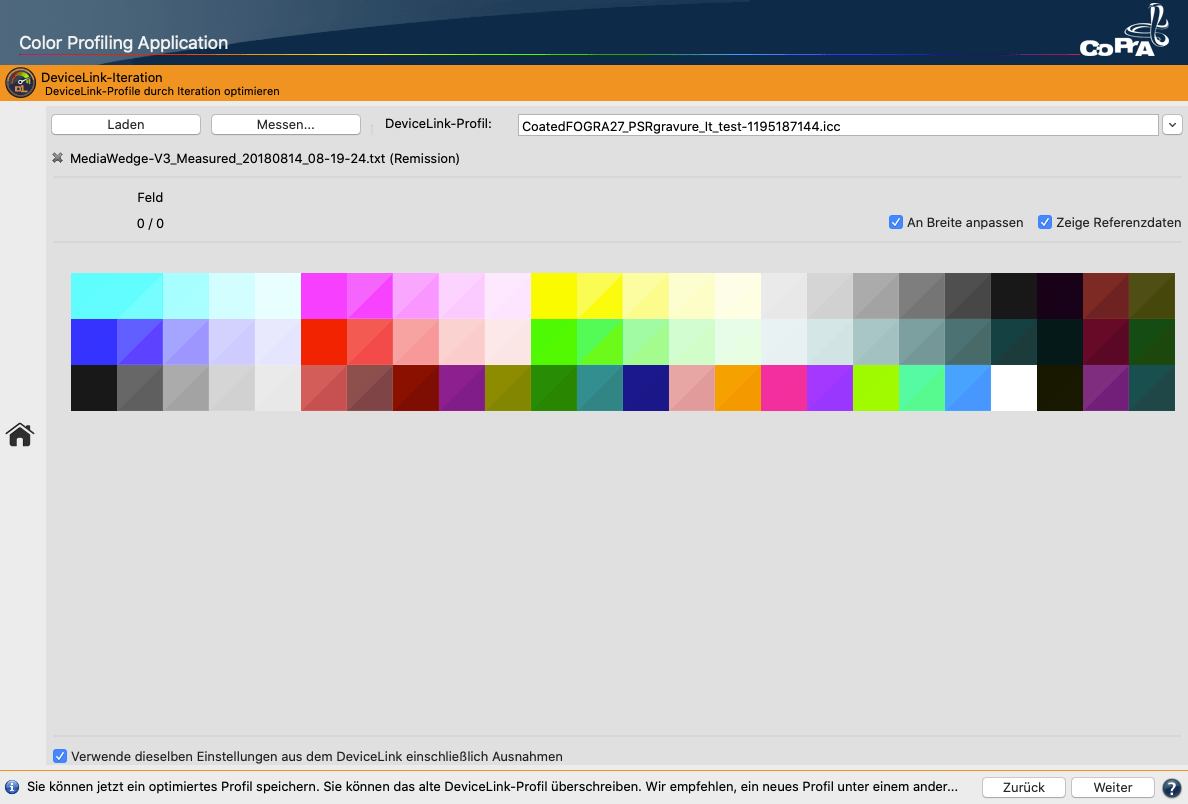
Iteration
Überblick
Ein vorhandenes CoPrA-DeviceLink-Profil kann mit Hilfe eines frei zu wählenden Testcharts (kann mit ColorAnt/Individuelles Chart erstellt werden, siehe Video-Tutorial weiter unten) anhand gemessener Farbwerte optimiert werden. Dazu wird das Testchart über das ursprüngliche DeviceLink-Profil vom Quell- zum Zielfarbraum konvertiert und auf dem Zieldrucker ausgedruckt. Die daraufhin gemessenen Farbwerte werden zur Verbesserung der Konvertierung genutzt, um kleinere Farbabstände bzw. damit verbunden, eine genauere Wiedergabe des Quellfarbraumes zu erzielen. Anhand der Messwerte wird automatisch ermittelt, ob die Zielwerte erreicht werden (die durch die Quell- und Zielprofile ermittelt werden) und bei Abweichungen eine Korrektur durchgeführt.
Die Iteration ist deshalb vor allem in Proofsituationen mit absolut oder relativ farbmetrischen Rendering-Intents sinnvoll. Die Iteration berechnet aus dem Original-DeviceLink-Profil und den Messwerten ein neues Profil. Dieses kann dann erneut zur Iteration eingesetzt werden, bis das gewünschte Ergebnis erzielt wird.
Iteration für das Proofen und den Produktionsdruck
Die Iteration ist eine hervorragende Methode, um beim Proofen das bestmögliche Ergebnis mit kleinsten Farbabständen zu erzielen. Normalerweise wird hierbei ein absolut farbmetrisches Rendering ohne Ausnahmen verwendet. Im digitalen Produktionsdruck hingegen wird mit perzeptiven Rendering-Methoden und Ausnahmen gearbeitet, um die Farben rein zu halten. Dennoch kann es auch im Produktionsdruck gewünscht sein, die Farben durch Iterationsmessungen zu optimieren. (Hinweis: Dies ist allerdings nicht immer empfehlenswert, insbesondere da Out-of-Gamut-Farben nicht optimiert werden können.)
Mit dem Werkzeug Iteration ist es möglich, Daten für den Produktionsdruck zu iterieren und dabei die gesetzten Ausnahmen beizubehalten. Ausnahmen und Rendering-Einstellungen werden aus dem ausgewählten Referenz-DeviceLink-Profil erkannt und können bei Bedarf beibehalten werden (nur bei ColorLogic-DeviceLink-Profilen). Wenn Ausnahmen verwendet werden, wird eine Checkbox angezeigt. Standardmäßig ist die Checkbox aktiviert, d. h. Rendering-Einstellungen und Ausnahmen werden beibehalten.
Hinweise:
- Die DeviceLink-Iteration erfordert eine DeviceLink-Lizenz.
- Das Testchart muss den gleichen Farbraum haben wie das Quellprofil.
- Out-of Gamut-Farben des Original-Farbraums können nur eingeschränkt verbessert werden.
- Da in einer Proofsituation der Farbumfang des Zielfarbraumes größer als der des Quellfarbraumes sein sollte, ist die Iteration insbesondere für DeviceLink-Profile in Proofanwendungen interessant.
- Iterationen können aufgrund von Schwankungen bei der Druckausgabe, dem Druckmaterial und der Wiederholgenauigkeit von Messgeräten nicht beliebig wiederholt werden. Mehr als zwei bis drei Iterationen sind meist nicht notwendig und auch nicht zu empfehlen.
- Es können nur DeviceLink-Profile iteriert werden, deren Quell- und Zielprofile vorhanden sind und auf die im DeviceLink-Profil verwiesen wird. Fehlen die entsprechenden Quell- und Zielprofile wird eine Warnung ausgegeben.
- DeviceLinks von Fremdherstellern, die auf die verwendeten Quell- und Zielprofile verweisen, können ebenfalls iteriert werde.
- DeviceLinks, die Farbausnahmen und perzeptive Rendering-Optionen (wie zum Beispiel Konvertierungs- und Separationsprofile) verwenden, können ebenfalls iteriert werden, aber dies sollte mit Vorsicht geschehen und kann nur für DeviceLink-Profile von ColorLogic durchgeführt werden.
Durch Iteration können die Zielwerte genauer erreicht werden. Dabei kann allerdings die Reinheit von Kanälen verloren gehen, wenn die Einstellungen für Ausnahmen nicht beibehalten werden. Perzeptive Rendering-Intents erfordern eine Interpretation der Messdaten, was zu leichten Verschiebungen während der Iteration führen kann. - Mit einer DeviceLink- und einer Multicolor-Lizenz lassen sich auch Multicolor-DeviceLinks iterieren.
Vorgehensweise
Vorgehensweise
Vorgehensweise
- Wählen Sie Iteration in der Sidebar oder DeviceLink-Iterierung im Menü Navigation.
- Wählen Sie das DeviceLink-Profil, das Sie iterieren wollen, aus dem Drop-down-Menü. Stellen Sie sicher, dass sowohl das Quell- als auch das Zielprofil, das im DeviceLink benutzt wurde, im ICC-Profil-Ordner Ihres Betriebssystems verfügbar sind, da CoPrA diese zur Berechnung des iterierten Profils benötigt.
- Konvertieren Sie das Testchart, das zur Iteration genutzt werden soll, mit Hilfe des DeviceLink-Profils und drucken Sie es auf dem Drucker mit den gleichen Einstellungen aus, wie das Profilierungs-Testchart für diesen Drucker. Das Testchart kann mit dem Werkzeug Dateikonvertierung in CoPrA konvertiert werden.
Hinweis: Verwenden Sie ein Testchart, das die Farben beinhaltet, die Sie optimiert haben wollen. Typischerweise reichen Testcharts mit wenigen Farbfeldern, die aber genau die Farben betreffen, die Sie optimieren wollen, anstatt große Profilierung-Testcharts zu verwenden. Verwenden Sie statt großer Testcharts solche, die auch zum Aktualisieren von Profilen verwendet werden können (siehe dazu das Werkzeug ColorAnt/Individuelles Chart). Der Farbraum des Testcharts muss dem des Quellprofils aus dem DeviceLink entsprechen. - Messen Sie das gedruckte Testchart in ColorAnt, speichern Sie die Messdaten ab und öffnen Sie sie in CoPrAs DeviceLink-Iteration, entweder per Drag-and-drop oder über die Schaltfläche Laden. Alternativ klicken Sie auf Messen und vermessen das Testchart mit dem integrierten Measure Tool in CoPrA.
- Je nach gewähltem DeviceLink-Profil und dessen Einstellungen wird die Checkbox Verwende die selben Einstellungen aus dem DeviceLink einschließlich Ausnahmen aktiviert oder ausgegraut. Für ColorLogic DeviceLink-Profile, die Ausnahmen verwenden, wird es aktiviert. Wenn das DeviceLink kein CoPrA-Profil ist oder wenn es keine Ausnahmen verwendet – was die Standardeinstellung für das Proofing sein sollte – ist die Checkbox ausgegraut.
Hinweis: Wenn die Checkbox Verwende die selben Einstellungen aus dem DeviceLink einschließlich Ausnahmen deaktiviert wird, dann sind im iterierten DeviceLink-Profil alle Ausnahmen deaktiviert. - Klicken Sie auf Weiter, um zum Speichern-Fenster Format, Größe und Weiterverarbeitung zu gelangen.
Hinweise:
a) Die Standardvorlage für die Profilbenennung verwendet eine Option, die jedem iterierten DeviceLink die Anzahl an Iterationen hinzufügt.
b) Größe: Es wird empfohlen, die Profilgröße Automatisch zu wählen, da sie für die Iteration sehr wichtig ist. Die Automatik stellt sicher, dass beim Erstellen des iterierten DeviceLinks immer die größtmögliche Präzision verwendet wird.
c) Das neu erstellte DeviceLink wird eine genauere Farbwiedergabe für die meisten In-Gamut-Farben im Vergleich zum Original-DeviceLink-Profil aufweisen. Sie können dieses DeviceLink-Profil nun genauso einsetzen wie das originale oder es für weitere Iterationen verwenden. . - Falls Sie das Ergebnis weiter optimieren wollen, gehen Sie genauso vor wie oben beschrieben. Wählen Sie jedoch statt des originalen DeviceLinks das zuvor iterierte aus. Konvertieren Sie das originale Testchart nun mit dem iterierten DeviceLink (bitte nicht das bereits konvertierte Testchart aus Punkt 3 nehmen!) und verwenden Sie die Messdaten dieses Ausdrucks, um daraus ein weiteres DeviceLink-Profil zu berechnen.
Format, Größe und Weiterverarbeitung
Im letzten Schritt der DeviceLink-Erstellung können Sie einen Namen vergeben, sowie Format und Größe des Profils festlegen (siehe Screenshot).
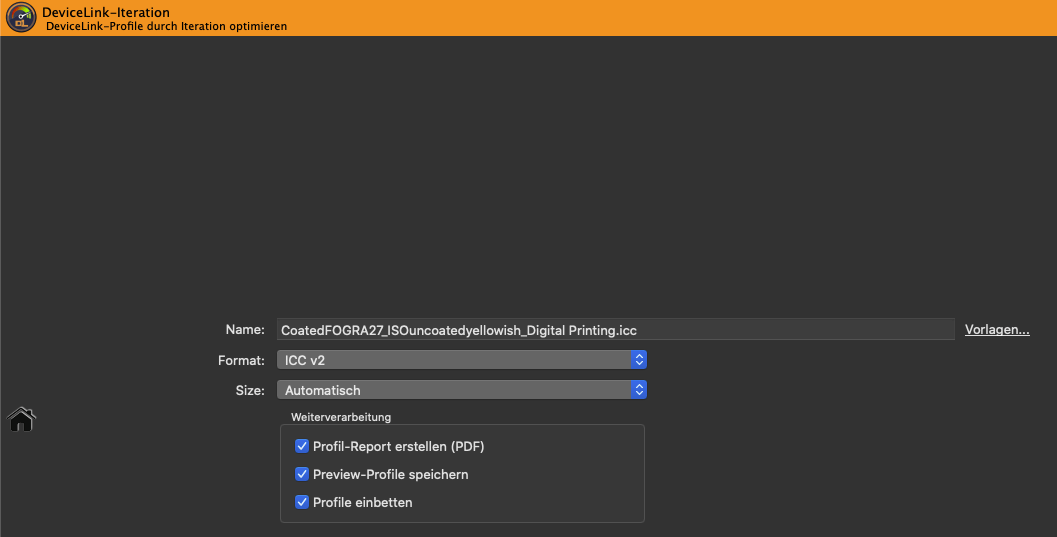
Name: Geben Sie einen Namen für das Profil ein.
Vorlagen: Ermöglicht die Auswahl und Kombination von Namenskomponenten aus einer Liste. Diese Auswahl kann dann auch als eigene Vorlage gespeichert werden.
Die zuletzt ausgewählte Vorlage wird beim Erstellen neuer Profile verwendet, so dass die Benennung der Profile automatisiert erfolgt.
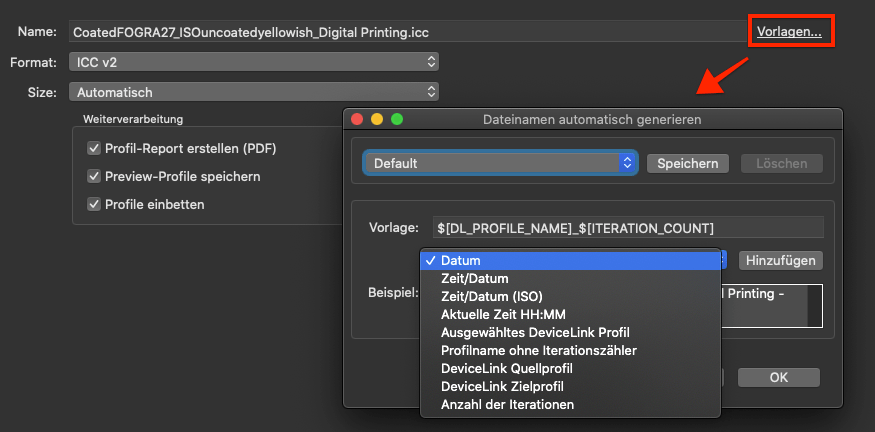
Die verfügbaren Namenskomponenten hängen vom aktuellen Profiltyp ab und beinhalten Datum, Datum und Uhrzeit, Name der Messdatendatei, Quell– und Zielprofile, Name der aktuellen Voreinstellung und andere. Jede Namenskomponente kann an einer beliebigen Position unter Vorlage hinzugefügt werden (die Position wird mit dem Mauszeiger gewählt). Der folgende Bereich Beispiel zeigt den sich daraus ergebenden Namen. Neben den Namenskomponenten können eigene Namenskomponenten an jeder beliebigen Stelle im Bereich Vorlage hinzugefügt werden.
Format: Hier legen Sie das Format für das Profil fest. Als Grundeinstellung ist ein ICC-Format gemäß der Spezifikation v2 zu empfehlen. Sie können aber auch das neuere ICC v4-Format wählen. Dabei müssen Sie jedoch sicherstellen, dass Ihre Programme dieses Format auch richtig unterstützen.
Hinweis: Profile im ICC v4-Format werden in ColorLogic-Produkten konsistent und richtig verwendet.
Größe: Die Einstellung Groß ist eine gute Wahl. Mit der Größe legen Sie die Anzahl der Stützstellen im Profil fest und bestimmen den Platzbedarf des generierten Profils. Kleine Profile sollten nur zu Testzwecken verwendet werden. Sehr große Profile können bei einer Nutzung in nachfolgenden Programmen die Verarbeitung verlangsamen. Darüber hinaus können einige Programme nicht mit sehr großen Profilen umgehen.
Weiterverarbeitung
Profil-Report erstellen: Wir empfehlen, diese optionale Einstellung zu aktivieren. Der Profil-Report gibt Ihnen einen Überblick über die Qualität des Profils. Er enthält Statistiken zur Darstellung von Graubalancen, Farbkurven, Farbumfängen, Farbauszüge aus konvertierten Testdateien sowie Bewertungsergebnisse und Details der DeviceLink-Iteration.
Unter Einstellungen kann der Standardspeicherort und das Standard-Reportformat gewählt werden. Wenn XML als Format gewählt wird, werden gleichzeitig die entsprechenden XSD-Dateien erzeugt.
Preview-Profile speichern: Wenn Sie diese Checkbox aktivieren, wird zusätzlich zum DeviceLink-Profil ein ICC-Preview-Profil aus Ihrer gewählten DeviceLink-Kombination generiert, welches Sie als Softproof-Profil in Adobe Photoshop verwenden können.
Hinweis: Preview-Profile sind ausschließlich für Proofanwendungen geeignet. Beim Erstellen von DeviceLinks aus editierten Testcharts kann ein Preview-Profil nur dann erstellt werden, wenn bei der Editierung die benötigten Informationen zu den Quell- und Zielprofilen bekannt sind.
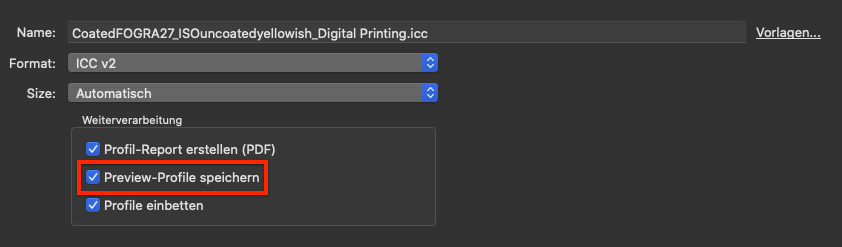
Profile einbetten: Schließt die benutzen Quell- und Zielprofile physisch in das DeviceLink ein. Diese Funktion ist mit Vorsicht zu genießen und nur dann sinnvoll, wenn das DeviceLink auf einen anderen Computer übertragen werden soll, auf dem die entsprechenden Quell- und Zielprofile nicht verfügbar sind. Diese Option ist hauptsächlich für eine bestimmte RIP-Lösung eingebaut worden, die DeviceLinks nur dann akzeptiert, wenn Quell- und Zielprofile eingebunden sind.
Speichern: Erstellt das Profil und speichert es im Ordner Profiles (macOS) bzw. color (Windows) ab. (macOS: /Users/Username/Library/ColorSync/Profiles, Windows: C:/Windows/System32/spool/drivers/color). Verschlüsselte und Demo-Profile werden an einem anderen Ort gespeichert, der nur von ColorLogic-Produkten verwendet wird.
Hinweis: CoPrA-SP-Profile werden im Unterordner Licensed-Profiles im ColorLogic-Ordner gespeichert.
Profilereporte
Profilreporte können beim Erstellen von Drucker- oder DeviceLink-Profilen sehr einfach mit erstellt werden. Aktivieren Sie dazu im letzten Schritt der Profilerstellung die Checkbox Profil-Report erstellen oder beim Aktualisieren von Profilen die Checkbox Profilvergleichs-Report erstellen.
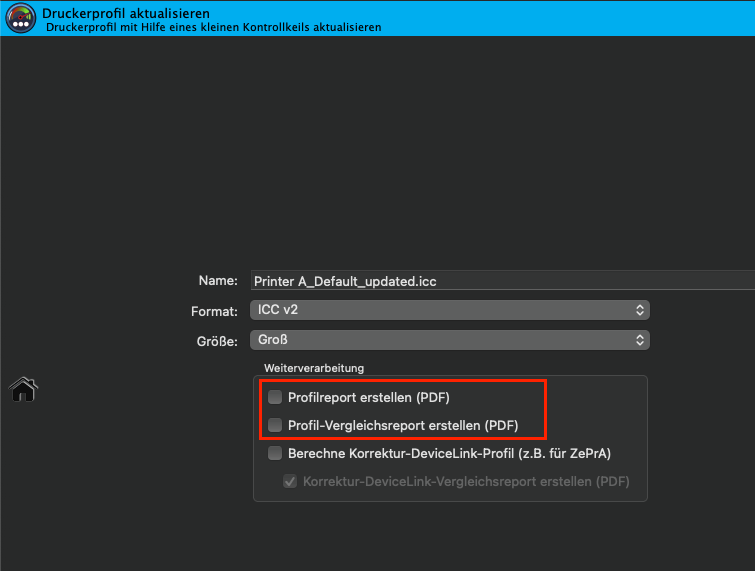
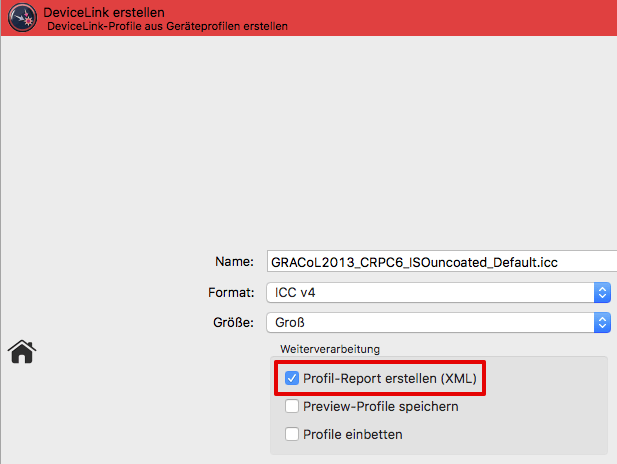
Die Reporte beinhalten je nach Profiltyp unterschiedliche statistische Daten, zum Beispiel zur Genauigkeit des Profils (Integrity, Precision, Black Point, White Point usw.), sowie Gamut- und Kurvendarstellungen (Graubalance, Gradienten usw.), Konvertierungen von Testbildern, Kanalauszüge und Farbfelder zur Beurteilung der Glätte oder der Reinheit von Farben. Auf diese Weise helfen Profilreporte dabei, eventuelle Artefakte zu erkennen.
Profilreporte können Sie in der Batch-Übersicht oder im Profile Manager jederzeit nachträglich erstellen – dies ist übrigens nicht auf ColorLogic-Profile beschränkt.
Unter Einstellungen können Sie einige Grundeinstellungen für das Erstellen von Profilreporten festlegen, wie zum Beispiel den Speicherort, das Reportformat (PDF oder XML) oder die DeltaE-Methode (dE76 oder dE2000). Wenn XML als Format gewählt wird, werden gleichzeitig die entsprechenden XSD-Dateien erzeugt.
Hinweis: Wenn beim Aktualisieren eines Profils ein Profilvergleichsreport erstellt wird, werden die Messdaten des Aktualisierungstestcharts mit den Werten des ursprünglichen Profils (Referenzprofil) verglichen.
Wenn zusätzlich die beiden Checkboxen Aufhellerkorrektur und Messdatenkorrektur aktiviert wurden, dann werden nicht die Messwerte des Aktualisierungstestcharts zum Vergleich mit dem Referenzprofil verwendet, sondern die Werte, die mit diesen Optionen modifiziert wurden.
Überprüfen der Optimierung
Überprüfen der Optimierung
Um sicher zu stellen, dass die Optimierung erfolgreich verlaufen ist, kann ColorAnt verwendet werden. Erstellen Sie sich zuerst Ihre „Lab-Referenz“, um die Messwerte der Ausdrucke mit den Werten der DeviceLinks vergleichen zu können. Die Lab-Referenzwerte können Sie mit dem Werkzeug ICC-Umrechnung aus den Gerätewerten des originalen Testcharts sowie dem Quellprofil und dem Rendering-Intent des DeviceLinks erstellen.
Diese Lab-Referenzwerte dienen nun nach jeder Anwendung der iterierten DeviceLinks auf ihr Testchart als Vergleichswerte. Mit dem Vergleichen-Werkzeug können Sie nun die Messwerte der Iteration mit den zuvor erstellten Lab-Referenzwerten vergleichen.
Sie werden sehen, dass die In-Gamut-Farben mit dem iterierten DeviceLink geringere Farbabstände gegenüber der Lab-Referenz aufweisen als mit dem Original-DeviceLink.
Video-Tutorial: How to create a test chart for iteration
Video-Tutorial: How to iterate