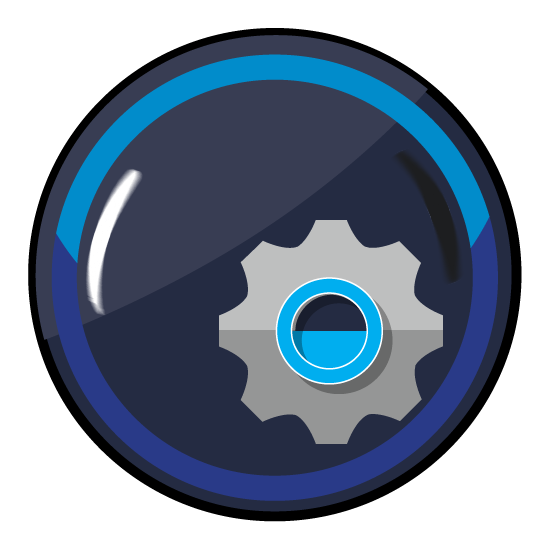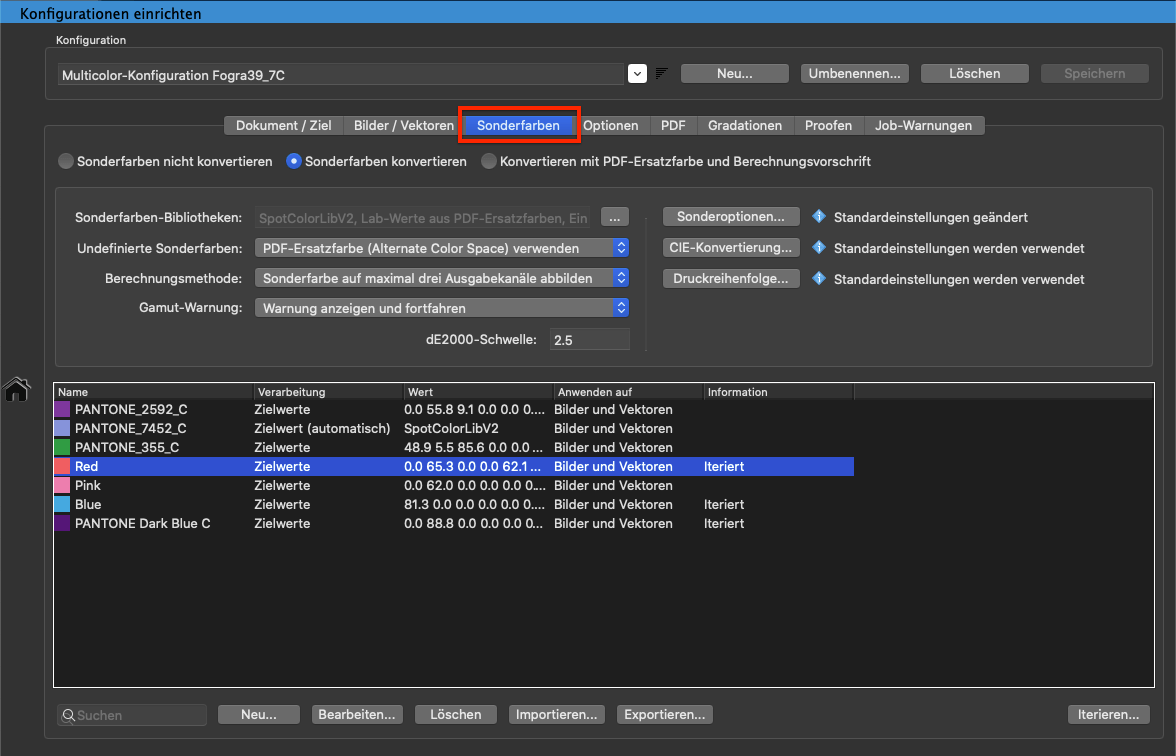
Sonderfarben
Das Sonderfarbenmodul von ZePrA verfügt über die genauesten Methoden um Sonderfarben aus PDF-Dateien in CMYK-, RGB- oder Multicolor-Farbräume zu konvertieren. Es erfordert eine Sonderfarbenlizenz, die in ZePrA XXL enthalten ist, es kann aber auch als Zusatzmodul erworben werden.
Das Sonderfarbenmodul
- ist Teil von ZePrA XXL, einschließlich einer Multicolor-Lizenz.
- ist als Add-on für ZePrA erhältlich (erfordert eine Sonderfarbenlizenz).
- ist Teil des Multicolor-Add-ons (erfordert eine Multicolor-Lizenz).
So erzielen Sie das bestmögliche Druckergebnis:
- Erstellen Sie eine Sonderfarbenbibliothek. Zur Erzielung bestmöglicher Ergebnisse sollten Sie versuchen, die Farbwerte von Sonderfarben so genau wie möglich zu ermitteln und zu messen, entweder basierend auf dem Druckverfahren, einem Proofer oder den Anforderungen der Kunden. Je vollständiger eine Sonderfarbenbibliothek ist, desto besser kann ZePrA Sonderfarben aus PDF- und Bilddateien automatisch in den Zielfarbraum konvertieren. Die Sonderfarbenbibliotheken in ZePrA enthalten grundlegende Beschreibungen der Sonderfarben, zum Beispiel Messwerte des Volltones und der Abstufungen, Messungen auf Weiß und Schwarz, Opazität und Informationen darüber, ob es sich um nicht druckende Kanäle handelt, wie Schnittmarken, Registermarken oder dergleichen.
- Als Alternative zu separaten Sonderfarbenbibliotheken können CxF/X-4-Spektraldaten für Sonderfarben eingebunden werden und mit den PDF-Dateien wandern. ZePrA kann diese Informationen nutzen und so eingestellt werden, dass diese dynamischen Daten gegenüber der Bibliothek bevorzugt werden. Weitere Informationen finden Sie weiter unten unter Sonderfarbenbibliotheken.
- Wenden Sie die Sonderfarbenbibliotheken oder CxF/X-4-Daten der Konfiguration auf die PDF- und Bilddateien an. Geben Sie im Fenster Konfigurationen/Sonderfarben an, wie die Sonderfarben in den Zielfarbraum konvertiert werden sollen. Alle Konfigurationen greifen auf diese grundlegenden Beschreibungen aus den Sonderfarbenbibliotheken zurück, um die präzisesten Lab- oder Spektralwerte zu bestimmen.
Konvertieren von Sonderfarben in pixelbasierte Formate: Sonderfarben aus Bilddateien (ZePrA unterstützt die Pixelformate TIFF, PSD und PSB) können konvertiert werden, indem die Sonderfarben als Alphakanäle mit Sonderfarbenattribut erzeugt werden.
Ohne Sonderfarbenmodul: Die in der PDF-Datei angegebenen alternativen Farbraumfarben werden verwendet, um Sonderfarben in den Zielfarbraum zu konvertieren, was zu einer verminderten Qualität führt. Weitere Informationen finden Sie weiter unten unter Arbeiten ohne Sonderfarbenlizenz.
Hinweis: In vielen Fällen führt die Standardkonvertierung ohne Verwendung einer benutzerdefinierten Sonderfarbenbibliothek weder zu einer ausreichend guten Wiedergabe der Sonderfarbe noch zu einer gut druckenden Ersatzprozessfarbe.
Beibehaltung benutzerdefinierter Sonderfarben: Die Beibehaltung benutzerdefinierter Farben ist für die Druckproduktion von entscheidender Bedeutung. Dies ist beispielsweise im Verpackungsdruck erforderlich, wenn Bereiche für Stanz-, Blindenschrift-, Lack-, Falz- und Schnittmarken erhalten bleiben sollen.
Sonderfarben konvertieren
Sonderfarbenobjekte können in CMYK, RGB oder Multicolor konvertiert werden. So werden Sonderfarben in CMYK konvertiert, wenn das in ZePrA definierte Zielprofil ein CMYK-Profil ist.
Es gibt drei Möglichkeiten, Sonderfarben zu verarbeiten:
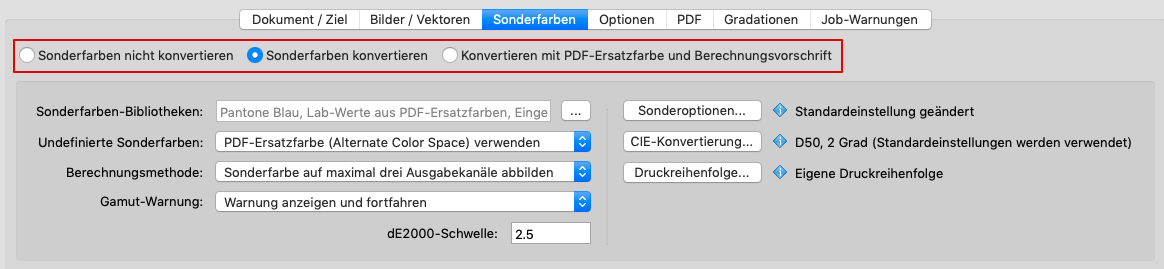
- Sonderfarben nicht konvertieren: Alle Sonderfarbenobjekte bleiben unverändert. Verwenden Sie bei Bedarf das Werkzeug Gradationen, um zusätzliche Tonwertkorrekturen an Sonderfarbverläufen vorzunehmen.
- Sonderfarben konvertieren: Sonderfarben werden in Prozessfarben konvertiert. Im Digitaldruck müssen Sonderfarben konvertiert werden.
- Konvertieren mit PDF-Ersatzfarbe und Berechnungsvorschrift: Benutzt die Ersatzwerte (Alternate Color Space und Tint Transform), die im PDF für die jeweilige Sonderfarbe hinterlegt ist. Dies führt zu einer qualitativ deutlich schlechteren Wiedergabe, als wenn eine Sonderfarbenbibliothek mit Spektraldaten und Gradienten und die ColorLogic-Berechnungsmethoden verwendet werden. Die Option dient dem Vergleich zu Ergebnissen, die mit PDF-Viewern und Preflight-Tools erzielt werden, wenn damit Konvertierungen von Sonderfarben durchgeführt würden.
Hinweis: Beachten Sie, dass die hochwertigen ColorLogic-Berechnungsmethoden in diesem Fall nicht angewendet werden.
Alle weiteren Schritte erfordern das Sonderfarbenmodul.
Sonderfarben-Bibliotheken
Wählen Sie eine oder mehrere Sonderfarben-Bibliotheken, die primär für die Konvertierung verwendet werden sollen. Sonderfarben-Bibliotheken können über die Schaltfläche rechts neben der Bibliothekenanzeige gewählt werden.
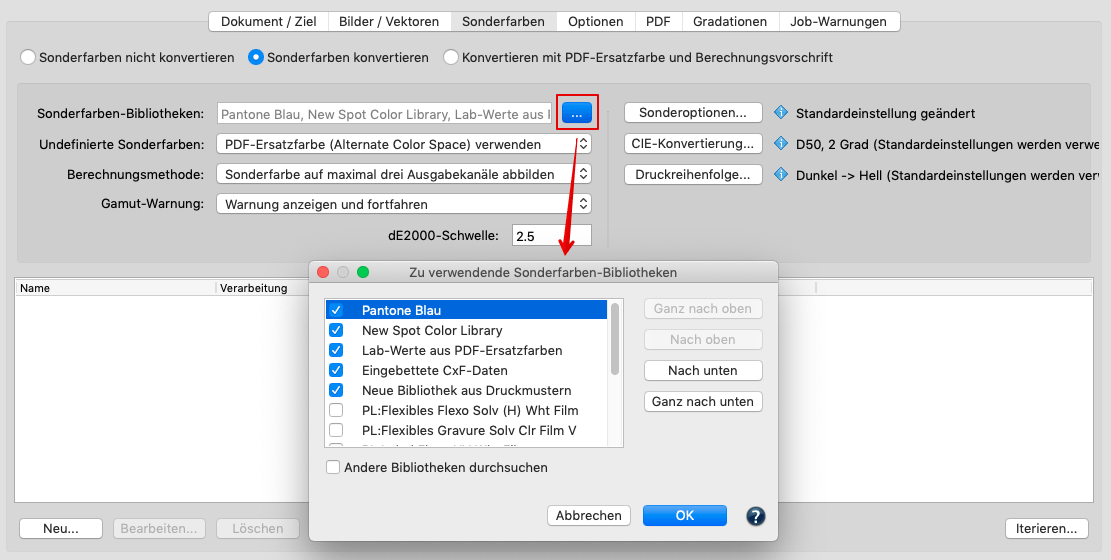
Auswahl der Sonderfarben-Bibliothek
Zu verwendende Sonderfarben-Bibliotheken: Wählen Sie eine oder mehrere Sonderfarbenbibliothek(en).
Andere Bibliotheken durchsuchen: Durchsucht weitere Bibliotheken nach passenden Sonderfarbennamen. Die standardmäßige Verwendung dieser Option wird nicht empfohlen, da die Möglichkeit besteht, dass automatisch eine Sonderfarbe aus einer Bibliothek ausgewählt wird, die nicht den Möglichkeiten des Zieldruckers entspricht.
Beispiel: Wenn eine der Sonderfarben-Bibliotheken eine Sonderfarbe enthält, die auf OPP-Folie gedruckt wurde, das Zielprofil jedoch auf Papier, würde dies nicht zusammenpassen. Daher wird empfohlen, manuell die Bibliotheken auszuwählen, die am besten zu den Anforderungen des Druckers passen.
Sonderfarbenbibliotheken priorisieren
Die oberste Bibliothek hat höchste Priorität, die anderen werden in der Reihenfolge von oben nach unten berücksichtigt. Mit den Schaltflächen Ganz nach oben, Nach oben, Nach unten und Ganz nach unten kann die Reihenfolge der ausgewählten Bibliotheken geändert werden.
Ganz nach oben: Verschiebt die ausgewählte Sonderfarbenbibliothek an den Anfang der Liste.
Ganz nach unten: Verschiebt die ausgewählte Sonderfarbenbibliothek ans Ende der Liste.
Weitere Optionen für die Sonderfarbenkonvertierung
Eingebettete CxF-Daten: Verwendet automatisch CxF/X-4 Spektraldaten für Sonderfarben in der PDF-Datei. CxF/X-4 ist seit 2015 ISO-Standard und wurde entworfen, um das Verhalten von Sonderfarben besser zu definieren. Dies kann spektrale Informationen über Volltonfarben und ihr Überdruckverhalten beinhalten. Diese Informationen ermöglichen Farbmanagementsystemen (wie ZePrA) eine bessere Proof-Produktion und Reproduktion von Sonderfarben.
Hinweis: Mit ColorAnt L (ab Version 5) können CxF/X-4-Daten in PDF/X-Dateien eingebettet werden (CxF/X-4 einbetten).
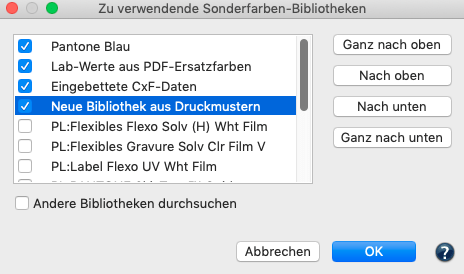
Zu verwendende Sonderfarben-Bibliotheken
Lab-Werte aus PDF-Ersatzfarben: Verwendet den alternativen Lab-Farbraum anstelle einer Bibliothek. Neuere Versionen von Adobe InDesign speichern Lab-PDF-Ersatzfarbwerte anstelle von CMYK in der PDF-Datei. Wenn Sonderfarben keine CxF-Werte aufweisen oder nicht in einer Sonderfarben-Bibliothek verfügbar sind, kann der alternative Lab-Wert aus der PDF-Datei verwendet werden.
Hinweis: Wenn der alternative Farbraum in der PDF-Datei kein Lab-, sondern, zum Beispiel, ein CMYK-Farbraum ist, wird er nicht verwendet und von ZePrA als undefiniert eingestuft.
Undefinierte Sonderfarben
Legt fest, wie Sonderfarben, die weder in einer Bibliothek enthalten sind, noch in der unteren Tabelle im Reiter Sonderfarben definiert sind, konvertiert werden sollen.
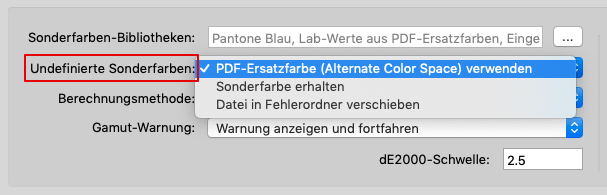
- PDF-Ersatzfarbe (Alternate Color Space) verwenden: Undefinierte Sonderfarben werden durch die eventuell ungenauere im PDF-hinterlegte Ersatzfarbe konvertiert, was zu qualitativ schlechteren Ergebnissen führen kann.
Hinweis: Beachten Sie, dass die hochwertigen ColorLogic-Berechnungsmethoden in diesem Fall nicht angewendet werden. - Sonderfarbe erhalten: Alle undefinierten Sonderfarben werden erhalten und nicht konvertiert.
- Datei in Fehlerordner verschieben: Wenn eine undefinierte Sonderfarbe gefunden wird, zeigt ZePrA eine Fehlermeldung für den entsprechenden Job auf der Übersicht-Seite. Die Datei wird in den Fehler-Ordner der entsprechenden Warteschlange verschoben.
Hinweis: Dateien können mehrere undefinierte Sonderfarben enthalten, auch wenn nur eine angezeigt wird.
Berechnungsmethode
Die Berechnungsmethode gibt an, wie eine Sonderfarbe, eine Kombinationen aus Sonderfarben und Prozessfarben, oder mehreren Sonderfarben zum Zielfarbraum konvertiert werden.
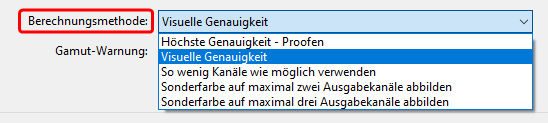
Folgende Berechnungsmethoden sind verfügbar:
- Höchste Genauigkeit – Proofen: Ist geeignet, um Sonderfarben auf einem Proofdrucker so präzise wie möglich wiederzugeben. Diese Methode ist nicht für die Produktion gedacht, da sie unter Umständen für die Sonderfarben-Simulation alle Prozessfarben verwendet, um das beste Ergebnis zu erzielen (basierend auf DeltaE 2000). Der Vollton wird berechnet mit dem Ziel, den kleinstmöglichen DeltaE 2000 Wert zu erzeugen. Es wird keine Kanalreduzierung oder Druckoptimierung angewandt.
- Visuelle Genauigkeit: Die visuell beste Konvertierung mit hoher Farbgenauigkeit und guten Druckeigenschaften. Das Konvertieren von Volltönen erfolgt mit der geringsten Anzahl an Kanälen, die für eine gute farbmetrische Genauigkeit unbedingt erforderlich sind. Kanäle werden reduziert oder auf 100 % beschnitten, wenn sich das DeltaE im Vergleich zur Proofmethode nur geringfügig erhöht. Bei der Suche nach der besten Farbkombination werden auch Einfarben- und Zweifarbenkombinationen berücksichtigt. Abstufungen können mit mehr Kanälen als der Vollton gerendert werden, wenn dies für eine gute Übereinstimmung erforderlich ist. Sonderfarben, die in Kombination mit Prozessfarben oder anderen Sonderfarben vorhanden sind, können nach dem Konvertieren aus mehreren Prozessfarben bestehen. Diese Option eignet sich für den Digitaldruck, den großformatigen Inkjetdruck oder den Offsetdruck mit feiner Rasterweite.
- So wenig Kanäle wie möglich verwenden: Diese Option konvertiert Sonderfarben-Volltöne und -Abstufungen mit der geringstmöglichen Anzahl an Kanälen und liefert dennoch farbmetrisch akzeptable Ergebnisse. In seltenen Fällen können für einige dunkle Volltöne bis zu vier Kanäle verwendet werden, um eine gute Übereinstimmung zu erzielen. Bei der Suche nach der besten Farbkombination werden auch Einfarben- und Zweifarbenkombinationen berücksichtigt. In der Regel werden drei oder weniger Kanäle für die Wiedergabe von Sonderfarben verwendet. Abstufungen werden in der Regel entweder mit denselben Kanälen gerendert, die für die Volltonfarbe verwendet werden, oder mit einem Kanal mehr, wenn dies zu einer besseren Übereinstimmung führt. Nach dem Konvertieren bestehen überdruckende Sonderfarben aus so wenigen Prozessfarben des Zielfarbraums wie möglich. Diese Methode empfiehlt sich unter anderem für den Verpackungsdruck, wo möglichst reine Farben verwendet werden sollen.
- Sonderfarbe auf maximal drei Ausgabekanäle abbilden: Diese Methode ähnelt der Berechnungsmethode So wenig Kanäle wie möglich verwenden, stellt aber sicher, dass nicht mehr als drei Kanäle verwendet werden. Auch bei Abstufungen werden maximal drei Kanäle verwendet. Diese Methode empfiehlt sich für den Verpackungsdruck, wo möglichst reine Farben verwendet werden sollen und nicht mehr als drei Prozessfarben für die Sonderfarbenkonvertierung verwendet werden dürfen, auch wenn dies zu einer weniger genauen Übereinstimmung führt. Einfarben- und Zweifarbenkombinationen werden bei der Suche nach der besten Farbkombination ebenfalls berücksichtigt.
- Sonderfarbe auf maximal zwei Ausgabekanäle abbilden: Bei der Konvertierung werden nur eine oder zwei Prozessfarben für jede Sonderfarbe verwendet. Auch bei Abstufungen werden maximal zwei Kanäle verwendet. Dies führt zu sehr sauberen Separationen, die einfach zu drucken, aber in farbmetrischer Hinsicht nicht unbedingt sehr genau sind. Es wird empfohlen, diese Funktion nur für einzelne Sonderfarben und nicht generell für alle Sonderfarbenkonvertierungen zu verwenden.
ZePrA konvertiert Sonderfarben automatisch visuell und druckoptimiert (kanalminimiert). Eine visuell optimierte Konvertierung bevorzugt die niedrigste visuelle Farbdifferenz basierend auf der ColorLogic-eigenen DeltaE-Methode. Dies kann dazu führen, dass mehr Prozessfarben verwendet werden, um die Sonderfarbe zu simulieren.
Unsere Methode zur Kanalreduzierung priorisiert die Verwendung möglichst weniger Kanäle, wobei dennoch ein niedriger DeltaE 2000 Wert erhalten bleibt. Kanäle werden nur dann nicht genutzt, wenn die resultierende Farbe die Sonderfarbe noch immer gut abbildet.
Hinweis: Die von ColorLogic entwickelte DeltaE-Methodik ist der DeltaE2000-Methode sehr ähnlich, ist aber in bestimmten Bereichen besser geeignet, insbesondere bei größeren Farbunterschieden, für die sich DeltaE2000 als nicht gut geeignet erwiesen hat.
Gamut-Warnung
Das Sonderfarben-Modul ermöglicht bei der Konvertierung von Sonderfarben zu Prozessfarben eine extrem genaue Farbwiedergabe. Es ist jedoch möglich, dass einige Sonderfarben außerhalb des druckbaren Bereichs des Zielprofils liegen und deshalb eine präzise Umsetzung verhindern. Für diesen Fall kann unter Gamut-Warnung ein deltaE Limit (dE 2000) eingestellt werden, um eine Warnmeldung zu erhalten.
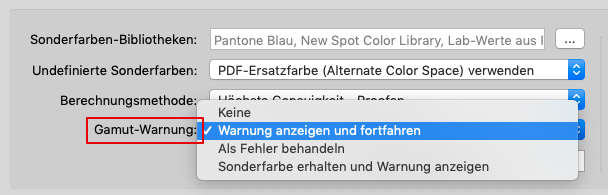
Auswahl der Gamut-Warnung
Wählen Sie eine Gamut-Warnung aus:
- Keine: Es werden keine Warn- oder Fehlermeldungen während der Sonderfarben-Konvertierung zum Zielfarbraum angezeigt.
- Warnung anzeigen und fortfahren: Während der Konvertierung von Sonderfarben zum Zielfarbraum wird eine Warnung angezeigt, wenn das eingestellte dE2000 Limit überschritten wird. Gleichzeitig wird die verarbeitete Datei in der Jobs und Warteschlangenübersicht gelb hinterlegt angezeigt. Die Datei wird anschließend konvertiert und in den Ziel-Ordner verschoben.
- Als Fehler behandeln: Die Datei wird nicht konvertiert und rot hinterlegt in der Jobs und Warteschlangenübersicht angezeigt. Anschließend wird die Datei in den Fehler-Ordner verschoben.
- Sonderfarbe erhalten und Warnung anzeigen: Die Sonderfarbe, die eine Warnung verursacht, wird nicht konvertiert, sondern beibehalten. Alle anderen Sonderfarben werden konvertiert. Die berechnete Datei wird gelb hinterlegt in der Jobs und Warteschlangenübersicht angezeigt und in den Ziel-Ordner oder in den Ziel-Ordner im Warnungsfall (wenn dieser Ordner unter Warteschlangen eingerichtet wurde) verschoben.
Hinweis: Gamut-Warnungen für Sonderfarben können ignoriert werden. Siehe Details unter Verarbeitungsoptionen für Sonderfarbe.
Sonderoptionen
Der Dialog Sonderoptionen ermöglicht es, den Mischfarbraum, die Linearität der Abstufungen und andere allgemeine Konvertierungseinstellungen zu definieren. Wenn Sie die Standardeinstellungen verwenden, wird die Meldung Standardeinstellungen werden verwendet neben der Schaltfläche Sonderoptionen angezeigt.
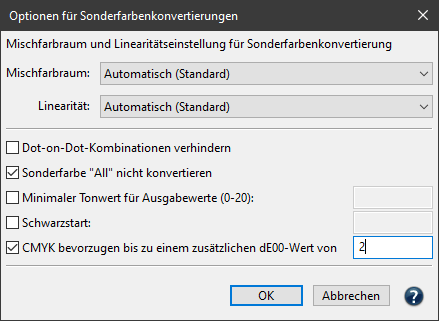
Mischfarbraum: Definiert den Farbraum, der für die Berechnung von Überdrucken und Abstufungen verwendet werden soll. Während Sonderfarben immer in das als Zielfarbraum definierte ICC-Profil konvertiert werden, können die Überdrucke und Abstufungen entweder als Simulation des Dokuments oder des Zielfarbraums angenommen werden. Die folgenden Optionen sind im Drop-down-Menü verfügbar:
- Automatisch (Standard): Verwendet hauptsächlich das als Zielfarbraum definierte Profil, aber der Dokumentfarbraum wird verwendet, wenn ein RGB-Arbeitsflächenprofil als Zielprofil ausgewählt wird (siehe Beispiel 3 unten).
- Zielfarbraum: Verwendet das Zielprofil für alle Überdruck- und Abstufungsberechnungen. Beispiel: Typischer Produktionsdruck mit Sonderfarben, die in den Zielfarbraum konvertiert werden.
- Dokumentfarbraum: Alle Berechnungen verwenden das Dokumentenprofil.
Beispiel 1: Beim Proofen wollen wir prüfen, wie ISO coated V2 und zwei Sonderfarben visuell zusammenwirken (Überdrucke der Sonderfarben mit CMYK) und nicht, wie die beiden Sonderfarben im Proofdruckerprofil überdrucken.
Beispiel 2: Wenn das Zielprofil ein RGB-Tintenstrahldrucker für den Textdruck ist, würden wir dennoch Sonderfarbeneigenschaften aus einem Referenzdaten- oder Referenzprofil (Dokumentfarbraum) anstelle des Zielprofils auswählen.
Beispiel 3: Für das Softproofing einer CMYK+Sonderfarben-Datei wollen wir die Abstufungen und Überdrucke im RGB-Monitor-Farbraum (oder AdobeRGB etc.) nicht sehen. Stattdessen wollen wir sehen, wie die Abstufungen und Überdrucke aussehen würden, wenn sie zusammen mit CMYK (Dokumentfarbraum) gedruckt würden und das sollte dann auf den RGB-Monitor-Farbraum gerendert werden.
Linearität: Definiert, wie Abstufungen von Sonderfarben berechnet werden. Dies ist besonders wichtig, wenn keine Abstufungen vorhanden sind (keine Messungen auf weißem Hintergrund) und nur der Vollton einer Sonderfarbe definiert ist. Im Drop-down-Menü stehen folgende Optionen zur Verfügung:
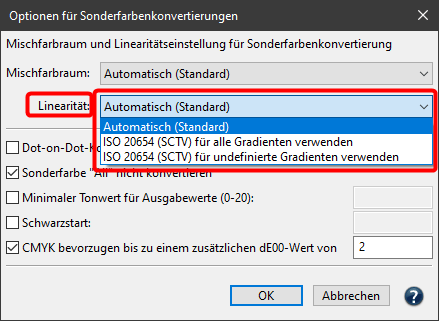
- Automatisch: Wenn die Abstufungen einer Sonderfarbe verfügbar sind (Messungen auf weißem Hintergrund), werden sie als Sollwerte verwendet. Wenn nur der Vollton einer Sonderfarbe definiert ist, wird die durchschnittliche Linearität des entsprechenden ICC-Profils verwendet. Das zu verwendende Profil hängt von der Einstellung von Mischfarbraum ab.
- ISO 20654 (SCTV) für alle Gradienten verwenden: Verwendet die ISO-Methode zur Berechnung der Linearität aller Abstufungen. Diese Option erzwingt SCTV-Linearität, auch wenn Abstufungen entweder in der Sonderfarbenbibliothek von ZePrA enthalten oder als CxF/X-4 in den Job eingebettet sind. Wenn die Sonderfarbenbibliothek oder die CxF/X-4-Daten Abstufungen enthalten, bleibt der Farbton der Abstufungen bei der Berechnung erhalten, aber die Linearität wird gemäß ISO 20654 berechnet. Folglich passt diese Option die aus den Messungen der Abstufungen abgeleitete Linearität an die Linearität nach ISO 20654 an.
Hinweis: Diese Option empfiehlt sich, wenn die Linearität überschrieben und SCTV konsequent für alle Sonderfarben verwendet werden soll, selbst dann, wenn Farbtonmessungen für Sonderfarben vorhanden sind, die von SCTV abweichen. - ISO 20654 (SCTV) für undefinierte Gradienten verwenden: Wendet die SCTV-Linearitätskurve auf Sonderfarben-Gradienten an, für die keine Abstufungsmessungen in ZePrAs Sonderfarbenbibliothek gespeichert sind. In Fällen, in denen Abstufungen vorhanden sind, verwendet ZePrA diese Informationen für das Rendern der Abstufungen (zum Beispiel, wenn CxF/X-4-Messdaten für eine Sonderfarbe vorhanden sind, oder wenn die verwendete Sonderfarbenbibliothek Messungen von Sonderfarben-Gradienten auf weißem Hintergrund enthält).
Hinweis: Diese Option ist zu bevorzugen, da in vielen Fällen keine Messungen der Abstufungen verfügbar sind. Wenn Abstufungsmessungen jedoch vorhanden sind, sollen sie und die entsprechende Linearität in der Regel auch verwendet werden.
Dot-on-Dot-Kombinationen verhindern: Aktivieren dieser Checkbox verhindert Prozessfarbkombinationen, die Moiré-Effekte im AM-Druck erzeugen könnten, wie beispielsweise Cyan und Orange, Magenta und Grün oder Schwarz und Violett.
Beispiel: Wenn der Zielfarbraum ein mehrfarbiges Profil ist und der Druck mit AM-Rasterung erfolgt, dann stehen vor allem Cyan und Orange, Magenta und Grün sowie Schwarz und Violett im gleichen Winkel, was Moiré oder andere Dot-on-Dot-Effekte erzeugen könnte, wenn sie zusammengedruckt werden.
Das Aktivieren der Checkbox verhindert die oben aufgeführten typischen Farbkombinationen und damit Moiré oder andere Dot-on-Dot-Effekte. Wenn diese Option deaktiviert ist, kann die Sonderfarbenkonvertierung jedoch eine beliebige Kombination von Prozessfarben verwenden.
Hinweis: Wenn Sie die Checkbox aktivieren, kann dies eine perfekte Farbabstimmung beeinträchtigen.
Sonderfarbe „All“ nicht konvertieren: Registermarken und andere schwarze Druckermarken werden oft mit der spezifischen Sonderfarbe „All“ erstellt. Um die Konvertierung dieser speziellen Sonderfarbe in den Zielfarbraum zu vermeiden, wird durch Aktivieren der Option Sonderfarben konvertieren automatisch die Checkbox Sonderfarbe „All“ nicht konvertieren aktiviert.
Minimaler Tonwert für Ausgabewerte (0-20): Ermöglicht es den minimalen Tonwert für die Sonderfarben-Konvertierung anzugeben.Tonwerte unterhalb dieses Schwellwertes werden nicht erzeugt. Diese Funktion ist besonders für den Flexodruck relevant.
Beispiel: Wenn Tintendrucke unter 3 % instabil sind, sollten Sie 3 als Grenzwert eingeben. ZePrA wird dann keine Prozessfarbe unterhalb von 3 % erzeugen.
Hinweis: Wenn diese Funktion genutzt wird und der Grenzwert ist zu hoch, kann es passieren, dass eine konvertierte helle Sonderfarbe in höheren DeltaE Werten resultiert. Setzen Sie die Prozentangabe mit Sorgfalt.
Schwarzstart: Definiert den Startwert für die Verwendung von Schwarz bei Sonderfarbenkonvertierungen.
Hinweis: Normalerweise wird bei der Konvertierung von Sonderfarben zu Prozessfarben Schwarz verwendet, wann immer dies möglich ist. In einigen Anwendungen kann dies bei hellen Farben jedoch zu “peppering effects” führen, wenn mit niedriger Auflösung gedruckt wird. In diesem Fall wird mit einem späten Schwarzstart mehr von den anderen Prozessfarben verwendet, und mit einem sehr späten Schwarzstart kann erzwungen werden, dass überhaupt kein Schwarz beim Aufbau von Prozessfarben verwendet wird.
CMYK bevorzugen bis zu einem zusätzlichen dEOO-Wert von: Diese Funktion ermöglicht das Konvertieren von Sonderfarben in die CMYK-Komponenten eines Multicolor-Profils auch dann, wenn die Kombination mit anderen Gamut-erweiternden Prozessfarben ebenso möglich ist, oder sogar, wenn weniger Prozessfarben verwendet werden würden. Standardmäßig werden hier die gleichen internen deltaE00-Toleranzen angewendet, wie für die gewählte Berechnungsmethode, daher ist das Eingabefeld CMYK bevorzugen bis zu einem zusätzlichen dE00-Wert von leer. Wenn Sie eine höhere Toleranz für CMYK-Aufbauten erlauben möchten, können Sie einen zusätzlichen dE00-Schwellenwert eingeben.
Hinweis: Dieser Schwellenwert wird zum intern verwendeten dE00-Schwellenwert der verwendeten Berechnungsmethode addiert. Es wird daher empfohlen, nur kleine Schwellenwerte von 1 bis 3 zu verwenden, um zu vermeiden, dass Sonderfarben mit einem zu hohen dE00-Gesamtwert konvertiert wiedergegeben werden.

Tipp: Wir empfehlen, die Funktion CMYK bevorzugen zu aktivieren, wenn Sie die Option Ausgabekanäle minimieren verwenden.
Druckreihenfolge
Druckreihenfolge für Sonderfarben
Ein weiterer Aspekt, der in Verbindung mit der Opazität eine Rolle spielt, ist die Druckreihenfolge für transparente Sonderfarben (sehen Sie auch Sonderfarben-Bibliotheken).
Bei der Konvertierung von Sonderfarben spielt die Druckreihenfolge eine wichtige Rolle. So gibt es beispielsweise einen Unterschied in der Farbwiedergabe, je nachdem, ob die Sonderfarbe Silber auf oder unter der Sonderfarbe Orange gedruckt wird, wie in den beiden folgenden Beispielen gezeigt (rechts: Silber auf Orange, links: Orange auf Silber).
Der Dialog Druckreihenfolge bietet mehrere Optionen, um die Reihenfolge von Sonderfarben entsprechend den Anforderungen Ihres Druckers zu definieren. Bezieht sich nur auf Sonderfarben. Prozessfarben wie CMYK oder die Kanäle eines mehrfarbigen Zielprofils können hier nicht definiert werden.
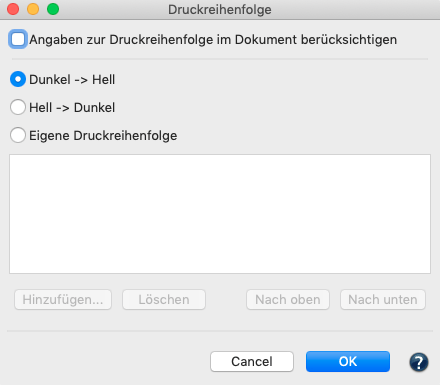
Die PDF-Spezifikation ermöglicht das Speichern der Druckfarbenfolge in der PDF-Datei. Wenn die Druckreihenfolge in der PDF-Datei korrekt definiert ist und die Checkbox Angaben zur Druckreihenfolge im Dokument berücksichtigen aktiviert ist, verwendet ZePrA diese Informationen, ohne alle Sonderfarben manuell in die richtige Reihenfolge bringen zu müssen. Bitte beachten Sie, dass diese Funktion von Programmen zur PDF-Erstellung nur selten richtig eingestellt oder verwendet wird. Wenn diese Option aktiviert ist, überschreibt sie die drei folgenden Optionen und verwendet die Dokumenteinstellungen. Falls jedoch keine Dokumenteinstellungen verfügbar sind, wird eine der folgenden Optionen verwendet:
- Dunkel -> Hell: Sortiert automatisch alle Sonderfarben von den dunklen zu den hellen L*-Werten. Dies ist eine typische Farbfolgeeinstellung im Flexo- und Offsetdruck und die Standardeinstellung in ZePrA.
- Hell -> Dunkel: Sortiert die Sonderfarben automatisch von hellen nach dunklen L*-Werten.
- Eigene Druckreihenfolge: Wird in Verbindung mit den Schaltflächen Hinzufügen und Löschen unterhalb der Tabelle ausgeführt. Fügen Sie die Namen der Sonderfarben hinzu und ordnen Sie die gewünschte Druckreihenfolge von oben nach unten mit den Schaltflächen Nach oben und Nach unten an.
Hinweis: Es müssen mindestens zwei Sonderfarben definiert werden, um anwendbar zu sein.
ZePrA kann die Druckreihenfolge von PDF-Dateien nur dann richtig interpretieren, wenn Objekte, die aus mehreren Sonderfarben und/oder Prozessfarben bestehen, gemeinsam in einem DeviceN-Objekt erstellt wurden – siehe auch Überdrucken auflösen unter Transparenzen/Überdrucken.
Hinweis: Die Druckreihenfolge von Sonderfarben in Bilddateien wie PSD- oder TIFF-Dateien wird durch die Reihenfolge ihres Auftretens im Kanalfenster bestimmt, wobei der oberste Kanal als oberste Sonderfarbe druckt. Daher haben die Einstellungen des Dialogs Druckreihenfolge keinen Einfluss auf Bilddateien.
Die Druckreihenfolge für Bilder kann jedoch in Photoshop definiert werden:
- Wählen Sie den Reiter Kanäle (in Photoshop)
- Ordnen Sie die Kanäle manuell in der benötigten Reihenfolge an
- Speichern Sie die Photoshop-Datei mit der benutzerdefinierten Kanalreihenfolge und verwenden Sie sie in ZePrA
CIE-Konvertierung
Die CIE-Konvertierung ist besonders hilfreich für spezielle Anwendungen, wie dem Textildruck. In der Textilindustrie beträgt die Standardbeleuchtung D65 und der Standardbeobachter 10 Grad. Die für die Konvertierung verwendeten Lab-Werte können durch Auswahl der gewünschten Beleuchtung und des Beobachterwinkels geändert werden. Änderungen gelten nur für spektral definierte Sonderfarben und sind nur sinnvoll, wenn das Zielprofil mit einer passenden Beleuchtung und einem passenden Beobachter erstellt wurde.
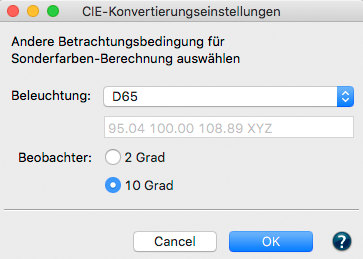
Hinweis: Die Standardeinstellung beträgt D50 und 2 Grad.
Typischerweise sind Druckerprofile für D50-Betrachtungsbedingungen optimiert, für unterschiedliche Aufgaben, zum Beispiel Fotos in einer Galerie unter Glühlampenlicht (entspricht in etwa dem Betrachtungszustand A) oder Präsentationsdisplays unter einer Messebeleuchtung mit suboptimalen Lichtverhältnissen (zum Beispiel Leuchtstofflicht), können die Lichtverhältnisse bei der Profilerstellung jedoch berücksichtigt werden.
Wählen Sie dazu eine der drei vordefinierten Beleuchtungen oder geben Sie gemessene Werte manuell als Kelvin– oder als XYZ-Werte ein.
Alternativ können Sie auch einfach eine Messdatei (TXT- oder CSV-Datei) des gemessenen Lichts per Drag-and-Drop auf das Wertefeld ziehen. ZePrA extrahiert den Weißpunkt aus der Datei und zeigt den Wert an.
Um eine spektrale Lichtmessung auszuwählen, wählen Sie den Eintrag Emission im Drop-down-Menü Beleuchtung und wählen Sie dann im folgenden Dialog Ihre Messdatendatei aus oder ziehen Sie Ihre Messdatendatei einfach per Drag-and-Drop in das Drop-down-Menü.
Verarbeitungsoptionen für Sonderfarbe
Einzelne Sonderfarben können innerhalb einer Konfiguration angepasst werden. Diese Funktion ermöglicht es, spezifische Regeln auf eine Sonderfarbe anzuwenden, die dann anders behandelt wird als in der allgemeinen Einstellung für die Sonderfarbenkonvertierung festgelegt.
Dieses Werkzeug ist auch nützlich, um das Konvertierungsergebnis und die DeltaE-Ergebnisse einer einzelnen Sonderfarbe zu überprüfen. Die in der Tabelle aufgeführten Sonderfarbenregeln können bearbeitet oder gelöscht werden.
Erstellen neuer Sonderfarbenregeln
Klicken Sie auf Neu, um den Dialog Verarbeitungsoptionen für Sonderfarbe zu öffnen und wählen Sie die einzustellende Sonderfarbe durch Eingabe des Namens dieser Sonderfarbe aus.

Die Verarbeitung einer Sonderfarbe kann genau definiert werden.
Wenn eine Sonderfarbe angezeigt wird:
Wenn die Sonderfarbe in den Farbbibliotheken unter dem eingegebenen Namen verfügbar ist, werden die Namen der Bibliotheken neben Bibliothek angezeigt, und der Lab-Farbwert zusammen mit einer farbgetreuen Vorschau dieser Sonderfarbe wird im unteren Informationsbereich angezeigt.
Wenn mehrere Bibliotheken angezeigt werden, existiert der gleiche Spotfarbenname mehr als einmal und Sie müssen die richtige Bibliothek für diese Konfiguration auswählen.
Wenn die Sonderfarbe nicht angezeigt wird:
Falls die Sonderfarbe in keiner der Bibliotheken vorhanden ist, bleibt Bibliothek deaktiviert.
Hinweis: Prüfen Sie die Schreibweise des Sonderfarbennamen. Überprüfen Sie Groß- und Kleinbuchstaben und verwenden Sie Wildcards. Unterstriche in Namenselementen werden als Leerzeichen interpretiert.
Verwendung von Wildcards
Wenn identische Sonderfarben unterschiedliche Namen haben, sollten Sie bei der Eingabe des Kanalnamens mit Wildcards arbeiten. Um beispielsweise eine Sonderfarbe mit dem Namen Pantone 123c oder Pantone 123 CVC mit derselben Bibliothek zu verarbeiten, verwenden Sie die Wildcard (?), um genau eine Zahl oder Buchstabenkombination hinter der Wildcard zu ersetzen, oder verwenden Sie die Wildcard (*), um alle Kombinationen zu ersetzen. Die Eingabe von Pantone 123* bezieht sich auf Sonderfarben namens Pantone 123C oder Pantone 123 CVC.
Alias von: Wenn der Name der Sonderfarbe nicht gefunden wurde (zum Beispiel weil Sie eine Wildcard verwendet haben), geben Sie einen Alias an. Klicken Sie dazu auf die Schaltfläche Auswählen neben der Bibliothek. Das Dialogfeld Sonderfarbe auswählen wird geöffnet. Wählen Sie die gewünschte Bibliothek aus und alle Sonderfarben dieser Bibliothek werden angezeigt.

Wählen Sie den Namen der Sonderfarbe aus und klicken Sie auf OK.
Hinweis: Verwenden Sie das Suchfeld unterhalb der Tabelle, um die Suche zu vereinfachen. Geben Sie einfach einen Teil des Namens ein und alle Sonderfarben mit Namen, die diese Zeichenkette enthalten, werden sofort angezeigt. Klicken Sie auf das X-Symbol, um Ihren Suchbegriff zu löschen.
Der Aliasname der Sonderfarbe wird nun im Dialogfeld Verarbeitungsoptionen für Sonderfarbe angezeigt und für die weitere Verarbeitung verwendet.
Hinweis: Wenn die als Alias ausgewählte Farbe bereits in der Tabelle angelegt wurde, wird die in der Tabelle eingerichtete Farbkonvertierung verwendet. Dadurch wird sichergestellt, dass identische Farben immer auf die gleiche Weise verarbeitet werden.
Verarbeitung: Die Verarbeitung von Sonderfarben umfasst fünf Verarbeitungsmöglichkeiten.
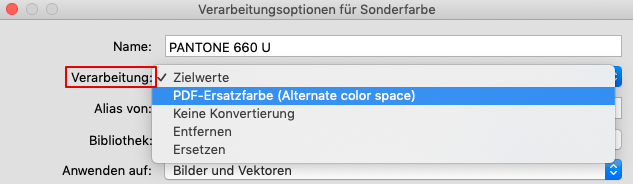
- Zielwerte: Dies ist die Standardeinstellung für die Konvertierung von Sonderfarben zu Prozessfarben. Die Ausgabewerte werden von ZePrA automatisch berechnet. Die berechneten Ausgabewerte sind im unteren Feld Ausgabewerte optimieren ausgegraut.
- PDF-Ersatzfarbe (Alternate Color Space): Ignoriert die Bibliothek und verwendet den alternativen Farbwert (alternativer Farbraum), der für den Vollton der Sonderfarbe in der PDF-Datei definiert ist. Diese Option ist verfügbar, um Kompatibilitätsprobleme mit Standardkonvertierungen in anderen Anwendungen zu vermeiden bzw. zu minimieren. Die High-End-ColorLogic-Technologie wird jedoch zur Berechnung von überdruckenden Farben verwendet.
- Keine Konvertierung: Lässt die Sonderfarbe unberührt.
- Entfernen: Entfernt die Sonderfarbe aus der Datei.
- Ersetzen: Ermöglicht das Ändern des Namens und der Werte einer bestimmten Sonderfarbe in einer Datei.
Anwenden auf: Gibt an, ob die Farbkonvertierung nur auf Bilder, nur Vektoren oder beides angewendet wird. Die Standardeinstellung ist Bilder und Vektoren. Dies ermöglicht es, die gleiche Sonderfarbe zweimal zu erzeugen und verschiedene Konvertierungen für Bilder und Vektoren durchzuführen.
Berechnungsmethode: Es stehen sieben Berechnungsmethoden zur Verfügung. Die Berechnungsmethode wirkt sich sowohl auf die automatische Zielwertoptimierung als auch insbesondere auf das Überdrucken von Sonderfarben aus.
Hinweis: Wenn die Checkbox Automatisch unter Zielwerte optimieren aktiviert ist, werden die Farbwerte beim Ändern der Berechnungsmethode automatisch aktualisiert.
- Gleiche Methode wie in der Konfiguration: Dies ist die Standardeinstellung. Verwendet die unter Konfiguration/Sonderfarben definierte Einstellung.
- Höchste Genauigkeit – Proofen: Sonderfarben auf einem Proofdrucker so präzise wie möglich wiedergeben. Diese Methode ist nicht für die Produktion gedacht, da hierbei alle Prozessfarben verwendet werden können (basierend auf DeltaE-2000), um das beste Ergebnis zu erreichen. Der Vollton wird mit dem Ergebnis des kleinstmöglichen DeltaE-2000 Wert berechnet. Kanalreduktion oder Druckoptimierung wird nicht angewandt.
- Visuelle Genauigkeit – mehr Kanäle nutzen: Die visuell beste Konvertierung mit hoher Farbgenauigkeit und guten Druckeigenschaften. Volltöne und Gradienten der Sonderfarben werden mit minimaler Kanalanzahl konvertiert und bleiben immer noch farbmetrisch akkurat. Sonderfarben, die mit anderen Prozess- oder Sonderfarben kombiniert sind, können nach der Konvertierung aus mehreren Prozessfarben aufgebaut sein. Diese Option ist für Digitaldruck, Großformat-Inkjet-Druck, Proofing oder Offsetdruck mit einer feinen Rasterweite geeignet.
- So wenig Kanäle wie möglich verwenden: Eine gute Option, um Volltöne und Gradienten der Sonderfarben mit minimaler Kanalanzahl zu konvertiert und immer noch farbmetrisch akkurate Ergebnisse zu liefern. Hier bestehen überdruckende Sonderfarben nach der Konvertierung aus möglichst wenigen Prozessfarben des Zielfarbraums. Wählen Sie diese Methode zum Beispiel für den Verpackungsdruck, wo bevorzugt reine Farben produziert werden sollen. Ein- oder Zweifarb-Kombinationen werden auch in die Suche nach der bestmöglichen Farbkombination mit aufgenommen.
- Sonderfarben auf maximal zwei Ausgabekanälen abbilden: Die beste Methode für die Produktion mit ein oder zwei Prozessfarben. Sie liefert automatisch die bestmögliche farbmetrische Darstellung für jede Sonderfarbe mit maximal zwei Kanälen. Das Ergebnis ist, eine Separation, die sich daher einfach drucken lässt, aber nicht unbedingt farbmetrisch sehr genau sein muss.
- Sonderfarbe auf einen Ausgabekanal abbilden: Hilfreich für den Verpackungsdruck, wo die Sonderfarben für Text und Barcodes nur mit maximal einer Prozessfarbe konvertiert werden sollten.
- Sonderfarben auf maximal drei Ausgabekanälen abbilden: Vergleichbar mit So wenig Kanäle wie möglich verwenden, stellt aber sicher, dass nicht mehr als maximal drei Kanäle verwendet werden. Wählen Sie diese Methode für den Verpackungsdruck, bei dem möglichst reine Farben erzeugt werden sollen und nicht mehr als drei Prozessfarben für die Sonderfarbenkonvertierung verwendet werden dürfen. Bei der Suche nach der besten Farbkombination werden auch Ein- und Zweifarbenkombinationen berücksichtigt.
Opazität: Ermöglicht die Einstellung der Opazität innerhalb der Konfiguration, was eine schnelle und einfache Möglichkeit bietet, verschiedene Opazitätsstufen anzuwenden, ohne die Bibliothek öffnen zu müssen.

- Automatisch: Verwendet die Opazitätswerte aus der Spotfarbenbibliothek. Null entspricht keiner Opazität.
- Vorgabe: Ermöglicht die Eingabe eines benutzerdefinierten Wertes. Diese Einstellung überschreibt die Opazität der Bibliothek.
Hinweis: Dies ermöglicht Opazitätsänderungen auch für PantoneLIVE-Farben, die derzeit in der Bibliothek nicht vorgenommen werden können.
Einstellung zur Gamut-Warnung nicht verwenden: Das Aktivieren dieser Checkbox ignoriert alle Gamut-Warnungen, die für die ausgewählte Sonderfarbe im Dialogfeld Konfigurationen/Sonderfarben/Gamut-Warnung eingestellt wurden. Dies ist nützlich, wenn bekannt und akzeptiert ist, dass bestimmte Sonderfarbenkonvertierungen höhere DeltaEs aufweisen, während andere Sonderfarbenkonvertierungen innerhalb des definierten deltaE2000-Grenzwertes liegen sollten und bei Überschreitung eine Warnung auslösen sollten.
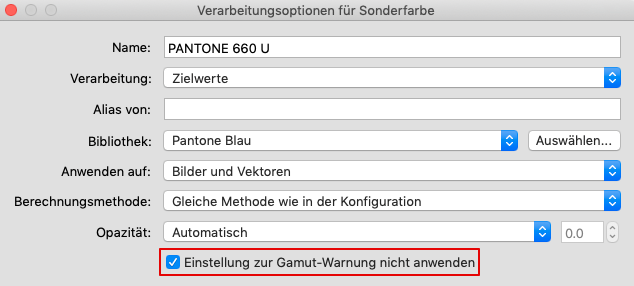
Zielwerte optimieren
Dieses Bedienfeld gibt Ihnen zahlreiche Einstellmöglichkeiten, mit denen Sie steuern können, wie der Vollton Ihrer Sonderfarbe in den Zielfarbraum konvertiert werden soll. Die angezeigten Farbkanäle entsprechen genau den Kanalnamen, die im Zielfarbraum und später in der konvertierten PDF-Datei verwendet werden.
Die Checkbox Automatisch ist standardmäßig aktiviert, um eine bestmögliche Optimierung der Konvertierung in Bezug auf Druck und Farbe basierend auf der gewählten Berechnungsmethode zu gewährleisten. Die berechneten Prozessfarben sind in den Wertefeldern ausgegraut und können nicht bearbeitet werden. Unter Information werden die aktuellen Lab- und deltaE76/deltaE2000-Werte angezeigt, die für die Sonderfarbe berechnet wurden.
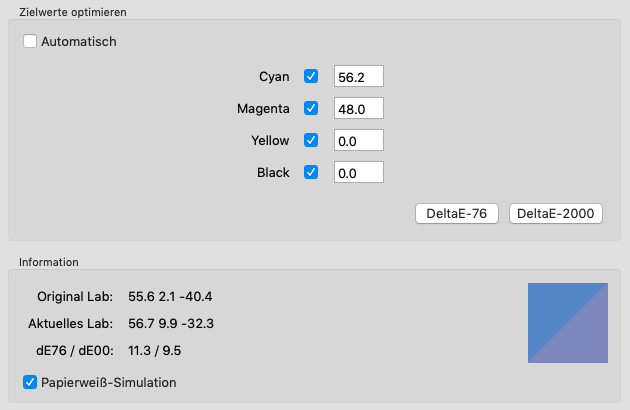
Wenn die Checkbox Automatisch deaktiviert ist, können Werte für die Prozessfarben in den Zahlenfeldern eingegeben werden. Der erwartete Farbeindruck (basierend auf den eingegebenen Werten) wird als aktueller Lab-Wert und in der Farbansicht angezeigt. Probieren Sie verschiedene Werte aus, um das beste Farbergebnis zu erzielen.
Es ist auch möglich, eine Sonderfarbe gezielt auf einen Prozessfarbkanal abzubilden, indem Sie einen Wert in den gewünschten Kanal eingeben und die anderen Kanäle auf Null setzen.
Verwenden Sie die Schaltflächen DeltaE-76 oder DeltaE-2000, um die bestmögliche Farbberechnung basierend auf den angegebenen Werten für die Kanäle des Zielprofils durchzuführen. Der Lab-Farbwert wird berechnet und unter Information angezeigt, ebenso wie die erwartete Farbdifferenz zur Originalfarbe in deltaE76/deltaE2000. Mit den beiden Schaltflächen wird die Berechnung streng nach farbmetrischen Regeln durchgeführt und berücksichtigt keine drucktechnischen Aspekte, wie dies bei Verwendung der Automatikfunktion der Fall ist, bei der eine Kanalminimierung stattfindet.
Tipp: Verwenden Sie bei der Minimierung von deltaE die Checkboxen für die Prozessfarben, um die Berechnung zu steuern. Nur aktivierte Kanäle sind von der Berechnung betroffen.
Beispiel: Wenn der Wert eines einzelnen Kanals beibehalten werden soll, geben Sie diesen Wert ein und deaktivieren Sie den Kanal, indem Sie die Checkbox deaktivieren. Wenn Null eingegeben und der Kanal deaktiviert wird, wird der Kanal nicht verwendet. Bei der Berechnung des minimalen DeltaE mit einer der beiden Schaltflächen wird der 100-%-Wert dieses Kanals bei der Berechnung berücksichtigt, aber nicht verändert.
Information
Unter Information zeigt Original Lab den Messwert aus der Bibliothek an, während Aktuelles Lab den mit den ausgewählten Prozessfarben des Zielprofils berechneten Farbwert anzeigt.
Zusätzlich wird die erwartete Farbdifferenz sowohl in dE76 als auch in dE2000 angezeigt.
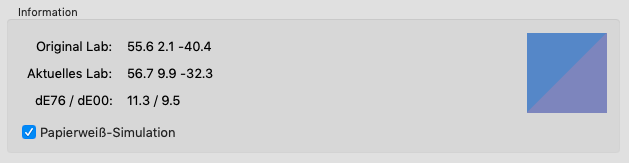
Bei aktivierter Papierweiß-Simulation wird die Färbung des Substrats, das den Zielfarbraum darstellt, berücksichtigt. Die Berechnung des Ausgangs-Lab, des aktuellen Lab und der Farbabstände (DeltaE) erfolgt entsprechend.
Hinweis: Es wird empfohlen, die Papierweiß-Simulation zu aktivieren.
Geteilte Farbvorschau: Die geteilte Farbvorschau zeigt, wie die Originalfarbe (oben, linkes Dreieck) und die berechnete Farbe (unten, rechtes Dreieck) im Druck aussehen werden. Die Farbvorschau ist farbecht auf einem kalibrierten und profilierten Monitor.
Sonderfarben-Tabelle
Anhand der Tabelle können Sie bestimmte Sonderfarben überprüfen oder deren Konvertierung unabhängig von der automatischen Verarbeitung in ZePrA definieren. Es gibt verschiedene Möglichkeiten, um der Tabelle die gewünschten Sonderfarben hinzuzufügen.
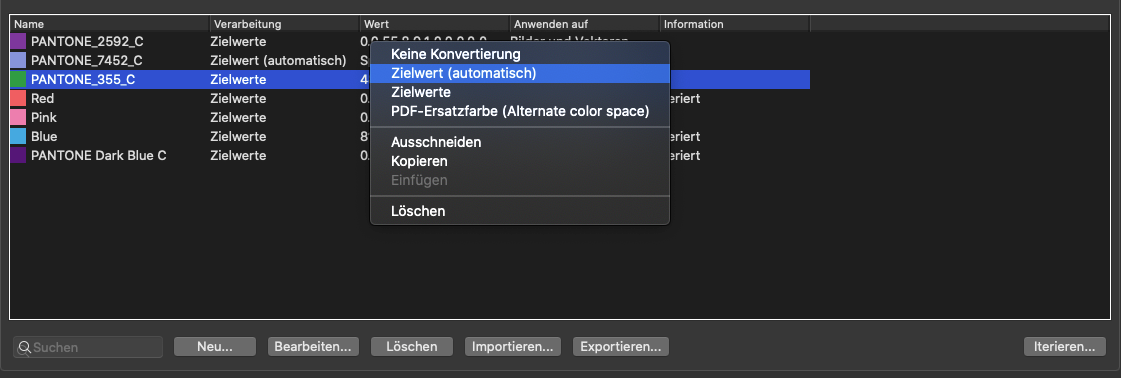
Mit der Suchfunktion können bestimmte Sonderfarben schnell gefunden werden. Sonderfarbenbibliotheken können auch nach Lab-Werten durchsucht werden. Hat der Suchtext die Form „L a b Lab„, sucht ZePrA nach Sonderfarben, die dem angegebenen Wert entsprechen. Da exakte Übereinstimmungen oft an Rundungen und unpräzisen Eingaben scheitern, wird hier eine Toleranz verwendet.
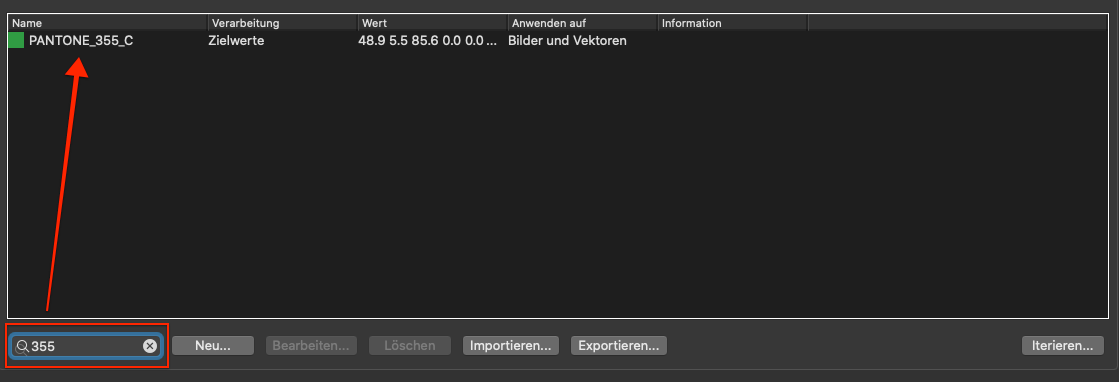
Name: Zeigt die Namen der Sonderfarben an.
Verarbeitung: Zeigt die Art der Konvertierung an – Zielwerte, PDF-Ersatzfarbe (Alternate ColorSpace) oder Keine Konvertierung. Die Einstellungen können unter Verarbeitungsoptionen für Sonderfarbe geändert werden.
Wert: Die Tabelle der geladenen Sonderfarben gibt an, ob die Zielwerte automatisch berechnet werden oder ob sie manuell eingegeben wurden. Wenn Zielwerte manuell vorgegeben wurden, werden sie als Zahlenwerte in der Spalte Wert angezeigt.
Anwenden auf: Zeigt an, worauf die Konvertierung angewendet wird – nur Bilder, nur Vektoren oder auf Bilder und Vektoren gemäß den Einstellungen im Dialogfeld Verarbeitungsoptionen für Sonderfarbe.
Neu, Bearbeiten, Löschen: Greifen Sie auf die Bearbeitungsoptionen für Sonderfarben zu und bearbeiten Sie diese indem Sie:
- Auf Neu klicken
- Mit einem Doppelklick auf eine Sonderfarbe in der Tabelle auswählen
Exportieren und Importieren: Mit diesen Funktionen können Sie Einstellungen aus einer Konfiguration exportieren und in eine andere Konfiguration importieren.
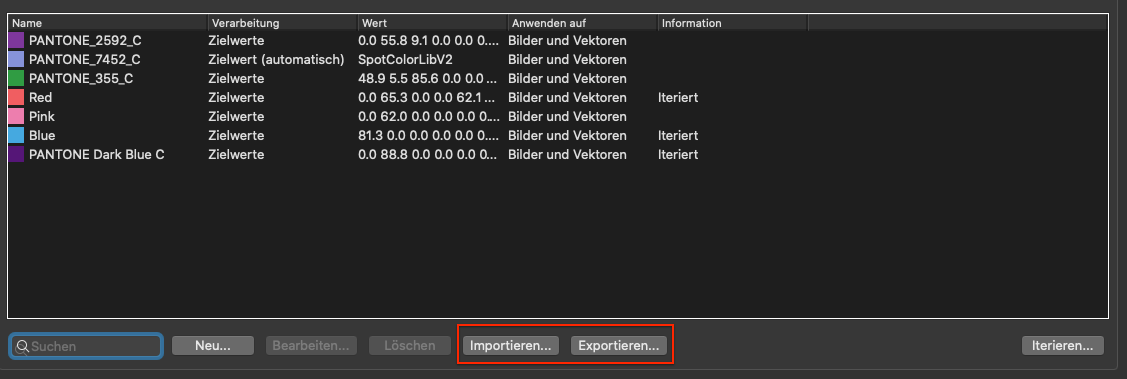
Kontextmenü: Klicken Sie mit der rechten Maustaste auf eine der Sonderfarben, um ein Kontextmenü aufzurufen, mit dem Sie den Verarbeitungsmodus für ausgewählte Sonderfarben individuell ändern können. Darüber hinaus stehen Ausschneiden, Kopieren, Einfügen und Löschen zur Verfügung.

Hinweis: Eine einfache Möglichkeit eine Sonderfarbeneinstellung in einer anderen Konfiguration zu verwenden besteht darin, einen Eintrag in der Tabelle über das Kontextmenü zu Kopieren, zum Reiter Sonderfarben der anderen Konfigurationen zu navigieren und in der Tabelle dort über das Kontextmenü mit Einfügen zu übertragen.
Iterieren - Sonderfarben-Iteration
Iterieren Sie Sonderfarben, um Farbunterschiede (ausgedrückt in deltaE2000) soweit zu verbessern, dass die gemessenen deltaE-Werte innerhalb der gewünschten Toleranzen liegen.
Detaillierte Informationen finden Sie unter Sonderfarben-Iteration.
Arbeiten ohne Sonderfarbenlizenz
Ohne Sonderfarbenlizenz ist es nicht möglich, Farbbibliotheken zu erstellen oder zu verwenden. Dementsprechend ist dieses Werkzeug in der Sidebar dann nicht verfügbar.
Verwenden Sie im Reiter Sonderfarben unter Konfigurationen in ZePrA entweder die Checkbox Sonderfarben konvertieren oder Konvertieren mit PDF-Ersatzfarbe und Berechnungsvorschrifft, um alle als DeviceN erstellten Sonderfarben aufzulösen und zu konvertieren. Für die Konvertierung wird jedoch nur der im PDF gespeicherte alternative Farbwert verwendet. Dieser alternative Farbwert kann als CMYK-, RGB- oder Lab-Farbdefinition vorliegen.
Je nach Farbraum des alternativen Farbraums werden die Farben mit den CMYK-, RGB- oder Lab-Einstellungen verarbeitet, die unter Bilder/Vektoren festgelegt wurden. Stellen Sie sicher, dass die ausgewählten Einstellungen den Konvertierungszielen entsprechen. Die Konvertierung über den alternativen Farbraum ist im Vergleich zur Verwendung von Sonderfarbenbibliotheken sehr eingeschränkt und wird aus Qualitätsgründen nicht empfohlen.
Die Einstellung Sonderfarbe „All“ nicht konvertieren unter Sonderoptionen wird automatisch aktiviert, um eine unerwünschte Konvertierung von Registermarken und anderen Druckermarken zu verhindern.
Ohne Sonderfarbenlizenz sind die Optionen zur Auswahl von Sonderfarbenbibliotheken und der Berechnungsmethode ausgegraut und können nicht verwendet werden, ebenso wie alle anderen Qualitätsoptionen.
In der Tabelle können Sie über die Schaltfläche Neu den Namen der Sonderfarbe eingeben, die Sie von der Konvertierung ausschließen möchten.
Geben Sie im Fenster Verarbeitungsoptionen für Sonderfarbe den Namen der Sonderfarbe genau so ein, wie er im PDF angegeben ist. Die Verwendung von Groß- und Kleinschreibung ist in diesem Zusammenhang nicht von Bedeutung und wird von ZePrA automatisch erkannt.
Wählen Sie im Drop-down-Menü Verarbeitung den Eintrag Keine Konvertierung.
Andere Sonderfarben, die mit der PDF-Ersatzfarbe (Alternate Color Space) aufgelöst werden sollen, müssen nicht explizit angegeben werden, da der alternative Farbraum des PDF immer automatisch verwendet wird. Die anderen (sehr nützlichen) Verarbeitungsoptionen von ZePrA sind ohne Sonderfarbenlizenz nicht verfügbar.
Hinweis: Sie können das Zusatzmodul zur Verarbeitung von Sonderfarben jederzeit erwerben.