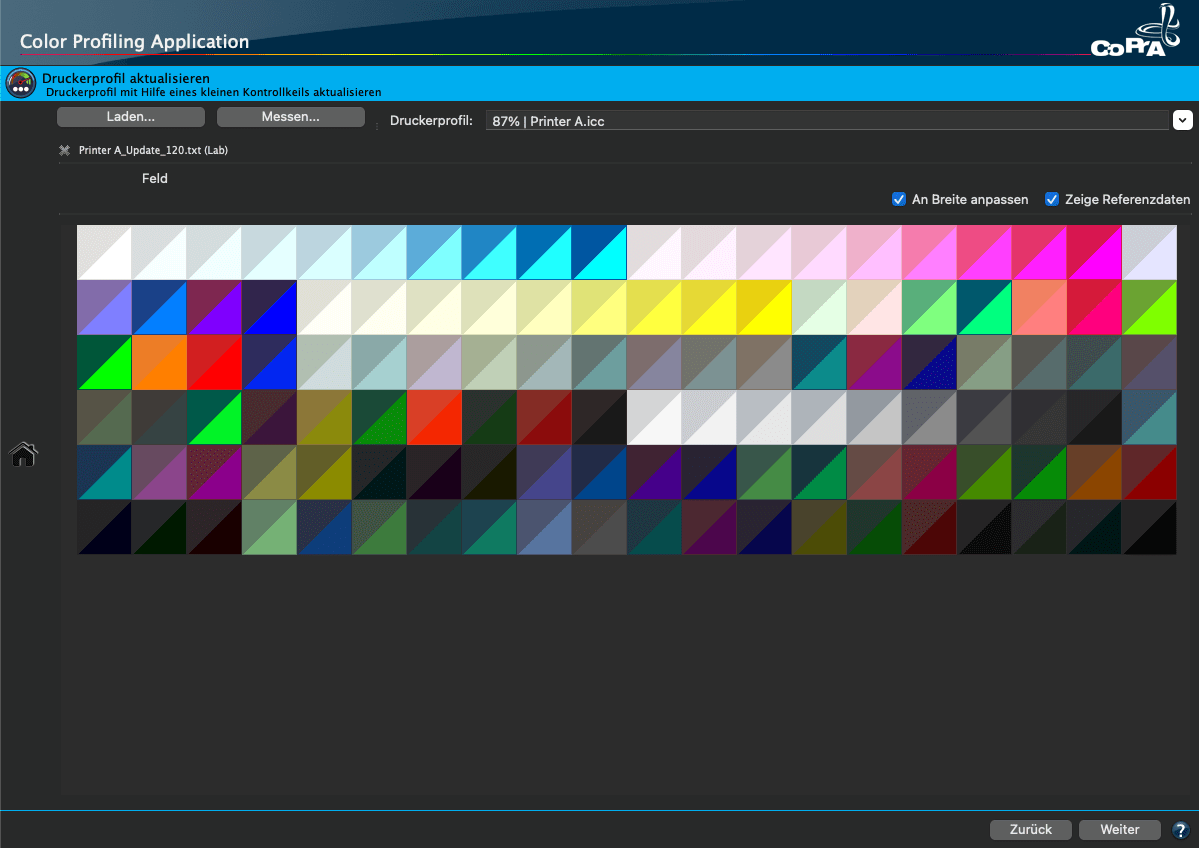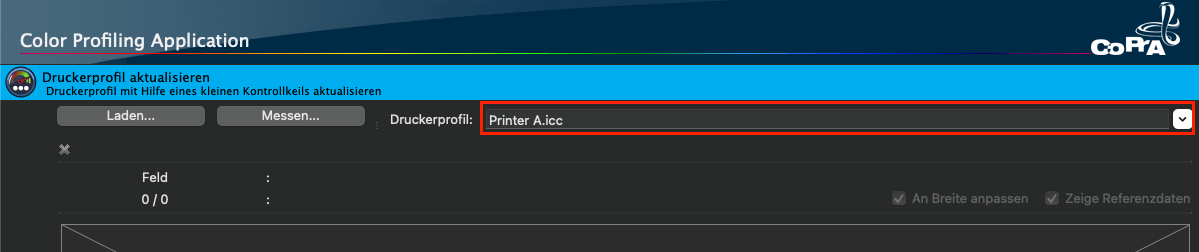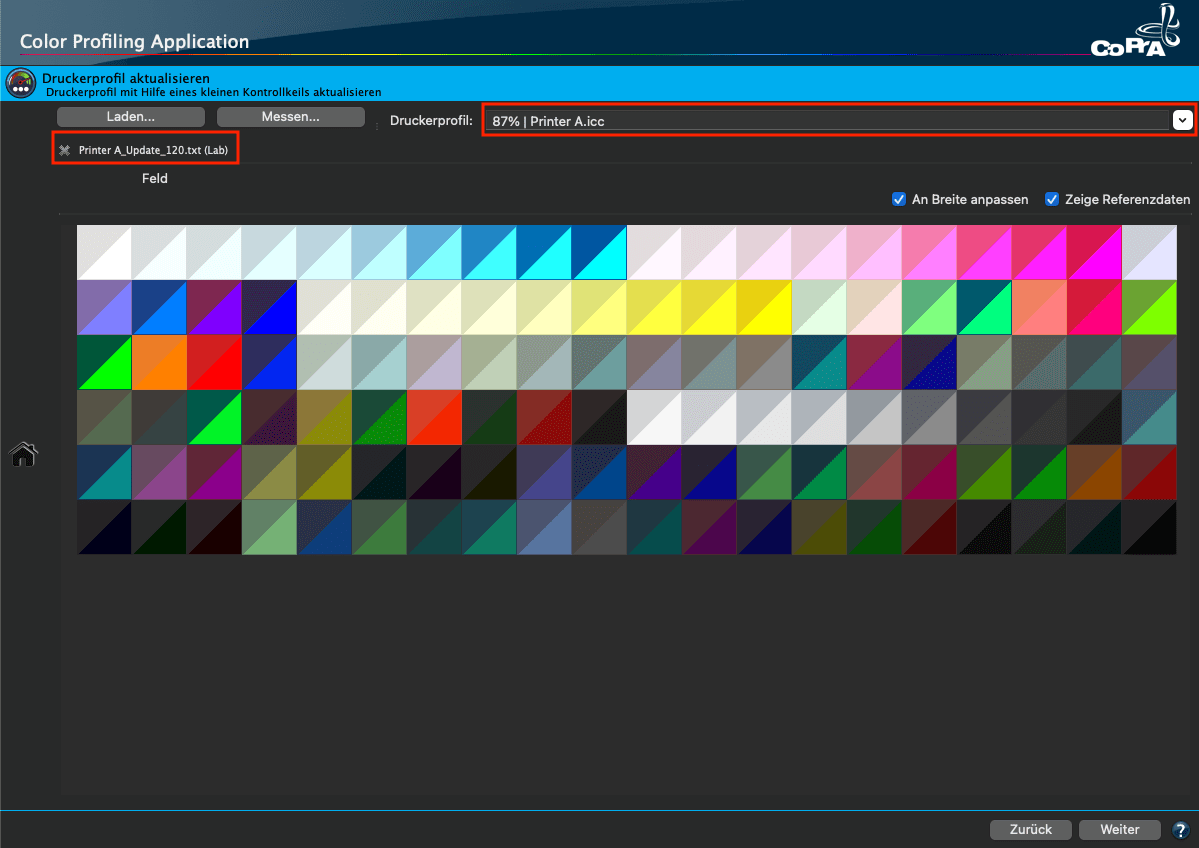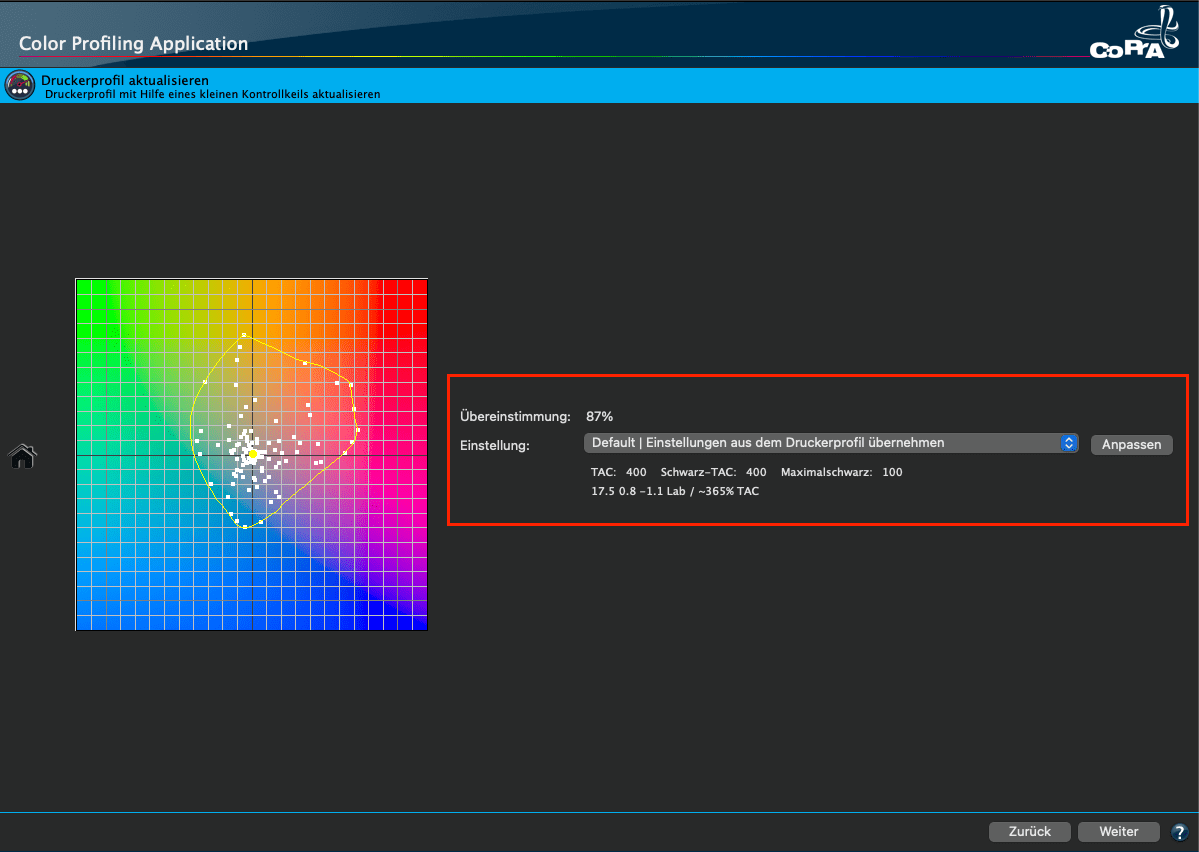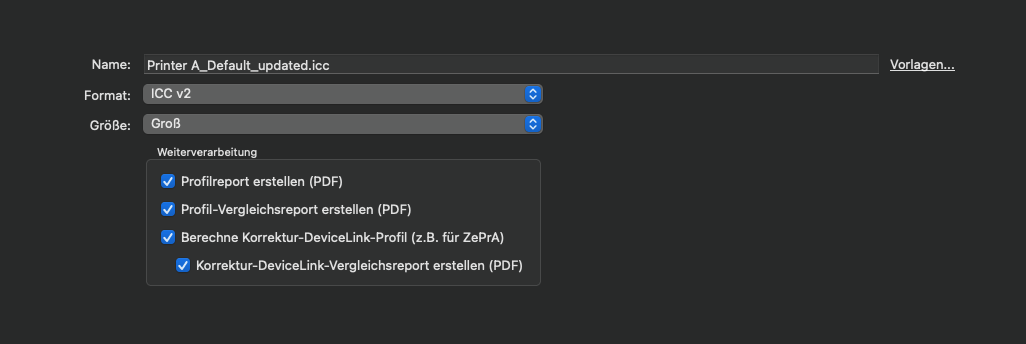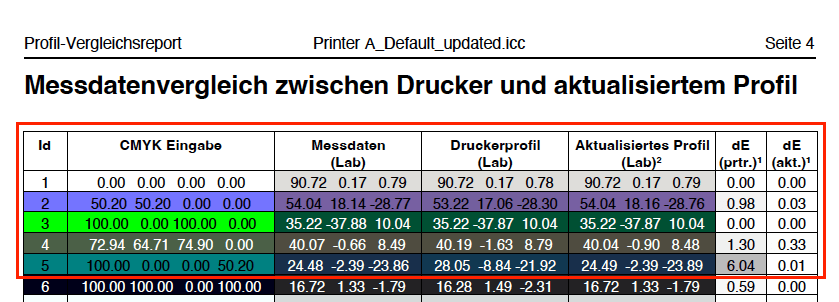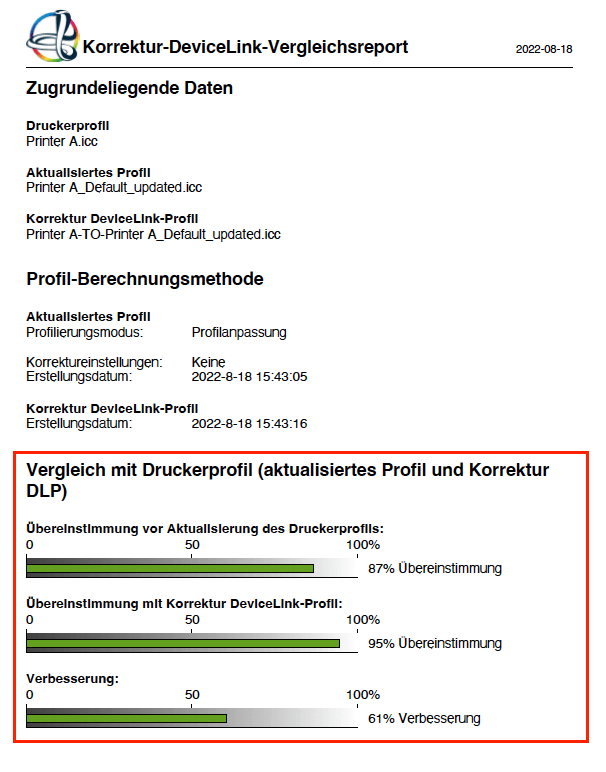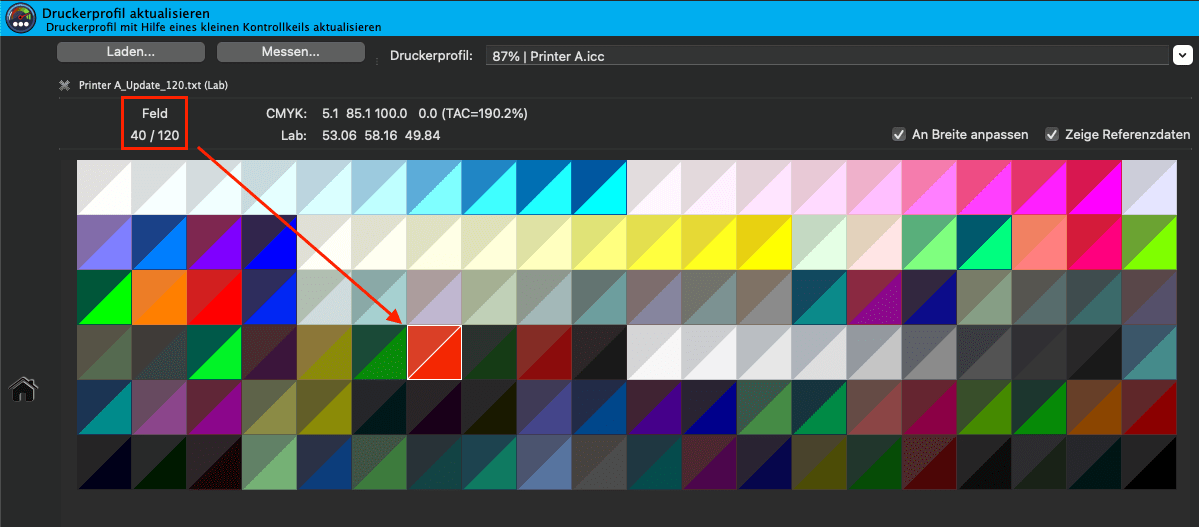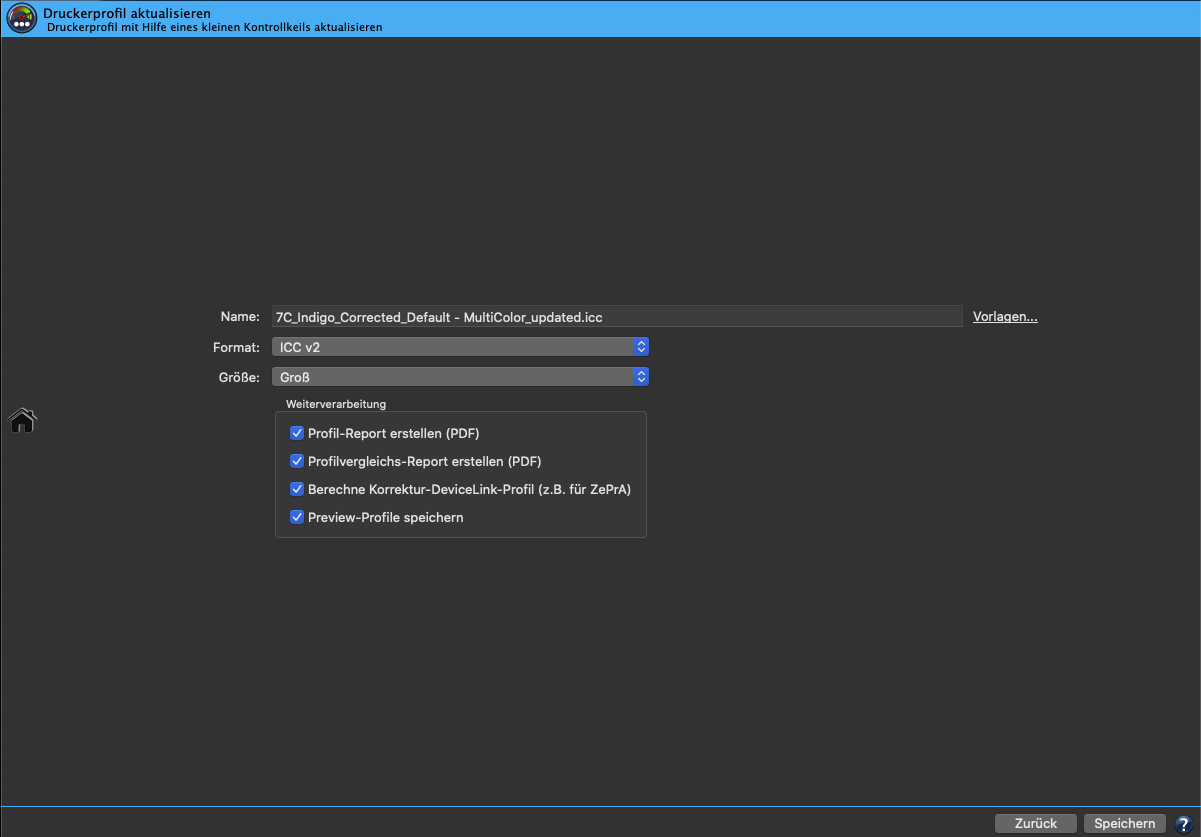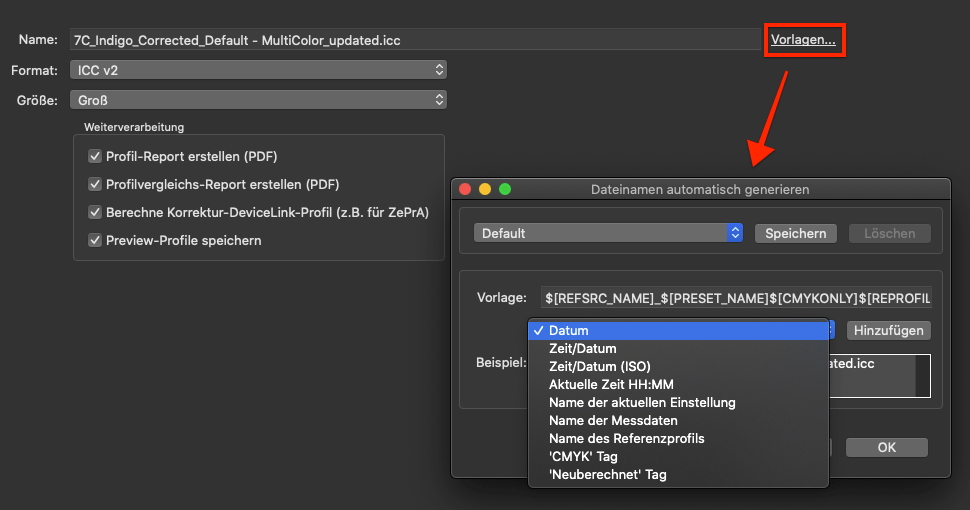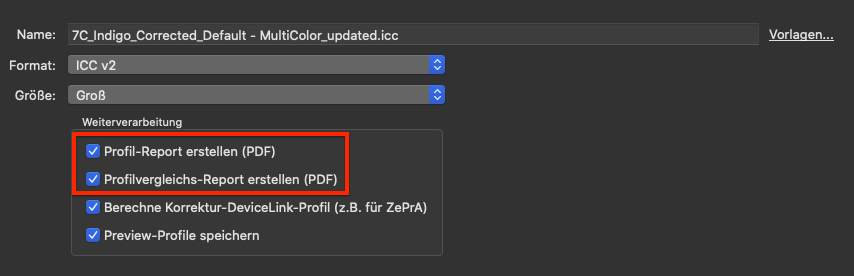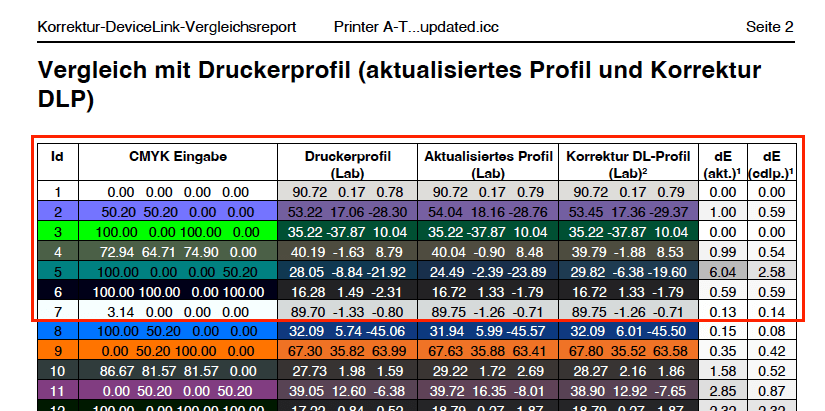CoPrA | Neues Druckerprofil
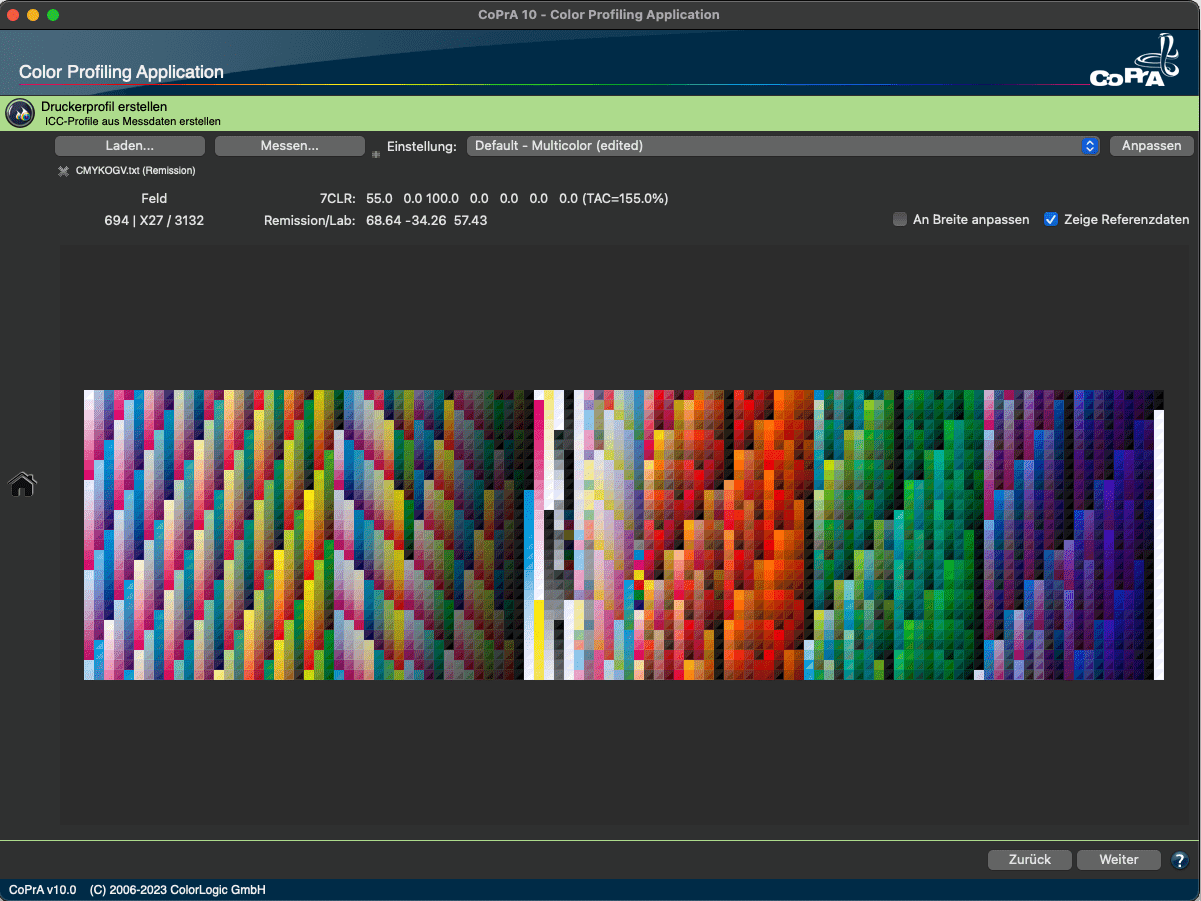
Neue Druckerprofile erstellen
Überblick
Als Basis für jede Druckerprofilierung wird ein Testchart mit unterschiedlichen Farbfeldern des entsprechenden Farbraums benötigt. Es gibt zwei Möglichkeiten, um Messdaten für das Erstellen eines druckerspezifischen ICC-Profils zu erhalten:
- Entweder Sie vermessen und optimieren dieses Testchart mit einer entsprechenden Software, wie zum Beispiel ColorAnt, und laden die erhaltenen Messwerte dann in CoPrA, oder
- Sie erstellen die Messwerte direkt in CoPrA mit Hilfe des integrierten Measure Tools.
Die Verwendung von ColorAnt für die Messdatenaufbereitung hat den Vorteil, dass Messfehler, Druckfehler oder andere Artefakte (zum Beispiel Inhomogenitäten) beseitigt werden können. Durch die Analyse und Optimierung der Messdaten wird die Profilqualität erhöht, was wiederum zu einer verbesserten Produktionssicherheit führt.
Hinweis: Für die meisten CMYK-Druckprozesse empfehlen wir das Testchart IT8.7/4. Für RGB-Drucker sollten Sie Testcharts mit vielen Messfeldern (900 und mehr) verwenden. Für Multicolor-Druckprozesse verwenden Sie entweder die mit CoPrA mitgelieferten Testcharts und Referenzdateien, oder Sie erstellen sich welche mit ColorAnt.
Laden oder Messen von Daten
Laden oder Messen
Laden: Öffnet bereits vorliegende Messdaten.
Hinweis: Ein Rechtsklick auf Laden öffnet eine Liste mit den zuletzt verwendeten Dateien und Favoriten. Favoriten werden oben in der Liste angezeigt, darunter stehen die zuletzt benutzen Dateien, abgegrenzt durch eine gestrichelte Linie. Wenn ein Eintrag in der Liste angeklickt wird, während die CMD- bzw. Strg-Taste gedrückt ist, gelangt man zu dem Ordner, der die Datei enthält.
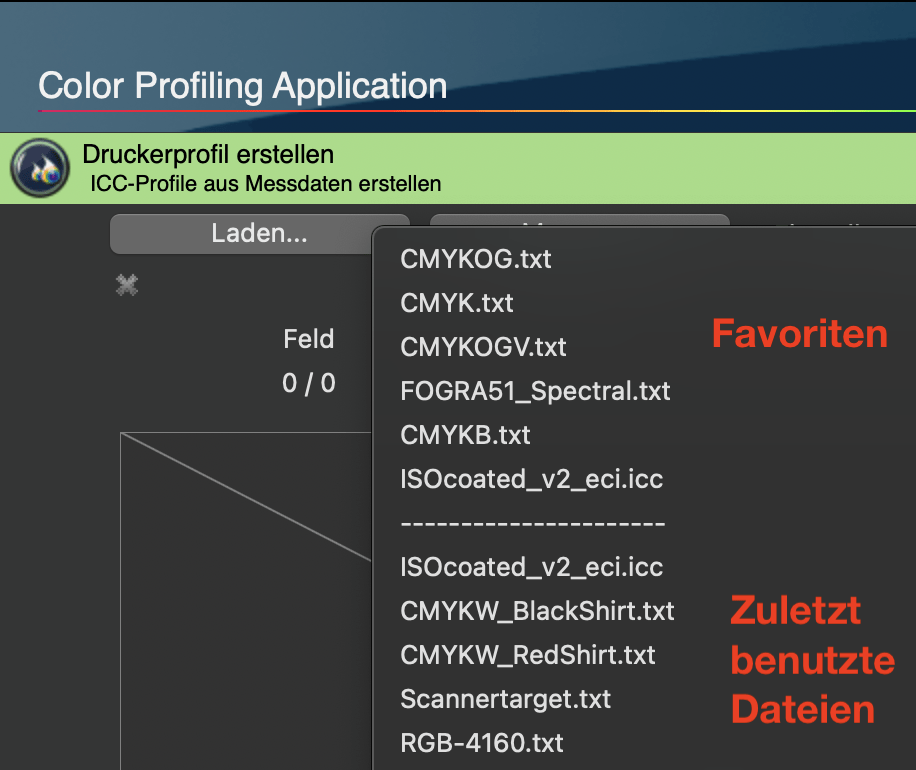
Um Favoriten in die Liste aufzunehmen, müssen sie im Ordner FavoriteFiles gespeichert werden, der über das Menü Werkzeuge geöffnet werden kann.
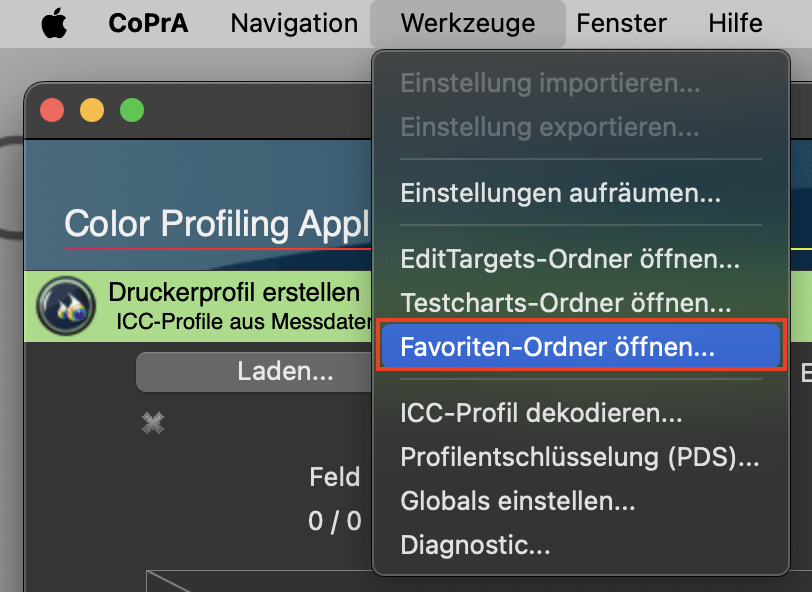
Alle unterstützten Dateien dieses Ordners werden oben in der Liste angezeigt. Da diese Liste von allen ColorLogic-Anwendungen gemeinsam genutzt wird, sind die dort enthaltenen Dateien auch in ColorAnt und ZePrA verfügbar.
Alternativ können die Daten per Drag-and-drop in das Fenster Druckerprofil erstellen gezogen werden, die Mess- und Referenzdaten werden dann extrahiert und angezeigt.
CoPrA unterstützt viele, teilweise sehr verschiedene Messdatenformate von vielen Messgeräteherstellern.
Die benötigten Mess- und Referenzdaten können auf drei verschiedenen Wegen erhalten werden:
- Verwenden von Referenzdaten, die von Organisationen wie FOGRA, ECI oder IDEAlliance zur Verfügung gestellt werden.
- Extrahieren von Mess- und Referenzdateien aus ICC-Profilen. Viele Hersteller von Profilierungssoftware speichern die Mess- und Referenzdateien, die der Erstellung des ICC-Profiles zugrunde liegen, im ICC-Profil ab. Ziehen Sie einfach das entsprechende ICC-Profil per Drag-and-drop in das Fenster Druckerprofil erstellen und die Daten werden extrahiert und angezeigt. Alternativ kann das entsprechende Profil über die Schaltfläche Laden ausgewählt und geladen werden. Wenn das nicht gelingt, beinhaltet das entsprechende Profil keine Messdaten.
- Messen von Testcharts mit ColorAnt oder Messtools von anderen Profilierungsherstellern, und anschließendes laden in CoPrA.
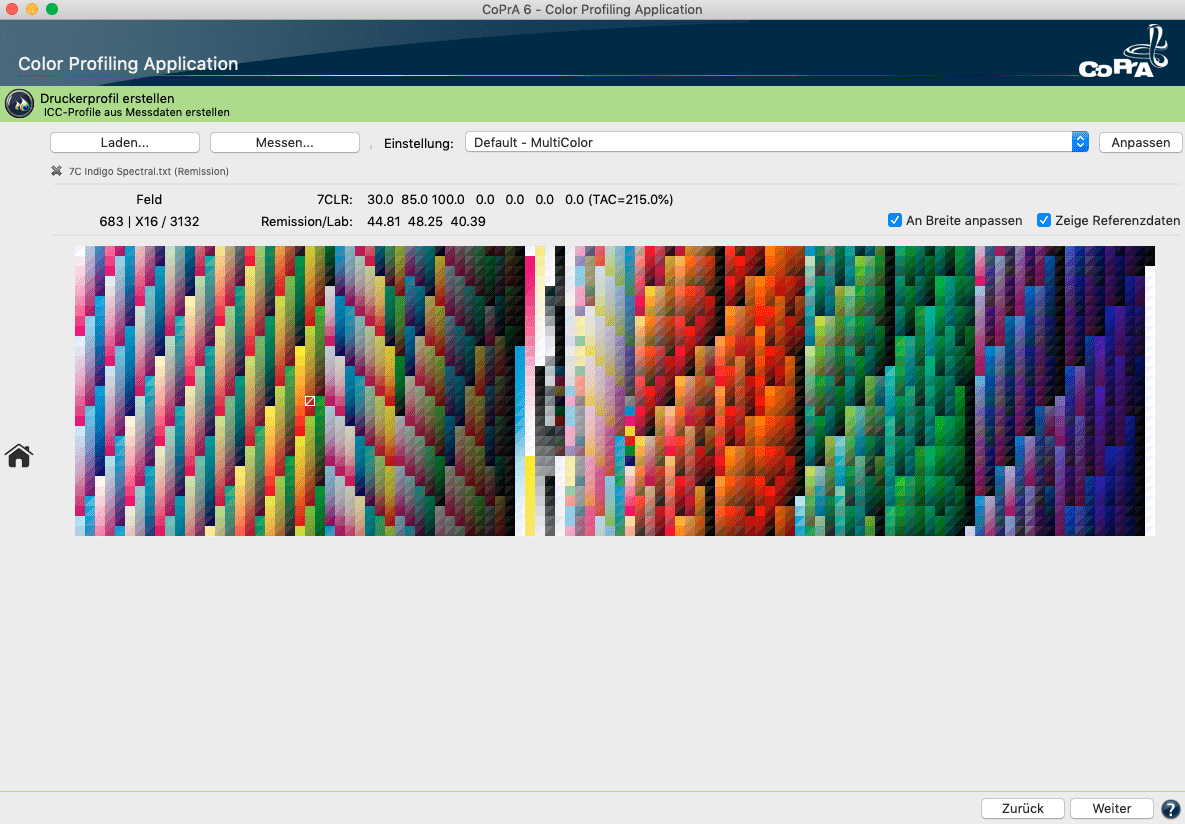
Messdaten für die Druckerprofilierung
Hinweis: Für Messdaten, die in eine andere Abmusterungs-Lichtart konvertiert wurden (zum Beispiel mit dem Werkzeug CIE-Konvertierung in ColorAnt), wird ein Glühbirnensymbol vor dem Datennamen angezeigt.
Wenn man den Mauszeiger darüber bewegt, wird die Abmusterungs-Lichtart (im Beispiel D65, 10 Grad) angezeigt. Das Glühbirnensymbol erscheint nur bei nicht-standardmäßigen Abmusterungs-Lichtarten.
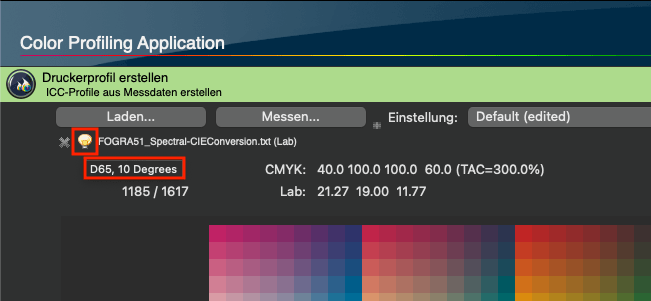
Messen: Neben der Möglichkeit bereits vorliegende Messwerte zu laden, können Testcharts auch mit dem Measure Tool vermessen werden. Es ist in CoPrA enthalten und kann über die Schaltfläche Messen geöffnet werden. Anschließend können damit Testcharts für die Druckerprofilierung mit den unterstützten Messgeräten vermessen werden. Weiterführende Informationen zum Messen von Testcharts finden Sie hier.
Chart-Vorschaubereich: Die Vorschau der Referenzdaten eines Profilierungs-Charts zeigt Farben korrekt an. Dies ermöglicht einen visuellen Vergleich von Referenz- und Messdaten.
Hinweis: Bei der Vorschau der Referenzdaten eines Charts mit Weiß wird die Farbe des Weißpunkts korrekt angezeigt.
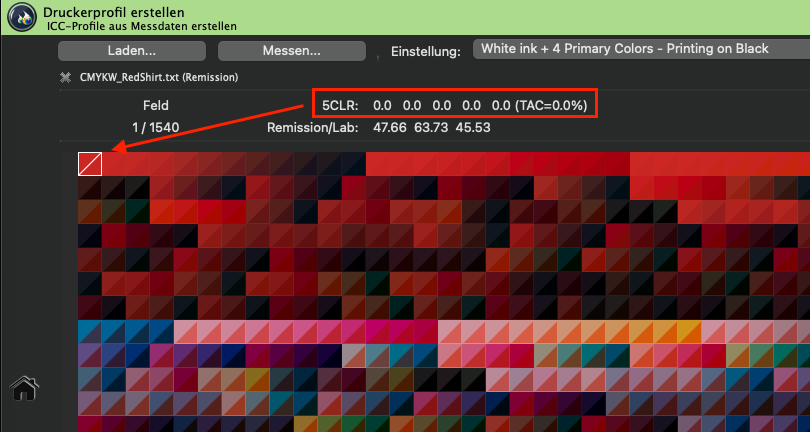
Daten eines roten Substrats, zum Beispiel eines roten Hemdes
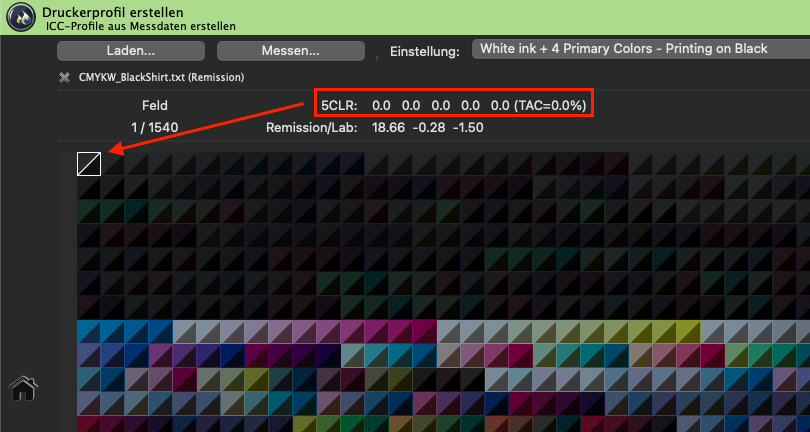
Daten eines schwarzen Substrats, zum Beispiel eines schwarzen Hemdes
Einstellung: Hier kann das zu verwendende Druckverfahren bzw. die Parameter zur Erstellung des Profils ausgewählt werden. CoPrA enthält bereits eine Vielzahl von Standardeinstellungen für gängige Druckverfahren (zum Beispiel den Digitaldruck).
Anpassen: Um die beste Profilqualität zu erreichen, können unter Anpassen weitere Einstellungen vorgenommen werden, zum Beispiel Einstellungen zur Farberzeugung oder zur Festlegung des ersten druckenden Tons.
An Breite anpassen: Durch Aktivieren der Checkbox werden die Farbfelder einer Reihe an die Fensterbreite angepasst. Gerade bei großen Testcharts mit sehr vielen Farbfeldern und vielen Reihen werden die Farbfelder damit größer dargestellt.
Zeige Referenzdaten: Durch Aktivieren der Checkbox können neben der standardmäßigen Ansicht der Messwerte, zusätzlich die Referenzdaten (also die Gerätewerte wie zum Beispiel CMYK oder RGB) und die Messwerte (also Lab- oder Spektralwerte) gemeinsam in einem geteilten Farbfeld angezeigt werden. Auf diese Weise wird die visuelle Kontrolle erleichtert, und Sie können die richtige Zuordnung von Referenz- und Messwerten prüfen, damit keine fehlerhaften Profile entstehen.
Feld
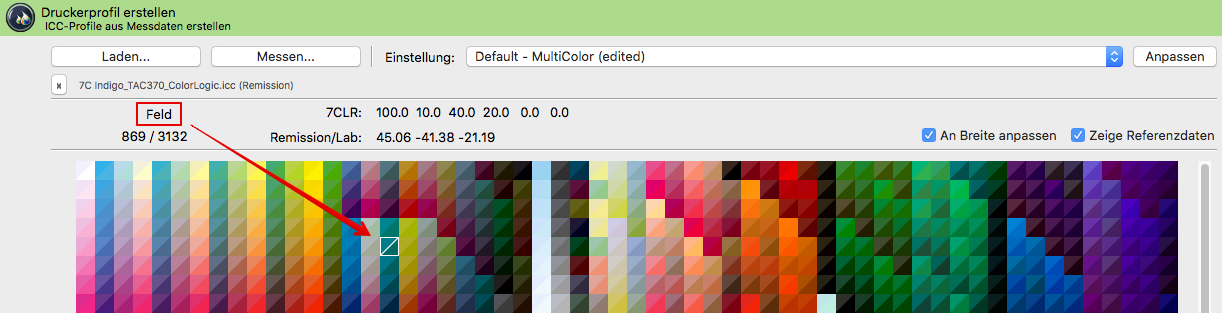
Profileinstellungen importieren, exportieren oder aufräumen
Im Drop-down-Menü Einstellung wählen Sie bei Drucker-, DeviceLink- und SaveInk-Profilierungen die Profileinstellungen aus. Mit dem Paket CoPrA Basic können Sie aus den vorhandenen Voreinstellungen auswählen, ab dem Paket CoPrA M haben Sie außerdem Zugriff auf alle Profilparameter und können diese frei ändern. Klicken Sie hierfür auf Anpassen. Angepasste Einstellungen können gespeichert, importiert und exportiert werden. Auf diese Weise können persönliche Profilierungseinstellungen ganz einfach mit anderen CoPrA-Nutzern ausgetauscht oder für Support-Fälle zur Verfügung gestellt werden.
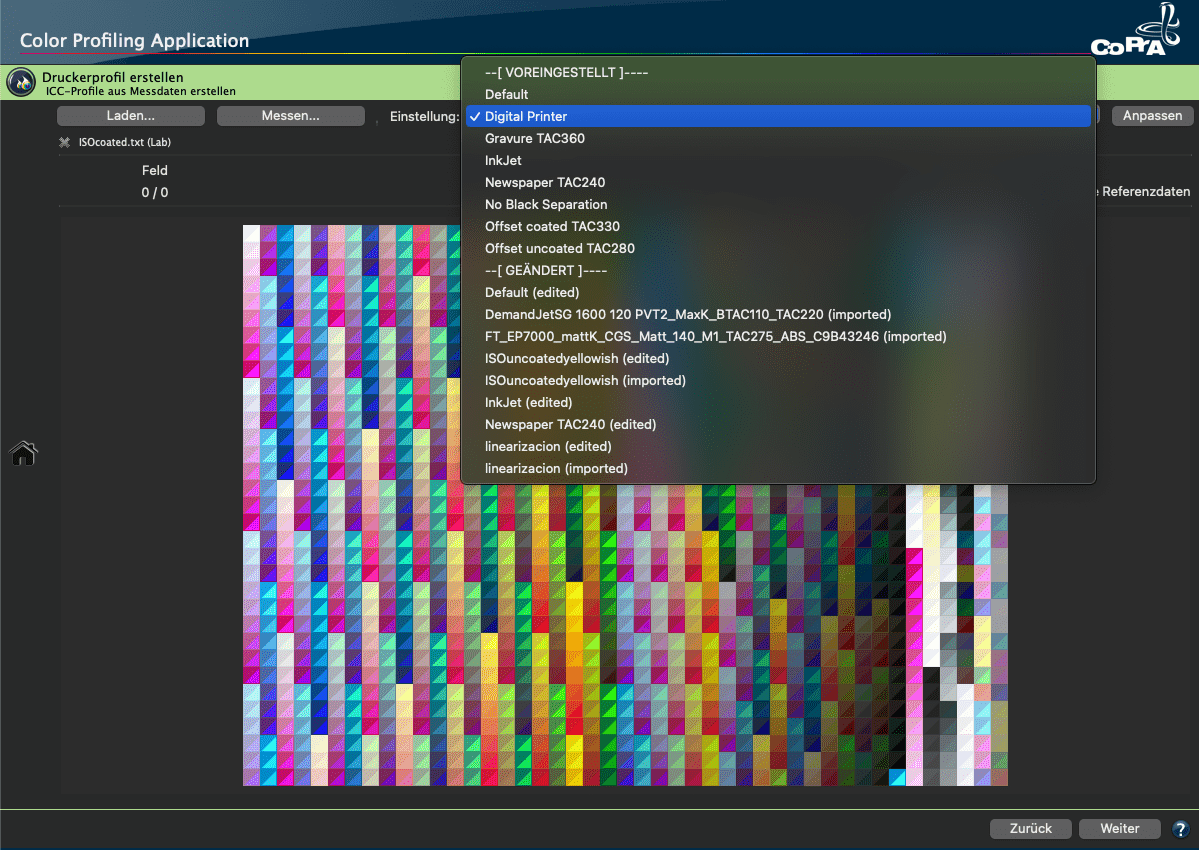
Einstellung importieren: Der Import von Einstellungen kann entweder über das Menü Werkzeuge mit dem Eintrag Einstellung importieren erfolgen, oder indem das ICC-Profil mit den gewünschten Einstellungen auf das Drop-down-Menü Einstellungen gezogen wird. Der Name von importierten Profilen erhält die Endung (imported). Wenn man versucht unpassende Profile (zum Beispiel ein RGB-Profil für eine CMYK-Profilierung) auf das Drop-down-Menü Einstellungen zu ziehen, erscheint ein entsprechender Hinweis.
Einstellung exportieren: Angepasste Profileinstellungen können im Drop-down-Menü Einstellungen ausgewählt und anschließend über das Menü Werkzeuge mit dem Eintrag Einstellung exportieren als Einstellungsdatei exportiert werden.
Die in CoPrA enthaltenen Standardeinstellungen können hingegen nicht exportiert werden. Standardeinstellungen stehen im Drop-down-Menü Einstellungen unter dem Eintrag [VOREINGESTELLT] und können angepasst, aber nicht überschrieben werden. Nach dem Anpassen einer Einstellung bekommt diese den Namenszusatz (edited) und ist dann eine eigene und somit auch exportierbare Einstellung, welche separat unter dem Eintrag [GEÄNDERT] geführt wird. Diese editierte Einstellung können Sie dann unter einem beliebigen Namen abspeichern. Eine gespeicherte Einstellung wird aus [GEÄNDERT] entfernt und unter [GESPEICHERT] gelistet. Gespeicherte und geänderte Einstellungen können manuell gelöscht werden.
Einstellungen aufräumen: Alle Einstellungen, die sich unter dem Eintrag [GEÄNDERT] befinden, können über das Menü Werkzeuge mit dem Befehl Einstellungen aufräumen gelöscht werden.
Voreinstellungen
Default: Beginnen Sie mit dieser Voreinstellung, wenn keine der spezielleren Voreinstellungen zu Ihren Anforderungen passt. Passen Sie sie dann an Ihre Bedürfnisse an.
Digital Printer: Diese Standardvoreinstellung ist ein guter Ausgangspunkt für Anpassungen an die besonderen Anforderungen des Digitaldrucks.
Gravure TAC360: Wählt automatisch die geeigneten Einstellungen für Schwarzerzeugung (GCR), GCR-Stärke, Schwarzstart und Schwarzbreite für den Tiefdruck aus. Begrenzt den Gesamtfarbauftrag im Druckerprofil auf 360 %.
InkJet: Diese Standardvoreinstellung ist ein guter Ausgangspunkt für Anpassungen an spezielle Anforderungen.
Newspaper TAC240: Für den Zeitungsdruck. Wählt automatisch passende Einstellungen für Schwarzerzeugung (GCR), GCR-Stärke, Schwarzstart und Schwarzbreite. Begrenzt den Gesamtfarbauftrag im Druckerprofil auf 240 %.
No Black Separation: Erstellt ein Druckerprofil ohne Schwarzseparation. Die Einstellungen für Schwarzerzeugung (GCR), GCR-Stärke, Schwarzstart und Schwarzbreite werden automatisch ausgewählt und ausgegraut.
Offset coated TAC330: Für den Offsetdruck. Wählt automatisch die geeigneten Einstellungen für Schwarzerzeugung (GCR), GCR-Stärke, Schwarzstart und Schwarzbreite. Setzt die Schwarzberechnung auf Neutrales-CMY und begrenzt den Gesamtfarbauftrag im Druckerprofil auf 330 %.
Offset uncoated TAC280: Für den Offsetdruck. Wählt automatisch die geeigneten Einstellungen für Schwarzerzeugung (GCR), GCR-Stärke, Schwarzstart und Schwarzbreite. Setzt die Schwarzberechnung auf Neutrales-CMY und begrenzt den Gesamtfarbauftrag im Druckerprofil auf 280 %.
Default – Multicolor: Diese Standardvoreinstellung ist ein guter Startpunkt für Anpassungen an die besonderen Anforderungen des Multicolor-Drucks.
Industrial Printing and Packaging: Voreinstellung für den Verpackungsdruck.
White ink + 4 Primary Colors – Printing on Black: Für farbgemanagte Farbdrucke auf schwarzen Substraten, wie zum Beispiel Textilien, muss zuerst weiße Tinte verwendet werden, auf die dann die anderen Farben aufgetragen werden, um farbintensive Grafiken zu erhalten. Diese Voreinstellung verwendet Weiß für die Separation. Sie wählt automatisch den entsprechenden Multicolor-Modus – entweder CMY+White oder CMYK+White – aus, während alle anderen Einstellungen für die Farberzeugung deaktiviert werden.
Hinweis: Zum Erstellen von Profilen mit Weiß sind spezielle Testcharts erforderlich, die im Testchart-Unterordner Special für die beiden Fälle CMY+White_on_Black und CMYK+White_on_Black zu finden sind.
Allgemein
Perzeptive Umrechnung
Im Vergleich zum ICC-Framework, das nur ein perzeptives Rendering in Anwendungen unterstützt, verfügt ColorLogic beim Erstellen von Profilen über vielfältige Auswahlmöglichkeiten an perzeptiven Rendering-Optionen. Um ein ColorLogic-Profil, das mit einer der speziellen perzeptiven Rendering-Optionen erstellt wurde, nutzen zu können, muss in der Zielanwendung der perzeptive Rendering-Intent eingestellt werden.
Hinweis: Alle perzeptiven Rendering-Optionen im Drop-down-Menü, einschließlich der erweiterten perzeptiven Umrechnungsoptionen (wie Buntheit, Sättigung, Helligkeit, Graubalance), werden auch bei der sättigungserhaltenden Umrechnungsart (Saturation Rendering Intent) angewendet.
CoPrA stellt die folgenden Methoden in Bezug auf die perzeptive Umrechnung zur Verfügung:

Standard-Komprimierung: Das ist unsere Standard-Methode. Sie verwendet eine perzeptive Konvertierung, die für alle Arten von Gamuts gut geeignet ist, also auch, wenn eine Konvertierung zwischen unterschiedlich großen Farbräumen erfolgen soll. Neutrale Töne werden hierbei relativ farbmetrisch umgesetzt, das Erscheinungsbild der Grauachse hängt dabei immer vom Papierweiß des Zielprofils ab. Auf einem sehr gelblichen Papier wird die Grauachse der transformierten Datei gelblich wirken. Dieselbe Grauachse wird auf einem bläulichen Papier bläulich aussehen. Bei sehr kleinen Farbumfängen, zum Beispiel beim Zeitungsdruck, werden die tiefen Töne leicht angehoben, um mehr Zeichnung in diesen Bereichen zu erreichen.
Schwarzkompensation: Die Schwarzkompensation ermöglicht es, mit einer perzeptiven Konvertierung die gleichen Ergebnisse zu erzielen, wie mit "Relativ farbmetrisch mit aktivierter Tiefenkompensierung”. Bei der Konvertierung von einem großen in einen kleinen Farbraum bleibt die Zeichnung in den Lichtern und Tiefen erhalten, anders als bei einer reinen relativ farbmetrischen Konvertierung. Neutrale Töne werden relativ farbmetrisch umgesetzt. Out-of-Gamut-Farben werden abgeschnitten.
Absolute Komprimierung: Diese Methode orientiert sich bezüglich der Farbwiedergabe am absolut farbmetrischen Rendering-Intent und wird empfohlen, wenn die Farbumfänge ähnlich oder unterschiedlich groß sind, die Papiertöne jedoch deutlich voneinander abweichen. Im Unterschied zur Standard-Komprimierung und zur Schwarzkompensation wird die Papierfärbung in der Graubalance ausgeglichen. Die Wiedergabe von neutralen Farben orientiert sich am absolut farbmetrischen Rendering-Intent, wobei im Lichterbereich keine Papierton-Simulation erfolgt. Wenn zum Beispiel das Papierweiß deutlich gelber ist, als in der Referenz, wirkt die Grauachse trotz des gelblichen Papierweiß neutral. Auf diese Weise wird sichergestellt, dass die Farbanmutung der Ursprungsdatei auf einem Zielmedium mit anderer Papierfärbung bestmöglich erhalten bleibt. In den Lichtern und Tiefen wird außerdem der Kontrastumfang angepasst, damit die Zeichnung nicht verloren geht.
Minimale Komprimierung (Papier-absolut): Dieser Rendering-Intent gibt den Farbraum möglichst absolut farbmetrisch wieder und kompensiert nur in der Nähe von Schwarz- und Weißpunkt. Dabei wird eine maximale Tiefe erreicht, die Zeichnung bleibt erhalten und das Weiß wird nicht simuliert. Diese Vorgehensweise wird empfohlen, wenn eine sehr genaue Wiedergabe erzielt werden soll, zum Beispiel mit Druckstandards wie ISO Coated V2 oder GRACoL2006 Coated1v2 auf einer Digitaldruckmaschine.
Hinweis: Ähnlich wie beim absolut farbmetrischen Rendering-Intent sollte der Zielfarbraum hierbei möglichst größer sein, als der zu simulierende Farbraum (oder ähnlich groß), um den Verlust von Details und Farbigkeit zu vermeiden.
Wenn bei Konvertierungen von großen auf kleine Farbräume die Graubalance des Quellfarbraumes erhalten bleiben soll, sollte stattdessen die Absolute Komprimierung verwendet werden.
Minimale Komprimierung (Papier-relativ): Diese Methode ähnelt weitgehend dem relativ farbmetrischen Rendering-Intent und kompensiert nur in der Nähe des Schwarz- und des Weißpunkts. Sie ähnelt der Methode Minimale Komprimierung (Papier-absolut), verwendet jedoch die relativ farbmetrische Methode.
Erweiterte Perzeptive Umrechnungsoptionen: Die Buntheit, Sättigung oder Helligkeit des Profils kann mit einem Schieberegler angepasst werden.
Mit der Einstellung Buntheit kann die Farbigkeit von hochgesättigten Farben im Bereich von -20 bis +20 verringert oder erhöht werden.
Die Einstellung Sättigung ist jedoch noch besser geeignet, wenn ein höher gesättigtes Ergebnis gewünscht wird. Bei diesen beiden Einstellungen wird die Graubalance nicht durch die Einstellung des Schiebereglers beeinträchtigt. Sie können die Einstellung Sättigung vor allem für große Farbräume verwenden, zum Beispiel für gamuterweiterndes Multicolor, um Farben noch brillanter wirken zu lassen.

Hinweise: Wir haben die Buntheitsauswirkung bewusst moderat implementiert. Achten Sie dennoch darauf, eine Buntheits- oder Sättigungserhöhung so einzustellen, dass weder die Zeichnung in hochgesättigten Farben verloren geht, noch dass sich die Veränderung zu stark auf kritische Farbtöne auswirkt, wie zum Beispiel Hauttöne.
Die Auswirkungen aller Veränderungen werden in der Gamutgrafik auf der rechten Seite visualisiert. Da die Sättigung durch ein Verschieben zu mehr Buntheit und weniger Helligkeit berechnet wird, können Sie erkennen, dass mehr Sättigung die Farben etwas verdunkelt und sie so dynamischer wirken lässt. Im Gegensatz dazu kann mehr Buntheit dazu führen, dass hochgesättigte Farben außerhalb des Gamuts liegen und eventuell vom gegebenen Profil nicht wiedergegeben werden können.
Graubalance: Ermöglicht die Anpassung der Graubalance, um eine kältere oder wärmere Grauachse zu erzeugen. kälter verschiebt die Graubalance in Richtung bläulicher Farben (negative b*-Werte), wärmer verschiebt sie zu gelblichen Farben (positive b*-Werte). Die Auswirkung, die sich aus einer Änderung der Schiebereglereinstellung ergibt, wird in der nebenstehenden Grafik angezeigt.
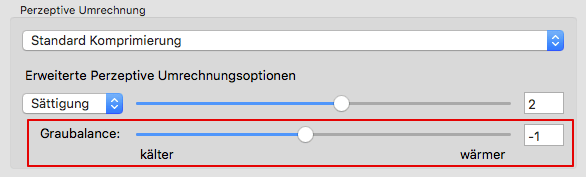
Hinweis: Die Einstellung der Graubalance ist von der unter Perzeptive Umrechnung ausgewählten Methode (die sich bereits auf die Graubalance auswirkt) unabhängig und ermöglicht visuelle Anpassungen aufgrund persönlicher Vorlieben.
Schwarzberechnung: Bei der Berechnung des Schwarzpunktes können Sie zwischen drei verschiedenen Einstellungen auswählen:
Automatisch: Setzt den Schwarzpunkt des Profils auf den bei RGB wohldefinierten Wert von RGB=0/0/0.
Neutral: Mit dieser Einstellung erfolgt die Berechnung eines neutralen Schwarzpunkts mit a*=b*=0 unter Berücksichtigung der Messdaten. Dies kann bei nicht neutralen Messwerten dazu führen, dass die RGB-Werte nicht mehr RGB=0/0/0 sind und unter Umständen Kontrast verloren geht.
Darkest: Berechnet den dunkelsten möglichen Schwarzpunkt, der abhängig von den Messdaten dann auch bunt sein kann. In vielen Fällen führt diese Option zum gleichen RGB-Schwarzpunkt wie Automatisch.
CoPrA zeigt den berechneten Lab-Wert auf Grundlage Ihrer Vorgabewerte für die Schwarzberechnung an. Damit können Sie sofort sehen, welche farbliche Auswirkung im Schwarzpunkt des Profils sich durch die eingestellte Option ergibt.
Gamut-Grafik
Die Gamut-Grafik zeigt zwei typische Gamuts eines Profils bei der Konvertierung vom Gerätefarbraum nach Lab. Diese Profil-Gamuts entsprechen den beiden unterschiedlichen Rendering-Intents Absolut farbmetrisch (der bläuliche Teil) und Perzeptiv (der grünliche Teil). Normalerweise ist der perzeptive Gamut größer, da er von absolut Weiß (Lab= 100/0/0) bis absolut Schwarz (Lab= 0/0/0) angelegt ist. Der absolut farbmetrische Gamut ist normalerweise kleiner, da er den Gamut anhand der Messdaten im Profil darstellt.
Hinweis: Diese Gamut-Darstellung ist eine grafische Visualisierung, die auf einem virtuellen Profil basiert, um die Auswirkungen von ColorLogics perzeptiver Umrechnung auf den perzeptiven Gamut zu zeigen. Die Gamut-Grafik basiert jedoch nicht auf Ihren tatsächlich geladenen Messdaten.
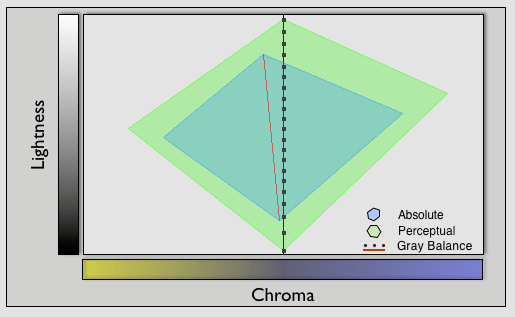
Die Darstellung des absoluten Gamuts ändert sich nicht, die Darstellung des perzeptiven Gamuts ändert sich jedoch entsprechend der ausgewählten Methode für die Perzeptive Umrechnung. Neben den verschiedenen Größen und Formen des Gamuts wird auch die Graubalance dargestellt.
Beim absoluten Intent (Absolute) wird die Graubalance als rote Linie dargestellt. Sie liegt im gelblichen Teil des Gamuts, da der Weißpunkt dieses virtuellen Profils ebenfalls eher gelblich ist.
Die gepunktete Linie stellt die Graubalance des perzeptiven Gamuts dar (Perceptual) und hängt von der gewählten perzeptiven Umrechnung ab. Daher ändert sich die Darstellung des perzeptiven Gamuts entsprechend der ausgewählten Methode für die Perzeptive Umrechnung. Wenn die perzeptive Umrechnung eher Papier-relativ ist, wie die Standard-Komprimierung, die Schwarzkompensation oder die Minimale Komprimierung (Papier-relativ), bleibt die gepunktete Linie in einer neutralen Position, das heißt, sie berücksichtigt die gelbliche Graubalance nicht.
Wenn die perzeptive Umrechnung eher Papier-absolut ist, das heißt unter Berücksichtigung der gelblichen Graubalance, konvergiert die gepunktete Linie mit der roten Linie des absoluten Gamuts. Zu den Papier-absoluten perzeptiven Methoden gehören die Absolute Komprimierung und die Minimale Komprimierung (Papier-absolut).
Wenn Erweiterte perzeptive Umrechnungsoptionen, wie Sättigung, Chroma, Helligkeit oder die Graubalance geändert werden, wird dies ebenfalls in der Grafik für den perzeptiven Gamut dargestellt. Mehr Sättigung führt zu einem größeren und etwas dunkleren perzeptiven Gamut und eine wärmere Graubalance bewirkt, dass sich die gepunktete Linie nach links ins gelbliche verschiebt.
Allgemeine Einstellugen für die RGB-Profilierung
Perzeptive Umrechnung
Im Vergleich zum ICC-Framework, das nur ein perzeptives Rendering in Anwendungen unterstützt, verfügt ColorLogic beim Erstellen von Profilen über vielfältige Auswahlmöglichkeiten an perzeptiven Rendering-Optionen. Um ein ColorLogic-Profil, das mit einer der speziellen perzeptiven Rendering-Optionen erstellt wurde, nutzen zu können, muss in der Zielanwendung der perzeptive Rendering-Intent eingestellt werden.
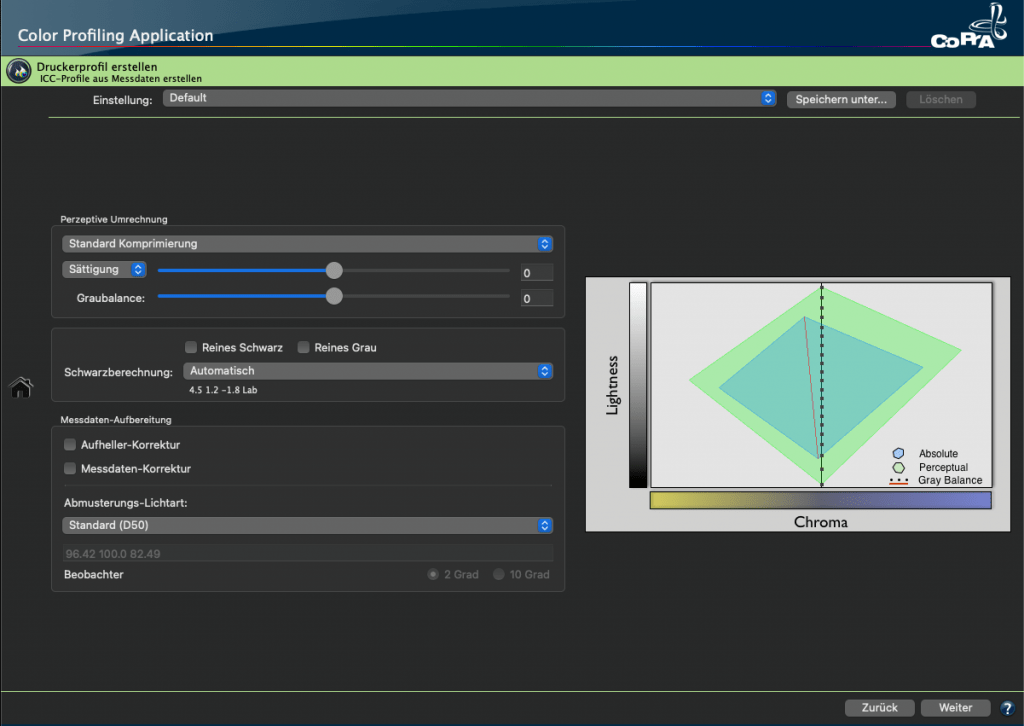
Hinweis: Alle perzeptiven Rendering-Optionen im Drop-down-Menü, einschließlich der erweiterten perzeptiven Umrechnungsoptionen (wie Buntheit, Sättigung, Helligkeit, Graubalance), werden auch bei der sättigungserhaltenden Umrechnungsart (Saturation Rendering Intent) angewendet.
CoPrA stellt die folgenden Methoden in Bezug auf die perzeptive Umrechnung zur Verfügung:
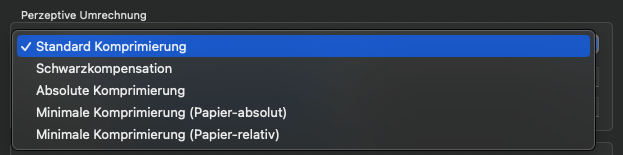
Standard-Komprimierung: Das ist unsere Standard-Methode, die für die meisten Anwendungen gut geeignet ist. Neutrale Töne werden relativ farbmetrisch umgesetzt. Wenn zum Beispiel das Papierweiß des eingesetzten Druckmediums deutlich gelber ist als die Referenz, sieht die Grauachse dem Papierweiß entsprechend ebenfalls gelblicher aus. Bei kleinen Farbumfängen wird der Kontrastumfang angepasst, damit die Zeichnung nicht verloren geht.
Schwarzkompensation: Verwenden Sie die Schwarzkompensation, um mit der perzeptiven Konvertierung die gleichen Ergebnisse zu erzielen, wie mit „Relativ farbmetrisch mit aktivierter Tiefenkompensierung”. Bei der Konvertierung von einem großen auf einen kleinen Farbraum bleibt die Zeichnung in den Lichtern und Tiefen erhalten, anders als bei einer reinen relativ farbmetrischen Konvertierung. Neutrale Töne werden relativ farbmetrisch umgesetzt. Out-of-Gamut-Farben werden abgeschnitten.
Absolute Komprimierung: Diese Methode orientiert sich bezüglich der Farbwiedergabe am absolut farbmetrischen Intent, wobei in den Lichtern und Tiefen der Kontrastumfang angepasst wird, damit die Zeichnung nicht verloren geht. Die Wiedergabe von neutralen Farben orientiert sich an der absolut farbmetrischen Umsetzung, wobei im Lichterbereich keine Papierton-Simulation stattfindet. Wenn zum Beispiel das Papierweiß des eingesetzten Druckmediums deutlich gelber ist als die Referenz, wirkt die Grauachse trotz des gelblichen Papierweiß neutral.
Minimale Komprimierung (Papier-absolut): Dieser Rendering Intent gibt den Farbraum möglichst absolut farbmetrisch wieder und kompensiert nur in der Nähe von Schwarz- und Weißpunkt. Dabei wird eine maximale Tiefe erreicht, die Zeichnung bleibt erhalten und das Weiß wird nicht simuliert. Verwenden Sie diesen Rendering Intent, wenn Sie eine sehr genaue Wiedergabe erzielen wollen, zum Beispiel mit Druckstandards wie ISO Coated V2 oder GRACoL2006 Coated1v2 auf einer Digitaldruckmaschine.
Hinweis: Beachten Sie dabei, dass ähnlich wie beim absolut farbmetrischen Rendering Intent der Zielfarbraum möglichst größer sein sollte, als der zu simulierende Farbraum (oder ähnlich groß), um den Verlust von Details und Farbigkeit zu vermeiden. Für Konvertierungen von großen auf kleine Farbräume verwenden Sie, wenn Sie die Graubalance des Quellfarbraumes erhalten wollen, stattdessen unseren Rendering Intent Absolute Komprimierung.
Minimale Komprimierung (Papier-relativ): Diese Methode ähnelt weitgehend dem relativ farbmetrischen Intent und kompensiert nur in der Nähe des Schwarz- und des Weißpunkts. Sie ähnelt der Methode Minimale Komprimierung (Papier-absolut), verwendet jedoch die relative Farbmetrik.
Erweiterte Perzeptive Umrechnungsoptionen: Die Buntheit, Sättigung oder Helligkeit des Profils kann mit einem Schieberegler angepasst werden.
Mit der Einstellung Buntheit kann die Farbigkeit von hochgesättigten Farben im Bereich von -20 bis +20 verringert oder erhöht werden.
Die Einstellung Sättigung ist jedoch noch besser geeignet, wenn ein höher gesättigtes Ergebnis gewünscht wird. Bei diesen beiden Einstellungen wird die Graubalance nicht durch die Einstellung des Schiebereglers beeinträchtigt. Sie können die Einstellung Sättigung vor allem für große Farbräume verwenden, zum Beispiel für gamuterweiterndes Multicolor, um Farben noch brillanter wirken zu lassen.
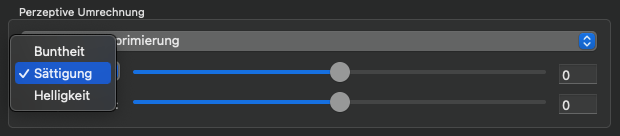
Hinweise: Wir haben die Buntheitsauswirkung bewusst moderat implementiert. Achten Sie dennoch darauf, eine Buntheits- oder Sättigungserhöhung so einzustellen, dass weder die Zeichnung in hochgesättigten Farben verloren geht, noch dass sich die Veränderung zu stark auf kritische Farbtöne auswirkt, wie zum Beispiel Hauttöne.
Die Auswirkungen aller Veränderungen werden in der Gamutgrafik auf der rechten Seite visualisiert. Da die Sättigung durch ein Verschieben zu mehr Buntheit und weniger Helligkeit berechnet wird, können Sie erkennen, dass mehr Sättigung die Farben etwas verdunkelt und sie so dynamischer wirken lässt. Im Gegensatz dazu kann mehr Buntheit dazu führen, dass hochgesättigte Farben außerhalb des Gamuts liegen und eventuell vom gegebenen Profil nicht wiedergegeben werden können.
Graubalance: Ermöglicht die Anpassung der Graubalance, um eine kältere oder wärmere Grauachse zu erzeugen. kälter verschiebt die Graubalance in Richtung bläulicher Farben (negative b*-Werte), wärmer verschiebt sie zu gelblichen Farben (positive b*-Werte). Die Auswirkung, die sich aus einer Änderung der Schiebereglereinstellung ergibt, wird in der nebenstehenden Grafik angezeigt.
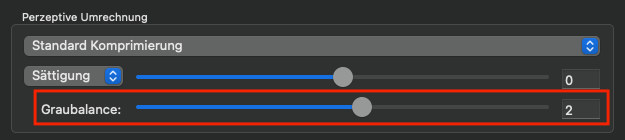
Hinweis: Die Einstellung der Graubalance ist von der unter Perzeptive Umrechnung ausgewählten Methode (die sich bereits auf die Graubalance auswirkt) unabhängig und ermöglicht visuelle Anpassungen aufgrund persönlicher Vorlieben.
Reines Schwarz: Setzt absolutes Lab-Schwarz auf den RGB-Wert 0/0/0 bei RGB-Druckerprofilen.
Reines Grau: Bei RGB-Druckerprofilen bewirkt Reines Grau, dass die Graubalance mit gleichanteiliger Farbe aufgebaut wird. Diese Option kann sich bei Druckertreibern, die mit RGB angesteuert werden, als nützlich erweisen, wenn das Drucksystem in der Grauachse bereits sehr neutral druckt und leichte Schwankungen bei gleichanteiligen RGB-Grauwerten verhindert werden sollen.
Hinweis: Beachten Sie, dass die Optionen die Schwarzberechnung und die Perzeptive Umrechnung verändern und sogar aushebeln können. Sie sollten diese beiden Optionen also nur in begründeten Ausnahmefällen einsetzen.
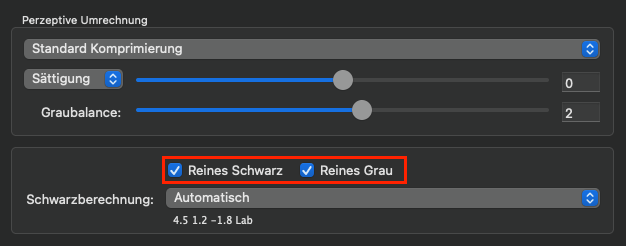
Schwarzberechnung: Bei der Berechnung des Schwarzpunktes können Sie zwischen drei verschiedenen Einstellungen auswählen:
Automatisch: Setzt den Schwarzpunkt des Profils auf den bei RGB wohldefinierten Wert von RGB=0/0/0.
Neutral: Mit dieser Einstellung erfolgt die Berechnung eines neutralen Schwarzpunkts mit a*=b*=0 unter Berücksichtigung der Messdaten. Dies kann bei nicht neutralen Messwerten dazu führen, dass die RGB-Werte nicht mehr RGB=0/0/0 sind und unter Umständen Kontrast verloren geht.
Darkest: Berechnet den dunkelsten möglichen Schwarzpunkt, der abhängig von den Messdaten dann auch bunt sein kann. In vielen Fällen führt diese Option zum gleichen RGB-Schwarzpunkt wie Automatisch.

CoPrA zeigt den berechneten Lab-Wert auf Grundlage Ihrer Vorgabewerte für die Schwarzberechnung an. Damit können Sie sofort sehen, welche farbliche Auswirkung im Schwarzpunkt des Profils sich durch die eingestellte Option ergibt.

Gamut-Grafik
Die Gamut-Grafik zeigt zwei typische Gamuts eines Profils bei der Konvertierung vom Gerätefarbraum nach Lab. Diese Profil-Gamuts entsprechen den beiden unterschiedlichen Rendering-Intents Absolut farbmetrisch (der bläuliche Teil) und Perzeptiv (der grünliche Teil). Normalerweise ist der perzeptive Gamut größer, da er von absolut Weiß (Lab= 100/0/0) bis absolut Schwarz (Lab= 0/0/0) angelegt ist. Der absolut farbmetrische Gamut ist normalerweise kleiner, da er den Gamut anhand der Messdaten im Profil darstellt.
Hinweis: Diese Gamut-Darstellung ist eine grafische Visualisierung, die auf einem virtuellen Profil basiert, um die Auswirkungen von ColorLogics perzeptiver Umrechnung auf den perzeptiven Gamut zu zeigen. Die Gamut-Grafik basiert jedoch nicht auf Ihren tatsächlich geladenen Messdaten.
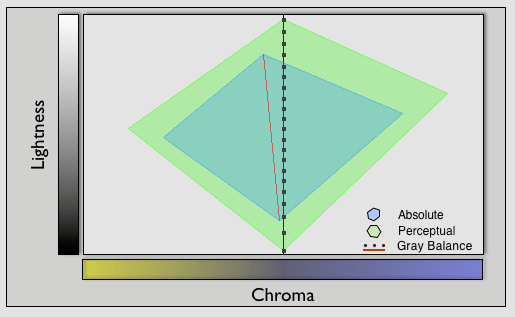
Die Darstellung des absoluten Gamuts ändert sich nicht, die Darstellung des perzeptiven Gamuts ändert sich jedoch entsprechend der ausgewählten Methode für die Perzeptive Umrechnung. Neben den verschiedenen Größen und Formen des Gamuts wird auch die Graubalance dargestellt.
Beim absoluten Intent (Absolute) wird die Graubalance als rote Linie dargestellt. Sie liegt im gelblichen Teil des Gamuts, da der Weißpunkt dieses virtuellen Profils ebenfalls eher gelblich ist.
Die gepunktete Linie stellt die Graubalance des perzeptiven Gamuts dar (Perceptual) und hängt von der gewählten perzeptiven Umrechnung ab. Daher ändert sich die Darstellung des perzeptiven Gamuts entsprechend der ausgewählten Methode für die Perzeptive Umrechnung. Wenn die perzeptive Umrechnung eher Papier-relativ ist, wie die Standard-Komprimierung, die Schwarzkompensation oder die Minimale Komprimierung (Papier-relativ), bleibt die gepunktete Linie in einer neutralen Position, das heißt, sie berücksichtigt die gelbliche Graubalance nicht.
Wenn die perzeptive Umrechnung eher Papier-absolut ist, das heißt unter Berücksichtigung der gelblichen Graubalance, konvergiert die gepunktete Linie mit der roten Linie des absoluten Gamuts. Zu den Papier-absoluten perzeptiven Methoden gehören die Absolute Komprimierung und die Minimale Komprimierung (Papier-absolut).
Wenn Erweiterte perzeptive Umrechnungsoptionen, wie Sättigung, Chroma, Helligkeit oder die Graubalance geändert werden, wird dies ebenfalls in der Grafik für den perzeptiven Gamut dargestellt. Mehr Sättigung führt zu einem größeren und etwas dunkleren perzeptiven Gamut und eine wärmere Graubalance bewirkt, dass sich die gepunktete Linie nach links ins gelbliche verschiebt.
Messdaten-Aufbereitung
Beim Erstellen von Druckerprofilen kann es notwendig werden, Messdaten zu optimieren. Die Messdaten-Aufbereitung in CoPrA umfasst die optische Aufheller-Korrektur, die Messdaten-Korrektur sowie die Vorgabe einer Abmusterungs-Lichtart.
Aufheller-Korrektur: Für hochweiße Papiere, die optische Aufheller enthalten, empfiehlt es sich eine Aufheller-Korrektur durchzuführen. Diese Korrektur sorgt dafür, dass der Effekt des optischen Aufhellers, der vom Messgerät anders bewertet wird als vom Auge, abgeschwächt wird, und keine negativen Begleiteffekte auftreten, wie zum Beispiel eine zu gelbliche Farbwiedergabe.
Empfehlung: Arbeiten Sie möglichst mit spektralen Messwerten. Wenn Sie mit spektralen Messdaten arbeiten, kann die Funktion Aufheller-Korrektur eine optimale Korrektur bei Papieren mit optischen Aufhellern erzielen. Die Korrektur wird, anders als bei farbmetrischen Messdaten (Lab-Messwerte), nur dann ausgeführt, wenn CoPrA den Papierton auch als optischen Aufheller erkennt. Sie wird jedoch nicht durchgeführt, wenn CoPrA den Papierton nicht als optischen Aufheller erkennt, zum Beispiel bei einem blau eingefärbten Papier.
Durch die Normlichtänderung nach ISO 3664:2009 werden optische Aufheller in Papieren stärker angeregt, eine geringe Korrektur ist deswegen auch bei Messgeräten mit M0-Messmethode notwendig.
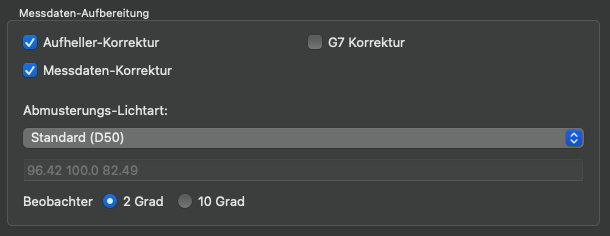
Auswahl von Aufheller- und Messdaten-Korrektur
Hinweis: Wenn Sie die Auswirkungen des optischen Aufhellers im Papier gezielt korrigieren wollen, sollten Sie vor der Profilerstellung in CoPrA das Werkzeug Aufheller im Messdaten-Optimierungsprogramm ColorAnt verwenden. Deaktivieren Sie dann bitte die entsprechende Checkbox in CoPrA, um keine doppelten Korrekturen durchzuführen.
Messdaten-Korrektur: Das Ziel der Messdaten-Korrektur ist es, Messfehler zu erkennen und zu beheben, ohne dabei das Druckverhalten zu ändern. Redundante Messwerte, wie sie in typischen Testcharts auftreten, zum Beispiel im ECI2002 oder im IT8.7/4, werden zur Erkennung eines gleichmäßigen Druckverhaltens berücksichtigt und intelligent in die Korrektur einbezogen. Weitergehende Korrekturen, wie zum Beispiel die Entfernung von redundanten Messwerten oder das Glätten, können Sie in ColorAnt durchführen.
Empfehlung: Für eigene Messdaten wählen Sie die Messdaten-Korrektur als Standardeinstellung. Bei bereits geglätteten Messwerten, zum Beispiel den FOGRA-Messwerten oder Messwerten, die bereits mit ColorAnt vorverarbeitet wurden, sollten Sie diese Korrektur jedoch deaktivieren. Wenn Sie bereits eine Korrektur in ColorAnt ausgeführt haben warnt CoPrA bei der Aktivierung der Messdaten-Korrektur und/oder Aufheller-Korrektur vor einer unnötigen Doppelkorrektur.
G7-Korrektur: Korrigiert die Tonwertkurven der Messdaten entsprechend den Graubalance-Vorgaben der G7®-Methode und übernimmt diese Anpassungen in das resultierende ICC-Profil.
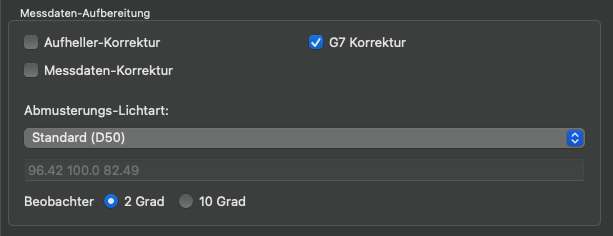
Bei der G7®-Methode werden die CMY-Kurven so angepasst, dass ein möglichst neutraler Grauton mit definierter Helligkeit über die gesamte Graubalance entsteht.
Die G7-Korrektur eignet sich eigentlich nur für CMYK. Es ist jedoch möglich, die G7®-Methode auf die CMYK-Anteile einer Multicolor-Messdatei anzuwenden, und die zusätzlichen (Multicolor-)Kanäle gemäß ISO 20654 zu korrigieren (auch bekannt als SCTV, Spot Color Tone Value).
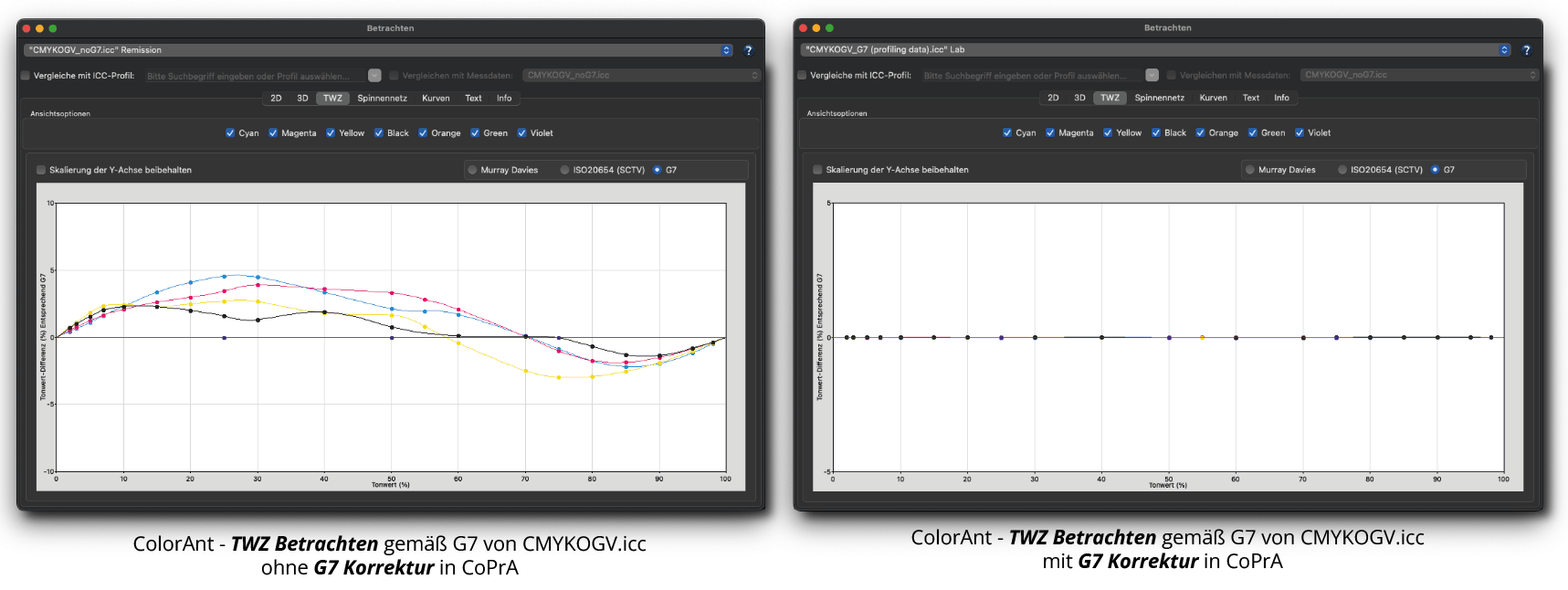
Die Ergebnisse der G7-Korrektur werden auch im Profilreport aufgeführt.
Abmusterungs-Lichtart
Abmusterungs-Lichtart: Typischerweise werden Druckerprofile für eine Abmusterungs-Lichtart von D50 und 2 Grad Beobachter erstellt. Ist die Aufgabenstellung jedoch eine andere, zum Beispiel bei Fotos in einer Galerie unter Glühlampenlicht (entspricht in etwa Lichtart A) oder bei Displays unter einer Messebeleuchtung mit suboptimalen Lichtbedingungen (zum Beispiel bei fluoreszierendem Licht), können Sie die Lichtbedingung bei der Profilerstellung berücksichtigen.
Wählen Sie dazu eine der vier vordefinierten Lichtarten aus oder geben Sie die gemessene Lichtart als Kelvin-Wert oder als XYZ-Wert manuell ein. Ändern Sie bei Bedarf den Beobachter.
Um eine spektrale Emissions-Lichtmessung zu verwenden, wählen Sie im Drop-Down-Menü Abmusterungs-Lichtart den Eintrag Emission und wählen dann im nachfolgenden Dialog die Messdatendatei aus (TXT-, CXF- oder CSV-Datei). Sie können die Messdatendatei auch einfach per Drag-and-Drop auf das Wertefeld ziehen. CoPrA extrahiert den Weißpunkt aus der Datei und zeigt den Wert an.
Wenn Spektraldaten verfügbar sind, verwendet CoPrA diese Informationen zur Berechnung eines Druckerprofils, dass Ihre Drucke unter der gewählten Lichtart so aussehen lässt, wie sie unter der Standard-Lichtart D50 aussehen würden.
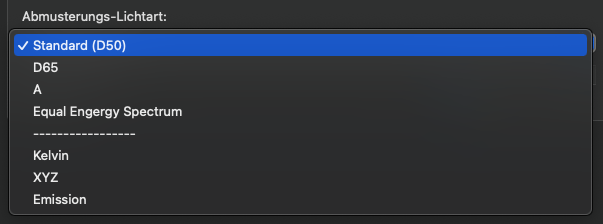
Wenn Sie mit spektralen Messdaten eines Testcharts und mit einer spektralen Lichtmessung einer Abmusterungsbedingung arbeiten (zum Beispiel D50, D65, A, Energiegleiches Spektrum, Kelvin oder Emission), verwendet CoPrA ein spektrales Farbmodell anstatt der sonst üblichen chromatischen Adaption nach CIECAM02. Die chromatische Adaption nach CIECAM02 wird nur dann verwendet, wenn Sie als Abmusterungs-Lichtart keine spektrale Lichtmessung hinterlegen und/oder wenn das Testchart nicht mit spektralen Messwerten vorliegt. Hinsichtlich der Qualität ist dies nicht die bevorzugte Methode.
Das Ändern des Beobachters ist nur bei Spektraldaten möglich. Wenn die Beobachter-Optionen deaktiviert sind, ist dies ein Hinweis darauf, dass keine Spektraldaten vorliegen.
Hinweis: Beachten Sie, dass sich CoPrA Ihre letzten Einstellungen inklusive der Abmusterungs-Lichtart merkt. Wenn Sie neue Profile erstellen, prüfen Sie bitte, ob die ausgewählte Abmusterungs-Lichtart dem Anwendungszweck des Profils entspricht, oder ob Sie nicht besser die Standard-Lichtart D50 und den Standard-Beobachter 2 Grad verwenden sollten.
Lichter
Im Flexodruck kommt es häufig vor, dass die ersten druckenden Farbtöne einen sehr hohen Tonwertzuwachs aufweisen. In den Lichtern wird bei manchen Flexodruckverfahren bis zu einem bestimmten Prozentwert kein Tonwert übertragen. Insbesondere für Proofanwendungen ist die Simulation dieser Prozesseigenschaften sehr wichtig, um im Lichterbereich auch wirklich das finale Druckergebnis zu simulieren. Für die Produktion und die Separation mit dem Profil kann zudem eine Anhebung von Lichtertonwerten notwendig werden.
In CoPrA haben wir aus diesem Grund vier Einstellungen für die Lichter integriert (siehe Screenshot).
Einstellungen für die Lichter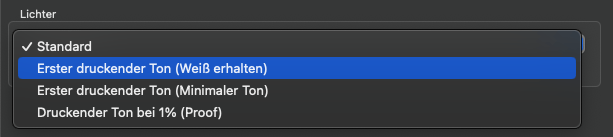
Standard: Gibt das “normale” Verhalten der Profilierung in den Lichterbereichen vor. Verwenden Sie diese Einstellung bei allen Druckverfahren, die keine besonderen Anforderungen an den ersten druckenden Ton stellen.
Erster druckender Ton (Weiß erhalten): Mit dieser Einstellung geben Sie vor, wann der erste druckende Ton im Profil berücksichtigt und im Proof (Hardcopy- oder Softproof) erscheinen soll. Bei der Separation mit dem Profil bleibt das Papierweiß erhalten, und kleine Tonwerte werden sofort mit einem starken Kurvenanstieg auf den eingestellten Tonwert angehoben.
Erster druckender Ton (Minimaler Ton): Legt fest, wann der erste druckende Ton im Profil berücksichtigt und im Proof (Hardcopy- oder Softproof) erscheinen soll. Bei der Separation mit dem Profil wird mit dieser Einstellung bereits im Weiß ein Tonwert in allen Kanälen gedruckt, der dem eingestellten Prozentwert entspricht.
Druckender Ton bei 1 % (Proof): Mit dieser Einstellung definieren Sie den Tonwert, der in der Proofrichtung des Profils bei 1 % erreicht werden soll. In der Separationsrichtung des Profils wird jedoch die Einstellung Standard verwendet (im Gegensatz zu den anderen Lichter-Einstellungen).
Aus den Daten: Falls die geladenen Messdaten genügend Stützpunkte in den Lichtern enthalten, stellt CoPrA außerdem Informationen über den Start des ersten druckenden Tons in den Messdaten bereit. Diese Information dient als Richtwert, um festzulegen, welcher Wert im Eingabefeld rechts eingetragen werden sollte (siehe Screenshot).
Aus den Daten wird nur angezeigt, wenn die Daten eine abweichende Erkennung des ersten druckenden Tons zum Standard ermöglichen.
Die Einstellungen für die Lichter sind für die RGB-Profilierung nicht verfügbar.
Farberzeugung
Farberzeugung bei Multicolor-Profilierungen
Multicolor-Modus: Legt fest, wie die Farben in den einzelnen Separationen aufgebaut werden. Der Multicolor-Modus steht nur zur Verfügung, wenn Multicolor-Messdaten geladen wurden. Zur Nutzung der Multicolor-Funktionen ist eine Multicolor-Lizenz erforderlich.
Hinweis: Multicolor-Modi, die für die geladenen Messdaten nicht empfohlen werden, sind im Drop-down-Menü rot hervorgehoben.
In manchen Fällen wird im unteren Teil des Fensters eine Warn- oder Informationsmeldung angezeigt, wenn die geladenen Daten womöglich einen anderen Modus erfordern, als den momentan ausgewählten.
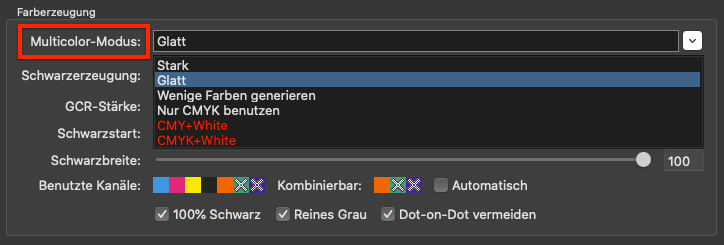
In CoPrA werden die ersten drei Kanäle als Hauptfarben betrachtet (typischerweise CMY). Sie sollten einen möglichst guten Farbraum (Gamut) aufspannen und für die Erstellung einer bunt aufgebauten Grauachse geeignet sein. Der vierte Kanal sollte Schwarz sein, wenn eine Separation mit UCR/GCR gewünscht ist.
Wenn Schwarz in den Multicolor-Messdaten nicht vorhanden ist, und der Modus Automatisch ausgewählt ist, wird dies von CoPrA erkannt und es wird keine Separation erzeugt. Die Schwarzseparation wird deaktiviert, wenn der Maximalschwarz-Wert in der Schwarzpunkt und TAC-Einstellung 0 % beträgt. Die zusätzlichen Sonderfarbenkanäle (zum Beispiel Orange, Grün oder Violett in einem CMYKOGV-7C-Datensatz) werden als farbraumerweiternde Farben behandelt. Der Multicolor-Modus legt fest, wie die farbraumerweiternden Farben mit den Hauptfarben verrechnet werden.
Stark: Mit diesem Multicolor-Modus wird möglichst viel Sonderfarbe eingerechnet, dementsprechend werden weniger Hauptfarben in den hochgesättigten Farbbereichen verwendet. Dies führt zu einer stärkeren Nutzung der farbraumerweiternden Sonderfarbenkanäle und zu entsprechend höher gesättigten Farben im Ausdruck.
Glatt: Verwenden Sie diese Methode, wenn mehr CMY notwendig ist und eine besonders glatte und harmonische Separation mit den farbraumerweiternden Farben angestrebt wird.
Hinweis: Die beiden Multicolor-Modi Glatt und Stark arbeiten ähnlich, jedoch werden bei Glatt weniger farbraumerweiternde Sonderfarbenkanäle benutzt.
Wenige Farben generieren: Dieser Multicolor-Modus ist für den Verpackungsmarkt interessant, da hierbei die Farbseparationen so angelegt werden, dass zum Beispiel bei einem zu erzeugenden Rot-Farbton möglichst viel von einer rötlichen Sonderfarbe und sehr wenig bis gar kein Magenta und Gelb eingesetzt wird. Pro Farbsegment werden maximal zwei bis drei Farben verwendet, so dass dieser Multicolor-Modus auch zum Einsparen von Prozessfarben gut geeignet ist. Allerdings ist der Schwarzaufbau nicht steuerbar und wird mit dem (Separations-) Modus Maximales Schwarz aufgebaut.
Hinweis: Anders als bei den Multicolor-Modi Stark, Glatt und Nur CMYK benutzen haben Sie bei dem Multicolor-Modus Wenige Farben generieren keinen Einfluss auf die Farberzeugung. Dementsprechend werden diese Einstellungsparameter ausgegraut.
Nur CMYK benutzen: Mit dieser Methode wird ein Multicolor-Druckerprofil erstellt, das zwar die gewünschte Anzahl an Kanälen (zum Beispiel sieben Kanäle) verwendet, jedoch nur aus CMYK aufgebaut ist. Die farbraumerweiternden Sonderfarbenkanäle werden in der Separation nicht benutzt, jedoch bei der Simulation von Farben durchaus verwendet.
Hinweise:
- Im Verpackungsdruck besteht gelegentlich der Wunsch, dass mit CMYK aufgebaute Bilder und Vektoren, trotz Konvertierung in einen Multicolor-Farbraum, weiterhin mit möglichst nur minimal veränderten CMYK-Werten und ohne Sonderfarben aufgebaut werden. Nur Sonderfarben, die im PDF als DeviceN vorliegen (zum Beispiel Pantone-Farben), sollen in einem solchen Szenario in den großen Multicolor-Farbraum konvertiert werden. Ein solcher Workflow ist realisierbar, wenn in CoPrA mit der Multicolor-Methode Nur CMYK benutzen ein separationserhaltendes CMYK-zu-Multicolor-DeviceLink-Profil erstellt wird und anschließend eine Sonderfarbenkonvertierung der PDF-Dateien mit dem Farbserver ZePrA von ColorLogic erfolgt.
- In CoPrA sind alle Schwarzerzeugungs-Einstellungen darauf ausgelegt, dass Schwarz in den Messdaten vorhanden ist. Schwarz muss daher in den Messdaten oder ICC-Profilen als vierter Kanal vorhanden sein.
Wenn dies nicht der Fall ist, wenn also beispielsweise Blau statt Schwarz im vierten Kanal vorhanden ist, beziehen sich alle Einstellungen im Reiter Farberzeugung weiterhin auf den vierten - jetzt blauen - Kanal. Wenn in Ihren Messdaten Schwarz also nicht der vierte Kanal sein sollte, wird dieser Kanal dennoch wie Schwarz behandelt. Auf diese Weise können Sonderfarben für die Berechnung der Graubalance und des Schwarzpunkts eingesetzt werden.
CMY+White: Dieser Multicolor-Modus muss gewählt werden, wenn die Messdaten neben drei Primärfarben auch Weiß als Farbkanal enthalten. CMY bezieht sich auf alle drei Primärfarben, die einen guten Farbraum bilden und eine Graubalance enthalten. Dieser Modus definiert Voreinstellungen für die Separation, die die Farbe des Hintergrunds (zum Beispiel das schwarze Substrat) und die weiße Tinte in der Separation verwenden. Er wählt automatisch die optimalen Einstellungen aus, daher sind alle anderen Farberzeugungselemente deaktiviert, nur der Gesamt-TAC kann unter Schwarzpunkt und TAC eingestellt werden.
Beachten Sie bitte, dass das resultierende ICC-Profil ein Multicolor-Profil (4CLR-Profil) ist.
CMYK+White: Dieser Multicolor-Modus muss gewählt werden, wenn die Messdaten neben Schwarz und drei Primärfarben auch Weiß als Farbkanal enthalten. CMY bezieht sich auf alle drei Primärfarben, die einen guten Farbraum bilden und eine Graubalance enthalten. Dieser Modus definiert Voreinstellungen für die Separation, die die Farbe des Hintergrunds (zum Beispiel das schwarze Substrat) und die weiße Tinte in der Separation verwenden. Er wählt automatisch die optimalen Einstellungen aus, daher sind alle anderen Farberzeugungselemente deaktiviert, nur der Gesamt-TAC kann unter Schwarzpunkt und TAC eingestellt werden.
Für den Farbwert, der als Schwarzpunkt angenommen wird, d. h. die dunkelste Farbe, wird eine vordefinierte Kombination mit 100 % schwarzer Druckfarbe gedruckt auf dem schwarzen Substrat verwendet.
Beachten Sie bitte, dass das resultierende ICC-Profil ein Multicolor-Profil (5CLR-Profil) ist.
Hintergrund: Für farbgemanagte Farbdrucke auf schwarzen Substraten, wie zum Beispiel Textilien, muss zuerst weiße Tinte verwendet werden. Die anderen Farben müssen dann auf die weiße Tinte aufgetragen werden, um farbintensive Grafiken zu erhalten.
HInweis: Zum Erstellen von Profilen mit Weiß sind spezielle Testcharts erforderlich, die im Testchart-Unterordner Special für die beiden Fälle CMY+White_on_Black und CMYK+White_on_Black zu finden sind.
Schwarzerzeugung: Über diese Einstellung definieren Sie die Methode zur Erzeugung von Schwarz im Zielfarbraum und nehmen so global auf die Separation Einfluss. Im Drop-down-Menü Modus stehen Ihnen fünf verschiedene Methoden zur Schwarzerzeugung zur Auswahl:
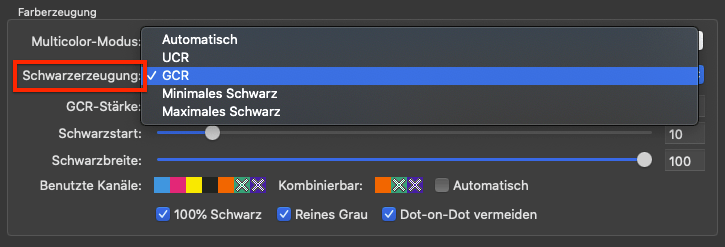
Automatisch: Wählt unter Berücksichtigung der Messdaten eine mittlere GCR-Stärke aus.
UCR: Erlaubt es, den Schwarzstart und die Schwarzbreite einzustellen.
GCR: Erlaubt zusätzlich die Einstellung der GCR-Stärke.
Minimales Schwarz: Verwendet Schwarz nur minimal und sorgt für einen maximalen Buntaufbau.
Maximales Schwarz: Verwendet Schwarz maximal und sorgt für einen maximalen Unbuntaufbau.
Die Methoden UCR, GCR, Minimales Schwarz und Maximales Schwarz generieren eine neue Separation, unabhängig von der Separation des Zielprofils.
GCR-Stärke: Sie legt fest, wie viele CMY-Anteile durch Schwarz ersetzt werden. Bei 0 wird nur ein geringes GCR verwendet, das sich hauptsächlich in den Tiefen auswirkt und bei 100 ein sehr starkes GCR, dass von den Tiefen bis in die Lichter hineinwirkt.
Startschwarz: Definiert den Startpunkt der Schwarzerzeugung. Wenn das Minimum an C, M, Y, diese Grenze überschreitet, wird Schwarz eingesetzt.
Schwarzbreite: Definiert den Raum außerhalb des farbneutralen Bereichs, in dem Schwarz generiert wird. Je niedriger dieser Wert, umso weniger Schwarz wird außerhalb des farbneutralen Bereichs erzeugt.
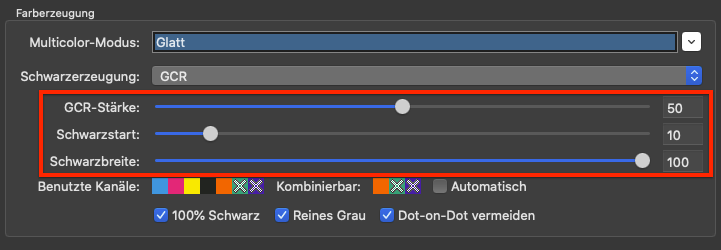
Weitere Optionen
100 % Schwarz: Hiermit können Sie verhindern, dass ein rein schwarzer RGB-Text nach einer Konvertierung über ein CMYK-Profil vierfarbig aufgebaut wird und dadurch bunt aufgebaut wirkt, was bei Office-Dokumenten häufig der Fall ist. Mit 100 % Schwarz wird ein RGB-Wert 0/0/0 auf 0-0-0-100 (also 100 % Schwarz) umgesetzt.
Reines Grau: Mit dieser Einstellung wird die Graubalance in einem CMYK-Druckerprofil nur mit schwarzer Druckfarbe aufgebaut. Dies ergibt allerdings nur Sinn, wenn das Drucksystem mit einem sehr neutralen Schwarz von den Lichtern bis in die Tiefen ausgestattet ist.
Hinweis: Diese beiden Optionen sind sehr speziell und sollten nur in begründeten Ausnahmefällen verwendet werden.
Dot-on-Dot vermeiden: Verhindert Farbkombinationen von Schwarz und Violett/Blau, die im AM-Druck Dot-on-Dot-Effekte hervorrufen können. Ersetzt einen Teil des Schwarzes durch CMY, wodurch Dot-on-Dot Effekte vermieden werden.
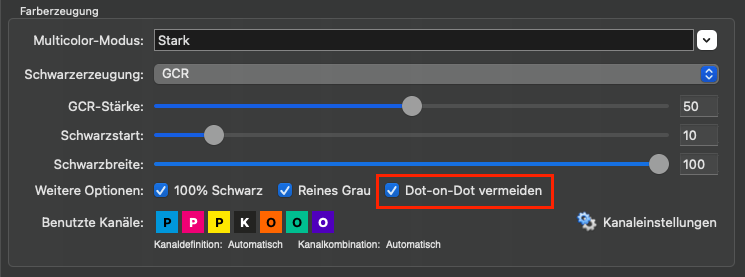
Hintergrund: Beim Drucken mit gamuterweiternden Prozessfarben wie CMYK+Orange+Grün+Violett/Blau im traditionellen AM-Raster werden die Prozessfarben Violett oder Blau oft auf den gleichen Rasterwinkel wie Schwarz gesetzt. Dies kann zu sogenannten Dot-on-Dot-Problemen führen, die Farb- und Helligkeitsabweichungen zur Folge haben. Das Vermeiden von schwarzen und violetten/blauen Farbkombinationen in Separationen würde jedoch den verfügbaren Gamut erheblich reduzieren und auch verhindern, dass dunkle bläuliche Sonderfarben originalgetreu wiedergegeben werden. Wenn die Funktion Dot-on-Dot vermeiden aktiviert ist, verwendet die Separation bei Kombinationen mit Violett/Blau daher mehr CMY-Farben als Schwarz.
Diese Funktion funktioniert optimal, wenn ein später Schwarzstart und ein eher schwaches GCR oder sogar eine UCR-Schwarzerzeugung verwendet wird.
Hinweis: Andere Farbkombinationen mit den gleichen AM-Rasterwinkeln wie Cyan und Orange oder Magenta und Grün werden von dieser Funktion nicht berücksichtigt, da diese Kombinationen ohnehin nur selten in Separationen verwendet werden.
Benutzte Kanäle: Zeigt die Kanäle an, die in einem Profil verwendet werden. Ausgeschlossene Kanäle werden ausgegraut und mit einem X markiert. Alle Einstellungen, die sich auf Kanäle beziehen, wie zum Beispiel die Kanaldefinition, die Kanalkombination oder das Aktivieren und Deaktivieren von Kanälen, können in den Kanaleinstellungen konfiguriert werden. Dies kann sowohl automatisch als auch manuell geschehen.

Die Auswirkungen, die das Ein- oder Ausschließen von Kanälen auf die Kurven und den Gamut hat, werden sofort in der nebenstehenden Grafik visualisiert und der nun resultierende Wert für den Schwarzpunkt wird angezeigt.
Hinweis: Bei Multicolor-Profilen ist die Funktion besonders intelligent, da sie beim Ausschluss eines Kanals (z. B. Cyan) in den Multicolor-Kanälen nach einer Ersatzfarbe sucht, die den fehlenden Kanal in der Graubalance ausgleichen kann. Die ersatzweise berechneten Multicolor-Kanäle werden im Bedienfeld Schwarzpunkt und TAC für den Schwarzpunkt ausgegraut angezeigt (siehe auch Screenshots dazu im Ausklappmenü Schwarzpunkt und TAC.
Beispiel: Wenn eine braune Schokoladenverpackung in CMYK ohne Verwendung von Cyan in der Separation gedruckt werden soll, kann ein CMYK-Druckerprofil erstellt werden, das nur MYK verwendet. Ein solches Profil vermeidet unerwünschte Cyantöne in der Separation und die Farbkonvertierung dieser Verpackung würde optisch fast wie eine Konvertierung mit dem vollen CMYK-Profil erscheinen.
Kanaleinstellungen: Standardmäßig sind alle Kanäle des Profils aktiviert und die Kanaleinstellungen werden Automatisch gesetzt. Die Kanäle können durch Klicken auf das Symbol des gewünschten Kanals aktiviert oder deaktiviert werden. Es ist möglich, mehrere Kanäle auszuschließen.
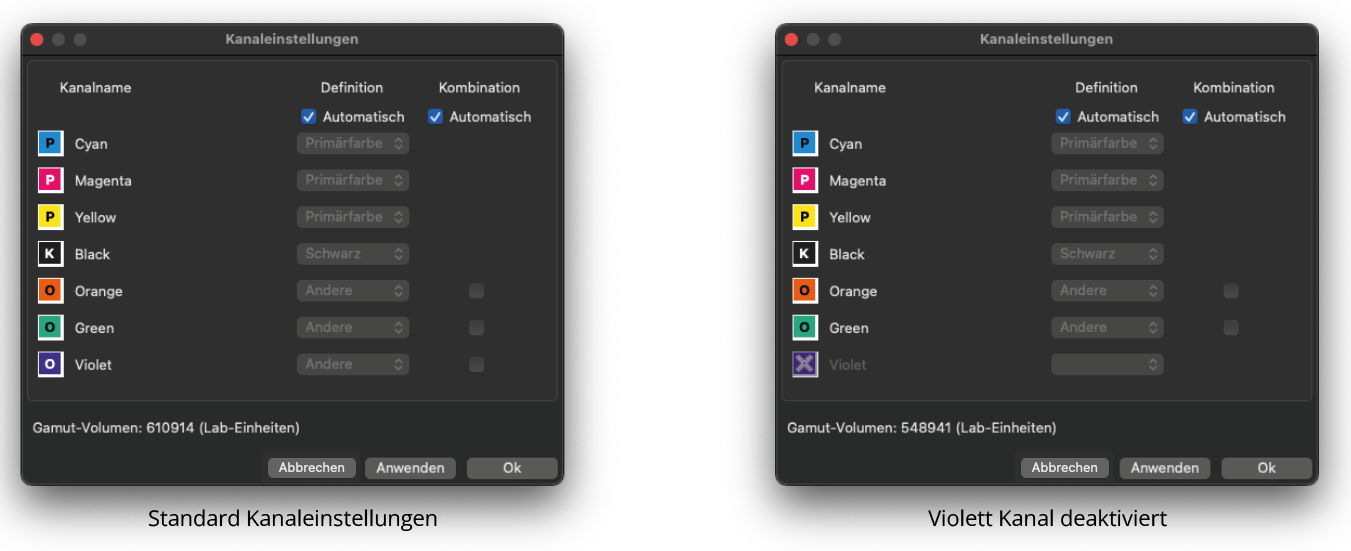
Hinweis: In CoPrA war die Standardreihenfolge der Kanäle in den Messdaten stets: drei Primärfarben (P), optional Schwarz (K) und optional zusätzliche (Andere) Farben (O). Diese Definition wurde angewendet, unabhängig davon, ob die Reihenfolge korrekt gehandhabt werden konnte oder nicht.
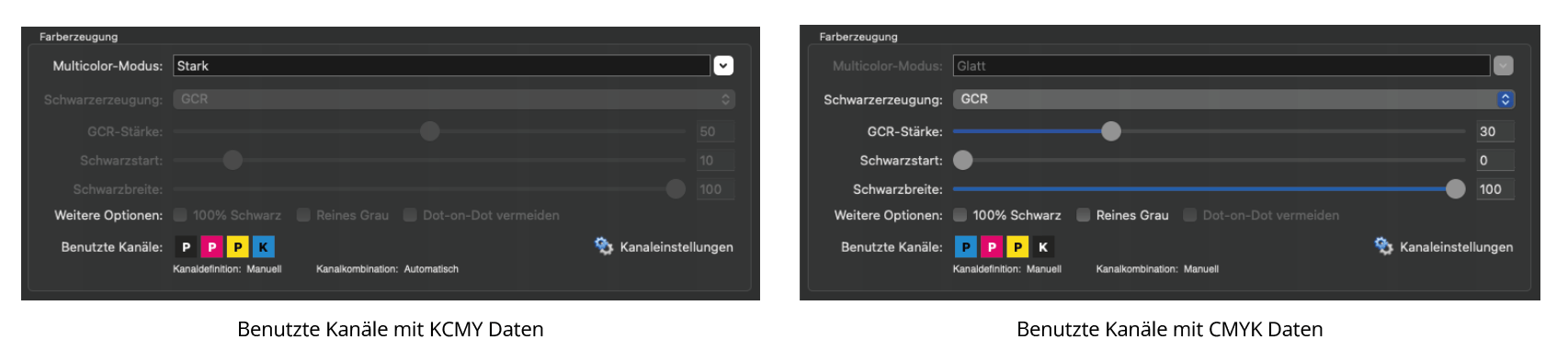
Die Option Kanaleinstellungen ermöglicht das Bearbeiten von Kanälen, die nicht in der richtigen Reihenfolge definiert sind, damit sie in CoPrA korrekt verwendet werden können.
Definition: Die Definition der Kanäle bestimmt, ob es sich um eine Primärfarbe (zum Beispiel CMY), Schwarz oder eine Andere Gamut-erweiternde (Sonder-)Farbe handelt. Diese Zuordnung kann Automatisch oder manuell vorgenommen werden. Standardmäßig wird die Reihenfolge automatisch festgelegt.
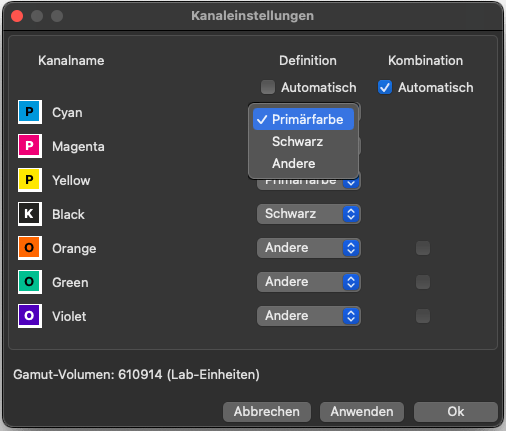
Ein wichtiges Element der Kanaldefinition ist die damit einhergehende Flexibilität, die es ermöglicht, mit den vorliegenden Messdaten das maximale Gamutvolumen zu erzielen.
Hinweis: Es gibt mehrere Gründe, warum Messdaten nicht der erforderlichen Druckreihenfolge entsprechen.
Bei einigen Anwendungen muss zum Beispiel eine bestimmte Farbreihenfolge auf Druckmaschinen eingehalten werden, und das RIP weist dieser Reihenfolge eine Linearisierung zu. Dieses Profilierungs-Chart wird dann auf der Grundlage dieser Sequenz definiert und gedruckt.
Bei anderen Anwendungen, wie zum Beispiel dem Keramikdruck, werden keine standardisierten CMYK-Farben verwendet, und eine bestimmte Reihenfolge ist nicht vorgesehen.
Darüber hinaus können unterschiedliche Dichten der verwendeten Farben dazu führen, dass Farben getauscht werden, um einen größeren Farbraum zu erhalten (zum Beispiel Magenta und Rot).
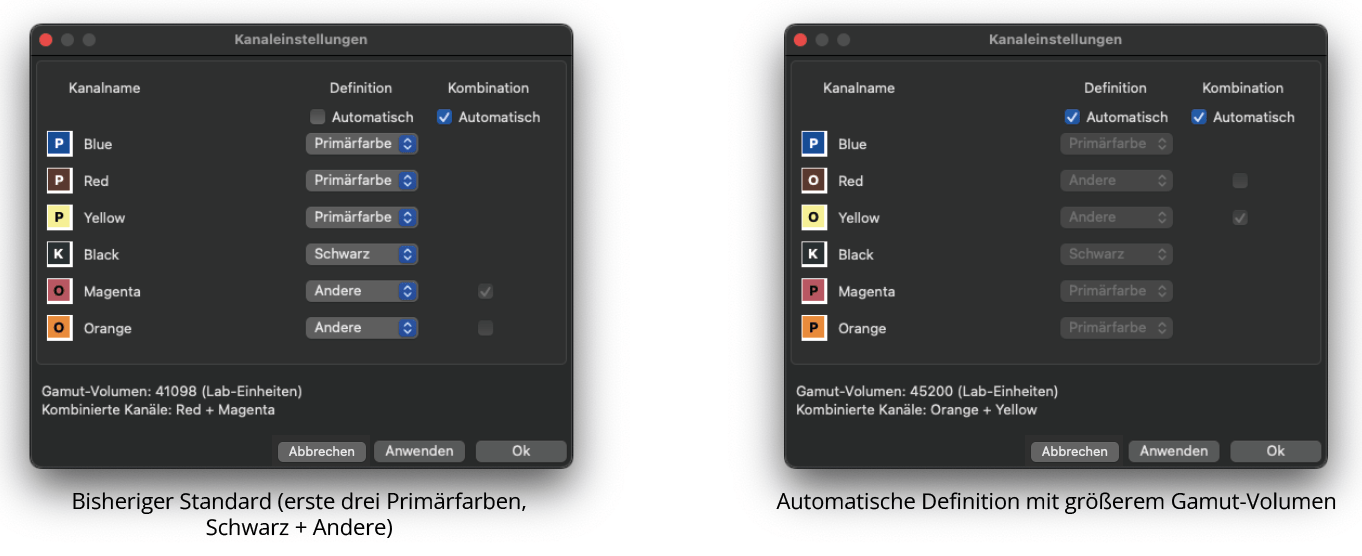
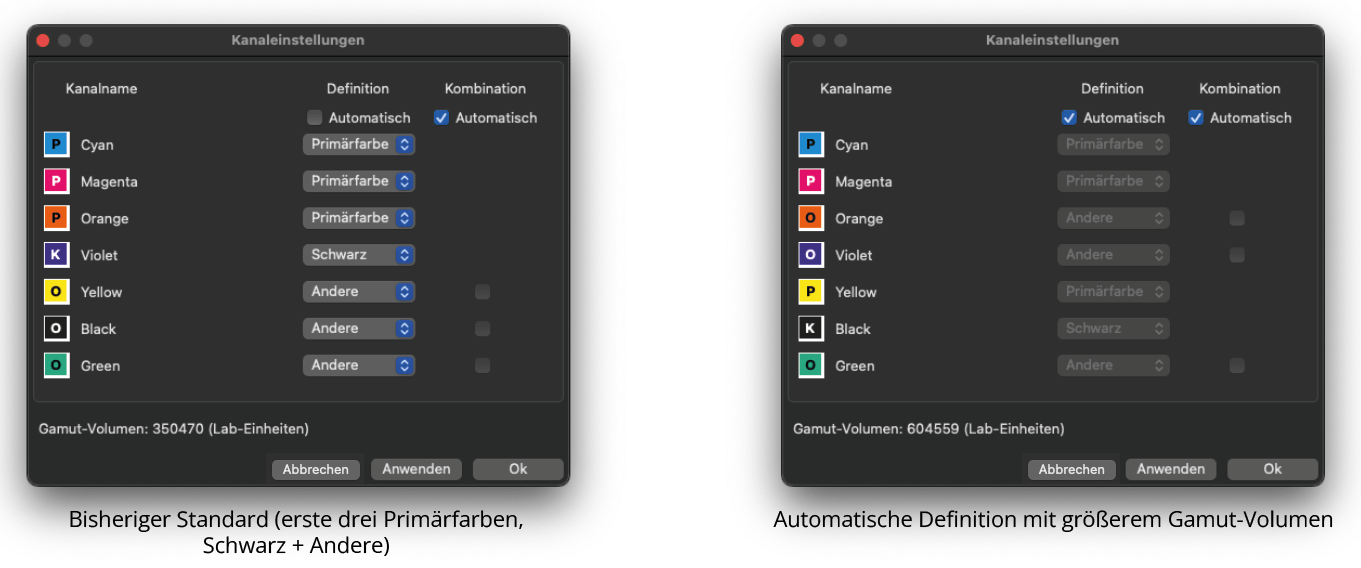
Wenn Automatisch aktiviert ist, berechnet und wählt CoPrA automatisch die Druckfarben und die Kombinationen mit dem größten Gamut aus. Die Größe des Gamutvolumens und die kombinierten Kanäle werden angezeigt.
Manuelle Definition: Falls erforderlich, kann den Kanälen eine eigene Definition manuell zugewiesen werden. Pro Kanal gibt es drei Optionen.
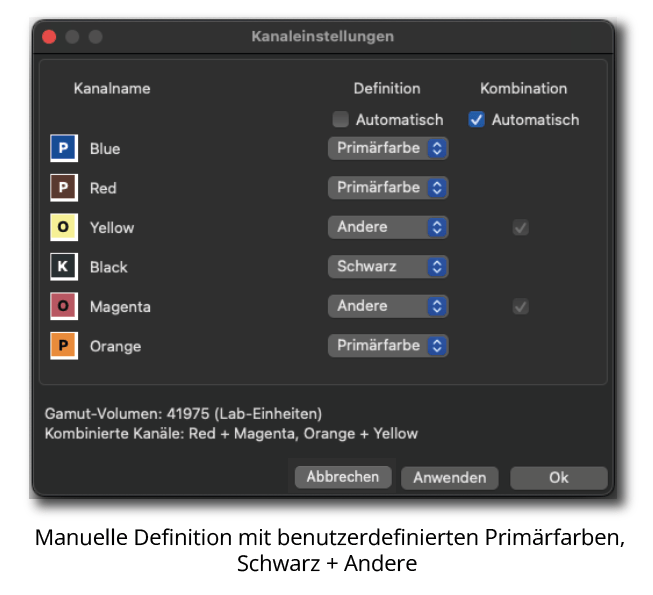
Primärfarbe: Die Daten müssen drei Primärfarben enthalten.
Schwarz: Ein Kanal kann als Schwarz definiert werden.
Andere: Zusätzliche Farben erhalten den Status Andere.
Nach dem Definieren der Kanäle und dem Bestätigen der Einstellungen mit Anwenden wird das Gamut-Volumen berechnet und angezeigt.
Kombination: Die Kanalkombination gibt die Multicolor-Kanäle an, die zur Erweiterung des Gamuts kombiniert werden. Dies kann automatisch (Standardeinstellung für Messdaten ≥4CLR) oder manuell erfolgen.
Automatisch: Diese Checkbox ist standardmäßig für alle Multicolor-Voreinstellungen aktiviert. Wenn sie aktiviert ist, berechnet und wählt CoPrA automatisch die Druckfarbenkombinationen mit dem größten Gamut aus und zeigt die kombinierten Kanäle an. Die kombinierten Kanäle werden im Fenster Kanaleinstellungen und auch in den Vorschauen Kurven und Gamut angezeigt. In beiden Vorschauen zeigt CoPrA die Auswirkung der kombinierten Farben auf das Gamut-Volumen an.
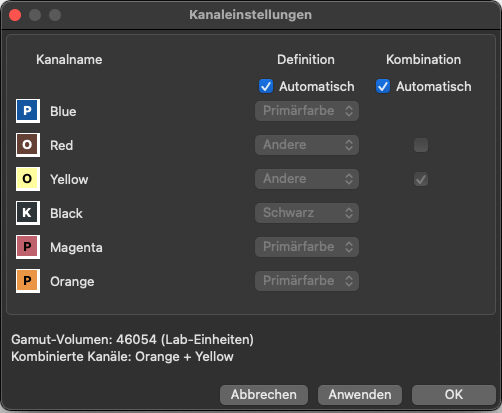
Wenn die Checkbox Automatisch deaktiviert ist, können die Kanäle manuell definiert werden, indem die Checkboxen der gewünschten kombinierbaren Kanäle angeklickt werden. Wenn die zusätzlichen Druckfarben nicht mit den vier Standardfarben kombiniert werden sollen, können die Kanäle der zusätzlichen Druckfarben deaktiviert werden.
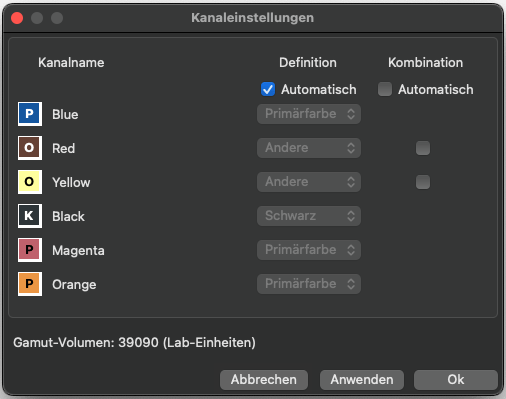
Hinweis: Alle Profileinstellungen, einschließlich derjenigen aus dem Fenster Kanaleinstellungen, werden in das Profil eingebettet. Die so einbetteten Einstellungen können importiert und zur Reproduktion von Einstellungen verwendet werden, indem das ICC-Profil auf das Drop-down-Menü Einstellungen gezogen wird. Der Name von importierten Profilen erhält den Anhang (imported).
Hintergrund: Die Option Kanal-Kombination ist zum Erstellen von Multicolor-Drucker- und DeviceLink-Profilen vorgesehen, die in industriellen Anwendungen wie Keramikdruck, Glas- oder Metalldekoration oder Textildruck mit Multicolor-Tinten verwendet werden.
In diesen Branchen werden häufig spezielle, von CMYK abweichende Druckfarben verwendet, um den Farbumfang in den Tiefen und einigen farbigen Bereichen zu vergrößern oder um Kosten zu senken.
So können beispielsweise eine dunkle rote Tinte und eine magentafarbene Tinte mit ähnlichem Farbton kombiniert werden, um die Farbskala in den dunklen Bereichen des Keramikdrucks zu erweitern. In ähnlicher Weise kann ein helles Grau in Kombination mit dem Schwarzkanal im Flexodruck verwendet werden, um einen gleichmäßigeren Farbverlauf von hellen zu dunklen Grautönen zu erzeugen.
CoPrA 8 (und höher) erkennt automatisch, ob es sich bei zusätzlichen Farben entweder um typische Gamut-erweiternde Farben oder um Spezialfarben handelt und verwendet sie entsprechend. So können beispielsweise zwei Farben mit ähnlichem Farbton, aber unterschiedlicher Buntheit oder Helligkeit in einem einzigen Kanal kombiniert werden.
Beispiel: Wenn die Checkbox Automatisch aktiviert ist, berechnet CoPrA für die sechs Farbtinten des Beispieldatensatzes (siehe Screenshot), dass der zweite Kanal (Magenta) mit dem 5. Kanal (eine dunkle rote Tinte) kombiniert werden kann, um den Gamut in den dunklen Bereichen zu erhöhen.
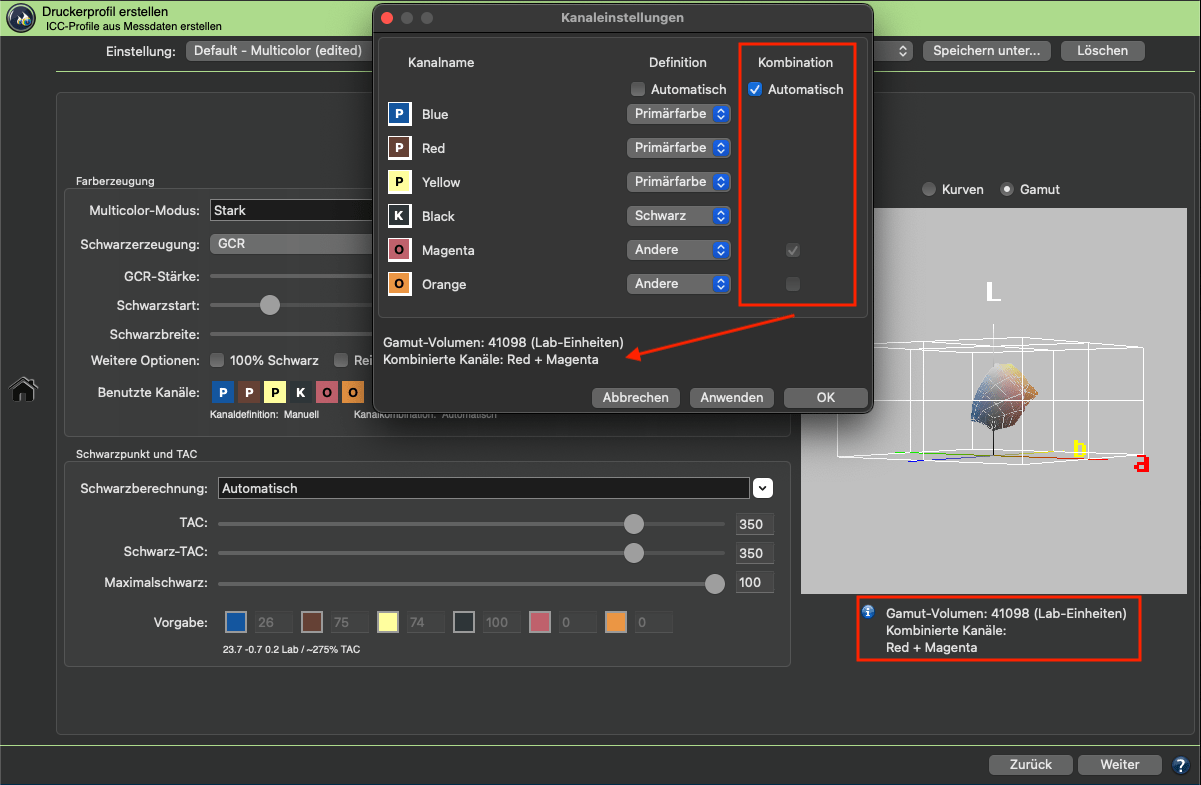
Die Kurven zeigen, dass Magenta für hellere Farben verwendet wird, während für dunklere Farben mehr vom dunklen Rot-Kanal verwendet wird, wobei der Magenta-Kanal auf ein Minimum reduziert wird.
Andererseits ist der 6. Kanal (Orange) eine typische Gamut-erweiternde Farbe und wird als solche automatisch vom ausgewählten Multicolor-Modus im Magenta-Gelb-Bereich des Farbraums verwendet.
Die Automatikfunktion ermittelt die beste Kombination an Zusatztinten und deren Kombination mit den vier Standardtinten (CMYK), um das größte Gamut-Volumen zu erreichen.
Hinweis: Typische Gamut-erweiternde Farben, die im ECG-Druck verwendet werden, wie Orange, Grün oder Violett, können nicht mit den vier Standardtinten kombiniert werden.
Im industriellen Druck kann es erforderlich sein, andere als die von der Automatik empfohlenen Kombinationen zu verwenden. Durch Deaktivieren der Checkbox Automatisch können Sie benutzerdefinierte Kanalkombinationen auswählen, sofern eine solche Kombination von Druckfarben möglich ist.
Für das Beispiel im Screenshot gilt: Wenn die Checkbox Automatisch deaktiviert ist und Kanäle kombiniert werden können, werden Magenta und Dunkelrot kombiniert, und Gelb und Orange werden kombiniert, was zu zwei Kanälen unter Kombination führt.
Wenn der dunkelrote Kanal unter Kombination deaktiviert wird, werden nur die gelben und orangenen Farben kombiniert. Wenn Sie in die Gamut-Ansicht wechseln, können Sie die Auswirkungen der kombinierbaren Kanäle auf das Gamut-Volumen vergleichen.
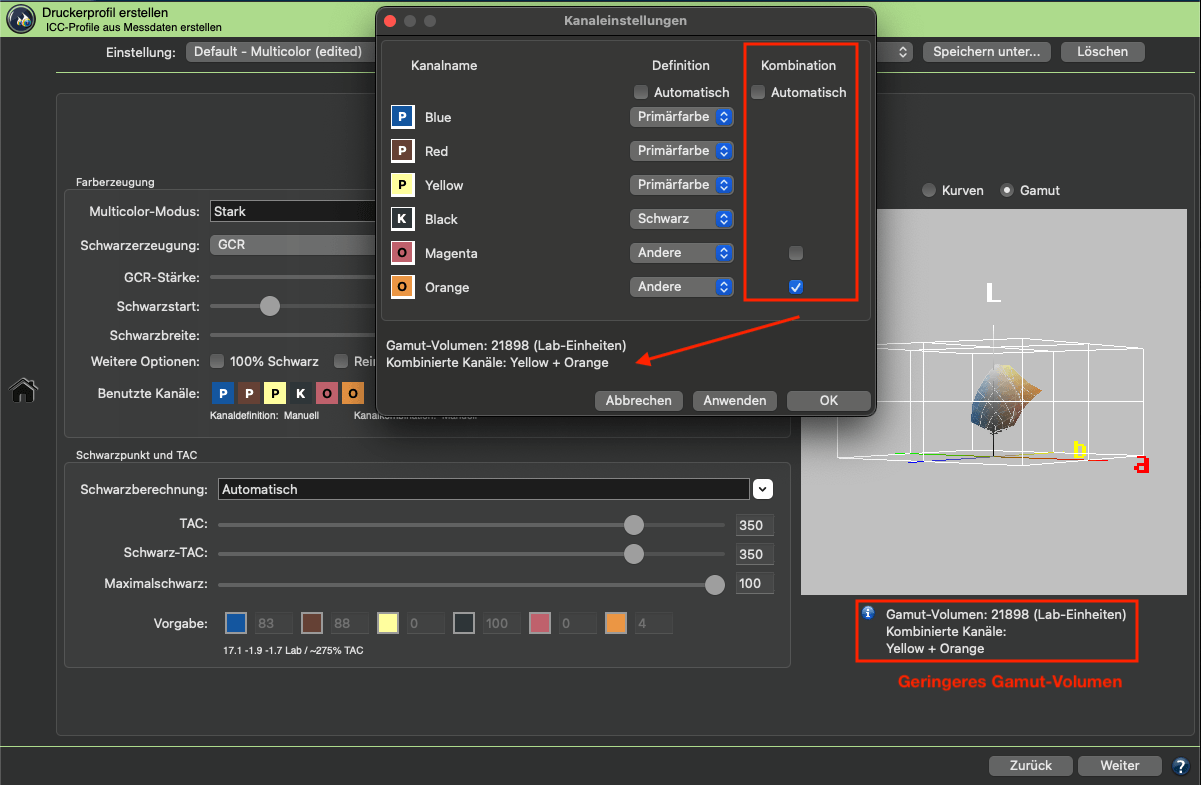
Hinweis: Die Funktionen Kanal-Kombination und Benutzte Kanäle unterscheiden sich! Kanäle, die unter Benutzte Kanäle deaktiviert sind, werden bei der Separation nicht verwendet. Normalerweise ist es empfehlenswert, alle Kanäle zu verwenden und keinen Kanal zu deaktivieren, wenn Sie Kanäle kombinieren möchten.
Es wird empfohlen, die Standardeinstellung Automatisch für die Kanaldefinition und -kombination zu verwenden, da sie automatisch die Druckfarben und Kanalkombinationen mit dem größten Gamut berechnet und auswählt und die kombinierten Kanäle anzeigt.
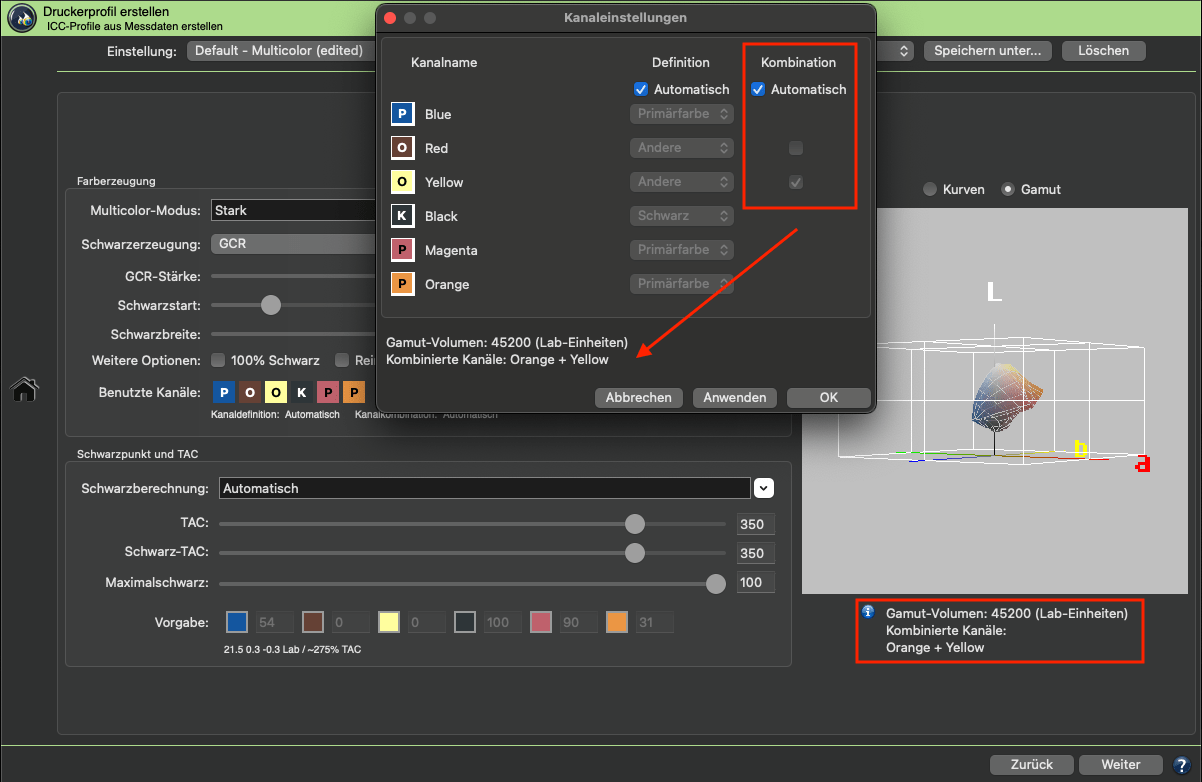
In unserem Beispiel werden der Magenta- und der Orange-Kanal als Primärfarbe verwendet, und Gelb wird nun mit Orange kombiniert.
Kurven und Gamut: Visualisiert die Auswirkungen aller Einstellungsänderungen. Wenn Sie Einstellungen ändern, visualisiert die Gamut-Darstellung sofort alle Änderungen der Gamut-Form und zeigt eine Echtzeitvorschau der geladenen Daten. Zusätzlich wird das Gamut-Volumen berechnet und in Lab-Einheiten angezeigt, wodurch die Einstellungen, die den größten Gamut kreieren, leicht gefunden werden können (größte Zahl).
Beispiel: Die Gamut-Darstellung kann zum Beispiel aufzeigen, wie eine Verringerung der Schwarzbreite oder ein sehr später Schwarzstart die Fähigkeit eines Profils beeinträchtigt, dunkle Farben wiederzugeben.
Gamut-Zoom: Die Gamutansicht kann mit dem Mausrad vergrößert oder verkleinert werden, oder indem die Maus bei gedrückter cmd-Taste (macOS) bzw. Strg-Taste (Windows) und gedrückter linker Maustaste nach vorne (zum Herauszoomen) oder nach hinten (zum Heranzoomen) bewegt wird.
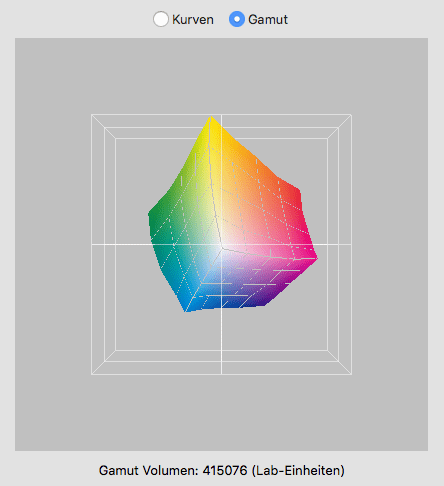
Grafische Darstellung des Farbraums
Farberzeugung bei CMYK-Profilierungen
Multicolor-Modus: Für CMYK nicht verfügbar.
Schwarzerzeugung: Über diese Einstellung definieren Sie die Methode zur Erzeugung von Schwarz im Zielfarbraum und nehmen so global auf die Separation Einfluss. Im Drop-down-Menü Modus stehen verschiedene Methoden zur Schwarzerzeugung zur Auswahl:
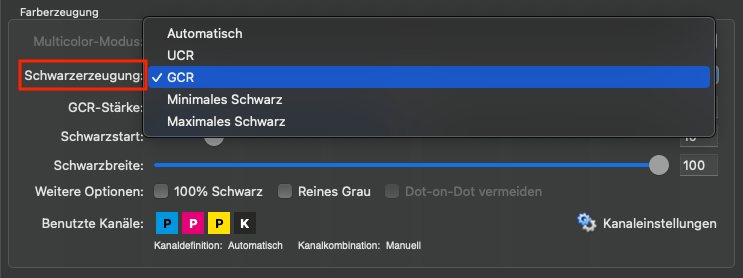
Automatisch: Wählt unter Berücksichtigung der Messdaten eine mittlere GCR-Stärke aus.
UCR: Erlaubt es, den Schwarzstart und die Schwarzbreite einzustellen.
GCR: Erlaubt zusätzlich die Einstellung der GCR-Stärke.
Minimales Schwarz: Verwendet Schwarz nur minimal und sorgt für einen maximalen Buntaufbau.
Maximales Schwarz: Verwendet Schwarz maximal und sorgt für einen maximalen Unbuntaufbau.
Die Methoden UCR, GCR, Minimales Schwarz und Maximales Schwarz generieren eine neue Separation, unabhängig von der Separation des Zielprofils.
GCR-Stärke: Sie legt fest, wie viele CMY-Anteile durch Schwarz ersetzt werden. Bei 0 wird nur ein geringes GCR verwendet, das sich hauptsächlich in den Tiefen auswirkt und bei 100 ein sehr starkes GCR, das von den Tiefen bis in die Lichter hineinwirkt.
Startschwarz: Definiert den Startpunkt der Schwarzerzeugung. Wenn das Minimum an C, M, Y, diese Grenze überschreitet, wird Schwarz eingesetzt.
Schwarzbreite: Definiert den Raum außerhalb des farbneutralen Bereichs, in dem Schwarz generiert wird. Je niedriger dieser Wert, umso weniger Schwarz wird außerhalb des farbneutralen Bereichs erzeugt.
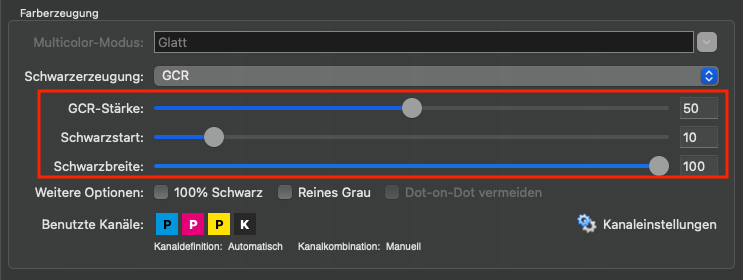
Weitere Optionen
100 % Schwarz: Hiermit können Sie verhindern, dass ein rein schwarzer RGB-Text nach einer Konvertierung über ein CMYK-Profil vierfarbig aufgebaut wird und dadurch bunt aufgebaut wirkt, was bei Office-Dokumenten häufig der Fall ist. Mit 100 % Schwarz wird ein RGB-Wert 0/0/0 auf 0-0-0-100 (also 100 % Schwarz) umgesetzt.
Reines Grau: Mit dieser Einstellung wird die Graubalance in einem CMYK-Druckerprofil nur mit schwarzer Druckfarbe aufgebaut. Dies ergibt allerdings nur Sinn, wenn das Drucksystem mit einem sehr neutralen Schwarz von den Lichtern bis in die Tiefen ausgestattet ist.
Hinweis: Diese beiden Optionen sind sehr speziell und sollten nur in begründeten Ausnahmefällen verwendet werden.
Benutzte Kanäle: Zeigt die Kanäle an, die in einem Profil verwendet werden. Ausgeschlossene Kanäle werden ausgegraut und mit einem X markiert. Alle Einstellungen, die sich auf Kanäle beziehen, wie zum Beispiel die Kanaldefinition, die Kanalkombination oder das Aktivieren und Deaktivieren von Kanälen, können in den Kanaleinstellungen konfiguriert werden. Dies kann sowohl automatisch als auch manuell geschehen.

Die Auswirkungen, die das Ein- oder Ausschließen von Kanälen auf die Kurven und den Gamut hat, werden sofort in der nebenstehenden Grafik visualisiert und der nun resultierende Wert für den Schwarzpunkt wird angezeigt.
Kanaleinstellungen: Standardmäßig sind alle Kanäle des Profils aktiviert und die Kanaleinstellungen werden Automatisch gesetzt. Ausgeschlossene Kanäle werden ausgegraut und mit einem X markiert. Es ist möglich, mehrere Kanäle auszuschließen.
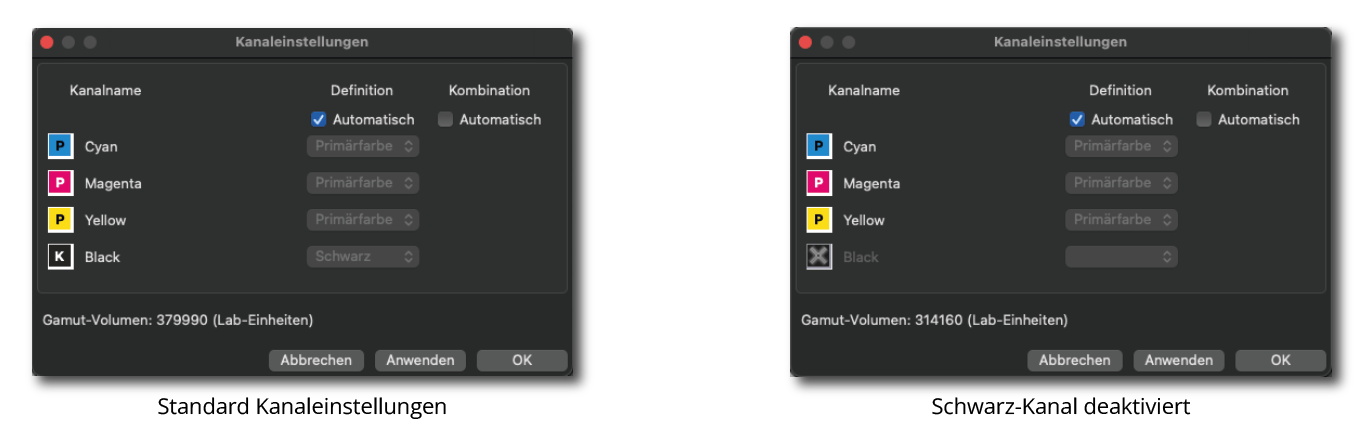
Hinweis: In CoPrA war die Standardreihenfolge der Kanäle in den Messdaten stets: drei Primärfarben (P), optional Schwarz (K) und optional zusätzliche (Andere) Farben (O). Diese Definition wurde angewendet, unabhängig davon, ob die Reihenfolge korrekt gehandhabt werden konnte oder nicht.
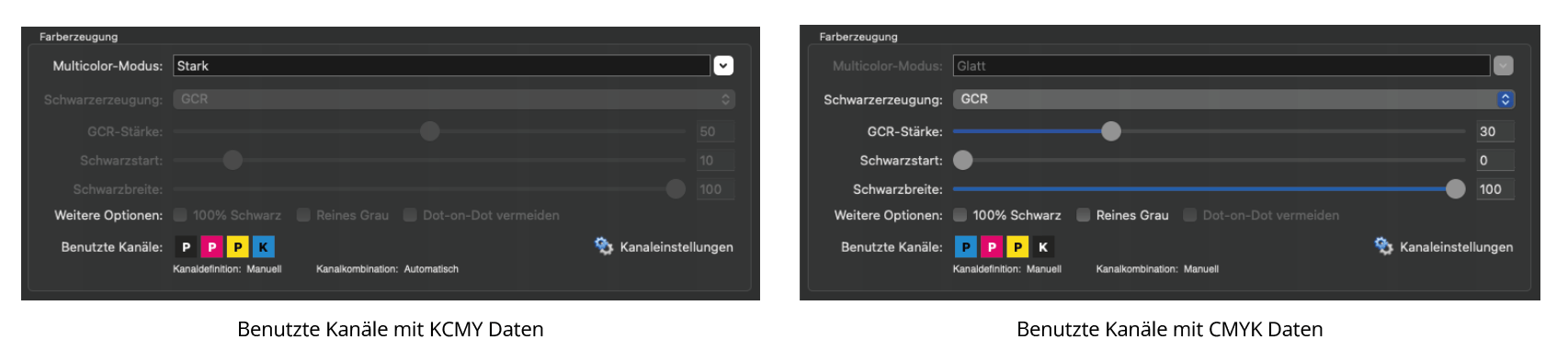
Die Option Kanaleinstellungen ermöglicht das Bearbeiten von Kanälen, die nicht in der richtigen Reihenfolge definiert sind, damit sie in CoPrA korrekt verwendet werden können.
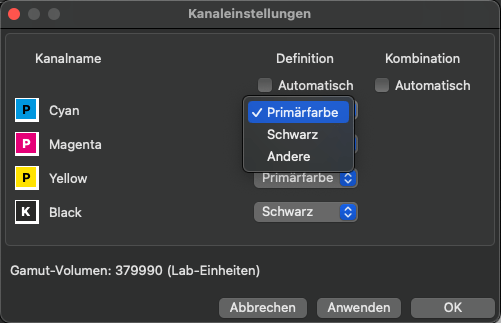
Definition: Die Definition der Kanäle bestimmt, ob es sich um eine Primärfarbe (zum Beispiel CMY), Schwarz oder eine Andere Gamut-erweiternde (Sonder-)Farbe handelt. Diese Zuordnung kann Automatisch oder manuell vorgenommen werden. Standardmäßig wird die Reihenfolge automatisch festgelegt.
Ein wichtiges Element der Kanaldefinition ist die damit einhergehende Flexibilität, die es ermöglicht, mit den vorliegenden Messdaten das maximale Gamutvolumen zu erzielen.
Hinweis: Es gibt mehrere Gründe, warum Messdaten nicht der erforderlichen Druckreihenfolge entsprechen.
Bei einigen Anwendungen muss zum Beispiel eine bestimmte Farbreihenfolge auf Druckmaschinen eingehalten werden, und das RIP weist dieser Reihenfolge eine Linearisierung zu. Dieses Profilierungs-Chart wird dann auf der Grundlage dieser Sequenz definiert und gedruckt.
Bei anderen Anwendungen, wie zum Beispiel dem Keramikdruck, werden keine standardisierten CMYK-Farben verwendet, und eine bestimmte Reihenfolge ist nicht vorgesehen.
Darüber hinaus können unterschiedliche Dichten der verwendeten Farben dazu führen, dass Farben getauscht werden, um einen größeren Farbraum zu erhalten (zum Beispiel Magenta und Rot).
Wenn Automatisch aktiviert ist, berechnet und wählt CoPrA automatisch die Druckfarben und die Kombinationen mit dem größten Gamut aus. Die Größe des Gamutvolumens und die kombinierten Kanäle werden angezeigt.
Manuelle Definition: Falls erforderlich, kann den Kanälen eine eigene Definition manuell zugewiesen werden. Pro Kanal gibt es drei Optionen.
Primärfarbe: Die Daten müssen drei Primärfarben enthalten.
Schwarz: Ein Kanal kann als Schwarz definiert werden.
Andere: Zusätzliche Farben erhalten den Status Andere.
Nach dem Definieren der Kanäle und dem Bestätigen der Einstellungen mit Anwenden wird das Gamut-Volumen berechnet und angezeigt. Mit einem Klick auf OK werden die Änderungen übernommen und das Fenster geschlossen.
Anwendungsfall: Wie man ein CMYK-Profil aus KCMY-Daten erstellt
Standardmäßig werden Messdaten, die eine andere Kanalreihenfolge als CMYK (z. B. KCMY) verwenden, als 4CLR-Daten behandelt, auch wenn die Kanaldefinition auf Automatisch eingestellt ist, um jedem Kanal die richtige Definition zuzuweisen und das maximale Gamut-Volumen zu erreichen.
Infolgedessen wird der Multicolor-Modus „Stark“ verwendet, um ein Profil ohne Schwarz (nur mit CMY) mit einem maximalen Gamut-Volumen von 312949 (Lab-Einheiten) zu erstellen.
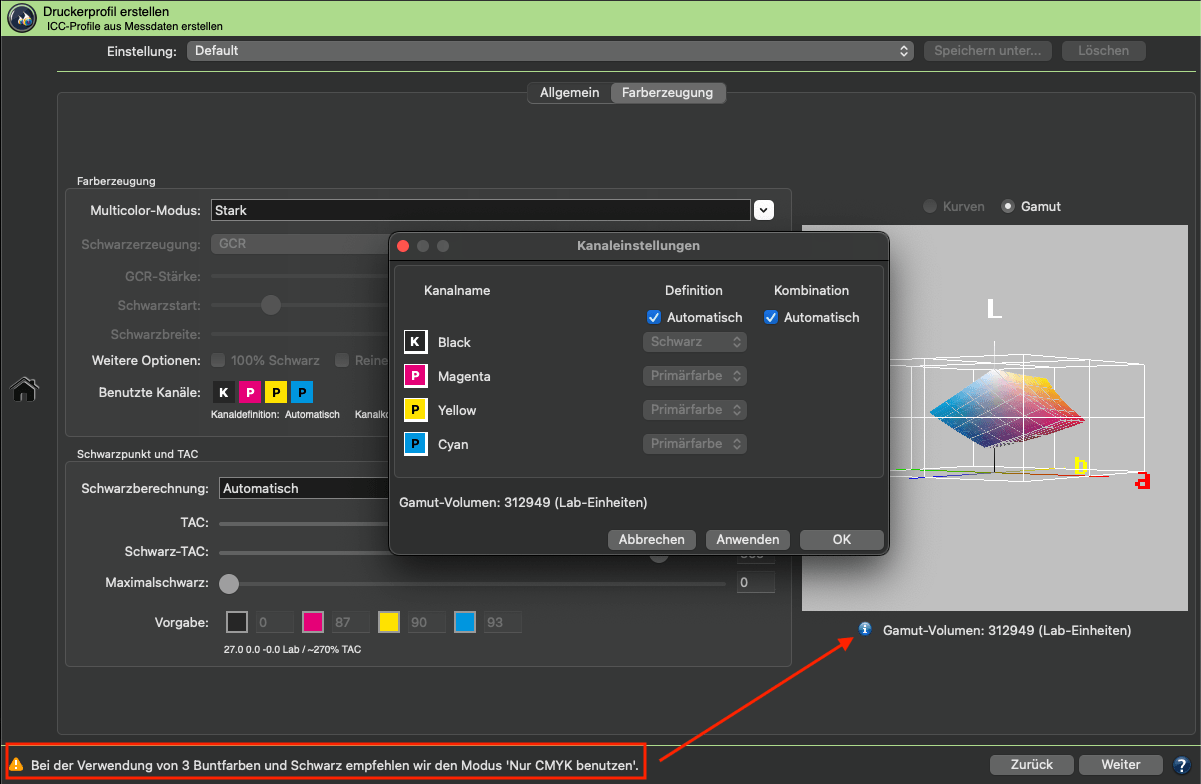
Der empfohlene Multicolor-Modus „Nur CMYK benutzen“ erzeugt jedoch eine Schwarzseparation mit Schwarz und erhöht das Gamut-Volumen auf 378490 Lab-Einheiten.
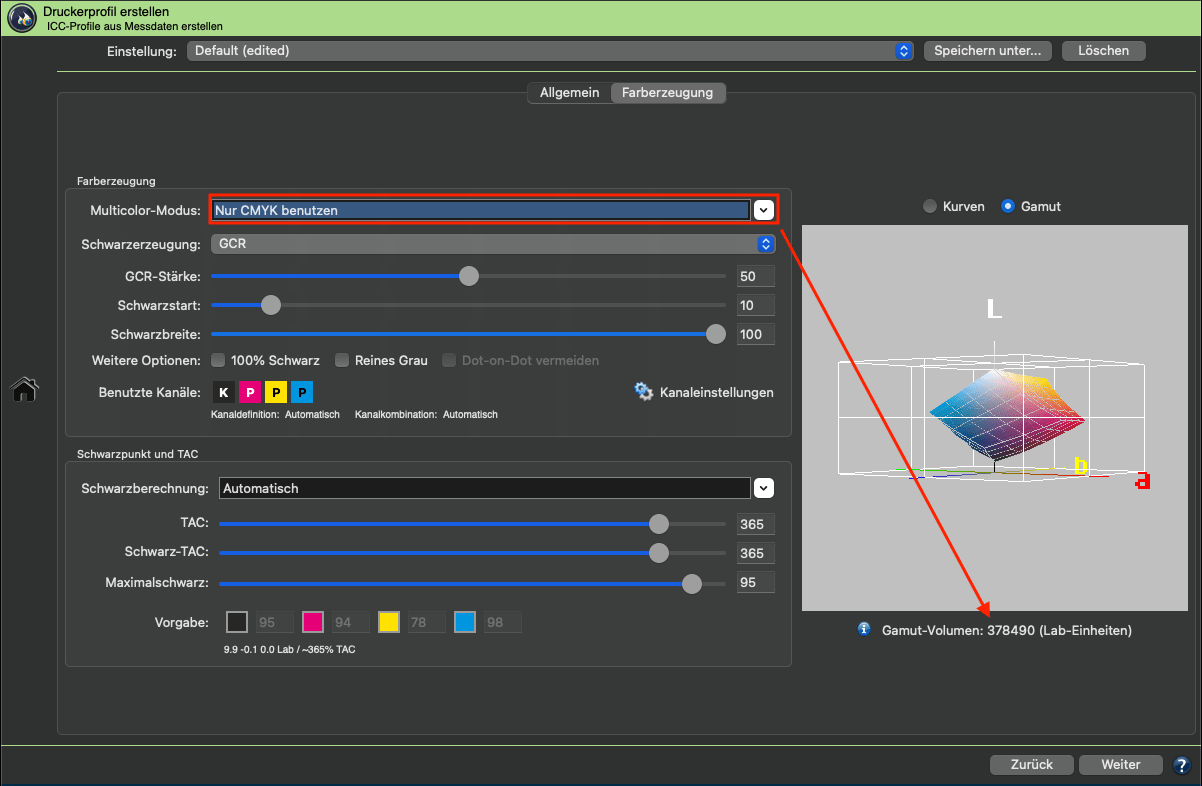
Um ein CMYK-Farbraumprofil zu erstellen, das auf KCMY-Daten basiert, muss daher die Option CMYK-Profil berechnen gewählt werden. Dieses CMYK-Profil kann zum Beispiel bei der DeviceLink-Profilierung als Quell- oder Zielprofil oder in Bildbearbeitungsanwendungen verwendet werden.
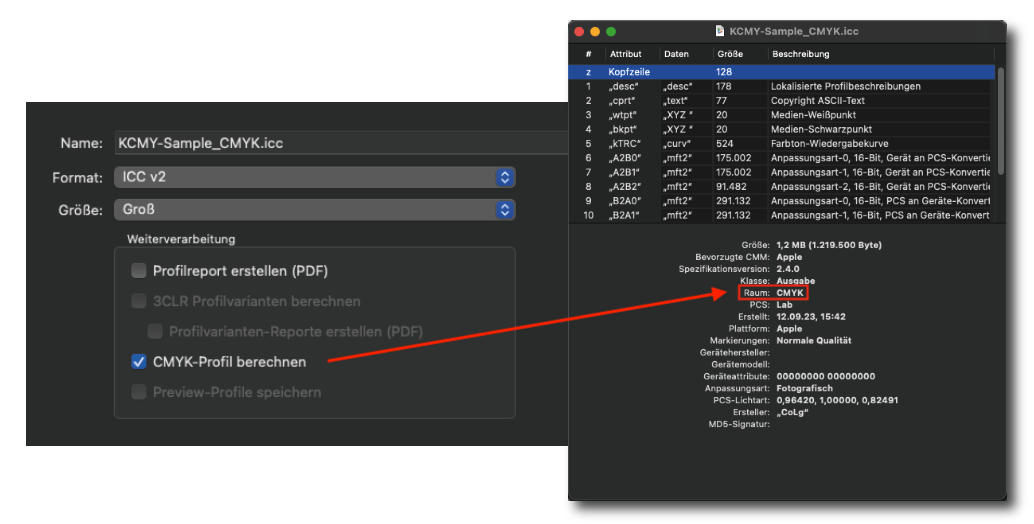
Hinweis: Alle Profileinstellungen, einschließlich derjenigen aus dem Fenster Kanaleinstellungen, werden in das Profil eingebettet. Die so einbetteten Einstellungen können importiert und zur Reproduktion von Einstellungen verwendet werden, indem das ICC-Profil auf das Drop-down-Menü Einstellungen gezogen wird. Der Name von importierten Profilen erhält den Anhang (imported).
Kurven und Gamut: Visualisiert die Auswirkungen aller Einstellungsänderungen. Wenn Sie Einstellungen ändern, visualisiert die Gamut-Darstellung sofort alle Änderungen der Gamut-Form und zeigt eine Echtzeitvorschau der geladenen Daten. Zusätzlich wird das Gamut-Volumen berechnet und in Lab-Einheiten angezeigt, wodurch die Einstellungen, die den größten Gamut kreieren, leicht gefunden werden können (größte Zahl).
Beispiel: Die Gamut-Darstellung kann zum Beispiel aufzeigen, wie eine Verringerung der Schwarzbreite oder ein sehr später Schwarzstart die Fähigkeit eines Profils beeinträchtigt, dunkle Farben wiederzugeben.
Gamut-Zoom: Die Gamutansicht kann mit dem Mausrad vergrößert oder verkleinert werden, oder indem die Maus bei gedrückter cmd-Taste (macOS) bzw. Strg-Taste (Windows) und gedrückter linker Maustaste nach vorne (zum Herauszoomen) oder nach hinten (zum Heranzoomen) bewegt wird.
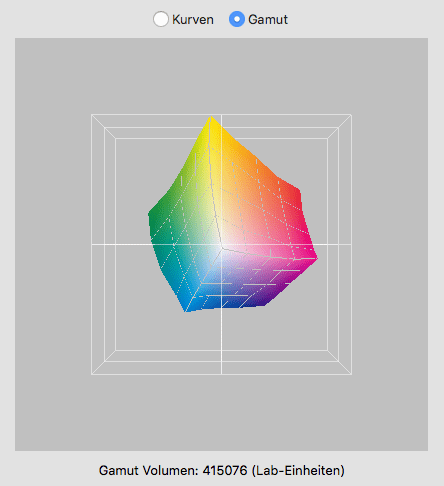
Grafische Darstellung des Farbraums
Schwarzpunkt und TAC
Im Bedienfeld Schwarzpunkt und TAC definieren Sie sowohl den Gesamtfarbauftrag (TAC) als auch den Schwarzpunkt (Schwarz-TAC). Der Schwarz-TAC definiert den dunkelsten Farbwert in einem Profil – in der Regel ist dies gleichzeitig der Wert mit dem maximalen Farbauftrag (TAC).
Unter Vorgabe befindet sich neben den farbigen Symbolen ein Zahlenfeld, dass die im Profil verwendete Tintenmenge anzeigt. Je nach ausgewählter Schwarzberechnung sind die Zahlenfelder entweder aktiviert oder ausgegraut.
Hinweis: Die Standardfenstergröße schneidet die Eingabefelder für Multicolor-Kanäle ab, wenn viele Kanäle verwendet werden. Vergrößern Sie das Fenster, um die Eingabefelder für alle Farben anzuzeigen.
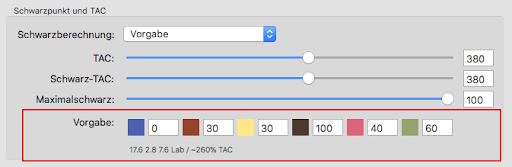
Vorgabe von TAC-Werten
Schwarzberechnung: Bei der Schwarzberechnung können Sie aus vier verschiedenen Einstellungen auswählen:
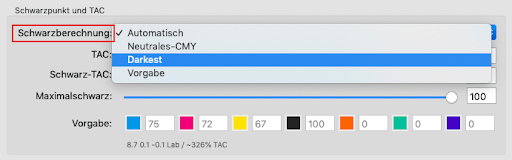
Einstellungen für die Schwarzberechnung
Automatisch: Mit dieser Einstellung erfolgt die Berechnung des optimalen Schwarzpunkts unter Berücksichtigung der Messdaten. Dabei werden die von Ihnen vorgegebenen Schwarz-TAC- und Maximalschwarz-Werte als Grenzwerte betrachtet, die zwar nicht über-, aber unterschritten werden dürfen, wenn dies rechnerisch möglich ist.
Es werden alle Kanäle verwendet, um den Schwarzpunkt (Schwarz-TAC) zu erzeugen, daher ist die Bearbeitung der Kanäle deaktiviert. In diesem Modus werden neben den ersten vier Kanälen (in der Regel CMYK) keine Multicolor-Kanäle verwendet.
Hinweis: Falls Sie keine Vorgabe für den Schwarz-TAC haben, empfehlen wir 400 % für den Schwarz-TAC als Startwert für die automatische Berechnung einzustellen.
Neutrales-CMY: Gleicht die CMY-Werte an einen von Ihnen definierten Maximalschwarz-Wert an, um einen neutralen Schwarzpunkt zu erzeugen. Dazu sollten Sie den Schwarz-TAC und das Maximalschwarz auf die für Ihren Bedruckstoff idealen Werte einstellen. Die beiden Werte werden als Richtwerte für die Separation verwendet, können aber unterschritten werden.
Ermöglicht die Anpassung des Schwarz-Kanals (oder prinzipiell des vierten Kanals) und den Multicolor-Kanälen. Wenn Sie einen zu erzielenden Multicolor-Farbwert eingeben wird er - wie der Maximalschwarzwert - festgelegt und die CMY-Werte werden entsprechend angepasst.
Hinweis zum Ausschließen von Kanälen:
Grundsätzlich ermöglicht Neutrales-CMY die Bearbeitung des Schwarz-Kanals (oder prinzipiell des vierten Kanals) und den Multicolor-Kanälen. Die CMY-Kanäle werden ausgegraut (siehe Screenshot).
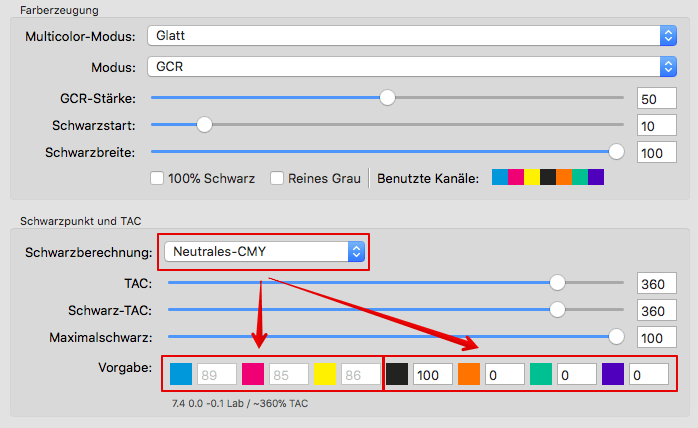
Mit der Einstellung Neutrales-CMY können Schwarz und die Multicolor-Kanäle editiert werden
Wenn jedoch ein Kanal ausgeschlossen wird, wird in den Multicolor-Kanälen nach einer Ersatzfarbe gesucht, die den fehlenden Kanal in der Graubalance ausgleichen kann. Die ersatzweise berechneten Multicolor-Kanäle werden im Bedienfeld Schwarzpunkt und TAC für den Schwarzpunkt ausgegraut (siehe Screenshot).
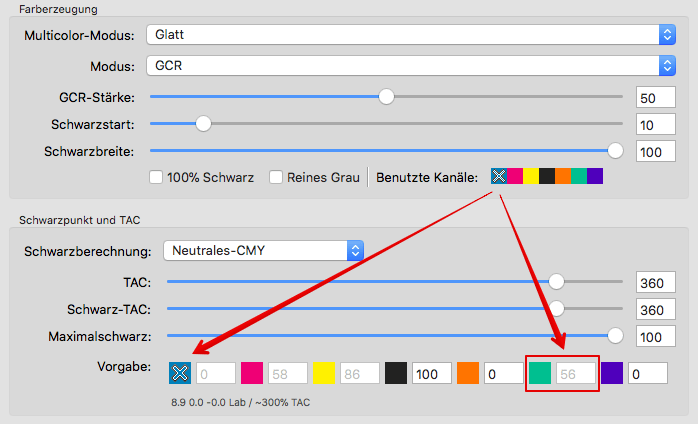
Ersatz des ausgeschlossenen Cyan-Kanals durch einen Multicolor-Kanal, der dann nicht mehr editiert werden kann.
Darkest: Berechnet den dunkelsten möglichen Schwarzpunkt mit maximaler Dichte/niedrigstem L*. Ermöglicht es, einen Schwarzpunkt ohne neutrale a*- und b*-Werte mit dunklerem L* zu erzeugen, sofern vorhanden.
Die angegebenen Werte für Schwarz-TAC und Maximalschwarz definieren Grenzen, die nicht überschritten werden, aber, wenn technisch möglich, niedriger sein können.
Darkest verwendet die ersten vier Kanäle, normalerweise CMYK. Mögliche Multicolor-Kanäle werden hinzugefügt, können aber nicht manuell geändert werden. Wenn dies erforderlich ist, muss die Option Vorgabe gewählt werden.
Vorgabe: Mit dieser Einstellung können Sie den Schwarzpunkt in den Eingabefeldern definieren. Der Schwarz-TAC-Wert wird daraufhin neu berechnet. Ermöglicht die Bearbeitung aller Kanäle, es können also auch die Multicolor-Kanäle angepasst werden.
Hinweise:
- CoPrA berechnet den Lab-Wert auf Grundlage Ihrer Vorgabewerte. Damit können Sie sofort sehen, welche Auswirkungen sich durch Änderungen der Vorgabewerte ergeben. Falls Sie die Empfehlung von CoPrA bevorzugen, wählen Sie die Einstellungen Neutrales-CMY oder Automatisch.
- Bei Multicolor-Profilen mit mehr als vier Kanälen können Sie neben den ersten vier Kanälen (typischerweise CMYK) auch die Multicolor-Kanäle für den Schwarzaufbau einsetzen. Der maximale Gesamtfarbauftrag (TAC) kann jedoch nicht mehr als 400 % betragen. Mit den Einstellungen Neutrales-CMY und Vorgabe können Werte für die Multicolor-Kanäle manuell eingegeben werden, die dann zur Berechnung des Schwarz-TAC verwendet werden. In den meisten Fällen ist das nicht erforderlich, aber manchmal kann ein dunkler Multicolor-Kanal den Kontrast und die Zeichnung erhöhen. Dies kann leicht durch eine manuelle Eingabe von Werten in die Multicolor-Kanäle anhand der resultierenden Lab-Werte (unterhalb der Zahlenfelder) überprüft werden. Wenn sich der L*-Wert durch die Verwendung eines bestimmten Multicolor-Kanals verringert, während die a*b*-Werte im Wesentlichen unverändert bleiben, ist es sinnvoll, diesen Kanal zu nutzen. Allerdings verwendet die Graubalance des Profils dann auch mehr als vier Kanäle.
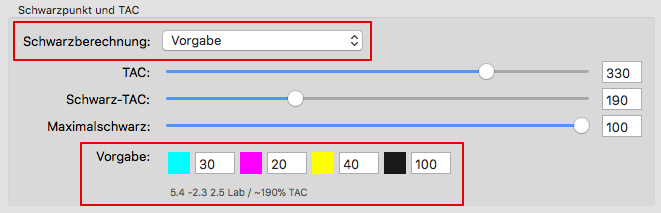
Hinweis: Mit den Einstellungen Automatik und Neutrales-CMY versucht CoPrA möglichst neutrale a*- und b*-Werte bei der Schwarzberechnung zu verwenden. Wenn Sie für die Schwarzberechnung die Einstellung Vorgabe wählen, können Sie den Schwarzpunkt unabhängig von einer erzielbaren Neutralität dieser beiden Werte einstellen. Berücksichtigen Sie dabei, dass dies dann zu einem bunten Schwarzpunkt führen kann, was Sie an den a*- und b*-Werten erkennen können.
TAC: Hier definieren Sie den maximalen Gesamtfarbauftrag (Wertebereich: 0 bis 400 %). Der eingestellte Wert darf nicht überschritten werden. Dies gilt auch für Multicolor-Profile. Der TAC kann auch für 2- oder 3-Kanal-Profile eingestellt werden.
Schwarz-TAC: Der Schwarz-TAC ist die Summe aller Farbwerte. Der Wert, der sich aus Ihren Einstellungen für den Schwarzpunkt (Schwarz-TAC) ergibt, wird nach kurzer Berechnung unter dem Textfeld Vorgabe neben dem berechneten Lab-Wert in Prozent angezeigt (rote Umrahmung im unteren Screenshot).
Hinweis: Die Regler begrenzen sich bei der Einstellung gegenseitig, so dass der TAC nie niedriger als der Schwarz-TAC sein kann (er kann jedoch höher sein).
Maximalschwarz: Hier geben Sie die durch die Separation maximal zu verwendende Menge an schwarzer Druckfarbe/Tinte an (Wertebereich: 0 bis 100 %). Beachten Sie, dass sich die Eingabe grundsätzlich auf den vierten Kanal bezieht und dieser im Multicolor-Fall durchaus nicht schwarz, sondern eine Buntfarbe sein kann. Zudem wird grundsätzlich der vierte Kanal im Schwarz-TAC für den dunkelsten Punkt des Profils, den Schwarzpunkt, verwendet.
Schwarzpunkt und TAC
TAC und Schwarz-TAC: Viele moderne Drucksysteme ermöglichen einen Schwarzpunkt mit immer geringerem Farbauftrag. Teilweise kann die dunkelste Tiefe (Schwarz-TAC) mit reinem Schwarz gedruckt werden, d. h. im Extremfall kann bereits ein Schwarzpunkt von nur 100 % K ausreichend sein. Natürlich ist so ein niedriger Gesamtfarbauftrag nicht für andere Farbbereiche geeignet – damit könnten Sie nicht einmal ein Vollton-Rot, Grün oder Blau drucken! Daher haben wir den Schwarz-TAC vom Gesamtfarbauftrag (TAC) getrennt. Dies ermöglicht eine optimale Einstellung für die Schwarzpunktberechnung, ohne den Farbraum einzuschränken.
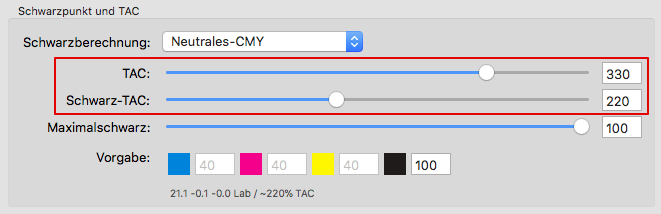
Einstellen des Schwarz-TAC
Der Wert für den Schwarzpunkt (Schwarz-TAC), der sich aus Ihren Einstellungen ergibt, wird nach kurzer Berechnung unter dem Textfeld Vorgabe neben dem berechneten Lab-Wert in Prozent angezeigt (rote Umrahmung im unteren Screenshot).
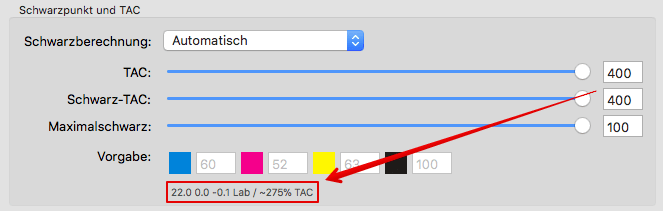
Der Lab-Wert ist besonders praktisch, um die Auswirkung einer Änderung des Gesamtfarbauftrages oder des Schwarz-TAC auf den Schwarzpunkt beurteilen zu können. Je kleiner der L*-Wert, desto tiefer das Schwarz und umso höher der Kontrast.
TAC und Schwarz-TAC können in CoPrA getrennt voneinander eingestellt werden
Bei traditionell arbeitenden Drucksystemen sind der durch die Separation erzeugte Gesamtfarbauftrag (TAC) und der Schwarzpunkt-TAC identisch. Jedoch zeigt sich sowohl bei industriellen Druckanwendungen als auch bei vielen Digitaldrucksystemen, dass der Schwarzpunkt viel niedriger gewählt werden kann als der Gesamtfarbauftrag. Eine Trennung der beiden Werte ist in solchen Fällen notwendig, um eine gute Graubalance mit hohem Kontrast bei dennoch hochgesättigten Farben erzielen zu können.
Die Vorteile eines getrennt einstellbaren Schwarz-TAC
Wie wichtig es ist, den Schwarz-TAC getrennt vom Gesamtfarbauftrag (TAC) einstellen zu können möchten wir anhand eines Digitaldrucksystems verdeutlichen. Nehmen wir an, dass Sie den Schwarz-TAC nicht gesondert einstellen könnten und mit identischen Werten für TAC und Schwarz-TAC auskommen müssten. Wenn Sie dann die Einstellung Automatisch für die Schwarzpunktberechnung verwenden und einen TAC von 300 % angeben (und somit auch einen Schwarz-TAC von 300 %), berechnet Ihnen CoPrA den besten Schwarzpunkt für diesen Fall. Es resultiert ein Gesamtfarbauftrag von 275 % mit einem neutralen Schwarzpunkt (a* und b* sind jeweils 0), der allerdings mit einem recht hellen L* von 22 verbunden ist (im Screenshot rot umrandet).
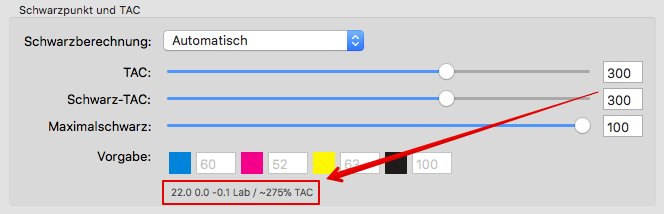
CoPrA ermöglicht es jedoch den Schwarz-TAC getrennt vom Gesamtfarbauftrag (TAC) einzustellen. Da reines Schwarz in Digitaldrucksystemen bei einigen Systemen als dunkelste druckende Farbe verwendet wird, können Sie den Schwarz-TAC auf 100 % reduzieren und einen Schwarzpunkt mit einem deutlich niedrigeren L*-Wert von 9.8 erzielen. Mit der getrennten Einstellung des Schwarz-TAC kann also ein deutlich höherer und besserer Kontrast erreicht werden, als mit der Verwendung eines an den TAC gekoppelten Schwarz-TAC von 300 %. Mit der Wahl eines Gesamtfarbauftrages (TAC) von 300 % stellen Sie zudem sicher, dass hochgesättigte Farben dargestellt werden können. Ohne Trennung der beiden TAC-Werte sind diese gezielten Einstellungen nicht möglich.
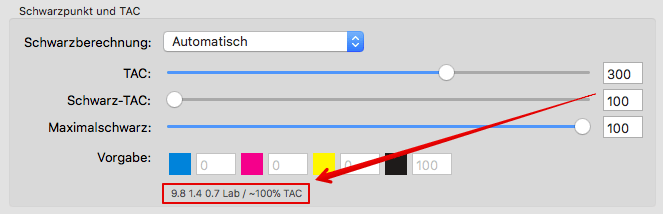
Profileinstellungen
Format, Größe und Weiterverarbeitung
Im letzten Schritt der Profilerstellung können Sie einen Profilnamen vergeben, sowie Format und Größe des Profils festlegen (siehe Screenshot).
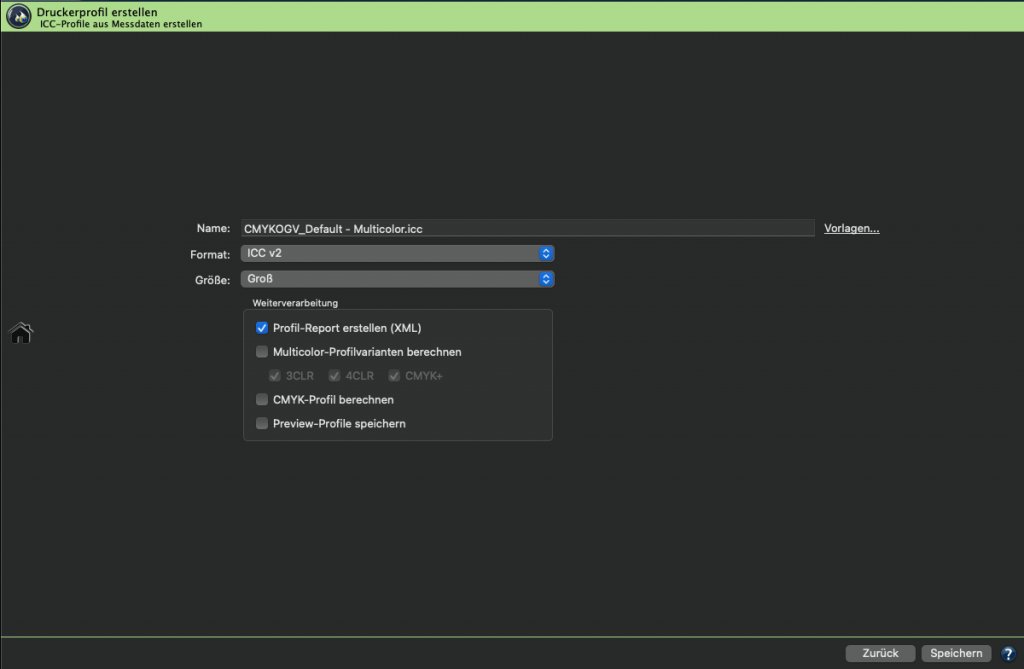
Name: Hier können Sie einen Namen für das Profil festlegen.
Vorlagen: Ermöglicht die Auswahl und Kombination von Namenskomponenten aus einer Liste. Diese Auswahl kann dann auch als eigene Vorlage gespeichert werden.
Die zuletzt ausgewählte Vorlage wird beim Erstellen neuer Profile verwendet, so dass die Benennung der Profile automatisiert erfolgt.
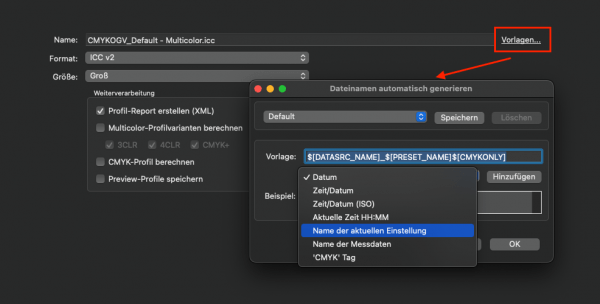
Die verfügbaren Namenskomponenten hängen vom aktuellen Profiltyp ab und beinhalten Datum, Datum und Uhrzeit, Name der Messdatendatei, Quell– und Zielprofile, Name der aktuellen Voreinstellung und andere. Jede Namenskomponente kann an einer beliebigen Position unter Vorlage hinzugefügt werden (die Position wird mit dem Mauszeiger gewählt). Der folgende Bereich Beispiel zeigt den sich daraus ergebenden Namen. Neben den Namenskomponenten können eigene Namenskomponenten an jeder beliebigen Stelle im Bereich Vorlage hinzugefügt werden.
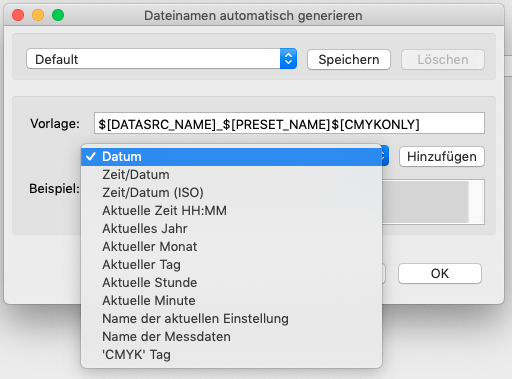
Format: Hier legen Sie das Format für das Profil fest. Als Grundeinstellung ist ein ICC-Format gemäß der Spezifikation V2 zu empfehlen. Sie können aber auch das neuere ICC V4-Format wählen. Dabei müssen Sie jedoch sicherstellen, dass Ihre Programme dieses Format auch richtig unterstützen.
Hinweis: Profile im ICC V4-Format werden in ColorLogic-Produkten konsistent und richtig verwendet.
Größe: Die Einstellung Groß ist eine gute Wahl. Mit der Größe legen Sie die Anzahl der Stützstellen im Profil fest und bestimmen den Platzbedarf des generierten Profils. Kleine Profile sollten nur zu Testzwecken verwendet werden. Sehr große Profile können bei einer Nutzung in nachfolgenden Programmen die Verarbeitung verlangsamen. Darüber hinaus können einige Programme nicht mit sehr großen Profilen umgehen.
Hinweis: Das Profilformat und die Profilgröße werden nun in das Profil eingebettet. Sie können daraus importiert und zur Reproduktion von Einstellungen verwendet werden, indem das ICC-Profil auf das Drop-down-Menü Einstellungen gezogen wird. Der Name von importierten Profilen wird mit dem Zusatz (imported) versehen.
Weiterverarbeitung
Profil-Report erstellen: Wir empfehlen diese Checkbox zu aktivieren. Der PDF-Report enthält Statistiken zur Darstellung von Graubalancen, Farbkurven, Farbumfängen sowie Farbauszüge aus konvertierten Testdateien und gibt Ihnen so einen Überblick über die Qualität Ihres Profils.
Unter Einstellungen kann der Standardspeicherort und das Standard-Reportformat gewählt werden. Wenn XML als Format gewählt wird, werden gleichzeitig die entsprechenden XSD-Dateien erzeugt.
Multicolor-Profilvarianten berechnen: Diese Option erstellt verschiedene Kombinationen des aktuell verwendeten Multicolor-Profils. Dabei können automatisch verschiedene Varianten wie 3CLR, 4CLR sowie CMYK+ gleichzeitig erstellt werden oder einzeln ausgewählt werden.
Multicolor-Profilvarianten, z. B. eines 7C-Ausgabeprofils, können verwendet werden, um zu ermitteln, ob weniger als 7 Farben, z. B. 5 oder 6 Farben, oder sogar die CMYK-Farben allein für den Druck eines gegebenen Jobs ausreichend sind. Schließlich ist es nicht immer notwendig, alle verfügbaren Prozessfarben zu verwenden, und durch eine geringere Anzahl an Kanälen können Kosten gespart werden.
Hinweis: Beim Erstellen von 4CLR-Varianten wird auch ein CMYK-Profil erstellt.
Beim Erstellen der Varianten werden folgende Kriterien zugrunde gelegt:
- Für 3CLR-Varianten wird maximal eine Sonderfarbe verwendet, z. B. CMO, MYG, CMV, …
- Für 4CLR-Varianten wird maximal eine Sonderfarbe verwendet, z. B. CMYO, CMYG, CMYV, …
Hinweis: Wenn der Schwarzkanal in 3 oder 4CLR-Varianten verwendet wird, ist er immer der letzte Kanal, z. B. CMK, COK, YVK, CMOK, MYOK, … - Für CMYK+-Profile werden 5CLR- und höhere Varianten unter Verwendung von CMYK und allen Sonderfarben-Kombinationen erstellt, z. B. CMYKO, CMYKG, CMYKOG, CMYKOV, …
Hinweis: Wenn der Schwarzkanal in 5CLR- und höheren Varianten verwendet wird, ist er immer der vierte Kanal.
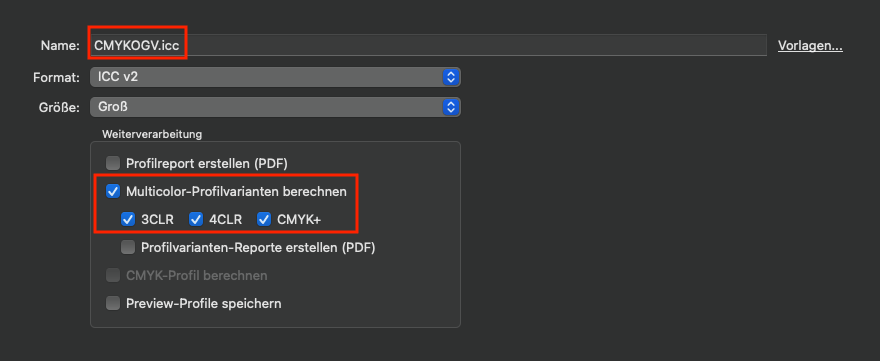
Für einen CMYKOGV-Farbsatz wird zum Beispiel die folgende Anzahl an Profilvarianten berechnet:
7CLR-Druckerprofil: 3CLR (22 Varianten) + 4CLR (13 Varianten) + CMYK+ (6 Varianten) = 41 Varianten
Für andere Druckerprofile ergeben sich die folgenden Anzahlen an Varianten:
4CLR-Druckerprofil: 3CLR (4 Varianten) + 4CLR (0 Varianten) + CMYK+ (0 Varianten) = 4 Varianten
5CLR-Druckerprofil: 3CLR (10 Varianten) + 4CLR (5 Varianten) + CMYK+ (0 Varianten) = 15 Varianten
6CLR-Druckerprofil: 3CLR (16 Varianten) + 4CLR (9 Varianten) +CMYK+ (2 Varianten) = 27 Varianten
8CLR-Druckerprofil: 3CLR (28 Varianten) + 4CLR (17 Varianten) + CMYK+ (14 Varianten) = 59 Varianten
9CLR-Druckerprofil: 3CLR (34 Varianten) + 4CLR (21 Varianten) + CMYK+ (30 Varianten) = 85 Varianten
Die Namen dieser Multicolor-Profilvarianten setzen sich aus dem Namen des Druckerprofils und den Buchstaben der Kanalnamen zusammen.
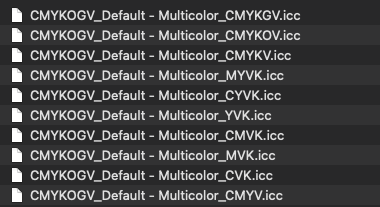
Hinweis: Wird ein Kanalname nicht erkannt, wird stattdessen seine Kanalnummer verwendet. Wenn beispielsweise ein Kanal in einem 7CLR-Druckerprofil nicht erkannt wird, enthält der resultierende Name seine Kanalnummer, z. B. CMYKO6G, und eine seiner Varianten würde folglich als Name_CMYKO6.icc bezeichnet werden.
Wenn kein Kanalname erkannt wird, werden Nummern für alle Kanäle verwendet.
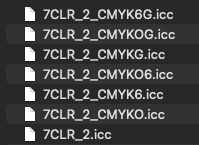
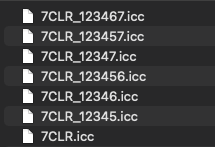
Hinweis: Der PDF-Report wird nur für das ursprüngliche Multicolor-Profil erstellt – nicht für die Multicolor-Profilvarianten. Ein Profilreport für eine Multicolor-Profilvariante kann durch Aktivieren der Checkbox Profilvarianten-Reporte erstellen oder im Profile Manager erstellt werden. Im Profile Manager wählen Sie die gewünschte Profilvariante aus und wählen im Kontextmenü Profilreport erstellen (PDF) oder (XML).
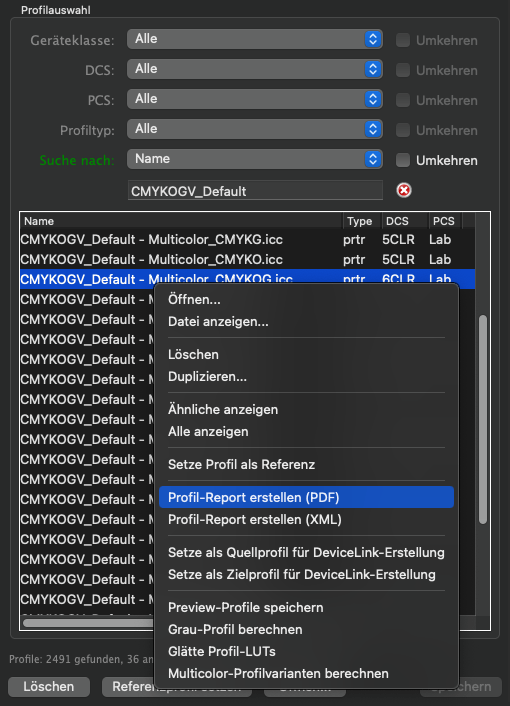
Profilvarianten-Reporte erstellen: Für die erstellten Multicolor-Profilvarianten können die jeweiligen Reporte erstellt und im entsprechenden Dokumentenordner gespeichert werden.
macOS: /Users/USERNAME/Documente/CoPrA/Reports/
Windows: C:\Users\USERNAME\Documente\CoPrA\Reports
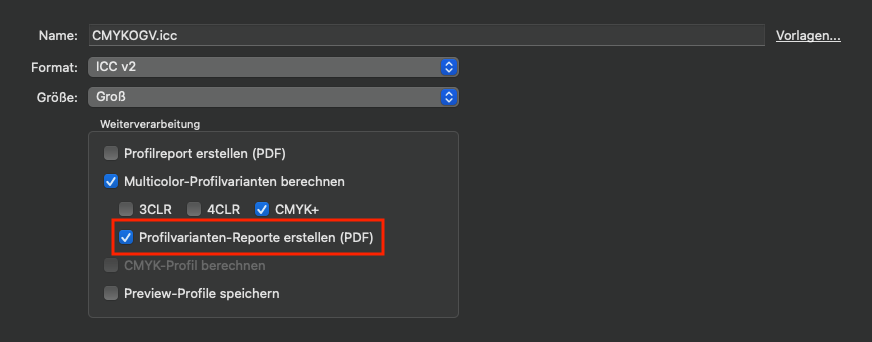
3CLR-Profilvarianten berechnen: Nur für CMYK-Druckerprofile verfügbar. Diese Option erstellt 3CLR-Varianten aus dem CMYK-Profil.
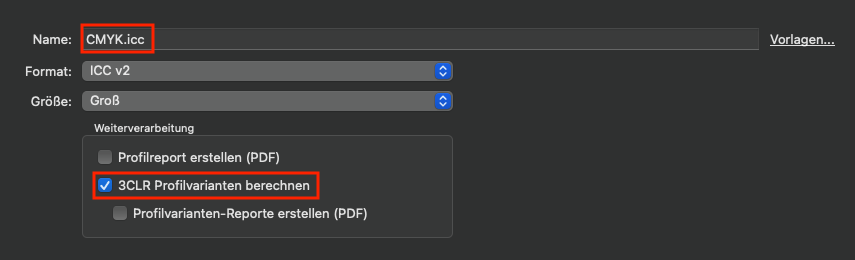
Hinweis: Aus einem CMYK-Druckerprofil werden die folgenden 3CLR-Varianten erstellt: CMY, CMK, CYK, MYK.
CMYK-Profil berechnen: Ist nur beim Erstellen von Multicolor- und 4CLR-Druckerprofilen verfügbar. Hiermit wird nur der CMYK-Anteil aus den Multicolor-Daten genutzt, um ein CMYK-Profil zu erstellen. Dies kann zum Beispiel hilfreich sein, um bei einer PDF-Datei die Ansicht des CMYK-Anteils einer Multicolor-Konvertierung in PDF-Viewern zu ermöglichen, die Multicolor-Profile nicht unterstützen.
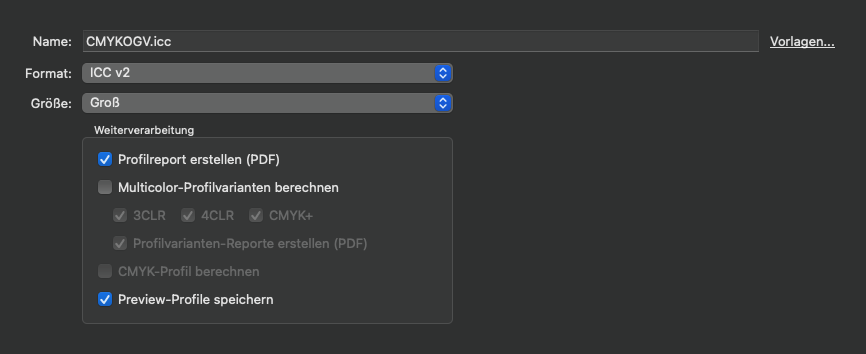
Preview-Profile speichern: Ist nur beim Erstellen von Multicolor-Druckerprofilen verfügbar. Wenn Sie diese Checkbox aktivieren wird zusätzlich ein ICC-Preview-Profil generiert, welches Sie als Softproof-Profil in Adobe Photoshop verwenden können.
Hinweise: Preview-Profile sind ausschließlich für Proofanwendungen geeignet.
Es kann in einem Arbeitsschritt entweder ein Preview-Profil oder ein CMYK-Profil berechnet werden, aber nicht beides.
Speichern: Profile werden im Ordner Profiles (macOS) bzw. color (Windows) gespeichert (macOS: /Users/Username/Library/ColorSync/Profiles, Windows: C:\Windows\System32\spool\drivers\color). Das Berechnen und Speichern von Profilen ist nur mit einer Registrierung möglich.
Hinweis: CoPrA-SP-Profile werden im Unterordner Licensed-Profiles im ColorLogic-Ordner gespeichert.
Preview-Profile (Vorschauprofile)
Einführung: Softproof mit Preview-Profilen
Preview-Profile ermöglichen den Softproof von Bilddateien bei der DeviceLink-Profilierung und der Multicolor-Druckerprofilierung, ohne die Datei dafür tatsächlich konvertieren zu müssen. So wird es zum Beispiel möglich, eine echtfarbige Darstellung von Bildern zu erhalten, die in den Multicolor-Farbraum konvertiert werden sollen, um schon vor der Multicolor-Konvertierung überprüfen zu können, welche Ergebnisse erzielt werden würden (mehr dazu finden Sie weiter unten im Text). Gleiches gilt für die DeviceLink-Konvertierung. Auch hier kann in Photoshop an den Originaldaten mit Hilfe des DeviceLink-Preview-Profils überprüft werden, wie die eigentliche Konvertierung mit diesem DeviceLink visuell aussehen würde.
Preview-Profile können bei der Profilerstellung gleichzeitig mit den eigentlichen Profilen erstellt und gespeichert werden. Aktivieren Sie hierfür die Checkbox Preview-Profile speichern (siehe Screenshots). Preview-Profile erhalten das Suffix “preview” im Profilnamen und werden im Ordner Profiles (macOS) bzw. color (Windows) gespeichert (macOS: /Users/Username/Library/ColorSync/Profiles, Windows: C:\Windows\System32\spool\drivers\color). Durch einen Rechtsklick auf das (Preview-) Profil im Profile Manager und Wahl des Kontextmenüeintrags Datei anzeigen gelangen Sie direkt zum Speicherort des gewählten (Preview-) Profils.
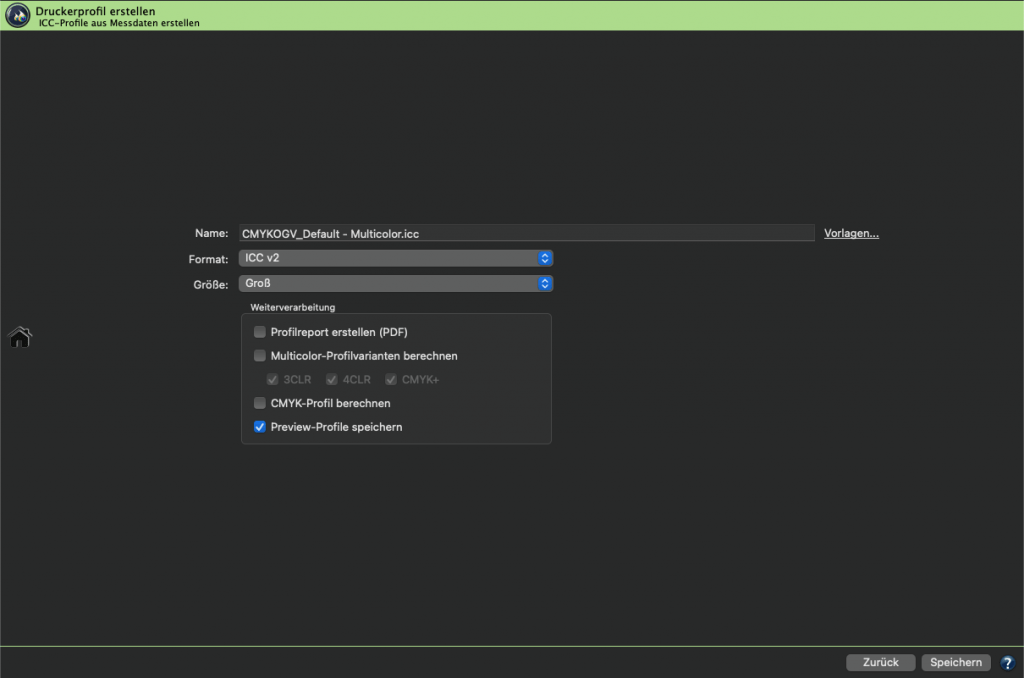
Erstellen von Preview-Profilen bei der Multicolor-Druckerprofilierung
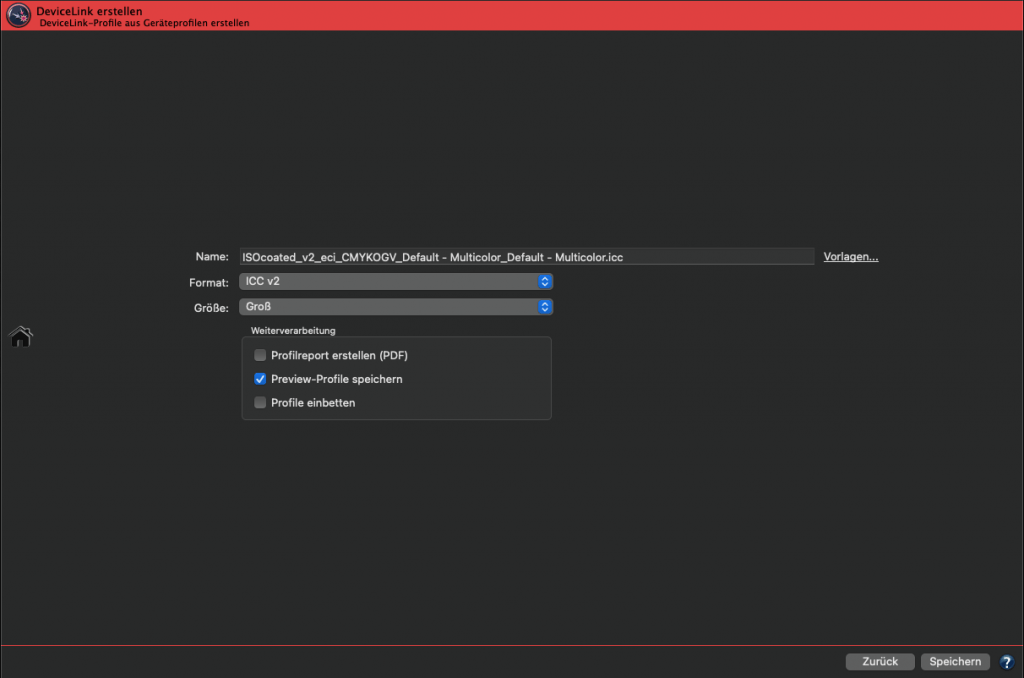
Erstellen von Preview-Profilen bei der DeviceLink-Profilierung
Das erstellte Preview-Profil ist ein Druckerprofil, dass den gleichen Farbraum hat, wie das Quellprofil des DeviceLinks. Sie können es als Softproof-Profil verwenden, zum Beispiel in Adobe Photoshop. Preview-Profile können Sie für folgende DeviceLink-Kombination erstellen: RGB-zu-CMYK, RGB-zu-Multicolor, CMYK-zu-CMYK und CMYK-zu-Multicolor.
Hinweis: Für DeviceLink-Profile mit mehr als vier Kanälen als Quellfarbraum können keine Preview-Profile erstellt werden, da in Adobe Photoshop nur Preview-Profile der Farbräume Grau, RGB oder CMYK genutzt werden können. Multicolor-Druckerprofile sind davon nicht betroffen, da diese immer RGB-Profile sind und somit in Photoshop verwendet werden können.
Beispiele: Wenn Sie Ihre RGB-Bilddaten im RGB-Modus an die gewünschte CMYK-Druckbedingung anpassen möchten, können Sie das Preview-Profil Ihres RGB-zu-CMYK-DeviceLinks als Softproof-Profil in Adobe Photoshop verwenden, um zu überprüfen, wie das Bild nach der Konvertierung aussehen würde. Auf diese Weise können Sie gezielte RGB-Korrekturen durchführen, ohne die RGB-Datei frühzeitig konvertieren zu müssen. Gerade im Hinblick auf die RGB-Bilddatenhaltung in medienneutralen Workflows ist ein Preview-Profil eine sehr hilfreiche Funktion.
Für Multicolor-Druckerprofile lassen sich zudem auch Preview-Profile erstellen, die es ermöglichen, eine Echtfarbsimulation der Farbdarstellung vor Anwendung des Multicolor-Profils zu erhalten. Zwar ermöglicht es Adobe Photoshop ab Version CS4 Bilddaten mit Multicolor-Profilen zu konvertieren, jedoch ist die Farbdarstellung von Mehrkanal-Dateien nicht echtfarbig. Eine Echtfarbdarstellung ist bisher nur mit zusätzlichen Plug-ins und einem erhöhten Arbeitsaufwand möglich. Mit der Preview-Profil-Funktion wird ein RGB-Druckerprofil erstellt, das die gleiche farbliche Wiedergabe erzeugt, wie das eigentliche Multicolor-Profil. Dieses Preview-Profil können Sie im Softproof auf Ihre Originalbilddaten anwenden.
Hinweis: Preview-Profile sind nur für den Softproof gedacht und sollten auf keinen Fall für die eigentliche Konvertierung genutzt werden. Ein Preview-Profil gibt eine gute visuelle Vorschau über das zu erwartende Ergebnis einer DeviceLink-Konvertierung, jedoch können die Spezialfunktionen eines DeviceLinks nicht 100 %ig nachgebildet werden, zum Beispiel die tatsächliche Reinhaltung von Farben.
Verwenden von Preview-Profilen für DeviceLinks in Adobe Photoshop
- Öffnen Sie die originalen Bilddaten, die Sie mit einem DeviceLink-Profil konvertieren wollen in Adobe Photoshop.
- Weisen Sie dieser Bilddatei entweder das Preview-Profil aus CoPrA zu, oder wählen Sie es im Dialog Customize Proof Condition als Device to Simulate aus (siehe Screenshot).
Hinweis: Beachten Sie, dass sich der Farbraum des Preview-Profils nach dem Farbraum des Quellprofils des DeviceLinks richtet. Bei RGB-zu-CMYK-DeviceLinks ist dies ein RGB-Preview-Profil, bei CMYK-zu-CMYK-DeviceLinks ist es ein CMYK-Preview-Profil. - Aktivieren Sie hier unbedingt Preserve CMYK Numbers, um eine annähernd 1:1-Vorschau der zu erwartenden farblichen Ergebnisse der DeviceLink-Konvertierung zu erhalten.
Hinweis: Pipettenwerte entsprechen nicht der finalen DeviceLink-Konvertierung. Nur die farbliche Darstellung im Softproof entspricht der finalen DeviceLink-Konvertierung.
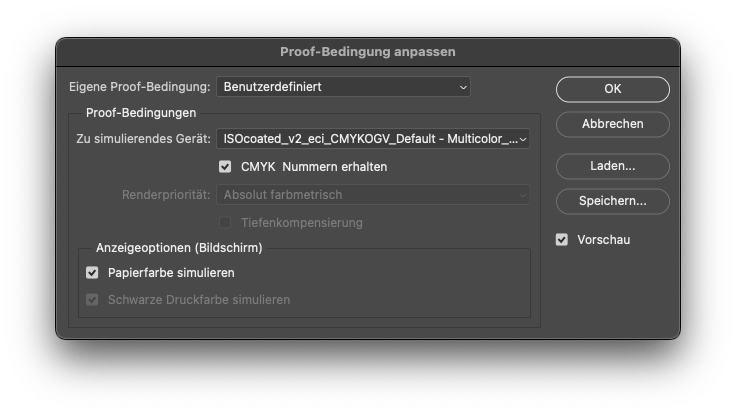
Verwenden von Multicolor-Preview-Profilen in Photoshop
- Öffnen Sie die originalen Bilddaten, die Sie mit einem Multicolor-Druckerprofil konvertieren möchten (zum Beispiel ein RGB-Bild).
- Wählen Sie das Preview-Profil aus CoPrA im Dialog Customize Proof Condition als Device to Simulate aus. Sie finden das Profil in der Liste der RGB-Profile. Die Namensgebung richtet sich nach dem Multicolor-Profilnamen: Profilname_preview.icc.
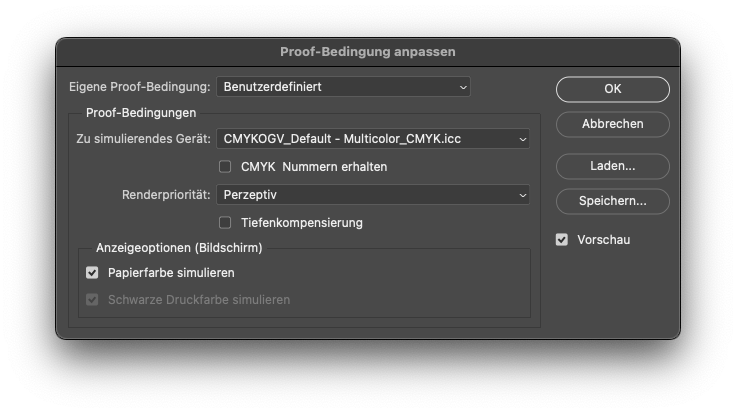
- Wählen Sie den gewünschten Rendering Intent und deaktivieren Sie die Checkbox Preserve RGB/CMYK Numbers.
Hinweis: Pipettenwerte entsprechen nicht der finalen DeviceLink-Konvertierung. Nur die farbliche Darstellung im Softproof entspricht der finalen DeviceLink-Konvertierung.
Profilereporte
Profilreporte können beim Erstellen von Drucker- oder DeviceLink-Profilen sehr einfach mit erstellt werden. Aktivieren Sie dazu im letzten Schritt der Profilerstellung die Checkbox Profil-Report erstellen oder beim Aktualisieren von Profilen die Checkbox Profilvergleichs-Report erstellen.
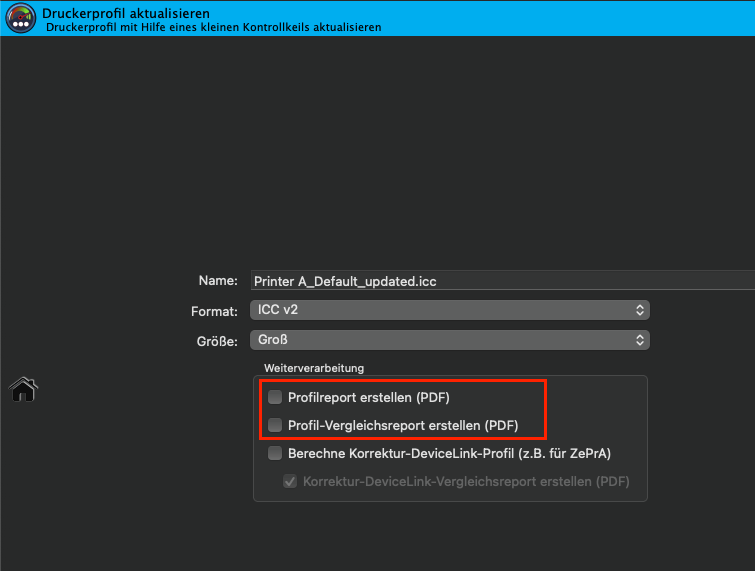
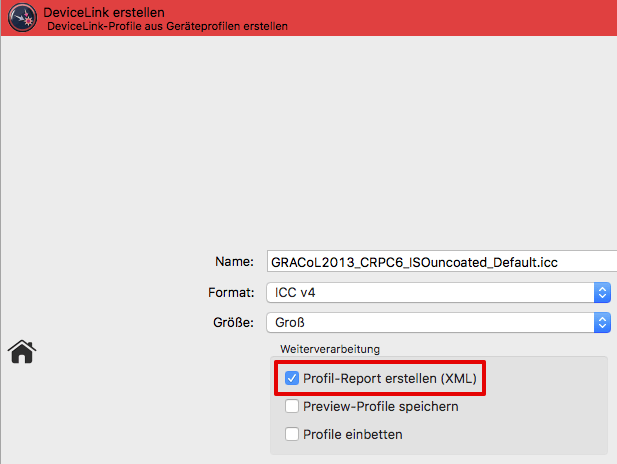
Die Reporte beinhalten je nach Profiltyp unterschiedliche statistische Daten, zum Beispiel zur Genauigkeit des Profils (Integrity, Precision, Black Point, White Point usw.), sowie Gamut- und Kurvendarstellungen (Graubalance, Gradienten usw.), Konvertierungen von Testbildern, Kanalauszüge und Farbfelder zur Beurteilung der Glätte oder der Reinheit von Farben. Auf diese Weise helfen Profilreporte dabei, eventuelle Artefakte zu erkennen.
Profilreporte können Sie in der Batch-Übersicht oder im Profile Manager jederzeit nachträglich erstellen – dies ist übrigens nicht auf ColorLogic-Profile beschränkt.
Unter Einstellungen können Sie einige Grundeinstellungen für das Erstellen von Profilreporten festlegen, wie zum Beispiel den Speicherort, das Reportformat (PDF oder XML) oder die DeltaE-Methode (dE76 oder dE2000). Wenn XML als Format gewählt wird, werden gleichzeitig die entsprechenden XSD-Dateien erzeugt.
Hinweis: Wenn beim Aktualisieren eines Profils ein Profilvergleichsreport erstellt wird, werden die Messdaten des Aktualisierungstestcharts mit den Werten des ursprünglichen Profils (Referenzprofil) verglichen.
Wenn zusätzlich die beiden Checkboxen Aufhellerkorrektur und Messdatenkorrektur aktiviert wurden, dann werden nicht die Messwerte des Aktualisierungstestcharts zum Vergleich mit dem Referenzprofil verwendet, sondern die Werte, die mit diesen Optionen modifiziert wurden.
Multicolor-Profilierungen und Multicolor-Testcharts
Allgemeine Informationen
Allgemeine Informationen
CoPrA unterstützt drei chromatische Hauptprimärfarben, die einen ausreichend großen Gamut erzeugen sollten, der die Graubalance beinhaltet. Normalerweise erfolgt dies mit den Farben CMY, aber grundsätzlich kann jede beliebige sinnvolle chromatische Farbkombination gewählt werden.
Schwarz kann optional als vierter Kanal hinzugefügt werden. Wenn Schwarz verwendet wird, muss es zwingend als vierter Kanal sein.
Bis zu zwei Gamut-erweiternde Farben können zwischen jedem Abschnitt der Hauptprimärfarben verwendet werden.
Hinweis: Diesem Ansatz folgend könnten theoretisch Druckerprofile mit bis zu zehn Kanälen von CoPrA erstellt werden. Im Hinblick auf die Qualität ist es jedoch nicht empfehlenswert Profile mit mehr als acht Kanälen zu erstellen. Jeder zusätzliche Kanal erhöht die Profilgröße exponentiell, so dass entweder eine sehr geringe Gittergröße der Look-up-Tabelle oder ein übertrieben großes Profil verwendet werden müsste.
Beispiele
Der Multicolor-Normalfall
Wenn ein Standard-Multicolor-Farbraum mit CMYK-Anteilen verwendet wird, erweitern die zusätzlichen Farben Grün, Orange und Violett den Gamut in jedem Abschnitt der drei Primärfarben. Zwischen jedem dieser Abschnitte wird eine Gamut-erweiternde Farbe verwendet, so dass ein Farbraum mit sieben Farben entsteht.
Der komplexe Fall
Einige neue Tintenstrahldrucker verwenden zusätzlich zu den Standard-CMYK-Tinten zum Beispiel eine rote und eine orange Tinte. CoPrA ist in der Lage, einen solchen Sechsfarbendrucker zu profilieren, da Orange und Rot zwei Gamut-erweiternde Farben der Hauptprimärfarbenabschnitte Gelb und Magenta darstellen.
Hinweis: Wenn zwei Gamut-erweiternden Farben eingesetzt werden, müssen spezielle Testcharts verwendet werden. CoPrA enthält für solche Anwendungen geeignete Multicolor-Testcharts, die über das Menü Werkzeuge > Testcharts-Ordner öffnen > Multicolor verfügbar sind.
Spezielle Druckfarben
Im industriellen Druck, wie zum Beispiel dem Keramikdruck, werden die Hauptfarben oft durch zusätzliche helle (zum Beispiel Pink) oder dunkle Farben (zum Beispiel Braun) ergänzt. Ein weiteres Beispiel ist der Flexodruck, bei dem eine graue Tinte die schwarze Tinte ergänzt, um hellere Grautöne in der Druckvorlage besser wiederzugeben. Diese Farben sind das, was wir als “spezielle Druckfarben” bezeichnen. Sie können mit den speziellen Multicolor-Modi in CoPrA verwendet werden.
Unterstützte Farbsysteme
CoPrA ermöglicht das Erstellen von Drucker- und DeviceLink-Profilen für alle Arten von Farbräumen: Grau, RGB, CMYK und Multicolor. Farbraumübergreifende Profile werden ebenfalls unterstützt, wie zum Beispiel RGB-zu-CMYK, CMYK-zu-Graustufen oder RGB/CMYK-zu-Multicolor.
Die folgenden Farbsysteme werden unterstützt:
- 2- und 3-Farbsysteme
- 4-Farbsysteme mit CMYK
- 4-Farbsysteme mit CMY + entweder Rot oder Grün oder Blau, ohne Schwarz
- 5-Farbsysteme: CMYK + entweder Rot oder Grün oder Blau
- 5-Farbsysteme: CMY + entweder Rot+Grün, Rot+Blau oder Grün+Blau, ohne Schwarz
- 6-Farbsysteme: CMYK + entweder Rot+Grün, Rot+Blau oder Grün+Blau
- 6-Farbsysteme: CMY + Rot+Grün+Blau, ohne Schwarz
- 7-Farbsysteme: CMYK + Rot+Grün+Blau
- 8-Farbsysteme: CMYK + Rot+Orange+Grün+Blau
- 9-Farbsysteme: CMYK + Rot+Orange+Grün+Blau+Violet
- Kombinationen spezieller Druckfarben wie CMYK+Grau, CMYK+Pink+Braun usw.
- Die CMY-Kanäle können auch gegen andere ähnliche Farben ausgetauscht werden, zum Beispiel Magenta gegen eine andere rötliche Farbe oder Gelb gegen Beige usw.
- DeviceLinks mit bis zu 9 Kanälen.
Verwenden von Multicolor-Testcharts
Zum Erstellen von Multicolor-Profilen stehen verschiedene Testcharts (Photoshop Multikanal-PSD- oder PDF-Dateien) mit den dazugehörigen Referenzdateien für die Messung, zum Beispiel mit ColorAnt, zur Verfügung. Die Multicolor-Testcharts finden Sie im Ordner Testcharts (im Installationsordner von CoPrA). Sie können den Ordner direkt in CoPrA öffnen (Menü Werkzeuge > Testchart-Ordner öffnen). Die darin befindlichen Multicolor-Testcharts sind eigens für CoPrA-Algorithmen optimiert. Alternativ dazu können Sie sich für Ihren Multicolor-Prozess mit Hilfe von ColorAnt (Individuelles Chart) eigene Testcharts erstellen.
Wenn Sie die vorgefertigten Testcharts nutzen wollen, wird die Auswahl des richtigen Testcharts für Ihren Druckprozess durch die Namensgebung erleichtert. Beachten Sie daher bitte folgende Namenskonventionen:
- Aus dem Namen des Testcharts können Sie die Anzahl der Kanäle, die Farbkombination und die Anzahl der Farbfelder entnehmen. Am Namen des Testcharts CL-CMYKB-2140 können Sie daher erkennen, dass es sich um ein 5-kanaliges Testchart mit der Farbkombination CMYK+Blau und 2140 Farbfeldern handelt.
- Unter "Blau" verstehen wir dabei einen recht weit gefassten Farbtonbereich von rötlichem bis grünlichem Blau. Er beinhaltet somit zum Beispiel auch Violett.
- Die folgenden Farb-Kürzel werden in den Ordner- und Dateinamen verwendet: R = Rot, G = Grün, B= Blau, V= Violett, O = Orange, Yg= Yellow-Green,
- Für ein Hexachrome-Druckverfahren mit CMYK+Orange+Grün sollten Sie dementsprechend das Testchart CL-CMYKRG verwenden. Die Bezeichnung CMYKRG steht hierbei für CMYK+Rot+Grün, wobei Rot auch Orange mit einschließt.
- Für einen 7-farbigen Druck verwenden Sie das Testchart CL-CMYKRGB. Es enthält neben den CMYK-Farben auch die Zusatzfarben Rot+Grün+Blau.
- Für zwei Gamut erweiternde Druckfarben (z. B. CMYK+Rot+Orange) stehen neun Spezialtestscharts für 6C- und 7C-Farbkombinationen zur Verfügung, die sich im Ordner Special befinden.
- Die mitgelieferten Testcharts sind für die Handmessgeräte, die vom Measure Tool unterstützt werden, in den Formaten DIN A4 und US Letter Size optimiert und bestehen deshalb aus mehreren Seiten, wie Sie an den Seitenzahlen erkennen können: 1_6 bedeutet, dass es sich um das erste von sechs Testcharts handelt, die in entsprechender Reihenfolge vermessen werden müssen.
Wichtige Hinweise
- In keinem der Testcharts wird der Gesamtfarbauftrag von 400 % überschritten, auch nicht bei Multicolor-Testcharts.
- Überprüfen Sie, ob Ihr RIP oder das Ausgabesystem für Ihren Drucker Photoshop Multikanal-PSD-Dateien unterstützt. Wenn nicht, sollten Sie die Testcharts in Photoshop (oder einem anderen geeigneten Bildbearbeitungsprogramm) öffnen und als DCS2-Dateien abspeichern.
- Die Testcharts sind für das Messgerät X-Rite i1Pro optimiert, können aber auch mit anderen Einzelfarbmessgeräten vermessen werden.
- Für Messungen mit den Messgeräten X-Rite i1iO, Barbieri Spectro LFP und Konica-Minolta FD-9 empfehlen wir, in ColorAnt mit dem Werkzeug Chart Exportieren aus der entsprechenden Referenzdatei eine angepasste Testchartdatei zu erstellen.
- Falls Sie ein Messgerät verwenden möchten, das nicht von ColorAnt/MeasureTool unterstützt wird, können Sie sich aus unseren Referenzdateien ein passendes Testchart für Ihr Messgerät und das vorgesehene Druckverfahren generieren. Verwenden Sie dabei unbedingt die zu Ihrem Farbsystem passende Referenzdatei. Wir empfehlen, die entsprechende Referenzdateien mit ColorAnt/Individuelles Chart zu erstellen.
- Für die Multicolor-Profilierung müssen die Testcharts - anders als bei der CMYK-Profilierung - auf die Berechnungsalgorithmen abgestimmt sein, um Farbbereiche zu minimieren, da die Testcharts ansonsten außerordentlich groß werden würden.
Wichtig: Die Multicolor-Profilierung unterscheidet sich von Hersteller zu Hersteller. Falls Sie in CoPrA mit gemessenen Multicolor-Testcharts von anderen Herstellern arbeiten möchten, beachten Sie bitte, dass mit diesen Testcharts in CoPrA möglicherweise keine optimalen Ergebnisse erzielt werden können. - Wenn Sie keine Möglichkeit haben, die CoPrA-Testcharts neu zu drucken und Messdaten aus Multicolor-Testcharts anderer Hersteller verwenden müssen, sollten Sie die Messdaten vor der Profilerstellung in CoPrA mit ColorAnt aufbereiten. Mit dem Werkzeug Umrechnen können Sie die Mess- und Referenzwerte in ColorAnt an die für CoPrA geeigneten Testcharts anpassen. Fehlende Messwerte werden dabei interpoliert, was jedoch bei sehr vielen Lücken in alternativen Testcharts anderer Hersteller zu Ungenauigkeiten führen kann.
- Spezielle Testcharts, wie zum Beispiel CMY-Testcharts für Drucksysteme die Schwarz nicht nutzen, sind ebenfalls im Ordner Testcharts/Multicolor verfügbar.
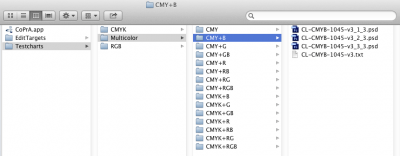
Wenn Sie zum Beispiel mit CMY+Blau arbeiten, sollten Sie das entsprechende Testchart aus dem Ordner CMY+B verwenden.
Hinweis: Viele Anwender haben für Farbkombinationen ohne Schwarz, wie zum Beispiel CMY+Blau, in der Vergangenheit Standard-CMYK-Testcharts verwendet, wie das ECI2002 oder IT8/7-4, und den K-Kanal mit Blau ausgetauscht. Dieser auf den ersten Blick praktikable Ansatz ist aber nicht sinnvoll, denn in CMYK-Testcharts hat die Prozessfarbe Schwarz eine ganz andere Rolle als eine Gamut erweiternde Prozessfarbe Blau. Entsprechend sind viele Farbkombinationen in den CMYK-Testcharts entweder unnötig oder sie fehlen. Deshalb empfehlen wir CoPrA in Verbindung mit CMY+X-Testcharts zu verwenden, um die bestmögliche Profilqualität zu erzielen.