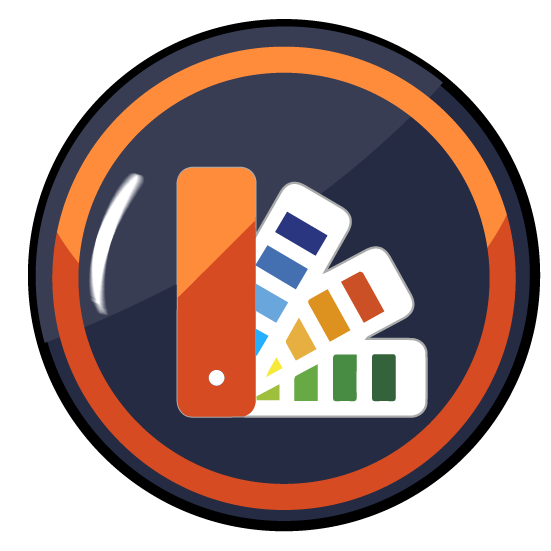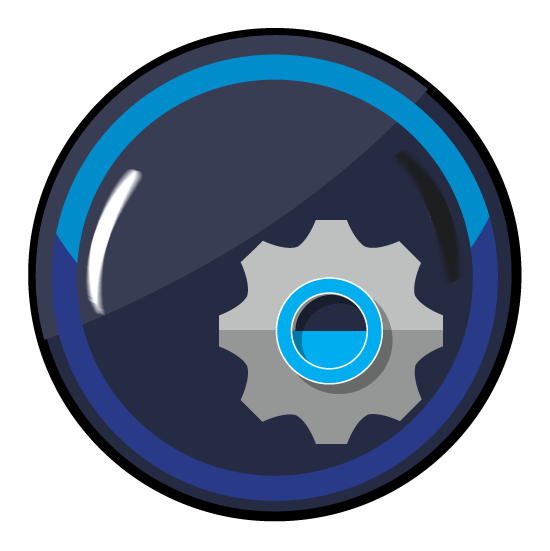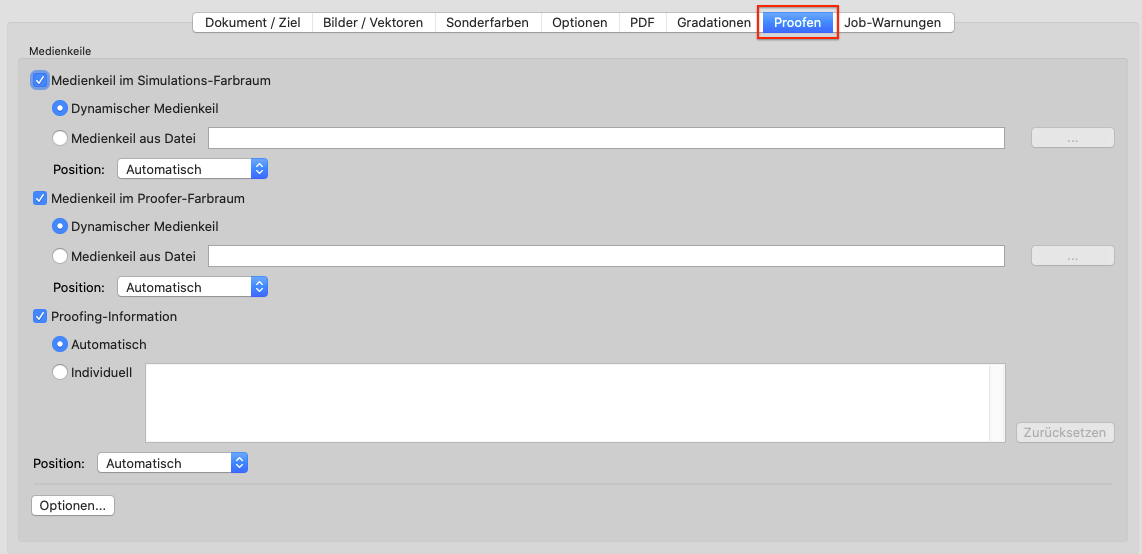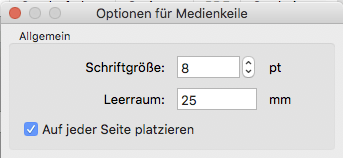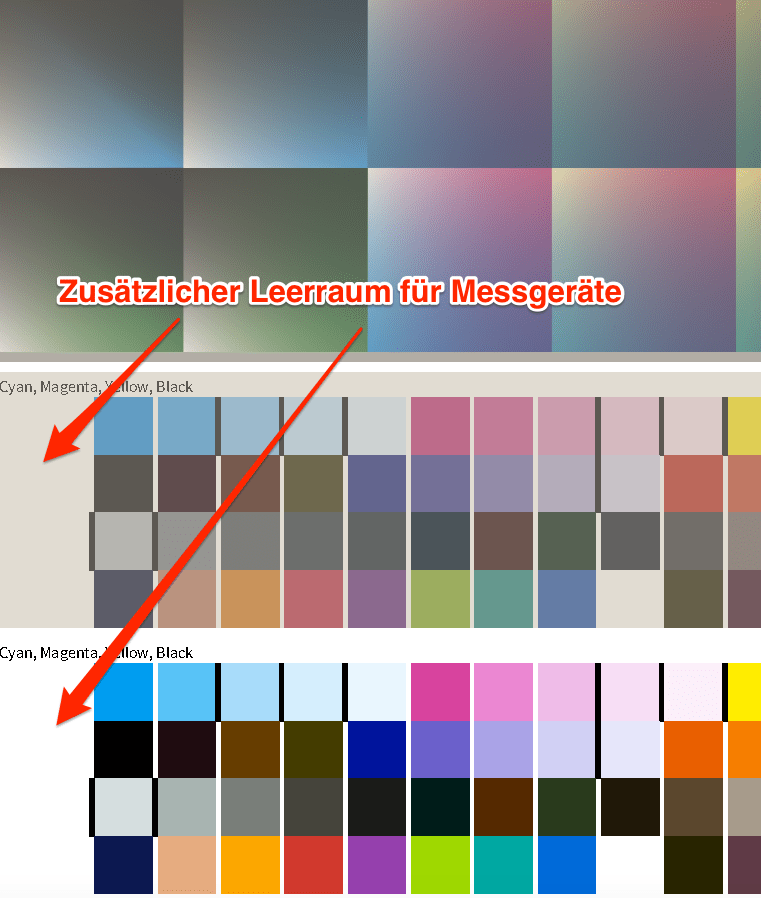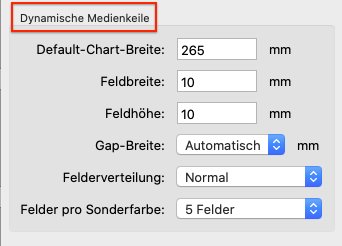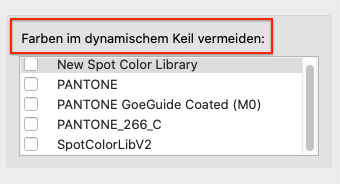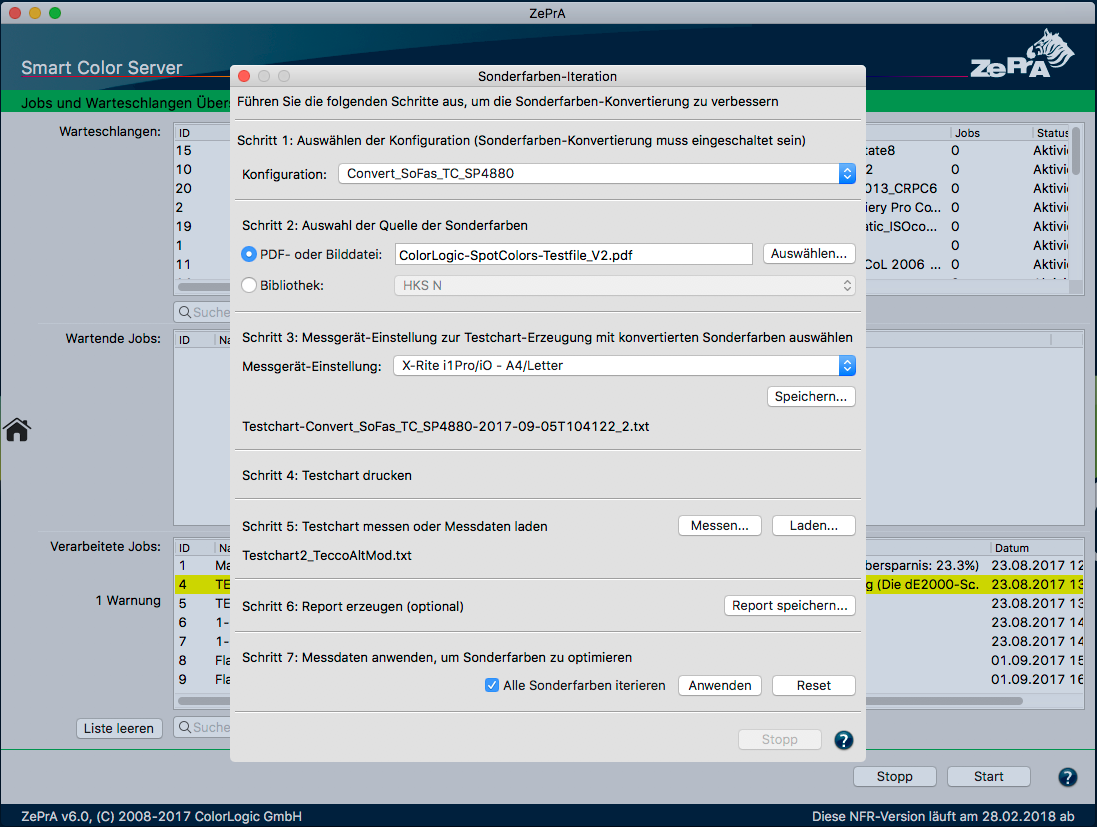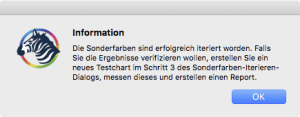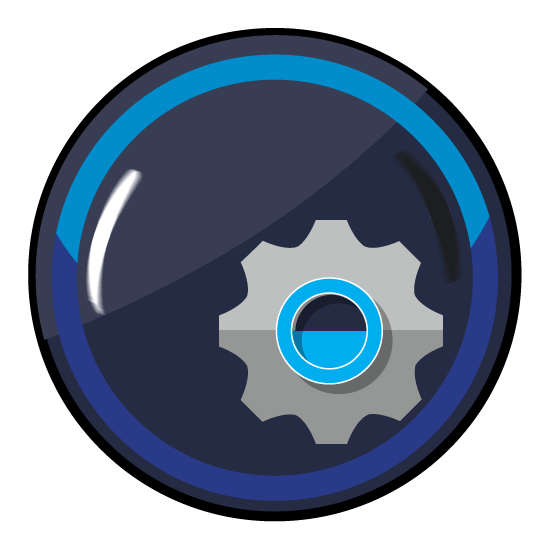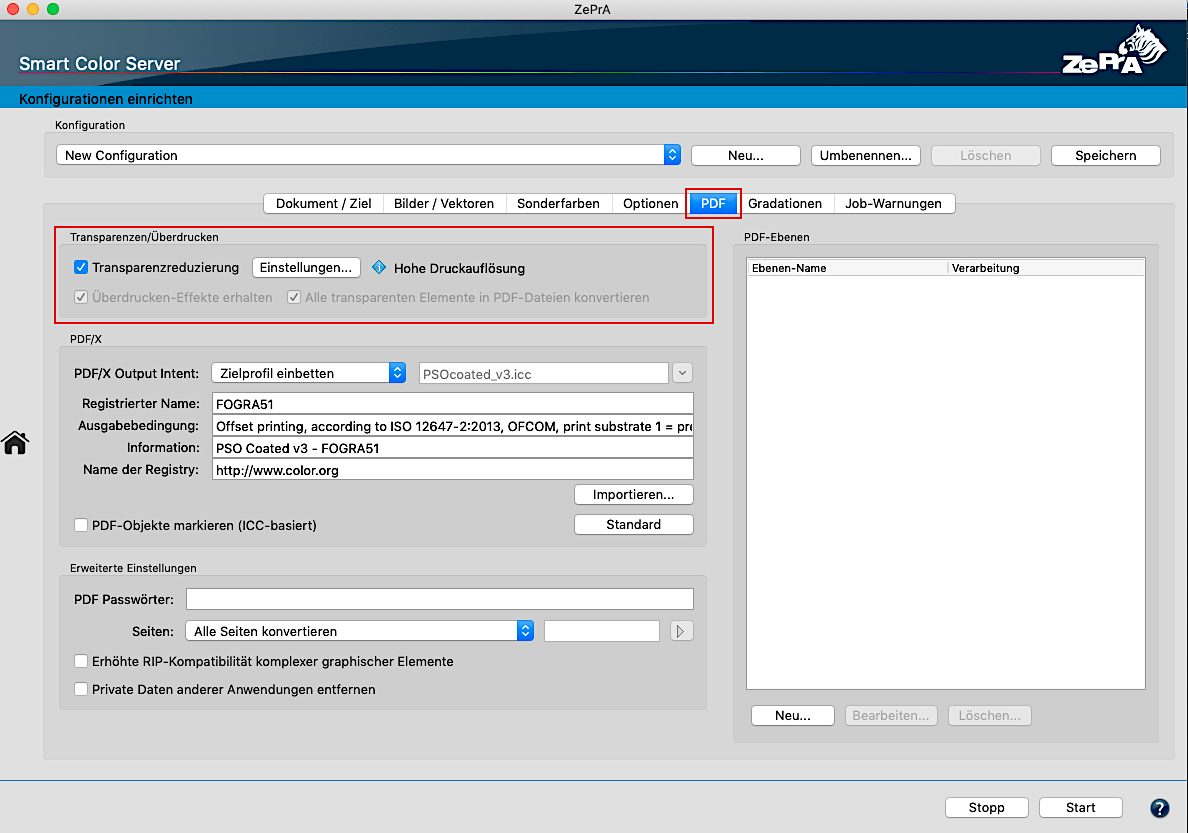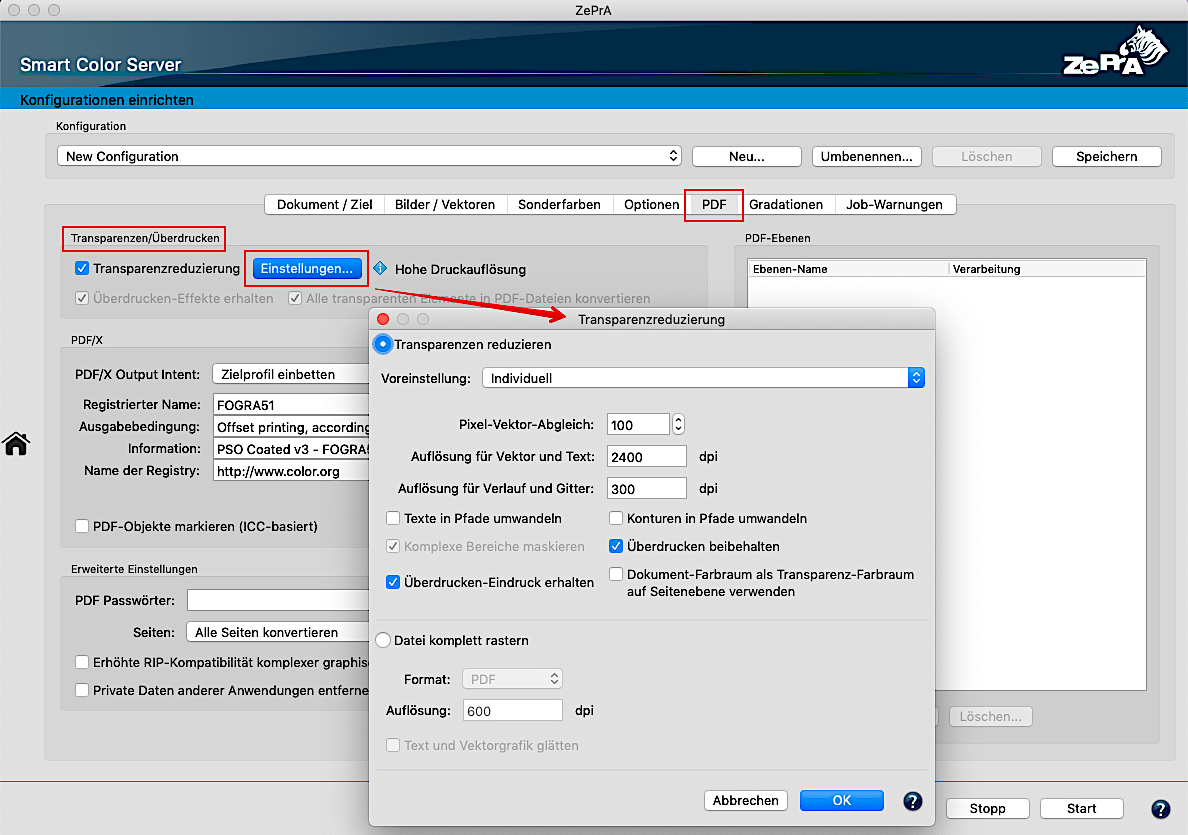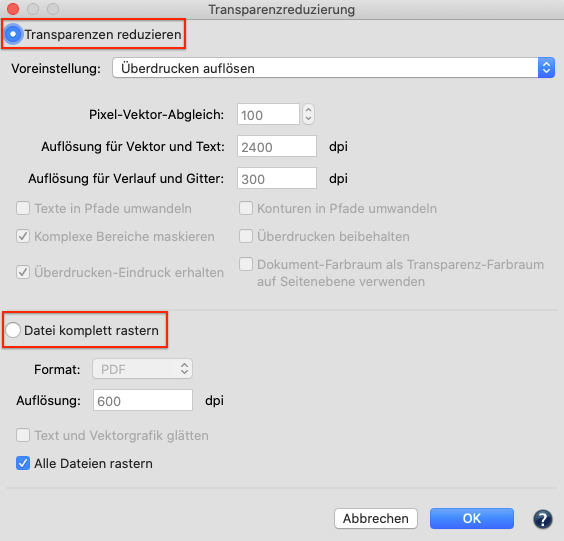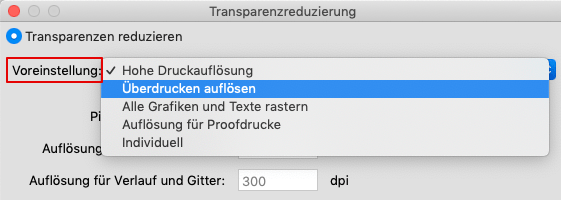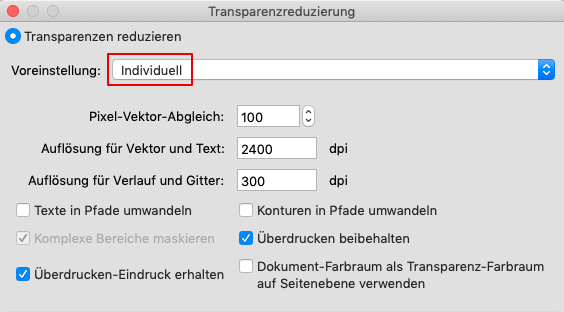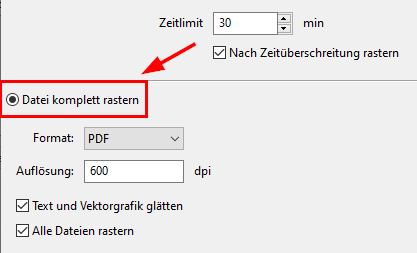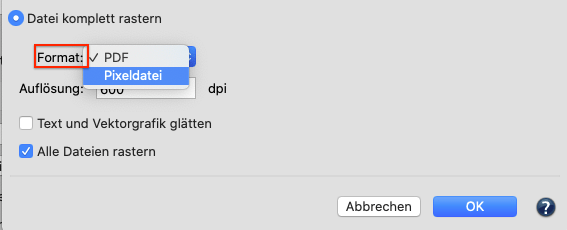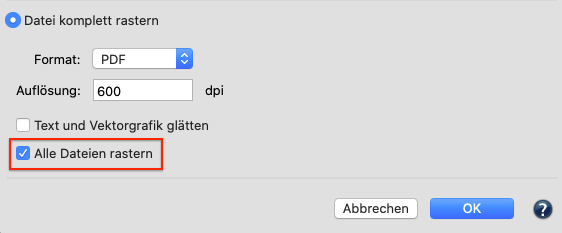ZePrA | Sonderfarben-Iteration (ZePrA 9 und höher)
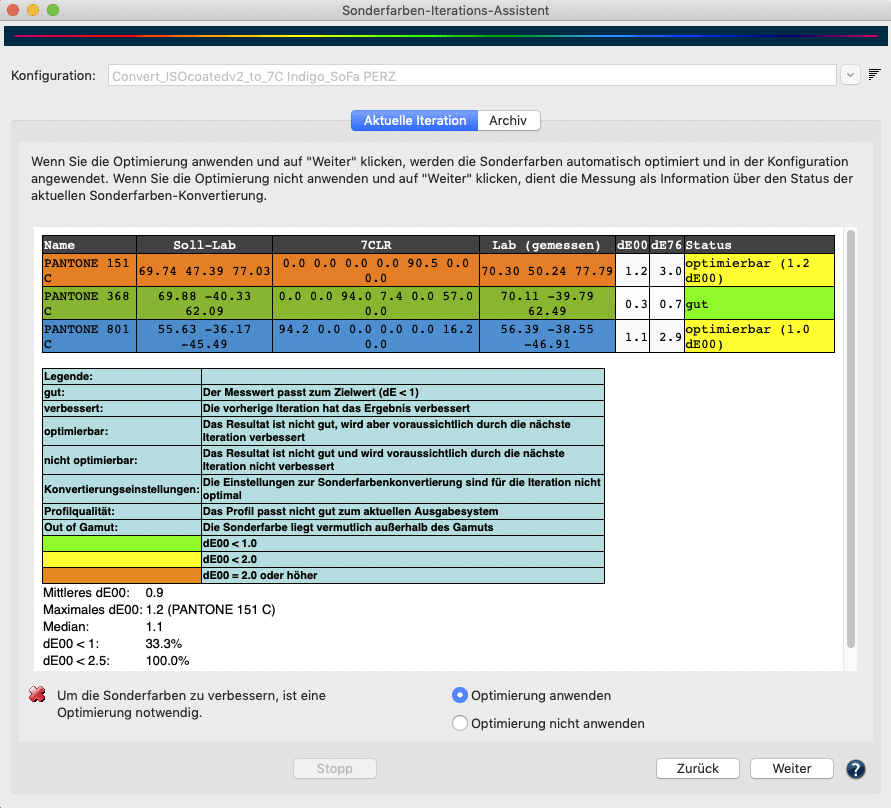
Sonderfarben-Iteration
Bei der Sonderfarben-Iteration werden die von ZePrA konvertierten Sonderfarben zunächst auf dem Drucker ausgedruckt, der für den Druckauftrag verwendet werden soll. Anschließend werden Testcharts gemessen und Farbunterschiede so lange optimiert (in deltaE2000), bis sich die gemessenen deltaE-Werte innerhalb der gewünschten Toleranzen befinden. Bereits das einmalige Ausdrucken eines Testcharts und Anwenden der Sonderfarben-Iteration führt zu einer verbesserten Wiedergabe der Sonderfarben und ist in der Regel nah am Optimum für diesen Drucker.
Warum kann eine Sonderfarben-Iteration erforderlich werden?
Grundsätzlich berechnet ZePrA bereits die bestmögliche Farbkonvertierung basierend auf dem unter Konfiguration/Zielfarbraum festgelegten Zielprofil. Allerdings divergieren Drucker, Tinten und Papiere mit der Zeit, so dass es immer einige Abweichungen von dem Zustand gibt, in dem der Drucker profiliert wurde. Bei der Sonderfarben-Iteration wird zunächst gemessen, wie konvertierte Sonderfarben im aktuellen Zustand des Druckers tatsächlich gedruckt werden, anschließend werden dann die deltaE2000-Werte optimiert. Der Iterations-Report gibt an, welche Farben verbessert werden und wo Beschränkungen aufgrund des Farbumfanges oder der Sonderfarben-Berechnungsmethode auftreten, so dass Farben nicht weiter optimiert werden können, oder, ob zusätzliche Iterationsschritte empfohlen werden.
Vorgehensweise
Öffnen Sie die Sonderfarben-Iteration, hierfür gibt es drei Möglichkeiten:
- Unter Konfigurationen im Reiter Sonderfarben (Konfigurationen > Sonderfarben > Iterieren unten rechts im Fenster)
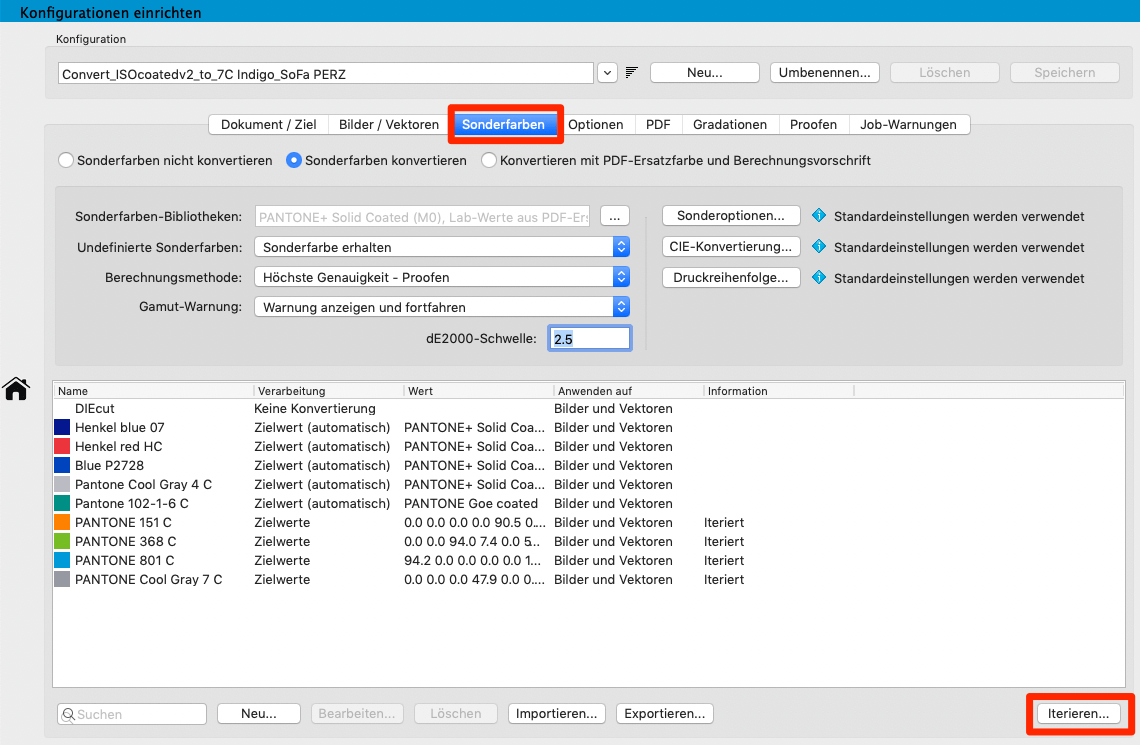
- Im Menü Werkzeuge (Werkzeuge > Sonderfarben-Iteration)

- Wenn ein Job mit Sonderfarben über eine Warteschlange konvertiert wurde und in der verwendeten Konfiguration die Sonderfarbenkonvertierung aktiviert ist, kann der Sonderfarben-Iterations-Assistent aus dem Bereich Verarbeitete Jobs der ZePrA-Übersicht gestartet werden, indem man einfach mit der rechten Maustaste auf diesen Job klickt und Sonderfarben-Iteration wählt.
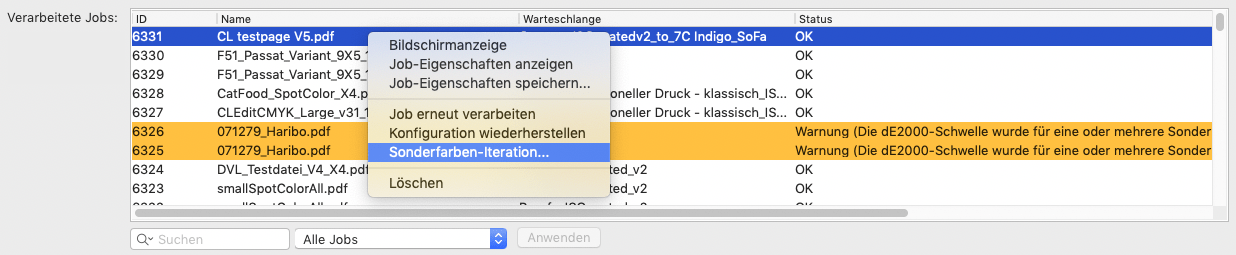
Hinweis: Erfordert eine Lizenz für das Sonderfarbenmodul.
Der Sonderfarben-Iterations-Assistent besteht aus den Reitern Aktuelle Iteration und Archiv. Der Reiter Aktuelle Iteration enthält den eigentlichen Iterations-Assistenten und typischerweise wird bei Auswahl einer noch nicht iterierten Konfiguration der Assistent direkt dort gestartet. Der Reiter Archiv enthält alle bisher durchgeführten Iterationsschritte einschließlich aller Auswertungsdetails.
Der Assistent führt den Anwender in sieben Schritten durch den Iterationsprozess:
Schritt 1: Wählen Sie die Konfiguration, die Sie für den Druck verwenden möchten. In dieser Konfiguration muss die Option Sonderfarben konvertieren aktiviert werden.
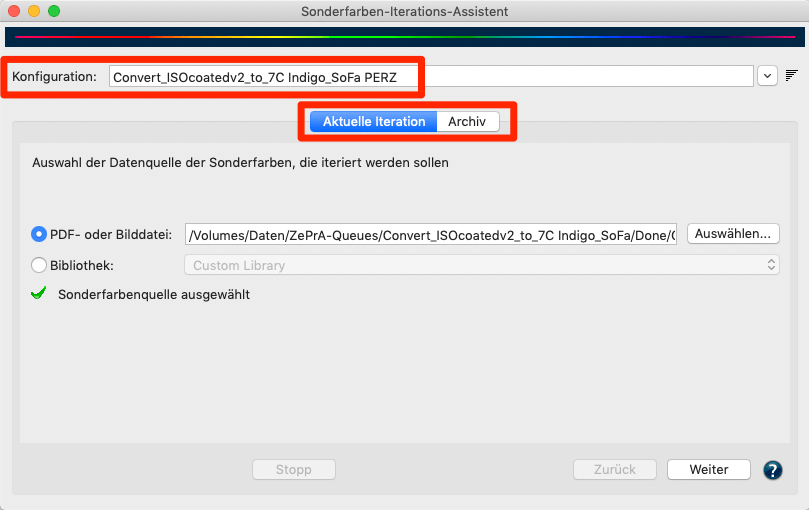
Hinweise: Wenn der Sonderfarben-Iterations-Assistent über Verarbeitete Jobs aus der Übersicht gestartet wird, ist die Konfiguration bereits vorausgewählt.
Der beste Ansatz für die Iteration von Sonderfarben ist, die Berechnungsmethode für die entsprechende Konfiguration auf Höchste Genauigkeit oder Visuelle Genauigkeit einzustellen.
Die Berechnungsmethode So wenig Kanäle wie möglich verwenden ist für die Iteration von Sonderfarben möglicherweise unzureichend. Wichtig: Die Iteration von Sonderfarben funktioniert nicht, wenn für die Sonderfarbenkonvertierung die Option Konvertieren mit PDF-Ersatzfarbe und Berechnungsvorschrift gewählt wurde.
Schritt 2: Wählen Sie die Quelle der Sonderfarben, die Sie optimieren möchten. Sie können entweder eine PDF- oder Bilddatei mit Sonderfarben oder eine komplette Sonderfarbenbibliothek wählen.
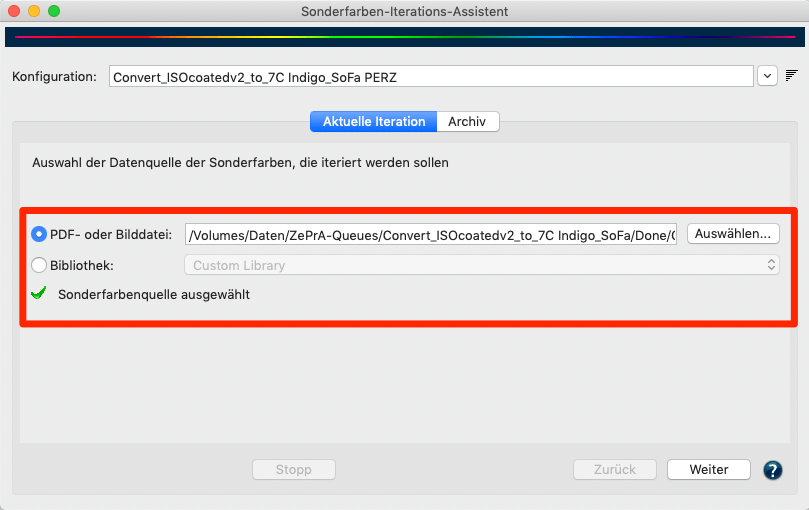
Hinweis: Wenn der Sonderfarben-Iterations-Assistent über Verarbeitete Jobs aus der Übersicht gestartet wird, ist der Job (PDF- oder Bilddatei) bereits vorausgewählt.
Schritt 3: Wählen Sie eine oder mehrere Sonderfarben für die Iteration aus. Alle Sonderfarben des Auftrags (PDF- oder Bilddatei) werden automatisch extrahiert und im Assistenten verwendet. Sie können die zu optimierenden Sonderfarben auswählen und die Farben, die nicht iteriert werden sollen, deaktivieren. Standardmäßig sind alle Sonderfarben des Auftrags ausgewählt.
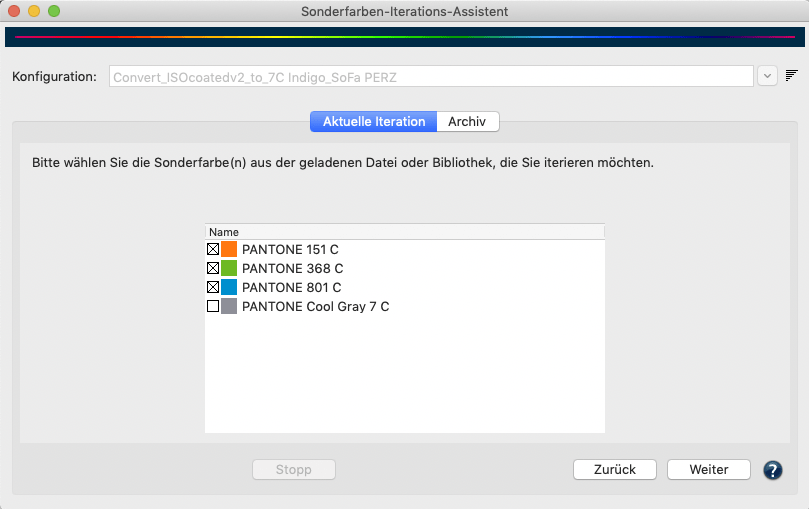
Schritt 4: Wählen Sie, ob Sie ein Testchart erzeugen oder die Volltöne der Sonderfarben aus einem vorhandenen Druck messen wollen (Kein Testchart erzeugen).
Testchart erzeugen: Erstellt ein Testchart mit den im vorherigen Schritt ausgewählten Sonderfarben. Wählen Sie eine Messgeräte-Einstellung und klicken Sie auf Speichern, um die Schaltfläche Weiter freizugeben.
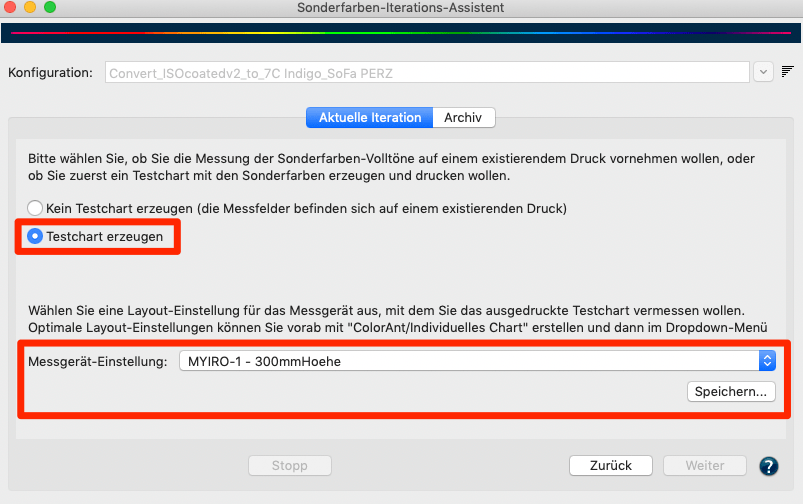
Kein Testchart erzeugen: Einige Drucke enthalten Kontrollfelder mit Sonderfarben, die zum Messen verwendet werden können. Größere Bereiche im Motiv, die den 100-%-Ton einer Sonderfarbe enthalten, können ebenfalls verwendet werden.
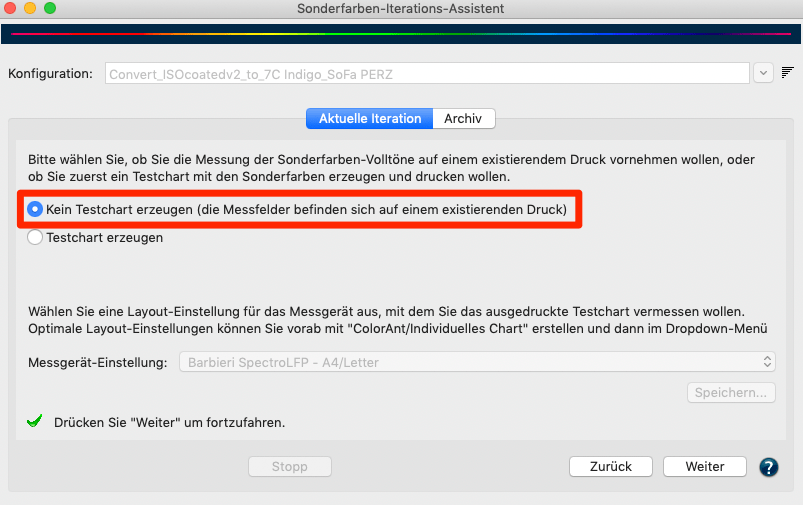
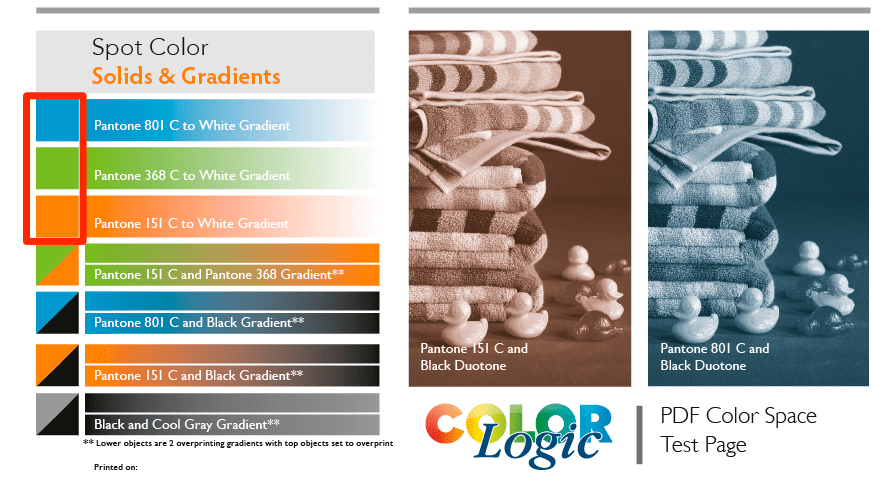
Hinweis: Das Testchart enthält die konvertierten Sonderfarben wie in der Konfiguration festgelegt unter Verwendung der Konvertierungseinstellungen und Berechnungsmethode, die im Reiter Sonderfarben definiert wurden.
Schritt 5: Messen Sie die gedruckten Sonderfarben. Wenn Sie das erzeugte Testchart verwenden, muss es ohne Farbmanagement gedruckt werden und kann nach dem Trocknen gemessen werden.
Messen: Startet das Measure Tool. Um die Referenzdatei und das Layout brauchen Sie sich nicht zu kümmern, da dies im Measure Tool bereits vorgewählt ist. Eine Anleitung zur Auswahl Ihres Messgeräts und zur Durchführung von Messungen finden Sie unter Messen.
Laden: Wenn Sie ein Testchart erstellt haben, können Sie die zugehörige exportierte Referenzdatei verwenden und Ihr gedrucktes Chart mit einem anderen Messwerkzeug messen. Achten Sie darauf, dass die Messungen in Standard-Dateiformaten gespeichert werden, die von ZePrA gelesen werden können, wie etwa CGATS TXT, XML oder CXF3. Die externen Messdateien können über die Schaltfläche Laden importiert werden.
Wenn die Messdaten vom Measure Tool übertragen oder aus externen Quellen geladen wurden und mit dem gedruckten Chart konform sind, zeigt ein grünes Häkchen diese Übereinstimmung an und Sie können mit einem Klick auf Weiter fortfahren.
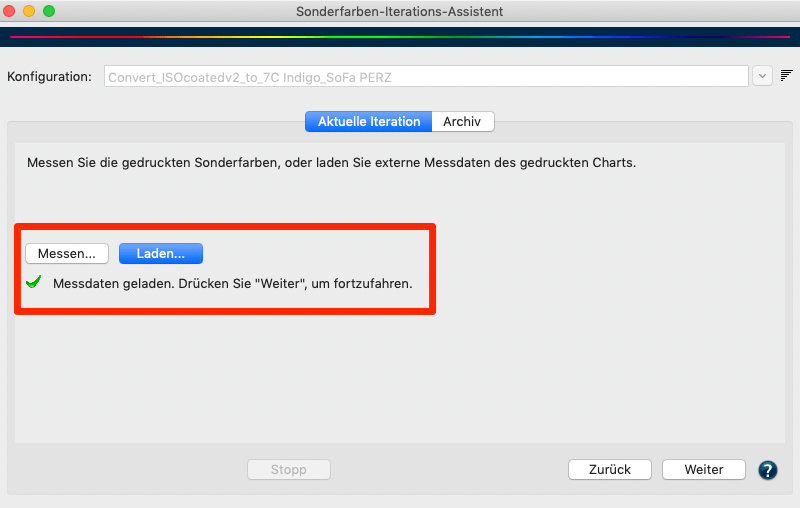
Hinweis: Wenn Sie Messdaten laden, die nicht zum Chart-Layout oder zu den entsprechenden Patches in der Referenzdatei passen, werden Sie durch eine Warnmeldung darauf aufmerksam gemacht und ein Fortfahren mit dem nächsten Schritt ist nicht möglich.
Schritt 6: Die Auswertungsergebnisse der Messungen jeder Sonderfarbe werden im Vergleich zu den Referenz-Lab-Werten der Original-Sonderfarben angezeigt. Zusätzlich zu den Werten DeltaE00 und DeltaE76 wird ein Status-Informationstext angezeigt, und entweder in grüner, gelber oder oranger Farbe hinterlegt. Die Legende unterhalb der Tabelle erklärt die Anzeigefarben und Statusinformationen.
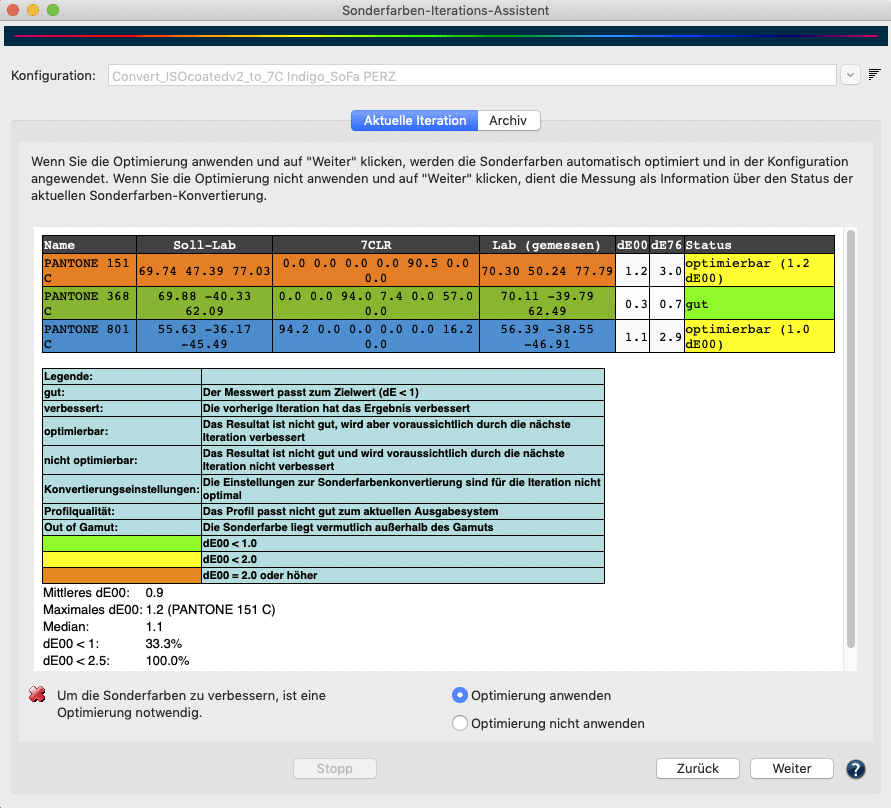
Grundsätzlich gilt: Wenn die Übereinstimmung einer Sonderfarbe weniger als 1 dE00 beträgt, ist eine perfekte Übereinstimmung erreicht und ihr Status wird in der Tabelle grün dargestellt. Eine weitere Optimierung ist dann nicht mehr erforderlich. Wenn die Übereinstimmung einer Sonderfarbe kleiner als 2 dE00, aber größer als 1 dE00 ist und die Übereinstimmung weiter verbessert werden kann, dann wird sie in der Spalte Status in Gelb angezeigt. Weist eine Sonderfarbe schließlich eine höhere Abweichung als 2 dE00 auf, wird sie orange hervorgehoben. Wenn eine Farbe nicht optimierbar oder Out-of-Gamut ist, kann sie nicht verbessert werden, was ebenfalls in der Status-Information angezeigt wird.
ZePrA wählt je nach Auswertungsergebnis eine der beiden Optionen (Optimierung anwenden oder Optimierung nicht anwenden) aus. Diese Vorauswahl kann natürlich geändert und eine weitere Iteration angewendet werden, wenn die Messwerte einzelner Farbfelder oder Kategorien orange markiert sind und die Ergebnisse weiter verbessert werden sollen. Wählen Sie dazu Optimierung anwenden und klicken Sie auf Weiter. Wenn Sie die Messungen nur zur Auswertung benötigen, wählen Sie stattdessen Optimierung nicht anwenden.
Schritt 7: Im abschließenden Schritt der Iteration stehen Ihnen drei Optionen und eine Checkbox zur Auswahl. Je nach den zuvor erzielten Ergebnissen trifft der Assistent bereits eine Vorauswahl für eine logische Option, die Sie anwenden können:
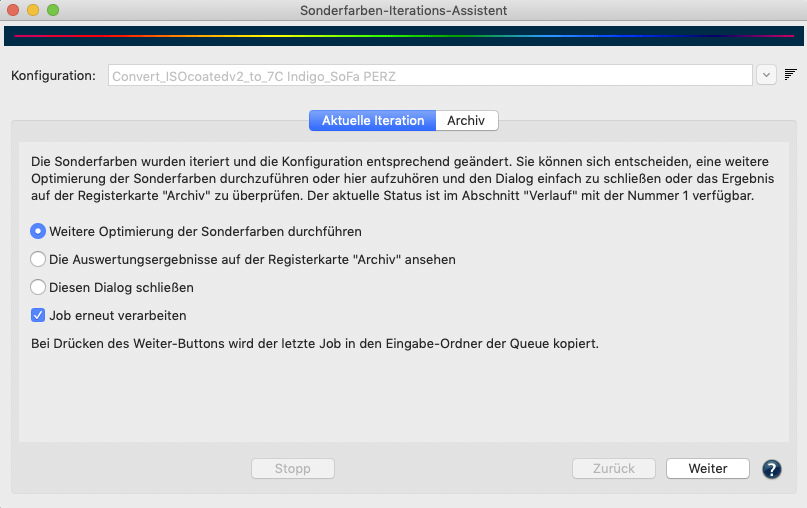
- Weitere Optimierung der Sonderfarben durchführen: Führt eine weitere Iteration durch, zum Beispiel, um zu überprüfen, ob eine zuvor iterierte Sonderfarbe soweit optimiert werden kann, dass sie die Bewertung erfolgreich besteht. Wenn Sie diese Option wählen und dann auf Weiter klicken, beginnt ein neuer Iterationsdurchlauf mit Schritt 1 und dem Erstellen eines neuen zu druckenden Testcharts.
- Die Auswertungsgebnisse auf der Registerkarte “Archiv” ansehen: Wenn Sie bereits mehrere Iterationen durchgeführt haben oder die Bewertungsergebnisse noch einmal sehen möchten, können Sie diese Option wählen. Wenn Sie auf Weiter klicken, öffnet sich der Reiter Archiv.
- Diesen Dialog schließen: Wenn Sie nicht weiter iterieren möchten oder das Ergebnis der Bewertung in Ordnung ist, können Sie die Option Diesen Dialog schließen wählen und durch einen Klick auf Weiter die Iteration beenden.
Die Checkbox Job erneut verarbeiten arbeitet unabhängig von den drei Optionsschaltern. Ist sie aktiviert, wird beim Klicken auf Weiter der letzte Job erneut mit der Konfiguration konvertiert. Dies ist vor allem dann hilfreich, wenn die Sonderfarben dieses letzten Auftrags vom Assistenten optimiert wurden, der wiederum die Sonderfarbeneinstellungen in der Konfiguration optimiert, um die Wiedergabe der Sonderfarben zu verbessern.
In der Konfiguration finden Sie die optimierten Gerätewerte (Zielwerte in der Spalte Wert) in der Tabelle des Reiters Sonderfarben. Sie werden in der Spalte Information als Iteriert aufgeführt.
Archiv
Alle während der Iteration erzeugten Daten – wie Testcharts, Referenz- und Messdaten sowie der Report – werden unabhängig von dem vom Anwender definierten Speicherort auch in einer internen Datenbank gespeichert.
Wenn also Daten aus dem Speicherort gelöscht werden, können sie weiterhin über den Reiter Archiv aus der internen Datenbank wiederhergestellt werden. Anwender können einen Iterationsprozess anhalten und den Sonderfarben-Iterations-Assistenten schließen, und anhand der im Archiv gespeicherten Informationen zum letzten abgeschlossenen Schritt zurückkehren.
Der Reiter Archiv zeigt alle Iterationsschritte und Auswertedetails an. Die Tabelle Verlauf enthält eine Liste mit allen Iterationen. Unter Details werden weitere Informationen für den ausgewählten Iterationsschritt angezeigt.
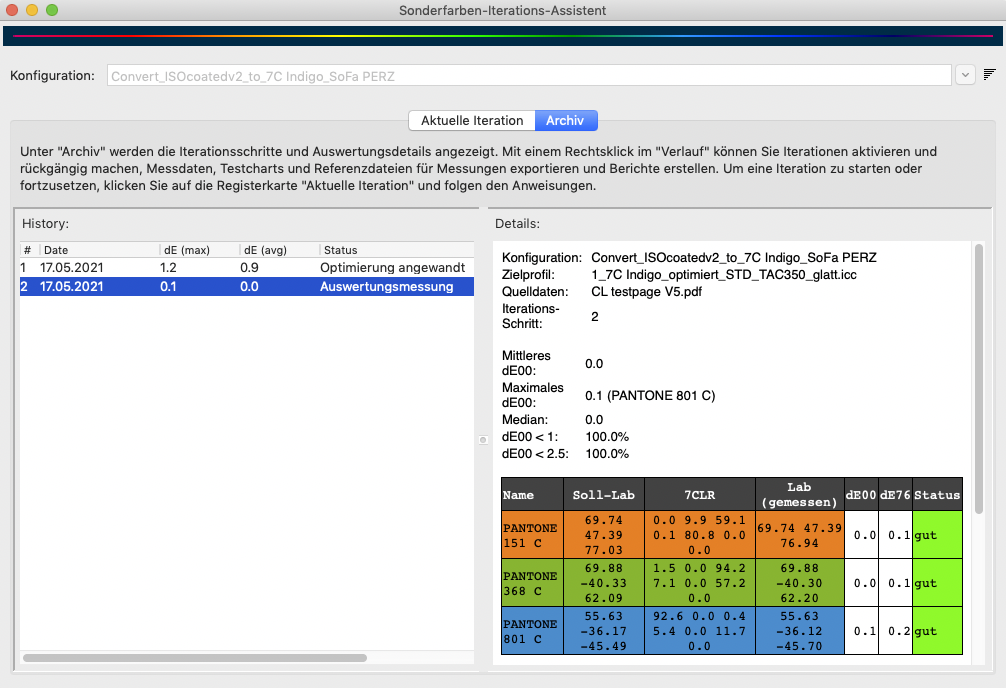
Die Spalten der Tabelle Verlauf zeigen die Nummer des Iterationsschritts #, den maximalen DeltaE00-Wert dE00 (max), den durchschnittlichen DeltaE00-Wert dE00 (avg), den Status des ausgewählten Iterationsschritts und einige Informationen über den Iterationsprozess selbst, wie zum Beispiel Optimierung angewandt, wenn die Messungen aus dem gedruckten Testchart tatsächlich zur Iteration einer Sonderfarbe verwendet wurden, oder Auswertungsmessung, wenn die Messungen nur zur Bewertung und nicht zur Iteration einer Sonderfarbe verwendet wurden.
Außerdem kann der Iterationsprozess (der im Reiter Aktuelle Iteration ausgeführt wird) abgebrochen werden, was durch Meldungen wie Nächster Schritt: Chart speichern, Nächster Schritt: Daten messen oder laden, Nächster Schritt: Auswertung angezeigt wird.
Wenn Sie mit der rechten Maustaste auf einen Iterationsschritt im Verlauf klicken, wird ein Kontextmenü mit den folgenden Optionen angezeigt:
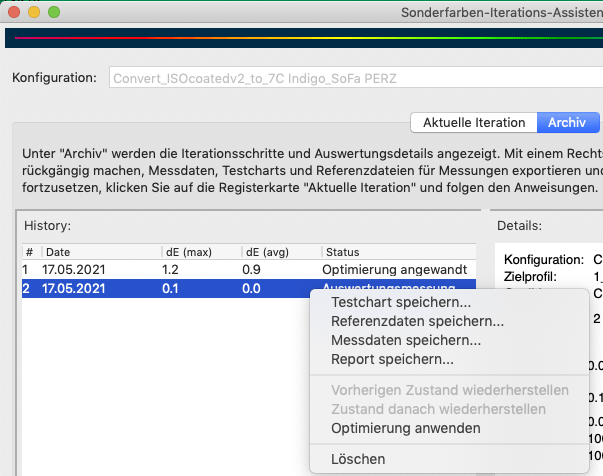
Testchart speichern: Exportiert das Testchart in eine vom Anwender gewählte Datei. Das Testchart wird nicht neu erstellt, sondern nur aus der internen Datenbank kopiert. Das heißt, dass die Dateiauswahl nur den ursprünglich vom Anwender gewählten Dateityp unterstützt.
Referenzdaten speichern: Exportiert die Referenzdaten, die zum Testchart gehören, in eine vom Anwender gewählte Datei.
Messdaten speichern: Exportiert die Messdaten in eine Datei.
Report speichern: Speichert einen Report mit allen auf der rechten Seite angezeigten Details und den vollständigen Informationen zu jeder Sonderfarbe. Das ist praktisch, um Farben mit den höchsten oder niedrigsten DeltaE-Werten oder Farben, die außerhalb des Gamuts liegen, zu identifizieren. Der Report wird weiter unten ausführlicher erklärt.
Vorherigen Zustand wiederherstellen: Diese Option ist nur für Iterationen mit dem Status Optimierung angewandt verfügbar. Kehrt zum Zustand vor dieser Iteration zurück und gibt der vorherigen Iteration, falls vorhanden, den Status Optimierung angewandt. Der Status ändert sich in Auswertungsmessung. Alle nachfolgenden Schritte werden gelöscht.
Zustand danach wiederherstellen: Diese Option ist nur für Iterationen mit dem Status Optimierung angewandt verfügbar. Springt zum Zustand nach diesem Iterationsschritt und macht ihn damit zur aktiven Iteration. Der Status einer nächsten Iteration, falls vorhanden, wäre Auswertungsmessung. Alle nachfolgenden Schritte nach der nächsten Iteration werden gelöscht.
Optimierung anwenden: Diese Option ist nur für Iterationen mit dem Status Auswertungsmessung verfügbar. Sie kann für Auswertungsmessungen verwendet werden, die nicht im Iterationsprozess selbst angewandt wurden. Verwenden Sie diese Option, wenn Sie eine Iteration später anwenden möchten.
Auswertungsergebnisse
Die unter Details angezeigten Auswertungsergebnisse sind immer die Auswertungen des vorherigen Schrittes. Das heißt, wenn in Schritt 1 eine Iteration angewandt wurde, sind die unter Details angezeigten Auswertungsergebnisse für den ausgewählten Schritt 1 die Werte, bevor die Iteration tatsächlich angewandt wurde. Um die Ergebnisse der ersten Iteration zu sehen, ist also ein zweiter Schritt notwendig. Die für diesen zweiten Schritt angezeigten Auswertungsergebnisse sind eigentlich die Iterationsergebnisse des ersten Iterationsschritts usw. Dies eröffnet die Möglichkeit, die Ergebnisse einer Iteration für eine zweite Iteration zu verwenden. Aber auch hier ist ein weiterer Messschritt erforderlich, um zu ermitteln, ob diese Iteration das Ergebnis tatsächlich verbessert hat.
Der Report
Mit einem Rechtsklick auf einen Iterationsschritt in der linken Tabelle kann ein Report für diesen Schritt erstellt werden. Der Report kann in verschiedenen Formaten wie PDF, HTML, XML und TXT gespeichert werden. Die Formate PDF und HTML sind die gebräuchlichsten Formate für Endanwender, während die anderen Formate eher für die Automatisierung und die Verwendung in anderen Systemen wie zum Beispiel einem MIS (Management Information System) gedacht sind.
Der Report enthält alle Information zum Namen der Sonderfarbe, den von ZePrA erzeugten Gerätewerten (angezeigt im Farbraum des Zielprofils) sowie den gemessenen Lab-Werten sowie die dE2000 und dE76 Abweichungen von den Referenz-Lab-Werten der Sonderfarbe und den Status. Unter Status wird angezeigt, ob die jeweilige Sonderfarbe gut getroffen wurde (kleiner 1 deltaE2000), ob sie noch optimierbar oder nicht optimierbar ist. Wenn die Übereinstimmung einer Sonderfarbe kleiner als 2 dE00, aber größer als 1 dE00 ist und die Übereinstimmung weiter verbessert werden kann, dann wird sie in der Spalte Status in Gelb angezeigt. Weist eine Sonderfarbe schließlich eine höhere Abweichung als 2 dE00 auf, wird sie orange hervorgehoben. Wenn eine Farbe nicht optimierbar oder Out-of-Gamut ist, kann sie nicht verbessert werden, was ebenfalls in der Status-Information angezeigt wird. In der Legende unterhalb der Tabelle werden noch weitere Informationesmeldungen erläutert, die erscheinen können.
Video-Tutorial: Der Sonderfarben-Iterations-Assistent im Überblick